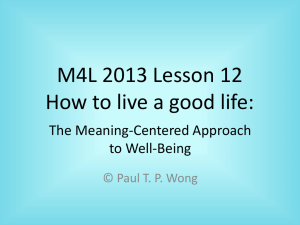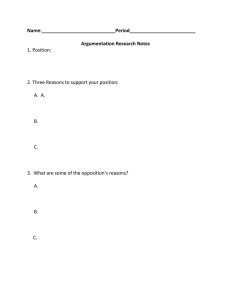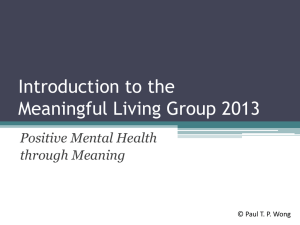Internet 101 - Kitsap Regional Library
advertisement
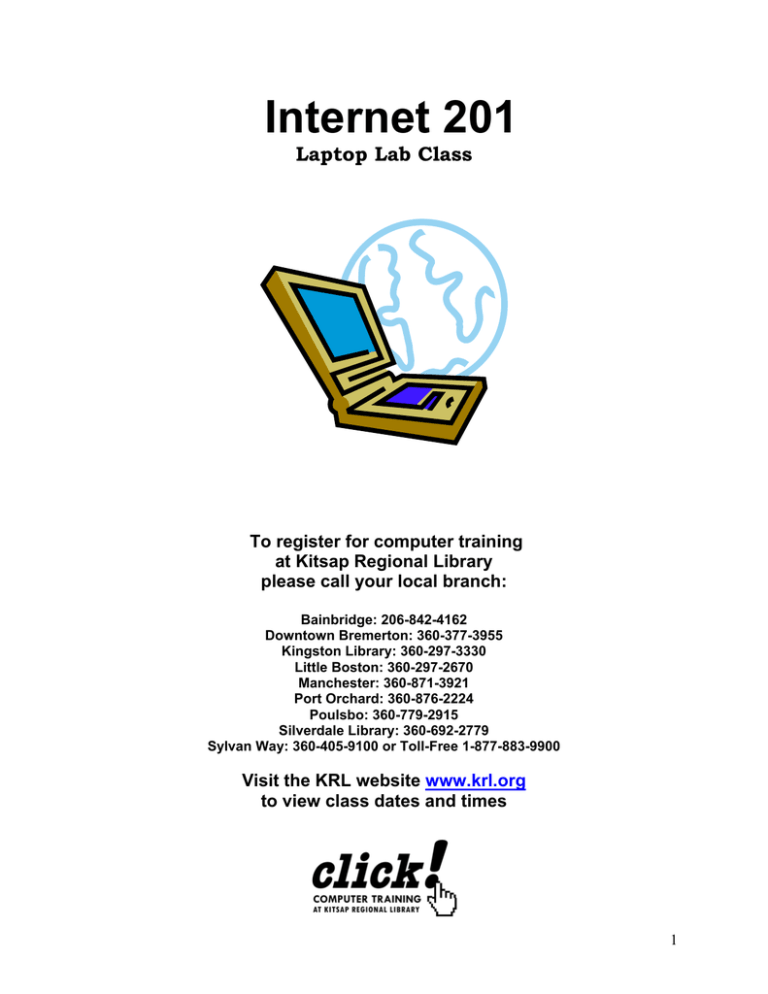
Internet 201 Laptop Lab Class To register for computer training at Kitsap Regional Library please call your local branch: Bainbridge: 206-842-4162 Downtown Bremerton: 360-377-3955 Kingston Library: 360-297-3330 Little Boston: 360-297-2670 Manchester: 360-871-3921 Port Orchard: 360-876-2224 Poulsbo: 360-779-2915 Silverdale Library: 360-692-2779 Sylvan Way: 360-405-9100 or Toll-Free 1-877-883-9900 Visit the KRL website www.krl.org to view class dates and times 1 Internet 201 Laptop Lab Class Lesson Plan Topic This lesson plan provides a more comprehensive look at the Internet and the World Wide Web. It jumps beyond the basics and explores searching strategies, browser shortcuts, and the use of web searching history. To register for this lesson, a library user must have a basic understanding of how to access the Internet and search the World Wide Web. Some understanding and experience with the following items is a requirement before taking this class. 1. 2. 3. 4. basic knowledge of the Internet Browser basic understanding of a website address website navigation – menus & links familiarity with search engines and web directories If a library user is not yet at this comfort level with the Internet and World Wide Web, we suggest they first enroll in Internet 101 which is also offered at KRL. Lesson Plan Objectives The objectives of this lesson plan are: 1. to offer a more comprehensive look at the structure of the Internet and World Wide Web 2. to enhance Internet and web searching skills through hands-on instruction Students enrolled in Internet 201 will learn: • • • • • Internet Browser: Keyboard Shortcuts & Search History Web Navigation & Searching Strategies Resource Credibility: Choosing the right source Printing: Print selection & Print Friendly pages E-commerce: safety tips for online shopping Materials needed: • • • • • • Access to a KRL meeting room and laptop cart Five laptop computers with wireless access Digital projector and screen Wireless keyboards and mice Internet 201 handouts Evaluation Forms 2 INTRODUCTION (5 minutes) Introduce yourself and explain your role as a volunteer computer trainer for the Kitsap Regional Library system. Review the objectives and skills to be addressed in this lesson Ask your student to share what they hope to accomplish by taking this class. This discussion will help you gain a better understanding of the students’ particular Internet needs and help you focus on those needs during the class. Class Objectives: • • to offer a more comprehensive look at the structure of the Internet and World Wide Web to enhance Internet and web searching skills through hands-on instruction Students enrolled in Internet 201 will learn: • • • • Internet Browser ¾ Keyboard shortcuts ¾ Search History ¾ Search Engine Strategies Resource credibility ¾ Comparing resources Guidelines for printing ¾ Print friendly pages ¾ Print Selection E-commerce and online shopping ¾ Safety tips for shopping online Skill One - INTERNET BROWSER: KEYBOARD SHORTCUTS (5 minutes) Function Keys Introduce these common keyboard shortcuts. Point out that the key to using them can be found in the Menu bar of the browser. Have your students practice using a few of these shortcuts. Begin on The Alt and Control keys are modifier keys. When pressed at the same time as another key, they give that key a new meaning depending upon the specific program running. Shortcut keys will not work in all applications, for instance when a user is entering data in an active form these shortcuts will not work. In the Menu Bar of the Browser you will find these shortcuts listed next to their textual commands. Here are some popular browser shortcuts: • • • • Ctrl n opens a new browser window Ctrl w closes a browser window Alt + left arrow works like the back button Alt + right arrow works like the forward button 3 • the KRL home page, click on Local Information 1.Ctrl F – find Kitsap Sun 2. Alt + left arrow – go back to KRL Home page 3. Alt + right arrow – go forward Local Information 4. Alt + home key to return to KRL home page • • • • • Ctrl f = used to search for a specific word or phrase on a page Ctrl p opens the print dialog box Ctrl c copies already highlighted text Ctrl v pastes copied text into a designated place F5 refreshes the page Alt + Home Key takes you to the entry page when first accessing the Internet Skill Two - INTERNET: FREE WEB versus HIDDEN WEB (5 minutes) Review the definition of the Internet and the World Wide Web. Introduce the concept of the Free Web versus the Hidden Web. The Internet: A worldwide network of educational, government, business, and personal computers. World Wide Web: A component of the Internet that presents information using a standardized Graphical User Interface or GUI • • • Have student use Google www.google.com to find Consumer Reports. Have them search on Digital Cameras > then click on Ratings. Point out how a visitor is blocked from this information unless they have a paid subscription. This is one example of the Hidden Web. Use alt + home key to return to KRL home page. Explain that later in the lesson you will demonstrate how to retrieve information from the hidden web using your KRL library card. Allows information to be structured in the form of pages which can be linked together. Includes text, images, sound and video. Uses “browser” software Free Web: that portion of the World Wide Web that is indexed by conventional search engines, such as Google or Yahoo, and made up of pages that can be linked to one another. These pages can be accessed without logging in to a site or paying a fee. Hidden Web: that portion of the World Wide Web that is invisible to conventional search engines. The content of most of these sites comes from specialized databases. These sites block conventional search engines from browsing or indexing their content. Access to the information within these sites usually requires registration or a subscription. The hidden web is thought to be much larger than the free web. Use alt + home key to return to KRL home page. 4 Skill Three - INTERNET BROWSER: NAVIGATION TOOLS - USING SEARCH HISTORY (10 minutes) Capturing Web Searches in History Demonstrate the different ways a person can recall the history of their web searches. Begin at the KRL home page. Click on Movie and Music Lovers then Internet Movie Database. Have student open Favorites and create a folder called Movies. Now have them save IMDb in this folder. Using alt + home key have them return to KRL home page. Now have them open Favorites and click on link to IMDb. Next have them delete this link. To view Session History, have them use alt+left arrow to return to Home page, then begin to type www.imdb.com in the address bar – look for the address in the drop down menu – click on this address to go to IMDb. *Note: the following tools and options are disabled on the library computers. History is deleted at the end of each day. Saving your Favorites You can save your favorite web pages in a browser tool called Favorites. These web pages can be accessed again and again without having to re-type their web addresses in the address bar. These pages are stored in Favorites until you choose to delete them. You can also organize your favorites into specific folders. Session History The address bar in the browser captures addresses recently viewed. This is a handy feature in that a recently viewed address list will pop up as soon as a user begins to type in the address bar. Rather than re-typing an address saved in this list a searcher can instead click on the address in the list to access that site again. Another way to view the entire list of recent session history is to click on the small arrow located at the right end of the address bar. Extended History The Internet browser keeps an Extended History of web pages visited over several weeks. This history can be useful for finding the web address of a specific web page you visited in the past. To view History: In Internet Explorer - choose VIEW > EXPLORER BAR then click on History. Wait until the end of class to have students clear history. 5 Skill Four – WEB NAVIGATION & SEARCHING STRATEGIES (20 minutes) Review the different ways an individual can find information on the World Wide Web Remind patrons to scrutinize the web address to find clues as to who is responsible for publishing this website. Four ways to access information on the internet: • • • • Use Use Use Use Advanced Search: Using Google’s advanced search have students do a search on peanut butter (exact phrase) in the past 3 months with only .gov domains. Web Address Search Engine Web Directory Subscription database Web Addresses • • • Choosing keywords: Using Google have students enter the term zoo, note the number of returns. Now have them insert washington in the search – again point out results. Finally have them add seattle - note the difference in results. a a a a Notice Domain Name Extensions Erasing a web address back to its root takes you to its home page. Tilde (~) usually designates a personal website http://www.tc.umn.edu/~pmg/genealogy.html Search Engines • Choose your keywords carefully. A searcher has ability to broaden or limit the number of results returned in a search depending upon which key words are entered. Adding additional terms to a search is the simplest way of getting more accurate results. • Quotation Marks: Surrounding an important phrase with quotation marks ensures that the results will contain that exact phrase and not the total of each of its separate words. • Use the Advanced Search feature on search engine. Allows a searcher to search by exact phrase, by a date range, by specific language, by document type, by domain extension. • Search multiple search engines at once. Metacrawler, www.metacrawler.com, developed at the University of Washington employs a search technology that searches many of the Internet's top search engines at once. “A metasearch means more and better coverage of the Internet.” 6 Introduce the Web Directory the Librarian’s Index to the Internet. www.lii.org Have your students choose a category to explore. Use alt + home key to return to KRL home page. From the library’s home page have the students choose Electronic Resources. Explain the layout of this page. Choose Telephone Directories then Reference USA. Have them do a search on a friend or family member. Use alt + left arrow to go back, then ctrl+W to close database. Choose Magazines, Newspapers, and Journal Articles then choose Proquest. Have them do a keyword search on Pluto. Note the number of results and various sources. Use ctrl + W to close database. Choose Reading Recommendations then choose Novelist. Choose the Browse Lists tab then Explore Fiction> Adults. Have them explore a genre. Use alt + home key to return to KRL home page. Web Directories Using a web directory is not the same as using a search engine, it lists web pages in categories and subcategories. These web pages are usually compiled, evaluated, and organized by human beings as opposed to computer indexing. Electronic Resources (KRL’s Subscription Databases) These databases are filled with millions of full text articles found in authoritative sources such as newspapers, professional journals, and magazines. The information found in these databases is not available on the free web, KRL subscribes to these valuable resources and a library card provides access to the information. Organization of KRL’s Electronic Resources page: • • • The Databases are organized by category on the left menu. Each Database is listed alphabetically on the right menu. The center column provides a brief description of each Database. Examples: • Reference USA – telephone directory of United States & Canada – business & residential • Proquest – millions of full-text articles from magazines, newspapers, and journals • Novelist – Reading recommendations * Note: The librarians at the Information desks are always available to help you learn how to use these valuable databases. 7 Skill Five – RESOURCE CREDIBILITY: CHECKING A VARIETY OF SOURCES (5 minutes) Finding Genealogy Resources: Use Google to search on Genealogy, look for link to Cyndi’s List www.cyndislist.com Go to the KRL Research Corner click on the link to Genealogy – view links From KRL KitCat Catalog do a words & phrase search on Genealogy find title: 929.1072 HULL “Tracing your family history: the complete guide to locating your ancestors and finding out where you came from” by Lise Hull Information can be found in a variety of different places on the Web. How does a searcher know which information is the most reliable? One strategy for verifying credibility is to look in more than one place and compare resources. Think about the different resources available and choose the one that makes the most sense to start. Do not rely on just one source; look at other possible resources to verify information. The following four options (not listed in any particular order) are commonly turned to when searching for information on a particular topic. Each provides a different perspective and none should be discounted. • • • • Search Engine Web Directory Print resources - Library Catalog Subscription Databases Use KRL Subscription Database choose Heritage Quest Online Skill Six – PRINTING TIPS: HIGHLIGHTING TEXT, PRINTING A SELECTION & PRINT FRIENDLY PAGES (5 minutes) Printing specific text within a document From the KRL home page have students click on the To print specific text in a document the user must first highlight the text in the document using the mouse. Place the cursor at the beginning of the text to be highlighted, when the arrow changes to an I beam, left click and hold 8 link to Wireless Internet Access Wi-Fi. Click on the link for Technical Information. Have them highlight the connecting to the Wi-Fi in the library. Use ctrl + p to open the print dialog box. Demonstrate how to choose and print selected text. Cancel print job. Use alt + home key to return to the KRL Home Page. Have student click on Research Corner then Legal Information then Revised Code of Washington. Look for the link that says Print Version. Click on this link to see the different print view. Use alt + left arrow to return main page. the button down. Drag the cursor over the text -- do not unclick until all the text to be highlighted is covered in blue. When the text is highlighted, unclick the left mouse button. Go to File in the menu bar (or use ctrl + p) to open the print dialog box. Under Page Range, click on the radio button next to Selection then the Print button. Only the highlighted text will print. Printing using a website’s print icon or link Often web site design programs such as CSS, JavaScript, and frames can create problems for a user trying to print a web page. Because of this, some sites offer alternative versions that optimize viewing and printing. To access a more useable print-out look for the links provided on a website pointing toward a more optimal print-out. These links can be called Print-Friendly, Print Version, or there will be a Print Icon – always use these options for printing when offered. Skill Seven - E-COMMERCE AND ONLINE SHOPPING SECURITY (10 minutes) Provide your students with a basic overview of information and issues concerning shopping online. A good resource is the American Bar Association’s web site on safe shopping. Have your students type in the web address www.safeshopping.org Take them to a few links to introduce the content. Point out that the Security Tips are in the handout. The American Bar Association has created a website that provides useful information for the online shopper. Entering the following address www.safeshopping.org/ will take the user to information about: • Security • Privacy • Payment • Seller • Product • Terms • Delivery • Records • Complaints The following webpage was also created by the American Bar association. It’s a one-page list of Security Tips to keep in mind while shopping online. www.safeshopping.org/security/index.html 9 PRACTICE TIME – 30 MINUTES USE THE FINAL ½ HOUR TO PROVIDE YOUR STUDENT FREE TIME TO SEARCH THE WEB. BE AVAILABLE TO ANSWER QUESTIONS AND HELP STUDENT WORK THROUGH ANY PROBLEMS. At the end of the lesson have your students erase the Extended History To erase history: In Internet Explorer - choose TOOLS from the menu bar then INTERNET OPTIONS. Click on the Clear History button in the History section. CONCLUSION (10 minutes) Address any questions or comments from your student. • • • Before excusing the class, thank them for coming, and have them fill out an evaluation form. Explain how important it is that they provide feedback as their comments help KRL offer the most successful program. • Remind your students to practice! The sooner they practice the more they will retain. Encourage them to bring their handouts to the library when they practice. Reiterate that you are one in a team of many at KRL willing and able to help them with their computer questions. Emphasize the importance of the Information desk and the Reference librarians. These librarians are always happy to answers any questions library users might have. Other Websites that can be used for examples: • • • • • Public Broadcasting Station www.pbs.org AT&T Worldnet www.att.net CBC News – Canada www.cbc.ca British Broadcasting Corporation www.bbc.co.uk American Association of Retired Persons (AARP) www.aarp.org 10 Resources: Tips and Tutorials Better Business Bureau - BBBonline Programs Reliability & Privacy Seals http://www.bbbonline.org/business/ Bill and Melinda Gates Foundation http://www.gatesfoundation.org/default.htm GCF Global Learning – Free tutorials http://www.gcflearnfree.org/Tutorials/ Internet Assigned Numbers Authority (IANA) http://www.iana.org Internet Corporation for Assigned Names and Numbers (ICANN) http://www.icann.org/general/ National Cyber Security Alliance http://www.staysafeonline.info/ Pew Internet & American Life Project Latest Trends http://www.pewinternet.org/trends.asp Safe Shopping - American Bar Association Home http://safeshopping.org/ Security Tips http://safeshopping.org/security/index.html University at Albany Internet Tutorials http://library.albany.edu/internet/ University at Albany, State University of New York Internet Reference Center http://library.albany.edu/internet/reference/ Washington State Library Library Smart http://www.librarysmart.com/working/home.asp 11