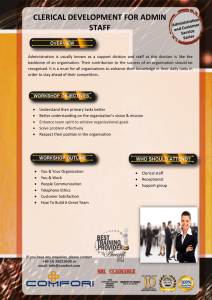CIEH eLearning Learning Management System (LMS) Contents
advertisement

CIEH eLearning Learning Management System (LMS) Guide for administrators Contents Create new user 2 Editing users 2 Password reminders 2 Bulk upload of users 2 Reusing licences 2 Adding an organisation 2 Editing an organisation 3 Enrolling on a course 3 Printing or sending certificates 3 MAR1113 Adding external training records 3 Running organisation reports 4 Running learning reports 5 Printing training records 5 CIEH eLearning support@cieh-elearning.com 1 Not sure which LMS package you have licensed? Check with your account manager or email sales@cieh-elearning.com Standard LMS Create new user Password reminders 1. Click Manage menu on left-hand side. For security reasons, the system does not allow any user or administrator to view passwords. If a user forgets their password, they should click the Forgot password link underneath the login box, and enter their email address or username. Administrators can also manually reset the password at any time, and email the new password to the user. Contact support@cieh-elearning.com if you require help. 2. Click User Manager in the main frame. 3. Now click on User Editor and a new window will open. 4. Click the Create user button at the top. Bulk upload of users Contact support@cieh-elearning.com to request the bulk upload of users through a CSV template. 5. Enter a User ID into the box. This is the username with which users will login to cieh-elearning.com. This ID must be unique and typically in the style of company.surname. 6. Enter a Password into the box. This should be a minimum of 8 characters long and you will need to type it into both boxes to confirm. Typically this is ciehlearning. Reusing licences Where a user has not enrolled on a CIEH course (e.g. Level 2 Food Safety in Catering) and therefore has not commenced training, the licence can be re-used. See the report section to find out how many licences are locked. Contact support@cieh-elearning.com for details. 7. Select a profile from the drop-down box. (A profile may have been created specifically for your organisation). Leave it set as Default profile if no other exists. Adding an organisation 8. Click the ‘Create User Account’ button to confirm. 2. Click Organisation Maintenance. 1. Click Manage on the top menu. Editing users 1. Follow steps 1-3 above. Click on the organisation name to see a list of users (or click the cross icon to expand the hierarchy to show any further organisations / brands / departments / regions and do the same). Alternatively you can search for a user using the search button: 3. Click your company folder and then click the cog icon on the left hand side of the page and choose the Add Organisation as Child option. 2. Click on the user you would like to edit. Now enter information into the fields, and once finished, click the ‘Save’ button at the top. CIEH eLearning support@cieh-elearning.com 2 4. Fill in the Organisation Code(no spaces) and Organisation Name fields. Scroll to the bottom of the page and save. The new folder will them appear below your company folder. 5. Enter a keyword to identify the course you would like to assign. (For example, type food to find the Level 2 Food Safety in Catering course). Click the Search button to see a list of courses. 6. Select the course you wish to assign to the learner and a new window appears. 7. Now click the Enrol Users button and then Confirm Enrolment when asked to confirm. Printing or sending certificates 1. Click on to Manage. 2. Click User Editor. Editing an organisation 1. Go to Manage, and click Organisation Maintenance. 2. Select the folder you want to edit then hover over the cog on the top left hand side and choose Edit. 3. Edit the organisation and then scroll to the bottom of the page and save. 3. Navigate to the learner and click on them to edit details. 5. Click the My Record tab and a new window will open. 6. Click the Certificates tab and you will then have the option to view, print, and email the certificate. Enrolling on a course 1. Hover over the Reports tab and click Organisation Review. 2. Click on Organisation and choose the folder (this can be all or any other folder) and click OK. Adding external training records 1. Click on the Manage on the top menu. 2. Click on User Editor and a new window will open. 3. Navigate to the learner and click on them to edit details. 5. Click the My Record tab and a new window will open. 6. Click the Add External Record button at the bottom. 3. Fill in the First name or Last name (leave blank if you are searching for more than one user) then click Filter. 4. When the user has been found hover over the cog icon and choose Assign Learning Module. 7. Enter a title for the Training Record. (A Training record can be for online learning completed in any system, or offline training completed. You could import old training records from an obsolete HR or Training database and track everything through the LMS). 8. Enter a course type from the drop-down (e.g. Classroom, online, etc). 9. Enter the start and end dates for the course, if relevant. 10. Enter the venue if relevant. 11. Enter the duration if known. CIEH eLearning support@cieh-elearning.com 3 12. Enter cost information, grade, score and vendor information if relevant. 13. Enter comments about the training (For example, the reason for doing the training, whether the training should be refreshed, etc). 14. Set the status. (This is useful for adding an Approval step, for example where a learner enters their own training record, but a manager must confirm the training was completed). 7. Tip: You will find the following reports useful: i. R104 - Shows courses, name, last accessed, number of attempts, status, and total time spent, and a total of enrolments. ii. R107 - Shows courses, name, start and finish date, status, score, and organisation by learner. iii. R109 - Shows ALL data relating to users within the system, for example, username, full name, job title, email, organisation, licence status (active, deactivated), city, country etc. iv. R102 - Shows name, courses, start and finish date and organisation, grouped by learner. v. R101 - Shows name, courses, start date, organisation, number of credits (licences) used and payment plan (if relevant). 15. Select Complete from the drop-down. 16. Click the Create button at the bottom to save the Training Record. Running organisation reports 1. Go to Manage on the top menu and choose from the list of reports under the Reports Section. 2. For more detailed reports, go to the ‘Report Manager’ tab at the top. 3. Click Organisation reports. 4. All reports require you to enter an Organisation name and/or Learning Module. Click the linked word Organisations. Now browse the hierarchy and tick the box next to any organisation(s) you want to include, then click OK. For a Learning object, enter a search term such as food and click Search to see a list of courses, select a course, and use the arrows to paste into the bottom box, then finally confirm by clicking OK. 5. Scroll to the bottom and click Run now in browser to view the report online. 6. To create the report in a different format, or download it to your PC/Mac, change the output options at the top. CSV is recommended, since this format can be understood by all versions of Microsoft Excel, also imported into other programs, e.g. Microsoft Access DB. Now go back to the bottom, and click ‘Run now in batch reports’. CIEH eLearning support@cieh-elearning.com 4 Running learning reports Printing training records 1. Go to the Reports menu on the left-hand side, following step 2 above for quick summary reports. For more detailed reports, go to the Report Manager tab at the top. The learner can go to the Training Records tab at any time to print their own training record. Click the Print Training Records button at the bottom. 2. Click Learning Reports. Administrators can print any Training Report, by clicking Print at the bottom of the page. To print the training record for a particular learner, go to their Training Record (Manage menu, User Manager, User Editor, and select the learner from the list, and click Training Record tab at the top) and then click ‘Print Training Records’ button at the bottom of the page. 3. Click the notepad icon next to any description to run that particular report. 4. All reports require you to enter an Organisation name and/or Learning Module. Click the linked word Organisations. Now browse the hierarchy and tick the box next to any organisation(s) you want to include then click OK. For a Learning object, enter a search term such as ‘food’ and click Search to see a list of courses, select a course, and use the arrows to paste into the bottom box, then finally confirm by clicking OK. 5. Scroll to the bottom and click Run now in browser to view the report online. To create the report in a different format, or download it to your PC/Mac, change the output options at the top. CSV is recommended, since this format can be understood by all versions of Microsoft Excel, also imported into other programs, e.g. Microsoft Access DB. Now go back to the bottom, and click Run now in batch reports. 6. Tip: You will find the following reports useful: i. R207 - Shows total number of enrolments and total number users accessed/started the course. ii. R202 - Shows course, name, job title, organisation, country, course status by learner. iii. R220 - Shows the number of active licences (course enrolments, course started – by token) by learner. iv. R223 - Shows name, course, first and last access date per learner, grouped by status (e.g. not started, in progress, complete). v. R235 - Shows learners not enrolled in a particular course. CIEH eLearning support@cieh-elearning.com 5