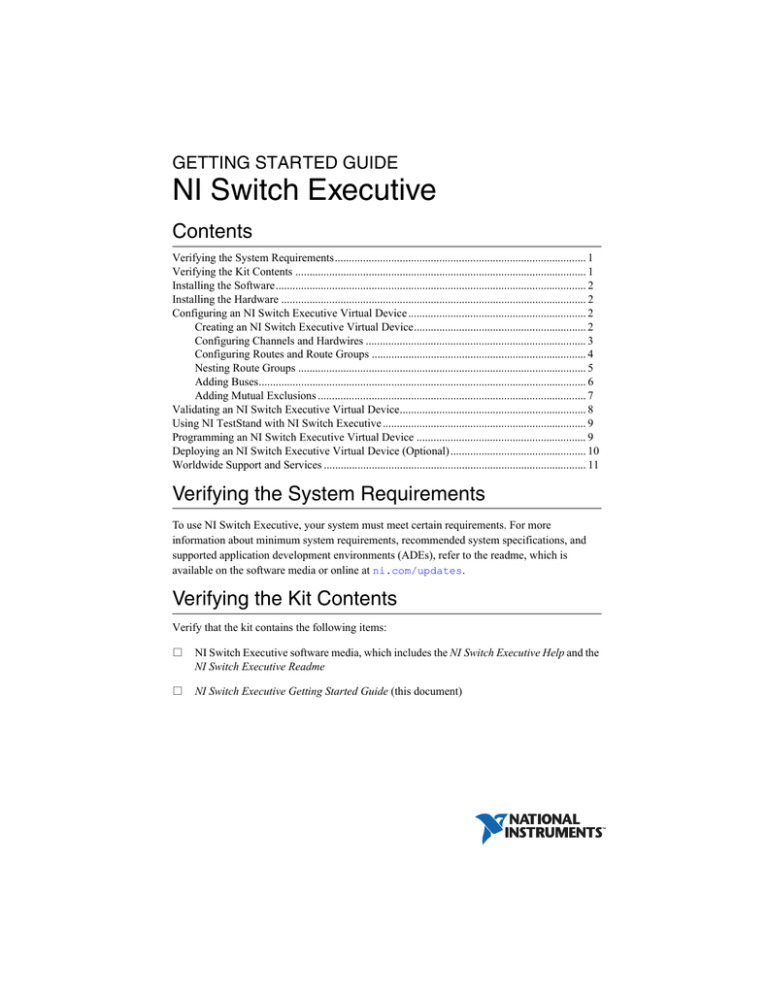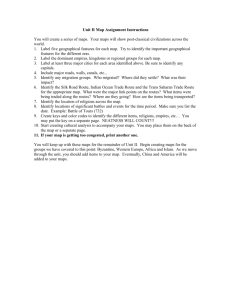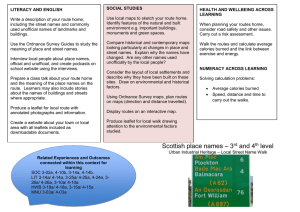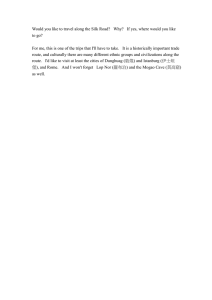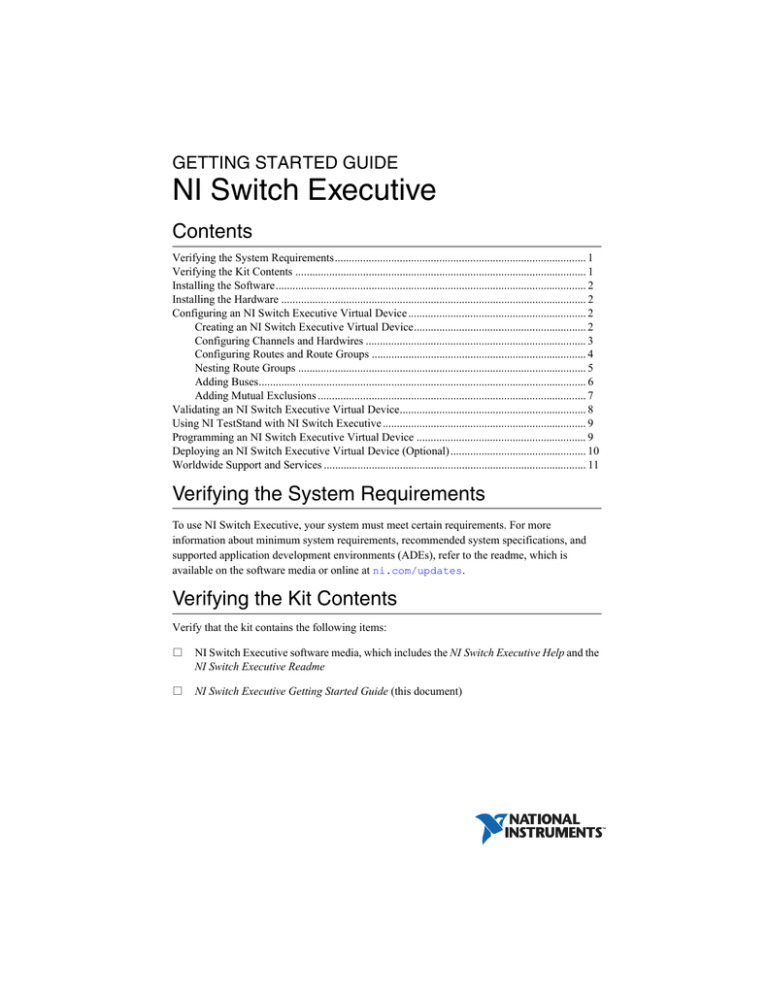
GETTING STARTED GUIDE
NI Switch Executive
Contents
Verifying the System Requirements......................................................................................... 1
Verifying the Kit Contents ....................................................................................................... 1
Installing the Software.............................................................................................................. 2
Installing the Hardware ............................................................................................................ 2
Configuring an NI Switch Executive Virtual Device ............................................................... 2
Creating an NI Switch Executive Virtual Device............................................................. 2
Configuring Channels and Hardwires .............................................................................. 3
Configuring Routes and Route Groups ............................................................................ 4
Nesting Route Groups ...................................................................................................... 5
Adding Buses.................................................................................................................... 6
Adding Mutual Exclusions ............................................................................................... 7
Validating an NI Switch Executive Virtual Device.................................................................. 8
Using NI TestStand with NI Switch Executive ........................................................................ 9
Programming an NI Switch Executive Virtual Device ............................................................ 9
Deploying an NI Switch Executive Virtual Device (Optional) ................................................ 10
Worldwide Support and Services ............................................................................................. 11
Verifying the System Requirements
To use NI Switch Executive, your system must meet certain requirements. For more
information about minimum system requirements, recommended system specifications, and
supported application development environments (ADEs), refer to the readme, which is
available on the software media or online at ni.com/updates.
Verifying the Kit Contents
Verify that the kit contains the following items:
NI Switch Executive software media, which includes the NI Switch Executive Help and the
NI Switch Executive Readme
NI Switch Executive Getting Started Guide (this document)
Installing the Software
You must be an Administrator to install NI software on your computer.
1.
Install an ADE, such as LabVIEW or LabWindows™/CVI™.
2.
Insert the driver software media into your computer. The installer should open
automatically. If the installation window does not appear, navigate to the drive,
double-click it, and double-click autorun.exe.
3.
Follow the instructions in the installation prompts.
Windows users may see access and security messages during installation.
Accept the prompts to complete the installation.
Note
4.
When the installer completes, select Restart in the dialog box that prompts you to restart,
shut down, or restart later.
Installing the Hardware
For NI switches, install and configure the devices using the NI Switches Getting Started Guide.
For third-party switches, install and configure them as specified in the manufacturer-supplied
documentation. You must then manually create IVI configuration for these devices using the
IVI Drivers section in Measurement & Automation Explorer (MAX). Refer to the Using
Third-Party Switches topic of the NI Switch Executive Help for more information.
Configuring an NI Switch Executive Virtual
Device
An NI Switch Executive virtual device represents a switching system. As such, a virtual device
is composed of the switch modules, channels, hardwires, buses, exclusions, routes, and route
group definitions and configurations that are a part of the switching system.
Use the NI Switch Executive configuration utility in MAX or the configuration API to configure
a virtual device. To launch NI MAX with NI Switch Executive, navigate to Start»All
Programs»National Instruments»Switch Executive»NI MAX with NI Switch Executive.
Creating an NI Switch Executive Virtual Device
Complete the following steps to create an NI Switch Executive virtual device:
1.
Launch NI MAX with NI Switch Executive.
2.
Expand Devices and Interfaces.
3.
Right-click NI Switch Executive Virtual Devices and select Create New. The Create New
dialog box opens.
4.
Type a name for the virtual device in the Virtual Device Name textbox. The name you
select is the name used to refer to the virtual device in the API.
2
|
ni.com
|
NI Switch Executive Getting Started Guide
Note For this and other textbox entries in NI Switch Executive, invalid characters
include , . * & ! < > ; [ ] : ~ /, space, tab, and new line.
5.
Select a switch device or multiple switch devices from the Available Switches listbox and
click
to add each switch to the Switches to Add listbox.
Tip To select multiple items at one time from this and other listboxes, hold <Ctrl>
while clicking the items you want.
6.
Click Next. A dialog box displays the status of the virtual device creation.
7.
Click Finish when the virtual device creation is complete. MAX automatically browses to
the NI Switch Executive virtual device that you created.
Configuring Channels and Hardwires
Complete the following steps to create the channel aliases and hardwires of the virtual device:
1.
Launch NI MAX with NI Switch Executive.
2.
Expand Devices and Interfaces»NI Switch Executive Virtual Devices.
3.
Select the NI Switch Executive virtual device to modify and navigate to the Schematic
Configuration tab.
4.
Verify that the required switch device is selected in the Devices listbox and its schematic
appears in the Schematic window.
5.
Click a channel in the Schematic window. The Edit Alias & Hardwire dialog box opens.
6.
Type an alias name for the channel in the Alias Name textbox.
Tip To quickly rename channels with a sequential naming scheme (DIO_0, DIO_1,
DIO_2, and so on), use the batch rename feature in the Channels/Exclusions tab.
Refer to the Batch Renaming topic of the NI Switch Executive Help for more
information about batch renaming.
7.
Click the Hardwires tab.
Note NI Switch Executive creates Hardwire0 by default. If you are associating a
channel with Hardwire0, skip to step 9.
8.
If necessary, click
, Add hardwire, at the top of the Available Hardwires listbox to
create a new hardwire.
9.
Click Associate channelName with hardwireName, where channelName and
hardwireName are variables, depending on the channel and hardwire you want to associate.
10. Click OK. The alias replaces the default channel name in the Schematic window.
NI Switch Executive denotes the hardwire association by appending a superscript n to the
channel name in the Schematic window, where n is a numeric variable that represents the
hardwire.
NI Switch Executive Getting Started Guide
|
© National Instruments
|
3
11. Repeat steps 5 through 6 as needed to create an alias for each channel of the required switch
device. Repeat steps 7 through 10 to associate a hardwire with every configuration channel
of the required switch device.
12. Click
on the taskbar to save the configuration.
13. Repeat steps 4 through 12 to configure additional switch devices.
Configuring Routes and Route Groups
Use route groups to ensure that multiple routes connected at the same time are not using the same
resources. If the routes are associated in the same group, NI Switch Executive notifies you of
any resource conflicts and attempts to automatically correct those conflicts.
Complete the following steps to create a route group and associated routes:
1.
Launch NI MAX with NI Switch Executive.
2.
Expand Devices and Interfaces»NI Switch Executive Virtual Devices.
3.
Select the NI Switch Executive virtual device to modify and navigate to the Schematic
Configuration tab.
4.
Right-click RouteGroup0 in the Routes and Route Groups listbox and select Rename.
When you create a new virtual device, NI Switch Executive creates a default
route group, RouteGroup0, in the Routes and Route Groups listbox.
Note
5.
Type a name for the route group.
6.
Verify that the required switch device is selected in the Devices listbox and its schematic
appears in the Schematic window.
7.
Complete one of the following steps depending on the topology of the switch device
selected to create a route between channels:
•
General purpose topology—Click a crosspoint between two channels on the specific
relay you want to use in the Schematic window.
•
Matrix topology—Click a crosspoint between two channels in the Schematic
window.
•
Multiplexer topology—Click a channel connection point in the Schematic window.
•
Third-party IVI-switch and independent topologies—Select one channel from the
Channel 1 listbox and one channel from the Channel 2 listbox and click Create.
The route displays in the Schematic window and is added to the route group.
8.
Enable the Show Routes checkbox located under the Routes and Route Groups listbox.
9.
Right-click the route you created in the Routes and Route Groups listbox and select
Rename.
10. Type a name for the route.
4
|
ni.com
|
NI Switch Executive Getting Started Guide
11. Validate the route.
a.
Click
b.
(Optional) Select the Use Simulation Mode checkbox to simulate connections during
validation.
on the taskbar. The Validate dialog box opens.
Caution If you do not use simulation mode during the validation process, all routes
and route groups are connected on the hardware. If you choose to validate a real
system, verify that the hardware can handle switch connections before you validate.
c.
Select the checkbox items you want to validate: IVI Configuration, Routes, and/or
Route Groups.
d.
Click Next. A window displays the validation status of the items in your configuration
and if the validation passes or fails.
e.
Proceed to step f if the validation test passes. If the validation status includes any
errors, correct the configuration and repeat steps a through d.
f.
Click Finish. Now you can program and/or deploy the virtual device.
12. Click
on the taskbar to save the configuration.
Nesting Route Groups
Route groups are also useful for categorizing the connections required for a test. In applications
in which you need to create the same connections for different tests, you can create a route group
for these connections that can be used in other route groups.
Complete the following steps to nest route groups:
1.
Launch NI MAX with NI Switch Executive.
2.
Expand Devices and Interfaces»NI Switch Executive Virtual Devices.
3.
Select the NI Switch Executive virtual device to modify and navigate to the Schematic
Configuration tab.
4.
Click
, Add route group, at the top of the Routes and Route Groups listbox.
NI Switch Executive creates a route group with a default name, RouteGroupX.
5.
Right-click the route group that you created in the Routes and Route Groups listbox and
select Rename.
6.
Type a name for the route group.
7.
Repeat steps 4 through 6 to create a second route group.
8.
Drag the second route group and drop it on the first route group you created in the Routes
and Route Groups listbox to add the second route group to the first route group.
Note The second route group still exists in the Routes and Route Groups listbox.
Disassociating a nested route group from a parent route group only removes the route
group from the parent route group and does not delete the route group from the
Routes and Route Groups listbox.
NI Switch Executive Getting Started Guide
|
© National Instruments
|
5
9.
Validate the route group.
a.
Click
b.
(Optional) Select the Use Simulation Mode checkbox to simulate connections during
validation.
on the taskbar. The Validate dialog box opens.
If you do not use simulation mode during the validation process, all routes
and route groups are connected on the hardware. If you choose to validate a real
system, verify that the hardware can handle switch connections before you validate.
Caution
c.
Select the checkbox items you want to validate: IVI Configuration, Routes, and/or
Route Groups.
d.
Click Next. A window displays the validation status of the items in your configuration
and if the validation passes or fails.
e.
Proceed to step f if the validation test passes. If the validation status includes any
errors, correct the configuration and repeat steps a through d.
f.
Click Finish. Now you can program and/or deploy the virtual device.
10. Click
on the taskbar to save the configuration.
Adding Buses
Adding a bus allows multiple hardwires to be created simultaneously. Buses are useful when
working with large matrices that have been expanded to include multiple modules.
Complete the following steps to add a bus.
The following steps will only connect channels in software for routing and
connection purposes. You are still required to make your own external connections.
Note
1.
Launch NI MAX with NI Switch Executive.
2.
Expand Devices and Interfaces»NI Switch Executive Virtual Devices.
3.
Select the NI Switch Executive virtual device to modify and navigate to the
Hardwires/Buses tab.
4.
Click
, Add bus, at the top of the Buses listbox to add a bus.
5.
Type a name for the bus in the Name textbox.
6.
Select a switch to associate with the bus from the IVI Switches listbox.
7.
Enable the Connect to Bus checkbox.
8.
Select a channel from the Base Channel pull-down menu. The base channel is the first
channel of the series of hardwires that are created.
9.
Select the last channel in the series of created hardwires from the End Channel pull-down
menu.
6
|
ni.com
|
NI Switch Executive Getting Started Guide
Note Some switch devices do not support creating multi-channel buses. If the
switch device you selected from the IVI Switches listbox does not support
multi-channel bus creation, you will only be able to select the same channel from the
End Channel pull-down menu as the channel selected in the Base Channel
pull-down menu.
10. Accept the predefined Hardwire Start Index value or type a new number in the Hardwire
Start Index textbox.
This value is the first number appended to the end of the generated hardwire names. For
example, if the start index is 2, BusName2, BusName3, BusName4, and so on are the
default names created, where BusName is the name of the newly created bus.
11. Repeat steps 6 through 10 for additional switches associated with the bus.
12. Type any comments you have in the Comment textbox.
13. Click
on the taskbar to save the configuration.
14. Expand the newly created bus tree in the Buses listbox to view hardwire connections.
15. Verify that each bus connection is correct by selecting a hardwire and verifying that the
Associated Channels are correct.
Note Buses are useful for simplifying sequential associations. If you have
non-sequential channels, you can use individual hardwires to configure the
NI Switch Executive virtual device. Refer to the Adding Buses topic of the NI Switch
Executive Help for more information.
Adding Mutual Exclusions
A mutual exclusion is a list of channels that should never connect to one another to prevent
damage to sensitive equipment. A source channel is a type of mutual exclusion.
Note Refer to the Adding Set Exclusions topic of the NI Switch Executive Help for
information about another type of available exclusion. For information about
problems that might occur when using exclusions with single-pole double-throw
(SPDT) relays, refer to the Exclusions and SPDT Relays topic of the NI Switch
Executive Help.
Complete the following steps to add a mutual exclusion:
1.
Launch NI MAX with NI Switch Executive.
2.
Expand Devices and Interfaces»NI Switch Executive Virtual Devices.
3.
Select the NI Switch Executive virtual device to modify and navigate to the
Channels/Exclusions tab.
4.
Click
, Add mutual exclusion, at the top of the Exclusions listbox to add a mutual
exclusion.
5.
Type a name for the exclusion in the Name textbox.
NI Switch Executive Getting Started Guide
|
© National Instruments
|
7
6.
Select the channels to exclude from the Available Channels listbox and click
each channel to the Mutually Excluded Channels listbox.
7.
Type any comments you have in the Comment textbox.
Note
8.
to add
If needed, select the Disabled checkbox to disable the exclusion.
Click
on the taskbar to save the configuration.
Validating an NI Switch Executive Virtual Device
Always validate a virtual device before using and/or deploying it. Validating a virtual device
ensures that IVI configurations, routes, and route groups are valid and route group members do
not use conflicting resources.
Complete the following steps to validate an NI Switch Executive virtual device:
1.
Launch NI MAX with NI Switch Executive.
2.
Expand Devices and Interfaces»NI Switch Executive Virtual Devices.
3.
Select the virtual device you want to validate.
4.
Click
5.
(Optional) Select the Use Simulation Mode checkbox to simulate connections during
validation.
on the taskbar. The Validate dialog box opens.
Simulation mode simulates the configuration of your virtual device, performs
a valid system check, and reduces the wear and tear on switch relays. Simulation
mode does not physically communicate with your switches.
Note
If you do not use simulation mode during the validation process, all routes
and route groups are connected on the hardware. If you choose to validate a real
system, verify that the hardware can handle switch connections before you validate.
Caution
6.
Select the checkbox items you want to validate: IVI Configuration, Routes, and/or Route
Groups.
7.
Click Next. A window displays the validation status of the items in your configuration and
if the validation passes or fails.
8.
Proceed to step 9 if the validation test passes. If the validation status includes any errors,
correct the configuration and repeat steps 4 through 7.
9.
Click Finish. Now you can program and/or deploy the virtual device.
10. Click
8
|
ni.com
on the taskbar to save the configuration.
|
NI Switch Executive Getting Started Guide
Using NI TestStand with NI Switch Executive
Using NI Switch Executive in NI TestStand, you can configure switching actions for TestStand
steps.
Complete the following steps to implement individual switch operations for your TestStand
steps:
1.
Launch NI TestStand.
2.
Select File»Open File and choose a sequence (.seq) file in which switching will be used.
3.
Drag and drop a Step Type from the Insertion Palette to the Sequence File tree under
Main.
4.
Select the step type and click the Properties tab on the Step Properties dialog box.
5.
Select Switching from the Properties tab.
6.
Select the Enable Switching checkbox.
7.
Select the settings you want to use in the Switching panel. Refer to the Using NI Switch
Executive in NI TestStand topic of the NI Switch Executive Help for descriptions of these
settings.
Programming an NI Switch Executive Virtual
Device
After you configure and validate a virtual device, you can program the virtual device using a
supported ADE. Programming time is minimal because an NI Switch Executive virtual device
is recognized as a single instrument.
The following steps and Figure 1 represent a typical NI Switch Executive programming flow:
1.
Open a session.
2.
Control the virtual device.
3.
Handle errors.
4.
Close the session.
Figure 1. NI Switch Executive Programming Flow
Switch Control Functions
Miscellaneous Functions
Refer to the Programming Flow topic of the NI Switch Executive Help for more information
about programming an NI Switch Executive virtual device.
NI Switch Executive Getting Started Guide
|
© National Instruments
|
9
Deploying an NI Switch Executive Virtual Device
(Optional)
If you configure an NI Switch Executive virtual device to use on one or more computers, you
can deploy the virtual device to target systems.
A development system must be running a licensed development version of
NI Switch Executive. Target, or deployment, systems can run either a licensed
deployment or a licensed development copy of NI Switch Executive.
Note
Complete the following steps to deploy an NI Switch Executive virtual device from a
development system to a target system:
1.
Export the configuration files from the development system with the same NI Switch
Executive version as the target system. NI Switch Executive supports the following export
and import formats:
•
NI Configuration Export (.nce) File—Recommended for export and import of
complete configurations that do not need editing outside of NI Switch Executive.
Allows saving of system configuration information for all devices and interfaces,
including NI Switch Executive virtual devices.
•
NI Switch Executive Export (.xml) File—Recommended for export and import of
individual virtual device configurations that do not need editing outside of NI Switch
Executive.
•
Microsoft Excel Workbook (.xlsx and .xls)—Recommended for export and
import of individual virtual device configurations in a format suitable for editing.
Components of the switching system (virtual devices, channels, routes, and so on) are
contained in separate workbook sheets.
•
Tab-delimited (.txt) File—Recommended for export and import of individual
virtual device configurations in a format suitable for editing. When opened in a
spreadsheet editing program, tab-delimited files contain the components of the
switching system (virtual devices, channels, routes, and so on) in a single workbook
sheet.
2.
Import the configuration files to the target system.
3.
Validate the deployment of the NI Switch Executive virtual device.
Refer to the Deploying a Virtual Device topic of the NI Switch Executive Help for more
information.
10
| ni.com
|
NI Switch Executive Getting Started Guide
Worldwide Support and Services
The National Instruments website is your complete resource for technical support. At ni.com/
support you have access to everything from troubleshooting and application development
self-help resources to email and phone assistance from NI Application Engineers.
Visit ni.com/services for NI Factory Installation Services, repairs, extended warranty, and
other services.
Visit ni.com/register to register your National Instruments product. Product registration
facilitates technical support and ensures that you receive important information updates from NI.
National Instruments corporate headquarters is located at 11500 North Mopac Expressway,
Austin, Texas, 78759-3504. National Instruments also has offices located around the world. For
telephone support in the United States, create your service request at ni.com/support or dial
1 866 ASK MYNI (275 6964). For telephone support outside the United States, visit the
Worldwide Offices section of ni.com/niglobal to access the branch office websites, which
provide up-to-date contact information, support phone numbers, email addresses, and current
events.
NI Switch Executive Getting Started Guide
| © National Instruments
|
11
Refer to the NI Trademarks and Logo Guidelines at ni.com/trademarks for more information on National Instruments trademarks. Other
product and company names mentioned herein are trademarks or trade names of their respective companies. For patents covering National
Instruments products/technology, refer to the appropriate location: Help»Patents in your software, the patents.txt file on your media, or the
National Instruments Patents Notice at ni.com/patents. You can find information about end-user license agreements (EULAs) and third-party
legal notices in the readme file for your NI product. Refer to the Export Compliance Information at ni.com/legal/export-compliance
for the National Instruments global trade compliance policy and how to obtain relevant HTS codes, ECCNs, and other import/export data. NI MAKES
NO EXPRESS OR IMPLIED WARRANTIES AS TO THE ACCURACY OF THE INFORMATION CONTAINED HEREIN AND SHALL NOT BE LIABLE FOR
ANY ERRORS. U.S. Government Customers: The data contained in this manual was developed at private expense and is subject to the applicable
limited rights and restricted data rights as set forth in FAR 52.227-14, DFAR 252.227-7014, and DFAR 252.227-7015.
© 2001–2015 National Instruments. All rights reserved.
373198J-01
Aug15