NI Maps HELP: Toolbar
advertisement
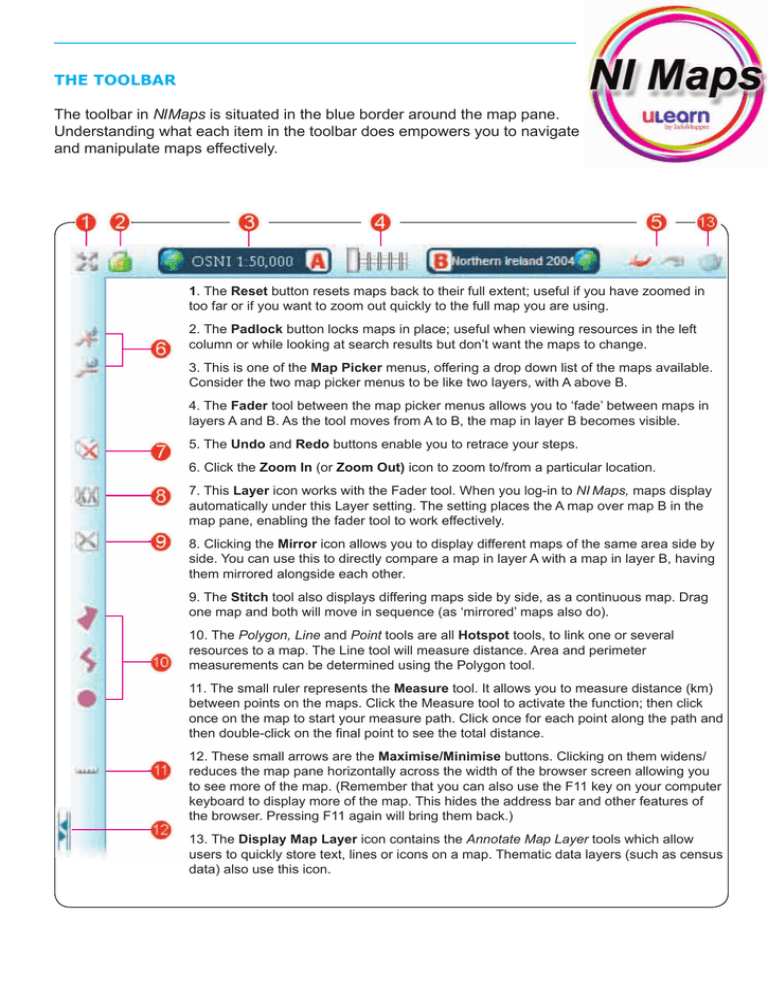
THE TOOLBAR The toolbar in NI Maps is situated in the blue border around the map pane. Understanding what each item in the toolbar does empowers you to navigate and manipulate maps effectively. 1. The Reset button resets maps back to their full extent; useful if you have zoomed in too far or if you want to zoom out quickly to the full map you are using. 2. The Padlock button locks maps in place; useful when viewing resources in the left column or while looking at search results but don’t want the maps to change. 3. This is one of the Map Picker menus, offering a drop down list of the maps available. Consider the two map picker menus to be like two layers, with A above B. 4. The Fader tool between the map picker menus allows you to ‘fade’ between maps in layers A and B. As the tool moves from A to B, the map in layer B becomes visible. 5. The Undo and Redo buttons enable you to retrace your steps. 6. Click the Zoom In (or Zoom Out) icon to zoom to/from a particular location. 7. This Layer icon works with the Fader tool. When you log-in to NI Maps, maps display automatically under this Layer setting. The setting places the A map over map B in the map pane, enabling the fader tool to work effectively. 8. Clicking the Mirror icon allows you to display different maps of the same area side by side. You can use this to directly compare a map in layer A with a map in layer B, having them mirrored alongside each other. 9. The Stitch tool also displays differing maps side by side, as a continuous map. Drag one map and both will move in sequence (as ‘mirrored’ maps also do). 10. The Polygon, Line and Point tools are all Hotspot tools, to link one or several resources to a map. The Line tool will measure distance. Area and perimeter measurements can be determined using the Polygon tool. 11. The small ruler represents the Measure tool. It allows you to measure distance (km) between points on the maps. Click the Measure tool to activate the function; then click once on the map to start your measure path. Click once for each point along the path and then double-click on the final point to see the total distance. 12. These small arrows are the Maximise/Minimise buttons. Clicking on them widens/ reduces the map pane horizontally across the width of the browser screen allowing you to see more of the map. (Remember that you can also use the F11 key on your computer keyboard to display more of the map. This hides the address bar and other features of the browser. Pressing F11 again will bring them back.) 13. The Display Map Layer icon contains the Annotate Map Layer tools which allow users to quickly store text, lines or icons on a map. Thematic data layers (such as census data) also use this icon.
