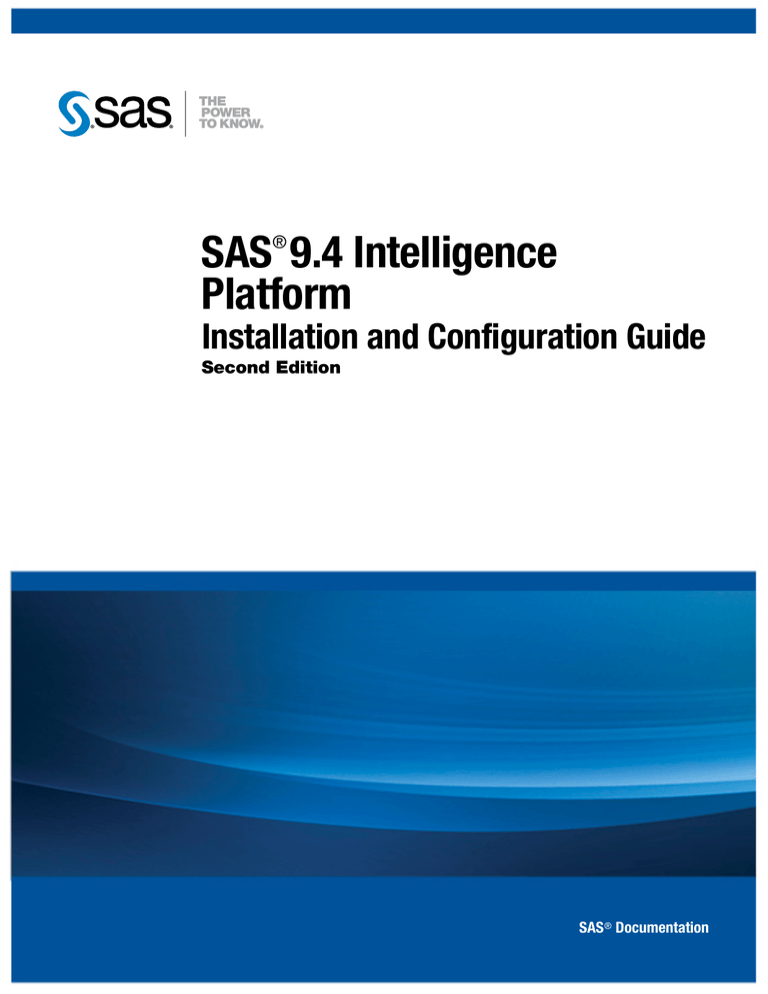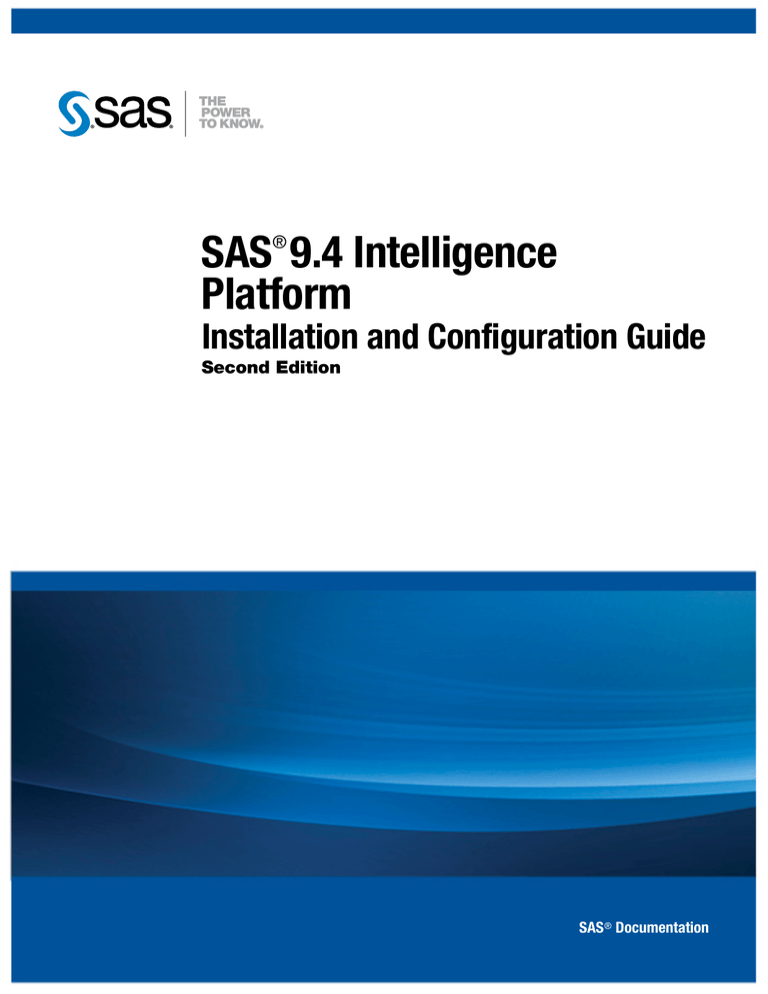
SAS 9.4 Intelligence
Platform
®
Installation and Configuration Guide
Second Edition
SAS® Documentation
The correct bibliographic citation for this manual is as follows: SAS Institute Inc. 2015. SAS® 9.4 Intelligence Platform: Installation and
Configuration Guide, Second Edition. Cary, NC: SAS Institute Inc.
SAS® 9.4 Intelligence Platform: Installation and Configuration Guide, Second Edition
Copyright © 2015, SAS Institute Inc., Cary, NC, USA
All rights reserved. Produced in the United States of America.
For a hard-copy book: No part of this publication may be reproduced, stored in a retrieval system, or transmitted, in any form or by any means,
electronic, mechanical, photocopying, or otherwise, without the prior written permission of the publisher, SAS Institute Inc.
For a web download or e-book: Your use of this publication shall be governed by the terms established by the vendor at the time you acquire this
publication.
The scanning, uploading, and distribution of this book via the Internet or any other means without the permission of the publisher is illegal and
punishable by law. Please purchase only authorized electronic editions and do not participate in or encourage electronic piracy of copyrighted
materials. Your support of others' rights is appreciated.
U.S. Government License Rights; Restricted Rights: The Software and its documentation is commercial computer software developed at private
expense and is provided with RESTRICTED RIGHTS to the United States Government. Use, duplication or disclosure of the Software by the
United States Government is subject to the license terms of this Agreement pursuant to, as applicable, FAR 12.212, DFAR 227.7202-1(a), DFAR
227.7202-3(a) and DFAR 227.7202-4 and, to the extent required under U.S. federal law, the minimum restricted rights as set out in FAR 52.227-19
(DEC 2007). If FAR 52.227-19 is applicable, this provision serves as notice under clause (c) thereof and no other notice is required to be affixed to
the Software or documentation. The Government's rights in Software and documentation shall be only those set forth in this Agreement.
SAS Institute Inc., SAS Campus Drive, Cary, North Carolina 27513-2414.
December 2015
SAS® and all other SAS Institute Inc. product or service names are registered trademarks or trademarks of SAS Institute Inc. in the USA and other
countries. ® indicates USA registration.
Other brand and product names are trademarks of their respective companies.
Contents
Using This Book . . . . . . . . . . . . . . . . . . . . . . . . . . . . . . . . . . . . . . . . . . . . . . . . . . . . . . . . v
What's New in Installation and Configuration for the SAS 9.4 Intelligence Platform . . vii
Chapter 1 • Introduction to Installing the SAS Intelligence Platform . . . . . . . . . . . . . . . . . . . . . . 1
What Is the SAS Intelligence Platform? . . . . . . . . . . . . . . . . . . . . . . . . . . . . . . . . . . . . . . 1
What Is Covered in This Document? . . . . . . . . . . . . . . . . . . . . . . . . . . . . . . . . . . . . . . . . 2
Deploying the SAS Intelligence Platform . . . . . . . . . . . . . . . . . . . . . . . . . . . . . . . . . . . . 2
Chapter 2 • Setting Up Users, Groups, and Ports . . . . . . . . . . . . . . . . . . . . . . . . . . . . . . . . . . . . . 5
Deployment Process Overview: Step Two . . . . . . . . . . . . . . . . . . . . . . . . . . . . . . . . . . . . 5
Defining User Accounts . . . . . . . . . . . . . . . . . . . . . . . . . . . . . . . . . . . . . . . . . . . . . . . . . . 6
Defining Groups . . . . . . . . . . . . . . . . . . . . . . . . . . . . . . . . . . . . . . . . . . . . . . . . . . . . . . . 15
Additional z/OS Pre-Installation Tasks . . . . . . . . . . . . . . . . . . . . . . . . . . . . . . . . . . . . . 18
Designating Ports and Multicast Addresses . . . . . . . . . . . . . . . . . . . . . . . . . . . . . . . . . . 21
Chapter 3 • Creating a SAS Software Depot . . . . . . . . . . . . . . . . . . . . . . . . . . . . . . . . . . . . . . . . . 27
Deployment Process Overview: Step Three . . . . . . . . . . . . . . . . . . . . . . . . . . . . . . . . . . 27
About SAS Software Depots . . . . . . . . . . . . . . . . . . . . . . . . . . . . . . . . . . . . . . . . . . . . . 28
Benefits of a SAS Software Depot . . . . . . . . . . . . . . . . . . . . . . . . . . . . . . . . . . . . . . . . . 29
Best Practices for SAS Software Depots . . . . . . . . . . . . . . . . . . . . . . . . . . . . . . . . . . . . 31
Creating SAS Software Depots . . . . . . . . . . . . . . . . . . . . . . . . . . . . . . . . . . . . . . . . . . . 32
Subsetting SAS Software Orders . . . . . . . . . . . . . . . . . . . . . . . . . . . . . . . . . . . . . . . . . . 46
Managing SAS Orders . . . . . . . . . . . . . . . . . . . . . . . . . . . . . . . . . . . . . . . . . . . . . . . . . . 52
Checking Your SAS Software Depot . . . . . . . . . . . . . . . . . . . . . . . . . . . . . . . . . . . . . . . 61
Chapter 4 • Installing Third-Party Products . . . . . . . . . . . . . . . . . . . . . . . . . . . . . . . . . . . . . . . . . 67
Deployment Process Overview: Step Four . . . . . . . . . . . . . . . . . . . . . . . . . . . . . . . . . . . 67
About Installing Third-Party Products . . . . . . . . . . . . . . . . . . . . . . . . . . . . . . . . . . . . . . 67
Obtaining Third-Party Software . . . . . . . . . . . . . . . . . . . . . . . . . . . . . . . . . . . . . . . . . . . 68
About the Java Runtime Environment . . . . . . . . . . . . . . . . . . . . . . . . . . . . . . . . . . . . . . 69
Pre-installation Checklists for Third-Party Products . . . . . . . . . . . . . . . . . . . . . . . . . . . 69
Chapter 5 • Setting Up Certificates for SAS Deployment . . . . . . . . . . . . . . . . . . . . . . . . . . . . . . 73
Deployment Process Overview: Step Five . . . . . . . . . . . . . . . . . . . . . . . . . . . . . . . . . . . 74
Changes to TLS and HTTPS Security . . . . . . . . . . . . . . . . . . . . . . . . . . . . . . . . . . . . . . 74
What Are Certificates? . . . . . . . . . . . . . . . . . . . . . . . . . . . . . . . . . . . . . . . . . . . . . . . . . . 75
How SAS Uses Certificates . . . . . . . . . . . . . . . . . . . . . . . . . . . . . . . . . . . . . . . . . . . . . . 77
Obtaining Certificates . . . . . . . . . . . . . . . . . . . . . . . . . . . . . . . . . . . . . . . . . . . . . . . . . . . 82
Adding CA Root and Intermediate Certificates . . . . . . . . . . . . . . . . . . . . . . . . . . . . . . . 88
Implementing Certificates . . . . . . . . . . . . . . . . . . . . . . . . . . . . . . . . . . . . . . . . . . . . . . 100
Post-Deployment Tasks for Certificates . . . . . . . . . . . . . . . . . . . . . . . . . . . . . . . . . . . . 112
Chapter 6 • Installing and Configuring Your SAS Software . . . . . . . . . . . . . . . . . . . . . . . . . . . 131
Deployment Process Overview: Step Six . . . . . . . . . . . . . . . . . . . . . . . . . . . . . . . . . . . 132
Preparing to Install and to Configure . . . . . . . . . . . . . . . . . . . . . . . . . . . . . . . . . . . . . . 132
Install and Configure SAS Interactively . . . . . . . . . . . . . . . . . . . . . . . . . . . . . . . . . . . . 151
Validate the SAS 9.4 Servers . . . . . . . . . . . . . . . . . . . . . . . . . . . . . . . . . . . . . . . . . . . . 188
About SAS Deployment Tester . . . . . . . . . . . . . . . . . . . . . . . . . . . . . . . . . . . . . . . . . . 191
Automating the SAS Installation on Multiple Machines . . . . . . . . . . . . . . . . . . . . . . . 191
iv Contents
Chapter 7 • What to Do Next: Administration Tasks . . . . . . . . . . . . . . . . . . . . . . . . . . . . . . . . . 199
Overview of Administration Tasks . . . . . . . . . . . . . . . . . . . . . . . . . . . . . . . . . . . . . . . . 199
First-Priority Setup Tasks . . . . . . . . . . . . . . . . . . . . . . . . . . . . . . . . . . . . . . . . . . . . . . . 200
Standard Setup Tasks . . . . . . . . . . . . . . . . . . . . . . . . . . . . . . . . . . . . . . . . . . . . . . . . . . 205
Optional Setup Tasks . . . . . . . . . . . . . . . . . . . . . . . . . . . . . . . . . . . . . . . . . . . . . . . . . . 206
Ongoing System Administration Tasks . . . . . . . . . . . . . . . . . . . . . . . . . . . . . . . . . . . . 207
Best Practices for Ensuring the Integrity of Your System . . . . . . . . . . . . . . . . . . . . . . 208
Appendix 1 • Configuration Options by Prompt Level . . . . . . . . . . . . . . . . . . . . . . . . . . . . . . . 211
Overview of Configuration Options by Prompt Level . . . . . . . . . . . . . . . . . . . . . . . . . 211
Configuration Options by Prompt Level . . . . . . . . . . . . . . . . . . . . . . . . . . . . . . . . . . . 212
Appendix 2 • Deploying SAS Web Parts for Microsoft SharePoint . . . . . . . . . . . . . . . . . . . . .
Overview of Deploying SAS Web Parts for Microsoft SharePoint . . . . . . . . . . . . . . .
Automatically Deploy SAS Web Parts for Microsoft SharePoint . . . . . . . . . . . . . . . .
Configure HTTPS Connections for SAS Web Parts for Microsoft SharePoint . . . . . .
221
221
224
229
Appendix 3 • Troubleshooting Your Initial SAS 9.4 Deployment . . . . . . . . . . . . . . . . . . . . . . . 231
Overview of Troubleshooting Your Initial SAS 9.4 Deployment . . . . . . . . . . . . . . . . 231
Review SAS Deployment Tool Documents, Reports, and Logs . . . . . . . . . . . . . . . . . 232
Troubleshooting the SAS Server Tier . . . . . . . . . . . . . . . . . . . . . . . . . . . . . . . . . . . . . . 234
Troubleshooting SAS Web Applications . . . . . . . . . . . . . . . . . . . . . . . . . . . . . . . . . . . 236
Appendix 4 • Managing Your SAS Deployment . . . . . . . . . . . . . . . . . . . . . . . . . . . . . . . . . . . . . 239
Overview of Managing Your SAS Deployment . . . . . . . . . . . . . . . . . . . . . . . . . . . . . . 239
Adding, Updating, and Upgrading SAS Software . . . . . . . . . . . . . . . . . . . . . . . . . . . . 240
Adding SAS Products . . . . . . . . . . . . . . . . . . . . . . . . . . . . . . . . . . . . . . . . . . . . . . . . . . 244
What Is Configuring and Unconfiguring? . . . . . . . . . . . . . . . . . . . . . . . . . . . . . . . . . . 260
Configuring SAS Products . . . . . . . . . . . . . . . . . . . . . . . . . . . . . . . . . . . . . . . . . . . . . . 261
Removing a SAS Configuration . . . . . . . . . . . . . . . . . . . . . . . . . . . . . . . . . . . . . . . . . . 274
Change Locale for SAS . . . . . . . . . . . . . . . . . . . . . . . . . . . . . . . . . . . . . . . . . . . . . . . . 284
Appendix 5 • Configuring an Alternate Database for SAS Web
Infrastructure Platform Services . . . . . . . . . . . . . . . . . . . . . . . . . . . . . . . . . . . . . . . . . . . . . . . 287
Overview of Configuring an Alternate Database . . . . . . . . . . . . . . . . . . . . . . . . . . . . . 287
Tested Databases . . . . . . . . . . . . . . . . . . . . . . . . . . . . . . . . . . . . . . . . . . . . . . . . . . . . . . 288
Preparing to Configure an Alternative Database . . . . . . . . . . . . . . . . . . . . . . . . . . . . . 288
Configure an Alternative Database . . . . . . . . . . . . . . . . . . . . . . . . . . . . . . . . . . . . . . . . 292
Appendix 6 • Provisioning SAS on Windows . . . . . . . . . . . . . . . . . . . . . . . . . . . . . . . . . . . . . . . 295
Provisioning Overview . . . . . . . . . . . . . . . . . . . . . . . . . . . . . . . . . . . . . . . . . . . . . . . . . 295
Step One: Provision System Requirements . . . . . . . . . . . . . . . . . . . . . . . . . . . . . . . . . 296
Step Two: Provision SAS . . . . . . . . . . . . . . . . . . . . . . . . . . . . . . . . . . . . . . . . . . . . . . . 302
Updating an Expired SAS License Used with Provisioning Software . . . . . . . . . . . . . 306
Appendix 7 • Uninstalling the SAS Intelligence Platform . . . . . . . . . . . . . . . . . . . . . . . . . . . . .
Overview of Uninstalling the SAS Intelligence Platform . . . . . . . . . . . . . . . . . . . . . .
Stopping SAS Servers That Are Running . . . . . . . . . . . . . . . . . . . . . . . . . . . . . . . . . .
Uninstalling Your SAS Software . . . . . . . . . . . . . . . . . . . . . . . . . . . . . . . . . . . . . . . . .
Uninstalling Third-Party Software . . . . . . . . . . . . . . . . . . . . . . . . . . . . . . . . . . . . . . . .
309
309
310
310
314
Recommended Reading . . . . . . . . . . . . . . . . . . . . . . . . . . . . . . . . . . . . . . . . 315
Glossary . . . . . . . . . . . . . . . . . . . . . . . . . . . . . . . . . . . . . . . . . . . . . . . . . . . . . 317
Index . . . . . . . . . . . . . . . . . . . . . . . . . . . . . . . . . . . . . . . . . . . . . . . . . . . . . . . . 325
v
Using This Book
Audience
The information in this document can be used by a SAS system administrator to install
SAS Intelligence Platform on one or more machines.
Documentation Conventions
SAS Installation Directory
The phrase SAS installation directory refers to a host path. (The SAS installation
directory is sometimes referred to as SAS Home.) For example, C:\Program Files
\SASHome.
SAS Configuration Directory
The phrase SAS configuration directory refers to a host path that includes a configuration
name and level. For example, C:\SAS\Config\Lev1.
For more information, see the topic, “Overview of the Configuration Directory
Structure,” in the SAS Intelligence Platform: System Administration Guide.
vi Using This Book
vii
What's New in Installation and
Configuration for the SAS 9.4
Intelligence Platform
Overview
The SAS Intelligence Platform: Installation and Configuration Guide explains how to
install and initially configure the SAS Intelligence Platform. This document contains
new material on enhancements and changes to the SAS 9.4 Intelligence Platform
deployment tools.
Changes in the third maintenance release for SAS 9.4 regarding deployment include the
following:
•
password prompt reductions during SAS deployment
•
re-entry into the deployment wizard during SAS installation
•
support for optimizing SAS Software Depots
•
improvements to depot subsetting
Change in the October 2014 release for SAS 9.4 (SAS 9.4, Rev. 940_14w41) regarding
deployment includes the following:
•
SAS Visual Analytics Administration and Reporting
Changes in the second maintenance release for SAS 9.4 regarding deployment include
the following:
•
the ability to update your SAS documentation only
•
tuning support for SAS web application servers
•
metadata server clustering support on z/OS
Changes in SAS 9.4 regarding deployment include the following:
•
support for SAS Studio
•
MSI-based packages for SAS Enterprise Guide and SAS Add-In for Microsoft Office
•
SAS Deployment Agent
•
depot subset recipes
•
Locale Setup Manager task
•
Uninstall SAS Software task
viii Installation and Configuration
Password Prompt Reductions During SAS
Deployment
In the third maintenance release for SAS 9.4, the SAS Deployment Wizard enables you
to reduce the number of password prompts. For more information, see “Reducing the
Number of Password Prompts” on page 134.
Re-entry into the Deployment Wizard During SAS
Installation and Configuration
In the third maintenance release for SAS 9.4, a re-entry feature has been added to the
SAS Deployment Wizard. For more information, see “Re-entry Feature of the
Deployment Wizard” on page 135.
Support for Optimizing SAS Software Depots
In the third maintenance release for SAS 9.4, support has been added for optimizing
SAS Software Depots. For more information, see Remove duplicate files and save space
on page 36.
Improvements to Depot Subsetting
In the third maintenance release for SAS 9.4, improvements have been made to how you
can subset SAS Software Depots. For more information, see Subsetting SAS Software
Orders on page 46.
SAS Visual Analytics Administration and
Reporting
Starting in October 2014 (SAS 9.4, Rev. 940_14w41) SAS ships SAS Visual Analytics
Administration and Reporting with most SAS solution software orders. For more
information, see “SAS Visual Analytics Administration and Reporting” on page 135.
MSI-Based Packages for SAS Enterprise Guide and SAS Add-In for Microsoft Office
ix
The Ability Update Your SAS Documentation Only
In the second maintenance release for SAS 9.4, the SAS Deployment Wizard enables
you to install only the newly released documentation. For more information, see “Update
Your SAS Documentation Only” on page 136.
Tuning Support for SAS Web Application Servers
In the second maintenance release for SAS 9.4, the SAS Deployment Wizard enables
you to specify the size of your web application based on number of users and workload.
For more information, see “Estimated System Size” on page 170.
Metadata Server Clustering Supported on z/OS
In the second maintenance release for SAS 9.4, metadata server clustering is also
supported on z/OS. For more information, see “Metadata Server Clustering” on page
138.
Support for SAS Studio
In the March 2014 release of SAS 9.4, the SAS Deployment Wizard supports the
installation and configuration of SAS Studio. For more information, see “SAS Studio:
Context Root” on page 184.
MSI-Based Packages for SAS Enterprise Guide
and SAS Add-In for Microsoft Office
In SAS 9.4, there is another installation option for SAS Enterprise Guide and SAS AddIn for Microsoft Office. This additional option consists of packages based on Microsoft
Installer (MSI) that are much smaller in size than the SAS Software Depot. These MSIbased packages enable administrators to install these two SAS products over a
distributed deployment using software provisioning tools such as Microsoft System
Center Configuration Manager (SCCM). This new installation option is available only
on Windows.
For more information, see the SAS Deployment Wizard and SAS Deployment Manager
9.4: User's Guide, available at http://support.sas.com/deploywizug94.html.
x Installation and Configuration
SAS Deployment Agent
The SAS Deployment Agent is required for deployments that run remote processes. SAS
uses the agent to copy content and to perform configuration management operations
associated with creating new servers and clustering. It is also used for server
administration tasks such as deployment backups. For more information, see “SAS
Deployment Agents” on page 136.
Subset Recipes
The SAS Deployment Wizard enables you to subset your SAS order using recipes. A
subset recipe is an XML file that contains a formula that the wizard uses to assemble
pieces of the SAS Software Depot to subset your order for a particular SAS product or
group of products (for example, SAS Enterprise Guide or SAS Add-In for Microsoft
Office). For more information, see “Subset an Order” on page 46.
Locale Setup Manager Task
On Windows and UNIX machines, you can use the Locale Setup Manager task in the
SAS Deployment Manager to configure the language and region for SAS Foundation
and certain SAS applications. For more information, see “Change Locale for SAS” on
page 284.
Uninstall SAS Software Task
On Windows and UNIX machines, you can use the Uninstall SAS Software task in the
SAS Deployment Manager to remove SAS software. There is also a silent uninstall
option. For more information, see “Uninstalling Your SAS Software” on page 310.
1
Chapter 1
Introduction to Installing the SAS
Intelligence Platform
What Is the SAS Intelligence Platform? . . . . . . . . . . . . . . . . . . . . . . . . . . . . . . . . . . . . 1
What Is Covered in This Document? . . . . . . . . . . . . . . . . . . . . . . . . . . . . . . . . . . . . . . 2
Deploying the SAS Intelligence Platform . . . . . . . . . . . . . . . . . . . . . . . . . . . . . . . . . . .
Deployment Process Overview: Step One . . . . . . . . . . . . . . . . . . . . . . . . . . . . . . . . .
Step 1: Review Additional Documentation . . . . . . . . . . . . . . . . . . . . . . . . . . . . . . . .
Step 2: Create Operating System Users and Groups and Designate Ports . . . . . . . . .
Step 3: Create a SAS Software Depot . . . . . . . . . . . . . . . . . . . . . . . . . . . . . . . . . . . .
Step 4: Install Required Third-Party Software . . . . . . . . . . . . . . . . . . . . . . . . . . . . . .
Step 5: (Optional) Set Up Certificates . . . . . . . . . . . . . . . . . . . . . . . . . . . . . . . . . . . .
Step 6: Install and Configure SAS . . . . . . . . . . . . . . . . . . . . . . . . . . . . . . . . . . . . . . .
2
2
2
3
4
4
4
4
What Is the SAS Intelligence Platform?
The SAS Intelligence Platform is a comprehensive, end-to-end infrastructure for
creating, managing, and distributing enterprise intelligence. The SAS Intelligence
Platform comprises the following software offerings:
•
SAS BI Server
•
SAS Enterprise BI Server
•
SAS Data Management (Standard or Advanced) and other related offerings for data
management, data quality, and data governance
The SAS Data Integration Server offering has been revised, and the SAS Enterprise Data
Integration Server offering is available only through renewals.
Solutions for enterprise intelligence, customer intelligence, and financial intelligence are
built on the SAS Intelligence Platform, as well as turnkey solutions for specialized
markets in life sciences, health care, retail, manufacturing, and others. Therefore, if your
SAS deployment plan includes a SAS solution, then the SAS Intelligence Platform
documentation also pertains to you.
The SAS Intelligence Platform library provides information for the platform offerings,
which include products and components such as the SAS Metadata Server, SAS
Integration Technologies, and the SAS OLAP Server. See http://support.sas.com/
94administration for more information about these software offerings and their
components.
2
Chapter 1
• Introduction to Installing the SAS Intelligence Platform
What Is Covered in This Document?
This document begins where you and your SAS representative have decided what
software you need and on what machines you will install the software. At this point, you
can begin performing some pre-installation tasks, such as creating operating system user
accounts and designating the ports that you will use during installation.
This document covers all of the pre-installation, installation, and configuration tasks that
you must perform to deploy the SAS Intelligence Platform on either a single machine or
in a distributed, mixed operating system environment. By the time you reach the end of
this document, all of your SAS servers, middle-tier servers, and clients will be
functional.
Installing the software will be easier if you read the following documents as well:
•
SAS Intelligence Platform: Overview to understand the architecture of the system.
•
configuration documentation for SAS solutions. Many of the solutions leverage the
functionality of the SAS Intelligence Platform. If your SAS deployment plan
includes a solution, then you might also be referred to additional solution-specific
configuration information.
If you have licensed SAS solutions, consult with your SAS representative for more
information.
Deploying the SAS Intelligence Platform
Deployment Process Overview: Step One
The following list summarizes the steps required to install and configure the SAS
Intelligence Platform on a single machine or in a distributed, heterogeneous
environment. The first three steps are pre-installation tasks and can be performed in any
order. Perform step 4 after steps 1 through 3 are completed:
1. Review additional documentation.
2. Create operating system users and groups and designate ports.
3. Create a SAS Software Depot.
4. Install required third-party software.
5. (Optional) Set up certificates.
6. Install and configure SAS.
The sections below provide a brief description of each of these tasks. Subsequent
chapters in this document provide the step-by-step instructions that you will need to
perform them.
Step 1: Review Additional Documentation
It is very important to review all the different documents associated with deploying your
SAS software. There can be late-breaking information, or instructions specific to a
Deploying the SAS Intelligence Platform
3
particular configuration might be too narrow for inclusion in the SAS Intelligence
Platform: Installation and Configuration Guide.
Your review should include these documents:
•
QuickStart Guide
This document is shipped with your SAS software. Follow its instructions.
The QuickStart Guides are also available online:
•
•
Windows: http://support.sas.com/documentation/installcenter/94/win/index.html
•
UNIX: http://support.sas.com/documentation/installcenter/94/unx/index.html
•
z/OS: http://support.sas.com/documentation/installcenter/94/mvs/index.html
software order e-mail (SOE)
This e-mail is sent to your site to announce the software and detail the order. It also
enumerates the initial installation steps and, for SAS 9.4, contains instructions for
using Electronic Software Delivery (ESD), if applicable. The SID file also contains
your site's SAS license (SETINIT).
•
SAS order information (SOI)
After you download your order to an existing SAS Software Depot, you can use the
SAS order information (SOI) file to determine what products were in your order and
when the order was placed. The SOI is in your SAS Software Depot in
install_doc/order-number/soi.html.
•
SAS software summary
In the same depot location as the SOI, the SAS software summary is a more detailed
list of the software included in your order. Unlike the SAS order information sheet,
which only lists the software that you have specifically ordered, this document also
describes the included software that supports your order. The software summary is in
your SAS Software Depot in install_doc/order- number/
ordersummary.html.
Note: The SAS Deployment Wizard installs only what is listed in the deployment
plan. The order summary might list more products than the deployment plan. For
more information, see “About Deployment Plans” on page 133.
•
system requirements
Available at: http://support.sas.com/resources/sysreq/index.html
•
SAS Notes
Outstanding SAS Notes for alert status installation problems are available at:
http://support.sas.com/notes/index.html
Step 2: Create Operating System Users and Groups and Designate
Ports
Create a set of operating system users and groups that will be required during the
installation and configuration of your system, and designate a set of ports to use.
For more information, see Chapter 2, “Setting Up Users, Groups, and Ports,” on page
5.
4
Chapter 1
• Introduction to Installing the SAS Intelligence Platform
Step 3: Create a SAS Software Depot
Create a SAS Software Depot, which enables you to install the SAS software over your
site's network, rather than from the installation media.
Note: If you have elected to receive SAS through Electronic Software Delivery, a SAS
Software Depot is automatically created for you.
For more information, see Chapter 3, “Creating a SAS Software Depot,” on page 27.
Step 4: Install Required Third-Party Software
Install any third-party products, that are necessary for your installation. These products
are identified in your deployment plan.
For more information, see Chapter 4, “Installing Third-Party Products,” on page 67.
Step 5: (Optional) Set Up Certificates
A decision that you must make when deploying SAS 9.4 is whether to use certificates to
authenticate user and machine identities to secure communication between SAS web
applications.
For more information, see Chapter 5, “Setting Up Certificates for SAS Deployment,” on
page 73.
Step 6: Install and Configure SAS
Having identified the proper deployment plan for your order, Install and configure your
SAS software using the SAS Deployment Wizard, an installation and configuration tool
that is supplied by SAS.
For more information, see Chapter 6, “Installing and Configuring Your SAS Software,”
on page 131.
5
Chapter 2
Setting Up Users, Groups, and
Ports
Deployment Process Overview: Step Two . . . . . . . . . . . . . . . . . . . . . . . . . . . . . . . . . . 5
Defining User Accounts . . . . . . . . . . . . . . . . . . . . . . . . . . . . . . . . . . . . . . . . . . . . . . . . . 6
Overview of Defining User Accounts . . . . . . . . . . . . . . . . . . . . . . . . . . . . . . . . . . . . 6
Internal User Accounts . . . . . . . . . . . . . . . . . . . . . . . . . . . . . . . . . . . . . . . . . . . . . . . . 7
Required External User Accounts for SAS . . . . . . . . . . . . . . . . . . . . . . . . . . . . . . . . 8
Rights Required by External User Accounts for SAS . . . . . . . . . . . . . . . . . . . . . . . 10
Required External User Accounts for Third-Party Software . . . . . . . . . . . . . . . . . . 11
Rights Required by External User Accounts for Third-Party Software . . . . . . . . . . 11
Local or Directory Service Accounts? . . . . . . . . . . . . . . . . . . . . . . . . . . . . . . . . . . . 12
Password Policies . . . . . . . . . . . . . . . . . . . . . . . . . . . . . . . . . . . . . . . . . . . . . . . . . . . 12
Pre-installation Checklist for External User Accounts for SAS
on Windows and UNIX . . . . . . . . . . . . . . . . . . . . . . . . . . . . . . . . . . . . . . . . . . . . . 13
Pre-installation Checklist for External User Accounts for Third-Party Software . . 14
Pre-installation Checklist for External User Accounts for SAS on z/OS . . . . . . . . . 14
Defining Groups . . . . . . . . . . . . . . . . . . . . . . . . . . . . . . . . . . . . . . . . . . . . . . . . . . . . . . 15
Overview of Defining Groups . . . . . . . . . . . . . . . . . . . . . . . . . . . . . . . . . . . . . . . . . 15
The SAS Server Users Group (Windows) . . . . . . . . . . . . . . . . . . . . . . . . . . . . . . . . 16
The sas Group (UNIX) . . . . . . . . . . . . . . . . . . . . . . . . . . . . . . . . . . . . . . . . . . . . . . . 16
The SASGRP Group (z/OS) . . . . . . . . . . . . . . . . . . . . . . . . . . . . . . . . . . . . . . . . . . . 17
Pre-installation Checklist for Groups for SAS on Windows and UNIX . . . . . . . . . 17
Pre-installation Checklist for Groups for Third-Party Software . . . . . . . . . . . . . . . . 18
Pre-installation Checklist for Groups for SAS on z/OS . . . . . . . . . . . . . . . . . . . . . . 18
Additional z/OS Pre-Installation Tasks . . . . . . . . . . . . . . . . . . . . . . . . . . . . . . . . . . .
About Additional z/OS Pre-Installation Tasks . . . . . . . . . . . . . . . . . . . . . . . . . . . . .
Create a Configuration Directory and Define the SAS Library on z/OS . . . . . . . . .
Install the SAS 9.4 SVC Routine . . . . . . . . . . . . . . . . . . . . . . . . . . . . . . . . . . . . . . .
Install the SASCP Module . . . . . . . . . . . . . . . . . . . . . . . . . . . . . . . . . . . . . . . . . . . .
18
18
19
19
20
Designating Ports and Multicast Addresses . . . . . . . . . . . . . . . . . . . . . . . . . . . . . . . .
About Ports and Multicast Addresses . . . . . . . . . . . . . . . . . . . . . . . . . . . . . . . . . . . .
Multicast Address Considerations . . . . . . . . . . . . . . . . . . . . . . . . . . . . . . . . . . . . . .
Pre-installation Checklist for Ports for SAS . . . . . . . . . . . . . . . . . . . . . . . . . . . . . . .
21
21
21
22
Deployment Process Overview: Step Two
Before you begin installing and configuring your software, you must create a set of
required users and groups at the operating system level, and you must designate a set of
6
Chapter 2
• Setting Up Users, Groups, and Ports
TCP/IP ports for the servers to use. This is the second of six tasks required to install and
configure the SAS Intelligence Platform.
1. Review additional documentation.
ð 2. Create operating system users and groups and designate ports.
3. Create a SAS Software Depot.
4. Install required third-party software.
5. (Optional) Set up certificates.
6. Install and configure SAS.
Defining User Accounts
Overview of Defining User Accounts
There are two types of user accounts to understand when deploying SAS:
•
Internal user accounts are accounts known only to SAS and are created and
authenticated internally in SAS metadata rather than externally.
•
External user accounts are accounts created outside of SAS metadata. These
accounts are local to a machine or are defined in a network directory service of
which the machine is a member, such as LDAP.
The following sections describe the user accounts that SAS and third-party software
require. They help you answer these questions:
•
What are internal and external user accounts?
•
What user rights does each account have and to what groups must each account be
assigned?
•
Should I create local or network directory service accounts?
•
What password policies should I enforce?
This section contains the following topics:
•
“Internal User Accounts” on page 7
•
“Required External User Accounts for SAS” on page 8
•
“Rights Required by External User Accounts for SAS” on page 10
•
“Required External User Accounts for Third-Party Software” on page 11
•
“Rights Required by External User Accounts for Third-Party Software” on page 11
•
“Local or Directory Service Accounts?” on page 12
•
“Password Policies” on page 12
•
“Pre-installation Checklist for External User Accounts for SAS on Windows and
UNIX” on page 13
•
“Pre-installation Checklist for External User Accounts for Third-Party Software” on
page 14
•
“Pre-installation Checklist for External User Accounts for SAS on z/OS” on page
14
Defining User Accounts
7
Internal User Accounts
SAS identifies internal user accounts by appending a special string to the user ID. This
string begins with an at sign (@) and contains saspw (for example, @saspw). For two of
the required user accounts, the SAS Administrator and the SAS Trusted User, the SAS
Deployment Wizard prompts you by default to create internal user accounts.
The following table shows the default internal user accounts required by SAS. (SAS
internal user accounts are authenticated on the SAS Metadata Server.)
Table 2.1
SAS Internal User Accounts
Description
User ID
SAS Administrator
sasadm@saspw
The user account that has privileges associated with the SAS
Metadata Unrestricted Users role.
SAS Trusted User
sastrust@saspw
The user account that can impersonate other users on connections to
the metadata server. Some SAS processes use this account to
communicate with the metadata server on a client's behalf.
SAS Environment Manager Service
sasevs@saspw
The user account that the SAS Environment Manager Server and its
agent uses to communicate while monitoring the processes in your
SAS deployment. This internal user account has unrestricted
administrative access rights to the metadata server. For more
information, see “SAS Environment Manager and SAS Metadata
Users” in SAS Environment Manager: User's Guide.
SAS Anonymous Web User
webanon@saspw
An optional user account that is used to grant web clients access to
applicable SAS Web Infrastructure Platform components. When web
clients request access to web services, they are not prompted for
credentials. Instead, they are granted access under this user account.
In the following table are additional internal user accounts:
Table 2.2
Additional SAS Internal User Accounts
Description
User ID
dbmsowner
dbmsowner
User ID and password for accessing the SAS Web Infrastructure
Platform Data Server. This is the owner of all databases.
SharedServices
User ID and password for accessing the SharedServices database
used by the SAS Web Infrastructure Platform.
SharedServices
8
Chapter 2
•
Setting Up Users, Groups, and Ports
adminowner
adminowner
User ID and password for accessing the Administration database
used by the SAS Environment Manager.
sasevdb
sasevdb
User ID and password for the Environment Manager Enablement Kit
Database.
EVManager
EVManager
User ID and password for accessing the EVManager database used
by the SAS Environment Manager.
vatadm
vatadm
User ID and password for accessing the database used with SAS
Visual Analytics Services.
For more information about SAS internal user accounts and their purposes, see
“Understanding the State of Your System” in SAS Intelligence Platform: System
Administration Guide.
Here are some benefits of internal user accounts:
•
less maintenance
The account is defined only once in SAS. You do not define this account externally
using the authentication provider.
•
isolation from the host machine security policy
The SAS Administrator and the SAS Trusted User credentials are referenced in many
locations within SAS. For example, forcing a recurring password change (a common
security policy) might make unnecessary work for the person administering SAS.
•
independence from IT
You can create additional SAS unrestricted user and administrative user accounts for
metadata management without involvement from your IT department.
•
reduced “headless” external user accounts
The SAS Trusted User is an account used for SAS inter-process communication. It
will not be mistaken for a human user.
•
minimal security exposure to your enterprise
The SAS Administrator and the SAS Trusted User are highly privileged accounts and
only provide access to SAS—not to operating system resources.
Required External User Accounts for SAS
External user accounts are user accounts defined outside of SAS metadata. These
accounts are local to a machine or are defined in a network directory service of which
the machine is a member, such as LDAP. SAS requires certain external user accounts for
two purposes: installation and running certain SAS server processes.
During installation and configuration, the SAS Deployment Wizard must run under an
external account with the necessary privileges on the target machine to write SAS
program and log files. To run servers such as the stored process server and the pooled
Defining User Accounts
9
workspace server, SAS requires an external user account to be the server process owner.
For more information about external user accounts and their purposes, see the SAS
Intelligence Platform: System Administration Guide.
As you set up external accounts, remember to use different external accounts for the
SAS First User and the SAS Spawned Servers user. Otherwise, your configuration will
end in errors and the SAS pooled workspace server will not be functional.
As you create these external user accounts, record information about them in “Preinstallation Checklist for External User Accounts for SAS on Windows and UNIX” on
page 13 or in “Pre-installation Checklist for External User Accounts for SAS on z/OS”
on page 14. You will need this information when you run the SAS Deployment Wizard
later.
Note: To validate your SAS deployment, you will need an external user account that is
representative of a SAS client user, such as a user of SAS Data Integration Studio,
that must be the temporary process owner when its jobs are run on a standard
workspace server. If Integrated Windows authentication (IWA) is not being
implemented, it can be helpful to have the SAS Deployment Wizard create a SAS
First User account (sasdemo) in metadata during deployment for validation purposes.
The wizard will also assign the required Log on as a batch job Windows user
right for you.
The following table shows external user accounts required by SAS and the machines on
which they are authenticated.
Table 2.3
Required External User Accounts for SAS
Description
Recommended
User ID
Machine Where
Authenticated
SAS Installer—
sas
Every machine
sassrv
Stored process server
The account used to install SAS.
SAS Spawned Servers account—
The process owner for stored process servers and
pooled workspace servers.
Pooled workspace
server
Note:
•
For information about the user rights that each external account requires, see
“Rights Required by External User Accounts for SAS” on page 10.
•
UNIX: the SAS Installer generally overrides the default configuration directory
with the site's preferred location (for example, /opt/sas/config). The
installer must have Write permission on this path.
•
Windows: The SAS Installer user ID must be available in the long term for future
SAS maintenance.
•
UNIX: Do not use root for the SAS Installer user ID.
•
AIX: For both user IDs, make sure that the User can LOGIN? setting is set to
true.
•
z/OS: The SAS Installer and the SAS Spawned Servers account must have a TSO
segment defined.
•
z/OS: By default, the SAS Installer:
10
Chapter 2
•
Setting Up Users, Groups, and Ports
•
is the started task owner for the servers.
•
is the owner of the configuration directory structure.
•
must have a writable home directory in the UNIX file system.
•
must have an OMVS segment definition with the following minimum settings:
•
ASSIZEMAX of at least 2 GB
•
CPUTIMEMAX of at least 5000 seconds
•
PROCUSERMAX of at least 50 users
Rights Required by External User Accounts for SAS
Operating systems require that you assign certain rights to the external user accounts
used to deploy and to run SAS.
The following table describes the user rights needed by the required external user
accounts to deploy and run SAS.
Table 2.4
Rights Required by External User Accounts for SAS
External User
Account
Operating
System
User Rights Needed
SAS Installer
Windows
Administrator rights
UNIX
The group that you designate as the primary group for
the SAS Installer must contain the SAS Spawned
Servers account.
z/OS
The group that you designate as the primary group for
the SAS Installer must contain the SAS Spawned
Servers account.
Windows*
Log on as a batch job
UNIX
Member of a group that is the primary group for the
SAS Installer.
SAS Spawned
Servers account
(This group does not have to be the primary group for
the SAS Spawned Servers account.)
z/OS
Member of a group that is the primary group for the
SAS Installer.
(This group does not have to be the primary group for
the SAS Spawned Servers account.)
* The SAS Deployment Wizard automatically assigns the Windows user right Log on as a batch job to the
SAS Spawned Servers account.
On Windows, if you choose how to run your SAS servers using management scripts—
instead of running them as Windows services—then the user account that runs the object
spawner must meet the following requirements on the object spawner machine:
•
be the administrator or a member of the Windows Administrator's group
•
have the following Windows local user rights:
Defining User Accounts
•
Adjust memory quotas for a process
•
Replace a process level token
11
Required External User Accounts for Third-Party Software
The following table describes the external user accounts required by third-party software
and the machines on which they are authenticated—either as local accounts or in a
network directory service that the machine can access.
Table 2.5
Required External User Accounts for Third-Party Software
Description
Recommended
User ID
Machine Where
Authenticated
LSF Administrator—
lsfadmin
Every Platform
Process Manager and
Platform LSF
machine
lsfuser
Platform Process
Manager
Process owner for Platform LSF services and
daemons. Required if you install Platform Suite for
SAS to support scheduling or grid computing.
Also owns the LSF configuration and log files and
has permission to perform cluster-wide operations,
edit configuration files, and reconfigure a cluster.
LSF User—
Sometimes referred to as the scheduling user.
Required by SAS Web Report Studio to run the
Output Generation Tool, which creates scheduled
reports in batch mode.
As you create these external user accounts, record information about them in “Preinstallation Checklist for External User Accounts for SAS on Windows and UNIX” on
page 13. You will need this information when you run the SAS Deployment Wizard (in
Chapter 6).
Note: For information about the user rights that each account requires, see “Rights
Required by External User Accounts for Third-Party Software” on page 11.
Rights Required by External User Accounts for Third-Party Software
The following table describes the user rights needed by the required external user
accounts to deploy and run third-party software:
12
Chapter 2
• Setting Up Users, Groups, and Ports
Table 2.6
Rights Required by External User Accounts for Third-Party Software
External User
Account
Operating
System
User Rights Needed
LSF
Administrator
Windows
Administrator rights
Adjust memory quotas for a process
Debug programs
Log on as a service
Replace a process level token
LSF User
Windows
Log on as a batch job or Log on
locally
Local or Directory Service Accounts?
SAS relies on its various server machines to authenticate external user accounts. In turn,
the SAS server machine authenticates user accounts using an authentication provider. An
authentication provider refers to an authentication service that is one of the following:
•
local to a machine and used to authenticate local host user accounts
•
available to a machine through a computer network and used to authenticate
directory service accounts such as LDAP or Active Directory
You can create either local or directory service accounts for external users. The only
requirement is that each user shown in Table 2.3 on page 9 can be authenticated by the
machine's authentication provider—be that an authentication provider that is local to the
machine, or an authentication provider that is available to the machine through a
directory service.
The main advantage of local accounts is that if account information were to get into the
wrong hands, the credentials could be used only to log on to the machine or machines
that can authenticate the credentials. A secondary benefit is that the host could continue
to authenticate users even if the directory service authentication provider were
unavailable.
The advantage of directory service accounts is that you do not have to create the same
accounts on multiple machines or keep the account information synchronized across
machines—the directory service authentication provider does this for you.
For example, setting up the SAS Spawned Server user account is usually
straightforward. The spawned server account must be able to be authenticated by the
pooled workspace server and stored process server machine. If these servers are
distributed on more than one machine, then each machine must be a member of the same
directory service or in different directory services between which a trust has been
established.
Password Policies
Note: This section addresses the passwords for the external user accounts that SAS
requires, not the passwords for regular users of the system.
When you set up passwords for your SAS external user accounts, we highly recommend
that these passwords do not have to be reset when a user first logs on. If, for some
Defining User Accounts
13
reason, it is required that you create passwords that have to be reset, you will have to log
on using each account and change the password before you install and configure your
software. And, of course, you will need to know the changed password for each account.
By default, passwords for internal user accounts are set not to expire. When passwords
for user accounts change, you must use SAS Deployment Manager to update a set of
configuration files and some metadata objects. SAS provides instructions for updating
these files and metadata objects.
For more information, see “Update a Managed Password” in SAS Intelligence Platform:
Security Administration Guide.
Pre-installation Checklist for External User Accounts for SAS on
Windows and UNIX
Use the following pre-installation checklist to create the necessary external user accounts
to deploy and run SAS on Windows and UNIX.
Note: These checklists are superseded by more complete and up-to-date checklists that
can be found at http://support.sas.com/installcenter/plans. This website also contains
a corresponding deployment plan and an architectural diagram.
Table 2.7
UNIX
Pre-installation Checklist for External User Accounts for SAS on Windows and
Account
Recommended User ID
SAS Installer
Windows: my-domain\installer-ID*
Actual User ID
UNIX: sas**, ***
SAS Spawned
Servers account
Windows: my-domain\sassrv
UNIX: sassrv**
* On Windows, the user ID should be available in the long term for future SAS maintenance.
** On AIX, make sure that the User can LOGIN? setting is set to true for the user.
*** On UNIX, do not use root.
Note: During deployment, the SAS Installer user must have Write permission
to /etc/opt/vmware in order to configure VMware license files on all SAS
middle tier machines.
Note these important items:
•
For information about the user rights that each external account requires, see “Rights
Required by External User Accounts for SAS” on page 10.
•
The SAS Deployment Wizard prompts you for the Installer account and the SAS
Spawned Servers account information, and you cannot complete the installation
without supplying it.
•
Certain SAS products and features use functionality that requires SAS to check user
ID authentication and file access authorizations. This means that certain files within
your SAS installation must have setuid permissions and be owned by root. SAS
provides a script with which to set these permissions. This script, setuid.sh, must be
run as root in order to complete successfully. You have three options for running
setuid.sh:
14
Chapter 2
•
Setting Up Users, Groups, and Ports
•
•
set up sudo for the SAS Installer prior to running the deployment wizard, and not
be prompted for the sudo password. The wizard running under the installer
account will have sudo privileges to run setuid.sh.
•
provide the sudo password when prompted by the deployment wizard, and allow
the wizard to run setuid.sh as sudo.
•
when the wizard is paused, run setuid.sh yourself. When the script is complete,
you resume running the wizard.
If your UNIX system uses an authentication method other than /etc/passwd
or /etc/shadow, then you must configure authentication before you begin your
SAS software deployment, or SAS 9.4 will not function properly. For more
information, see the Configuration Guide for SAS 9.4 Foundation for UNIX
Environments available at: http://support.sas.com/documentation/installcenter/en/
ikfdtnunxcg/66380/PDF/default/config.pdf.
Pre-installation Checklist for External User Accounts for Third-Party
Software
Use the following pre-installation checklist to create the necessary external user accounts
to deploy and run third-party software.
Note: The SAS Deployment Wizard prompts you for this information, and you cannot
complete the installation without it.
Note: These checklists are superseded by more complete and up-to-date checklists that
can be found at http://support.sas.com/installcenter/plans. This website also contains
a corresponding deployment plan and an architectural diagram.
Table 2.8
Pre-installation Checklist for External User Accounts (Third Party)
Account
Recommended User ID
LSF
Administrator
Windows: my-domain\lsfadmin
LSF User
Windows: my-domain\lsfuser
Actual User ID
UNIX: lsfadmin
UNIX: lsfuser
Note: For information about the user rights that each account requires, see “Rights
Required by External User Accounts for Third-Party Software” on page 11.
Pre-installation Checklist for External User Accounts for SAS on
z/OS
Use the following pre-installation checklist to create the necessary external user accounts
to deploy and run SAS on z/OS.
Note: The SAS Deployment Wizard prompts you for this information, and you cannot
complete the installation without it.
Note: These checklists are superseded by more complete and up-to-date checklists that
can be found at http://support.sas.com/installcenter/plans. This website also contains
a corresponding deployment plan and an architectural diagram.
Defining Groups
Table 2.9
15
Pre-installation Checklist for External User Accounts for SAS on z/OS
Account
Recommended User ID
SAS Installer
sas
SAS Spawned
Servers account
sassrv
Actual User ID
Note:
•
For information about the user rights that each external account requires, see
“Rights Required by External User Accounts for SAS” on page 10.
•
The SAS Installer and the SAS Spawned Servers account must have a TSO
segment defined.
•
By default, the SAS Installer:
•
is the started task owner for the servers.
•
is the owner of the configuration directory structure.
•
must have a writable home directory in the UNIX file system.
•
must have an OMVS segment definition with the following minimum settings:
•
ASSIZEMAX of at least 2 GB
•
CPUTIMEMAX of at least 5000 seconds
•
PROCUSERMAX of at least 50 users
Defining Groups
Overview of Defining Groups
On UNIX, adding users to a group is required to assign the necessary operating system
privileges to deploy and run SAS. Using a group is one method for granting the
corresponding user rights needed on Windows.
This section contains the following topics:
•
“The SAS Server Users Group (Windows)” on page 16
•
“The sas Group (UNIX) ” on page 16
•
“The SASGRP Group (z/OS) ” on page 17
•
“Pre-installation Checklist for Groups for SAS on Windows and UNIX” on page
17
•
“Pre-installation Checklist for Groups for Third-Party Software” on page 18
•
“Pre-installation Checklist for Groups for SAS on z/OS” on page 18
16
Chapter 2
•
Setting Up Users, Groups, and Ports
The SAS Server Users Group (Windows)
To deploy SAS on Windows, the user must have certain local user rights on the machine
hosting the server. These rights are required before the user can start a process for a
stored process server, a pooled workspace server, or a standard workspace server. One
suggestion for giving a user these rights is to create a group, add users to the group, and
then assign the rights to the group. (The scheduling user, lsfuser—which is required if
you are scheduling reports—also must have this same right.)
Note: Not all of these user accounts will exist in every installation. You add only those
that you have created. In addition, if you are working in a multi-machine
environment and are using local groups, not all of the users that you have created
need to be included in every local group. You need only include the users who will
be authenticated by a stored process server, pooled workspace server, or standard
workspace server on a given machine. On some machines (for example, a machine
hosting middle-tier components) there might be no need for the group at all.
To set up a group, complete these steps:
1. Create a SAS server users group. This can be a local group or a group with domain
scope.
2. Add the following users to the group:
•
SAS Spawned Servers account
•
SAS First User (optional account)
•
LSF User
•
any other external users that need to access a standard workspace server
Note: The SAS Deployment Wizard automatically grants the Windows user right
Log on as a batch job to the SAS Spawned Servers account. If you
choose to have the wizard create the optional SAS First User account in
metadata, the wizard also automatically grants the Log on as a batch job
Windows user right to this First User account. If Integrated Windows
authentication (IWA) is implemented, this user right is not required for the SAS
First User and other regular SAS users who access standard workspace servers,
such as SAS Data Integration Studio or SAS Enterprise Guide users.
3. Finally, grant the user right Log on as a batch job to the group. For
information about setting local user rights, see your Microsoft Windows
documentation. If the users in the group need that right on more than one Windows
machine, the right needs to be assigned specifically on each machine.
The sas Group (UNIX)
To deploy SAS on UNIX, you should create an operating system group and make this
the primary group for the UNIX SAS Installer user. The SAS Spawned Servers account
should also be made a member of the sas group. (Members of this group will be given
access to certain directories and files created by the SAS Deployment Wizard.)
For information about creating groups and adding user accounts, see your UNIX
documentation.
Defining Groups
17
The SASGRP Group (z/OS)
To deploy SAS on z/OS, you should create a RACF group named SASGRP. This group
is used to control access to directories and files in the configuration directory created in
the HFS file system. The definition of this RACF group must include an OMVS segment
and must be set as the default group for the SAS Installer and the SAS Spawned Servers
account.
For information about creating groups and adding user accounts, see your IBM z/OS
documentation.
Pre-installation Checklist for Groups for SAS on Windows and UNIX
Use the following pre-installation checklist to make sure that you have created the
necessary groups to deploy and run SAS on Windows and UNIX:
Note: These checklists are superseded by more complete and up-to-date checklists that
can be found at http://support.sas.com/installcenter/plans. This website also contains
a corresponding deployment plan and an architectural diagram.
Table 2.10
Pre-installation Checklist for Groups for SAS on Windows and UNIX
Recommended
Group Name
SAS Server Users*
sas**
Group Members
Operating System and Purpose
SAS Spawned Servers
account
Windows—
SAS First User
Any other users
Suggested method for assigning the Log
on as a batch job user right to the
SAS First User and any other standard
workspace server users.
SAS Installer
UNIX—
Actual Group Name
Suggested method for assigning the Log
on as a batch job user right to the
SAS Spawned Servers account for the
stored process server and pooled
workspace server.
Primary group for the SAS Installer user.
Enables the SAS Deployment Wizard to
create the necessary log and configuration
directories required by SAS.
SAS Spawned Servers
account
Through group membership, grants Write
permissions to the SAS Spawned Server
account for modifying specific SAS log
and configuration directories.
* Unless Integrated Windows authentication (IWA) is implemented, add any other any external users accessing standard workspace
servers.
** Limit membership because this privileged group has operating system access to certain configuration files.
18
Chapter 2
•
Setting Up Users, Groups, and Ports
Pre-installation Checklist for Groups for Third-Party Software
Use the following pre-installation checklist to create the necessary groups to deploy and
run third-party software.
Note: These checklists are superseded by more complete and up-to-date checklists that
can be found at http://support.sas.com/installcenter/plans. This website also contains
a corresponding deployment plan and an architectural diagram.
Table 2.11
Pre-installation Checklist for Groups for Third-Party Software
Recommended
Group Name
SAS Server Users
Group Members
Operating System and Purpose
Scheduling user
(lsfuser)
Windows—
Actual Group Name
Suggested method for assigning the Log
on as a batch job user right to
scheduling users.
Pre-installation Checklist for Groups for SAS on z/OS
Use the following pre-installation checklist to create the necessary groups to deploy and
run SAS on z/OS:
Note: These checklists are superseded by more complete and up-to-date checklists that
can be found at http://support.sas.com/installcenter/plans. This website also contains
a corresponding deployment plan and an architectural diagram.
Table 2.12
Pre-installation Checklist for Groups for SAS on z/OS
Recommended
Group Name
Group Members
Purpose(s)
SASGRP*
SAS Installer
Default group for the SAS Installer user.
SAS Spawned Servers
account
Through group membership, grants Write
permissions to the SAS Spawned Server
account for modifying SAS log and
configuration directories.
Actual Group Name
* The definition of this RACF group must include an OMVS segment. Limit membership because this privileged group has operating
system access to certain configuration files.
Additional z/OS Pre-Installation Tasks
About Additional z/OS Pre-Installation Tasks
In addition to creating the necessary users, groups, and ports, to deploy the SAS
Intelligence Platform on z/OS, you must also do the following:
Additional z/OS Pre-Installation Tasks
•
Create a directory that will serve as the configuration directory for the SAS server
tier on the z/OS machine. on page 19
•
Define the SAS executable library to be program-controlled. on page 19
•
Install the SAS 9.4 SVC routine. on page 19
•
Install the SASCP module. on page 20
19
Create a Configuration Directory and Define the SAS Library on
z/OS
In addition to creating the necessary users, groups, and ports, to deploy the SAS
Intelligence Platform on z/OS, you must also do the following:
•
Create a directory that will serve as the configuration directory for the SAS server
tier on the z/OS machine.
•
Define the SAS executable library to be program-controlled.
Record this information in the following checklist:
Table 2.13
Configuration Directory and SAS Executable Library Checklist on z/OS
Task
Actual Directory or Library Name
Create a configuration directory* for the SAS
server tier
Define the SAS executable library to be
program-controlled
* A typical path is/usr/lpp/SAS/SAS_9.4/configuration-directory.
Install the SAS 9.4 SVC Routine
In addition to creating the necessary users, groups, and ports, to deploy the SAS
Intelligence Platform on z/OS, you must also install the SAS 9.4 SVC routine. To install
the SAS 9.4 SVC routine, follow these steps:
1. Download the instsvc.xmit file from the SAS FTP website at ftp://ftp.sas.com/
techsup/download/mvs.
2. Using FTP, transfer the instsvc.xmit file (in binary mode) to your z/OS system. You
should preallocate the target data set with the following DCB characteristics:
LRECL=80
BLKSIZE=3120
RECFM=FB
3. Use the following RECEIVE command to create a PDS that will contain the JCL
members that are required to install the SVC routine, where sas94.instsvc.xmit is the
name of the file to which you transferred the instsvc.xmit file, using FTP.
receive indataset(sas94.instsvc.xmit)
20
Chapter 2
•
Setting Up Users, Groups, and Ports
Respond with the name of a data set that will contain the JCL members (that you will
use to complete the installation) by issuing the following command:
da(sas94.instsvc.cntl)
4. Create the library that will contain the load modules by issuing the following
command, where SAS94.INSTSVC.CNTL is the data set that you created in the
previous step:
receive indataset(sas94.instsvc.cntl(svcmod))
5. Respond with the name of a data set that will contain the load modules by issuing the
following command:
da(sas94.instsvc.library)
6. Continue your SVC installation by following the instructions in “Installing the SAS
9.4 SVC Routine” in the Configuration Guide for SAS 9.4 Foundation for z/OS
available at: http://support.sas.com/documentation/installcenter/en/ikfdtnmvscg/
66194/PDF/default/config.pdf, with the following exceptions:
•
Anywhere that the documentation references the BAMISC data set, use the
CNTL data set that you created in step 3.
•
Anywhere that the documentation refers to the SAS.LIBRARY data set, use the
data set that you created in step 4.
Install the SASCP Module
In addition to creating the necessary users, groups, and ports, to deploy the SAS
Intelligence Platform on z/OS, you must also install the SAS 9.4 SASCP module. To
install the SAS 9.4 SASCP module, follow these steps:
1. Download the instsascp.xmit file from the SAS FTP website at ftp://ftp.sas.com/
techsup/download/mvs.
2. Using FTP, transfer the instsascp.xmit file (in binary mode) to your z/OS system.
You should preallocate the target data set with the following DCB characteristics:
LRECL=80
BLKSIZE=3120
RECFM=FB
3. Use the following RECEIVE command to create a PDS that will contain the SASCP
load module, where sas94.insascp.xmit is the name of the file to which you
transferred the instsascp.xmit file, using FTP.
receive indataset(sas94.insascp.xmit)
Respond with the name of the target data set to contain the SASCP load module by
issuing the following command:
da(sas94.insascp.load)
4. Copy the SASCP module to a load library that contains TSO commands.
This can be a STEPLIB library defined in a LOGON procedure, a system link list
library, or a link pack area library.
For more information about the SASCP module see “Implementing SAS TSO
Support” in the Configuration Guide for SAS 9.4 Foundation for z/OS available at:
Designating Ports and Multicast Addresses
21
http://support.sas.com/documentation/installcenter/en/ikfdtnmvscg/66194/PDF/
default/config.pdf.
Designating Ports and Multicast Addresses
About Ports and Multicast Addresses
While you are creating operating system user accounts and groups, you need to review
the set of ports that the SAS servers, third-party servers, and spawners in your system
will use by default. If any of these ports is unavailable, select an alternate port, and
record the new port on the following ports pre-installation checklists:
•
“Multicast Address Considerations” on page 21
•
“Pre-installation Checklist for Ports for SAS” on page 22
For third-party software ports, see “Pre-installation Checklists for Third-Party Products”
on page 69.
You also need to plan for designating Internet Protocol (IP) multicast addresses for the
all the machines in your SAS deployment. Multicasting simplifies the on-going
management and deployment of SAS web applications, by providing the flexibility to
customize the SAS middle-tier, and to distribute SAS web components to implement
load balancing.
Multicast Address Considerations
The SAS Deployment Wizard prompts you to supply a multicast address for intermachine communication. The wizard provides you with a default multicast address that
it generates based on the machine's IP address and the admin-local scope that is
recommended in RFC 3171 (IPv4) or RFC 4291 (IPv6).
A multicast group communication protocol is used to communicate among middle-tier
SAS applications in a single SAS deployment (the SAS applications connected to the
same SAS Metadata Server). The combination of multicast IP address and multicast
UDP port should be different for each SAS deployment and different from those used by
other multicast applications at your site.
The IP multicast address must be valid for IP multicasting and should be in the range
224.0.0.0 to 239.255.255.255 for IPv4 or have the prefix ff00::/8 for IPv6. Typically, the
chosen IP multicast address is in the admin-local scope block, which corresponds to
239/8 for IPv4 and ff14::/8 for IPv6. The sample address provided during configuration
by the SAS Deployment Wizard conforms to these standards. The address should be
unique to SAS applications for the subnet that they are installed on.
The IP multicast UDP port should be open and usable on any machine on which a
middle-tier application is to be installed. This is a UDP port and does not conflict with
any previous TCP port definitions such as the SAS Metadata Server. The multicast group
communication is intended to be used only within your data center environment. Many
sites keep their data center network separated from users via a firewall that will
automatically isolate the multicast protocol. Alternatively, the time to live (TTL)
parameter can be used to restrict the scope of multicast communication. Your network
administrator can suggest a TTL setting to limit the scope of multicast. The TTL option
and the authentication token option both have security implications.
22
Chapter 2
•
Setting Up Users, Groups, and Ports
The multicast TTL parameter (default = 1, range = 0–255) affects the number of network
hops a multicast packet can take before being dropped. This TTL value must be greater
than or equal to the highest number of hops between any two servers containing SAS
products. In addition, some network router documentation recommends that multicast
datagrams with initial TTL=0 are restricted to the same host, multicast datagrams with
initial TTL=1 are restricted to the same subnet, and multicast datagrams with initial
TTL=32 are restricted to the same site. Consult your network router documentation or
your network administrator to determine the correct values for your environment.
Note: Make sure that all of the machines in your SAS 9.4 deployment are members of
the same subnet or be sure to set the default TTL value to a number higher than 1.
The deployment wizard lets you set the TTL value during SAS 9.4 deployment. For
information about how to change this option after deployment, see “Administering
Multicast Options” in SAS Intelligence Platform: Middle-Tier Administration Guide.
Because the multicast protocol conveys credentials, it is protected via encryption. By
default, the multicast group communication is protected only with a fixed encryption key
that is built into the software. If your middle tier is running in an environment that is not
well-isolated from user access, then you might want better protection against
eavesdroppers and unauthorized group participants. In this case, choose an
authentication token known only to your SAS middle-tier administrative users. The
authentication token is a password-like string needed to connect to the multicast group
and create a site-specific encryption key.
The deployment wizard default simplifies configuration by using the authentication
token that is built into the software. This option is best used in development and other
low-security environments. It might also be appropriate in higher-security environments
where the multicast group communication is isolated from the user community, either
via a firewall or TTL option, and where all data center administrative users and
operational users have sufficient security approval.
If your multicast group communication is not within a well-isolated data center
environment, or if the security procedures at your site require protection for
administrative users and operational users in various roles, you should specify an
authentication token that is known only to the administrators of the SAS environment.
The same token string must be supplied on each tier in the configuration.
By default, there is a code-level authentication token shared between all SAS middle-tier
applications to prevent access to the multicast group from unauthorized listeners. If you
choose to use a customized authentication token, use the deployment wizard to enter an
authentication token value that meets your organization's security guidelines. The
authentication token can be any password-like string. In a multi-tier configuration, a
prompt appears on each tier that has an application participating in the SAS multicast
group. You must provide the same authentication token string to each tier in the same
SAS deployment (that is, each tier associated with the same SAS Metadata Server).
Pre-installation Checklist for Ports for SAS
The following checklist indicates what ports are used for SAS by default, and gives you
a place to enter the port numbers that you will actually use.
SAS servers and their clients dynamically allocate ports in the ephemeral ports range.
These are temporary ports allocated by the operating system’s IP stack. The operating
system assigns ephemeral ports from a designated port range. By default, the range is
32768 to 65535 on Linux, Solaris, and AIX. On Windows and HP/UX it is 49152 to
65535. These ranges are generally tunable by a system administrator. Consult your
Designating Ports and Multicast Addresses
23
operating system administration guide for details on tuning your system. An ephemeral
port becomes available for reuse when the connection terminates.
Note: The SAS Deployment Wizard prompts you for this information, and you cannot
complete the installation without it.
On z/OS, the SAS servers are configured and initially started as TSO processes invoked
from the USS shell using /bin/tso. When these servers are started under TSO, the job
name is the user ID that is starting the server with a character appended to the end. If
your site uses the reserved ports facility in TCP/IP, each port definition should include
the started task and this SAS installer ID job name as valid users of this port. You can
use an asterisk (such as, sas*) in this definition. You can also use a TCP Service name
instead of a hard-coded port. For more information about how to reserve the TCP port
for a particular SAS server, please refer to your operating system documentation.
On all operating systems, for the SAS server tier, the last digit of the default port number
reflects the configuration level that you select in the SAS Deployment Wizard. For
example, when you select Lev1, the default port for the metadata server is 8561. If you
choose another level, such as Lev2, the wizard changes the default port to 8562.
Note: These checklists are superseded by more complete and up-to-date checklists that
can be found at http://support.sas.com/installcenter/plans. This website also contains
corresponding deployment plans and architectural diagrams. If you are a SAS
solutions customer, consult the pre-installation checklist provided by your SAS
representative for a complete list of ports that you must designate.
Table 2.14
Pre-installation Checklist for Ports (SAS)
Server or Spawner
Default Port
Data Direction
E-mail server
25
Outbound
HTTP server
80 (Windows)
Inbound and
outbound
7980 (UNIX)
HTTP server (secure port)
443 (Windows)
8343 (UNIX)
Inbound and
outbound
SAS Remote Services application
5091
Inbound
SAS OLAP Server
5451
Inbound and
outbound
SAS Deployment Agent
5660
Inbound and
outbound
Event Broker administration
6051
Inbound
Actual Port
24
Chapter 2
•
Setting Up Users, Groups, and Ports
Server or Spawner
Default Port
Data Direction
SAS Web Application Server HTTP
Port (Server 1)
8080 (Single)
Inbound and
outbound
.
.
.
SAS Web Application Server HTTP
(Server 14)
8080-8084
(Vertical
Clustering)
.
.
9380 (Single)
9380-9384
(Vertical
Clustering)
SAS Web Application Server
HTTPS Port (Server 1)
.
.
.
SAS Web Application Server
HTTPS Port (Server 14)
8443 (Single)
8443-8448
(Vertical
Clustering)
Inbound and
outbound
.
.
9743 (Single)
9743-9748
(Vertical
Clustering)
SAS Web Application Server JMX
Port (Server 1)
.
.
.
SAS Web Application Server JMX
Port (Server 14)
6969 (Single)
Inbound
6969-6973
(Vertical
Clustering)
.
.
8269 (Single)
8269-8273
(Vertical
Clustering)
SAS Environment Manager
7080
Inbound and
outbound
SAS Environment Manager
(secured)
7443
Inbound and
outbound
SAS/CONNECT spawner
7541
Inbound
SAS/CONNECT server
7551
Inbound and
outbound
Web Report Studio In-Process
Scheduling UDP Port 1
7570
Inbound and
outbound
Actual Port
Designating Ports and Multicast Addresses
Server or Spawner
Default Port
Data Direction
Web Report Studio In-Process
Scheduling UDP Port 2
7571
Inbound and
outbound
Web Report Studio In-Process
Scheduling UDP Port 3
7572
Inbound and
outbound
Event Broker HTTP
8111
Inbound
Operating System Services
scheduler
8451
Inbound
SAS/SHARE server
8551
Inbound
Multicast (UDP port)
8561
Inbound and
outbound
SAS Metadata Server
8561
Inbound and
outbound
SAS object spawner: operator port
8581
Inbound
SAS Workspace Server
8591
Inbound
SAS Stored Process Server: bridge
connection
8601
Inbound
SAS Stored Process Server: load
balancing connection 1
(MultiBridge)
8611
Inbound
SAS Stored Process Server: load
balancing connection 2
(MultiBridge)
8621
Inbound
SAS Stored Process Server: load
balancing connection 3
(MultiBridge)
8631
Inbound
SAS Pooled Workspace Server
8701
Inbound
SAS object spawner: pooled
workspace server port bank 1
8801
Inbound
SAS object spawner: pooled
workspace server port bank 2
8811
Inbound
SAS object spawner: pooled
workspace server port bank 3
8821
Inbound
SAS Environment Manager
Embedded tcServer JMX Port
9360
Inbound
Actual Port
25
26
Chapter 2
•
Setting Up Users, Groups, and Ports
Server or Spawner
Default Port
Data Direction
SAS Environment Manager
Embedded tcServer Base JMX Port
9360
Inbound
Web Infrastructure Platform
Database Server
9432
Inbound and
outbound
SAS Job Monitor Database Server
9452
Inbound and
outbound
SAS Deployment Tester server
10021
Inbound
SAS Information Retrieval Studio
10651
Inbound and
outbound
JMS Server JMX Port
11099
Inbound
SAS Visual Process Orchestration
Runtime Server
21050
Inbound
Cache Locator Port
41415
Inbound and
outbound
JMS Server Port
61616
Inbound and
outbound
Cache Locator membership port
range
1024-65535
Inbound and
outbound
0–65535
Inbound and
outbound
Actual Port
(TCP/UDP port range)*
TCP port for middle-tier cache
communications**
* The range of ephemeral ports available for unicast UDP messaging and for TCP failure detection in the
peer-to-peer distributed system. These ephemeral ports are created from available ports in a system.
** If set to zero, the operating system selects an available port. Each process on a machine must have its own
TCP port. Note that some operating systems restrict the range of ports usable by non-privileged users, and
using restricted port numbers can cause runtime errors in GemFire start-up.
27
Chapter 3
Creating a SAS Software Depot
Deployment Process Overview: Step Three . . . . . . . . . . . . . . . . . . . . . . . . . . . . . . . . 27
About SAS Software Depots . . . . . . . . . . . . . . . . . . . . . . . . . . . . . . . . . . . . . . . . . . . . 28
Benefits of a SAS Software Depot . . . . . . . . . . . . . . . . . . . . . . . . . . . . . . . . . . . . . . . . 29
Best Practices for SAS Software Depots . . . . . . . . . . . . . . . . . . . . . . . . . . . . . . . . . . . 31
Creating SAS Software Depots . . . . . . . . . . . . . . . . . . . . . . . . . . . . . . . . . . . . . . . . . .
Overview of Creating SAS Software Depots . . . . . . . . . . . . . . . . . . . . . . . . . . . . . .
Prerequisites for Creating a SAS Software Depot . . . . . . . . . . . . . . . . . . . . . . . . . .
Create a Depot By Using the SAS Download Manager . . . . . . . . . . . . . . . . . . . . . .
Create a Depot By Using the SAS Deployment Wizard . . . . . . . . . . . . . . . . . . . . .
32
32
32
33
39
Subsetting SAS Software Orders . . . . . . . . . . . . . . . . . . . . . . . . . . . . . . . . . . . . . . . . 46
Overview of Subsetting SAS Software Orders . . . . . . . . . . . . . . . . . . . . . . . . . . . . . 46
Subset an Order . . . . . . . . . . . . . . . . . . . . . . . . . . . . . . . . . . . . . . . . . . . . . . . . . . . . . 46
List Contents of Subsetted Orders . . . . . . . . . . . . . . . . . . . . . . . . . . . . . . . . . . . . . . 51
Managing SAS Orders . . . . . . . . . . . . . . . . . . . . . . . . . . . . . . . . . . . . . . . . . . . . . . . . .
Overview of Managing SAS Orders . . . . . . . . . . . . . . . . . . . . . . . . . . . . . . . . . . . . .
Change Order Information . . . . . . . . . . . . . . . . . . . . . . . . . . . . . . . . . . . . . . . . . . . .
Delete an Order . . . . . . . . . . . . . . . . . . . . . . . . . . . . . . . . . . . . . . . . . . . . . . . . . . . . .
Create a Disc Image of Your Order . . . . . . . . . . . . . . . . . . . . . . . . . . . . . . . . . . . . .
52
52
53
55
58
Checking Your SAS Software Depot . . . . . . . . . . . . . . . . . . . . . . . . . . . . . . . . . . . . . . 61
Overview of Checking Your SAS Software Depot . . . . . . . . . . . . . . . . . . . . . . . . . 61
Check Your SAS Software Depot . . . . . . . . . . . . . . . . . . . . . . . . . . . . . . . . . . . . . . . 62
Deployment Process Overview: Step Three
One prerequisite for deploying SAS is to create a special file system of SAS product and
order data—a SAS Software Depot—that the SAS Deployment Wizard then uses to
install and configure SAS.
Creating a SAS Software Depot is the third of six steps required to install and configure
the SAS Intelligence Platform:
1. Review additional documentation.
2. Create operating system users and groups and designate ports.
ð 3. Create a SAS Software Depot.
28
Chapter 3
•
Creating a SAS Software Depot
4. Install required third-party software.
5. (Optional) Set up certificates.
6. Install and configure SAS.
About SAS Software Depots
A SAS Software Depot is a file system that consists of SAS installation files that
represent one or more orders. The depot is organized in a specific format that is
meaningful to the SAS Deployment Wizard, which is the tool installs and initially
configures SAS. The depot contains the SAS Deployment Wizard executable, one or
more deployment plans, a SAS installation data file per order, order data, and product
data.
Figure 3.1 SAS Software Depot File Structure
Before you can install SAS, you must have a SAS Software Depot to install from.
During a SAS software download, the SAS Download Manager downloads your order,
verifies it, and automatically creates a SAS Software Depot. If you receive your SAS
Software Order in the form of physical media, then you must create a depot using the
SAS Deployment Wizard.
Benefits of a SAS Software Depot
Figure 3.2
29
Methods for SAS Software Depot Creation
Benefits of a SAS Software Depot
The main advantage of a SAS Software Depot is realized when it resides on the network
at a location that you can share access to. When it is shared, a depot provides a faster and
more reliable means of installation compared to traditional removable media (cartridges,
CDs, DVDs, and so on).
30
Chapter 3
•
Creating a SAS Software Depot
Figure 3.3
Shared SAS Software Depot Model
If you have remote sites running SAS without access to the network on which your depot
resides, you can use the SAS Deployment Wizard to create your own SAS media image
to write to the removable media of your choice.
Here are some other benefits of using a SAS Software Depot:
•
centralizes SAS orders
The depot enables you to place multiple SAS orders in one location to simplify
initial SAS deployment and future maintenance.
•
makes applying maintenance and upgrades easier
You need only to download the changed depot files instead of having to download an
entire SAS order.
•
saves disk space
Storing multiple SAS orders in a single depot saves disk space because any content
shared between SAS orders is not duplicated, but rather shared, in the depot.
A single depot in SAS 9.4 can store SAS installation data files for more than one
operating system, making the single, multi-system SAS 9.4 depot cumulatively
smaller than the multiple, single-system depots in older versions of SAS.
•
saves download time
Because there is a shared copy of common files, the single, multi-system SAS depot
requires smaller amounts to download.
•
organizes license keys (also known as SAS installation data files)
The depot enables you to place SAS installation data files in a standard location to
better associate license keys with their corresponding SAS orders. (These SAS
installation data files are stored in the sid_files directory, directly under the
depot’s root.)
•
identifies multiple SAS orders
Best Practices for SAS Software Depots 31
The depot supports the SAS Deployment Wizard’s feature that enables you to
customize order descriptions and enter notes to better identify multiple SAS orders
residing in a single depot.
Because depots contain your personal SAS order, it is important to use the following
best practices for securing and backing up your depot.
Best Practices for SAS Software Depots
For customers who download SAS, their SAS Software Depot is the only copy of their
SAS order. The depot contains the files from which SAS is initially installed. For this
reason, it is important to use these best practices when managing your depot:
•
Keep your depot.
When you keep your SAS 9.4 depot, applying maintenance and upgrades becomes
easier because you have to download only the changed depot files instead of
downloading an entire SAS order.
•
Locate in an empty directory.
Create or download your depot into an empty directory that will not be the future
location of the SAS installation directory (SASHOME).
•
Perform routine backups.
As with your SAS production system, it is important to routinely back up your SAS
Software Depot and to verify the integrity of these backups.
Note: Another important reason for securing and backing up your SAS Software
Depot is that there are limits on the number of times that you can download your
SAS order.
•
Secure the depot location.
Problems such as data loss, virus infection, and file corruption can compromise your
investment in SAS. It is imperative that you have a comprehensive security policy in
place to protect your depot.
•
Store SAS installation data files with your depot.
The SAS installation data file for your order contains information that is integral to
successfully deploying SAS. As you get renewal installation data files from SAS—
such as the file that contains your permanent SAS license key—it is important that
you store them with your depot in the sid_files directory.
CAUTION:
Be careful to use the correct installation data file that contains the SAS
products that you are planning to install. Using an incorrect file can cause
failure when installing SAS add-on products or other errors later when
attempting to run SAS.
•
Create a SAS Software Depot administrator.
Consider designating one or more users to serve as SAS Software Depot
administrators. Users needing to deploy SAS software or to apply maintenance
require depot Read and Execute privileges. Depot administration tasks such as
initially creating the depot, storing SAS installation data files, and updating order
details require depot Write privileges. Separating depot administration from routine
depot usage is a best practice that further protects your SAS Software Depot.
32
Chapter 3
•
Creating a SAS Software Depot
Creating SAS Software Depots
Overview of Creating SAS Software Depots
There are two ways that you can create a SAS Software Depot.
•
Download SAS software.
When you download a SAS order, the SAS Download Manager automatically creates
a SAS Software Depot on your system.
•
Run the SAS Deployment Wizard.
Creating a SAS Software Depot is an option on one of the wizard pages.
Before creating a depot, make sure that you have met the necessary requirements
described in the following section.
Prerequisites for Creating a SAS Software Depot
Before you start creating a SAS Software Depot, make sure that you have met the
following prerequisites:
•
Choose a machine that has the following:
•
Internet access
If you are downloading your SAS order, you need a machine that can access the
SAS download website. Ideally, this machine should be networked so that you
can perform deployments directly from the machine without having to physically
relocate the depot to another machine.
•
Java SDK for z/OS installed (z/OS only).
For more information, go to http://support.sas.com/resources/
thirdpartysupport/v94/jdks.html.
•
Windowing environment
If you want to run the SAS Download Manager and the SAS deployment Wizard
using a traditional graphical user interface, then on a UNIX or a z/OS system,
make sure that a windowing environment such as the Common Desktop
Environment or X11 is installed.
To run the deployment wizard on operating systems that do not have windowing
systems, see the SAS Deployment Wizard and SAS Deployment Manager User's
Guide, available at: http://support.sas.com/documentation/installcenter/en/
ikdeploywizug/66034/PDF/default/user.pdf.
Note: You have the option of creating a SAS Software Depot on a UNIX or
Windows machine and transferring the depot to a z/OS environment using the
SAS Software Depot Copy Utility. For more information, see SAS
Deployment Wizard and SAS Deployment Manager 9.4: User’s Guide
available at: http://support.sas.com/documentation/installcenter/en/
ikdeploywizug/66034/PDF/default/user.pdf.
•
certain Linux packages and libraries
Creating SAS Software Depots
33
•
The SAS Download Manager on some 64-bit distributions of Linux might
require the compat-libstdc++ RPM.
•
The SAS Download Manager on Red Hat Enterprise Linux 5 or later requires
both the 32-bit and 64-bit versions of the library, libXp.so, to be installed.
For more information, see the SAS Download Manager readme file.
•
Designate a target directory.
Decide where you will create the SAS Software Depot. It is helpful if this directory
can be shared on a network and accessible to all of the machines on which you will
be installing software from the depot.
Note: SAS recommends that you do not copy a depot from one location to another.
Choose a permanent location before you create the depot.
•
Grant required access permissions.
The SAS installer user must have Write access on the depot target directory.
Windows requires that you run the SAS Download Manager installation program
using administrator privileges.
•
Check disk space requirements.
Make sure you have enough free disk space available on the target directory.
Just before creating a depot, the SAS Deployment Wizard and the SAS Download
Manager both present you with an estimate for required disk space.
Create a Depot By Using the SAS Download Manager
A SAS Software Depot contains one or more deployment plans, a SAS installation data
file, order data, and product data. The depot also contains the SAS Deployment Wizard
executable—the tool required to install and initially configure SAS.
Note: There is no expiration date for downloading your SAS order. However, if the time
period for your initial SAS installation data file has expired, you will have to obtain a
current SAS installation data file before you can run the SAS Deployment Wizard.
Before you can create a depot by using the SAS Download Manager, you must first
download it. So, there are two steps involved.
1. Download and run the SAS Download Manager.
2. Download a SAS order and automatically create a depot using the SAS Download
Manager
For z/OS, see Installation Instructions for SAS 9.4 Electronic Software Delivery for
Planning Installations on z/OS.
Although these steps flow one after the other, at the end of each step, you can stop and
resume the process later.
Follow these steps to download a SAS order and automatically create a depot using the
SAS Download Manager:
1. Locate your software order e-mail sent by SAS. In this e-mail, find the URL for the
SAS download website from where you will download the SAS Download Manager.
Note: It is very important that you locate your original software order e-mail to get
the correct order and SAS installation key to download the software. You cannot
use the renewal order number. The renewal order is a license update and it cannot
be used to download software. If you cannot locate your original software order
34
Chapter 3
•
Creating a SAS Software Depot
e-mail, contact your SAS Installation Representative or SAS Contracts at the
following URLs:
•
http://support.sas.com/adminservices/contact.html
•
http://support.sas.com/techsup/license
2. Make sure that you have met the necessary requirements described in “Prerequisites
for Creating a SAS Software Depot” on page 32.
3. Log on to the machine as a SAS Software Depot administrator or a user with depot
Read, Write, and Execute privileges.
Note: Consider designating one or more users to serve as SAS Software Depot
administrators. Users needing to deploy SAS software or to apply maintenance
require depot Read and Execute privileges. Depot administration tasks such as
initially creating the depot, storing SAS installation data files, and updating order
details require depot Write privileges. Windows Vista and later requires that you
run the SAS Download Manager installation program using administrator
privileges.
4. Launch a web browser and navigate to the URL specified in your software order email.
5. In the prompt in the dialog box, select the option that enables you to save the file to
disk.
6. Choose a path accessible to the machine to download the SAS Download Manager.
Your download begins.
7. When your browser has finished downloading the SAS Download Manager, run it.
Select the language in which the SAS Download Manager displays messages and
prompts.
8. At some sites, you might see a page that prompts for proxy information. If so,
provide proxy server settings for the SAS Download Manager to access the Internet.
If needed, contact your site's system administrator for help with these settings.
9. When prompted, enter your order number and SAS installation key.
Creating SAS Software Depots
35
10. Verify the list of SAS products in your order.
We recommend that you add a description for your SAS order (for example,
“TS1M3, Rev. 940_15w29”) to distinguish this from other SAS orders. The SAS
Deployment Wizard will display this order information during the SAS installation.
Note: At any time after the download, you can run the SAS Deployment Wizard to
add or modify SAS order information. For more information, see “Change Order
Information” on page 53.
11. Select Include complete order contents if you do not want to subset your order.
This selection causes the SAS Download Manager to include all the software in the
order. For more information, see “Subsetting SAS Software Orders” on page 46.
36
Chapter 3
•
Creating a SAS Software Depot
12. Specify a depot location and whether you want to remove duplicate files. Click Next.
The depot location is where you want to download SAS and build the SAS Software
Depot.
We recommend that this directory be empty of any content. The exception is if this
directory also contains other SAS Software Depots for the same SAS major release
as this order. For more information, see “Prerequisites for Creating a SAS Software
Depot” on page 32.
CAUTION:
Be sure that your SAS Software Depot directory is not nested within another
depot directory (for example, C:\Depot1\Depot2). Launching your SAS
installation from a depot that resides within another depot causes your
installation to fail.
Select Remove duplicate files and save space for the download manager to
evaluate and optimize your depot after downloading your order. This optimization is
being performed on the entire depot after the latest download has been added.
Therefore, all software in the depot—not just the software being downloaded—is
optimized.
Note: The SAS Deployment Wizard cannot create media from a SAS Software
Depot that has been optimized. However, depots that have been optimized can be
copied with the SAS Software Copy Utility.
Depots that have been optimized can be added to later, and the optimization tool can
be run on depots to which orders have been added. Optimization can also be
performed on depots that have been optimized in the past.
Creating SAS Software Depots
37
13. If the directory that you specify does not exist, the wizard prompts you. If you want
it to create the directory for you, click Yes.
14. The SAS Download Manager has finished collecting order input. This is your last
opportunity to change any information before downloading the SAS order and
writing files to the target directory.
Make one of the following choices:
•
Click Download to begin downloading the SAS order and writing files to the
target directory.
•
Click Back to navigate to earlier pages to change order information previously
entered.
•
Click Cancel to terminate the SAS Download Manager session. Note that you
will lose order the information previously entered.
Note: SAS tracks downloads and counts only a complete download toward your
download limit.
38
Chapter 3
•
Creating a SAS Software Depot
The SAS Download Manager begins downloading, uncompressing, and creating a
SAS Software Depot for your SAS order.
When you see a page similar to the following with the progress indicator at 100%,
the SAS Download Manager is finished. Click Next to go to the final page, which
describes post-download instructions.
Creating SAS Software Depots
39
15. Click Finish to close the SAS Download Manager.
16. To continue with the installation, proceed to Chapter 4, “Installing Third-Party
Products,” on page 67.
After you finish your SAS 9.4 deployment, be sure to keep your SAS Software
Depot, because it will make applying maintenance and future upgrades easier.
Create a Depot By Using the SAS Deployment Wizard
You can use the SAS Deployment Wizard to create a copy (or subset) of your SAS
Software Depot in another directory. If the new depot location is a remote directory on
another machine, the directory must be on a shared network drive accessible from the
machine running the wizard.
40
Chapter 3
•
Creating a SAS Software Depot
To create a depot on a machine that does not have shared network storage, you must use
another mechanism such as SFTP or SCP to copy the depot. (For more information
about these programs, see your operating system documentation.)
To create a SAS Software Depot by using the SAS Deployment Wizard, follow these
steps:
1. Make sure that you have met fulfilled the requirements described in “Prerequisites
for Creating a SAS Software Depot” on page 32.
2. Log on to the machine that will contain the depot as a SAS Software Depot
administrator or a user with depot Read, Write, and Execute privileges.
Note: Consider designating one or more users to serve as SAS Software Depot
administrators. Users needing to deploy SAS software or to apply maintenance
require depot Read and Execute privileges. Depot administration tasks such as
initially creating the depot, storing SAS installation data files, and updating order
details require depot Write privileges. Windows Vista and later requires that you
run the SAS Download Manager installation program using administrator
privileges.
3. Start the SAS Deployment Wizard using one of two methods:
•
If you are starting the wizard from physical media, proceed as follows,
depending on your operating system:
•
Windows:
The setup.exe program starts automatically when the media is inserted
into the drive.
Note: If the SAS Deployment Wizard does not start automatically, open
Windows Explorer, navigate to the media’s root directory, and doubleclick setup.exe.
•
UNIX:
Navigate to the media's root directory, and enter ./setup.sh at a command
prompt.
•
z/OS:
Navigate to the media's root directory, and enter ./setup.rexx at a
command prompt.
•
If you are starting the wizard from an existing SAS Software Depot, proceed as
follows, depending on your operating system:
Navigate to the depot’s root directory, and do one of the following:
•
Windows:
Double-click setup.exe.
•
UNIX:
Enter ./setup.sh at a command prompt.
•
z/OS:
Enter ./setup.rexx at a command prompt.
4. Select the language in which the SAS Deployment Wizard displays messages and
prompts.
5. Select Create or Add to a SAS Software Depot. Do not select Install SAS
software.
Creating SAS Software Depots
41
6. Verify the list of SAS products in your order.
We recommend that you update the description for your SAS order to distinguish this
order from other SAS orders. The SAS Deployment Wizard will display this order
information during the SAS installation.
Note: At any time after the download, you can rerun the SAS Deployment Wizard to
add or modify SAS order information. For more information, see “Change Order
Information” on page 53.
7. If you have multiple orders in your depot, you must select the order for which you
want to create a depot. (Creating unique order descriptions helps you select the
correct order.)
42
Chapter 3
•
Creating a SAS Software Depot
8. Select Include complete order contents if you do not want to subset your order.
This selection causes the SAS Deployment Wizard to include all the software in the
order. For more information, see “Subsetting SAS Software Orders” on page 46.
9. Specify a location where you want to download SAS and build the SAS Software
Depot. (This location can be shared storage that physically resides on another
machine.)
We recommend that this directory be empty of any content. The exception is if this
directory also contains other SAS Software Depots for the same SAS major release
as this order.
CAUTION:
Be sure that your SAS Software Depot directory is not nested within another
depot directory (for example, C:\Depot1\Depot2). Launching your SAS
installation from a depot that resides within another depot causes your
installation to fail.
For more information, see “Prerequisites for Creating a SAS Software Depot” on
page 32.
Creating SAS Software Depots
43
10. If the directory that you specify does not exist, the wizard prompts you. If you want
it to create the directory for you, click Yes.
11. The SAS Deployment Wizard has finished collecting order input. This is your last
opportunity to change any information before writing files to the target directory.
Make one of the following choices:
•
Click Start to begin creating the depot in the target directory.
•
Click Back to navigate to earlier pages to change order information previously
entered.
•
Click Cancel to terminate the SAS Deployment Wizard session. Note that you
will lose the order information previously entered.
44
Chapter 3
•
Creating a SAS Software Depot
12. If you are running the SAS Deployment Wizard from physical media, the SAS
Deployment Wizard prompts you for media. Continue to provide media as prompted.
Note: If you are working on a UNIX system without an automounter, mount the
device. For information about the privileges required to mount a device and the
syntax of the mount command for your system, see the SAS Deployment Wizard
and SAS Deployment Manager User's Guide.
The SAS Deployment Wizard begins creating a SAS Software Depot of your SAS
order.
13. When you see a page similar to the following with the progress indicator at 100%,
the SAS Download Manager is finished. Click Next to go to the final page, which
describes post-download instructions.
Creating SAS Software Depots
45
14. Click the depotsummary.html link on the page to review the SAS QuickStart
Guide.
15. Click Finish to close the SAS Deployment Wizard.
16. If you are using physical media on a UNIX system with an automounter, use the
eject command to remove the media. On a UNIX system without an automounter,
you must unmount the drive using the umount command, and then manually open
the drive. For information about the umount command to unmount a device on your
system, see the SAS Deployment Wizard and SAS Deployment Manager User's
Guide.
46
Chapter 3
•
Creating a SAS Software Depot
17. To continue with the installation, proceed to Chapter 4, “Installing Third-Party
Products,” on page 67.
After you finish your SAS 9.4 deployment, be sure to keep your SAS Software
Depot, because it will make applying maintenance and future upgrades easier.
Subsetting SAS Software Orders
Overview of Subsetting SAS Software Orders
The SAS Deployment Wizard enables you to break up—or subset—your SAS software
order. Subsetting your order makes it easier to provision individual SAS clients and
conserves download time and disk space.
When you subset your depot, you are creating a copy of your original depot with only
those products that you designate based on criteria such as operating system, product
type, and language.
Figure 3.4 Specify Subset Options Page
The SAS Deployment Wizard also enables you to create a list of the contents of your
order subset. For more information, see “List Contents of Subsetted Orders” on page
51.
Subset an Order
The SAS Deployment Wizard enables you to subset your SAS order based on operating
system, product type, and language.
Subsetting SAS Software Orders
47
Note: Because of its large size, the utilities subdirectory is not included in a
subsetted depot.
To subset an order, follow these steps:
1. Log on to the depot machine as a SAS Software Depot administrator or a user with
depot Read, Write, and Execute privileges.
Note: Consider designating one or more users to serve as SAS Software Depot
administrators. Users needing to deploy SAS software or to apply maintenance
require depot Read and Execute privileges. Depot administration tasks such as
initially creating the depot, storing SAS installation data files, and updating order
details require depot Write privileges. Windows Vista and later requires that you
run the SAS Download Manager installation program using administrator
privileges.
2. Start the SAS Deployment Wizard by navigating to the depot’s root directory and
running one of the following commands, depending on your operating system:
•
Windows:
Double-click setup.exe.
•
UNIX:
Enter ./setup.sh at a command prompt.
•
z/OS:
Enter ./setup.rexx at a command prompt.
3. Select the language in which the SAS Deployment Wizard displays messages and
prompts.
4. Select Create or Add to a SAS Software Depot.
5. If you have more than one order, select the order that you want to subset, and then
click Next.
48
Chapter 3
•
Creating a SAS Software Depot
6. We recommend that you update the description for your SAS order to distinguish this
order from other SAS orders. The SAS Deployment Wizard displays this order
information during the SAS installation.
7. When you are finished adding order information, click Next.
8. Select Subset order contents, and click Next.
9. On the Specify Subset Options page, select one or more of the following options, and
click Next.
•
Select By product platform/operating system to choose SAS products based on
the operating systems on which the products run.
•
Select By product languages to choose SAS products by the language with
which they will be installed.
•
Select By products to choose SAS products that you want to include in the SAS
Software Depot by name.
If you select By products, the drop-down list is activated, enabling you to further
refine the products to subset:
•
Select SAS Foundation products to include products (and their
prerequisites) that are installed only with Base SAS.
•
Select Client products to include products that are not SAS Foundation and
are intended to be installed on client machines.
•
Select SAS Foundation and client products to include both kinds of
products (and their prerequisites). One example is a depot with Base SAS and
SAS Enterprise Guide.
Note: If you select By products, you cannot deploy the subsetted products
using a deployment plan file. Typically, client products do not require a
deployment plan file, so this restriction should not affect deploying them.
Also, if you select By products, the SAS Migration Utility is not
included in the subsetted software depot.
Subsetting SAS Software Orders
49
10. (This page appears if you chose By Products in Step 9.)
Select one or more SAS products to add to your new depot, and click Next.
Note: The page that appears is based on which type of product you chose: SAS
Foundation products, client products, or SAS Foundation and client products.
(The page shown here is for SAS Foundation products.)
11. (This page appears if you chose By product platform/operating system in Step 9.)
Select SAS products to add to your new depot based on the operating systems on
which they run, and click Next.
50
Chapter 3
•
Creating a SAS Software Depot
12. (This page appears if you chose By product languages in Step 9.)
Select SAS products to add to your new depot by the language in which they are
installed, and click Next.
13. Specify a directory where the deployment wizard creates your depot, and click Next.
CAUTION:
Be sure that your SAS Software Depot directory is not nested within another
depot directory (for example, C:\Depot1\Depot2). Launching your SAS
installation from a depot that resides within another depot causes your
installation to fail.
Subsetting SAS Software Orders
51
14. Review the Final Review page. If you are satisfied, click Start. Otherwise, click
Back, and make changes.
15. After the depot has been created, click Finish to close the SAS Deployment Wizard.
List Contents of Subsetted Orders
It is helpful to know exactly which SAS products are in an order that has been subsetted.
The SAS Deployment Wizard enables you to create a list of the contents of your order
52
Chapter 3
•
Creating a SAS Software Depot
subset. You generate this list by using submitting a command when you invoke the
wizard:
•
Windows
setup.exe -listdepot output-pathname
•
UNIX:
setup.sh -listdepot output-pathname
•
z/OS
setup.rexx -listdepot output-pathname
For example, a command on Linux might resemble the following:
./setup.sh —listdepot /mydata/order_contents.txt
The deployment wizard executable resides in your depot’s root directory.
The list resembles the following:
Date: 2013 Dec 12 10:02:56
Depot: /nfs/mymachine/vol/vol7/sas_software_depot
Order:
+ Base
+ Base
+ Base
+ Base
<...>
099SPS
SAS [base__94ts1m0__mvs__ne__sp0__1]
SAS [base__94ts1m0__mvs__w0__sp0__1]
SAS Help and Documentation [basedoc__94110__prt__xx__sp0__1]
SAS JAR Files [basejars__94110__prt__xx__sp0__1]
Order: 099SQ2_2011-12-01-12.27.01
+ Advanced Analytics Common Components [aacomp__94110__wx6__en__sp0__1]
+ DATA Step to DS2 Translator [accelmva__94160__wx6__en__sp0__1]
+ Microsoft Office Access Database Engine 2010 [ace__94112__prt__xx__sp0__1]
- SAS/GRAPH ActiveX Control [activexgraph__94230__win__de__sp0__1]
+ SAS/GRAPH ActiveX Control [activexgraph__94230__win__en__sp0__1]
- SAS/GRAPH ActiveX Control [activexgraph__94230__win__es__sp0__1]
The character at the beginning of a line indicates how to interpret the output.
A line beginning with a:
•
The line with the order number has Order: at the beginning.
•
plus sign (+) indicates that the product is in the order.
•
minus sign (-) indicates that the product is in the depot, but it is not in the specified
order.
For more information, see the SAS Deployment Wizard and SAS Deployment Manager
User's Guide.
Managing SAS Orders
Overview of Managing SAS Orders
Using the SAS Deployment Wizard, you can do the following with your SAS order:
•
“Change Order Information” on page 53
Managing SAS Orders
•
“Delete an Order” on page 55
•
“Create a Disc Image of Your Order” on page 58
53
Change Order Information
Being able to identify a SAS order is important, especially when your SAS Software
Depot contains multiple orders. To change the information about a SAS order, follow
these steps:
1. Log on to the depot machine as a SAS Software Depot administrator or a user with
depot Read, Write, and Execute privileges.
Note: Consider designating one or more users to serve as SAS Software Depot
administrators. Users needing to deploy SAS software or to apply maintenance
require depot Read and Execute privileges. Depot administration tasks such as
initially creating the depot, storing SAS installation data files, and updating order
details require depot Write privileges. Windows Vista and later requires that you
run the SAS Download Manager installation program using administrator
privileges.
2. Start the SAS Deployment Wizard. Navigate to the SAS Software Depot's root
directory, and do one of the following, depending on your operating system:
•
Windows:
Double-click setup.exe.
•
UNIX:
Enter ./setup.sh at a command prompt.
•
z/OS:
Enter ./setup.rexx at a command prompt.
3. Select the language in which the SAS Deployment Wizard displays messages and
prompts.
4. Select Manage this SAS Software Depot.
54
Chapter 3
•
Creating a SAS Software Depot
5. Select Manage this SAS Software Depot.
6. Select the order for which you want to change information, and then click Change
Details.
Managing SAS Orders
55
7. Update the description for your SAS order to distinguish this order from other SAS
orders. The SAS Deployment Wizard will display this order information during the
SAS installation.
8. When you are finished adding order information, click OK.
9. Click Finish to close the SAS Deployment Wizard.
Delete an Order
CAUTION:
It is a best practice to always make sure that you have backed up the SAS
Software Depot before deleting an order. Keep in mind that there are limits on
the number of times that you can download an order from SAS.
To delete a SAS order, follow these steps:
1. Log on to the depot machine as a SAS Software Depot administrator or a user with
depot Read, Write, and Execute privileges.
Note: Consider designating one or more users to serve as SAS Software Depot
administrators. Users needing to deploy SAS software or to apply maintenance
require depot Read and Execute privileges. Depot administration tasks such as
56
Chapter 3
•
Creating a SAS Software Depot
initially creating the depot, storing SAS installation data files, and updating order
details require depot Write privileges. Windows Vista and later requires that you
run the SAS Download Manager installation program using administrator
privileges.
2. Start the SAS Deployment Wizard. Navigate to the depot’s root directory, and do one
of the following, depending on your operating system:
•
Windows:
Double-click setup.exe.
•
UNIX:
Enter ./setup.sh at a command prompt.
•
z/OS:
Enter ./setup.rexx at a command prompt.
3. Select the language in which the SAS Deployment Wizard displays messages and
prompts.
4. Select Manage this SAS Software Depot.
5. Select Manage this SAS Software Depot.
Managing SAS Orders
6. Select the order that you want to delete, and then click Delete Order.
7. Confirm that you want to delete the order by clicking Yes.
57
58
Chapter 3
•
Creating a SAS Software Depot
The SAS Deployment Wizard begins to delete your order. When all of the order’s
files have been deleted, the Manage SAS Software Depot page appears again,
without the deleted order listed.
8. Select Finish to close the SAS Deployment Wizard.
Create a Disc Image of Your Order
If you have SAS running on a remote site that does not have access to the network on
which your SAS Software Depot resides, you can use the SAS Deployment Wizard to
create an ISO image of your order. Then, using a media creation tool of your choice you
can write the ISO image to the physical media format that you specify: either CD or
DVD.
You can create an ISO image on a per-order basis only. If your SAS Software Depot has
more than one order, then you have to make an ISO image of each order.
To create an ISO image of your SAS order, follow these steps:
1. Log on to the depot machine as a SAS Software Depot administrator or a user with
depot Read, Write, and Execute privileges.
Note: Consider designating one or more users to serve as SAS Software Depot
administrators. Users needing to deploy SAS software or to apply maintenance
require depot Read and Execute privileges. Depot administration tasks such as
initially creating the depot, storing SAS installation data files, and updating order
details require depot Write privileges. Windows Vista and later requires that you
run the SAS Download Manager installation program using administrator
privileges.
2. Start the SAS Deployment Wizard. Navigate to the depot’s root directory, and do one
of the following, depending on your operating system:
•
Windows:
Double-click setup.exe.
•
UNIX:
Enter ./setup.sh at a command prompt.
•
z/OS:
Enter ./setup.rexx at a command prompt.
3. Select the language in which the SAS Deployment Wizard displays messages and
prompts.
4. Select Manage this SAS Software Depot.
Managing SAS Orders
5. Select Manage this SAS Software Depot.
6. Select the order for which you want to create an ISO image, and then click Create
Media-Ready Image.
59
60
Chapter 3
•
Creating a SAS Software Depot
7. Select the type of media (CD or DVD) for which you want to create an image of
your order. Provide the target directory where you want the SAS Deployment Wizard
to write this image. When you are ready, click Start.
The SAS Deployment Wizard begins writing SAS order files to the target directory.
8. When the progress indicator displays 100%, the image is complete. Click OK.
9. Click Finish to close the SAS Deployment Wizard.
The file system that the SAS Deployment Wizard creates is an ISO image of your
SAS order that is logically arranged into directories that map to either CD or DVD
media. Each directory contains a summary to enable you to maintain media labels.
Checking Your SAS Software Depot
61
10. Using a media creation tool of your choice, you can now write the ISO image of your
SAS order to physical media that you specified earlier: either CD or DVD.
Checking Your SAS Software Depot
Overview of Checking Your SAS Software Depot
SAS provides a utility with which you can verify the integrity of your SAS Software
Depot. The SAS Software Depot Checker Utility scans your depot and assembles a list
of the files contained in the depot. The depot checker identifies any missing files. For
each file that it finds, the depot checker attempts to validate its size, checksum, and dateand-time stamp.
The depot checker attempts to fix any problems that it encounters and lists the results of
its various validation tests. You have the option of printing the results or viewing them in
a web browser.
62
Chapter 3
•
Creating a SAS Software Depot
Figure 3.5
Depot Checker Results Displayed in a Web Browser
Check Your SAS Software Depot
To run the SAS Software Depot Check Utility, follow these steps:
Note: It is recommended that you use the same user account with which the SAS
Software Depot was created to run the SAS Software Depot Check Utility.
1. In your SAS Software Depot, locate the utilities/depotchecker directory.
2. Depending on your operating system, do the following:
Table 3.1
Start Up Commands for the SAS Deployment Wizard
Operating
System
Command
Windows
SASDepotCheck.exe
UNIX
SASDepotCheck.sh
Checking Your SAS Software Depot
Operating
System
Command
z/OS
SASDepotCheck.rexx
63
3. In the dialog box that appears, navigate to the top level directory of your depot.
The depot checker initializes.
4. From the drop-down list, select the language that you want the depot checker to use
when it displays text, and click OK.
You should see a welcome page similar to the following:
5. Enter the path to your SAS Software Depot (for example, C:\SAS Software
Depot).
6. On the Final Review page, click Start.
64
Chapter 3
•
Creating a SAS Software Depot
The depot checker begins scanning your depot. The time required to complete the
scan depends on the size of your depot.
When the scan is complete, you see a page similar to the following:
7. Select one of the following options and then click Finish:
•
Save Report writes the results of the depot checker scan to a text file.
•
View in Browser launches a web browser and displays the results of the depot
checker scan.
•
Print Report prints the results of the depot checker scan.
8. Click Finish.
Checking Your SAS Software Depot
65
66
Chapter 3
•
Creating a SAS Software Depot
67
Chapter 4
Installing Third-Party Products
Deployment Process Overview: Step Four . . . . . . . . . . . . . . . . . . . . . . . . . . . . . . . . . 67
About Installing Third-Party Products . . . . . . . . . . . . . . . . . . . . . . . . . . . . . . . . . . . 67
Obtaining Third-Party Software . . . . . . . . . . . . . . . . . . . . . . . . . . . . . . . . . . . . . . . . . 68
Overview of Obtaining Third-Party Software . . . . . . . . . . . . . . . . . . . . . . . . . . . . . 68
SAS Software Depot: third_party Directory . . . . . . . . . . . . . . . . . . . . . . . . . . . . . . . 68
SAS Third-Party Software Website . . . . . . . . . . . . . . . . . . . . . . . . . . . . . . . . . . . . . 69
About the Java Runtime Environment . . . . . . . . . . . . . . . . . . . . . . . . . . . . . . . . . . . . 69
Pre-installation Checklists for Third-Party Products . . . . . . . . . . . . . . . . . . . . . . . .
Overview of Pre-installation Checklists for Third-Party Products . . . . . . . . . . . . . .
PowerShell . . . . . . . . . . . . . . . . . . . . . . . . . . . . . . . . . . . . . . . . . . . . . . . . . . . . . . . .
JUnit . . . . . . . . . . . . . . . . . . . . . . . . . . . . . . . . . . . . . . . . . . . . . . . . . . . . . . . . . . . . .
Java Access Bridge . . . . . . . . . . . . . . . . . . . . . . . . . . . . . . . . . . . . . . . . . . . . . . . . . .
Platform Suite for SAS . . . . . . . . . . . . . . . . . . . . . . . . . . . . . . . . . . . . . . . . . . . . . . .
Deployment Process Overview: Step Four
Installing required third-party software is the fourth of six steps in deploying SAS:
1. Review additional documentation.
2. Create operating system users and groups and designate ports.
3. Create a SAS Software Depot.
ð 4. Install required third-party software.
5. (Optional) Set up certificates.
6. Install and configure SAS.
About Installing Third-Party Products
SAS requires the following third-party products:
•
PowerShell
•
JUnit
69
69
70
70
70
71
68
Chapter 4
•
Installing Third-Party Products
Depending on your choice of a scheduler and accessibility needs, some SAS
deployments additionally require these products:
•
Platform Suite for SAS
•
Java Access Bridge
As you install third-party products, print and fill out the appropriate third-party software
checklists found in “Pre-installation Checklists for Third-Party Products” on page 69.
Note: You must have the necessary third-party software installed on the current
machine, or the utility that you use to deploy SAS, the SAS Deployment Wizard,
will not let you complete your SAS deployment.
For more information, see the system requirements for SAS 9.4, available at http://
support.sas.com/resources/sysreq/index.html.
Obtaining Third-Party Software
Overview of Obtaining Third-Party Software
SAS provides you with two ways to obtain required third-party software:
•
SAS Software Depot
•
SAS third-party software website
SAS Software Depot: third_party Directory
Some third-party products are shipped with SAS 9.4. These products’ installation files
and documentation are located in the SAS Software Depot under the third_party
directory.
Figure 4.1 The third_party Subdirectory in the SAS Software Depot
Platform Suite for SAS is an example of one third-party application that you install in
this way. To determine whether any of your third-party software is distributed with your
Pre-installation Checklists for Third-Party Products
69
order, refer to your SAS Software Summary that resides in your SAS Software Depot in
your order_number directory under install_doc. For example:
C:\SAS Software Depot\install_doc\order_number\ordersummary.html
Some third-party software can be obtained from the website that SAS maintains. For
more information, see “SAS Third-Party Software Website” on page 69.
SAS Third-Party Software Website
SAS maintains a third-party software website to help you do the following:
•
determine what version of the product to install
•
obtain the product, if you do not already have it
•
find installation instructions
•
learn about any patches required
The SAS third-party website is located at http://support.sas.com/resources/
thirdpartysupport/.
About the Java Runtime Environment
SAS Java applications require the Java Runtime Environment (JRE), which includes a
Java Virtual Machine (JVM) that executes the application and a set of standard Java
class libraries. On Windows, UNIX, and Linux, the SAS Deployment Wizard installs the
default version of the 32-bit JRE with which SAS has been tested.
On z/OS, you must provide the installation directory to a JRE that you have already
installed, or install SAS without a JRE.
If a different supported version of the JRE is required, it can be obtained from the
appropriate vendor’s website. Links to the appropriate JRE vendor's website can be
found on the SAS 9.4 third-party support site located at http://support.sas.com/resources/
thirdpartysupport/v94.
Pre-installation Checklists for Third-Party
Products
Overview of Pre-installation Checklists for Third-Party Products
As you install third-party products, print and fill out the appropriate third-party software
checklists.
Note: You must have the necessary third-party software installed on the current
machine, or the utility that you use to deploy SAS, the SAS Deployment Wizard,
will not let you complete your SAS deployment.
This section contains checklists for the following third-party products:
•
PowerShell
•
JUnit
70
Chapter 4
• Installing Third-Party Products
•
Java Access Bridge (optional)
•
Platform Suite for SAS (optional)
PowerShell
Microsoft Windows PowerShell is a .NET-based configuration management framework
that is required to deploy the SAS middle tier on Windows. The SAS Deployment
Wizard uses PowerShell to run configuration scripts that modify path information.
During installation, the deployment wizard prompts you to specify the PowerShell
installation location.
For more information about PowerShell version requirements and a download link, go to
http://support.sas.com/resources/thirdpartysupport/v94/othersw.html.
Table 4.1
PowerShell
Description
Default Values
PowerShell location
\Windows
\System32\WindowsPowerSh
ell\v1.0
Product version
2.2
Actual Values
JUnit
JUnit is an open-source software testing framework for Java, and the de facto standard
for writing unit and regression tests. Some of the validation tests shipped with SAS
products run under the SAS Deployment Tester framework and require JUnit. During
SAS installation, the SAS Deployment Wizard prompts you to specify the location of the
JUnit JAR file.
For more information about JUnit version requirements and a download link, go to
http://support.sas.com/resources/thirdpartysupport/v94/othersw.html.
Table 4.2
JUnit
Description
Default Values
JUnit jar file location
\Program Files\Junit
Actual Values
/usr/local/junit
Product version
4.8.1
Java Access Bridge
The Java Access Bridge (JAB) is a prerequisite for JAWS, the Windows accessibility
solution. JAB is shipped with SAS 9.4. For more information, see http://support.sas.com/
resources/thirdpartysupport/v94/othersw.html.
Pre-installation Checklists for Third-Party Products
71
Platform Suite for SAS
If you will use products from Platform Computing Incorporated either for scheduling or
for grid computing, you must install several of the products from the Platform Suite for
SAS offering. Platform Suite for SAS includes three products:
•
Platform Process Manager
provides scheduling capabilities. Process Manager submits jobs to Platform LSF and
manages dependencies between jobs. (When you install Platform Process Manager,
Platform LSF is also installed.)
•
Platform LSF (Load Sharing Facility)
manages resource requirements and provides for load balancing.
•
Platform Grid Management Service
includes a monitoring daemon that enables administrators to monitor the load on
machines running Platform LSF.
If you are using the Platform Suite for SAS for grid computing, you must install
Platform LSF and the Platform Grid Management Service. If you want to schedule
jobs to run on the grid, you must also install Platform Process Manager.
For more information about where to install each of these products, see “SAS Grid
Topology” in Grid Computing in SAS.
Platform Suite for SAS is distributed with SAS in the depot third_party directory,
where you will find the installation programs and instructions.
You can also find the Platform Suite for SAS installation instructions on the SAS
Scalability and Performance focus area on the web at http://support.sas.com/rnd/
scalability/platform/index.html.
Table 4.3
Platform Suite for SAS
Description
Default Values
Platform Process Manager
port
1966 (inbound)
Product version
8.1
Platform LSF ports
6878, 6881, 6882, 7869,
7870, 7871, 7872 (inbound)
Product version
7.06
Platform Grid Management
Service port
1976 (inbound)
Product version
7.11
Actual Values
72
Chapter 4
•
Installing Third-Party Products
73
Chapter 5
Setting Up Certificates for SAS
Deployment
Deployment Process Overview: Step Five . . . . . . . . . . . . . . . . . . . . . . . . . . . . . . . . . 74
Changes to TLS and HTTPS Security . . . . . . . . . . . . . . . . . . . . . . . . . . . . . . . . . . . . 74
What Are Certificates? . . . . . . . . . . . . . . . . . . . . . . . . . . . . . . . . . . . . . . . . . . . . . . . . . 75
How SAS Uses Certificates . . . . . . . . . . . . . . . . . . . . . . . . . . . . . . . . . . . . . . . . . . . . .
Overview of How SAS Uses Certificates . . . . . . . . . . . . . . . . . . . . . . . . . . . . . . . . .
SAS Components That Use Certificates . . . . . . . . . . . . . . . . . . . . . . . . . . . . . . . . . .
The Trusted CA Bundle . . . . . . . . . . . . . . . . . . . . . . . . . . . . . . . . . . . . . . . . . . . . . .
Managing Certificates in the SAS Environment . . . . . . . . . . . . . . . . . . . . . . . . . . .
Certificate Formats Supported by SAS Middle-Tier Components . . . . . . . . . . . . . .
77
77
77
78
80
82
Obtaining Certificates . . . . . . . . . . . . . . . . . . . . . . . . . . . . . . . . . . . . . . . . . . . . . . . . .
Overview of Obtaining Signed Certificates . . . . . . . . . . . . . . . . . . . . . . . . . . . . . . .
How Many Private Keys and Signed Certificates Do I Need? . . . . . . . . . . . . . . . . .
Commands to Obtain a Signed Certificate for SAS Web Server . . . . . . . . . . . . . . .
Commands to Obtain a Signed Certificate for Middle-Tier Components . . . . . . . .
82
82
84
85
86
Adding CA Root and Intermediate Certificates . . . . . . . . . . . . . . . . . . . . . . . . . . . .
Overview of Adding CA Root and Intermediate Certificates . . . . . . . . . . . . . . . . .
Add Your Certificates to the Trusted CA Bundle . . . . . . . . . . . . . . . . . . . . . . . . . . .
Add Your Certificates to the SAS Private JRE . . . . . . . . . . . . . . . . . . . . . . . . . . . . .
Add Your Certificates to the Windows CA Stores . . . . . . . . . . . . . . . . . . . . . . . . . .
88
88
89
92
93
Implementing Certificates . . . . . . . . . . . . . . . . . . . . . . . . . . . . . . . . . . . . . . . . . . . . . 100
Overview of Implementing Certificates . . . . . . . . . . . . . . . . . . . . . . . . . . . . . . . . . 100
Use Auto-Generated Certificates . . . . . . . . . . . . . . . . . . . . . . . . . . . . . . . . . . . . . . 101
Provide Your Own Certificates . . . . . . . . . . . . . . . . . . . . . . . . . . . . . . . . . . . . . . . . 104
Use a Combination of Auto-Generated and Your Own Certificates . . . . . . . . . . . . 111
Post-Deployment Tasks for Certificates . . . . . . . . . . . . . . . . . . . . . . . . . . . . . . . . . . 112
Overview of Post-Deployment Tasks for Certificates . . . . . . . . . . . . . . . . . . . . . . 112
Post-Deployment Tasks for SAS Web Server . . . . . . . . . . . . . . . . . . . . . . . . . . . . . 113
Post-Deployment Tasks for SAS Environment Manager . . . . . . . . . . . . . . . . . . . . 114
Post-Deployment Tasks for SAS Web Application Server . . . . . . . . . . . . . . . . . . . 119
Manually Update SAS Logon Manager . . . . . . . . . . . . . . . . . . . . . . . . . . . . . . . . . 122
Restart the SAS Middle Tier . . . . . . . . . . . . . . . . . . . . . . . . . . . . . . . . . . . . . . . . . . 123
Restart SAS Environment Manager Agents on the Server Tier . . . . . . . . . . . . . . . 125
Validate Configured Secured Environment . . . . . . . . . . . . . . . . . . . . . . . . . . . . . . 126
74
Chapter 5
•
Setting Up Certificates for SAS Deployment
Deployment Process Overview: Step Five
When deploying SAS 9.4, a decision that you must make is whether to use encryption. If
you choose to secure communication between SAS web applications, then setting up
certificates is the fifth of six tasks required to install and configure the SAS Intelligence
Platform.
1. Review additional documentation.
2. Create operating system users and groups and designate ports.
3. Create a SAS Software Depot.
4. Install required third-party software.
ð 5. (Optional) Set up certificates.
6. Install and configure SAS.
Changes to TLS and HTTPS Security
In the third maintenance release for SAS 9.4, the following changes have been made to
Transport Layer Security (TLS) and HTTPS security:
•
SAS provides a default truststore (the jssecacerts file) that takes precedence over the
previous truststore (the cacerts file) in the SAS Private JRE.
The trusted CA bundle is a copy of the Mozilla bundle, which is the list of certificate
authority (CA) certificates that are distributed with Mozilla software products. (For
more information, see https://wiki.mozilla.org/CA:IncludedCAs.)
•
On UNIX, trusted certificates are now located in the trusted CA bundle in SASinstallation-directory/SASSecurityCertificateFramework/1.1/
cacerts/trustedcerts.pem. During installation, SAS Deployment Wizard sets
the SSLCALISTLOC system option in the SAS-installation-directory/
SASFoundation/9.4/sasv9.cfg file to point to the trustedcerts.pem file by
default.
•
If certificates are not used, SAS ignores SSLCALISTLOC.
Refer to the order in which SAS uses when searching for certificates for more
information.
•
Certificate bundle management has been added to SAS Deployment Manager.
Using SAS Deployment Manager, you can add and remove certificates to and from
the trusted CA bundle. (For more information, see “Add Your Certificates to the
Trusted CA Bundle” on page 89.)
What Are Certificates?
75
What Are Certificates?
TLS and its predecessor, Secure Sockets Layer (SSL), are cryptographic protocols that
are designed to provide communication security over the Internet. TLS and SSL are
protocols that provide network data privacy, data integrity, and authentication.
Note: All discussion of TLS is applicable to the predecessor protocol, SSL.
TLS uses X.509 digital certificates and asymmetric cryptography to authenticate entities
—whether that entity is a server process or a human user.
When messages are exchanged between entities, there is a risk that a message can be
intercepted and that a process or a user can become impersonated. CAs are trusted
parties that provide confidence that a public key truly belongs to an entity.
You request that the CA issue a certificate that contains your public key and that the CA
has digitally signed the certificate. This is referred to as a signed certificate. The entity
that receives your message acknowledges that your signed certificate is issued by a CA
that it recognizes. If it recognizes the CA, the entity is able to substantiate your identity.
76
Chapter 5
Figure 5.1
•
Setting Up Certificates for SAS Deployment
Types of Certificates
Authenticating entities is accomplished through certificates issued by three types of
CAs:
•
self-signed
You serve as your own CA and obtain a certificate using the certificate management
tool on your machine.
•
site-signed
You go to the IT department at your site to obtain a certificate.
•
third-party-signed
You go to a commercial third-party CA, such as Comodo, to purchase a certificate.
For more information about TLS, see “Providers of Encryption” in Encryption in SAS.
How SAS Uses Certificates
77
How SAS Uses Certificates
Overview of How SAS Uses Certificates
This section provides several topics that explain how SAS uses certificates:
•
“SAS Components That Use Certificates” on page 77
•
“The Trusted CA Bundle” on page 78
•
“Managing Certificates in the SAS Environment” on page 80
•
“Certificate Formats Supported by SAS Middle-Tier Components” on page 82
SAS Components That Use Certificates
Overview of SAS Components That Use Certificates
SAS components that can be secured with TLS certificates are:
•
“SAS Deployment Agent” on page 77
•
“SAS Environment Manager” on page 78
•
“SAS Web Server” on page 78
•
“SAS Web Application Server” on page 78
•
“What Are Certificates?” on page 75
SAS Deployment Agent
SAS Deployment Agent and its remote client perform configuration management
operations for clustering and backups. There is one SAS Deployment Agent and its
remote client per machine in the deployment. SAS Deployment Agent uses a Java
keystore to store its secure certificate.
SAS Deployment Wizard configures communication between SAS Deployment Agent
and its remote client using two-way client authentication with auto-generated self-signed
certificates by default. Therefore, the deployment agent and its remote client each has to
have access to a keystore and truststore. When multiple machines are involved, having a
single keystore and truststore is necessary so that all of the remote clients can
communicate with all of the deployment agents.
Credentials are generated during the deployment of the SAS Metadata Server. These
credentials are retrieved from the metadata server during the configuration of other SAS
servers. If there are multiple metadata servers in a deployment, there is a mechanism in
SAS Deployment Manager that enables you to upload a set of credentials to additional
metadata servers. For more information, see “Manage SAS Deployment Agent Service”
in the SAS Deployment Wizard and SAS Deployment Manager: User’s Guide.
We recommend that users who are unfamiliar with security setup use the default selfsigned certificates. If your site requires a site-signed or third-party-signed certificate,
then you must supply paths to both the deployment agent and remote client keystore and
truststore locations and their respective passwords when prompted by the deployment
wizard. For more information, see “Provide Your Own Certificates” on page 104.
78
Chapter 5
•
Setting Up Certificates for SAS Deployment
If you want to provide your own certificates, we recommend that you initially
configure the deployment agent with auto-generated self-signed certificates that SAS
Deployment Wizard provides. Later, you can replace the auto-generated self-signed
certificates with certificates that you provide, which saves you several manual
configuration steps.
TIP
SAS Environment Manager
SAS Environment Manager is an operational monitoring and management system for
SAS deployments. SAS Environment Manager incorporates Hyperic technology from
VMware to offer enterprise-class operational features.
During installation, SAS Deployment Wizard can automatically create a self-signed
certificate for you. However, you can specify your own site-signed or third-party-signed
certificate instead. SAS Environment Manager uses a Java keystore to store its secure
certificate.
SAS Web Server
SAS Web Server is an HTTP server based on Pivotal Web Server.
Unlike the other SAS middle-tier components, SAS Web Server is a native application
built with OpenSSL and does not use Java keystores. SAS Web Server requires the
following:
•
A private key that is in RSA format, is not protected with a passphrase, and is saved
in the ASCII (Base64-encoded) PEM format
•
A certificate that contains the CA’s public key in X.509 certificate form and is saved
in ASCII (Base64-encoded) PEM format.
Note: There is a peculiarity with the SAS Web Server in how it communicates with
HTTPS clients. To address this peculiarity, if you are providing your own
certificates, in addition to adding the CA root certificate, you must add all CA
intermediate certificates to the trusted CA bundle (and the Windows certificates
stores).
SAS Web Application Server
SAS Web Application Server is based on Pivotal tc Server. SAS Web Application Server
uses a Java keystore to store its secure certificate.
Your deployment might include additional instances of the web application server. If
your deployment includes a SAS solution, the web applications related to the solution
might be deployed to managed servers with names like SASServer2_1 or
SASServer12_1.
SAS Deployment Wizard does not include an option to automate HTTPS configuration
for SAS Web Application Server. To implement certificates for communication with
SAS Web Application Server, you must perform manual steps after running the
deployment wizard.
The Trusted CA Bundle
The Mozilla bundle is the list of CA certificates that are distributed with Mozilla
software products. (For more information, see https://wiki.mozilla.org/
CA:IncludedCAs.)
Starting with the third maintenance release for SAS 9.4, the deployment wizard copies
the Mozilla bundle (cacerts.pem and cacerts.jks) to create the trusted CA bundle
(trustedcerts.pem and trustedcerts.jks). These files reside in SAS-installation-
How SAS Uses Certificates
79
directory/SASSecurityCertificateFramework/1.1/cacerts. On UNIX,
SAS processes that are not Java use the trustedcerts.pem file to validate certificates. On
Windows, SAS processes that are not Java use the Windows certificates stores to
validate certificates.
The deployment wizard makes a copy of trustedcerts.jks called jssecacerts, and moves
jssecacerts to SAS-installation-directory/
SASPrivateJavaRuntimeEnvironment/9.4/jre/lib/security. SAS Java
processes use the jssecacerts file to validate certificates. If this file resides in the same
folder with cacerts, jssecacerts has precedence.
To add or remove CA certificates to or from the trusted CA bundle, you must use SAS
Deployment Manager. For more information, see “Managing Certificates in the SAS
Environment” on page 80
Note: Prior to the third maintenance release for SAS 9.4, you must add your CA
certificates to the SAS Private JRE using the keytool -importcert command.
For more information, see “Add Your Certificates to the SAS Private JRE” on page
92.
80
Chapter 5
Figure 5.2
•
Setting Up Certificates for SAS Deployment
How SAS Deployment Wizard Installs the Trusted CA Bundle
Managing Certificates in the SAS Environment
Starting with the third maintenance release for SAS 9.4, SAS Deployment Manager has
been enhanced with a functionality that enables you to add or remove CA root and
intermediate certificates to or from the trusted CA bundle.
Note: Prior to the third maintenance release for SAS 9.4, you must add your CA
certificates to the SAS Private JRE using the keytool -importcert command.
For more information, see “Add Your Certificates to the SAS Private JRE” on page
92.
CAUTION:
It is important to always perform the trusted CA bundle tasks in SAS
Deployment Manager when adding or removing certificates to or from your SAS
How SAS Uses Certificates
81
environment. Failing to perform these tasks in the deployment manager leads
to security failures.
The following figure shows the process for adding certificates to the trusted CA bundle:
Figure 5.3
Adding Certificates to the Trusted CA Bundle
If you are providing your own certificates, there is an order in which you must follow.
First, install the SAS middle tier (if it is not already installed). Second, add your CAsigned root certificate and intermediate certificates to the trusted CA bundle. Then,
configure the SAS middle tier. Your certificates must be in the trusted CA bundle when
SAS Deployment Wizard loads specific products into SAS Content Server during the
configuration phase of deployment. (The wizard’s load content step acts as a client and
sends requests through SAS Web Server. This step fails if SAS Web Server uses the
trusted CA bundle and cannot establish trust of your self-signed or site-signed
certificates.)
Web applications running in SAS Web Application Server act as clients of other web
applications and direct requests to web applications on other instances of SAS Web
Application Server. These requests are directed through SAS Web Server. Thus, each
SAS Web Application Server instance must trust the certificates used by SAS Web
Server. This trust is established by adding CA certificates to the trusted CA bundle.
For more information, see “Add Your Certificates to the Trusted CA Bundle” on page
89.
82
Chapter 5
•
Setting Up Certificates for SAS Deployment
On Windows middle-tier machines only, in addition to adding your CA certificates to the
trusted CA bundle, you must add your CA certificates to the Windows certificates stores
using the Windows Certificates Snap-in.
For more information, see “Add Your Certificates to the Windows CA Stores” on page
93.
Certificate Formats Supported by SAS Middle-Tier Components
The following table lists the SAS middle-tier components and the TLS certificate
formats that they support:
Table 5.1
TLS Certificate Formats for SAS Middle-Tier Components
SAS Middle-Tier
Component
Certificate Format
Supported
SAS Deployment Agent
Java keystore
CA Root and Intermediate
Certificates Location
SAS Private JRE (jssecacerts)
(One JKS file)
SAS Environment Manager
Java keystore
SAS Private JRE (jssecacerts)
(One JKS file)
SAS Web Server
RSA private key
X.509 certificate
SAS Web Application Server
UNIX: SAS Security Framework
(trustedcerts.pem)
(Two PEM files)
Windows: Windows certificates
stores
Java keystore
SAS Private JRE (jssecacerts)
(One JKS file)
Obtaining Certificates
Overview of Obtaining Signed Certificates
This topic provides an overview of how to obtain site-signed or third-party-signed
certificates. Other topics in this section are the following:
•
“How Many Private Keys and Signed Certificates Do I Need?” on page 84
•
“Commands to Obtain a Signed Certificate for SAS Web Server” on page 85
•
“Commands to Obtain a Signed Certificate for Middle-Tier Components” on page
86
The following SAS middle-tier components require one file—a Java keystore:
•
SAS Deployment Agent
•
SAS Environment Manager
•
SAS Web Application Server
Obtaining Certificates
83
A Java keystore contains the following:
•
private key
•
CA root certificate
•
CA intermediate certificates (if any)
•
CA-signed certificate for the machine
The following figure summarizes the steps for obtaining a site-signed or third-partysigned certificate for a SAS middle-tier component (other than SAS Web Server):
Figure 5.4 Steps for Obtaining a Site-Signed or Third-Party-Signed Certificate for a SAS Middle-Tier Component
SAS Web Server requires two files:
•
private key
This private key is in RSA format, is not protected with a passphrase, and is saved in
the ASCII (Base64-encoded) PEM format.
•
CA-signed certificate
This certificate contains the CA’s public key in X.509 certificate form and is saved in
ASCII (Base64-encoded) PEM format.
The following figure summarizes the steps for obtaining a site-signed or third-partysigned certificate for SAS Web Server:
84
Chapter 5
Figure 5.5
• Setting Up Certificates for SAS Deployment
Steps for Obtaining a Site-Signed or Third-Party-Signed Certificate for SAS Web Server
How Many Private Keys and Signed Certificates Do I Need?
If you plan to provide your own signed certificates, you need to know how many to
provide.
Each middle-tier machine requires at least one private key and one signed certificate to
share between the SAS middle-tier components.
Except for SAS Web Server, the SAS middle-tier components require a private key and
signed certificate in a Java keystore. SAS Web Server requires a private key and signed
certificate in PEM format. For this reason, if SAS Web Server is located on the same
machine with one or more SAS middle-tier components, you might find it easier to
create a separate private key and signed certificate for SAS Web Server.
Note: If you want to use only one private key and signed certificate per machine, you
must convert the signed certificate to the proper format. For more information, see
https://docs.oracle.com/cd/E35976_01/server.740/es_admin/src/
tadm_ssl_convert_pem_to_jks.html.
For example, if you are implementing the middle tier on machine A and the server tier
on machine B, then you would require a total of three signed certificates:
1cert_machA.jks, 2cert_machB.jks, and 3cert_machB.pem.
Table 5.2
A List of Machines and Their Certificates in a Sample SAS Middle-Tier Deployment
SAS Middle-Tier Components
Component
Location
Signed Certificate File
SAS Metadata Server
Machine A
Not applicable
SAS Server Tier
Machine A
Not applicable
SAS Deployment Agent
Machine A
1cert_machA.jks
SAS Environment Manager Agent
Machine A
1cert_machA.jks
SAS Deployment Agent
Machine B
2cert_machB.jks
Obtaining Certificates
Component
Location
Signed Certificate File
SAS Environment Manager
Server
Machine B
2cert_machB.jks
SAS Web Application Server
Machine B
2cert_machB.jks
SAS Web Server
Machine B
3cert_machB.pem
SAS Middle-Tier Components
85
Commands to Obtain a Signed Certificate for SAS Web Server
If you have not used certificates in the past, you might want to obtain a site-signed or
third-party-signed certificate. Although each SAS machine needs its own private key,
you can generate the private key and a certificate signing request (CSR) on any machine.
The most important thing is to safeguard the private key. This topic provides you with an
overview of how to obtain a signed certificate for SAS Web Server.
Unlike the other SAS middle-tier components that require their certificates in a Java
keystore, SAS Web Server requires two files:
•
private key
This private key is in RSA format, is not protected with a passphrase, and is saved in
ASCII (Base64-encoded) PEM format.
•
CA-signed certificate
This certificate contains the CA’s public key in X.509 certificate form and is saved in
ASCII (Base64-encoded) PEM format.
To obtain a site-signed or third-party-signed certificate for SAS Web Server, perform
these steps:
1. This topic explains how to obtain a signed certificate for SAS Web Server on UNIX.
For steps on Windows, see “TLS on Windows: Setting Up Digital Certificates ” in
Encryption in SAS.
2. Decide which type of CA to use at your site:
•
site-signed
•
third-party-signed
3. Establish a location on your machine where you will store your private key and
signed certificates.
For the examples in this document, /opt/certs is used to store the private key and
certificates.
4. Change the directory to where your openssl commands reside.
For example:
cd /usr/bin
5. Use the openssl command to create a private key.
For example:
./openssl genrsa -out /opt/certs/machine01_key.pem 2048
86
Chapter 5
•
Setting Up Certificates for SAS Deployment
For more information about openssl commands, see https://
www.openssl.org/docs/manmaster/apps/openssl.html.
TIP
6. Use the openssl command to create a CSR.
For example:
./openssl req -new -key /opt/certs/machine01_key.pem out /opt/certs/machine01_csr.pem
7. Submit your CSR file and your private key to your CA.
You should receive the following from your CA:
•
signed certificate (containing the CA’s public key)
•
CA root certificate
•
CA intermediate certificate
8. Store the private key and certificates that you received from your CA in the location
that you established in Step 3.
For more information, go to the link appropriate for your operating system.
•
On Windows, see “TLS on Windows: Setting Up Digital Certificates ” in Encryption
in SAS.
•
On UNIX, see “ Setting up Digital Certificates Using OpenSSL ” in Encryption in
SAS.
•
On z/OS, see “TLS on z/OS: Setting Up Digital Certificates” in Encryption in SAS.
Commands to Obtain a Signed Certificate for Middle-Tier
Components
If you have not used certificates in the past, you might want to obtain a site-signed or
third-party-signed certificate. This topic provides you with an overview of how to obtain
a signed certificate for a SAS middle-tier component (other than SAS Web Server).
Unlike SAS Web Server, SAS Web Application Server, SAS Environment Manager, and
SAS Deployment Agent require their certificates in a Java keystore.
Note: For commands to obtain signed certificates for SAS Web Server, see “Commands
to Obtain a Signed Certificate for SAS Web Server” on page 85.
To obtain a site-signed or third-party-signed certificate for SAS middle-tier components
(other than SAS Web Server), perform these steps:
1. Decide which type of CA to use at your site:
•
site-signed
•
third-party-signed
2. Establish a location on your machine where you will store your private key and
signed certificates.
For the examples in this document, /opt/certs is used to store the private key and
certificates.
If any SAS middle-tier component resides on the same machine as SAS
Environment Manager, we recommend that you use the path and password that
SAS Environment Manager uses by default (for example, ../../config/
TIP
Obtaining Certificates
87
hyperic.keystore for Hyperic). By doing so, you will not have to manually
specify a new path and password later in the configuration.
3. Change the directory to where your keytool command resides.
For example:
cd /usr/java/jdk1.8.0_45/bin
4. Use the keytool command to create a keystore. (By default, a keystore contains a
private key.)
For example:
./keytool -genkey -alias hq -keyalg RSA -keystore /opt/
certs/hyperic.keystore -keysize 2048
For more information about the keytool command, see http://
docs.oracle.com/javase/7/docs/technotes/tools/windows/keytool.html.
TIP
5. Use the keytool command to create a CSR.
For example:
./keytool -certreq -alias hq -keystore /opt/certs/
hyperic.keystore -file /opt/certs/hyperic.csr
6. Submit your CSR file and your private key to your CA.
You should receive the following from your CA:
•
signed certificate (containing the CA’s public key)
•
CA root certificate
•
CA intermediate certificate
7. Store the private key and certificates that you received from your CA in the location
that you established in Step 2.
8. Use the keytool command to add the CA root certificate, CA intermediate
certificate, and the signed certificate (in this order) to your keystore.
a. Add the CA root certificate to your keystore.
In this example, root_ca.cer is the CA root certificate and hyperic.keystore is the
keystore file:
./keytool -importcert -file /opt/certs/root_ca.cer keystore /opt/certs/hyperic.keystore -trustcacerts -alias
rootca
b. Add the CA intermediate certificate to your keystore.
In this example, int_ca.cer is the CA intermediate certificate:
./keytool -importcert -file /opt/certs/int_ca.cer keystore /opt/certs/hyperic.keystore -trustcacerts -alias
intca
c. Add the signed certificate to your keystore.
In this example, myserver_signed.cer is the signed certificate:
./keytool -importcert -file /opt/certs/
myserver_signed.cer -keystore /opt/certs/hyperic.keystore
-trustcacerts -alias myserver
9. Verify that the certificates that you added to your keystore are present:
88
Chapter 5
•
Setting Up Certificates for SAS Deployment
./keytool -list –keystore path-to-keystore-file
In this example, hyperic.keystore is the keystore file:
You should see something similar to the following (look for the aliases that you
added):
Keystore type: JKS
Keystore provider: SUN
Your keystore contains 4 entries
myserver, Oct 16, 2015, trustedCertEntry,
Certificate fingerprint (SHA1): DA:62:4A:D6:14:79:28:46:0C:45:1D:1B:F8:
5C:29:BE:69:79:9D:2E
intca, Oct 16, 2015, trustedCertEntry,
Certificate fingerprint (SHA1): 12:4D:C9:88:CD:D5:F3:E9:9E:29:D8:AB:F1:
00:AD:93:60:61:11:45
hq, Oct 16, 2015, PrivateKeyEntry,
Certificate fingerprint (SHA1): BD:9C:D3:C1:61:D1:0C:93:5D:4F:6D:49:77:
B1:40:C2:60:96:67:C3
rootca, Oct 16, 2015, trustedCertEntry,
Certificate fingerprint (SHA1): 16:E4:1E:AC:F0:0C:1E:DB:30:3A:1A:C3:EF:
4C:D6:D5:15:38:2A:25
For more information, go to the link appropriate for your operating system.
•
On Windows, see “TLS on Windows: Setting Up Digital Certificates ” in Encryption
in SAS.
•
On UNIX, see “ Setting up Digital Certificates Using OpenSSL ” in Encryption in
SAS.
•
On z/OS, see “TLS on z/OS: Setting Up Digital Certificates” in Encryption in SAS.
Adding CA Root and Intermediate Certificates
Overview of Adding CA Root and Intermediate Certificates
In the third maintenance release for SAS 9.4 and later, when providing your own signed
certificates, you must add the CA root and intermediate certificates to the trusted CA
bundle using SAS Deployment Manager.
In the second maintenance release for SAS 9.4 and earlier, when providing your own
signed certificates, you must add the CA root and intermediate certificates to the SAS
Private JRE using the Java keytool -importcert command.
Regardless of your release of SAS 9.4, on Windows, when providing your own signed
certificates, you must add the CA root and intermediate certificates to the Windows
certificates stores using the Windows Certificates Snap-in.
The topics in this section include the following:
•
“Add Your Certificates to the Trusted CA Bundle” on page 89 (for users of the
third maintenance release for SAS 9.4 and later)
Adding CA Root and Intermediate Certificates
•
“Add Your Certificates to the SAS Private JRE” on page 92 (for users of the
second maintenance release for SAS 9.4 and earlier)
•
“Add Your Certificates to the Windows CA Stores” on page 93
89
Add Your Certificates to the Trusted CA Bundle
Starting with the third maintenance release for SAS 9.4, if you are providing your own
certificates, then you must add the CA root certificate and all of its intermediate
certificates to the trusted CA bundle. You do this using SAS Deployment Manager.
Note: You can add only one certificate at a time with the deployment manager. You
must re-run the deployment manager each time you add a certificate to the trusted
CA bundle.
Note: If you have any Windows machines, you must also add the CA root and
intermediate certificates to the Windows certificates stores. For more information,
see “Add Your Certificates to the Windows CA Stores” on page 93.
Note: These steps are to be performed for sites that are running the third maintenance
for SAS 9.4 and later. If you are running the second maintenance release for SAS 9.4
or earlier, see “Add Your Certificates to the SAS Private JRE” on page 92.
To add CA root and intermediate certificates, perform these steps:
1. Log on to the primary middle-tier machine as the SAS Installer user.
2. Start SAS Deployment Manager by navigating to SAS-installationdirectory/SASDeploymentManager/9.4, and launch sasdm.exe
(Windows) or sasdm.sh (UNIX). On Windows, you can use the shortcut on the
Start menu.
3. When prompted for the task, select Add Certificate to Trusted CA Bundle, and
click Next.
4. Specify the path to your CA root certificate, and click Next.
90
Chapter 5
• Setting Up Certificates for SAS Deployment
Note: Certificate Location is the location that you established in Step 2 on page
104.
The CA root certificate must be in base64 encoding (ASCII) and have a PEM, CRT,
or CER file extension.
Note: Add your CA root certificate before adding your CA intermediate certificates.
5. On the Summary page, click Start.
6. When you see a green checkmark on the Deployment Complete page, this means that
your add was successful. Click Next.
Adding CA Root and Intermediate Certificates
91
7. On the Additional Resources page, click Finish to close the deployment manager.
8. Repeat steps 2 through 7 to add your CA intermediate certificates.
9. To verify that your CA root and intermediate certificates were successfully added,
enter the following command:
path-to-keytool-command/keytool -list -keystore /SASinstallation-directory/SASSecurityCertificateFramework/1.1/
cacerts/trustedcerts.jks.
For example:
/usr/java/jdk1.8.0_45/bin/keytool -list -keystore /opt/
SASHome/SASSecurityCertificateFramework/1.1/cacerts/
trustedcerts.jks
You should see output similar to the following:
intca, Oct 15, 2015, trustedCertEntry,
Certificate fingerprint (SHA1): 12:4D:C9:88:CD:D5:F3:E9:9E:29:D8:AB:F1:00:AD:93
:60:61:11:45 cn=twca root certification authority,ou=root ca,o=taiwan-ca,c=tw,
Jun 2, 2015, trustedCertEntry, Certificate fingerprint (SHA1): CF:9E:87:6D:D3:EB
:FC:42:26:97:A3:B5:A3:7A:A0:76:A9:06:23:48
rootca, Oct 15, 2015, trustedCertEntry,
Certificate fingerprint (SHA1): 57:7B:1E:D7:16:5D:5F:44:EB:79:AB:40:FA:98:49:DD:
DF:4F:B5:F7 cn=microsec e-szigno root ca,ou=e-szigno ca,o=microsec ltd.,l=budapest,
c=hu, Jun 2, 2015, trustedCertEntry,
10. Repeat steps 1 through 9 on each machine.
11. If you have any Windows machines in your SAS deployment, then proceed to “Add
Your Certificates to the Windows CA Stores”.
92
Chapter 5
•
Setting Up Certificates for SAS Deployment
Add Your Certificates to the SAS Private JRE
Prior to the third maintenance release for SAS 9.4, there is no trusted CA bundle or SAS
Deployment Manager task to help you manage any certificates that you provide. If you
are providing your own certificates, then you must add the CA root certificate and all of
its intermediate certificates to the SAS Private JRE using the keytool -importcert
command.
Note: If you have any Windows machines, you must also add the CA root and
intermediate certificates to the Windows certificates stores. For more information,
see “Add Your Certificates to the Windows CA Stores” on page 93.
Note: These steps are to be performed for sites that are running the second maintenance
for SAS 9.4 or earlier. If you are running the third maintenance release for SAS 9.4
and later, see “Add Your Certificates to the SAS Private JRE” on page 92.
To add CA root and intermediate certificates, perform these steps:
1. Log on to the primary middle-tier machine as the SAS Installer user.
2. Change the directory to where your keytool commands reside.
For example:
cd /usr/java/jdk1.8.0_45/bin
3. Enter the following command. Refer to the table for information that you must
provide.
./keytool –importcert –keystore "SAS-installation-directory
/SASPrivateJavaRuntimeEnvironment/9.4/jre/lib/security/cacerts"
–storepass changeit –alias myhost –file path-to-keystore.jks
Note: The keytool command must be on one line. It is shown on more than one
line in the preceding code sample for display purposes only.
For more information about the keytool command, see http://
docs.oracle.com/javase/7/docs/technotes/tools/windows/keytool.html.
TIP
Table 5.3
User-Supplied Values for the keytool Command
Value
Description
Examples
SAS-installationdirectory
Location on the machine
where SAS is installed
C:\Program Files\SASHome
\SASPrivateJavaRuntimeEnvironment
\9.4\jre\lib\security
myhost
Fully qualified machine
name
my_server.example.com
path-to-keystore.jks
Absolute path to the
keystore
/opt/certs/my_keystore.jks
Refer to Step 2 on page
104.
4. Repeat step 3 to add your CA intermediate certificates.
5. To verify that your CA root and intermediate certificates were successfully added,
enter the following command:
Adding CA Root and Intermediate Certificates
93
path-to-keytool-command/keytool -list -keystore /SASinstallation-directory/SASSecurityCertificateFramework/1.1/
cacerts/trustedcerts.jks
For example:
/usr/java/jdk1.8.0_45/bin/keytool -list -keystore /opt/
SASHome/SASSecurityCertificateFramework/1.1/cacerts/
trustedcerts.jks
You should see output similar to the following:
intca, Oct 15, 2015, trustedCertEntry,
Certificate fingerprint (SHA1): 12:4D:C9:88:CD:D5:F3:E9:9E:29:D8:AB:F1:00:AD:
93:60:61:11:45 cn=twca root certification authority,ou=root ca,o=taiwan-ca,
c=tw, Jun 2, 2015, trustedCertEntry, Certificate fingerprint (SHA1): CF:9E:
87:6D:D3:EB:FC:42:26:97:A3:B5:A3:7A:A0:76:A9:06:23:48
rootca, Oct 15, 2015, trustedCertEntry,
Certificate fingerprint (SHA1): 57:7B:1E:D7:16:5D:5F:44:EB:79:AB:40:FA:98:49
:DD:DF:4F:B5:F7 cn=microsec e-szigno root ca,ou=e-szigno ca,o=microsec ltd.,
l=budapest,c=hu, Jun 2, 2015, trustedCertEntry,
6. Repeat steps 1 through 5 on each machine.
7. If you have any Windows machines in your SAS deployment, then proceed to “Add
Your Certificates to the Windows CA Stores”.
Add Your Certificates to the Windows CA Stores
If you are providing your own certificates, then you must add the CA root certificate and
all of its intermediate certificates to the Windows certificates stores using the Windows
Certificates Snap-in.
Note: If you have not already done so, you must add your CA root and intermediate
certificates to the trusted CA bundle or to the SAS Private JRE. For more
information, see “Add Your Certificates to the Trusted CA Bundle” on page 89 or
“Add Your Certificates to the SAS Private JRE” on page 92.
To add CA root and intermediate certificates, perform these steps:
1. Click the Windows Start button, select Run, enter mmc, and click OK.
2. In the Console window, select File ð Add/Remove Snap-in.
94
Chapter 5
•
Setting Up Certificates for SAS Deployment
3. Select Certificates from the list of available snap-ins, and click Add.
4. In the dialog box that appears, select Computer account, and click Next.
Adding CA Root and Intermediate Certificates
5. In the dialog box that appears, click Finish.
6. In the dialog box that appears, click OK.
95
96
Chapter 5
•
Setting Up Certificates for SAS Deployment
7. In the Console window, expand Certificates (Local Computer) on the left.
8. Right-click Trusted Root Certification Authorities, and select All Tasks ð
Import.
Adding CA Root and Intermediate Certificates
97
9. On the Certificate Import Wizard page, click Next.
10. On the second wizard page, click Browse, navigate to the location that contains your
CA root certificate and any intermediate certificates, and select the appropriate
certificate. Click Next.
Note: This location is the path that you established in Step 2 on page 104.
98
Chapter 5
•
Setting Up Certificates for SAS Deployment
11. Make sure that Place all certificates in the following store is selected, and click
Next.
12. Click Finish.
Adding CA Root and Intermediate Certificates
13. Click OK.
14. In the Console window, expand Trusted Root Certification Authorities to make
sure that the certificate that you imported is listed.
15. Repeat steps 8 through 14 for any CA intermediate certificates.
16. Repeat steps 1 through 15 on any additional Windows machines in your SAS
deployment.
99
100
Chapter 5
•
Setting Up Certificates for SAS Deployment
Implementing Certificates
Overview of Implementing Certificates
The options for implementing certificates consist of the following:
•
Self-signed certificates automatically generated by SAS Deployment Wizard
•
Certificates that you provide
•
Combination of automatically generated certificates and provided certificates
The following table lists the certificate options for the SAS middle-tier components:
Table 5.4
Certificate Options for the SAS Middle-Tier Components
Certificate Source
Middle-Tier
Component
AutoGenerated
SAS Deployment
Agent
Self-signed
only
You Provide
Combination
Any type*
Self-signed**
or
Any type
SAS Environment
Manager
Self-signed
only
Any type
Self-signed**
or
Any type
SAS Web Server
None
Any type
Any type
SAS Web Application
Server
None
Any type
Any type
* All instances of “Any type” refers to self-signed, site-signed, and third-party-signed certificates that you
provide.
** Self-signed certificate auto-generated by SAS Deployment Wizard.
The following list summarizes the steps to implement the various certificate options:
•
Using self-signed certificates automatically generated by SAS Deployment Wizard.
This option consists of installing and configuring the SAS middle tier using the
deployment wizard.
•
Providing your own certificates.
This option consists of these high-level steps:
1. If you do not already have them, obtain your certificates and private keys. Store
these certificates and private keys on any machine that has the SAS components
that use them.
2. Install and configure your SAS metadata tier and SAS server tier.
(Use SAS Deployment Wizard.)
Implementing Certificates
101
Note: When prompted, use the auto-generated certificates for SAS Deployment
Agent and its remote client. Later, you can replace the auto-generated
certificates with certificates that you provide.
3. On both Windows and UNIX on the SAS metadata tier and SAS server tier
machines, depending on your release of SAS 9.4, add your CA root certificate
and intermediate certificates either to the trusted CA bundle or to the SAS Private
JRE.
(Use SAS Deployment Manager or the Java keytool -importcert
command.)
4. On Windows on the SAS metadata tier and SAS server tier machines, you must
also add your CA root certificate and intermediate certificates to the Windows
certificates stores using the Windows Certificates Snap-in. (Most third-partysigned CA certificates already exist in the Windows certificates stores.)
5. Install your SAS middle tier.
(Use SAS Deployment Wizard.)
6. On both Windows and UNIX middle tier machines, add your certificates to the
trusted CA bundle.
(Use SAS Deployment Manager.)
7. On Windows middle tier machines, you must also add any pre-existing selfsigned and site-signed certificates to the Windows certificates stores using the
Windows Certificates Snap-in. (Most third-party-signed CA certificates already
exist in the Windows certificates stores.)
8. Configure your SAS middle tier.
(Use SAS Deployment Wizard.)
9. Perform manual, post-deployment steps.
Note: Implementing certificates for SAS Web Application Server consists of
manual, post-deployment steps.
•
Using a combination of self-signed certificates automatically generated and
providing your own certificates.
This option has the same steps as providing your own certificates. The only
difference is that you do not replace the auto-generated certificates with your own
certificates.
Use Auto-Generated Certificates
If you want SAS Deployment Wizard to generate self-signed certificates to secure SAS
Deployment Agent and its remote client and the SAS Environment Manager server and
its agents, perform these steps:
Note: Using auto-generated certificates secures your SAS Deployment Agent and SAS
Environment Manager only. To secure all of the components in your SAS middle
tier, you must provide your own certificates or use a combination of your own
certificates and certificates auto-generated by SAS Deployment Wizard. For more
information, see “Overview of Implementing Certificates” on page 100.
1. Run SAS Deployment Wizard. Make sure that both Install SAS Software and
Configure SAS Software are selected.
102
Chapter 5
•
Setting Up Certificates for SAS Deployment
2. When you are prompted for the SAS Deployment Agent remote communication
configuration, select Generate credentials to secure the connection.
3. When you are prompted for the configuration prompting level, select Custom.
Implementing Certificates
103
4. When you are prompted, make sure that you select Generate a default JKS format
keystore from SAS Environment Manager.
5. When you are prompted, make sure that you select Establish secure
communication.
104
Chapter 5
•
Setting Up Certificates for SAS Deployment
Provide Your Own Certificates
For SAS Deployment Agent and its remote client and for the SAS Environment Manager
server and its agents, SAS Deployment Wizard provides auto-generated, self-signed
certificates by default. Because these certificates have intermachine connections, are
behind your firewall, and do not involve users, there is less of a reason to implement
site-signed or third-party-signed certificates. However, if you must use your own
certificates, you can.
This topic explains how to accept the default action—that is, let SAS Deployment
Wizard install auto-generated self-signed certificates for you. After the deployment
wizard is finished, you can go back and replace the auto-generated, self-signed
certificates with certificates that you provide, which saves you several manual
configuration steps.
To provide your own certificates to secure your SAS middle tier, follow these steps:
1. If you do not already have them, obtain your certificates.
See “Obtaining Certificates” on page 82.
2. Decide on a location on each machine in your SAS environment where you will store
your certificates. Make sure that your certificates reside in these locations.
3. Use the following table to record keystore and truststore locations and passwords for
SAS Deployment Agent and its remote client.
SAS Deployment Wizard prompts you for these locations and passwords during SAS
installation and configuration. The deployment wizard encodes the passwords that
you provide into SAS proprietary format (SAS002).
Note: Your keystore must be in JKS format.
We recommend that instead of providing your own certificates to SAS
Deployment Agent during installation, that you accept the default and let SAS
Deployment Wizard install auto-generated self-signed certificates for you. After
the deployment wizard is finished, you can go back and replace the auto-
TIP
Implementing Certificates
105
generated, self-signed certificates with certificates that you provide, which saves
you several manual configuration steps.
Table 5.5
SAS Deployment Agent Keystore and Truststore Information
Keystore and Truststore
Properties
Actual Value You Are Using
SAS Deployment Agent
keystore path
SAS Deployment Agent
keystore password
SAS Deployment Agent
truststore path
SAS Deployment Agent
truststore password
SAS Deployment Agent
remote client keystore path
SAS Deployment Agent
remote client keystore
password
SAS Deployment Agent
remote client truststore
path
SAS Deployment Agent
remote client truststore
password
4. Use the following table to record keystore locations and passwords for the SAS
Environment Manager server and its agents.
SAS Deployment Wizard prompts you for these locations and passwords during SAS
installation and configuration. The deployment wizard encodes the passwords that
you provide into SAS proprietary format (SAS002).
Table 5.6
SAS Environment Manager Keystore Information
Keystore Properties
SAS Environment Manager
server keystore path
SAS Environment Manager
server keystore password
SAS Environment Manager
alias
Actual Value You Are Using
106
Chapter 5
•
Setting Up Certificates for SAS Deployment
Keystore Properties
Actual Value You Are Using
SAS Environment Manager
agent keystore path
SAS Environment Manager
agent keystore password
5. Use the following table to record certificate and private key locations for SAS Web
Server. SAS Deployment Wizard prompts you for these locations and passwords
during SAS installation and configuration.
Table 5.7
SAS Web Server Private Key and Certificate Information
Private Key and
Certificate Properties
Actual Value You Are Using
SAS Web Server X.509
certificate path
SAS Web Server RSA
private key path
6. Use the following table to record keystore locations and passwords for SAS Web
Application Server and its agents. SAS Deployment Wizard does not prompt you for
these locations and passwords. You must manually update the SAS Web Application
Server configuration with this information after you deploy SAS. For more
information, see “Post-Deployment Tasks for SAS Web Application Server” on page
119.
You can use the same keystore for SAS Environment Manager and SAS Web
Application Server if they reside on the same machine.
TIP
Table 5.8
SAS Web Application Server Keystore Information
Keystore Properties
Actual Value You Are Using
SAS Web Application
Server keystore path
SAS Web Application
Server keystore password
7. Install and configure your SAS metadata tier and SAS server tier machines.
Follow the steps documented in “Use Auto-Generated Certificates” on page 101.
8. Add your CA root certificate and intermediate certificates to your SAS metadata tier
and SAS server tier machines.
Follow the steps documented in “Adding CA Root and Intermediate Certificates” on
page 88.
9. On each of your middle-tier machines, start SAS Deployment Wizard by navigating
to SAS-installation-directory/SASDeploymentManager/9.4, and
Implementing Certificates
107
launch setup.exe (Windows) or setup.sh (UNIX). On Windows, you can use
the shortcut on the Start menu.
10. On the Select Deployment Type page, select Perform a Planned Deployment and
Install SAS Software.
Note: Make sure that Configure SAS Software is deselected.
11. When prompted by the deployment wizard, select Generate credentials to secure
the connection, and click Next.
We recommend that instead of providing your own certificates to SAS
Deployment Agent during installation, that you accept the default and let SAS
Deployment Wizard install auto-generated self-signed certificates for you. After
the deployment wizard is finished, you can go back and replace the default SAS
Environment Manager auto-generated JKS keystore with certificates that you
provide. Choosing Generate credentials to secure the connection saves you
several manual configuration steps.
TIP
108
Chapter 5
•
Setting Up Certificates for SAS Deployment
12. On the Additional Resources page, click Finish to close the deployment wizard.
13. If you have additional middle-tier machines, repeat steps 4 through 9 on each
middle-tier machine.
Otherwise, proceed to the next step.
14. Perform one of the following steps based on your operating system:
•
Windows
•
Depending on your release of SAS 9.4, add your CA root certificate and
intermediate certificates either to the trusted CA bundle or to the SAS Private
JRE on each of your middle-tier machines.
For more information, see “Add Your Certificates to the Trusted CA Bundle”
on page 89 or “Add Your Certificates to the SAS Private JRE” on page 92.
•
Using the Windows Certificates Snap-in, add your CA root certificate and
intermediate certificates to the Windows certificates stores on each of your
middle-tier machines.
For more information, see “Add Your Certificates to the Windows CA
Stores” on page 93.
•
UNIX:
Depending on your release of SAS 9.4, add your CA root certificate and
intermediate certificates either to the trusted CA bundle or to the SAS Private
JRE on each of your middle-tier machines.
For more information, see “Add Your Certificates to the Trusted CA Bundle” on
page 89 or “Add Your Certificates to the SAS Private JRE” on page 92.
15. On each of your middle-tier machines, start SAS Deployment Wizard by navigating
to SAS-installation-directory/SASDeploymentManager/9.4, and
launch setup.exe (Windows) or setup.sh (UNIX). On Windows, you can use
the shortcut on the Start menu.
16. On the Select Deployment Type page, select Perform a Planned Deployment and
Configure SAS Software.
Implementing Certificates
109
Note: Make sure that Install SAS Software is deselected.
17. When prompted for the configuration prompting level, select Custom.
18. On the SAS Web Server Configuration page, select HTTP Protocol using Secure
Sockets, and click Next.
110
Chapter 5
•
Setting Up Certificates for SAS Deployment
19. The deployment wizard prompts you for the following information. Enter the values
that you recorded earlier in Table 5.7, and click Next:
•
In the X.509 certificate field, enter the path to the X.509 certificate with the DNS
name of the current machine as the common name.
•
In the RSA private key field, enter the path to the RSA private key that is not
protected by a passphrase.
Note: SAS Web Server does not use a passphrase so that it can start without
having to prompt the administrator for a passphrase.
20. When prompted by the deployment wizard, select Generate a default JKS format
keystore from SAS Environment Manager, and click Next.
Implementing Certificates
111
We recommend that instead of providing your own certificates to SAS
Environment Manager during installation, that you accept the default and let SAS
Deployment Wizard install auto-generated self-signed certificates for you. After
the deployment wizard is finished, you can go back and replace the default SAS
Environment Manager auto-generated JKS keystore with certificates that you
provide. Choosing Generate a default JKS format keystore from SAS
Environment Manager saves you several manual configuration steps.
TIP
21. Proceed to “Post-Deployment Tasks for Certificates”.
Use a Combination of Auto-Generated and Your Own Certificates
For SAS Deployment Agent and its remote client and for the SAS Environment Manager
server and its agents, SAS Deployment Wizard provides auto-generated, self-signed
certificates by default. Because these certificates have intermachine connections, are
behind your firewall, and do not involve users, there is less of a reason to implement
site-signed or third-party-signed certificates. For the other middle-tier components—the
SAS Web Server and the SAS Web Application Server—you provide your own
certificates.
The steps for using a combination of certificates are almost identical to the steps
documented in Provide Your Own Certificates, except that you replace the autogenerated certificates with your own certificates.
112
Chapter 5
•
Setting Up Certificates for SAS Deployment
Post-Deployment Tasks for Certificates
Overview of Post-Deployment Tasks for Certificates
The post-deployment tasks that you perform for SAS Web Server and SAS Environment
Manager depend on whether you are providing your own certificates or using the
certificates auto-generated by SAS Deployment Wizard.
Note: The post-deployment tasks for SAS Web Application Server are the same,
regardless of the source of your certificates.
•
•
The following post-deployment tasks should be performed if you are using the
certificates auto-generated by SAS Deployment Wizard only (and not providing your
own certificates):
•
“Disable HTTP for SAS Environment Manager” on page 115
•
“Add SAS Web Server Certificate to the SAS Environment Manager Keystore”
on page 117
•
“Change Security Callback URLs” on page 116
•
“Post-Deployment Tasks for SAS Web Application Server” on page 119
•
“Manually Update SAS Logon Manager” on page 122
•
“Restart the SAS Middle Tier” on page 123
•
“Restart SAS Environment Manager Agents on the Server Tier” on page 125
•
“Validate TLS Settings” on page 127
•
“Validate Listening Ports” on page 126
•
“Verify Cookie Settings” on page 129
The following post-deployment tasks should be performed if you are providing your
own certificates or using a combination of your own certificates and certificates
auto-generated by SAS Deployment Wizard:
•
“Post-Deployment Tasks for SAS Web Server” on page 113
•
“Post-Deployment Tasks for SAS Environment Manager” on page 114
•
“Post-Deployment Tasks for SAS Web Application Server” on page 119
•
“Manually Update SAS Logon Manager” on page 122
•
“Restart the SAS Middle Tier” on page 123
•
“Restart SAS Environment Manager Agents on the Server Tier” on page 125
•
“Validate TLS Settings” on page 127
•
“Validate Listening Ports” on page 126
•
“Verify Cookie Settings” on page 129
Post-Deployment Tasks for Certificates
113
Post-Deployment Tasks for SAS Web Server
Overview of Post-Deployment Tasks for SAS Web Server
When you are providing your own certificates, the post-deployment steps for SAS Web
Server consist of the following:
•
“Manually Update httpd.conf” on page 113
•
“Manually Update sas.conf” on page 113
Note: The manual TLS configuration changes must be reverted to the original non-TLS
values before applying any maintenance releases or upgrades to the system. Then,
the manual TLS configuration changes can be reapplied to the system.
Manually Update httpd.conf
To manually update httpd.conf for SAS Web Server when you are providing your own
certificates, perform these steps:
Note: The manual TLS configuration changes must be reverted to the original non-TLS
values before applying any maintenance releases or upgrades to the system. Then,
the manual TLS configuration changes can be reapplied to the system.
1. Log on to the machine running SAS Web Server as the SAS Installer user.
2. Using a text editor, open SAS-configuration-directory/Web/WebServer/
conf/httpd.conf.
3. Uncomment the Listen port option, and insert localhost: immediately before
the port number.
For example:
•
UNIX
Listen localhost:7980
•
Windows
Listen localhost:80
4. Uncomment the following lines after the Listen line:
RewriteEngine On
RewriteCond %{HTTPS} off
RewriteRule ^/(.*) https://your-machine:secure-port/$1 [L,R=permanent]
5. Make sure that the following line is uncommented:
Include conf/extra/httpd-ssl.conf
6. Save and close the file.
7. Proceed to “Manually Update sas.conf”.
Manually Update sas.conf
To manually update sas.conf for SAS Web Server when you are providing your own
certificates, perform these steps:
Note: The manual TLS configuration changes must be reverted to the original non-TLS
values before applying any maintenance releases or upgrades to the system. Then,
the manual TLS configuration changes can be reapplied to the system.
114
Chapter 5
• Setting Up Certificates for SAS Deployment
1. Log on to the machine running SAS Web Server as the SAS Installer user.
2. Using a text editor, open SAS-configuration-directory/Web/WebServer/
conf/sas.conf.
3. Add the following lines to the top of the file, before the ProxyStatus line:
SSLProxyEngine on
SSLProxyVerify require
SSLProxyVerifyDepth 10
SSLProxyCACertificateFile "/certificates-directory/signedcertificate.pem"
Note: certificates-directory is the location that you established in Step 2
on page 104.
4. Make the following global replacements in the file:
Table 5.9
sas.conf Properties and Their Values
Property to Change
New Value
http
https
Non-Secure SAS Web Server port
Secure SAS Web Server port
Examples: 80, 8080
Examples: 443, 8343
Non-Secure SAS Web Application Server
ports
Secure SAS Web Application Server ports
Examples: 8543, 9443, 9543
Examples: 8180, 9080, 9180
5. Save and close the file.
6. This completes the manual, post-deployment configuration for SAS Web Server.
Proceed to “Post-Deployment Tasks for SAS Environment Manager”.
Post-Deployment Tasks for SAS Environment Manager
Overview of Post-Deployment Tasks for SAS Environment Manager
When you are using certificates auto-generated by SAS Deployment wizard, and you are
not providing your own certificates, the post-deployment steps for SAS Environment
Manager consist of the following::
•
“Update the Cipher List” on page 115
•
“Disable HTTP for SAS Environment Manager” on page 115
•
“Change Security Callback URLs” on page 116
•
“Add SAS Web Server Certificate to the SAS Environment Manager Keystore” on
page 117
When you are providing your own certificates, the post-deployment steps for SAS
Environment Manager consist of the following:
Post-Deployment Tasks for Certificates
•
“Disable HTTP for SAS Environment Manager” on page 115
•
“Change Security Callback URLs” on page 116
•
“Manually Update web.xml” on page 118
•
“Manually Update hq-server.conf” on page 118
115
Note: The manual TLS configuration changes must be reverted to the original non-TLS
values before applying any maintenance releases or upgrades to the system. Then,
the manual TLS configuration changes can be reapplied to the system.plied to the
system.
Update the Cipher List
To avoid the following web browser error message, you must update the cipher list used
by SAS Environment Manager:
Server has a weak ephemeral Diffie-Hellman public key
ERR_SSL_WEAK_SERVER_EPHEMERAL_DH_KEY
To update the cipher list for SAS Environment Manager, perform these steps:
1. Log on to the machine hosting SAS Environment Manager as the SAS Installer user.
2. Using a text editor, open SAS-configuration-directory/Web/
SASEnvironmentManager/server-5.8.0-EE/hq-engine/hq-server/
conf/server.xml.
3. In the HTTPS connector, locate the cipher element. Change the value to the
following:
ciphers="TLS_ECDHE_RSA_WITH_AES_128_CBC_SHA256,TLS_ECDHE_RSA_WITH_AES_128_CBC_SHA,
TLS_ECDHE_RSA_WITH_AES_256_CBC_SHA384,TLS_ECDHE_RSA_WITH_AES_256_CBC_SHA,
TLS_ECDHE_RSA_WITH_RC4_128_SHA,TLS_RSA_WITH_AES_128_CBC_SHA256,
TLS_RSA_WITH_AES_128_CBC_SHA,TLS_RSA_WITH_AES_256_CBC_SHA256,
TLS_RSA_WITH_AES_256_CBC_SHA,SSL_RSA_WITH_RC4_128_SHA"
4. Save and close the server.xml file.
5. Proceed to “Disable HTTP for SAS Environment Manager” on page 115.
Disable HTTP for SAS Environment Manager
By default, the SAS Environment Manager server listens on both HTTP (7080) and
HTTPS (7443) ports. When using site-signed and third-party-signed certificates, you
should disable HTTP and change security callback URLs on page 116 for the SAS
Environment Manager server.
Note: The manual TLS configuration changes must be reverted to the original non-TLS
values before applying any maintenance releases or upgrades to the system. Then,
the manual TLS configuration changes can be reapplied to the system.
Note: After you have disabled HTTP, SAS Environment Manager agents are not able to
monitor and collect metrics for the Apache Tomcat instance hosting the SAS
Environment Manager server.
To disable HTTP for SAS Environment Manager, perform these steps:
1. Log on to the machine hosting SAS Environment Manager as the SAS Installer user.
2. Using a text editor, open SAS-configuration-directory/Web/
SASEnvironmentManager/server-5.8.0-EE/hq-engine/hq-server/
conf/server.xml.
3. Locate the HTTP connector and surround it with comment tags:
116
Chapter 5
•
Setting Up Certificates for SAS Deployment
<!-<Connector port="${server.webapp.port}" executor="tomcatThreadPool"
maxHttpHeaderSize="8192"
emptySessionPath="true" protocol="HTTP/1.1"
enableLookups="false" redirectPort="${server.webapp.secure.port}"
acceptCount="100"
connectionTimeout="20000" disableUploadTimeout="true" compression="on"
compressableMimeType="text/html,text/xml,text/plain,text/css,text/
javascript" URIEncoding="UTF-8"/>
-->
4. Save and close the server.xml file.
5. Proceed to “Change Security Callback URLs” on page 116.
Change Security Callback URLs
You should change the security callback URLs when you want your web browsers to
access SAS Environment Manager on HTTPS, whether you are providing your own
certificates or using the certificates generated by SAS Deployment Wizard.
Note: If you are using a self-signed certificate, do not perform this task. If you do, you
will get a warning in your web browser about the self-signed certificate.
To change the security callback URLs for the SAS Environment Manager server,
perform these steps:
1. Log on to the machine hosting SAS Environment Manager as the SAS Installer user.
2. Using a text editor, open SAS-configuration-directory/Web/
SASEnvironmentManager/server-5.8.0-EE/hq-engine/hq-server/
webapps/ROOT/WEB-INF/spring/security-web-context.xml.
3. Change all four occurrences of the SAS Environment Manager HTTP protocol and
port to https and the secured port. (The default port for Lev1 is 7080.)
For example:
https://hostname:7443
If you used non-default ports or a configuration level other than Lev1, refer
to SAS-configuration-directory/Instructions.html to determine
the correct port to use.
TIP
Note: One of the port occurrences is encoded. Be sure to change the occurrence of
the encoded port. Do not change the port for SAS Web Server (for example, 443
or 8443). After you make the change, it should resemble the following:
https://myserver.example.com:443/SASLogon/
logout?sas_svcs_logon_LogonUrl=
https%3A%2F%2Fdmyserver.example.com%3A7443%2F
CAUTION:
Be careful not to change the SASLogon URLs.
4. Save and close the security-web-context.xml file.
5. •
•
If you are using certificates auto-generated by SAS Deployment Wizard only and
not providing your own certificates, proceed to “Add SAS Web Server Certificate
to the SAS Environment Manager Keystore”.
If you are providing your own certificates or using a combination of your own
certificates and auto-generated certificates, proceed to “Manually Update
web.xml” on page 118
Post-Deployment Tasks for Certificates
117
Add SAS Web Server Certificate to the SAS Environment Manager
Keystore
If you selected Use the default JKS format keystore from SAS Environment
Manager and you are using the certificates auto-generated by SAS Deployment Wizard,
after installation, you must add the SAS Web Server certificate to the SAS Environment
Manager keystore. Failure to add the certificate results in receiving a certificate error in
your web browser when using the SAS Environment Manager console.
To add the SAS Web Server certificate to the SAS Environment Manager keystore,
perform these steps:
1. Stop the SAS Environment Manager server using the following step for your
operating system:
•
Windows
Using the Services Snap-in, right-click SAS Environment Manager Server, and
select Stop.
•
UNIX
Run SAS-configuration-directory/sas.servers stop.
2. Change the directory to where your SAS Web Server certificate resides.
(Refer to Step 3.)
3. Using the openssl command pkcs12, combine the private key, signed certificate,
and CA certificates into a PKCS #12 file with the following command:
openssl pkcs12 -export -chain -inkey -in SAS-configurationdirectory/Web/WebServer/ssl/web-server-cert-file -name hq CAfile SAS-installation-directory/
SASSecurityCertificateFramework/1.1/cacerts/trustedcerts.pem
-out hyperic.p12
When prompted for a password, enter hyperic.
For more information, see https://www.openssl.org/docs/apps/openssl.html.
4. Import the PKCS #12 file created in step 3 into the SAS Environment Manager
keystore using the following command:
keytool -importkeystore -deststorepass hyperic -destkeypass
hyperic -destkeystore SAS-configuration-directory/Web/
SASEnvironmentManager/server-5.8.0-EE/conf/hyperic.keystore
-srckeystore hyperic.p12 -srcstoretype PKCS12 -srcstorepass
hyperic -alias hq
When you see a prompt similar to the following, type yes, and press Enter:
Existing entry alias hq exists, overwrite? [no]:
5. Using the PostgreSQL psql console, connect to the SAS Environment Manager
database using the following command:
SAS-installation-directory/
SASWebInfrastructurePlatformDataServer/9.4/bin/psql -U SASWIP-data-server-admin-user -d EVManager -h SAS-WIP-dataserver-name -p SAS-WIP-data-server-port
6. Using the PostgreSQL psql console, remove its default keystore using the following
command:
delete from eam_keystore;
118
Chapter 5
• Setting Up Certificates for SAS Deployment
7. Quit the PostgreSQL psql console by entering \q. Restart SAS Environment
Manager using the following step for your operating system:
•
Windows
Using the Services Snap-in, right-click SAS Environment Manager Server, and
select Restart.
•
UNIX:
Run SAS-configuration-directory/sas.servers restart.
This completes the manual, post-deployment configuration for SAS Environment
Manager when you are using certificates auto-generated by SAS Deployment Wizard
only and not providing your own certificates.
8. Proceed to “Post-Deployment Tasks for SAS Web Application Server” on page 119.
Manually Update web.xml
To manually update web.xml for SAS Environment Manager when you are providing
your own certificates, perform these steps:
1. Log on to the machine hosting SAS Environment Manager as the SAS Installer user.
2. Using a text editor, open SAS-configuration-directory/Web/
SASEnvironmentManager/server-5.8.0-EE/hq-engine/hq-server/
webapps/ROOT/WEB-INF/web.xml.
3. Change all occurrences of the SAS Web Server HTTP protocol and port to https
and the secured port. (The default port for Lev1 is 7980.)
For example:
https://fully-qualified-web-server-hostname:8343
If you used non-default ports or a configuration level other than Lev1, refer
to SAS-configuration-directory/Instructions.html to determine
the correct port to use.
TIP
4. Save and close the web.xml file.
5. Proceed to “Manually Update hq-server.conf”.
Manually Update hq-server.conf
To manually update hq-server.conf for SAS Web Server when you are providing your
own certificates, perform these steps:
1. Log on to the machine hosting SAS Environment Manager as the SAS Installer user.
2. Using a text editor, open SAS-configuration-directory/Web/
SASEnvironmentManager/server-5.8.0-EE/conf/hq-server.conf.
3. Make the following property changes in the file:
Table 5.10
hq-server.conf Properties That Must Be Changed
Property to Change
Old Value
New Value
server.keystore.path
../../conf/hyperic.keystore
Use the value entered in
Table 5.6 on page 105.
server.keystore.password
hyperic
Use the value entered in
Table 5.6 on page 105.
Post-Deployment Tasks for Certificates
119
4. Save and close the hq-server.conf file.
5. This completes the manual, post-deployment configuration for SAS Environment
Manager when you are providing your own certificates.
Proceed to “Post-Deployment Tasks for SAS Web Application Server”.
Post-Deployment Tasks for SAS Web Application Server
Overview of Post-Deployment Tasks for SAS Web Application
Server
You must perform the following post-deployment tasks for SAS Web Application Server
regardless of the source of your certificates:
•
“Manually Update server.xml” on page 119
•
“Set the Secure Attribute for Session Cookies” on page 120
•
“Manually Update setenv.sh” on page 121
Manually Update server.xml
SAS Web Application Server must be manually configured for HTTPS whether you are
providing your own certificates or using the certificates auto-generated for you by SAS
Deployment Wizard.
To manually update server.xml to configure SAS Web Application Server for HTTPS,
perform these steps:
1. Log on to the machine hosting the primary SAS Web Application Server as the SAS
Installer user.
2. Using a text editor, open SAS-configuration-directory/Web/
WebAppServer/SASServer1_1/conf/server.xml.
3. Add the following connector element after the existing connector element. Refer to
the table for information that you must provide.
<Connector acceptCount="100" bindOnInit="false"
connectionTimeout="20000" executor="tomcatThreadPool"
maxHttpHeaderSize="16384" maxKeepAliveRequests="15" port="${bio.https.port}"
protocol="org.apache.coyote.http11.Http11Protocol"
proxyName="web-application-server-machine-name" proxyPort="secure-port"
redirectPort="${bio.https.port}" scheme="https" useBodyEncodingForURI="true"
secure="true" SSLEnabled="true"
keystoreFile="keystore-path"
keystorePass="keystore-password"/>
Table 5.11
Connector Element Properties That Must Be Changed
Property to Change
Description
Examples
proxyName
Fully qualified host name
for the SAS Web
Application Server machine
MyMachine.example.com
proxyPort
Secure port
8343, 443
120
Chapter 5
•
Setting Up Certificates for SAS Deployment
Property to Change
Description
Examples
keystoreFile
Absolute path to the
keystore
/opt/certs/my_keystore.jks
Refer to Table 5.8 on page
106
keystorePass
Password for the keystore
my_password
Refer to Table 5.8 on page
106
4. Save and close the server.xml file.
5. Repeat steps 3 through 4 for the remaining SAS Web Application Server instances
on every machine in your SAS middle tier.
For example:
SAS-configuration-directory/Web/WebAppServer/SASServer2_1/conf/server.xml
SAS-configuration-directory/Web/WebAppServer/SASServer11_1/conf/server.xml
SAS-configuration-directory/Web/WebAppServer/SASServer12_1/conf/server.xml
Note: Depending on your SAS order, you might have a different number of SAS
Web Application Server instances.
6. Proceed to “Set the Secure Attribute for Session Cookies”.
Set the Secure Attribute for Session Cookies
The secure attribute for cookies directs a web browser to send cookies only through an
encrypted HTTPS connection. To configure SAS Web Application Server to return the
session ID with the secure attribute, you must set the secure attribute for cookies for
each instance of SAS Web Application Server.
To set the secure attribute for cookies for the primary SAS Web Application Server,
perform these steps:
1. Log on to the machine hosting the primary SAS Web Application Server as the SAS
Installer user.
2. Using a text editor, open SAS-configuration-directory/Web/
WebAppServer/SASServer1_1/conf/web.xml.
3. Add the following content before the </session-config> tag:
<cookie-config>
<secure>true</secure>
</cookie-config>
After you have added the new content, the web.xml file should resemble the
following:
<!-- ==================== Default Session Configuration =================
-->
<!-- You can set the default session timeout (in minutes) for all newly
-->
<!-- created sessions by modifying the value below.
-->
<session-config>
</session-timeout>30</session-timeout>
Post-Deployment Tasks for Certificates
121
<cookie-config>
<secure>true</secure>
</cookie-config>
</session-config>
4. Save and close the web.xml file.
5. Repeat steps 3 through 4 for the remaining SAS Web Application Server instances
on every machine in your SAS middle tier.
For example:
SAS-configuration-directory/Web/WebAppServer/SASServer2_1/conf/web.xml
SAS-configuration-directory/Web/WebAppServer/SASServer11_1/conf/web.xml
SAS-configuration-directory/Web/WebAppServer/SASServer12_1/conf/web.xml
Note: Depending on your SAS order, you might have a different number of SAS
Web Application Server instances.
6. Proceed to “Manually Update setenv.sh”.
Manually Update setenv.sh
SAS Web Application Server must be manually configured for HTTPS whether you are
providing your own certificates or using the certificates auto-generated for you by SAS
Deployment Wizard.
To manually update setenv.sh to configure SAS Web Application Server for HTTPS,
perform these steps:
1. Log on to the machine hosting the primary SAS Web Application Server as the SAS
Installer user.
2. Using a text editor, open SAS-configuration-directory/Web/
WebAppServer/SASServer1_1/bin/setenv.sh.
3. In setenv.sh, make the following property changes:
Table 5.12
setenv.sh Properties That Must Be Changed
Property to Change
Old Value
New Value
-Dsas.scs.scheme
http
https
-Dsas.auto.publish.protocol
http
https
-Dsas.scs.port
Non-secure port
Secure port
Examples: 80, 8080
Examples: 443, 8443
Non-secure port
Secure port
Examples: 80, 8080
Examples: 443, 8443
-Dsas.auto.publish.port
4. Save and close the setenv.sh file.
5. For the remaining SAS Web Application Server instances on every machine in your
SAS middle tier, make the following property change:
122
Chapter 5
•
Setting Up Certificates for SAS Deployment
Table 5.13
setenv.sh Property That Must Be Changed
Property to Change
Old Value
New Value
-Dsas.auto.publish.port
Non-secure port
Secure port
Examples: 8180, 9080, 9180
Examples: 8543, 9443, 9543
For example:
SAS-configuration-directory/Web/WebAppServer/SASServer2_1/bin/setenv.sh
SAS-configuration-directory/Web/WebAppServer/SASServer11_1/bin/setenv.sh
SAS-configuration-directory/Web/WebAppServer/SASServer12_1/bin/setenv.sh
Note: Depending on your SAS order, you might have a different number of SAS
Web Application Server instances.
6. This completes the manual, post-deployment configuration for SAS Web Application
Server when you are configuring for HTTPS.
Proceed to “Manually Update SAS Logon Manager”.
Manually Update SAS Logon Manager
SAS Logon Manager must be updated so that the CAS ticket-granting cookie is secured.
SAS Logon Manager can be updated in the SASHOME location, and then it can be
rebuilt and redeployed. Updating SAS Logon Manager ensures that any changes are
maintained after applying a hotfix. Alternatively, the deployed file in SASServer1_1 can
be updated, and changes are effective as soon as SASServer1_1 is restarted. Or, the
changes can be made in both places, which is what is described in this document.
To manually update SAS Logon Manager to secure the CAS ticket-granting cookie,
perform these steps:
1. Log on to the machine hosting the primary SAS Web Application Server as the SAS
Installer user.
2. Using a text editor, open SAS-installation-directory/
SASWebInfrastructurePlatform/9.4/Static/wars/sas.svcs.logon/
WEBINF/spring-configuration/
ticketGrantingTicketCookieGenerator.xml.
3. In the ticketGrantingTicketCookieGenerator.xml file, change the value of
p:cookieSecure="false" to p:cookieSecure="true".
After you have added the new content, the ticketGrantingTicketCookieGenerator.xml
file should resemble the following:
<bean id="ticketGrantingTicketCookieGenerator"
class="org.jasig.cas.web.support.CookieRetrievingCookieGenerator"
p:cookieSecure="true"
p:cookieMaxAge="-1"
p:cookieName="CASTGC"
p:cookiePath="/SASLogon"/>
4. Save and close the ticketGrantingTicketCookieGenerator.xml file.
5. Using a text editor, open SAS-configuration-directory/Web/
WebAppServer/SASServer1_1/sas_webapps/sas.svcs.logon.war/
Post-Deployment Tasks for Certificates
123
WEBINF/spring-configuration/
ticketGrantingTicketCookieGenerator.xml.
6. In the ticketGrantingTicketCookieGenerator.xml file, change the value of
p:cookieSecure="false" to p:cookieSecure="true".
After you have added the new content, the ticketGrantingTicketCookieGenerator.xml
file should resemble the following:
<bean id="ticketGrantingTicketCookieGenerator"
class="org.jasig.cas.web.support.CookieRetrievingCookieGenerator"
p:cookieSecure="true"
p:cookieMaxAge="-1"
p:cookieName="CASTGC"
p:cookiePath="/SASLogon"/>
7. Save and close the ticketGrantingTicketCookieGenerator.xml file.
8. Repeat steps 2 through 4 for every machine in your SAS middle tier.
(Steps 5 through 7 are performed only on the SAS middle-tier machine that contains
SASServer1_1.)
9. Proceed to “Restart the SAS Middle Tier”.
Restart the SAS Middle Tier
After you perform the required post-deployment tasks on the SAS middle tier, you must
restart the SAS middle tier.
For the SAS Environment Manager server, the process requires a few more steps. Stop
the SAS Environment Manager server, remove its keystore (on the SAS server tier), and
then restart the SAS Environment Manager server.
To restart the SAS middle tier, perform these steps:
1. Log on to the SAS Environment Manager server machine as the SAS Installer user.
2. Use the method appropriate for your operating system:
•
Windows
Using the Services Snap-in, right-click on each of the services in the list (in the
order in which they are listed), and select Stop:
•
SAS Environment Manager Agent
SAS Environment Manager
SAS Web App Server: SASServer2_1
SAS Web App Server: SASServer12_1
SAS Web App Server: SASServer1_1
SAS Web Server
SAS Cache Locator Service: ins_41415
SAS JMS Broker
•
UNIX
Run SAS-configuration-directory/sas.servers stop.
124
Chapter 5
•
Setting Up Certificates for SAS Deployment
3. If the SAS server tier is on a different machine, log on to the SAS server-tier
machine that contains the SAS Web Infrastructure Platform Data Server as the SAS
Installer user.
4. Using the PostgreSQL psql console, connect to the SAS Environment Manager
database using the following command:
SAS-installation-directory/
SASWebInfrastructurePlatformDataServer/9.4/bin/psql -U SASWIP-data-server-admin-user -d EVManager -h SAS-WIP-dataserver-name -p SAS-WIP-data-server-port
5. Using the PostgreSQL psql console, remove its default keystore using the following
command:
delete from eam_keystore;
6. Quit the PostgreSQL psql console by entering \q.
7. If the SAS middle tier is on a separate machine, go back to the middle-tier machine,
and run the command appropriate for your operating system:
•
Windows
Using the Services Snap-in, right-click on each of the services in the list (in the
order in which they are listed), and select Start:
•
SAS JMS Broker
SAS Cache Locator Service: ins_41415
SAS Web Server
SAS Web App Server: SASServer1_1
SAS Web App Server: SASServer12_1
SAS Web App Server: SASServer2_1
SAS Environment Manager
SAS Environment Manager Agent
•
UNIX
Run SAS-configuration-directory/sas.servers start.
8. On any remaining SAS middle-tier machines, run the command appropriate for your
operating system:
•
Windows
Using the Services Snap-in, right-click on each of the services in the list (in the
order in which they are listed), and select Restart:
•
SAS JMS Broker
SAS Cache Locator Service: ins_41415
SAS Web Server
SAS Web App Server: SASServer1_1
SAS Web App Server: SASServer12_1
SAS Web App Server: SASServer2_1
SAS Environment Manager
SAS Environment Manager Agent
Post-Deployment Tasks for Certificates
•
125
UNIX
Run SAS-configuration-directory/sas.servers restart.
9. Proceed to “Restart SAS Environment Manager Agents on the Server Tier”.
Restart SAS Environment Manager Agents on the Server Tier
To ensure that the SAS Environment Manager agents on each of the server-tier machines
are still able to communicate with the SAS Environment Manager server, you must stop
each SAS Environment Manager agent, delete its data directory, and then restart it.
To restart a SAS Environment Manager agent, perform these steps:
1. Log on to a server-tier machine as the SAS Installer user.
2. Use the method appropriate for your operating system to stop the SAS Environment
Manager agent:
•
Windows
Using the Services Snap-in, right-click SAS Environment Manager Agent, and
select Stop:
•
UNIX
Enter the following command: SAS-configuration-directory/Web/
SASEnvironmentManager/agent-5.8.0-EE/bin/hq-agent.sh
stop.
3. Use the command appropriate for your operating system to delete the SAS
Environment Manager agent’s data directory:
•
Windows
rmdir /S SAS-configuration-directory\Web
\SASEnvironmentManager\agent-5.8.0-EE\data
•
UNIX
rm -rf SAS-configuration-directory/Web/
SASEnvironmentManager/agent-5.8.0-EE/data/*
4. Use the method appropriate for your operating system to start the SAS Environment
Manager agent:
•
Windows
Using the Services Snap-in, right-click SAS Environment Manager Agent, and
select Start:
•
UNIX
Enter the following command: SAS-configuration-directory/Web/
SASEnvironmentManager/agent-5.8.0-EE/bin/hq-agent.sh
start.
5. Perform steps 1 through 4 on every machine in your SAS server tier.
6. Proceed to “Validate Configured Secured Environment”.
126
Chapter 5
•
Setting Up Certificates for SAS Deployment
Validate Configured Secured Environment
Overview of Validate Configured Secured Environment
This section contains the following topics:
•
“Validate Listening Ports” on page 126
•
“Validate TLS Settings” on page 127
•
“Verify Cookie Settings” on page 129
Validate Listening Ports
To confirm that the TCP listening ports on the SAS middle tier are functioning, perform
these steps:
1. Log on to the SAS middle-tier machine as the SAS Installer user.
Note: If there is more than one SAS middle-tier machine, log on to the primary SAS
middle-tier machine.
2. Enter the netstat command to list listening ports on SAS Web Server:
netstat -an|grep LISTEN|grep "8343\|7980"
You should see the following:
tcp 0 0 127.0.0.1:7980 0.0.0.0:* LISTEN
tcp 0 0 :::8343 :::*
If the SAS Web Server has been automatically configured for HTTPS, the listening
port on 7980 is disabled, so only port 8343 is shown.
3. Enter the netstat command to list listening HTTPS ports on SAS Web Application
Server:
netstat -an|grep LISTEN|grep "8443\|8543\|9443\|9543"
You should see the following:
tcp
tcp
tcp
tcp
0
0
0
0
0
0
0
0
:::8543
:::9443
:::9543
:::8443
:::*
:::*
:::*
:::*
LISTEN
LISTEN
LISTEN
LISTEN
4. Enter the netstat command to list listening HTTP ports on SAS Web Application
Server:
netstat -an|grep LISTEN|grep "8080\|8180\|9080\|9180"
You should see the following:
tcp
tcp
tcp
tcp
0
0
0
0
0
0
0
0
:::8080
:::8180
:::9080
:::9180
:::*
:::*
:::*
:::*
LISTEN
LISTEN
LISTEN
LISTEN
5. Enter the netstat command to list listening ports on the SAS Environment
Manager server:
netstat -an|grep LISTEN|grep "7080\|7443"
You should see the following:
tcp 0 0 :::7443 :::* LISTEN
Post-Deployment Tasks for Certificates
127
6. Perform steps 1 through 5 for every machine in your SAS middle tier.
7. Proceed to “Validate TLS Settings”.
Validate TLS Settings
To validate TLS settings for the SAS middle tier, perform these steps:
1. Log on to the primary SAS middle-tier machine as the SAS Installer user.
2. Change the directory to the location where the trusted CA bundle resides.
For example:
cd /opt/SASHome/SASSecurityCertificateFramework/1.1/cacerts/
trustedcerts.pem
3. Enter the following openssl command to validate SAS Web Server:
path-to-openssl s_client -connect
my_server.example.com:secured–port -CAfile trustedcerts.pem
For example:
/usr/bin/openssl s_client -connect my_server.example.com:
8343 -CAfile trustedcerts.pem
You should see the following:
CONNECTED(00000003)
depth=1 C = US, ST = My State, L = My Town, O = Example, OU = ACME, CN = BUS Env Root
CA, emailAddress = nr@.example.com verify return:1 depth=0 C = US,
ST = My State, L = My Town, O = Example, OU = Acme, CN = my_server.example.com
verify return:1
--Certificate chain
0 s:/C=US/ST=My State/L=My Town/O=Example/OU=BUS/CN=my_server.example.com
i:/C=US/ST=My State/L=My Town/O=Example/OU=BUS/CN=Int CA/emailAddress=nr@example.com
1 s:/C=US/ST=My State/L=My Town/O=Example/OU=BUS/CN=Int CA/emailAddress=nr@example.com
i:/C=US/ST=My State/L=My Town/O=Example/OU=BUS/CN=Root CA/emailAddress=nr@example.com
--Server certificate
----BEGIN CERTIFICATE----MIIEfjCCAmYCCQDvN3bQlLq36jANBgkqhkiG9w0BAQsFADCBkDELMAkGA1UEBhMC VVMxFzAVBgNVBAgMDk
DYXJ5MQwwCgYD VQQKDANTQVMxDDAKBgNVBAsMA0dFTDEYMBYGA1UEAwwPR0VMIEVudiBSb290IENB MSMw
ZIhvcNAQkBFhRub3JlcGx5QG5vbmUuc2FzLmNvbTAeFw0xNTA4MTMw ODUxNDRaFw0yNTA4MTAwODUxNDRa
AJBgNVBAYTAlVTMRcwFQYDVQQIEw5O b3J0aCBDYXJvbGluYTENMAsGA1UEBxMEQ2FyeTEMMAoGA1UEChMD
wCgYD VQQLEwNHRUwxHjAcBgNVBAMTFWdlbHNhczAzLnJhY2Uuc2FzLmNvbTCCASIwDQYJ KoZIhvcNAQEB
PADCCAQoCggEBAJiOsle9tGwlQIdBaKnkDSLXmZj5uuVc H87IHSuPxcr5bK+XlmaY9Forgd36XwmZFGiAP
kPBTcpAE9M8AEAerePh+ WA3zeZUrd6nLGiN18oASgqN2HYMnl2UA6fRUlpB5d/vKSGd7Bdw3ZIwpTZ/Ay5
3JBy9QAutVP9k2Db0pmL86h5FAc 1SisnsPzlaFw26wY2TY5Kwbw=
-----END CERTIFICATE----subject=/C=US/ST=My State/L=My Town/O=Example/OU=BUS/CN=my_server.example.com issuer=
/C=US/ST=My State/L=My Town/O=Example/OU=BUS/CN=Root CA/emailAddress=nr@.example.com
--No client certificate CA names sent
Server Temp Key: DH, 768 bits
--SSL handshake has read 3419 bytes and written 431 bytes
--New, TLSv1/SSLv3, Cipher is DHE-RSA-AES128-SHA
128
Chapter 5
•
Setting Up Certificates for SAS Deployment
Server public key is 2048 bit
Secure Renegotiation IS supported
Compression: NONE
Expansion: NONE
SSL-Session:
Protocol : TLSv1.2
Cipher : DHE-RSA-AES128-SHA
Session-ID:
55CCB690344AD7746948249F4148748C00B4C3A18886520859A70007B15A65D4
Session-ID-ctx:
Master-Key:
8B19E0A0F74AD10EEF69523BDEF8DB70AA7E437F722D2152717ACDEE89ACC540C29DCB206F866
B296EB237E33059BE95
Key-Arg : None
Krb5 Principal: None
PSK identity: None
PSK identity hint: None
Start Time: 1439479440
Timeout : 300 (sec)
Verify return code: 0 (ok)
---
The following line indicates that TLS is properly configured for the SAS middle-tier
component whose secured port you entered:
Verify return code: 0 (ok)
4. Press CTRL-C to quit the openssl command.
5. Repeat step 3 for each SAS middle-tier component using the secured ports from the
following table:
Table 5.14
Default Secured Ports for SAS Middle-Tier Components
SAS Middle-Tier Component
SAS Web Server
Default Secured Port
8343
443 (Windows)
SAS Deployment Agent
5660
SAS Environment Manager
7443
SAS Web Application Server 1
8443
SAS Web Application Server 2
8543
SAS Web Application Server 11
9443
SAS Web Application Server 12
9543
6. Proceed to “Verify Cookie Settings”.
Post-Deployment Tasks for Certificates
129
Verify Cookie Settings
This topic explains how you can validate cookie settings in the Google Chrome web
browser by accessing the SAS portal from a Windows client machine.
To validate cookie settings in the Google Chrome web browser on Windows, perform
these steps:
1. Run Google Chrome. Navigate to SAS Web Server (for example, https://
mys_server.example.com:8343/SASPortal.
2. Select Advanced ð Proceed to my_server.example.com (unsafe).
3. Log on to SAS Information Delivery Portal.
4. After SAS Information Delivery Portal has loaded, open a new web browser tab, and
enter chrome://settings/cookies.
5. Select my_server.example.com ð CASTGC, and make sure that Send for: Secure
connections only is selected.
6. Log off from SAS Information Delivery Portal, and close Google Chrome.
130
Chapter 5
•
Setting Up Certificates for SAS Deployment
131
Chapter 6
Installing and Configuring Your
SAS Software
Deployment Process Overview: Step Six . . . . . . . . . . . . . . . . . . . . . . . . . . . . . . . . . 132
Preparing to Install and to Configure . . . . . . . . . . . . . . . . . . . . . . . . . . . . . . . . . . . .
Overview of Preparing to Install and to Configure . . . . . . . . . . . . . . . . . . . . . . . .
SAS Deployment Wizard Options . . . . . . . . . . . . . . . . . . . . . . . . . . . . . . . . . . . . .
About Deployment Plans . . . . . . . . . . . . . . . . . . . . . . . . . . . . . . . . . . . . . . . . . . . .
Reducing the Number of Password Prompts . . . . . . . . . . . . . . . . . . . . . . . . . . . . .
Re-entry Feature of the Deployment Wizard . . . . . . . . . . . . . . . . . . . . . . . . . . . . .
Installing SAS on z/OS . . . . . . . . . . . . . . . . . . . . . . . . . . . . . . . . . . . . . . . . . . . . . .
SAS Visual Analytics Administration and Reporting . . . . . . . . . . . . . . . . . . . . . .
SAS Deployment Agents . . . . . . . . . . . . . . . . . . . . . . . . . . . . . . . . . . . . . . . . . . . .
Update Your SAS Documentation Only . . . . . . . . . . . . . . . . . . . . . . . . . . . . . . . . .
Metadata Server Clustering . . . . . . . . . . . . . . . . . . . . . . . . . . . . . . . . . . . . . . . . . .
SAS Web Application Server Clustering . . . . . . . . . . . . . . . . . . . . . . . . . . . . . . . .
Installation Order Rules for Multiple Machine Deployments . . . . . . . . . . . . . . . .
SAS Metadata Server Recommendation . . . . . . . . . . . . . . . . . . . . . . . . . . . . . . . .
Metadata Content Repository Considerations . . . . . . . . . . . . . . . . . . . . . . . . . . . .
Locale and Encoding Considerations . . . . . . . . . . . . . . . . . . . . . . . . . . . . . . . . . . .
A Note about Host Names . . . . . . . . . . . . . . . . . . . . . . . . . . . . . . . . . . . . . . . . . . .
How the Deployment Wizard Names SAS Web Application Servers . . . . . . . . . .
Reviewing Third-Party Database Requirements . . . . . . . . . . . . . . . . . . . . . . . . . .
Deploy SAS BI Lineage When LSF Scheduler Is on a
Separate Machine from the Workspace Server . . . . . . . . . . . . . . . . . . . . . . . . . .
132
132
133
133
134
135
135
135
136
136
138
139
139
140
140
140
144
144
144
146
Install and Configure SAS Interactively . . . . . . . . . . . . . . . . . . . . . . . . . . . . . . . . . . 151
Validate the SAS 9.4 Servers . . . . . . . . . . . . . . . . . . . . . . . . . . . . . . . . . . . . . . . . . . . 188
About SAS Deployment Tester . . . . . . . . . . . . . . . . . . . . . . . . . . . . . . . . . . . . . . . . . 191
Automating the SAS Installation on Multiple Machines . . . . . . . . . . . . . . . . . . . . 191
Overview of Automating the SAS Installation on Multiple Machines . . . . . . . . . . 191
Overview of Automating the SAS Installation on Multiple Machines . . . . . . . . . . 191
Recording a SAS Deployment Wizard Response File . . . . . . . . . . . . . . . . . . . . . . 192
Playing Back a SAS Deployment Wizard Response File . . . . . . . . . . . . . . . . . . . . 194
Verifying the Playback Install . . . . . . . . . . . . . . . . . . . . . . . . . . . . . . . . . . . . . . . . . 197
Monitoring the SAS Deployment Wizard during Playback . . . . . . . . . . . . . . . . . . 197
More about Monitoring the SAS Deployment Wizard on UNIX and z/OS . . . . . . 198
132
Chapter 6
•
Installing and Configuring Your SAS Software
Deployment Process Overview: Step Six
This chapter describes how to use the SAS Deployment Wizard to install and configure
all of the SAS software components called for in your deployment plan on each host in
your environment.
Installing and configuring SAS is the sixth and final step in deploying SAS.
1. Review additional documentation.
2. Create operating system users and groups and designate ports.
3. Create a SAS Software Depot.
4. Install required third-party software.
5. (Optional) Set up certificates.
ð 6. Install and configure SAS.
Preparing to Install and to Configure
Overview of Preparing to Install and to Configure
The topics contained in this section are:
•
“SAS Deployment Wizard Options” on page 133
•
“About Deployment Plans” on page 133
•
“Reducing the Number of Password Prompts” on page 134
•
“Re-entry Feature of the Deployment Wizard” on page 135
•
“Installing SAS on z/OS” on page 135
•
“SAS Visual Analytics Administration and Reporting” on page 135
•
“SAS Deployment Agents” on page 136
•
“Update Your SAS Documentation Only” on page 136
•
“Metadata Server Clustering” on page 138
•
“SAS Web Application Server Clustering” on page 139
•
“Installation Order Rules for Multiple Machine Deployments” on page 139
•
“SAS Metadata Server Recommendation” on page 140
•
“Metadata Content Repository Considerations” on page 140
•
“Locale and Encoding Considerations” on page 140
•
“A Note about Host Names” on page 144
•
“How the Deployment Wizard Names SAS Web Application Servers” on page 144
•
“Reviewing Third-Party Database Requirements” on page 144
•
“Deploy SAS BI Lineage When LSF Scheduler Is on a Separate Machine from the
Workspace Server” on page 146
Preparing to Install and to Configure
133
SAS Deployment Wizard Options
The SAS Deployment Wizard is a cross-platform utility that installs and configures many
SAS products. Using a SAS installation data file (SID file) and a deployment plan
(plan.xml) for its initial input, the wizard is designed to prompt the customer for all of
the remaining input at the start of the session so that the customer does not have to
monitor an entire deployment.
There are two major ways that you can run the SAS Deployment Wizard:
•
interactively
This is a standard method of providing input via fields on wizard pages with a Back
and Next button navigation method. You can choose from three levels of
configuration prompting: Express (minimum set of prompts), Typical (basic set of
prompts), and Custom (all prompts). For more information, see “Install and
Configure SAS Interactively” on page 151.
•
non-interactively
A record and playback feature enables you to automate a SAS installation for use on
multiple machines. This feature is designed for large-scale enterprise deployments to
prevent users from having to manually provide input on every page each time the
SAS Deployment Wizard is run on a machine. For more information, see
“Automating the SAS Installation on Multiple Machines” on page 191.
About Deployment Plans
A deployment plan describes what software should be installed and configured on each
machine in a SAS deployment. A deployment plan is an XML file that is used as input to
the SAS Deployment Wizard. There are two types of deployment plans: standard and
custom. A standard deployment plan describes a common configuration. Standard
deployment plans are included in the SAS Software Depot. A custom deployment plan is
created by a SAS representative specifically for a site.
•
If a SAS representative created a custom deployment plan for you, an XML file (or a
ZIP file containing an XML file) will have been e-mailed to you.
•
If your SAS representative recommended that you use a standard deployment plan,
you just need the name of the plan that you will use; the actual deployment plan is
downloaded with your SAS custom order (or included in your custom media that is
shipped to you). During the installation, the standard deployment plan will be
available from a drop-down list in the SAS installation program.
•
Your deployment plan must be a valid SAS 9.4 plan. The SAS Deployment Wizard
does not accept plans from earlier SAS releases.
At the end of the SAS deployment, the SAS Deployment Wizard makes a copy of the
deployment plan that it used. The deployment plan can be helpful when you want to add
another SAS product or change your SAS configuration. The wizard stores a copy of the
deployment plan in the SAS configuration directory in the utilities directory, and inserts
a date and time stamp to the deployment plan filename. For example:
C:\SAS\Config\Lev1\Utilities\plan.2014-06-17-11.04.xml
To download the latest SAS 9.4 standard deployment plans that also contain a
corresponding architectural diagram and pre-installation checklist, go to http://
support.sas.com/installcenter/plans.
134
Chapter 6
•
Installing and Configuring Your SAS Software
Reducing the Number of Password Prompts
In the third maintenance release for SAS 9.4, the SAS Deployment Wizard enables you
to reduce the number of password prompts for the required, SAS internal, metadatabased server accounts and SAS Web Infrastructure Platform Data Server accounts.
When you select the Set passwords using the Unrestricted Administrator password
check box on the SAS Internal Account: Unrestricted Administrator page, the SAS
Deployment Wizard reuses the password for the following accounts:
•
SAS Internal Account: Trusted User (sastrust@saspw)
•
SAS Internal Account: Anonymous Web User (webanon@saspw)
•
SAS Web Infrastructure Platform Data Server (dbmsowner)
•
SAS Environment Manager: Administration Database Configuration (adminowner)
•
SAS Internal Account: SAS Environment Manager Service Account (sasevs@saspw)
•
SAS Environment Manager: Database Configuration (EVManager)
•
SAS Environment Manager Enablement Kit Database Credentials User (sasevdb)
•
SAS Visual Analytics Services Database User (vatadm)
When you select the Express prompting level for the SAS Deployment Wizard, you are
not prompted for the required, SAS internal, metadata-based server accounts and SAS
Web Infrastructure Platform Data Server accounts. When you select the Typical or
Custom prompting levels, you do see password prompts for these accounts. However,
their password fields are pre-populated with the SAS Internal Account: Unrestricted
Administrator password.
Preparing to Install and to Configure
135
Re-entry Feature of the Deployment Wizard
In the third maintenance release for SAS 9.4, a re-entry feature has been added to the
SAS Deployment Wizard.
If, for any reason, the SAS Deployment Wizard is interrupted during the installation
phase, when the wizard is restarted, it installs only those SAS products that it has not
already installed successfully.
The SAS Deployment Wizard works in a similar way if it is interrupted during the
configuration phase. However, the wizard does not retry any skipped configuration steps
(in other words, steps that failed and then the user intentionally directed the wizard to
continue anyway).
In the past, if the SAS Deployment Wizard was interrupted, it would attempt to install
and configure all of the products in a SAS order when it was restarted. (The wizard
behaved in this manner because it kept no record of which products had errors during the
installation or configuration or of the point in the installation or configuration chain at
which the user terminated the wizard.)
Note: When you restart the SAS Deployment Wizard in re-entry mode, the wizard
assumes that you want to deploy SAS. Therefore, the wizard ignores any nondeployment arguments that you might supply, such as -record.
Installing SAS on z/OS
Installing the SAS Intelligence Platform on z/OS consists of two major steps:
1. Run the SAS Deployment Wizard to first install the SAS Metadata Server as a 64-bit
application.
For more information, see Start Up Commands for the SAS Deployment Wizard on
page 153.
2. Run the SAS Deployment Wizard a second time to install the remainder of your SAS
9.4 order as a 31-bit application.
Note: If you are updating a deployment that runs on z/OS, you must update the
deployment in the same order that you installed SAS in your initial deployment.
Before you can start the SAS Deployment Wizard, the cell where you are going to
perform the software upgrade must be running.
For more information, see: http://support.sas.com/documentation/installcenter/94/mvs/
index.html.
The deployment wizard can be run on operating systems that do not have windowing
systems. For more information, see the SAS Deployment Wizard and SAS Deployment
Manager User’s Guide, available at http://support.sas.com/documentation/
installcenter/en/ikdeploywizug/66034/PDF/default/user.pdf.
SAS Visual Analytics Administration and Reporting
Starting in October 2014 (SAS 9.4, Rev. 940_14w41) SAS ships SAS Visual Analytics
Administration and Reporting with most SAS solution software orders.
SAS Visual Analytics Administration and Reporting is a component piece included in
many SAS 9.4 solutions and technology packages to provide enhanced reporting and
printing capabilities. Administration and reporting is supported on Linux and Windows
136
Chapter 6
•
Installing and Configuring Your SAS Software
machines only. If your site has a hardware constraint, you might be able to delay your
deployment of the administration and reporting portion of your order until later.
However, SAS Mobile BI will not be operable until you have deployed administration
and reporting. For more information, refer to your SAS solutions documentation.
If you are upgrading your deployment with SAS 9.4, Rev. 940_14w41, review the
constraint for administration and reporting in “Add SAS Visual Analytics
Administration and Reporting” on page 260.
For more information, contact SAS Technical Support.
SAS Deployment Agents
The SAS Deployment Agent and its remote clients are required for deployments that run
remote processes. SAS uses the SAS Deployment Agent to copy content and to perform
configuration management operations associated with creating new servers and
clustering. It is also used for server administration tasks such as deployment backups.
For more information, see “How SAS Uses Certificates” on page 77.
Update Your SAS Documentation Only
Starting in the second maintenance release for SAS 9.4, for products already installed,
the SAS Deployment Wizard enables you to install only the newly released
documentation. The wizard skips all SAS product maintenance updates that have
occurred after your original order and installs updates to your SAS product
documentation only.
Note: This documentation-only feature is available only for certain SAS products such
as SAS Studio.
When you have obtained a SAS software order that contains later versions of the SAS
products that you are currently running, follow these steps to update your SAS product
documentation:
1. Log on to the machine on which you want to update your SAS documentation with a
user ID that meets the requirements for the appropriate operating system:
•
Windows:
Use an account that is a member of the Administrators group.
•
UNIX:
Use the same account on all machines on which you are deploying SAS. Do not
use root.
2. Start the SAS Deployment Wizard from the highest-level directory in your SAS
Software Depot using the command appropriate for your operating system:
Table 6.1
Start-Up Commands for the SAS Deployment Wizard
Operating
System
Command
Windows
setup.exe -docupdate
UNIX
setup.sh -docupdate
Preparing to Install and to Configure
137
You should see a welcome page similar to the following:
3. Follow the wizard prompts as they appear. For more information, click Help and
refer to “Install and Configure a Software Update” in SAS Guide to Software
Updates.
When you see a page similar to the following, the SAS Deployment Wizard is
finished:
The deployment wizard has installed the latest SAS product documentation on your
machine.
4. Click Finish to close the deployment wizard.
5. Rebuild and redeploy your SAS Web applications using the SAS Deployment
Manager. For more information, see “Administering SAS Web Applications” in SAS
Intelligence Platform: Middle-Tier Administration Guide.
138
Chapter 6
•
Installing and Configuring Your SAS Software
Metadata Server Clustering
A metadata server cluster is a group of three or more host machines (nodes) that have
been configured as identical metadata servers. Each node runs its own server process and
has its own server configuration information, journal file, and copy of the repository data
sets. In addition, each node maintains a complete in-memory copy of the Metadata
Repository. The nodes work together as if they were a single metadata server.
Note: If you are configuring metadata server clustering, and if your server tier or middle
tier includes one or more Windows hosts, then the SAS Deployment Wizard should
prompt you for the SAS Deployment Backup and Recovery Tool: User Account.
This external account, also referred to as the backup user, will be used to run the
Deployment Backup and Recovery tool. The account must meet the requirements
that are specified in “What Is a Backup User?” in SAS Intelligence Platform: System
Administration Guide. If this prompt does not appear, then you must configure the
user manually after the deployment process is complete. For instructions, see
“Specifying a Backup User Manually” in SAS Intelligence Platform: System
Administration Guide available at http://support.sas.com/documentation/cdl/en/
bisag/67481/HTML/default/viewer.htm#p1ugntmt9ufvtpn1tux6i272hwzl.htm.
Clustering provides redundancy and high availability of the metadata server.
Client applications and users interact with the cluster in the same way that they would
interact with a metadata server that is not clustered. A load-balancing process
automatically distributes work among the nodes. If a node ceases to operate, the
metadata server continues to be available using the remaining nodes.
Clustering is currently supported only on Windows and UNIX machines. Starting in the
second maintenance release for SAS 9.4, clustering is also supported on z/OS.
On Windows you need an external, Windows domain-based user account that will start
all of the nodes. The suggested user ID for this service login is myWindowsDomain
\sassvlgn. On UNIX and zOS, the nodes are started by the SAS Installer account. For
more information, see “Prerequisites for Cluster Configuration” in SAS Intelligence
Platform: System Administration Guide.
All of the nodes in the cluster must have the same operating system.
You deploy your metadata cluster by installing an initial metadata server, and then
moving to another machine and running the deployment wizard to deploy a metadata
server node. You indicate which type of metadata server you want to deploy by choosing
the appropriate step on the deployment wizard’s Select Deployment Step and Products to
Install page.
Preparing to Install and to Configure
Figure 6.1
139
Select Deployment Step and Products to Install Page
For more information, see “Using Metadata Server Clustering” in SAS Intelligence
Platform: System Administration Guide.
SAS Web Application Server Clustering
Server clustering provides availability and enhances performance. In SAS 9.4,
enhancements have been made to the deployment model to better support clustering of
SAS Web Application Servers. You can easily configure vertical cluster members
(additional server instances on the same machine) and horizontal cluster members
(install and configure servers on additional machines). Combining vertical and
horizontal clustering is also supported and can be configured easily.
Note: You cannot start a configuration or software update to a middle-tier cluster node
until the primary middle-tier configuration has completed.
For more information, see SAS Intelligence Platform: Middle-Tier Administration Guide.
Installation Order Rules for Multiple Machine Deployments
Be aware that if you are deploying SAS on a multiple-machine, distributed system, you
must install software on your computers in a particular order:
Note: Make sure to consult the “Deployment Steps” document that accompanies your
deployment plan. This document lists in greater detail the installation order for your
particular SAS order.
1. Always install SAS software on the metadata server machine first.
Note: Many SAS deployments include several (real or virtual) machines, each
running one or more tiers of the SAS infrastructure. Each SAS tier is deployed
separately. We recommend that you make a backup after deploying each SAS tier
as you move through the deployment process.
140
Chapter 6
•
Installing and Configuring Your SAS Software
2. If you are implementing metadata server clusters, install the metadata server nodes
next.
3. Install the SAS application servers (such as workspace or stored process servers) on
machines other than the metadata server machine.
4. If your deployment plan separates SAS Web Server from SAS Web Application
Server, install SAS Web Server first.
5. Install the middle tier.
6. For SAS deployments where the metadata server and middle tier reside on the same
machine, remember that the SAS server tier (the compute tier) must be configured
after the metadata server and before the middle tier.
7. If you are implementing SAS Web Application server clusters, install the application
server nodes next.
Note: You cannot start a configuration or software update to a middle-tier cluster
node until the primary middle-tier configuration has completed.
8. Install software on machines that will host only clients last.
SAS Metadata Server Recommendation
We recommend that you deploy the SAS Metadata Server on a dedicated server
machine. A machine running only the metadata server greatly simplifies tuning,
management, and diagnostics.
For more recommendations, see the SAS Metadata Server section in the System
Requirements document for your SAS product.
Metadata Content Repository Considerations
We recommend that your metadata repositories reside either on a local file system or a
high-performance, high-availability network file system. For more information about
metadata repositories, see “About SAS Metadata Repositories” in SAS Intelligence
Platform: System Administration Guide.
Locale and Encoding Considerations
Locale and Encoding Preparation
Before you invoke the deployment wizard, your operating system must match the locale
and encoding that you plan to select on the Select Regional Settings page of the
deployment wizard.
Preparing to Install and to Configure
Figure 6.2
141
Select Regional Settings Page
On Windows, the Windows system locale must match your selection on the Select
Regional Settings page. For more information, see your Windows documentation.
On UNIX and Linux, the LANG environment variable setting must match the locale and
encoding you plan to select for SAS Foundation and SAS Metadata Server.
Additionally, if you plan to select Configure as a Unicode server, you must use UTF-8
as your operating system encoding.
For example, on Linux, if you plan to choose the locale Japanese (Japan) and the
default encoding, you would enter the following command:
$ LANG=ja_JP.eucjp; export LANG
On UNIX and Linux, there are differences in the spelling and case of language-encoding
pairs. For this reason, we suggest that you run the locale command to check the
current locale and to verify the spelling of locale values. A misspelling causes the LANG
environment variable to be improperly set and interferes with propagation to other
locale-related environment variables. For example, consider the case and spelling
differences across Linux and UNIX for US English, UTF8:
•
On Linux and Solaris:
en_US.UTF-8
•
On AIX:
EN_US.UTF-8
•
On HP-UX:
en_US.utf8
Locale and Encoding Settings in the Deployment Wizard
The deployment wizard enables you to select the default locale and languages for the
deployment wizard and for SAS 9.4. (A separate tool, the SAS Deployment Manager,
142
Chapter 6
•
Installing and Configuring Your SAS Software
enables you to configure the locale of SAS Java clients. For more information, see
“Change Locale for SAS” on page 284.)
One of the first dialog boxes in the deployment wizard is the Choose Language dialog
box:
Figure 6.3 Choose Language Dialog Box
The language that you select in the Choose Language dialog box specifies the language
that the deployment wizard uses to display text.
You can also set the languages that your SAS 9.4 products use.
Figure 6.4
Select Language Support Page
The deployment wizard also prompts you for your locale setting.
Preparing to Install and to Configure
Figure 6.5
143
Select Regional Settings Page
The locale setting controls how SAS 9.4 displays the following:
•
text
•
numbers
•
currencies
•
dates
•
times
•
data (sorting)
The locale setting specifies the language that the SAS Metadata Server uses to store
objects in its repository.
On Windows and UNIX machines, you can choose to configure SAS 9.4 as a Unicode
server. Unicode can be particularly useful when your SAS deployment supports multiple
languages. Choosing to configure SAS 9.4 as a Unicode server means that SAS reads
and writes all of its data sets, catalogs, and text files in UTF-8 encoding. UTF-8
encoding supports characters from all of the world’s languages, including characters
found in both single- and double-byte character sets. However, UTF-8 can make data
sharing with SAS sites that use default encodings problematic.
If configuring SAS as a Unicode server is not a viable option for your deployment, you
can implement a more advanced deployment that requires adding an additional server
configuration to support a separate encoding. This separate configuration can be used by
the SAS Customer Intelligence system only. For more information, see Adding
Additional SAS Workspace Servers to Support Multiple Encodings.
CAUTION:
The SAS automated deployment tools do not support changing locale after SAS
is initially deployed. For example, you cannot initially deploy SAS as English
(US), and then reconfigure SAS with the SAS Deployment Manager and change
the locale to French.
144
Chapter 6
•
Installing and Configuring Your SAS Software
For single-byte character set languages, the chosen locale is set in the configuration file
that matches the default language. It is also set in the English configuration file. For
example, if you choose fr_FR as your locale, this value is added to both the French and
English configuration files.
For double-byte character set languages, the chosen locale is set in the configuration file
that matches the default language. English (US) is set as the default locale for English
(SBCS), with some exceptions.
When a locale is set, a default encoding is used for that locale and the operating system.
For more information about how SAS supports locales and encodings, see the SAS
National Language Support (NLS): Reference Guide.
A Note about Host Names
The SAS Deployment Wizard follows the Internet Host Table Specification and does not
allow underscore characters (_) in host names. For more information about what
constitutes a valid host name, refer to RFC 952 at http://www.rfc-base.org/txt/
rfc-952.txt.
How the Deployment Wizard Names SAS Web Application Servers
The SAS Deployment Wizard creates multiple SAS Web Application servers as needed,
based on the products in your SAS order. By default, each SAS web application is
assigned to a specific server for deployment. This distribution helps balance the load on
each server, and defines a recommended number of servers based on the products in each
configuration.
Most of the time, the deployment wizard numbers these servers sequentially (for
example, SASserver1, SASserver2, and SASserver3). However, depending on your
particular SAS product order, the default application server names might not be named
sequentially.
If you use the default names (for example, SASservern) in your configuration, then we
recommend that you also maintain the default numbering scheme.
Reviewing Third-Party Database Requirements
The SAS 9.4 middle-tier software and certain SAS solution software use the SAS Web
Infrastructure Platform Data Server to store transactions. The data server relies on
PostgreSQL 9.1.9 and is configured specifically to support SAS 9.4 software.
Make sure that you follow these general hardware requirements for Postgres:
•
In postgresql.conf, make sure that fsync=on.
(The storage device hosting Postgres must support its operating system fysnc() call.)
•
The storage device should use ECC (error correcting) physical memory (RAM).
•
As specified by Postgres, do not use regular shared storage that is mapped to a
network drive (Windows) or mounted as an NFS drive (UNIX).
For more information, see your PostgreSQL documentation available at http://
www.postgresql.org/docs/9.1/static/creating-cluster.html.
Note: The database used by SAS Environment Manager, the SAS Deployment Backup
and Recovery Tool, and certain SAS solutions, such as SAS Visual Analytics, will be
Preparing to Install and to Configure
145
PostgreSQL regardless of the database you choose for the SAS Web Infrastructure
Platform.
SAS enables you to use a database management system other than the SAS Web
Infrastructure Platform Data Server for storing transactional data for the SAS middle tier
and certain SAS solution software. (The deployment wizard gives you this option when
you choose the Custom prompting level.) In SAS 9.4, the following third-party databases
are supported:
•
DB2
•
MySQL
•
Oracle
•
PostgreSQL
•
SQL Server
Third-party databases often have requirements that you need to know about, such as
database name limits, minimum tablespace sizes, and so on. If you have not already done
so, make sure that you review Appendix 5, “Configuring an Alternate Database for SAS
Web Infrastructure Platform Services ,” on page 287.
If you want to use a third-party database, you must deselect Use SAS Web
Infrastructure Platform Data Server on the SAS Web Infrastructure Platform
Database: Data Server page during SAS installation and configuration.
Figure 6.6 SAS Web Infrastructure Platform Database: Data Server
On the SAS Web Infrastructure Platform: Database Type page, select the database
management system type for the database that you plan to use.
146
Chapter 6
•
Installing and Configuring Your SAS Software
Figure 6.7
SAS Web Infrastructure Platform: Database Type
The deployment wizard prompts you for additional information about your database,
including a database user ID and password. The user ID that you specify must have the
ability to insert, update, and delete database records.
Note: If your site uses network attached storage (NAS) or storage area network (SAN)
systems that have been verified for use with database systems (such as Oracle and
DB2), follow your storage provider’s instructions for configuration.
For more information, see “SAS Web Infrastructure Platform Database: JDBC
Properties” on page 179.
Deploy SAS BI Lineage When LSF Scheduler Is on a Separate
Machine from the Workspace Server
The most common topology involving the Load Sharing Facility Scheduler (LSF
Scheduler) is to locate it on the same machine as the SAS workspace server.
However, an alternative topology could consist of the following:
•
Machine 1 hosts the metadata and workspace servers.
•
Machine 2 hosts the LSF Scheduler and BI Lineage Scheduling servers.
To achieve this configuration, you run the deployment wizard twice: first on machine 1
and then on machine 2.
To deploy the SAS BI Lineage Scheduling Server when the LSF Scheduler is installed
on a separate machine from the SAS workspace server, follow these steps:
1. When running the SAS Deployment Wizard on machine 1, the metadata and
workspace server machine, make sure that you deselect SAS BI Lineage Scheduling
Server on the Select Product to Install page.
For information about how to run the deployment wizard, see “Install and Configure
SAS Interactively” on page 151.
Preparing to Install and to Configure
147
2. On the Select Configuration Prompting Level page, select Custom for the prompting
level.
3. On the Select Products to Configure page, deselect the following:
•
Platform Process Manager
•
SAS BI Lineage Scheduling Server
148
Chapter 6
•
Installing and Configuring Your SAS Software
4. On the SAS Web Report Studio: Scheduling page, deselect Enable Scheduling.
5. Answer the remaining deployment wizard prompts.
The wizard will install and initially configure machine 1 based on the input that you
have provided.
6. After the wizard completes running on machine 1, back up your metadata repository
and your SAS configuration directory before you run the SAS Deployment Wizard
on the next machine called for by your deployment plan. for more information, see
“About the Metadata Server Backup Facility” in SAS Intelligence Platform: System
Administration Guide.
7. Be sure to restart any servers that you stopped for purposes of creating a backup.
Preparing to Install and to Configure
149
8. When you are finished completing any manual configuration tasks called for in
Instructions.html, and you have made the necessary backups, log on to machine 2
(the BI Lineage Scheduling and LSF Scheduler servers machine) and launch the
wizard a second time.
For information about how to run the deployment wizard, see “Install and Configure
SAS Interactively” on page 151.
9. Use the same deployment plan and again select the Server and Middle Tier
machine when prompted for products to install.
10. Select only the following products to install:
•
SAS Management Console
•
SAS BI Lineage Plug-in for SAS Management Console
•
SAS BI Lineage Scheduling Server
•
SAS Intelligence Platform Object Framework (not pictured)
150
Chapter 6
•
Installing and Configuring Your SAS Software
11. On the Select Configuration Prompting Level page, select Custom for the prompting
level.
12. On the Select Products to Configure page, select only the following products:
•
SAS Management Console
•
Platform Process Manager
•
SAS BI Lineage Scheduling Server
Install and Configure SAS Interactively
151
13. Answer the remaining deployment wizard prompts.
The wizard will install and initially configure machine 2 based on the input that you
have provided.
14. If you are deploying a middle-tier machine and opted not to automatically deploy
your SAS web applications, then you must manually deploy them. For more
information, go to the Third-Party Software Downloads site at http://
support.sas.com/resources/thirdpartysupport/v94/appservers/index.html and select
the product name of your web application server.
15. When you are finished installing and configuring SAS on each machine called for in
your deployment plan, proceed to the section “Validate the SAS 9.4 Servers” on page
188.
Install and Configure SAS Interactively
Installing and configuring SAS interactively with the SAS Deployment Wizard consists
of two main phases:
•
•
Providing installation information such as the following:
•
installation type (planned or unplanned)
•
deployment plan location (if planned)
•
machine type (single machine, server machine, and so on)
•
SAS components to be installed on the machine
•
valid paths to any required pre-installed, third-party software
Providing configuration information such as the following:
•
prompting level (express, typical, custom)
152
Chapter 6
•
Installing and Configuring Your SAS Software
•
SAS components to be configured on the machine
•
configuration directory name
•
single sign-on preference (Windows only)
•
required user account credentials
•
server port numbers
This topic describes some of the more important configuration pages that you will
encounter during the installation and configuration phases of a SAS 9.4 deployment. The
type and number of configuration-related pages that you will see depend on the prompt
level that you choose, the SAS tier that you are currently deploying, and the contents of
your SAS 9.4 custom order. “Configuration Options by Prompt Level” on page 212 lists
which configuration options are available for each prompt level. For information about
all SAS Deployment Wizard prompts, see the online Help for the wizard page in
question.
Note: To run the deployment wizard on operating systems that do not have windowing
systems, see the SAS Deployment Wizard and SAS Deployment Manager User’s
Guide, available at http://support.sas.com/documentation/installcenter/en/
ikdeploywizug/66034/PDF/default/user.pdf.
To install and configure SAS interactively, complete these steps:
1. If you are using HTTPS self-signed or site-signed certificates, you must deploy SAS
Intelligence Platform in the following manner:
a. Install SAS Intelligence Platform and the new trusted CA bundle.
Run the deployment wizard in install-only mode.
b. Add your self-signed and site-signed certificates to the trusted CA bundle.
Use the trusted CA bundle tasks in the SAS Deployment Manager.
c. Configure SAS Intelligence Platform.
Run the deployment wizard in configure-only mode.
For more information, see “Add Your Certificates to the Trusted CA Bundle” on
page 89.
2. Make sure that you have reviewed all of the documents listed in “Step 1: Review
Additional Documentation” on page 2. The SAS Deployment Wizard checks the
version of the operating system and will not proceed if the correct patch level is not
met.
3. Verify that you have performed the earlier required steps outlined in “Deployment
Process Overview: Step Six” on page 132.
4. If you use any garbage collection scripts, temporarily suspend these scripts during
SAS Deployment Wizard execution. If any wizard temporary files are deleted during
wizard execution, configuration failures can occur.
5. If you are adding on SAS Visual Analytics or SAS Visual Analytics Administration
and Reporting to an existing SAS 9.4 deployment, make sure that you review the
following topic before proceeding, “Add SAS Visual Analytics Administration and
Reporting” on page 260.
6. Review information about where to source your SAS metadata repositories described
in “Metadata Content Repository Considerations” on page 140.
7. Review information about SAS Deployment Wizard configuration prompting levels
described in “Overview of Configuration Options by Prompt Level” on page 211.
Install and Configure SAS Interactively
153
8. If you are deploying SAS on multiple machines, make sure that you are following
the process described in “Installation Order Rules for Multiple Machine
Deployments” on page 139.
9. Log on to the machine with a user ID that meets the requirements for the appropriate
operating system:
•
Windows:
Use an account that is available for the long term (for future SAS maintenance)
and is a member of the Administrators group.
•
UNIX:
Use the same account on all machines on which you are deploying SAS. Do not
use root.
•
z/OS:
Use the same account on all machines on which you are deploying SAS.
10. Start the SAS Deployment Wizard from the highest-level directory in your SAS
Software Depot using the command appropriate for your operating system:
Table 6.2
Start-Up Commands for the SAS Deployment Wizard
Operating
System
Command
Windows
setup.exe
UNIX
setup.sh
z/OS
First invocation of the deployment wizard to install the metadata server
as a 64-bit application:
setup.rexx -z64
Second invocation of the deployment wizard to install the remainder of
your SAS 9.4 order as a 31-bit application:
setup.rexx
To use a temporary directory other than /tmp, specify
-templocation new-temp-dir.
Note: In the second maintenance release for SAS 9.4, the deployment wizard
automatically records your responses, regardless of whether you run the wizard
with the -record option. This record of your wizard inputs is written to a file
called ResponseRecord_yyyy-mm-dd-hh.mm.ss.log in the following location: C:
\Users\SAS-Installer\AppData\Local\SAS
\SASDeploymentWizard (Windows) and homedirectory/.SASAppData/SASDeploymentWizard (UNIX and z/OS).
By default, the deployment wizard writes the response file in the following location:
•
Windows:
C:\Documents and Settings\current-user
\sdwresponse.properties
•
UNIX and z/OS:
~/sdwresponse.properties
154
Chapter 6
•
Installing and Configuring Your SAS Software
You should see a welcome page similar to the following:
11. Choose Language
Select the language for the deployment wizard, and click OK.
•
From the drop-down list, select the language that you want the SAS Deployment
Wizard to use when it displays text.
For more information, see “Locale and Encoding Considerations” on page 140.
12. Select Deployment Task
Select the deployment task that you want to perform, and click Next.
•
Select Install SAS Software.
13. Specify SAS Home
Specify the location where you want to install SAS, and click Next.
•
If you want to specify a different location where SAS is installed other than the
default, enter this path in SAS Home.
Although your SAS installation directory (which the wizard refers to as SAS
Home) and SAS configuration directories can share the same parent directory,
one directory cannot reside inside another. Also, the SAS installation directory
should not be a directory within your SAS Software Depot.
CAUTION:
There should be one SAS installation directory (SAS Home) per SAS
deployment. Therefore, when deploying multiple tiers on the same host, the
SAS installation directory location should always be shared. By contrast,
when deploying different versions of SAS on the same machine, there
should be a unique SAS installation directory for each SAS version.
Note: On z/OS, the length of the SAS installation directory path cannot exceed
54 characters.
Note: On Windows, the deployment wizard prompts you for the SAS installation
directory the first time you run the wizard. On any subsequent wizard
sessions on this machine, the wizard uses the previously specified location
for the SAS installation directory.
14. Select Deployment Type
Specify the type of deployment that you want to perform, and click Next.
•
Confirm that Perform a Planned Deployment, Install SAS Software, and
Configure SAS Software are all selected, unless you are providing your own
Transport Layer Security (TLS) certificates.
Install and Configure SAS Interactively
155
15. Specify Deployment Plan
Specify the type of deployment plan that you are using, and click Next.
•
customized deployment plan
Choose Specify the full path to a customized deployment plan, and click
Browse to navigate to the plan file (plan.xml).
•
standard deployment plan
Select Select a standard deployment plan, and the appropriate plan in the dropdown list.
For more information, see “About Deployment Plans” on page 133.
156
Chapter 6
•
Installing and Configuring Your SAS Software
16. Select Deployment Step and Products to Install
Select the machine on which you are installing software, and select the SAS products
that you want to install. When you are finished, click Next.
•
In the Deployment Step drop-down list, select the machine on which you are
installing software.
Note: If you are deploying SAS on multiple machines, make sure that you are
following the process described in “Installation Order Rules for Multiple
Machine Deployments” on page 139.
Note: When a machine has multiple deployment steps, the deployment wizard
attempts to default to the correct step. However, in some cases, this can be
difficult for the wizard to determine. Therefore, always be careful to choose
the correct step and avoid merely choosing the default step.
For information about SAS Web Parts for Microsoft SharePoint, see Appendix 2,
“Deploying SAS Web Parts for Microsoft SharePoint,” on page 221.
•
In the table, by default, all products that are displayed will be installed. Deselect
any products that you do not want to install. When you are finished, click Next.
Note: If you are deploying a middle-tier node machine, make sure that SAS Web
Application Server Node Configuration is selected.
Note: If you are deploying a SAS Data Management product, you should select a
SAS Quality Knowledge Base product.
17. Select SAS Enterprise Guide Mode
Specify which mode of SAS Enterprise Guide to install, and click Next.
•
You see this page when you are installing on a 64-bit machine and your order
contains software for both 32-bit and 64-bit machines.
•
Select 64-bit Native Mode, to take full advantage of your 64-bit machine.
•
Select 32-bit Compatibility Mode, if you are concerned about compatibility
with 32-bit software that you have installed or might eventually install.
Install and Configure SAS Interactively
157
Note: Note that some products have a dependency on 32-bit SAS Enterprise
Guide. If one of those products is in the list of products to be installed and
you choose to install the 64-bit version of SAS Enterprise Guide, the 32-bit
version will be installed also.
18. Select SAS Add-in for Microsoft Office Mode
(Windows only) Specify which mode of SAS Add-In for Microsoft Office to install,
and click Next. (This page appears when the deployment wizard is unable to detect
the bit capacity of Microsoft Office.)
•
Select 32-bit Compatibility Mode if you are running 32-bit Microsoft Office.
Note: The bit capacity of SAS Add-In for Microsoft Office must match the bit
capacity of Microsoft Office.
•
Select 64-bit Native Mode if you are running 64-bit Microsoft Office.
19. Specify SAS Installation Data File
Specify the path to your SAS installation data file, and click Next.
•
Click Browse and locate your SAS installation data file.
The SAS installation data file contains information about the software that you
have licensed for the current machine.
CAUTION:
Be careful to use the correct SAS installation data file that contains the SAS
products that you are planning to install. Using an incorrect file can cause
installation failure for SAS add-on products or other errors later when
attempting to run SAS. For multi-machine deployments, during the clients
step, choose the SAS installation data file for the server machine that is
associated with the clients being installed.
20. Select Language Support
Select the languages for your SAS software to support, and click Next.
•
Click Clear All. (English remains selected as the default language.)
•
Add any additional languages that you want SAS software to support.
By default, SAS attempts to support all languages for which your machine’s
operating system is configured.
21. Select Regional Settings
Select the language, region, and locale setting that affect how SAS displays text,
numbers, currencies, dates, and times and how SAS sorts data. Then, click Next.
•
Accept the default value of English (United States), or select a different
language, region, and locale in Language (Region) [Locale].
•
Select Configure as a Unicode server if you want to configure SAS as a
Unicode server.
For more information, see “Locale and Encoding Considerations” on page 140.
22. Select Authentication Type
(UNIX only) Specify the type of authentication for this machine, and click Next.
•
Select Use PAM Authentication if your system uses Pluggable Authentication
Modules (PAM).
158
Chapter 6
•
Installing and Configuring Your SAS Software
In addition, you might need to update your PAM configuration files for SAS 9.4
to use PAM authentication. For more information, see the Configuration Guide
for SAS Foundation for UNIX Environments.
If you are uncertain whether your system uses PAM for authentication, contact
your system administrator.
Note: Do not select PAM authentication if you know that your system
uses /etc/password or /etc/shadow authentication.
23. Default Product for SAS Filetypes
(Windows only) Indicate the SAS product that your system will use by default to
open SAS file types (.sas, .sas7bdat, and so on) that are shared by more than one
product, and click Next.
•
Select SAS Foundation, as the SAS program that will launch and open SAS files
by default when you double click the file in Windows Explorer.
•
Select SAS Enterprise Guide, as the SAS program that will launch and open
SAS files by default when you double click the file in Windows Explorer.
24. Select Microsoft Office Applications
(Windows only) Choose the Microsoft Office applications for which you want the
SAS Add-In for Microsoft Office activated, and click Next.
•
When the Office application is launched, the activated SAS add-in automatically
loads, and users see either a SAS tab on the Ribbon (Microsoft Office 2007,
2010, and 2013) or a SAS menu and toolbars (Microsoft Office 2003). To
activate the SAS Add-In for Microsoft Office in Microsoft Excel, Word,
PowerPoint, or Outlook after the installation, you can run SwitcherUtility.exe.
For more information, see the Help for the SAS Add-In for Microsoft Office.
25. SAS Environments URL
Specify the URL to the file that defines SAS environments, and click Next.
•
In SAS Environments URL, enter the URL to the file that defines SAS
environments.
The SAS environment file, named sas-environment.xml, defines a set of SAS
deployments at your site. Your administrator makes this file available on your
site network and can provide you with its URL. In order to log on to some client
applications, the URL must be specified in this dialog box. If the URL is not
known at this time, you can continue and provide the URL later.
If you use SAS Web Server, then the URL should look as
follows:protocol://hostname:port/sas/sas-environment.xml,
where hostname is the fully qualified host name of your machine, and port is the
default port for SAS Web Server. (unsecure: 80 on Windows, 7980 on UNIX;
secure: 443 on Windows, 8343 on UNIX.)
If you use a different web server or no web server, leave this field blank. Follow
the instructions for the sas-environment.xml file in the instructions.html
document created by the SAS Deployment Wizard after your configuration is
complete in order to find the file and deploy it to your web server.
For more information, see “Configuring the SAS Environment File” in SAS
Intelligence Platform: Middle-Tier Administration Guide.
26. SAS Quality Knowledge Base for Contact Information
Install and Configure SAS Interactively
159
Specify configuration information for SAS Quality Knowledge Base for Contact
Information, and click Next.
•
In Data Directory, enter the location for data content—chop tables, grammars,
and so on.
The SAS Quality Knowledge Base for Contact Information directory can be
located outside of the SAS installation directory (SAS Home).
•
In Enable for all users, select Yes to enable all authenticated users full access
rights to the data directory.
If you do not select this option and you want to grant this privilege later, your
site’s Windows administrator must provide users with explicit access.
27. SAS Quality Knowledge Base for Contact Information: License Location
Specify the location of the license for the Data Management products that you are
deploying, and click Next.
•
In License, enter the absolute path to the license for SAS Quality Knowledge
Base for Contact Information.
SAS Quality Knowledge Base for Contact Information locales are licensed with
DataFlux Data Management Studio and DataFlux Data Management Server.
28. Specify Remote Communication Configuration
Specify the configuration for communication with the SAS Deployment Agent, and
click Next.
•
If you want to change the default port (5660) for communication with the SAS
Deployment Agent, enter the new port in Port.
For more information, see “SAS Deployment Agents” on page 136.
•
In Specify how to secure the remote connection, make one of the following
selections:
•
Select Generate credentials to secure the connection if you want the
deployment wizard to create a self-signed certificate, generate a keystore, and
import the certificate into the keystore.
•
Select Specify existing credentials to secure the connection if you have
already implemented CA-signed, site-signed, or self-signed certificates. On
the next page, the wizard prompts you for the keystore location and
password.
•
Select Do not secure the connection if you do not want to secure SAS
Deployment Agent communication or have not yet implemented certificates.
You can set up certificates later on your own or by using the SAS
Deployment Manager. Do not start the SAS Deployment Agent until you
have completed the manual security configuration.
For more information, see “How SAS Uses Certificates” on page 77.
29. Specify SAS Deployment Agent Keystore Credentials
Specify the location and credentials for the keystore used to verify credentials for
outgoing communications from your SAS Deployment Agent machine, and click
Next.
•
In Agent Keystore Location, enter your SAS Deployment Agent keystore file
location (path and filename).
160
Chapter 6
•
Installing and Configuring Your SAS Software
•
In Agent Keystore Password, enter the password that you used when you
created the keystore using the Java keytool command.
•
In Confirm Agent Keystore Password, re-enter the password.
For more information, see “Provide Your Own Certificates” on page 104.
30. The deployment wizard scans your machine to determine whether any pre-existing
SAS files are locked or do not have Write permission. If no action is required, click
Next.
•
If the wizard lists any files in the text box, then while the wizard is running, quit
SAS and add Write permission to the files listed. When you are finished, click
Next.
31. (z/OS only) Provide input for the following prompts:
Note: For more information, see the SAS Deployment Wizard and SAS Deployment
Manager User’s Guide available at http://support.sas.com/documentation/
installcenter/en/ikdeploywizug/66034/PDF/default/user.pdf.
•
FTP Batch Generation
Specify the fully qualified host name or IP address of the z/OS mainframe
machine on which you are deploying SAS. Also supply a valid user ID and
password with which the SAS Deployment Wizard will FTP deployment
information to the mainframe machine.
•
Specify Jobcard Information
Specify the job account, programmer-name, message class, message level, time,
and region values. For more information, consult your z/OS documentation.
•
Select Installation Action
Choose A - Install a new SAS system.
•
Specify New Installation Qualifier
Install and Configure SAS Interactively
161
Specify the path where you want to install SAS. You can also choose to require
Storage Management Subsystem (SMS) parameters. For more information,
consult your z/OS documentation.
•
Specify IBM’s SMS Parameters
If you chose to require Storage Management Subsystem (SMS) parameters on the
previous page, enter them here. For more information, consult your z/OS
documentation.
•
Specify Parameters
These are all parameters that are used in various DD statements throughout the
installation. For more information, consult your IBM JCL documentation.
•
Specify Entry Point
Specify the parameters for various ways that SAS can be run with different
performance implications. Choose SAS (default ENTRY point) to run the
unbundled configuration. Choose SASB to run the bundled configuration.
Choose SASLPA to run the bundled configuration with some modules installed
in the Link Pack Area (LPA).
•
Specify Parameters
Specify additional parameters for DD statements. VOLDISK designates the
VOLSER that the installed data sets will go to. For more information, consult
your IBM JCL documentation.
•
Specify Parameters
Specify parameters used for reblocking the SAS load modules to a library with
an optimum block size.
32. If you use a third-party database and SAS/ACCESS is a part of your order, select the
software version for the third-party database.
The deployment wizard uses your selection to configure SAS/ACCESS for the
correct version of the third-party database.
Make sure that you perform any additional configuration on your system, such as
installing the third-party database client and configuring the system environment for
access to the native client libraries. For more information about the correct
environment variables, go to the SAS Install Center at http://support.sas.com/
documentation/installcenter/94, and use the operating system and SAS version to
locate the appropriate SAS Foundation Configuration Guide.
33. Review Required Software
Review the list of third-party software that is required for the SAS software that you
are installing on the current machine, and click Next. (The list of third-party software
depends on the SAS software that you are installing on the current machine.)
•
On the pages that immediately follow, be prepared to provide paths to these
third-party applications. The number of wizard pages varies depending on the
SAS software that you are installing on the current machine.
Note: You must provide valid paths to the third-party applications or the SAS
Deployment Wizard will not let you continue with the installation.
For more information, see the following resources:
“Pre-installation Checklists for Third-Party Products” on page 69.
Third-Party Software for SAS 9.4
162
Chapter 6
•
Installing and Configuring Your SAS Software
34. Specify Software Location
Specify the installation directory for the required software, and click Next.
•
In the field, enter the installation directory for the required third-party software.
35. Select Configuration Prompting Level
Specify the amount of information to provide to the SAS Deployment Wizard for
configuring the SAS software that you are installing on the current machine. Select
one of the three prompting levels, and click Next:
•
Express
Displays the minimum number of wizard pages needed to complete the SAS
configuration.
Note: When deploying the SAS middle tier, by default the SAS Deployment
Wizard automatically configures your SAS Web Application Server. To
disable this feature, run the wizard using either the Typical or Custom
prompting level. Manually configuring your SAS middle tier is an advanced
procedure and requires using other documents such as your Instructions.html
file.
•
Typical
Displays the basic set of wizard pages needed to complete the SAS configuration.
•
Custom
Displays all the wizard pages needed to complete the SAS configuration.
See “Overview of Configuration Options by Prompt Level” on page 211 for
more information about the SAS Deployment Wizard prompting levels.
36. Provide the remaining configuration information as the wizard prompts you for it.
Note: This topic describes some of the more important pages that you will encounter
during the configuration phase of a SAS 9.4 deployment. The options for which
the SAS Deployment Wizard prompts you depends on which SAS products are
identified in your deployment plan and, in multiple machine deployments, which
machine you are currently deploying. “Configuration Options by Prompt Level”
on page 212 lists which configuration options are available for each prompt
level. For information about all SAS Deployment Wizard prompts, see the online
Help for the wizard dialog box in question.
Specify Configuration Information
Select the path where the SAS Deployment Wizard will write SAS configuration
files and logs and the level that you want to deploy. Then, click Next.
•
In Configuration Directory, enter the path for SAS configuration files and
logs.
•
In Configuration Level, enter the level that you want to deploy (for
example, Lev1 = production).
In UNIX environments, the SAS Installer generally overrides the default
configuration directory with the site’s preferred location (for
example, /opt/sas/config). The SAS Installer must have Write
permission on this location.
Note: The last digit of the default port number reflects the configuration level
that you select in the deployment wizard. For example, when you select
Lev1, the default port for the metadata server is 8561. If you select another
level, such as Lev2, the wizard changes the default port to 8562.
Install and Configure SAS Interactively
163
For more information, see “Overview of the Configuration Directory
Structure” in SAS Intelligence Platform: System Administration Guide.
Note: Although your SAS installation directory and SAS configuration
directories can share the same parent directory, one directory should not
reside inside another. Defining the configuration directory under the SAS
installation directory or vice versa can lead to file permission issues because
of the need to manage installed files differently from site-specific
configurations.
On z/OS, the mount point must exist. The SAS Deployment Wizard will
create the necessary subdirectories.
Local Machine Name
Identify the local machine in various ways, and click Next.
•
In Fully-qualified Local Host Name, enter the complete name of the local
host.
The fully qualified local host name typically takes the form of the local host
name plus the domain name server (for example, MyMachine.example.com).
If you do not know the domain name server used at your site, check with
your system administrator.
TIP
•
In Short Local Host Name, enter a short host name.
The short local host name is the abbreviated, more common method of
referring to the host, usually only a single word (for example, MyMachine).
Migration Information
Specify the path to the migration package, and click Next.
•
Select Perform Migration if you are migrating to SAS 9.4.
Note: Ignore this page unless you are migrating.
For more information, see “Introduction” in SAS Intelligence Platform:
Migration Guide.
Authentication Domain
Specify the authentication domain SAS uses to authenticate logins to servers, and
click Next.
•
Accept the default value (DefaultAuth) unless you are planning to use a
different SAS authentication domain for servers on this machine. For
example, if the SAS Metadata Server is on Windows and the SAS Workspace
Server is on UNIX, the workspace server might be assigned to a SAS
authentication domain named UNIXAuth.
For more information, see “Manage Authentication Domains” in SAS
Management Console: Guide to Users and Permissions.
Windows Options (run as managed scripts or services)
Select Windows options available for the Windows operating system, and click Next.
•
In Server Operation Type, select how to run your SAS servers. They can be
run using management scripts or they can be run as Windows services.
If you select the management script option, then the user account that runs
the SAS Object Spawner must be the administrator or a member of the
Windows Administrators group. Or, it must have the following Windows
local user rights on the SAS Object Spawner machine:
•
Adjust memory quotas for a process
164
Chapter 6
•
Installing and Configuring Your SAS Software
•
Replace a process level token
•
Select Create Windows Shortcuts to create shortcuts to start and stop your
SAS servers.
These shortcuts function whether the servers are running as Windows
services or by using management scripts.
Integrated Windows Authentication
Indicate whether you are using Integrated Windows authentication (IWA) for SAS
client/server connections, and click Next.
•
Select Use Integrated Windows authentication (single sign-on) to
configure SAS Workspace Servers running on Windows or UNIX to use
IWA.
IWA uses a single sign-on feature that allows a user’s identity, obtained from
authentication to the user’s desktop, to be securely passed from the desktop to
other processes such as the SAS Metadata Server and the SAS Workspace
Server running on either Windows or UNIX. The mechanism used is
typically Kerberos, but on Windows, NTLM can be used.
Note: If you choose to use IWA, you cannot also implement token-based
authentication.
You also encounter this page when deploying SAS Enterprise Guide and SAS
Add-In for Microsoft Office. If you have not chosen IWA for the SAS
Workspace Server, then choosing IWA for these clients has no effect.
For more information, see “Integrated Windows Authentication” in SAS
Intelligence Platform: Security Administration Guide. Also, see “Configuring
Integrated Windows Authentication,” in the Configuration Guide for SAS
Foundation for UNIX Environments.
A metadata server running on Windows has IWA turned on by default. For
more information, see “SSPI System Option” in SAS Intelligence Platform:
Application Server Administration Guide.
Token Based Authentication
Indicate whether you are using token-based authentication for SAS client/server
connections, and click Next.
•
Select Use SAS Token authentication to cause clients of the workspace
server to request a token from the metadata server.
SAS client applications obtain a connection to the metadata server and
request a SAS token to connect to the workspace server. For the workspace
server to be launched, a launch credential will be defined for the workspace
server by the SAS Spawned Servers account.
If token authentication is not selected, SAS uses host authentication. Clients
provide either an IWA token or a user name and password to authenticate to
the workspace server.
For more information, see “SAS Token Authentication” in SAS Intelligence
Platform: Security Administration Guide and “Host Authentication” in SAS
Intelligence Platform: Security Administration Guide.
Note: If you choose to use token-based authentication, you cannot also
implement IWA.
Install and Configure SAS Interactively
165
SAS Metadata Server
Specify connection information for the metadata server, and click Next.
•
In SAS Metadata Server Logical Name, enter the logical name of the
metadata server. The maximum number of characters in the name is 60. Do
not use special characters (for example, dashes, underscores, hyphens, and so
on). Use only characters appropriate for an operating system subdirectory
name. On UNIX, avoid shell characters that might cause unintended side
effects.
By default, SAS prefixes the logical server name with the application server
name (SASMeta). A logical server is a container for definitions of physical
servers. A logical server can have one server component for each SAS server
type.
•
In SAS Metadata Server Name, enter the name of the metadata server. The
maximum number of characters in the name is 60. Do not use special
characters (for example, dashes, underscores, hyphens, and so on). Use only
characters appropriate for an operating system subdirectory name. On UNIX,
avoid shell characters that might cause unintended side effects.
By default, SAS prefixes the logical server name with the application server
name (SASMeta). A server name is the definition for a physical server.
Servers are contained within a logical server (server component) that matches
its server type (for example, a metadata server definition is contained in a
logical metadata server).
•
In Host Name, enter the name of the machine on which the metadata server
runs.
•
In Port, enter the metadata server listening port. If you choose to not accept
the default value, refer to your completed Pre-Installation Checklist for the
value that you should enter.
For more information, see “Overview of the SAS Metadata Server and Its
Initial Configuration” in SAS Intelligence Platform: System Administration
Guide.
SAS Metadata Server: Override Backup Location
Indicate a different location for the metadata server backup directory if necessary.
When you are finished, click Next.
•
If you want to change the location of the metadata server backup directory,
select Override the default SAS Metadata Server backup directory.
When configuring a metadata server cluster, you must specify a network file
system path accessible to all nodes in the cluster.
For more information, see “Backing Up and Recovering the SAS Metadata
Server” in SAS Intelligence Platform: System Administration Guide.
SAS Metadata Server: Repository Configuration
Specify the name and location of the metadata and foundation repositories, and click
Next.
•
SAS Metadata Server Configuration Directory is read-only. It identifies
the parent directory under which the metadata and foundation repositories
reside.
After deployment, you should apply appropriate operating system security on
this directory. For more information, see “First-Priority Setup Tasks” on page
200.
166
Chapter 6
•
Installing and Configuring Your SAS Software
•
In Metadata Repository Root Directory, enter the location of the metadata
repositories. This location must be specified as a path relative to the SAS
Metadata Server Configuration Directory above. All metadata repositories
created during configuration are created as subdirectories in this location. Do
not use special characters (for example, dashes, underscores, hyphens, and so
on). Use only characters appropriate for an operating system subdirectory
name. On UNIX, avoid shell characters that might cause unintended side
effects.
•
In Foundation Repository Name, enter the name of the foundation
repository and the name of the subdirectory (relative to the Metadata
Repository Root Directory) in which the foundation repository is located. The
maximum number of characters in the name is 60. Do not use special
characters (for example, dashes, underscores, hyphens, and so on). Use only
characters appropriate for an operating system subdirectory name. On UNIX,
avoid shell characters that might cause unintended side effects.
SAS Metadata Server: Override Service Login Account
Indicate a different default service login user account for the metadata server. When
you are finished, click Next.
•
If you want to change the service login user account for the metadata server,
select Specify the service login account for the SAS Metadata Server. The
local system account is the default Windows service login user account for
the metadata server.
When configuring a metadata server cluster on Windows, you must specify
the external user account that is used to start the server. This user account
must be the same account that you specify to start the other nodes. The
deployment wizard automatically grants the Log on as a service Windows
user right if the user account does not already have it.
For more information, see “Backing Up and Recovering the SAS Metadata
Server” in SAS Intelligence Platform: System Administration Guide.
Deployment Accounts: Type of Accounts
Select which type of user accounts to use for initial deployment SAS identities, and
click Next.
•
Select Use SAS internal accounts when appropriate for SAS to use
accounts known only to SAS.
SAS creates and authenticates internal accounts in metadata rather than using
an operating system account.
Note: On Windows, whenever the deployment wizard prompts you for an
external account, always enter a domain-qualified user account (for example,
myDomain\myAccount).
For more information, see “Internal User Accounts” on page 7.
External Account: Installer
Specify the operating system account (external account) used to initialize the
metadata server, and click Next.
•
In External User ID, enter the user ID for the external account that you are
using to install and configure SAS.
Depending on the operating system, this account should meet the following
requirements:
Windows:
Install and Configure SAS Interactively
167
Use a domain-qualified account that is available in the long term (for future
SAS maintenance) and is a member of the Windows Administrators group.
UNIX:
Use the same account on all machines on which you are deploying SAS. Do
not use root.
z/OS:
Use the same account on all machines on which you are deploying SAS.
•
In External Password, enter the password for the user ID.
For more information, see “Defining User Accounts” on page 6.
Automatic Script Execution
(UNIX only) Specify your preference for automatic script execution, and click Next.
•
Select Run setuid.sh with my ID and password for the deployment wizard
to attempt to run the script with the credentials that you provide.
You see this page on UNIX for SAS products that require you run the
setuid.sh script with sudo privileges. If you select this option, you will be
asked on a subsequent page for the sudo password (if you are deploying a
metadata server, you have already provided this information), and as it
installs your software, the deployment wizard attempts to run the script with
the credentials that you provided.
If you do not select this option, you have to run setuid.sh manually during
installation (and configuration if you have chosen to configure). Note that
setuid.sh must be run as root in order to complete successfully. If you have
any concerns about the deployment wizard running as root or you do not
know the sudo information for the machine that you are installing on, you
should not select this option.
SAS Internal Account: Unrestricted Administrator
Enter the metadata password for the first unrestricted administrator identity, and
click Next.
•
In New Internal Password, enter a password for the internal account
(sasadm@saspw) that the wizard will create to serve as an unrestricted
administrator for configuring the metadata server.
Note: Remember and record this password as you will need it in the future.
•
In Confirm New Internal Password, re-enter the password. Click Next.
For more information, see “Defining User Accounts” on page 6.
•
Select Set passwords using the Unrestricted Administrator password if
you want to reuse this password for the internal metadata server accounts and
SAS Web Infrastructure Data Server accounts during this deployment.
Selecting this option when running the deployment wizard with the Express
prompting level reduces the number of configuration prompts.
For more information, see “Reducing the Number of Password Prompts” on
page 134.
SAS Internal Account: Trusted User
Specify the metadata password for the Trusted User identity, and click Next.
•
In New Internal Password, enter a password for an internal account
(sastrust@saspw) that the wizard will create to enable SAS server and
spawner components to communicate securely with each other.
168
Chapter 6
•
Installing and Configuring Your SAS Software
Note: Remember this password as you will need it in the future.
•
In Confirm New Internal Password, re-enter the password.
For more information, see “Defining User Accounts” on page 6.
SAS BI Web Services: Authentication Method
Select the method by which users of SAS BI Web Services are authenticated, and
click Next.
•
In Authentication Method, make one of the following selections and click
Next:
•
SAS Authentication is managed by the metadata server.
•
Web Authentication is managed by the SAS Web Application Server using
container-based authentication or a third-party product.
Selecting Web Authentication has these effects:
•
Partially configures web authentication BI Web Services for Java. For
more information, see “Securing SAS BI Web Services for Java ” in SAS
Intelligence Platform: Middle-Tier Administration Guide.
•
Has no effect on the BI web applications (such as SAS Web Report
Studio, SAS Information Delivery Portal, and so on). You have to
configure web authentication for these BI web applications.
•
Prevents you from setting up an anonymous web user (as this is
incompatible with web authentication).
Anonymous Web Access
When using SAS authentication, you can select this option to set up a SAS identity
for anonymous access to certain web services and web applications that support this
feature. When you are finished, click Next.
•
Select Enable anonymous web access to set up a SAS identity for
anonymous access to certain web services and web applications that support
this feature.
SAS BI Web Services for Java and .NET, the SAS Stored Process Web
Application, and SAS Visual Analytics Guest Access are the only
components that support this feature.
For more information, see “PUBLIC Access and Anonymous Access” in SAS
Intelligence Platform: Security Administration Guide.
SAS Internal Account: Anonymous Web User
Enter the metadata password for the anonymous web access identity, and click Next.
•
In New Internal Password, enter a password for the internal SAS account
that the wizard will create to be used to grant clients access to applicable SAS
Web Infrastructure Platform applications such as SAS BI Web Services and
the SAS Stored Process Web Application.
When SAS authentication is being used and the user has not preemptively
specified credentials, the client is given access to these applications under the
anonymous web access identity.
For more information, see “Using the SAS Anonymous Web User with SAS
Authentication” in SAS Intelligence Platform: Middle-Tier Administration
Guide.
Note: Remember this password because you will need it in the future.
•
In Confirm New Internal Password, re-enter the password, and click Next.
Install and Configure SAS Interactively
169
External Account: SAS Spawned Servers Account
Specify the credentials used to launch the back-end SAS Stored Process Server and
SAS Pooled Workspace Server, and click Next.
•
In External User ID, enter the user ID to start the SAS Pooled Workspace
Server and the SAS Stored Process Server.
Note: On Windows, enter a domain-qualified user ID.
•
In External Password, enter the password for the external user ID.
Note: Remember this password because you will need it in the future.
For more information, see “Defining User Accounts” on page 6.
Create Common Directories
Indicate the common directories that you want the deployment wizard to create. On
Windows, you can specify a data directory, and click Next.
•
Select the appropriate check box to create common directories for server and
spawner logs, user-specific files, data (SAS libraries for tables and cubes),
and temporary work tables and files.
When you select this option, the deployment wizard creates the specified
directory (Logs, Users, Data, and Temp) under the SAS configuration
directory.
•
In Data Directory, enter a location to contain SAS libraries for tables and
cubes.
This directory is required when configuring SAS BI Dashboard.
Enable FIPS-certified Encryption Algorithms
Indicate whether you want to use AES encryption, and click Next.
•
Select the check box to use the Advanced Encryption Standard (AES)
algorithm to encrypt communications to and from a SAS Metadata Server. A
block cipher that encrypts 128-bit blocks by using a 256-bit key, AES
complies with Federal Information Processing Standards (FIPS).
For more information, see “FIPS 140-2 Standards Compliance” in Encryption
in SAS.
Server Encryption
Select the encryption level and algorithm that SAS clients and servers use to connect
to the SAS Metadata Server, and click Next.
•
In Server Encryption Level, select Credentials to encrypt only login
credentials. Select Everything to encrypt all communication with the
metadata server.
Selecting Everything can affect your SAS performance.
•
In Server Encryption Algorithm, you can specify an encryption algorithm
other than SAS Proprietary. The other algorithms are RC2, RC4, DES, Triple
DES, and AES.
For more information, see “Encryption Model” in SAS Intelligence Platform:
Security Administration Guide and “SAS Proprietary Encryption” in
Encryption in SAS.
170
Chapter 6
•
Installing and Configuring Your SAS Software
Client-side Credentials Policy
Set the policy for client-side storage of credentials, and click Next.
•
Select Allow users to save credentials in client-side connection profiles to
allow users to save their user IDs and passwords in client-side connection
profiles on the metadata server for desktop applications.
When set, SAS enables OMA_SASSEC_LOCAL_PW_SAVE in
omaconfig.xml.
For more information, see “Reference Information for omaconfig.xml” in
SAS Intelligence Platform: System Administration Guide.
Estimated System Size
Size your system configuration based on user number, system size, and workload
size. Then, click Next.
•
In Size Estimate, select one of the following: Small System, Medium
System, or Large System.
The deployment wizard uses your sizing selection as a tuning hint during
SAS server configuration. This option appears only during metadata server
configuration and applies to all machines configured with this metadata
server.
You might have to further refine individual tuning parameters after you have
collected and evaluated system usage information.
For more information, see SAS Web Applications: Tuning for Performance
and Scalability.
E-mail Server
Specify e-mail server configuration information, and click Next.
•
In Host Name, enter the host name for an SMTP e-mail server at your site.
SAS uses this server to send alerts for system-related issues to an
administrator (for example, the SAS Metadata Server detects a journaling
issue).
The deployment wizard uses this e-mail server as the default for the SAS
Application Server to provide e-mail services to various SAS clients. For
example, with SAS Data Integration Studio, you can use a Publish to Email
transformation to alert users about various data changes. For the SAS BI
Dashboard to send alerts by e-mail to dashboard users and administrators, the
port and host name must be configured for the e-mail server.
For more information, see “Pre-installation Checklist for Ports for SAS” on
page 22 and “Managing Alert E-mail Options for the SAS Metadata Server”
in SAS Intelligence Platform: System Administration Guide.
•
In Port, enter the port that the SMTP e-mail server uses.
For more information, see “Adding or Modifying Email Settings for SAS
Application Servers” in SAS Intelligence Platform: Application Server
Administration Guide and “Managing Alert E-mail Options for the SAS
Metadata Server” in SAS Intelligence Platform: System Administration
Guide.
SAS Application Server: Server Context
Enter the name of the SAS Application Server context, and click Next.
•
In SAS Application Server Context Name, accept the default (SASApp) or
enter a different name of the SAS Application Server context for that the
wizard will create in metadata.
Install and Configure SAS Interactively
171
A server context is a SAS IOM server concept that describes how SAS
Application Servers manage client requests. A SAS Application Server has
an awareness (or context) of how it is being used and makes decisions based
on that awareness. The server context name is prepended to all server names
defined in the server context.
Note: The server context name must be unique and cannot contain spaces.
For more information, see “Overview of SAS Application Servers” in SAS
Intelligence Platform: Application Server Administration Guide.
SAS Pooled Workspace Server
Specify SAS Pooled Workspace Server information, and click Next.
•
In Logical SAS Pooled Workspace Server Name, enter the name of the
logical pooled workspace server to be stored in SAS metadata.
•
In SAS Pooled Workspace Server Name, enter the name of the pooled
workspace server to be stored in SAS metadata.
•
In Host Name, enter the name of the machine on which the pooled
workspace server runs. The machine name should match the name specified
to the SAS Object Spawner.
•
In Port, enter the port on which the object spawner will listen for client
requests to launch pooled workspace servers.
For more information, see “Overview of Workspace Servers and Stored
Process Servers” in SAS Intelligence Platform: Application Server
Administration Guide.
SAS Web Infrastructure Platform Data Server
Specify information for the SAS Web Infrastructure Platform Data Server, and click
Next.
•
In Host Name, enter the fully qualified host name of the SAS Web
Infrastructure Platform Data Server or accept the default value.
The default value is the host name where the deployment wizard is currently
running. In most cases the default is correct. However, a machine can have
more than one network interface card (NIC) or host name alias. If so, to
determine whether the default is correct, see your Pre-Installation Checklist.
•
In Port, enter the TCP/IP port number on which SAS Web Infrastructure
Platform Data Server listens or accept the default value.
•
In Data Server Administrator, enter the user ID for administering SAS Web
Infrastructure Platform Data Server.
•
In Data Server Administrator Password, enter the password for the user ID
associated with the SAS Web Infrastructure Platform Data Server
administrator.
Note: Remember this password because you will need it in the future.
•
In Confirm Password, re-enter the password and click Next.
For more information, see “Reviewing Third-Party Database Requirements”
on page 144.
172
Chapter 6
•
Installing and Configuring Your SAS Software
Query Cache Library
Enter the physical location on the file system where the SAS library will exist for
temporary files used when creating optimized tables for query lookup. When you are
finished, click Next.
•
In Query Cache Libref, enter the SAS library reference which SAS will use
to refer to the query optimizer SAS library.
The name must be eight characters or shorter and should be unique from
other librefs used within this repository. Librefs must start with a letter or
underscore and contain only letters, numerals, or underscores. The typical
installation libref name is wrstemp. The libref will be used in conjunction
with the server context name to form the SAS library name for the optimizer
library.
•
Select Enable Query Cache to allow the query optimizer to run. If this
selection is not made, then the query optimizer will not attempt to optimize
queries and will not create temporary data sets for improving performance
during rendering.
A typical installation will have this selection turned on. The temporary files
created within the query cache library will be visible to anyone with Read
permission on the Renderer Optimizer directory, so if you have security
concerns with the authorization on this folder, you might want to leave the
optimizer off.
For more information, see “Using the Query Cache ” in SAS Intelligence
Platform: Web Application Administration Guide.
Output Management Library
Specify SAS library information for burst set definition tables for reports which will
be distributed by e-mail, and click Next.
•
In Output Management Library Directory, enter the physical location on
the file system where the SAS library will exist for burst set definition tables
for reports that will be distributed by e-mail.
A burst definition table will contain e-mail addresses, channels, and possibly
by group information.
•
In Output Management Library Libref, enter the SAS library reference
that SAS will use to refer to the output management SAS library. The name
must be eight characters or shorter and should be unique from other librefs
used within this Repository. Librefs must start with a letter or underscore and
contain only letters, numerals, or underscores. The typical installation libref
name is wrsdist. The libref will be used in conjunction with the server context
name to form the SAS library name for the distribution library.
For more information, see “Verifying Permissions for the Distribution
Library ” in SAS Intelligence Platform: Web Application Administration
Guide.
SAS Remote Services Application: JVM
Specify the appropriate heap sizes for the SAS Remote Services application using
the JVM option format, and click Next.
•
In Initial JVM Heap Size, enter the appropriate initial heap size for the SAS
Remote Services Application using the JVM option format.
Note: SAS 9.4 no longer requires SAS Remote Services. However, some custom
SAS applications still require SAS Remote Services. The deployment wizard
deploys SAS Remote Services, but it is not automatically started by default.
Install and Configure SAS Interactively
173
•
In Max JVM Heap Size, enter the appropriate maximum heap size for the
remote services application using the JVM option format.
•
In Additional JVM Options, enter any additional Java options that you want
the SAS Remote Services JVM to use. For example, you might want to add Dmulticast_udp_ip_ttl=1 to restrict multicast traffic to a single subnet
based on your network topology.
For more information, see SAS Web Applications: Tuning for Performance
and Scalability.
Web Server: Automated or Manual Configuration Option
Indicate whether to have the deployment wizard automatically configure your SAS
Web Server, and click Next.
•
Select Configure SAS Web Server automatically, for the deployment
wizard to automatically build and configure the SAS Web Server for use with
SAS 9.4. (To use this wizard feature, make sure that your web application
server is not running before proceeding.)
Note: Manually configuring your SAS middle tier is an advanced procedure and
requires using other documents such as your Instructions.html file.
If you choose not to automatically configure your web application server, you
will still be prompted for web application server information. The
deployment wizard executes the stages such as Configure Products, Deploy
Web Applications, and Start Web Application Servers to create instructions
for a manual deployment. When configuration is complete, follow these
manual instructions on how to configure your server and deploy your web
applications in “Configuration Guidelines and Details” (Instructions.html).
SAS Web Server: Configuration
Specify SAS Web Server configuration options, and click Next.
•
The standard port for HTTP traffic is 80. If you want to change this for SAS
Web Server, then specify a new port number in HTTP Port.
Note: On UNIX systems that you must start servers as root if you want servers
to listen on ports lower than 1024. We recommend that you install and
configure as a less-privileged user, and then start SAS Web Server manually
as root.
For more information, see “Pre-installation Checklist for Ports for SAS” on
page 22 and “Managing Alert E-mail Options for the SAS Metadata Server”
in SAS Intelligence Platform: System Administration Guide.
•
The standard port for Transport Layer Security (TLS) traffic is 443. If you
want to change this for SAS Web Server, then specify a new port number in
HTTPS Port. (See earlier note.)
•
In Configured Protocol, select the communication protocol for SAS Web
Server. There are two choices, HTTP (unsecured) and HTTPS (secured).
If you select HTTPS, an X.509 certificate and RSA private key are required.
The deployment wizard prompts you for the paths to these items on a later
page. You can enter locations for these items or provide information to create
them. For more information, see Chapter 5, “Setting Up Certificates for SAS
Deployment,” on page 73.
•
In Administrator Mail Address, enter an e-mail address for e-mail to be
sent to the SAS Web Server administrator.
174
Chapter 6
•
Installing and Configuring Your SAS Software
SAS Web Server: Location of X509 Certificate and RSA Private Key
If you already have an X.509 certificate, enter their locations. When you are finished,
click Next.
•
In X509 Certificate, enter the path to the valid X.509 certificate with the
DNS name of this machine as the Common Name (CN).
•
In RSA private key, enter the path to the RSA private key that is not
protected by a passphrase.
For more information, see Chapter 5, “Setting Up Certificates for SAS
Deployment,” on page 73.
Web Application Server: Configure Internet Proxy Server
Indicate whether to configure an Internet proxy server and specify proxy
information, and click Next.
•
In Proxy Host, enter the fully qualified host name for the proxy server.
If you are using SAS Information Delivery Portal RSS feeds, then you have
to provide proxy server information.
•
In Proxy Port, enter the port that your site uses to access the Internet.
•
In NonProxy Hosts, enter the DNS names of all the machines that should not
be accessed through the proxy server. Separate each machine name with a
vertical line character (|). Use an asterisk (*) as a wildcard for an entire
subnet. For example, *.subnet.com excludes all machines with a DNS name
that ends with .subnet.com.
If your site does not allow Internet access on production systems, see the
configuration information available at this SAS website: http://
support.sas.com/resources/thirdpartysupport/v94, and select your SAS Web
Application Server.
Web Application Server: Multiple Servers
Indicate whether to configure multiple SAS Web Application Servers on which to
deploy SAS web applications, and click Next.
•
Select Configure multiple servers to have the deployment wizard
automatically configure multiple managed servers for you. The deployment
wizard uses SAS best practices for choosing the server to deploy each
application to.
In some situations, it might be preferable to split the SAS web applications
across multiple managed servers. This is usually done for performance
reasons.
If you choose to manually configure your SAS Web Application Servers, you
are provided with recommended configuration settings in a generated
instructions file (Instructions.html) when the deployment wizard completes.
More advanced performance configuration considerations are documented in
the SAS Intelligence Platform: Middle-Tier Administration Guide.
Web Application Server: Server Configuration
Specify the web application server name and JVM options, and click Next.
•
In Server Name, enter a logical name for your managed server. This name
will be displayed in your application server administrative console and used
in administrative scripting.
Enter a logical name for your server. A suffix is automatically added to the
name that is provided here in order to distinguish cluster members. For
Install and Configure SAS Interactively
175
example, if the name SASServer1 is selected, the actual name will be
SASServer1_1. If the multiplier provided on the next page is greater than
one, additional servers will be created with unique suffixes. For example, if
the multiplier is 2, then servers named SASServer1_1 and SASServer1_2 will
be created.
CAUTION:
The managed server name must be unique. Non-unique names will
cause your web configuration to fail.
•
In Additional JVM Options enter any additional Java options that you want
the managed server JVM (Java Virtual Machine) to use. These JVM options
are tagged onto the end of the managed server’s command line. Options that
are deployment wizard defaults can be overridden in this way.
Enter any additional Java options that you want the server JVM to use. These
JVM options are tagged onto the end of the server's command line. Options
that are hardcoded into the SAS Deployment Wizard default set can be overridden in this way.
Note: If the machine that you are deploying SAS on matches these
characteristics:
•
uses IPv6 (Internet Protocol version6)
•
runs Windows
•
communicates with the SAS Foundation Server tier
then you must add the following JVM start-up options either here or later to
your web application server start-up script:
•
-Djava.net.preferIPv4Stack=false
•
-Djava.net.preferIPv6Addresses=true
For more information, see “Designating Ports and Multicast Addresses” on
page 21.
Web Applications: Automatic Deployment
Indicate whether you want the wizard to automatically deploy SAS web applications
to the SAS Web Application Server, and click Next.
•
Select Deploy web applications automatically for the deployment wizard to
automatically deploy SAS web applications to the SAS Web Application
Server.
If you do not choose to deploy web applications automatically, manual
deployment instructions are written to the Instructions.html file during the
web application deployment stage.
Note: Manually deploying your SAS web applications is an advanced procedure
and requires using other documents such as your Instructions.html file.
Regardless of whether you choose to automatically deploy your SAS web
applications, when building web applications, the wizard automatically
explodes web application archive files (EAR files).
For more information, see “Deploying Content Manually to the SAS Content
Server” in SAS Intelligence Platform: Middle-Tier Administration Guide.
176
Chapter 6
•
Installing and Configuring Your SAS Software
Web Applications: White List of Sites Allowed to Link to this SAS Installation
Enter a comma-delimited list of additional known hosts and domains to trust, and
click Next.
•
In URLs White List, enter a comma-delimited list of additional known hosts
and domains to trust in the following form:
http|https://host[:port]|domain/, ...
For example:
https://myserver:443/,http://example.com
For security reasons, you must list any host name URLs for any site that
could redirect browsers to your solution. This might include corporate sites
linking to your solution for reporting purposes or single sign-on servers.
For example, if https://corporatePortal.company.com/ links to your server,
then enter https://corporatePortal.company.com/ as one entry.
This field enables you to add additional known hosts and domains to a preset
list automatically created by the SAS configuration process.
The valid URLs whitelist can include just a list of host names to trust. The
valid URLs whitelist can also include wildcards such as '*' for host name and
domain.
For more information, see “Configuring the Cross Domain Proxy Servlet
through a Whitelist” in SAS Intelligence Platform: Middle-Tier
Administration Guide.
•
Select Enter advanced options for URL white list handling to display an
additional page in which you can specify advanced options for the filter.
Web Applications: Advanced Options for Allowed URL White List
Enter a comma-separated list of HTTP methods to exclude from filtering, and click
Next.
•
Select Enable restrictions to use the URLs white list. Deselecting Enable
restrictions causes SAS to ignore all white list restrictions.
For more information, see “Whitelist of Websites and Methods Allowed to
Link to SAS Web Applications” in SAS Intelligence Platform: Middle-Tier
Administration Guide.
•
In Disable restrictions for a comma-separated list of HTTP methods,
enter a comma-separated list of HTTP methods to exclude from filtering (for
example, GET,OPTIONS,TRACE).
•
In URL Overrides, enter a comma-separated list of specific URLs to
override if you are using wildcards in the URLs white list.
For example, suppose that you have added http://example.*.com to your
URLs white list, but you want to block one URL from the domain. Therefore,
you would enter the following exception in URL Overrides: http://
example.sales.com.
IP Multicast Version
(UNIX only) Specify the IP version to use for the IP multicast address, and click
Next.
•
In IP Version, select the IP version appropriate for your system.
The deployment wizard detects that the machine has an IPv4 address and an
IPv6 address. If you select IPv6, you are confirming that all servers running
Install and Configure SAS Interactively
177
SAS products are connected to an IPv6-enabled network and have IPv6enabled network interfaces.
For more information, see “Designating Ports and Multicast Addresses” on
page 21.
IP Multicast
Specify IP multicast information between SAS applications. Accept the IP multicast
settings or enter new settings. If you choose to use an authentication token, you must
enter token information. When you are finished, click Next
•
In IP Multicast Address, enter a new multicast address.
A multicast group communications protocol is used to communicate among
middle-tier SAS applications in a single SAS deployment (the set of
applications connected to the same metadata server). The combination of IP
multicast address and multicast UDP port should be different for each SAS
deployment and different from those used by other multicast applications at
your site. The default values are most appropriate for deployments in a
firewall-isolated data center environment.
For more information, see “Designating Ports and Multicast Addresses” on
page 21.
•
In IP Multicast UDP Port, enter a valid UDP port for use on all the
machines where a SAS middle-tier application is installed.
•
In IP Multicast UDP TTL, enter a valid multicast TTL property (default = 1,
range = 0–255). This property affects the number of network hops a multicast
packet takes before being dropped. This TTL value must be greater than or
equal to the largest number of hops between any two servers running SAS
products.
•
Choose Use an authentication token to connect to prevent access to the
multicast group from unauthorized listeners. The authentication token can be
any password-like string. You must provide the same authentication token
string to each tier in the same SAS deployment (each tier associated with the
same metadata server).
SAS Web Report Studio: Scheduling
Indicate whether to enable scheduling in SAS Web Report Studio, and click Next.
•
Select Enable Scheduling, to enable the SAS Web Report Studio scheduling
feature that enables you to schedule reports.
If you select this feature and Platform Suite for SAS is in your deployment
plan, then you will be prompted on a later page to choose between Platform
Process Manager or SAS In-Process Services.
For more information, see “Setting Up Scheduling Using Platform Suite for
SAS” in Scheduling in SAS or “Setting Up Scheduling Using SAS In-Process
Scheduling” in Scheduling in SAS
SAS Content Server: Repository Directory
Specify SAS Content Server repository options, and click Next.
•
In Repository Directory, enter the location on the disk for the SAS Content
Server indexes and repository configuration file. You can click Browse to
search for this location.
For more information, see “Administering the SAS Content Server” in SAS
Intelligence Platform: Middle-Tier Administration Guide.
178
Chapter 6
•
Installing and Configuring Your SAS Software
•
Select Start initial node as clustered when this machine is (or might be) part
of a clustered deployment.
CAUTION:
If you enable this option, you must also establish a central backup vault
for the SAS Deployment Backup and Recovery Tool. Starting in the
second maintenance release for SAS 9.4, a vault is no longer required
for clustered SAS Content Servers.
Deselect Start initial node as clustered when you are not deploying the SAS
middle tier on a machine cluster. (This setting enables journaling and the
necessary cluster synchronization processes.)
If you redeploy the middle tier on a machine cluster in the future, you can
manually set the Java system property
-Dcom.sas.server.isclustered=true and restart the initial
application server node. For more information, see “Adding a Horizontal
Cluster Member” in SAS Intelligence Platform: Middle-Tier Administration
Guide.
SAS Web Infrastructure Platform Database: Data Server
Specify whether to use a third-party database for the SAS Web Infrastructure
Platform database, and click Next.
•
Clear Use SAS Web Infrastructure Platform Data Server to use a different
database to store SAS Web Infrastructure Platform data.
In SAS 9.4, the following third-party database management systems are
supported: DB2, MySQL, Oracle, PostgreSQL, and SQL Server.
SAS Web Infrastructure Platform: Database Type
Specify the alternate database that you want to use for the SAS Web Infrastructure
Platform Database, and click Next.
•
In Database Type, select one of the following supported databases: DB2,
MySQL, Oracle, PostgreSQL, or SQL Server.
Note: The database used by SAS Environment Manager, the SAS Deployment
Backup and Recovery Tool, and certain SAS solutions, such as SAS Visual
Analytics, will be PostgreSQL regardless of the database that you choose for
the SAS Web Infrastructure Platform.
For more information, see “Reviewing Third-Party Database Requirements”
on page 144.
SAS Information Delivery Portal: Unchallenged Access
In this page and the one that immediately follows, indicate whether to allow access
to public SAS content from the SAS information Delivery Portal, and click Next.
•
Select Enable Unchallenged Access, to allow access to public SAS content
from the SAS information Delivery Portal.
When unchallenged access is enabled, users can access the portal and interact
with selected content without providing a user ID and password.
•
Enter a user ID that SAS will use to grant unchallenged access to portal users.
On Windows, be sure to qualify the user ID as appropriate (for example,
myDomain\sasguest).
•
Deselect Display Search Menu for Unchallenged Access if you want to
suppress the search link from displaying in the main portal banner.
•
Specify what should appear in the portal banner for unchallenged users:
Install and Configure SAS Interactively
179
logoff
Display the Log Off link.
logon
Display the Log On link (which users can click to display the SAS Logon
Manager).
hide
Hide the Log Off and Log On links.
For more information, see “Enabling Unchallenged Portal Access” in SAS
Intelligence Platform: Web Application Administration Guide.
SAS Web Infrastructure Platform Database: Database Connection Properties
Specify connection information for the SAS Web Infrastructure Platform Data Server
database, and click Next.
•
Select Automatically create tables and load data to have the SAS
Deployment Wizard automatically create tables and load the selected preexisting database with initial data.
If you are using MySQL, the SAS Web Application Server configuration
process also creates a new MySQL database named according to the value
specified in Database SID or Service Name on the SAS Web Infrastructure
Platform Database: JDBC Properties page.
•
In Host Name, enter the host name where the database server is installed.
•
In Port, enter the port number to which the database server is listening.
•
Select Use Catalog to indicate that the database catalog needs to be specified
to uniquely locate a table in the database.
Select Use catalog if you are using MySQL or SQL Server.
•
Select Use schema pattern to indicate that the database schema needs to be
specified to uniquely locate a table in the database.
Select Use schema pattern if you are using Oracle or DB2.
•
In Directory containing JDBC driver JAR files, identify the appropriate
JDBC driver JAR files and your selected RDBMS and version. Inappropriate
or additional JAR files cause configuration failures, so copy the minimum
required JDBC driver JAR files to this directory.
SAS Web Infrastructure Platform Database: JDBC Properties
If you selected a database server other than the SAS Web Infrastructure Platform
Data Server, then the following fields are editable. If you are using the SAS Web
Infrastructure database server, the database name and user ID are Read-Only. When
you are finished, click Next.
•
In Database Name, enter the name of the database that contains the SAS
Web Infrastructure Platform Database tables.
•
In User ID, enter the user ID for accessing the database used with your SAS
Web Infrastructure Platform Database tables. This user ID must have the
ability to insert, update, and delete records.
•
In Password, enter a valid password for the user ID associated with the SAS
Web Infrastructure Platform Database Server account. The deployment
wizard uses this password to create the database server account.
Note: Remember this password because you will need it in the future.
180
Chapter 6
•
Installing and Configuring Your SAS Software
•
In Confirm Password, re-enter the password.
SAS Web Infrastructure Platform Database: Metadata Properties
Specify the metadata information for the SAS Web Infrastructure Platform Data
Server database, and click Next
•
The field on this page changes depending on the database type that you chose
earlier.
•
In Catalog, enter the name of the database catalog to use to uniquely locate a
table in the database.
•
In Schema Pattern, enter the name of the schema pattern to use to uniquely
locate a table in the database.
SAS Environment Manager: Administration Database Configuration
Specify administrator credentials for the SAS Environment Manager database, and
click Next.
•
In User ID, specify the user ID for accessing the database used with your
SAS Web Infrastructure Platform Database tables. This user ID must have the
ability to insert, update, and delete records.
By default, the SAS Environment Manager uses the Administration database
on the SAS Web Infrastructure Platform Data Server. If you are using the
SAS Web Infrastructure Platform Database Server, the user ID is Read-Only.
For more information, see “SAS Web Infrastructure Platform Data Server” in
SAS Intelligence Platform: Middle-Tier Administration Guide.
•
In Password, enter a valid password for the user ID.
Note: Remember this password because you will need it in the future.
•
In Confirm Password, re-enter the password.
SAS Internal Account: SAS Environment Manager Service Account
Specify the metadata password for the SAS Environment Manager service, and click
Next.
•
In SAS Environment Manager Service Account Password, enter a
password for the SAS Environment Manager service account
(sasevs@saspw).
The password must contain at least six characters. Make sure that you enter
the same password that was specified in any previous SAS Environment
Manager configuration prompts.
Note: Remember this password because you will need it in the future.
This service account is required for the SAS Environment Manager and its
agent to communicate while monitoring the processes in your SAS
deployment. This internal SAS account has unrestricted administrative access
rights to the metadata server.
For more information, see “SAS Environment Manager and SAS Metadata
Users” in SAS Environment Manager: User's Guide.
•
In Confirm Password, re-enter the password.
Choose SAS Environment Manager: Keystore
Indicate whether to use the built-in or customized keystore, and click Next.
•
By default, the SAS Environment Manager uses the trusted CA list supplied
by SAS.
Install and Configure SAS Interactively
181
If you want to use a different keystore, in the SSL Keystore list, select Use a
customer-supplied JKS format keystore.
For more information, see “How SAS Uses Certificates” on page 77.
SAS Environment Manager: Keystore Configuration
Provide a keystore path, filename, and password, and click Next.
•
In Keystore Path and Filename, enter a valid path and filename of the
keystore that you are using when communicating with the SAS Environment
Manager.
For more information, see Table 5.6 on page 105.
•
In Keystore Password, enter a password for the keystore.
Note: SAS Environment Manager requires that the keystore password and
private key password be identical. For more information, see http://
pubs.vmware.com/vfabric5/index.jsp?topic=/com.vmware.vfabric.hyperic.
4.6/Configure_SSL_Options.html.
•
In Confirm Password, re-enter the password.
SAS Environment Manager: Database Configuration
Specify SAS Environment Manager database credentials. EVManager is a default
Postgres database supplied by SAS that is used to store collected server metrics.
When you are finished, click Next.
•
In Database User, enter a user ID used for accessing the EVManager
database.
•
In Database User Password, enter a valid password for the user ID
associated with the database server account.
Note: Remember this password because you will need it in the future.
•
In Confirm Password, re-enter the password.
•
In Database Encryption Passphrase, enter a valid passphrase key used for
encrypting and decrypting the SAS Environment Manager database user
password.
The key must be at least eight characters long and can contain letters and
numbers only.
Note: Remember this passphrase because you will need it in the future.
•
In Confirm Database Encryption Passphrase, re-enter the passphrase key.
Click Next.
SAS Environment Manager Agent Communication
Specify SAS Environment Manager agent information, and click Next.
•
Select Establish secure communication to enable secure communication
using Transport Layer Security (TLS) between the SAS Environment
Manager and its agents.
For more information, see Chapter 5, “Setting Up Certificates for SAS
Deployment,” on page 73.
Choose SAS Environment Manager Agent: Keystore
Indicate whether to use the built-in or customized keystore, and click Next.
•
By default, the SAS Environment Manager Agent uses the trusted CA list
supplied by SAS.
182
Chapter 6
•
Installing and Configuring Your SAS Software
If you want to use a different keystore, in the SAS Environment Manager
SSL Keystore list, select Use a customer-supplied JKS format keystore.
For more information, see “How SAS Uses Certificates” on page 77.
SAS Environment Manager Agent
Provide a keystore path, filename, and password, and click Next.
•
In Keystore Alias, enter a valid alias for your keystore.
Note: SAS Environment Manager requires that the keystore alias and its
password be identical.
•
In Keystore Path and Filename, enter a valid path and filename of the
keystore that you are using when communicating with the SAS Environment
Manager.
For more information, see “How SAS Uses Certificates” on page 77.
•
In Keystore Password, enter a password for the keystore.
Note: SAS Environment Manager requires that the keystore password and
private key password be identical. For more information, see http://
pubs.vmware.com/vfabric5/index.jsp?topic=/com.vmware.vfabric.hyperic.
4.6/Configure_SSL_Options.html.
•
In Confirm Password, re-enter the password.
SAS Environment Manager Enablement Kit Database Credentials
Specify database connection information, and click Next.
•
In User ID, enter the user ID for accessing the database used with SAS
Environment Manager Enablement Kit.
•
In Password, enter the password for the user ID.
Note: Remember this password because you will need it in the future.
•
In Confirm Password, re-enter the password.
DataFlux Data Management Server
Specify information for the DataFlux Data Management Server, and click Next.
•
In DataFlux Data Management Server Name, enter the short name of the
DataFlux Data Management Server definition. Do not use quotation marks.
•
In Host Name, enter the fully qualified domain name of the server machine.
•
In Port, enter the DataFlux Data Management Server listening port. If you
choose to not accept the default value, refer to your completed PreInstallation Checklist for the value that you should enter.
For more information, see the DataFlux Data Management Server:
Administrator's Guide, available at http://support.sas.com/documentation/
onlinedoc/dfdmserver/index.html.
SAS Job Monitor Database Server Administration
Specify SAS Job Monitor Database Server information, and click Next.
•
Enter a TCP/IP port number that the SAS Job Monitor Data Server listens to,
or accept the default, 9452.
•
Enter a user name for the administrator account used to create the SAS Job
Monitor Data Server.
•
Enter a password for the administrator account.
For more information, see the online Help for SAS Job Monitor.
Install and Configure SAS Interactively
183
SAS Visual Process Orchestration Runtime Server
Specify the configuration for SAS Visual Process Orchestration Runtime Server, and
click Next.
•
In Port, enter a TCP/IP port number that the SAS Visual Process
Orchestration Runtime Server listens to, or accept the default, 21050.
Select the license file (identified in your Software Order E-mail) that contains
the SAS Data Management Advanced Server. If you are performing
installation and configuration at the same time, the default location does not
exist because it points to a location in SAS installation directory (SAS
Home). Copy the license file to a location that is accessible to the installation,
and select the correct license.
For more information, see the SAS Visual Process Orchestration Server:
Administrator's Guide, available at http://support.sas.com/documentation/
onlinedoc/po/index.html.
SAS Visual Analytics Services Database Credentials
Specify JDBC connection information for the SAS Visual Analytics Services
database, and click Next.
•
In User ID, enter the user account that SAS uses to create a JDBC connection
to the SAS Visual Analytics Services database. (The default is vatadm.)
•
In Password, enter a password for the user account (vatadm).
Note: Remember this password because you will need it in the future.
•
In Confirm Password, re-enter the password.
SAS Visual Analytics Transport Service: Whitelist Mobile Devices
Specify whether to enforce a whitelist for SAS Mobile BI, and click Next.
•
Select Enforce whitelist for mobile devices to use a whitelist to control
access to SAS Mobile BI.
A deployment enforces either the blacklist or the whitelist. If the whitelist is
not selected to be enforced, the blacklist is enforced by default. If the
whitelist is enforced, only devices that are on the whitelist can use SAS
Mobile BI. If the blacklist is enforced, any device that is not on the blacklist
can use SAS Mobile BI. Although only one list is enforced, you can make
changes to both lists.
For more information, see “Managing Mobile Devices” in SAS Intelligence
Platform: Middle-Tier Administration Guide.
SAS Visual Analytics Admin: Context Root
Specify the context root, and click Next.
•
In Context Root for SAS Visual Analytics Admin, enter the context root
that ties the user to the EAR file that is specified in the Display Name field.
The form of the URL for SAS Visual Analytics Administrator is http://
machine:port/SASVisualAnalyticsAdministrator. Although the machine and
port are configured elsewhere and they typically apply to the web container
as a whole, the SASVisualAnalyticsAdministrator portion is the context
root, and you can change it (within the constraints of URL rules).
184
Chapter 6
•
Installing and Configuring Your SAS Software
SAS Visual Analytics Hyperlink Service: Context Root
Specify the context root, and click Next.
•
In Context Root for SAS Visual Analytics Hyperlink Service, enter the
context root that ties the user to the EAR file that is specified in the Display
Name field.
The form of the URL for SAS Visual Analytics Service Hyperlink Service is
http://machine:port/SASVisualAnalytics. Although the machine and port are
configured elsewhere and typically apply to the web container as a whole, the
SASVisualAnalytics portion is the context root, and you can change it
(within the constraints of URL rules).
SAS Deployment Backup and Recovery Tool Enable Central Vault
Indicate whether to use a central backup vault for the SAS Deployment Backup and
Recovery Tool, and click Next.
•
Select Enable central vault storage of backup files, to enable central
storage of backup files by specifying a network-accessible vault directory.
CAUTION:
If your SAS deployment is not current with the second maintenance
release for SAS 9.4, then a central vault location is required if your
middle-tier environment includes a clustered SAS Content Server.
The default value for the shared centralized vault location is kept blank. The
feature of storing backup at a centralized location is disabled as default.
To enable this feature, in the two pages that follow, provide a directory shared
across all the tiers. The default retention period for a backup is 30 days. If the
configuration that you are performing requires a backup at a centralized
shared location and you want to change retention period, select this option.
(On Windows only.) Finally, provide a valid operating system (external) user
account and password to be used to execute commands using the SAS
Deployment Agent. This user account must:
•
be an external account that has access to and sufficient privileges for each
host machine to be included in the backup.
•
be known to the host machine that contains the central vault.
•
have Read and Write access to the following directories:
•
the central vault directory
•
SAS-configuration-directory/SASMeta/MetadataServer
For more information, see “Using the Deployment Backup and Recovery
Tool” in SAS Intelligence Platform: System Administration Guide.
SAS Studio: Context Root
Specify the context root, and click Next.
•
In Context Root for SASStudio Mid-Tier, enter the context root that ties
the user to the EAR file that is specified in the Display Name field.
The form of the URL for SAS Studio is http://machine:port/SASStudio.
Although the machine and port are configured elsewhere and typically apply
to the web container as a whole, the SASStudio portion is the context root,
and you can change it (within the constraints of URL rules).
For more information, see the SAS Studio: Administrator's Guide.
37. Deployment Summary
Install and Configure SAS Interactively
185
Review the summary of software that the deployment wizard will install and
configure.
•
When you see the Deployment Summary page, the deployment wizard has
finished collecting installation and configuration input. This is the last
opportunity to go back and change any information that you have provided in
previous pages before the wizard begins writing to your system.
Make one of the following choices:
•
Click Start to begin installing SAS files and writing the configuration to the
current machine.
The deployment wizard launches the installation and configuration process
and provides an ongoing status update.
•
Click Back to navigate to earlier wizard pages to change installation and
configuration information previously entered.
•
Click Cancel to terminate the wizard session. Note that you will lose
installation and configuration information previously entered.
CAUTION:
If you encounter a situation in which the deployment wizard reports a
configuration failure, leave the error message displayed and do not
continue. Consult additional documentation and, if necessary, contact SAS
Technical Support. Moving past an error most often results in having to
delete your deployment and start over.
On UNIX, when you are installing the server tier, you will be instructed to run a
script as root. As the message in the installation program explains, certain SAS
products and features use functionality that requires SAS to check user ID
authentication and file access authorizations. This, in turn, necessitates that
certain files within your SAS installation have setuid permissions and be owned
by root.
Your credentials are temporarily stored in your Windows registry using the
Windows automatic logon functionality. In rare circumstances, it is possible
those values will remain in your Windows registry after their use, thus posing a
potential security risk.
For more information about this functionality, including any risks, see Microsoft
documentation about security and automatic logons. You should weigh the risks
of convenience for automatic logon after restart against the security policies in
place at your site.
186
Chapter 6
•
Installing and Configuring Your SAS Software
38. Deployment Complete
The Deployment Complete page displays the configuration results for each SAS
product.
•
Green check marks next to every item on this page indicate that your deployment
completed successfully. Click Next.
•
If you received errors during your deployment, then contact SAS Technical
Support at mailto:support@sas.com. Attach to your e-mail the files listed in
“Review SAS Deployment Tool Documents, Reports, and Logs” on page 232.
39. Additional Resources
Install and Configure SAS Interactively
187
Use the links displayed to review more information about your SAS deployment.
•
Click Finish to close the SAS Deployment Wizard.
40. Configuration Guidelines and Details
Review Configuration Guidelines and Details for post-deployment steps, and click
Next.
•
To complete your SAS deployment, review Configuration Guidelines and Details
and perform the steps listed.
Configuration Guidelines and Details (Instructions.html) is automatically
generated by the deployment wizard and has post-installation steps specific to
your SAS order that you must perform.
•
The SAS Deployment Wizard writes the Configuration Guidelines and Details
(Instructions.html) file to the Documents directory under the SAS configuration
path. For example:
•
UNIX and z/OS:
/opt/SAS/Lev1/Documents/Instructions.html
•
Windows:
C:\SAS\Config\Lev1\Documents\Instructions.html
188
Chapter 6
•
Installing and Configuring Your SAS Software
41. For multi-machine deployments, back up your metadata repository and your SAS
configuration directory before you run the SAS Deployment Wizard on the next
machine called for by your deployment plan. For more information, see “About the
Metadata Server Backup Facility” in SAS Intelligence Platform: System
Administration Guide.
42. If you are deploying a middle-tier machine and opted not to automatically deploy
your SAS web applications, then you must manually deploy them. For more
information, go to the Third-Party Software Downloads site at http://
support.sas.com/resources/thirdpartysupport/v94/appservers/index.html and select
the product name of your web application server.
43. When you have completed any manual configuration tasks, and you have made the
necessary backups, repeat the steps listed in this topic on each machine defined in
your deployment plan.
44. When you are finished installing and configuring SAS on each machine called for in
your deployment plan, back up your deployment.
For more information, see “About the Deployment Backup and Recovery Tool” in
SAS Intelligence Platform: System Administration Guide.
45. Be sure to restart any servers that you stopped for purposes of creating a backup, and
then proceed to the next section.
Validate the SAS 9.4 Servers
There are a few simple steps required to confirm that the various SAS servers that you
have deployed are running properly. The following table summarizes server validation
information:
Validate the SAS 9.4 Servers
Table 6.3
189
Validation Summary for the SAS Server Tier
Server
Validation Method
Metadata server
Successful login using the SAS Management Console.
Object spawner
If either the stored process server or one of the workspace servers
validates (see below), then the object spawner is running.
OLAP server
Right-click the validate command in SAS Management Console.
Default path:
Server Manager ð SASApp ð Logical OLAP Server.*
Pooled workspace
server
Right-click the validate command in SAS Management Console.
Default path:
Server Manager ð SASApp ð Logical Pooled Workspace Server.*
Stored process server
Right-click the validate command in SAS Management Console.
Default path:
Server Manager ð SASApp ð Logical Stored Process Server.*
Workspace server
Right-click the validate command in SAS Management Console using
external account credentials. Default path:
Server Manager ð SASApp ð Logical Workspace Server.*
DATA step batch
server
Successful launch of SAS when running the sasbatch script (Windows
and UNIX).
On z/OS, use the Schedule Manager’s Deploy SAS DATA Step
Program to browse the appserver_autoexec_usermods.sas file created
in the AppServer context.
Grid server
Successful launch of the grid test program, available at http://
support.sas.com/rnd/scalability/grid/gridfunc.html#testprog. For more
information, see “Verifying SAS Job Execution” in Grid Computing in
SAS.
* Use the value that you entered during the deployment for the server context name. The default is SASApp.
This procedure is meant to provide validation for an out-of-the-box, basic deployment.
For more complex server configurations, please refer to the appropriate SAS
documentation for the server in question.
To validate the SAS server tier that has been deployed using the SAS Deployment
Wizard, follow these steps:
1. Log on to the machine hosting one or more SAS servers.
2. Start SAS Management Console, using the following command for the appropriate
operating system:
•
Windows:
Start menu ð Programs ð SAS ð SAS Management Console 9.4
•
UNIX:
Enter the following command:
190
Chapter 6
•
Installing and Configuring Your SAS Software
SAS-installation-directory/sasmc
For example:
/opt/sas/SASManagementConsole/9.4/sasmc
•
z/OS:
Use a Windows or UNIX machine on which SAS Management Console is
installed and connect to the z/OS machine(s) where the SAS 9.4 server tier is
running.
3. Log on to the metadata server using a set of valid credentials, such as for the SAS
Administrator.
4. In SAS Management Console, on the Plug-ins tab, expand the Server Manager
node.
5. Expand the SAS Application Server node. (The default name is SASApp.)
6. Highlight the server that you want to validate, such as the SASApp - Logical OLAP
Server.
7. Right-click the highlighted server, and select Validate.
You should see the following message:Validation Successful!
8. Repeat steps 6 and 7 for the other SAS servers:
•
pooled workspace server
•
stored process server
•
workspace server
9. When validating the workspace server, if you are prompted for credentials, we
suggest that you enter the credentials for the SAS Spawned Servers account (sassrv).
Alternatively, you can enter a user ID and password that meet all of these
requirements:
•
The account is known to the host of the workspace server.
(An ID that ends in @saspw does not meet this requirement.)
•
The account has the Windows right Log on as a batch job (if the server is
on Windows).
•
The account has a corresponding metadata identity.
10. To validate the DATA step batch server on Windows and UNIX, SAS should
successfully launch when you run the following command, appropriate for the server
host operating system:
•
Windows:
Start menu ð Run ð SAS-configuration-directory\sasbatch.bat
For example:
Start menu ð Run ð C:\SAS\AllServers\Lev1\SASApp\BatchServer
\sasbatch.bat
•
UNIX:
Enter the following command:
SAS-configuration-directory/SASApp/BatchServer/sasbatch.sh
For example:
Automating the SAS Installation on Multiple Machines
191
/opt/sas/AllServers/Lev1/SASApp/BatchServer/sasbatch.sh
11. To validate the DATA step batch server on z/OS, use the Schedule Manager’s Deploy
SAS DATA Step Program to browse the appserver_autoexec_usermods.sas file
created in the AppServer context. When the JCL pane comes up and contains JCL,
the deployment of the batch server is successful.
a. From SAS Management Console, right-click the Schedule Manager plug-in
(Plug-ins tab) and choose Deploy SAS DATA Step Program.
b. Click Browse and navigate to the appserver_autoexec_usermods.sas file under a
server context such as SASApp (for example, SAS-configuration-directory/
SASApp).
c. You should see JCL in the bottom list box.
12. To verify that your grid servers are operational, follow the steps located in, see
“Verifying SAS Job Execution” in Grid Computing in SAS.
13. Repeat these steps on each machine in your deployment plan on which you have
deployed one or more SAS servers.
About SAS Deployment Tester
SAS 9.4 is shipped with a SAS Management Console plug-in that you can use to test
your SAS deployment. For more information, see the SAS Management Console Help
for the SAS Deployment Tester and “Using the Deployment Tester” in SAS Intelligence
Platform: System Administration Guide.
Automating the SAS Installation on Multiple
Machines
Overview of Automating the SAS Installation on Multiple Machines
The following topics are contained in this section:
•
“Overview of Automating the SAS Installation on Multiple Machines” on page 191
•
“Recording a SAS Deployment Wizard Response File” on page 192
•
“Playing Back a SAS Deployment Wizard Response File” on page 194
•
“Verifying the Playback Install” on page 197
•
“Monitoring the SAS Deployment Wizard during Playback” on page 197
•
“More about Monitoring the SAS Deployment Wizard on UNIX and z/OS” on page
198
Overview of Automating the SAS Installation on Multiple Machines
The SAS Deployment Wizard provides a record and playback feature that enables you to
automate a SAS installation across multiple machines. This feature is designed for largescale enterprise deployments where SAS 9.4 clients need to be deployed across many
192
Chapter 6
•
Installing and Configuring Your SAS Software
machines. Using the record and playback feature prevents users from having to manually
provide input on every page every time the SAS Deployment Wizard is run on a
machine.
To run the deployment wizard on operating systems that do not have windowing
systems, see the SAS Deployment Wizard and SAS Deployment Manager User’s Guide,
available at http://support.sas.com/documentation/installcenter/en/ikdeploywizug/
66034/PDF/default/user.pdf.
The SAS Deployment Wizard can be run in one of the three playback modes. Each
requires you to launch the wizard from the command line with a particular option. After
the wizard finishes, you review the log file to verify that the installation completed
successfully. Users can choose among three levels of automation when playing back a
SAS Deployment Wizard response file.
Note: This same record and playback mechanism also works for the SAS Deployment
Manager to automate configuration actions across multiple machines in a SAS
deployment.
CAUTION:
If you choose to use the deployment manager’s record and playback
mechanism to perform a task that involves passwords, passwords are written
to the response file. For greater security, delete the response file (or remove the
passwords from the response file) when you are finished. A response file is
present only if you use the record and playback mechanism, instead of
completing the task manually as documented in the preceding steps.
The following summarizes the SAS Deployment Wizard record and playback process:
1. Create a response file.
Run the SAS Deployment Wizard once in record mode to create a response file. SAS
is not installed or configured; the only output is a response file.
See “Recording a SAS Deployment Wizard Response File” on page 192.
2. Play back the response file to install SAS.
Run the SAS Deployment Wizard to install and configure SAS using the values you
previously recorded in the response file.
See “Playing Back a SAS Deployment Wizard Response File” on page 194.
3. Verify that the installation completed successfully.
Check the SAS Deployment Wizard log file for the presence of any errors.
See “Verifying the Playback Install” on page 197.
Recording a SAS Deployment Wizard Response File
To use the SAS Deployment Wizard in playback mode, your first step is to create a
response file. A response file is a text file that contains values for the SAS Deployment
Wizard to use to install and configure SAS when running in one of the three playback
modes. You create a response file by running the SAS Deployment Wizard in record
mode. While in record mode, you interact with the SAS Deployment Wizard as if you
are installing and configuring SAS. However, the SAS Deployment Wizard does not
install or configure any software while in record mode. The only output is the response
file.
The SAS Deployment Wizard stores any passwords that you choose to record in the
response file using a fixed-key, 32–bit proprietary encryption algorithm.
Automating the SAS Installation on Multiple Machines
193
The SAS Deployment Wizard resides at the root of the SAS Software Depot directory, or
on the root of the SAS media that you are installing from. The following command runs
the SAS Deployment Wizard in record mode:
•
Windows:
setup.exe -record
•
UNIX:
setup.sh -record
•
z/OS:
setup.rexx -record
Note: In the second maintenance release for SAS 9.4, the deployment wizard
automatically records your responses, regardless of whether you run the wizard
with the -record option. This record of your wizard inputs is written to a file
called ResponseRecord_yyyy-mm-dd-hh.mm.ss.log in the following location: C:
\Users\SAS-Installer\AppData\Local\SAS
\SASDeploymentWizard (Windows) and homedirectory/.SASAppData/SASDeploymentWizard (UNIX).
To run the SAS Deployment Wizard, you must be a user who is known to the target
machine and who will be available for the long term (to perform future SAS
maintenance). On Windows, the installer user should be a member of the Administrators
group; on UNIX, use the same account on all machines. For more information, see
“Required External User Accounts for SAS” on page 8.
Note: While in quiet mode, if the deployment wizard encounters errors or missing
parameters, it halts the SAS deployment.
By default, the SAS Deployment Wizard names the response file sdwresponse.properties
and writes the file to the current user’s home directory. For example, the default path and
filename on Windows is as follows:
C:\Documents and Settings\current-user\sdwresponse.properties
To specify a response file that does not use the default name, use the -responsefile
option. For example, on Windows that you might enter a command similar to this:
setup.exe -record -responsefile "C:\Program Files\SAS
\response.properties"
If you want, you can force the wizard to deploy SAS during recording mode by using the
-deploy option. For example, on Windows, you might enter a command similar to this:
setup.exe -record -deploy -responsefile "C:\Program Files\SAS
\response.properties"
For information about verifying your deployment, see “Verifying the Playback Install”
on page 197.
You can also use a pre-existing response file as a source for creating a new
response file, To do this, use the following command: setup.exe inputresponsefile response-file.
TIP
194
Chapter 6
•
Installing and Configuring Your SAS Software
Playing Back a SAS Deployment Wizard Response File
Overview of Playing Back a SAS Deployment Wizard Response File
There are three playback modes that give users varying levels of automation with the
SAS Deployment Wizard:
Table 6.4
Playback Modes for the SAS Deployment Wizard
Mode
Level of
Automation
Description
Quiet
High
No visual feedback from the SAS Deployment Wizard.
See “Installing SAS in Quiet Mode” on page 195.
Partial
prompt
Medium
Users only see SAS Deployment Wizard pages for values not
contained in the response file.
See “Installing SAS in Partial Prompt Mode” on page 195.
Full prompt
Low
Users see all SAS Deployment Wizard pages with response file
values supplied. Users can confirm these values or change
them.
See “Installing SAS in Full Prompt Mode” on page 196.
Best Practices for Response File Playback
When playing back a SAS Deployment Wizard response file, keep these best practices in
mind:
•
Use response files on other machines with caution.
Remember that recording a deployment captures responses that represent the
machine on which you have recorded the deployment. Machines are not identical.
Therefore, SAS recommends that response files be used on other machines with
caution.
•
Do not use response files from other SAS orders.
New deployment options can be introduced with updates to the SAS order. A
response file from an earlier order will not have data for these new deployment
options. For this reason, SAS recommends that response files should be used only for
software in the same order. Using a response file from one order while deploying
another order might result in unintended discrepancies that might be difficult to
troubleshoot.
•
Use the same configuration prompting level.
When using playback, the deployment wizard should be at the same level of
configuration prompting as was used in record mode. Manual revision of the
response file should be attempted only with extreme caution by users with
experience with SAS configuration or with the aid of a SAS consultant or Technical
Support.
Automating the SAS Installation on Multiple Machines
195
Installing SAS in Quiet Mode
The SAS Deployment Wizard gives you flexibility in how you automate the SAS
installation. The highest level of automated installation is running the SAS Deployment
Wizard in quiet mode. In quiet mode, there is no user interface in which you provide
installation inputs. The SAS Deployment Wizard uses inputs that you have already
provided in the form of a response file to determine how to install and to configure SAS.
The following command runs the SAS Deployment Wizard in quiet playback mode:
•
Windows:
setup.exe -quiet -wait
•
UNIX:
setup.sh -quiet
•
z/OS:
setup.rexx -quiet -wait
Note: For information about -wait, see “Monitoring the SAS Deployment Wizard
during Playback” on page 197.
To run the SAS Deployment Wizard, you must be a user who is known to the target
machine and who will be available for the long term (to perform future maintenance).
On Windows, the installer user should be a member of the Administrators group; on
UNIX, use the same account on all machines. For more information, see “Required
External User Accounts for SAS” on page 8.
When running in quiet mode, the SAS Deployment Wizard’s default action is to look for
its response file by default in the current user’s home directory. For example, the default
path and filename on Windows is as follows:
C:\Documents and Settings\current-user\sdwresponse.properties
To specify a response file that does not use the default name, use the -responsefile
absolute-pathname option. For example, on Windows, you might enter a command
similar to this:
setup.exe -quiet -responsefile "C:\Program Files\SAS
\response.properties"
For Windows machines, in the event that the machine must be rebooted, use the restart
options to avoid having to manually log back on to the machine. For example, you might
enter a command similar to this:
setup.exe -quiet -responsefile "C:\Program Files\SAS
\response.properties"
See the following topics for more information:
•
“Verifying the Playback Install” on page 197
•
“Monitoring the SAS Deployment Wizard during Playback” on page 197
Installing SAS in Partial Prompt Mode
The SAS Deployment Wizard gives you flexibility with how you automate the SAS
installation. You can fully automate the SAS installation (quiet mode), or you can pick
and choose certain parts of the installation to automate (partial prompt mode).
When you run the SAS Deployment Wizard in partial prompt mode, the user sees only
those wizard pages for which there are no response file values. There might be situations
where it is permissible to automate most of the installation inputs but necessary to
196
Chapter 6
•
Installing and Configuring Your SAS Software
prompt for certain sensitive pieces of information. For example, storing user account
credentials—even in an encrypted form—might violate a site’s corporate security policy.
It would require the user to interact with the SAS Deployment Wizard for those pages
where user account credentials are entered.
The SAS Deployment Wizard resides at the root of the SAS Software Depot directory, or
on the root of the SAS media that you are installing from. The following command runs
the SAS Deployment Wizard in partial prompt playback mode:
•
Windows:
setup.exe -partialprompt
•
UNIX:
setup.sh -partialprompt
•
z/OS:
setup.rexx -partialprompt
To run the SAS Deployment Wizard, you must be a user who is known to the target
machine and who will be available for the long term (to perform future maintenance).
On Windows, the installer user should be a member of the Administrators group; on
UNIX, use the same account on all machines. For more information, see “Required
External User Accounts for SAS” on page 8.
When running in partial prompt mode, the SAS Deployment Wizard’s default action is to
look for its response file by default in the current user’s home directory. For example,
the default path and filename on Windows is as follows:
C:\Documents and Settings\current-user\sdwresponse.properties
To specify a response file that does not use the default name, use the -responsefile
option. For example, on Windows, you might enter a command similar to this:
setup.exe -partialprompt -responsefile "C:\Program Files\SAS
\response.properties"
For more information, see “Verifying the Playback Install” on page 197.
Installing SAS in Full Prompt Mode
There are three levels of automation from which you can choose when running the SAS
Deployment Wizard in playback mode: quiet, partial prompt, and full prompt. Full
prompt mode is the least automated of the three modes. When running in full prompt
mode, the SAS Deployment Wizard requires user confirmation for all of its pages.
However, in full prompt mode, the user is prompted with default values that are stored in
the response file.
The SAS Deployment Wizard resides at the root of the SAS Software Depot directory, or
on the root of the SAS media that you are installing from. The following command runs
the SAS Deployment Wizard in full prompt playback mode:
•
Windows:
setup.exe -responsefile absolute-pathname
•
UNIX:
setup.sh -responsefile absolute-pathname
•
z/OS:
setup.rexx -responsefile absolute-pathname
Automating the SAS Installation on Multiple Machines
197
To run the SAS Deployment Wizard, you must be a user who is known to the target
machine and who will be available for the long term (to perform future maintenance).
On Windows, the installer user should be a member of the Administrators group; on
UNIX, use the same account on all machines. For more information, see “Required
External User Accounts for SAS” on page 8.
When running in full prompt mode, the SAS Deployment Wizard expects you to specify
a path and filename to a valid response file. For example, on Windows enter the
following command:
setup.exe -responsefile "C:\Program Files\SAS
\response.properties"
For more information, see “Verifying the Playback Install” on page 197.
Verifying the Playback Install
When running in quiet mode, the SAS Deployment Wizard logs the following message
after a successful completion:
Deployment completed successfully
If the SAS Deployment Wizard encounters an incorrect or a missing input in the
response file, it records a message in its log file and returns an error code of -1. The SAS
Deployment Wizard log file resides in the following location:
•
Windows:
C:\Documents and Settings\current-user\Local Settings
\Application Data\SAS\SAS Deployment Wizard\SDW.log
•
UNIX and z/OS:
~/.SASAppData/SASDeploymentWizard/9.4/SDW.log
Use the -loglevel n option to control the amount of information written by the SAS
Deployment Wizard to its log. A change in the logging level is in effect for the current
SAS Deployment Wizard invocation only. If you do not specify a log level, then the
wizard uses the default (zero). n can be one of the following three values:
0
(default) specifies the least amount of information written to the log. Zero is
acceptable for most SAS Deployment Wizard sessions.
1
specifies a medium amount of information written to the log. This value is generally
used when working with SAS Technical Support to troubleshoot deployment issues.
2
specifies the greatest amount of information written to the log and should not be
specified except when instructed to by SAS Technical Support.
For example, on Windows, to increase the SAS Deployment Wizard logging level, you
might enter a command similar to this:
setup.exe -partialprompt -responsefile "C:\Program Files\SAS
\response.properties" -loglevel 1
Monitoring the SAS Deployment Wizard during Playback
Running the SAS Deployment Wizard in quiet mode provides the sought-after effect of
suppressing the wizard’s user interface. One drawback with the quiet mode is not being
198
Chapter 6
•
Installing and Configuring Your SAS Software
able to see the interface, which enables you to monitor the install and to see whether any
errors occur. To address this concern, you can use the Task Manager on Windows or
periodically issue the ps command on UNIX and z/OS to track whether the SAS
Deployment Wizard is running.
On Windows, specify the -wait option when invoking the SAS Deployment Wizard in
quiet mode to cause setup.exe to display and remain in the Windows Task Manager
process list.
For example:
setup.exe -quiet -wait -responsefile "C:\Program Files\SAS\
response.properties"
If you did not use -wait, monitor the process named java.exe.
Note: Use of network management software (such as SMS or Tivoli) might require you
to use the -wait option when running the SAS Deployment Wizard in quiet mode in
order for such software to determine when the SAS Deployment Wizard finishes
executing. Refer to your network management platform documentation for more
information.
On UNIX and z/OS, as with most processes, you issue the ps command to monitor the
SAS Deployment Wizard running in quiet mode. For more information, see “More about
Monitoring the SAS Deployment Wizard on UNIX and z/OS” on page 198.
More about Monitoring the SAS Deployment Wizard on UNIX and
z/OS
Remember that output from a ps command can be misleading because the process name
returned is not always named setup.sh. The name might differ because the actual
script that the SAS Deployment Wizard is running at any given time varies. However,
the process ID remains the same.
For example, if you were to run the SAS Deployment Wizard and immediately issue a
ps command (before the language dialog box would be displayed), you would see
output similar to this:
31762 pts/2 S 0:00 /bin/sh /depot/setup.sh
Note that the shell, /bin/sh, runs the initial script, /depot/setup.sh. The shell is
the parent process, and in this example has a process ID of 31762. When setup.sh is
finished executing, it passes control to the script, deploywiz.sh. If you were to look
at the process list while the SAS Deployment Wizard is running, you would see
something similar to the following in a process list:
31762 pts/2 S 0:00 /bin/sh/tmp/_setup31762/products/
deploywiz__9220__prt__xx__sp0__1/deploywiz.sh startuplocation /depot -templocation /tmp/_setup31762
The shell /bin/sh is still running and retains the same process ID. However, this shell
is running a different script now, deploywiz.sh.
199
Chapter 7
What to Do Next: Administration
Tasks
Overview of Administration Tasks . . . . . . . . . . . . . . . . . . . . . . . . . . . . . . . . . . . . . . 199
First-Priority Setup Tasks . . . . . . . . . . . . . . . . . . . . . . . . . . . . . . . . . . . . . . . . . . . . . 200
Summary of First-Priority Setup Tasks . . . . . . . . . . . . . . . . . . . . . . . . . . . . . . . . . 200
Recommended Operating System Protections for Windows Machines . . . . . . . . . 201
Default Operating System Protections for UNIX and z/OS Machines . . . . . . . . . . 204
Standard Setup Tasks . . . . . . . . . . . . . . . . . . . . . . . . . . . . . . . . . . . . . . . . . . . . . . . . . 205
Optional Setup Tasks . . . . . . . . . . . . . . . . . . . . . . . . . . . . . . . . . . . . . . . . . . . . . . . . . 206
Ongoing System Administration Tasks . . . . . . . . . . . . . . . . . . . . . . . . . . . . . . . . . . . 207
Best Practices for Ensuring the Integrity of Your System . . . . . . . . . . . . . . . . . . . 208
Allow Only the Metadata Server to Access Your Metadata Repositories . . . . . . . 208
Use Best Practices for Working with SAS Folders . . . . . . . . . . . . . . . . . . . . . . . . . 209
Use Usermods Files When Customizing Autoexec Files,
Server Configuration Files, and Start-up Scripts . . . . . . . . . . . . . . . . . . . . . . . . . 209
Overview of Administration Tasks
Before you perform the administration tasks that are outlined in this chapter, you should
have successfully completed the following tasks:
•
Use the SAS Deployment Wizard to install and configure your software on each
machine in your environment.
•
Complete the post-installation tasks that are described in your
Instructions.html file, which is located in the Documents subdirectory of
your configuration directory. These tasks include performing manual configuration
steps (if applicable), validating your SAS servers, validating your web applications,
and backing up your system.
After the SAS Intelligence Platform has been installed, configured, and validated, you
will have a functional system. You can now begin performing administration tasks that
are necessary to fully implement the SAS Intelligence Platform in your environment.
These include the following categories of tasks:
•
“First-Priority Setup Tasks” that are necessary to protect the integrity of your system.
You should perform these tasks first, as soon as possible after you have completed
your installation.
200
Chapter 7
•
What to Do Next: Administration Tasks
•
“Standard Setup Tasks” that enable the users in your organization to begin using
SAS Intelligence Platform client applications to access and analyze your data.
•
“Optional Setup Tasks” that you might want to perform to address specific
requirements in your environment.
•
“Ongoing System Administration Tasks” to keep the SAS Intelligence Platform
operational.
First-Priority Setup Tasks
Summary of First-Priority Setup Tasks
The following tasks are necessary to protect the integrity of your system. Complete these
steps as soon as possible after installation, before you complete any of the other tasks
that are outlined in this chapter.
Table 7.1
First-Priority Setup Tasks
Task
Description
Secure the SAS
configuration on each
server machine.
For a secure deployment, the configuration directory on each server machine must be
protected by operating system controls. These controls will prevent inappropriate access to
repository data sets, server scripts, server logs, and configuration files.
On Windows systems, all configuration directories, files, and scripts are owned by the user
who performs the installation. You must update the permissions as shown in
“Recommended Operating System Protections for Windows Machines” on page 201.
These recommendations assume that your SAS servers and spawners run as services under
the Local System account.
On UNIX and z/OS systems, the SAS Deployment Wizard automatically applies the
appropriate permissions. The default permissions are shown in “Default Operating System
Protections for UNIX and z/OS Machines” on page 204.
First-Priority Setup Tasks 201
Task
Description
Establish a formal,
regularly scheduled backup
process.
Establish a formal, regularly scheduled backup process that includes your metadata
repositories as well as the associated physical files.
SAS includes a server-based facility that performs metadata server backups automatically
on a scheduled basis. By default, these backups are scheduled to run at 1:00 a.m. every day
except Sunday. As a best practice, you should modify your backup configuration to specify
a storage device other than the device that is used to store the metadata repositories and the
server configuration files. Be sure to include this backup location in your regular system
backups. See “Backing Up and Recovering the SAS Metadata Server” in SAS Intelligence
Platform: System Administration Guide.
It is important to also back up the physical data that is associated with the metadata so that
related information will be synchronized if a restore becomes necessary. The Deployment
Backup and Recovery tool, new with SAS 9.4, provides an integrated method for backing
up and recovering SAS content across multiple tiers and machines. The backup includes
the metadata server as well as resources such as the SAS Content Server and server
configuration files. If this tool has been configured, scheduled backups are run each
Sunday at 1:00 a.m. by default. See “Using the Deployment Backup and Recovery Tool” in
SAS Intelligence Platform: System Administration Guide.
For guidance in setting up a backup process, see:
• “Best Practices for Backing Up and Restoring Your SAS Content” in SAS Intelligence
Platform: System Administration Guide
• “Setting Up Your Backups” in SAS Intelligence Platform: System Administration Guide
Recommended Operating System Protections for Windows
Machines
On Windows server machines, we recommend that you apply the following operating
system protections to your configuration directory. All of these directories are located in
SAS-configuration-directory\Lev1.
Table 7.2
Recommended Operating System Protections on Windows
Directories
Users
Recommended Permissions
SAS-configuration-directory
SYSTEM and
Administrators
Full Control
All other users
List Folder Contents, Read
SYSTEM and
Administrators
Full Control
SAS Spawned Servers
(sassrv)
On Windows Vista, Windows
7, and Windows Server 2008:
Special Permissions to read
and execute*
SAS-configuration-directory\Lev1
On Windows XP: Read and
Execute*
All other users
List Folder Contents, Read
202
Chapter 7
•
What to Do Next: Administration Tasks
Directories
Users
Recommended Permissions
SASMeta\MetadataServer
SYSTEM and
Administrators
Full Control
SAS Metadata Server:
Service Login Account
(for example, sassvlgn)**
Full Control
Remove all other users and
groups
SASMeta\MetadataServer\Backups (or other
metadata server backup location)
Lev1\SASApp
Lev1 subdirectories: Documents, ReportBatch,
SASMeta, Utilities, Web
Lev1 subdirectories:
• ConnectSpawner
SAS Deployment
Backup and Recovery
Tool User Account, also
referred to as the backup
user (for example,
sasbackup)***
Read
SYSTEM and
Administrators
Full Control
SAS Spawned Servers
(sassrv)
Windows Vista, Windows 7,
and Windows Server 2008
only: Special Permissions to
read and execute*
All other users
List Folder Contents, Read
SYSTEM and
Administrators
Full Control
All other users
List Folder Contents, Read
SYSTEM and
Administrators
Full Control
Remove all other users and
groups
• Logs
• ObjectSpawner
• SASApp\OLAPServer
• ShareServer
SASApp subdirectories : PooledWorkspaceServer,
StoredProcessServer
SYSTEM,
Administrators
Full Control
SAS Spawned Servers
(sassrv)
On Windows Vista, Windows
7, and Windows Server 2008
only: Read & Execute, List
Folder Contents, and Read*
All other users
No access
First-Priority Setup Tasks 203
Directories
Users
Recommended Permissions
SASApp subdirectories : PooledWorkspaceServer
\Logs, StoredProcessServer\Logs
SYSTEM,
Administrators, and
SAS Spawned Servers
(sassrv)
Full Control*
SASApp subdirectories:
SYSTEM,
Administrators, and
SAS Spawned Servers
(sassrv)
Full Control
SYSTEM and
Administrators
Read and Write
• ConnectServer\Logs
• Data\wrsdist
• Data\wrstemp
• PooledWorkspaceServer\sasuser
• StoredProcessServer\sasuser
• WorkspaceServer\Logs
sasv9_meta.cfg file
Remove all other users and
groups
* The SAS Deployment Wizard automatically sets these permissions for sassrv.
** On Windows, this account is required for metadata server clustering on Windows.
*** On Windows, this account is required when using a central vault for the Deployment Backup and Recovery Tool or when using
metadata server clustering.
Note:
•
These recommendations assume that your SAS servers and spawners run as
services under the Local System account. If servers and spawners are run under a
different account, then grant that account the permissions that are recommended
for SYSTEM.
For example, if the metadata server is run under the SAS Metadata Server:
Service Login Account, then grant that account Full Control of SASMeta
\MetadataServer, as shown in the preceding table.
•
If you have configured metadata server clustering or middle-tier clustering, make
sure to set the appropriate protections on all of the configured nodes.
•
You might have selected the custom installation option to place all of your log
files in a single directory. If you selected this option, then you will need to grant
the SAS Spawned Servers (sassrv) user Full Control of the central log destination
(for example, SAS-configuration-directory\Lev1\Logs).
•
If users will be using SAS Enterprise Guide to create stored processes, then the
SAS Spawned Servers (sassrv) account must have Write access to the directory
in which stored processes will be stored.
•
If you enable logging for a workspace server, then you will need to grant all users
of the workspace server Full Control of the log directory. (See “Create a Log File
for Workspace Server Troubleshooting” in SAS Intelligence Platform: System
Administration Guide).
For details about the configuration directory structure, see “Overview of the
Configuration Directory Structure” in SAS Intelligence Platform: System Administration
Guide.
204
Chapter 7
•
What to Do Next: Administration Tasks
Default Operating System Protections for UNIX and z/OS Machines
The following table shows the default operating system protections that are provided
automatically for configuration directories on UNIX and z/OS machines. All of these
directories are located in SAS-configuration-directory/Lev1.
Table 7.3
Default Operating System Protections on UNIX and z/OS
Directories
Users
Default Permissions
SAS-configuration-directory
SAS Installer
Read, Write, and Execute
All other users
Read and Execute
SAS Installer
Read, Write, and Execute
All other users
No access
SAS Installer
Read, Write, and Execute
sas group
Read and Execute
SAS Installer
Read, Write, and Execute
sas group
Read, Write, and Execute
SAS Installer
Read and Write
All other users
no access
SAS-configuration-directory/Lev1
Lev1 subdirectories: Documents, ReportBatch,
SASApp, SASMeta, Utilities, Web
Lev1 subdirectories:
• ConnectSpawner
• Logs
• ObjectSpawner
• SASApp/OLAPServer
• SASMeta/MetadataServer
• ShareServer
SASApp subdirectories : PooledWorkspaceServer,
StoredProcessServer
SASApp subdirectories :
• ConnectServer/Logs
• Data/wrsdist
• Data/wrstemp
• PooledWorkspaceServer/Logs
• PooledWorkspaceServer/sasuser
• StoredProcessServer/Logs
• StoredProcessServer/sasuser
• WorkspaceServer/Logs
sasv9_meta.cfg file
Note:
•
Make sure that the SAS Spawned Servers account (sassrv) is a member of the sas
group, which has the necessary permissions to server configuration files and log
directories.
Standard Setup Tasks
205
•
You might have selected the custom installation option to place all of your log
files in a single directory. If you selected this option, then you will need to grant
either the sas group or the SAS Spawned Servers (sassrv) user Read, Write, and
Execute permission on the central log destination (for example, SASconfiguration-directory/Lev1/Logs).
•
If users will be using SAS Enterprise Guide to create stored processes, then the
SAS Spawned Servers (sassrv) account must have Write access to the directory
in which stored processes will be stored.
•
If you enable logging for a workspace server, then you will need to grant all users
of the workspace server Read, Write, and Execute permission on the log
directory. (See “Create a Log File for Workspace Server Troubleshooting” in SAS
Intelligence Platform: System Administration Guide).
•
For details about the configuration directory structure, see “Overview of the
Configuration Directory Structure” in SAS Intelligence Platform: System
Administration Guide.
Standard Setup Tasks
The following administration tasks are essential to enable the users in your organization
to begin using SAS Intelligence Platform client applications to access and analyze your
data.
Table 7.4
Standard Setup Tasks
Task
Description
Add users and manage
access.
Standard security setup activities include the following:
• creating SAS administrators and regular SAS users
• managing access to metadata, data, and application functionality
For details, see “Selected Tasks” in SAS Intelligence Platform: Security Administration
Guide.
Establish connectivity to
your data sources.
To enable the client applications in the SAS Intelligence Platform to access your data
sources (including SAS data sets, third-party relational databases, and data from Enterprise
Resource Planning systems), you must create metadata objects that represent your data.
For example, to enable users to access data in a library of SAS data sets, you must define
metadata objects that represent the SAS library and each of the tables in the library. For
details, see “Connecting to Common Data Sources” in SAS Intelligence Platform: Data
Administration Guide.
Set up your metadata folder
structure.
SAS Intelligence Platform clients use a hierarchy of SAS folders to store metadata for
content such as libraries, tables, OLAP schemas, jobs, information maps, and reports. The
initial structure provides private folders for individual users and provides a separate area
for shared data. Within these folders, you should create a customized folder structure that
meets your specific needs. For details, see “Working with SAS Folders” in SAS
Intelligence Platform: System Administration Guide.
Note: Be sure to secure access to the folders as described in the SAS Intelligence
Platform: Security Administration Guide.
206
Chapter 7
•
What to Do Next: Administration Tasks
Optional Setup Tasks
It might be necessary for you to modify your initial configuration to meet specific
requirements in your environment. Optional administration and configuration tasks
include the following.
Table 7.5
Optional Setup Tasks
Task
Description
Install sas.servers as a boot
script.
On UNIX machines, you can choose to install the sas.servers script as a boot script so that
the SAS servers will start automatically when you start the machine. The comments in the
sas.servers script contain installation instructions that are specific to your operating
environment. For details, see “Using the sas.servers Script on UNIX or z/OS to Start or
Stop All Servers” in SAS Intelligence Platform: System Administration Guide.
Optimize the performance
of the metadata server.
To optimize the performance of the metadata server, you might want to adjust the
maximum number of threads used by the server. See “Configuring the Number of Threads
Used by the Metadata Server” in SAS Intelligence Platform: System Administration Guide.
For other performance-related tasks, see “Managing Metadata Server Memory” in SAS
Intelligence Platform: System Administration Guide.
Modify the configuration of
your processing servers.
The following are some server configuration changes that you might want to make for
performance optimization or other reasons:
• Define a cluster of load-balanced workspace servers in order to balance a load across
workspace servers that you have installed on multiple hosts. This type of configuration
is most useful when you have a large number of users (such as data integration
specialists) using a workspace server for relatively long-running jobs. For details, see
“Understanding Server Load Balancing” in SAS Intelligence Platform: Application
Server Administration Guide.
• Modify load balancing or algorithms for stored process servers and pooled workspace
servers. For details, see “Understanding the Load-Balancing Algorithms” in SAS
Intelligence Platform: Application Server Administration Guide.
• If your SAS server metadata contains characters other than those typically found in the
English language, then you must start your SAS server with an ENCODING= or
LOCALE= system option that accommodates those characters. For details, see
“Encoding and Locale Information” in the SAS Intelligence Platform: Application
Server Administration Guide.
• If you will be submitting large jobs (for example, JAVA GRAPH jobs) on z/OS servers,
then you might need to specify a larger region size. For details, see “Managing
Memory” in the SAS Companion for z/OS.
• If you want your BI output to always use the time zone of the server’s operating
system, then you can specify the TIMEZONE system option in a restricted
configuration file on the server tier. This option will prevent users from specifying
different time zones. For details, see “TIMEZONE= System Option” and “Restricted
Options” in the SAS System Options: Reference.
Optimize web application
performance.
For information about configuring middle-tier components for better efficiency and
performance, see the SAS Intelligence Platform: Middle-Tier Administration Guide.
Ongoing System Administration Tasks
207
Task
Description
Adjust server logging.
You can change your server configurations to obtain additional logging information for
troubleshooting, performance management, or other purposes. For details, see
“Administering Logging for SAS Servers” in SAS Intelligence Platform: System
Administration Guide and SAS Logging: Configuration and Programming Reference.
Enable job and report
scheduling.
To enable SAS scheduling features, you can install and configure scheduling software,
configure operating system scheduling, or configure in-process scheduling. For details, see
Scheduling in SAS.
Increase Java heap memory
allocation for desktop
applications.
To process large amounts of data, you might need to modify the Java heap memory
allocation that is configured for SAS Management Console, SAS Data Integration Studio,
SAS OLAP Cube Studio, SAS Information Map Studio, and SAS IT Resource
Management. See “Managing the Java Heap Used by Desktop Applications” in SAS
Intelligence Platform: Desktop Application Administration Guide.
Set up change management
for SAS Data Integration
Studio users.
If you want to implement change management for SAS Data Integration Studio, then you
must set up project repositories and at least one change-managed folder. For details, see
“Administering SAS Data Integration Studio” in SAS Intelligence Platform: Desktop
Application Administration Guide.
Collect ARM log
information for SAS Data
Integration Studio batch
jobs.
If you want to collect ARM log information for SAS Data Integration Studio jobs that are
run on a batch basis, then you must enable logging for the batch server that executes the
jobs. For details, see “Collecting ARM Log Information for SAS Data Integration Studio
Jobs” in SAS Intelligence Platform: System Administration Guide.
Ongoing System Administration Tasks
The following table lists important system administration tasks that you need to perform
on an ongoing basis to keep the SAS Intelligence Platform operational.
Table 7.6
Ongoing System Administration Tasks
Task
Documentation Reference
Start, stop, pause, resume, and refresh the
servers that are used in the system.
“Operating Your Servers” in SAS Intelligence Platform: System
Administration Guide
Check the status of a server of or of a metadata
repository.
“Checking the Status of Servers” in SAS Intelligence Platform: System
Administration Guide
Monitor the activity of servers.
“Monitoring the Activity of SAS Servers” in SAS Intelligence
Platform: System Administration Guide
Perform regular full backups of the metadata
server.
“Best Practices for Backing Up and Restoring Your SAS Content” in
SAS Intelligence Platform: System Administration Guide
Use server logs and configure logging options.
“Administering Logging for SAS Servers” in SAS Intelligence
Platform: System Administration Guide and SAS Logging:
Configuration and Programming Reference
208
Chapter 7
•
What to Do Next: Administration Tasks
Task
Documentation Reference
Create a new metadata repository.
“Managing SAS Metadata Repositories” in SAS Intelligence Platform:
System Administration Guide
Promote individual metadata objects or groups
of objects.
“Promotion Tools Overview” in SAS Intelligence Platform: System
Administration Guide
Note: The preceding table includes only the tasks that are documented in this guide.
Other important administration tasks are described in the following documents:
•
SAS Intelligence Platform: Security Administration Guide. You can use
“Checklist for a More Secure Deployment” in SAS Intelligence Platform:
Security Administration Guide to ensure that your environment remains secure
on an ongoing basis.
•
SAS Intelligence Platform: Data Administration Guide.
•
SAS Intelligence Platform: Application Server Administration Guide.
•
SAS Intelligence Platform: Desktop Application Administration Guide.
•
SAS Intelligence Platform: Middle-Tier Administration Guide.
•
SAS Intelligence Platform: Web Application Administration Guide.
•
Scheduling in SAS.
•
SAS/SHARE User's Guide.
•
SAS/CONNECT User's Guide.
To access these documents, go to http://support.sas.com/
94administration.
Best Practices for Ensuring the Integrity of Your
System
Allow Only the Metadata Server to Access Your Metadata
Repositories
The MetadataRepositories and rposmgr subdirectories, which are located in the
SAS configuration directory, are critical to the operation of your system. These data sets
contain metadata that defines your servers, users, access levels, enterprise data sources,
and data structures. They also contain metadata for resources that are created and used
by SAS applications, including information maps, OLAP cubes, report definitions,
stored process definitions, and jobs.
To safeguard the integrity of your system:
•
Never move, delete, modify, or directly read the data sets in the
MetadataRepositories and rposmgr directories. These data sets should be
accessed only by metadata server processes.
•
Do not place other files in these directories.
Best Practices for Ensuring the Integrity of Your System
•
209
Maintain a daily schedule of metadata server backups, as described in “Backing Up
and Recovering the SAS Metadata Server” in SAS Intelligence Platform: System
Administration Guide.
Use Best Practices for Working with SAS Folders
The folders that appear in the Folders tab of SAS Management console are used by
client applications to store business intelligence content and system information.
Inappropriate renaming, deleting, or moving of these folders or their contents could
cause client applications to malfunction.
When interacting with folders in SAS Management Console, be sure to follow the best
practices that are provided in “Working with SAS Folders” in SAS Intelligence Platform:
System Administration Guide. If you need to move or copy the contents of these folders,
use the procedures that are provided in “Promotion Tools Overview” in SAS Intelligence
Platform: System Administration Guide.
Use Usermods Files When Customizing Autoexec Files, Server
Configuration Files, and Start-up Scripts
If you need to customize a configuration file, autoexec file, or start-up script for a SAS
server, do not directly modify the file or script. Instead, add your customizations to the
corresponding file that is named server-name_usermods.cfg, autoexec_usermods.sas,
server-name_usermods.bat, or server-name_usermods.sh.
Use of these files prevents your customizations from being overwritten when a new SAS
release is installed.
210
Chapter 7
•
What to Do Next: Administration Tasks
211
Appendix 1
Configuration Options by Prompt
Level
Overview of Configuration Options by Prompt Level . . . . . . . . . . . . . . . . . . . . . . 211
Configuration Options by Prompt Level . . . . . . . . . . . . . . . . . . . . . . . . . . . . . . . . . 212
Overview of Configuration Options by Prompt
Level
Shortly after you begin running the SAS Deployment Wizard to interactively install and
initially configure SAS, you will be asked to choose between three wizard prompting
levels:
Express
displays the minimum number of wizard pages needed to complete the SAS
configuration.
Typical
displays the basic set of wizard pages needed to complete the SAS configuration.
Custom
displays all the wizard pages needed to complete the SAS configuration.
212
Appendix 1
• Configuration Options by Prompt Level
Figure A1.1
Select Configuration Prompting Level Page
The table in “Configuration Options by Prompt Level” on page 212 lists the SAS
Deployment Wizard pages found in these prompting levels.
Configuration Options by Prompt Level
The following table lists the configuration options and the prompt level in which they
are displayed for the SAS Intelligence Platform only. Depending on your configuration,
you might see differences for the prompt level in which a particular option is displayed.
This is one example of a prompt level and configuration option mapping for a sample
configuration. See the SAS Deployment Wizard online Help for information about all
options.
Note: The configuration options that you encounter depend on which SAS products are
identified in your deployment plan, and, in multiple machine deployments, the
machine that you are currently deploying.
Table A1.1
Configuration Options by Prompt Level
Prompt Level That Displays
the Option
Configuration Option in the SAS Deployment Wizard
Express
Typical
Custom
Select Configuration Prompting Level on page 162
X
X
X
Specify Configuration Information on page 162
X
X
X
Select Products to Configure
X
X
X
Configuration Options
213
Prompt Level That Displays
the Option
Express
Typical
Custom
Migration Information on page 163
X
X
X
Deployment Accounts: Type of Accounts on page 166
X
X
X
External Account: Installer on page 166
X
X
X
SAS Internal Account: Unrestricted Administrator on page
167
X
X
X
SAS Internal Account: Trusted User on page 167
X
X
X
SAS Internal Account: Anonymous Web User on page 168
X
X
X
External Account: SAS Spawned Servers Account on page
169
X
X
X
E-mail Server on page 170
X
X
X
E-mail Addresses
X
X
X
E-mail Server: Authentication Credentials
X
X
X
SAS Web Infrastructure Platform Data Server on page 171
X
X
X
SAS Web Server: Configuration on page 173
X
X
X
SAS Web Server: Location of X509 Certificate and RSA
Private Key on page 174
X
X
X
SAS Web Application Server: Server Ports
X
X
X
SAS Web Infrastructure Platform Database: JDBC
Properties on page 179
X
X
X
SAS Environment Manager: Administration Database
Configuration on page 180
X
X
X
SAS Internal Account: SAS Environment Manager Service
Account on page 180
X
X
X
SAS Environment Manager: Database Configuration on
page 181
X
X
X
SAS Job Monitor Database Server Administration on page
182
X
X
X
SAS Environment Manager Enablement Kit Database
Credentials on page 182
X
X
X
Configuration Option in the SAS Deployment Wizard
214
Appendix 1
• Configuration Options by Prompt Level
Prompt Level That Displays
the Option
Express
Typical
Custom
X
X
X
Local Machine Name on page 163
X
X
Windows Options on page 163
X
X
Windows Shortcuts
X
X
Integrated Windows Authentication on page 164
X
X
Token Based Authentication on page 164
X
X
SAS Metadata Server on page 165
X
X
SAS Metadata Server: Override Backup Location on page
165
X
X
SAS Metadata Server: Backup Location
X
X
SAS Metadata Server: Override Service Login Account on
page 166
X
X
SAS Metadata Server: Service Login Account
X
X
Automatic Script Execution on page 167
X
X
Anonymous Web Access on page 168
X
X
Deployment Accounts: First User
X
X
External Account: First User
X
X
Server Encryption on page 169
X
X
Estimated System Size on page 170
X
X
SAS Object Spawner
X
X
SAS Object Spawner: Port Bank
X
X
SAS Application Server: Server Context on page 170
X
X
SAS Workspace Server
X
X
SAS Pooled Workspace Server on page 171
X
X
SAS Stored Process Server
X
X
Configuration Option in the SAS Deployment Wizard
SAS Visual Analytics Services Database Credentials on
page 183
Configuration Options
215
Prompt Level That Displays
the Option
Typical
Custom
SAS Stored Process Server: Multibridge Connections
X
X
SAS OLAP Server
X
X
SAS/Connect Server
X
X
SAS/Connect Spawner
X
X
SAS DATA Step Batch Server
X
X
Operating System Services Scheduling Server
X
X
SAS Deployment Tester Server
X
X
SAS Web Server: Automated or Manual Configuration
Option on page 173
X
X
SAS Web Application Server: JMS Configuration
X
X
SAS Web Application Server: Cache Locator
Configuration
X
X
SAS Web Application Server: Server Configuration on
page 174
X
X
Web Applications: Automatic Deployment on page 175
X
X
Scheduling Services Cache Locator
X
X
Scheduling Services DIP JobRunner
X
X
Web Applications: White List of Sites Allowed to Link to
this SAS Installation on page 176
X
X
Web Applications: Advanced Options for Allowed URLs
White List on page 176
X
X
SAS Web Application Themes
X
X
IP Multicast Version on page 176
X
X
IP Multicast on page 177
X
X
IP Multicast: Authentication Token on page 177
X
X
SAS Web Report Studio: Clustering Support
X
X
SAS Web Report Studio: In-Process Scheduling Ports
X
X
Configuration Option in the SAS Deployment Wizard
Express
216
Appendix 1
• Configuration Options by Prompt Level
Prompt Level That Displays
the Option
Typical
Custom
SAS Content Server: Repository Directory on page 177
X
X
SAS Information Delivery Portal: Samples
X
X
SAS Web Infrastructure Platform Database JDBC Driver
Validation
X
X
SAS Environment Manager: Configuration
X
X
SAS Environment Manager Agent Configuration on page
181
X
X
SAS Environment Manager Agent Communication on page
181
X
X
SAS Flex Application Themes
X
X
DataFlux Data Management Server on page 182
X
X
DataFlux Data Management Server: Server Component
Name
X
X
SAS Visual Process Orchestration Runtime Server on page
183
X
X
SAS Visual Analytics Transport Service: Whitelist Mobile
Devices on page 183
X
X
SAS Deployment Backup and Recovery Tool: Enable
Central Vault on page 184
X
X
SAS Deployment Backup and Recovery Tool on page 184
X
X
SAS Deployment Backup and Recovery Tool: User
Account on page 184
X
X
Configuration Option in the SAS Deployment Wizard
Express
Authentication Domain on page 163
X
SAS Metadata Server: Invocation Options
X
SAS Metadata Server: Repository Configuration on page
165
X
SAS Metadata Server: Windows Service
X
SAS BI Web Services: Authentication Method on page 168
X
SAS User Group: SAS General Servers
X
Configuration Options
217
Prompt Level That Displays
the Option
Configuration Option in the SAS Deployment Wizard
Express
Typical
Custom
SAS User Group: BI Web Services Users
X
Create Common Directories on page 169
X
Common Directory Information on page 169
X
Enable FIPS-certified Encryption Algorithms on page 169
X
Client-side Credentials Policy on page 170
X
SAS Object Spawner: Server Component Name
X
SAS Object Spawner: Invocation Options
X
SAS Object Spawner: Windows Service
X
SAS Application Server Librefs
X
SAS Workspace Server: Invocation Options
X
SAS Pooled Workspace Server: Invocation Options
X
SAS Stored Process Server: Invocation Options
X
SAS OLAP Server: Invocation Options
X
SAS OLAP Server: Windows Service
X
SAS/Connect Server: Invocation Options
X
SAS/Connect Spawner: Server Component Name
X
SAS/Connect Spawner: Invocation Options
X
SAS/Connect Spawner: Windows Service
X
SAS Web Infrastructure Platform Data Server (Windows
Services
X
Operating System Services Scheduling Server: Invocation
Options
X
SAS Deployment Tester Server: Windows Service
X
Query Cache Library on page 172
X
Output Management Library on page 172
X
218
Appendix 1
• Configuration Options by Prompt Level
Prompt Level That Displays
the Option
Configuration Option in the SAS Deployment Wizard
Express
Typical
Custom
SAS Remote Services Application
X
SAS Remote Services Application: Windows Service
X
SAS Remote Services Application: JVM on page 172
X
SAS Web Application Server: Secure JMS Resources
X
Web Application Server: Secure JMS Credentials
X
Web Application Server: Configure Internet Proxy Server
on page 174
X
Web Application Server: Proxy Information on page 174
X
Web Application Server: Multiple Servers on page 174
X
SAS Web Report Studio: Scheduling on page 177
X
SAS Web Report Studio: Deployment Instance Name
X
SAS Web Report Studio
X
SAS BI Dashboard Context Root
X
SAS BI Web Services: General Information
X
SAS BI Web Services: New Web Services
X
SAS Web Infrastructure Platform: JES File Logging
X
SAS Web Infrastructure Platform: JES File Logging
Directory
X
SAS Web Infrastructure Platform Database: Data Server on
page 178
X
SAS Web Infrastructure Platform: Database Type on page
178
X
SAS Information Delivery Portal: Banner
X
SAS Information Delivery Portal: Unchallenged Access on
page 178
X
SAS Information Delivery Portal: Unchallenged Access
Information on page 178
X
Configuration Options
219
Prompt Level That Displays
the Option
Configuration Option in the SAS Deployment Wizard
Express
Typical
Custom
SAS Information Delivery Portal: Context Root
X
SAS Web Infrastructure Platform Database: Database
Connection Properties on page 179
X
SAS Web Infrastructure Platform Database: Metadata
Properties on page 180
X
Choose SAS Environment Manager: Keystore on page 180
X
SAS Environment Manager: Keystore Configuration on
page 181
X
SAS Environment Manager Agent Communication on page
181
X
Choose SAS Environment Manager Agent: Keystore on
page 181
X
SAS Environment Manager Agent on page 182
X
SAS BI Portlets
X
SAS BI Portlets: Context Root
X
SAS Visual Analytics Hyperlink Service: Context Root on
page 184
X
SAS Visual Analytics Admin: Context Root on page 183
X
SAS Studio Mid-Tier: Context Root on page 184
X
220
Appendix 1
• Configuration Options by Prompt Level
221
Appendix 2
Deploying SAS Web Parts for
Microsoft SharePoint
Overview of Deploying SAS Web Parts for Microsoft SharePoint . . . . . . . . . . . .
What Is SAS Web Parts for Microsoft SharePoint? . . . . . . . . . . . . . . . . . . . . . . . .
Preparing to Deploy . . . . . . . . . . . . . . . . . . . . . . . . . . . . . . . . . . . . . . . . . . . . . . . .
Configuring SAS Web Parts for Microsoft SharePoint User Access . . . . . . . . . . .
221
221
222
222
Automatically Deploy SAS Web Parts for Microsoft SharePoint . . . . . . . . . . . . . 224
Configure HTTPS Connections for SAS Web Parts for Microsoft SharePoint . . 229
Overview of Deploying SAS Web Parts for
Microsoft SharePoint
What Is SAS Web Parts for Microsoft SharePoint?
Web parts are an integrated set of controls that enable you to provide customized,
dynamic content on your website. By using Microsoft Windows SharePoint Server, you
can add SAS content directly to your website. SAS Web Parts for Microsoft SharePoint
is supported on Microsoft 64-bit machines.
SAS Web Parts for Microsoft SharePoint includes the following components:
•
SAS Web Parts Service
This service runs in a separate Microsoft Internet Information Server (IIS)
application from SharePoint, and can be installed on the same machine where
SharePoint resides or on a separate machine. SAS Web Parts Service for Microsoft
SharePoint provides communication between SAS Web Parts and your SAS servers.
This web service can be hosted on your SharePoint server or another Microsoft
Windows machine that is running Microsoft Internet Information Server.
The SAS Web Parts Service must be able to connect to your SAS servers via SAS
Integration Technologies. Therefore, a firewall cannot exist between the SAS Web
Parts Service and the SAS servers. Because the SAS Web Parts connect to the
service via SOAP over HTTPS, a firewall can exist between the SAS Web Parts
Service and SharePoint. In the most common and simple deployments, this service
runs on the SharePoint server.
•
SAS Web Parts
This component is deployed on the SharePoint server, and consists of the following
parts:
222
Appendix 2
• Deploying SAS Web Parts for Microsoft SharePoint
•
SAS Content Viewer Web Part is used for dashboards, for key performance
indicators (KPIs) to enable users to monitor organizational performance, and for
SAS stored processes.
•
SAS Central Web Part lists your SAS Visual Analytics report favorites and
history.
For more information about SAS Web Parts for Microsoft SharePoint, refer to the SAS
Web Parts for Microsoft SharePoint: Administrator's Guide.
Preparing to Deploy
Before you start installing and configuring SAS Web Parts for Microsoft SharePoint,
make sure that you have done the following:
•
Decide how you will deploy SAS Web Parts for Microsoft SharePoint:
•
automatic deployment
The SAS Deployment Wizard installs and configures SAS Web Parts for
Microsoft SharePoint for you.
•
manual deployment
You manually install and configure SAS Web Parts for Microsoft SharePoint
using a command line deployment script.
For more information about manually installing SAS Web Parts for Microsoft
SharePoint, refer to the SAS Web Parts for Microsoft SharePoint: Administrator's
Guide.
•
Determine which machine each component is deployed on.
For more information, review the topology diagram that accompanies your
deployment plan, and see .“What Is SAS Web Parts for Microsoft SharePoint?” on
page 221
•
Choose the type of user access that you plan to implement.
For more information, see “Configuring SAS Web Parts for Microsoft SharePoint
User Access” on page 222.
•
For information about self-signed certificates, refer to SAS Usage Note 39912,
available at http://support.sas.com/kb/39/912.html.
Configuring SAS Web Parts for Microsoft SharePoint User Access
Users of SAS Web Parts for Microsoft SharePoint can access content in the SAS servers
in one of two modes:
•
actual identity (default)
•
shared identity
Actual identity controls user access to SAS Web Parts explicitly through a SAS metadata
identity and the permissions associated with that identity. Users might have permissions
in SharePoint to view a page, but they can be denied access to the web part’s content if
they are not granted permission to access the dashboard or stored process in SAS
metadata. For information about creating metadata identities and assigning permissions,
see “About User Administration” in SAS Intelligence Platform: Security Administration
Guide.
Overview of Deploying SAS Web Parts for Microsoft SharePoint
223
Shared identity controls user access to SAS Web Parts through a single identity defined
in SAS metadata that all users share. Authentication of the individual user is managed by
SharePoint.
CAUTION:
When using shared identity, it is important in SharePoint to grant access to
only those users who are allowed to view SAS content.
To enable shared identity, you have to select the Custom option for the prompting level
in the SAS Deployment Wizard:
On the SAS Web Parts for Microsoft SharePoint Details page, enter the shared identity
in the SAS User ID field:
224
Appendix 2
•
Deploying SAS Web Parts for Microsoft SharePoint
If you are implementing shared identity, make sure that you perform the following tasks:
•
If using shared identity, designate a user account and define it in SAS metadata.
For more information, see “Add Users” in SAS Management Console: Guide to
Users and Permissions.
•
Grant the shared identity access to SAS Folders in SAS Management Console.
For more information, see “Access Management Tasks” in SAS Management
Console: Guide to Users and Permissions.
Automatically Deploy SAS Web Parts for
Microsoft SharePoint
This topic provides an overview for how you use the SAS Deployment Wizard to
automatically install and configure SAS Web Parts for Microsoft SharePoint. For more
information about automatically deploying SAS Web Parts for Microsoft SharePoint, see
“Install and Configure SAS Interactively” on page 151.
1. Follow the instructions for deploying SAS listed in “Install and Configure SAS
Interactively” on page 151, along with the following steps listed in this topic.
The steps that follow pertain to actions that you take while running the SAS
Deployment Wizard.
2. On the Select Deployment Step and Products to Install page, select the deployment
plan for the SharePoint machine.
Automatically Deploy SAS Web Parts for Microsoft SharePoint
225
3. Choose Express or Typical.
Choose Custom if you want to change the default values for the following
properties:
•
site name
•
port
•
installation directory for the SAS Web Parts Service
•
application pool
•
web application URL
•
site collection URL
•
user access to a shared identity
For more information, see “Configuring SAS Web Parts for Microsoft SharePoint
User Access” on page 222.
226
Appendix 2
• Deploying SAS Web Parts for Microsoft SharePoint
4. Choose the option Automatically Deploy SAS Web Parts for Microsoft
SharePoint to deploy and automatically configure the application.
5. If you chose the custom prompting level earlier, you eventually see the SAS Web
Parts Service for Microsoft SharePoint page. On this page you can change various
default settings. Make any necessary changes and click Next:
•
In the Site name field, specify the name of the site for the SAS Web Parts
Service. This site will be added to the configuration of Internet Information
Services.
Automatically Deploy SAS Web Parts for Microsoft SharePoint
227
•
In the Port field, specify the port where the SAS Web Parts Service should run.
The SAS Web Parts Service must run under HTTPS and must be a different port
than any previous SAS Web Parts Service installations.
•
In the Physical directory field, specify the site directory for the SAS Web Parts
Service. If this directory does not exist, it will be created for you.
•
In the Application pool field, specify the application pool for the SAS Web Parts
Service. If this pool does not exist, it will be created for you.
6. If you chose the custom prompting level earlier, you eventually see the SAS Web
Parts for Microsoft SharePoint Details page. On this page you can change various
default settings. Make any necessary changes and click Next:
•
In the Web Application URL field, specify the web URL of the SharePoint
server. This URL is the web application where the web parts will be installed.
•
In the Site Collection URL field, specify the site collection URL of the
SharePoint server. This site collection is where the web parts will be activated.
•
In the SAS user ID field, specify the user ID to connect to SAS. If this field is
left blank, the user ID for SharePoint is used.
228
Appendix 2
• Deploying SAS Web Parts for Microsoft SharePoint
7. When you see the Deployment Summary page, the deployment wizard has finished
collecting installation and configuration input. This is the last opportunity to go back
and change any information that you have provided in previous pages before the
wizard begins writing to your system.
Make one of the following choices:
•
Click Start to begin automatically installing SAS Web Parts for Microsoft
SharePoint files and writing the configuration to the current machine.
•
Click Back to navigate to earlier wizard pages to change installation and
configuration information previously entered.
•
Click Cancel to terminate the wizard session. Note that you will lose installation
and configuration information previously entered.
Configure HTTPS Connections for SAS Web Parts for Microsoft SharePoint
229
8. When you see the Deployment Complete page, click Next.
9. On the Additional Resources page, click Finish to close the deployment wizard.
10. Next, secure SAS Web Parts for Microsoft SharePoint.
For more information, see “Configure HTTPS Connections for SAS Web Parts for
Microsoft SharePoint” on page 229.
Configure HTTPS Connections for SAS Web Parts
for Microsoft SharePoint
The connection between SAS Web Parts and the SAS Web Parts Service requires
Hypertext Transfer Protocol Secure (HTTPS) to encrypt the communication. HTTPS
uses Secure Socket Layer (SSL) and public key cryptography, which is based on the
implementation of a public and private key pair.
To enable HTTPS, an SSL server certificate must be attached to the SAS Web Parts
Service. If your organization has a standard procedure for obtaining an SSL server
certificate, follow those guidelines and attach that certificate to the service.
Another alternative is to use a self-signed SSL certificate for the SAS Web Parts Service.
Because the secure communication occurs only between SAS Web Parts and SAS Web
Parts Service, the self-signed certificate needs to be imported only into the Microsoft
SharePoint machine’s certificate store. Refer to your Microsoft Internet Information
Server (IIS) documentation for instructions on how to create and install the self-signed
certificate, and complete the following steps:
1. On the machine hosting the SAS Web Parts Service, use the IIS Manager to create a
self-signed certificate and associate it with the SASWebPartsService website.
2. On the SharePoint Server host, import the self-signed certificate into Internet
Explorer’s Trusted Root Certification Authorities store.
230
Appendix 2
• Deploying SAS Web Parts for Microsoft SharePoint
For more information about how to create and install a self-signed certificate, see the
following SAS Note:
http://support.sas.com/kb/39/912.html
231
Appendix 3
Troubleshooting Your Initial SAS
9.4 Deployment
Overview of Troubleshooting Your Initial SAS 9.4 Deployment . . . . . . . . . . . . . . 231
Review SAS Deployment Tool Documents, Reports, and Logs . . . . . . . . . . . . . . . 232
Troubleshooting the SAS Server Tier . . . . . . . . . . . . . . . . . . . . . . . . . . . . . . . . . . . . 234
Troubleshooting SAS Web Applications . . . . . . . . . . . . . . . . . . . . . . . . . . . . . . . . . . 236
Overview of Troubleshooting Your Initial SAS 9.4
Deployment
The SAS Deployment Wizard performs two major functions. Using inputs that you have
provided, the wizard installs SAS, and then initially configures SAS. There are many
components to a SAS Intelligence Platform deployment, but if one component happens
not to deploy properly, it does not mean that you have to repeat the entire deployment. In
most cases you can continue with the rest of the SAS deployment, and later troubleshoot
the component that failed to deploy.
For more troubleshooting information, see Usage Note 42197: A list of papers useful for
troubleshooting system performance problems, available at http://support.sas.com/kb/
42/197.html.
If you encounter a configuration error while running the SAS Deployment Wizard,
follow these steps:
1. Read the configuration alert box and, leaving the alert box displayed, take any steps
that it suggests.
2. After you have performed the steps, go back to the configuration alert box and click
Retry.
3. If the configuration alert box re-appears and you are unable to resolve the issue, keep
the deployment wizard as it is, and contact SAS Technical Support.
232
Appendix 3
•
Troubleshooting Your Initial SAS 9.4 Deployment
Figure A3.1
Configuration Troubleshooting Flowchart
There can be situations when the configuration failed before the SAS Deployment
Manager is properly configured. When this occurs, running the deployment manager is
not an option. In these situations, you must do the following:
•
Stop the metadata server (if it is running).
•
Restore the most recent backup of the metadata repository and repository manager
that you created before deploying.
•
Restore the most recent backup of the web application server directories.
•
If any servers that failed to configure were installed as services on Windows,
manually remove their service definitions.
For more information, see your Microsoft Windows documentation.
•
Manually delete the configuration directories for the SAS components that failed to
configure.
The following topics are contained in this section:
•
“Review SAS Deployment Tool Documents, Reports, and Logs” on page 232
•
“Troubleshooting the SAS Server Tier” on page 234
•
“Troubleshooting SAS Web Applications” on page 236
Review SAS Deployment Tool Documents,
Reports, and Logs
During configuration of SAS 9.4 the SAS automated deployment tools create various
documents, reports, and logs that can help you identify any remaining configuration
tasks and errors. Use the following documents to perform any manual configuration
steps and correct any configuration errors:
•
Instructions.html
contains a list of SAS manual steps that must be performed to complete your
deployment. Instructions.html resides under the SAS configuration directory in the
Levn/Documents subdirectory (for example: C:\SAS\Config
\Lev1\Documents).
Review SAS Deployment Tool Documents, Reports, and Logs
•
233
DeploymentSummary.html
contains a list of the deployment tasks performed by the SAS Deployment Wizard
and a brief status for each. The deployment summary is one source for a list of all the
SAS products installed and configured in addition to information such as servers
started, web applications built, and web applications deployed.
DeploymentSummary.html resides under the SAS configuration directory in the
Levn/Documents subdirectory (for example: C:\SAS\Config
\Lev1\Documents).
•
ConfigurationErrors.html
contains a list of configuration errors that require further attention.
ConfigurationErrors.html resides under the SAS configuration directory in the
Levn/Documents subdirectory (for example: C:\SAS\Config
\Lev1\Documents).
•
UpdateInstructions.html
contains a list of SAS manual steps that must be performed to complete adding
maintenance to your deployment. UpdateInstructions.html resides under the SAS
configuration directory in the Levn/Documents subdirectory (for example: C:
\SAS\Config\Lev1\Documents).
•
Configuration logs (as needed)
provide a finer list of errors for each SAS component that the SAS Deployment
Wizard migrates and configures. There is one log file for each SAS component. The
configuration logs reside under the SAS configuration directory in the Levn/Logs/
Configure subdirectory (for example: C:\SAS\Config\Lev1\Logs
\Configure).
•
SDW_YYYY-MM-DD-HH-MM-SS.log
logs SAS Deployment Wizard messages, which can be used for general
troubleshooting. The deployment wizard log is written to the following path:
•
Windows:
\Users\user\AppData\Local\SAS\SASDeploymentWizard
•
Windows (Windows XP and earlier):
\Documents and Settings\user\Local Settings\Application
Data\SAS\SASDeploymentWizard
•
UNIX:
home-directory/.SASAppData/SASDeploymentWizard
•
ResponseRecord_yyyy-mm-dd-hh.mm.ss.log
In the second maintenance release for SAS 9.4, the deployment wizard automatically
records your responses, regardless of whether you run the wizard with the -record
option. The deployment wizard response record is written to the same paths for the
SAS Deployment Wizard message log (listed earlier).
•
SDM_YYYY-MM-DD-HH-MM-SS.log
logs SAS Deployment Manager messages, which can be used for general
troubleshooting. The deployment manager log is written to the following path:
•
Windows:
\Documents and Settings\user\Local Settings\Application
Data\SAS\SASDeploymentWizard\9.4
234
Appendix 3
• Troubleshooting Your Initial SAS 9.4 Deployment
•
Windows (Vista only):
\Users\user\AppData\Local\SAS\SASDeploymentWizard
•
UNIX:
home-directory/.SASAppData/SASDeploymentWizard
Troubleshooting the SAS Server Tier
The following table lists some SAS server-tier errors and what to do to resolve them.
Table A3.1
Troubleshooting the SAS Server Tier
Error
Explanation
Resolution
When you attempt to run a
SAS server for the first
time, you receive an error
message about the
IOMServerAppender not
finding a location for
storing temporary utility
files.
There is no temporary
directory defined on the
host machine's operating
system.
Use the method appropriate for the server machine's
operating system to define a temp directory. For more
information, see “IOMServerAppender” in SAS Logging:
Configuration and Programming Reference.
Pooled workspace server
fails to start during the
configuration of SAS Web
Infrastructure Platform.
On Windows, the SAS
installer might not have
domain-qualified the SAS
Spawned Servers user
account (sassrv). This
account is entered as a login
in the SAS General Servers
group, so it is required to
have a domain prefix as are
all Windows logins. Without
domain qualifying the login,
connections by this account
become PUBLIC
connections. By default,
PUBLIC users cannot
access the repository, which
prevents the pooled
workspace server from
launching successfully.
On Windows, using SAS Management Console, edit the
login associated with the SAS General Servers group and
add a domain to it (for example: myhost\sassrv). You can
edit logins in the Plug-ins tab of SAS Management
Console (User Manager ð SAS General Servers ð
Accounts ð Edit).
On UNIX, there might be a
problem with the host name
value returned by TCP.
On UNIX, modify /etc/hosts or use the hostknownby option. For more information, see
“General Options” in SAS Intelligence Platform:
Application Server Administration Guide.
Troubleshooting the SAS Server Tier
235
Error
Explanation
Resolution
You cannot validate the
logical workspace server
from SAS Management
Console (SASApp) using
the Server Manager plug-in.
By default, the unrestricted
user is a SAS internal
account. The workspace
server needs an operating
system user account and an
identity in metadata to be
able to authenticate itself to
the machine on which it
runs.
Re-try the validation from SAS Management Console. You
should be prompted for user account credentials. Enter
credentials for a user account that the workspace server
can authenticate and that has (on Windows) the Log in as
a batch job user rights. One account that meets these
requirements is the SAS Spawned Servers account
(sassrv).
After you have updated the
user's credentials to allow
access, you are denied
access when trying to
connect to or validate a
server or spawner.
The credentials cache must
be cleared before you try to
connect or validate again.
To clear the credentials cache, in SAS Management
Console, click File ð Clear Credentials Cache.
You cannot start a pooled
workspace server and
cannot start a stored process
server.
Most likely, something is
wrong with the object
spawner.
Make sure that the object spawner is running. For more
information, see “Operating Your Servers” in SAS
Intelligence Platform: System Administration Guide.
The metadata server might
not be able to authenticate
the object spawner.
If you cannot start the object spawner, make sure that the
metadata server is running.
If the object spawner denies access to a server because of
the lack of ReadMetadata permissions, and the user is then
granted the needed permission, you must reset the object
spawner's authorization cache before the user tries to
connect again. To do so, expand the Server Manager tree
in SAS Management Console. Next, expand the object
spawner, right-click the host node, and choose Connect in
the pop-up menu. After you have connected, right-click
the host node again, and choose Refresh Spawner in the
pop-up menu.
Check the log for the object spawner and determine
whether the spawner is able to find the server's definition.
For more information, see “Using SAS Management
Console to Monitor SAS Servers” in SAS Intelligence
Platform: System Administration Guide. Also check the
event log on Windows or the syslog on UNIX or z/OS.
You can correct the credentials used to authenticate the
spawner in the SAS-configuration-directory/
ObjectSpawner/metadataConfig.xml file, or
reconfigure the spawner using the SAS deployment tools.
For more information, see “Overview of Managing Your
SAS Deployment” on page 239.
Make sure that no one has assigned user admin capabilities
to the SAS Trusted User account (sastrust@saspw, by
default).
On UNIX, check the Object Spawner log just after it starts
for an entry similar to: Objspawn is executing
on host machine.name.domain.com
(10.101.0.98). If you see something similar to:
Objspawn is executing on host
localhost (127.0.0.1) or, if you see a host
name that you cannot ping from a remote machine, you
might need to replace the -dnsMatch option with the hostknownby option. Refer to the following SAS Note:
http://support.sas.com/kb/42/905.html.
236
Appendix 3
• Troubleshooting Your Initial SAS 9.4 Deployment
Error
Explanation
Resolution
You cannot start your SAS
server.
The file sas.servers might
not be automatically
generated. This does not
imply any issue with your
configuration and does not
indicate something is
wrong.
Generate the sas.servers file manually by running SAS-
The SAS Deployment
Tester tests other products
that use JUnit for validation.
Without JUnit, these
products might operate
properly, but you will not be
able to validate them using
the SAS Deployment Tester.
On Windows, The JUnit JAR file is available from the
Third-Party Software Downloads site at http://
support.sas.com/resources/thirdpartysupport/v94/
othersw.html#tab_junit. Place the JUnit JAR file in this
location: C:\junit3.8.1\junit.jar.
You see an error message
about the location of the
JUnit JAR file not being
specified for SAS
Deployment Tester.
installation-directory/
SASDeploymentManager/9.4/products/
cfgwizard__94340__prt__xx__sp0__1/Config/
level_root/
generate_boot_scripts.sh.unx.orig. For more
information, see “Using the sas.servers Script on UNIX or
z/OS to Start or Stop All Servers” in SAS Intelligence
Platform: System Administration Guide.
On UNIX, modify provider.config in SASconfiguration-directory/
DeploymentTesterServer/Config and update the
ReadOnlyVar._junitJar parameter (for example,
ReadOnlyVar._junitJar=/apps/sas/
third_party/junit/junit4.8.1/
junit-4.8.1.jar).
A Deployment Tester error
message in the Windows
Event Viewer reads:
System error 1067
The Deployment Tester
cannot start because it is
configured to run as a
Windows Local Service
instead of a Local System
account.
The workaround is to use the Windows Services snap-in to
change the Deployment Tester Service logon from
LocalService to LocalSystem. For more information, see
http://support.sas.com/kb/35/418.html.
Troubleshooting SAS Web Applications
The following table lists some SAS web application errors and what to do to resolve
them.
Troubleshooting SAS Web Applications
Table A3.2
237
Troubleshooting the SAS Web Applications
Error
Explanation
Resolution
SAS Web Report Studio or
the SAS Information
Delivery Portal displays a
“Cannot find server” error.
Either your servlet container
or web application server is
not running.
Make sure that your servlet container or web application
server is running. If it is not running, start it. This will
probably solve the problem. If the server is already
running, the problem could be with the URL that you are
using to start the web application.
There is problem with the
URL that you are using to
start the application.
Use the correct URL: http://host-name:portnumber/application-name. Make sure that the host name
is the fully qualified name of the host on which your
servlet container or web application server is running.
Make sure that the port number identifies the port on
which the server is listening. For the SAS Web Application
Server, this will normally be port 8080. Finally, make sure
that the application name in the URL matches the actual
name of the web application (including case).
Each time your web
application requests a new
page, there is a long delay.
When a Java Server Page
(JSP) is requested for the
first time, you can expect a
significant delay. When all
of your JSPs have been
converted to compiled
servlets, the problem will be
resolved.
Tune your servlet container or web application server.
The SAS Information
Delivery Portal displays a
“Could not authenticate
user” error.
The user is not registered in
the metadata repository.
In SAS Management Console, add a login to the Person
object that contains at least a user name. On Windows,
make sure the user name has the form host\user-ID or
domain\user-ID. For more information, see “About User
Administration” in SAS Intelligence Platform: Security
Administration Guide.
You receive a server error
when accessing the Help
menu from a SAS web
application.
SAS Help Viewer Metadata
Configuration is not
configured.
Rerun the SAS Deployment Wizard to install and
configure SAS Help Viewer Metadata Configuration. For
more information, see “Install and Configure SAS
Interactively” on page 151.
An error page appears when
you access the Help menu
from a SAS application or
the Help menu item for a
SAS application is not
displayed.
The online Help for the SAS
application was not installed
or the SAS Help Viewer
Metadata Configuration
web application was not
rebuilt after the online Help
was installed.
Verify that the online Help was installed. If not, install it
using the SAS Deployment Wizard. Once the Help is
installed, rebuild the SAS Help Viewer Metadata
Configuration web application using the SAS Deployment
Manager and redeploy the SAS Help Viewer Metadata
Configuration EAR. For more information, see “Install and
Configure SAS Interactively” on page 151 and
“Rebuilding the SAS Web Applications” in SAS
Intelligence Platform: Middle-Tier Administration Guide.
On Windows, if the user
that is trying to log on is
registered in the metadata,
but the user name is not
domain qualified, the user
will not be able to log on.
238
Appendix 3
• Troubleshooting Your Initial SAS 9.4 Deployment
239
Appendix 4
Managing Your SAS Deployment
Overview of Managing Your SAS Deployment . . . . . . . . . . . . . . . . . . . . . . . . . . . . 239
Adding, Updating, and Upgrading SAS Software . . . . . . . . . . . . . . . . . . . . . . . . . . 240
Overview of Adding, Updating, and Upgrading SAS Software . . . . . . . . . . . . . . . 240
What Is Adding, Updating, and Upgrading? . . . . . . . . . . . . . . . . . . . . . . . . . . . . . 240
Summary of Adding, Updating, and Upgrading SAS Software . . . . . . . . . . . . . . . 240
How the SAS Deployment Wizard Adds, Updates, and Upgrades Software . . . . . 241
Adding SAS Products . . . . . . . . . . . . . . . . . . . . . . . . . . . . . . . . . . . . . . . . . . . . . . . . . 244
Overview of Adding SAS Products . . . . . . . . . . . . . . . . . . . . . . . . . . . . . . . . . . . . 244
About SAS Software Orders and SAS Software Depots . . . . . . . . . . . . . . . . . . . . 244
Add SAS Products That Do Not Require Configuration . . . . . . . . . . . . . . . . . . . . 245
Add SAS Products That Require Configuration . . . . . . . . . . . . . . . . . . . . . . . . . . . 250
Add SAS Products to a SAS Middle-Tier Horizontal Cluster . . . . . . . . . . . . . . . . 257
Add a SAS Deployment Agent Service (Windows Only) . . . . . . . . . . . . . . . . . . . 259
Add SAS Visual Analytics Administration and Reporting . . . . . . . . . . . . . . . . . . . 260
What Is Configuring and Unconfiguring? . . . . . . . . . . . . . . . . . . . . . . . . . . . . . . . . 260
Configuring SAS Products . . . . . . . . . . . . . . . . . . . . . . . . . . . . . . . . . . . . . . . . . . . . .
About Configuring SAS Products . . . . . . . . . . . . . . . . . . . . . . . . . . . . . . . . . . . . .
Configure SAS Products . . . . . . . . . . . . . . . . . . . . . . . . . . . . . . . . . . . . . . . . . . . . .
Configure Updated or Upgraded SAS Products . . . . . . . . . . . . . . . . . . . . . . . . . . .
261
261
261
269
Removing a SAS Configuration . . . . . . . . . . . . . . . . . . . . . . . . . . . . . . . . . . . . . . . .
Overview of Removing a SAS Configuration . . . . . . . . . . . . . . . . . . . . . . . . . . . .
Summary of Steps for Removing a SAS Configuration . . . . . . . . . . . . . . . . . . . . .
Identify Dependent SAS Products . . . . . . . . . . . . . . . . . . . . . . . . . . . . . . . . . . . . .
Remove a Configuration . . . . . . . . . . . . . . . . . . . . . . . . . . . . . . . . . . . . . . . . . . . . .
Remove a SAS Deployment Agent Service (Windows Only) . . . . . . . . . . . . . . . .
Remove a SAS Configuration on a Horizontal Middle-Tier Cluster . . . . . . . . . . .
274
274
276
277
279
281
282
Change Locale for SAS . . . . . . . . . . . . . . . . . . . . . . . . . . . . . . . . . . . . . . . . . . . . . . . 284
Overview of Managing Your SAS Deployment
The sections that follow discuss how to use the SAS 9.4 deployment tools to add,
update, or configure a SAS product, remove a SAS product configuration, and renew
your software license for certain SAS solutions.
240
Appendix 4
• Managing Your SAS Deployment
For information about removing a SAS installation, see “Overview of Uninstalling the
SAS Intelligence Platform” on page 309.
The following topics are contained in this section:
•
“Adding, Updating, and Upgrading SAS Software” on page 240
•
“Adding SAS Products” on page 244
•
“Configuring SAS Products” on page 261
•
“Removing a SAS Configuration” on page 274
Adding, Updating, and Upgrading SAS Software
Overview of Adding, Updating, and Upgrading SAS Software
The following topics are contained in this section:
•
“What Is Adding, Updating, and Upgrading?” on page 240
•
“Summary of Adding, Updating, and Upgrading SAS Software” on page 240
•
“How the SAS Deployment Wizard Adds, Updates, and Upgrades Software” on page
241
What Is Adding, Updating, and Upgrading?
This document uses the terms “adding,” “updating,” and “upgrading” in the following
ways.
•
“Adding” refers to installing and configuring a SAS product that is new to your
system. Here are some common scenarios:
•
You ordered the SAS product but did not install it.
•
You are deploying new products from a new SAS order.
•
“Updating” refers to installing and configuring a SAS product with a maintenance
release. Information related to updates resides mainly in SAS Guide to Software
Updates.
•
“Upgrading” refers to installing and configuring new versions of SAS products that
are already deployed on your system (for example, upgrading to SAS Web Report
Studio 4.3 from version 4.2). Upgrading should not be confused with migration or
promotion.
For more information, see SAS Guide to Software Updates.
Summary of Adding, Updating, and Upgrading SAS Software
When you are adding, updating, or upgrading your SAS 9.4 deployment, the SAS
Deployment Wizard is able to determine whether the order from which you are running
the wizard contains SAS software with a newer, older, or identical release level than
what is already deployed in the SAS installation directory (commonly referred to as SAS
Home).
Adding, Updating, and Upgrading SAS Software
241
If the wizard determines that there is newer SAS software in the current order than what
is already deployed, then the wizard automatically goes into Update mode. Update mode
forces you to install updates to your software before you can perform any other
deployment task. For example, if you are adding new products or language support to an
existing SAS deployment, you will install those in an additional SAS Deployment
Wizard session, after the wizard (in Update mode) has first updated the products on your
machine to match the versions contained in your SAS order.
CAUTION:
Consult SAS Guide to Software Updates before performing any SAS updates.
For more information, see the following:
•
“How the SAS Deployment Wizard Adds, Updates, and Upgrades Software” on page
241
•
“Adding SAS Products” on page 244
•
“Configuring SAS Products” on page 261
•
SAS Guide to Software Updates
How the SAS Deployment Wizard Adds, Updates, and Upgrades
Software
This topic describes in greater detail how the SAS Deployment Wizard adds, updates,
and upgrades SAS software.
The wizard compares the release version of the SAS software in the current order to the
SAS software that is deployed on the machine. Three possibilities exist:
•
The software in the order has a newer release level than the software deployed on the
machine.
•
The software in the order has an older release level than the software deployed on
the machine.
•
The software in the order has an identical release level as the software deployed on
the machine.
Upgrades and updates consist of a new version or an incremental update (also referred to
as maintenance) to an installed product. If the deployment wizard detects that one or
more products in the order have a newer release level than any products deployed in the
specified SAS Home on the machine, the wizard goes into Update mode. (SAS Home is
shorthand for the SAS installation directory for example, C:\Program Files\SAS).
The wizard displays an updates page of all the products deployed on the machine for
which there are updates in the current order.
242
Appendix 4
•
Managing Your SAS Deployment
The deployment wizard updates page is broken into two sections that list new product
versions and new product updates (or maintenance). In the example of the updates page
shown earlier, SAS Providers for OLE DB (64–bit) represents a new product version (for
example, 9.4 to 9.41). SAS Threaded Kernel Core Routines (64–bit) represents an
update (for example, 9.4 to 9.41_M1). If you choose to proceed with your deployment
from this order, to the specified SAS Home, the wizard requires that you install these
updates to bring your existing deployment to the release level from which your new
order was mastered. When you click Next, the wizard automatically upgrades the
products to the release levels that are shown on the updates page.
CAUTION:
Consult SAS Guide to Software Updates before performing any SAS updates.
When running in Update mode, the wizard does not prompt for a deployment plan, SAS
installation data file, or language. The wizard simply installs the newest versions and
updates of the product set already deployed in the specified SAS Home. If the update
contains updated language support for a specific product (such as, SAS, SAS Enterprise
Guide, and SAS Add-In for Microsoft Office), the wizard installs only the update for the
languages previously installed. If you are adding new products or language support to an
existing SAS deployment, you will install those in an additional SAS Deployment
Wizard session, after the update is installed and any customization or validation is
performed.
If the deployment wizard detects that one or more products in the software order has an
older release level than any products deployed in the specified SAS Home on the
machine, the wizard does not go into Update mode. Instead, the wizard presents you
with an alert box listing those products in your order that are older than the ones
deployed on your machine.
Adding, Updating, and Upgrading SAS Software
243
SAS wants to make sure that you are always installing software from an order
corresponding to a release level that is identical to or newer than the one used to
originally deploy your SAS software. Your options are to use a different software order,
designate a different SAS Home directory, or uninstall the products that are newer.
If the deployment wizard detects that all the products in the order have an identical
release level to all products deployed in the specified SAS Home on the machine, the
wizard does not go into Update mode. Instead, the wizard presents pages that enable you
to perform normal deployment tasks such as deploying products, installing additional
software, and so on.
The following diagram summarizes how the SAS Deployment Wizard manages
deploying products, installing additional software, and applying updates:
Figure A4.1 SAS Deployment Wizard Flowchart
244
Appendix 4
•
Managing Your SAS Deployment
Adding SAS Products
Overview of Adding SAS Products
The following topics are contained in this section:
•
“About SAS Software Orders and SAS Software Depots” on page 244
•
“Add SAS Products That Do Not Require Configuration” on page 245
•
“Add SAS Products That Require Configuration” on page 250
•
“Add SAS Products to a SAS Middle-Tier Horizontal Cluster” on page 257
•
“Add a SAS Deployment Agent Service (Windows Only)” on page 259
•
“Add SAS Visual Analytics Administration and Reporting” on page 260
The SAS Deployment Wizard enables you to change your SAS 9.4 deployment. Here are
some of the most common scenarios:
1. configuring new products from your initial SAS 9.4 order.
For one reason or another, you ordered the software and did not install it. Or you
installed the software, but chose not to configure it.
2. deploying additional products from a new SAS 9.4 order.
The additional products are not a part of your original SAS 9.4 order. So you made
another order and now have to download and deploy the new order.
3. re-installing and reconfiguring (redeploying) a SAS product.
You want to move the SAS product to a new machine.
4. applying updates (maintenance) to a SAS product that requires also updating its
configuration.
For some reason, you were unable to finish applying the updates and you need to
rerun the SAS Deployment Manager to complete the updates to your configuration.
Most SAS products require that you install and configure them in a two-step process:
You shut down the SAS server and middle tiers and run the SAS Deployment Wizard to
install the new products. Then, you restart the SAS servers and some middle-tier servers
and rerun the deployment wizard to configure the newly installed products.
A few products, such as SAS Drivers for ODBC, do not require the configuration step.
You simply shut down the SAS server and middle tiers, install the new products, and
then restart what you shut down.
About SAS Software Orders and SAS Software Depots
A SAS Software Depot is a file system that consists of a collection of SAS installation
files that represents one or more orders. The depot is organized in a specific format that
is meaningful to the SAS Deployment Wizard, which is the tool that is used to install
and initially configure SAS. The depot contains the SAS Deployment Wizard
executable, one or more deployment plans, SAS installation data files, order data, and
product data.
Adding SAS Products
245
A SAS Software Depot is designed to contain your initial SAS 9.4 software order and
additional orders that you make in the future. When you download your additional order
to your pre-existing software depot, you download only those products that you do not
already have. If you are downloading an additional order and creating a new software
depot, then your download time could be longer.
When you add a new SAS software order to your pre-existing SAS Software Depot, you
run the SAS Download Manager and specify the location of the original depot. For more
information, see “Create a Depot By Using the SAS Download Manager” on page 33.
If you decide that you want to create a new SAS Software Depot for your new software
order, you also run the SAS Download Manager. However, first make sure that you have
fulfilled the necessary requirements described in “Prerequisites for Creating a SAS
Software Depot” on page 32.
Add SAS Products That Do Not Require Configuration
Some SAS products such as SAS/ACCESS Interface to Oracle do not require the SAS
Deployment Wizard to configure them. If the products that you are adding to your SAS
deployment do not require configuration, follow these steps:
1. Verify that you have installed all the necessary third-party software outlined in
“ About the Java Runtime Environment” on page 69.
Note: During the SAS installation, the SAS Deployment Wizard prompts you for
paths to the requested third-party software. You must have the necessary thirdparty software installed on the current machine, or the SAS Deployment Wizard
will not let you continue with the installation. In this situation, you will have to
end the SAS Deployment Wizard session and install the required third-party
software before you can continue.
2. Make sure that your SAS Software Depot is accessible to all the machines on which
you are installing SAS. If this is not possible, then you will have to copy the entire
depot to a location that the target machine can access.
For information about copying your depot to a location that is not on your network,
see “Create a Disc Image of Your Order” on page 58.
3. If you are installing a SAS 9.4 product that is not a part of your original order, make
sure that you have downloaded the additional order.
For more information, see “About SAS Software Orders and SAS Software Depots”
on page 244.
4. Shut down your SAS server and middle-tier servers.
For more information, see “Operating Your Servers” in SAS Intelligence Platform:
System Administration Guide.
5. Log on to the machine as the SAS Installer user.
This is the user with which your SAS deployment was installed. For more
information, see “Required External User Accounts for SAS” on page 8.
6. Start the SAS Deployment Wizard from the highest-level directory in your SAS
Software Depot using the command appropriate for your operating system.
Table A4.1
Start Up Commands for the SAS Deployment Wizard
Operating System
Command
Windows
setup.exe -record -deploy
246
Appendix 4
• Managing Your SAS Deployment
Operating System
Command
UNIX
setup.sh -record -deploy
z/OS
setup.rexx -record -deploy
To use a temporary directory other than /tmp, specify
-templocation new-temp-dir.
For more information, see “Creating SAS Software Depots” on page 32.
You should see a welcome page similar to the following:
7. Select the language that you want the SAS Deployment Wizard to use when it
displays text.
8. Select Install SAS Software.
9. If you have more than one SAS software order in your depot, the wizard prompts
you to select the order that you want to install.
10. If the wizard detects that there are SAS software products in your order that are more
recent than what you have deployed on your machine, then the wizard automatically
goes into Update mode. For more information, see “Summary of Adding, Updating,
and Upgrading SAS Software” on page 240.
If you need to install product updates, then follow these steps:
a. Install the updates using the SAS Deployment Wizard.
CAUTION:
Consult SAS Guide to Software Updates before performing any SAS updates.
b. Perform any required manual configuration steps.
Note: If you performed an update on a machine, we recommend that you update all
of the machines in your SAS deployment first. After you have updated all of the
machines in your SAS deployment, deploy your additional SAS products.
11. Restart the SAS Deployment Wizard, following the directions in Step 6 on page 245.
12. On the Select Deployment Type page, choose one of the following options:
•
Install SAS Foundation and Related Software
This option provides a quick installation of all SAS Foundation and related
software (such as SAS Enterprise Guide) without using a plan file. If you want to
Adding SAS Products
247
install one piece of SAS Foundation only, such as SAS/ACCESS Interface to
Oracle, do not choose this option.
•
Install Additional Software
This option provides a list of available software from which you select what to
install. Software installed using this option can be configured only manually.
Note: If the product that you are adding is a SAS Foundation product, then
select Install Additional Software. The subsequent page lists the SAS
Foundation products from which you choose the product that you want to
add.
13. (UNIX and z/OS only) Specify the location (SAS Home) where you want to install
SAS.
14. In the Select Products to Install page, select the products that you want to install.
Remember that the deployment wizard will not configure any of your selections. The
wizard only installs the software.
248
Appendix 4
• Managing Your SAS Deployment
15. Some products listed on the Select Products to Install page include multiple subproducts, such as SAS Foundation, which you see on the next page. In these
situations, select additional products, such as SAS/ACCESS Interface to Oracle,
and click Next.
16. Specify the location of the SAS installation data file that contains information about
the software that you have licensed for the current machine.
CAUTION:
Be careful to use the correct installation data file that contains the SAS
products that you are planning to install. Using an incorrect file can cause
installation failure for SAS add-on products or other errors later when
attempting to run SAS.
Adding SAS Products
249
17. When you see the Deployment Summary page, the deployment wizard has finished
collecting installation input. This is the last opportunity to go back and change any
information that you have provided in previous pages before the wizard begins
writing to your system.
Make one of the following choices:
•
Select Start to begin installing SAS files to the current machine.
•
Select Back to navigate to earlier wizard pages to change installation information
previously entered.
•
Select Cancel to terminate the wizard session. Note that you will lose installation
information previously entered.
18. Provide the remaining information as the wizard prompts you for it. For more
information, see “Install and Configure SAS Interactively” on page 151.
When you see a page similar to the following, the SAS Deployment Wizard is
finished:
250
Appendix 4
• Managing Your SAS Deployment
19. Click Next to go to the Additional Resources page.
20. Click Finish to close the deployment wizard.
21. Restart your SAS server and middle tiers.
For more information, see “Operating Your Servers” in SAS Intelligence Platform:
System Administration Guide.
22. To verify that your SAS product was actually installed, please run a registry report.
For more information, see http://support.sas.com/kb/35/968.html.
Add SAS Products That Require Configuration
Most SAS products that you add to your deployment require that you install and
configure them in a two-step process: you shut down the SAS server and middle tiers
and run the SAS Deployment Wizard to install the new products. Then, you restart the
SAS servers and some middle-tier servers and rerun the deployment wizard to configure
the newly installed products. If the products that you are adding to your SAS deployment
require configuration, follow these steps:
1. Verify that you have installed all the necessary third-party software outlined in
“ About the Java Runtime Environment” on page 69.
Note: During the SAS installation, the SAS Deployment Wizard prompts you for
paths to the requested third-party software. You must have the necessary thirdparty software installed on the current machine, or the SAS Deployment Wizard
will not let you continue with the installation. In this situation, you will have to
end the SAS Deployment Wizard session and install the required third-party
software before you can continue.
2. Make sure that your SAS Software Depot is accessible to all the machines on which
you are installing SAS. If this is not possible, then you will have to copy the entire
depot to a location that the target machine can access.
For information about copying your depot to a location that is not on your network,
see “Create a Disc Image of Your Order” on page 58.
Adding SAS Products
251
3. If you are installing a SAS 9.4 product that is not a part of your original order, make
sure that you have downloaded the additional order.
For more information, see “About SAS Software Orders and SAS Software Depots”
on page 244.
4. Make sure that you use a deployment plan that contains any add-on products as well
as all original products for each machine that you are configuring.
Table A4.2
Where is My Deployment Plan?
SAS 9.4 Products Being Added
Location of My Deployment Plan
Are part of my original SAS 9.4 order
In the plan_files directory in the
original SAS Software Depot
Are on a machine where a SAS 9.4 server,
middle tier, or data tier already resides
In the SAS configuration directory in the
Utilities directory
Are part of my new SAS 9.4 order
In the plan_files directory in the SAS
Software Depot
5. Shut down your SAS server and middle-tier servers, except for the SAS Deployment
Agent running on each of your servers.
For more information, see “Operating Your Servers” in SAS Intelligence Platform:
System Administration Guide.
6. If you are adding a product to the SAS middle tier, make sure that the SAS Web
Infrastructure Platform Data Server is running.
For more information, see “Use Individual Scripts to Operate Servers” in SAS
Intelligence Platform: System Administration Guide.
7. Close all SAS clients, such as SAS Management Console.
8. If you have a multiple-machine SAS deployment, it is important to run the SAS
Deployment Wizard using your new deployment plan on every machine, following
this order:
a. Metadata server or servers
b. SAS servers
c. SAS data servers
d. SAS middle-tier servers
e. SAS clients
9. Log on to the machine as the SAS Installer user.
This is the user with which your SAS deployment was installed. For more
information, see “Required External User Accounts for SAS” on page 8.
10. Start the SAS Deployment Wizard from the highest-level directory in your SAS
Software Depot using the command appropriate for your operating system:
252
Appendix 4
• Managing Your SAS Deployment
Table A4.3
Start Up Commands for the SAS Deployment Wizard
Operating System
Command
Windows
setup.exe -record -deploy
UNIX
setup.sh -record -deploy
z/OS
setup.rexx -record -deploy
To use a temporary directory other than /tmp, specify
-templocation new-temp-dir.
For more information, see “Creating SAS Software Depots” on page 32.
You should see a welcome page similar to the following:
11. Select the language that you want the SAS Deployment Wizard to use when it
displays text.
12. Select Install SAS Software.
13. If you have more than one SAS software order in your depot, the wizard prompts
you to select the order that you want to install.
14. If the wizard detects that there are SAS software products in your order that are more
recent than what you have deployed on your machine, then the wizard automatically
goes into Update mode.
For more information, see “Adding, Updating, and Upgrading SAS Software” on
page 240.
If you need to install product updates, then follow these steps:
a. Install the updates using the SAS Deployment Wizard.
CAUTION:
Consult SAS Guide to Software Updates before performing any SAS updates.
b. Perform any required manual configuration steps.
Note: If you performed an update on a machine, we recommend that you update all
of the machines in your SAS deployment first. After you have updated all of the
machines in your SAS deployment, deploy your additional SAS products.
15. Restart the SAS Deployment Wizard, following the directions in Step 10 on page
251.
Adding SAS Products
253
16. On the Select Deployment Type page, choose Perform a Planned Deployment and
Install SAS Software.
Note: Make sure that Configure SAS Software is deselected.
17. (UNIX and z/OS only) Specify the location (SAS Home) where you want to install
SAS.
18. Specify the type of deployment plan that you are using.
•
customized deployment plan
Choose Specify the full path to a customized deployment plan, and then click
Browse to navigate to the plan file.
•
standard deployment plan
Choose Select a standard deployment plan, and then choose the appropriate
deployment plan in the drop-down list.
254
Appendix 4
• Managing Your SAS Deployment
19. Select the machine on which you are installing, and select the SAS products that you
want to install by doing the following:
a. Select the machine on which you are installing software from the Machine dropdown list.
Note: If you are deploying SAS on multiple machines, make sure that you are
following the process described in “Installation Order Rules for Multiple
Machine Deployments” on page 139 .
b. By default, all products displayed will be installed. Leave all products selected. If
there are no product changes, then the deployment wizard will not re-install any
pre-existing products.
20. If you are installing SAS on a Windows 64-bit operating system, you will see a
wizard page that asks you which mode you want to install SAS Foundation in (32-bit
or 64-bit mode). The advantage to installing SAS in 64-bit mode is that you can
access memory beyond the four GB limit imposed by the 32-bit Windows operating
system. For more information, consult the deployment wizard online Help.
21. Specify the location of the SAS installation data file that contains information about
the software that you have licensed for the current machine.
CAUTION:
Be careful to use the correct installation data file that contains the SAS
products that you are planning to install. Using an incorrect file can cause
installation failure for SAS add-on products or other errors later when
attempting to run SAS.
22. (z/OS only) Provide input for the following prompts:
Note: For more information, see the Configuration Guide for SAS 9.4 Foundation
for z/OS, available at: http://support.sas.com/documentation/installcenter/en/
ikfdtnmvscg/66194/PDF/default/config.pdf.
•
FTP Batch Generation
Specify the fully qualified host name or IP address of the z/OS mainframe
machine on which you are deploying SAS. Also supply a valid user ID and
Adding SAS Products
255
password with which the SAS Deployment Wizard will FTP deployment
information to the mainframe machine.
•
Specify Jobcard Information
Specify the job account, programmer name, message class, message level, time,
and region values. For more information, consult your z/OS documentation.
•
Select Installation Action
Choose B - Add products to existing SAS libraries.
•
Specify New Installation Qualifier
Specify the path where you want to install SAS. You can also choose to require
Storage Management Subsystem (SMS) parameters. For more information,
consult your z/OS documentation.
•
Specify IBM's SMS Parameters
If you chose to require Storage Management Subsystem (SMS) parameters on the
previous page, enter them here. For more information, consult your z/OS
documentation.
•
Specify Parameters
These are all parameters that are used in various DD statements throughout the
installation. For more information, consult your IBM JCL documentation.
•
Specify Entry Point
Specify the parameters for various ways that SAS can be run with different
performance implications. Choose SAS (default ENTRY point) to run the
unbundled configuration. Choose SASB to run the bundled configuration.
Choose SASLPA to run the bundled configuration with some modules installed
in the Link Pack Area (LPA).
•
Specify Parameters
Specify additional parameters for DD statements. VOLDISK designates the
VOLSER that the installed data sets will go to. For more information, consult
your IBM JCL documentation.
•
Specify Parameters
Specify parameters used for reblocking the SAS load modules to a library with
an optimum block size.
23. Deselect any languages that you do not want SAS to support. By default, SAS
attempts to support all languages that your machine's operating system is configured
for.
24. Review the list of required third-party software that is required for the SAS software
that you are installing on the current machine. (The list of third-party software
depends on the SAS software that you are installing on the current machine.)
25. In the pages that immediately follow, be prepared to provide paths to these thirdparty applications. (The number of wizard pages varies depending on the SAS
software that you are deploying on the current machine.)
Note: You must provide valid paths to the requested third-party software, or the SAS
Deployment Wizard will not let you continue with the installation.
26. The SAS Deployment Wizard has finished collecting installation input. This is the
last opportunity to go back and change any information that you have provided in
previous pages before the wizard begins writing to your system.
256
Appendix 4
• Managing Your SAS Deployment
Make one of the following choices:
•
Select Start to begin installing SAS files to the current machine.
•
Select Back to navigate to earlier wizard pages to change installation information
previously entered.
•
Select Cancel to terminate the wizard session. Note that you will lose installation
information previously entered.
When you see a page similar to the following, the SAS Deployment Wizard is
finished:
27. Click Next to go to the Additional Resources page.
Adding SAS Products
257
28. Click Finish to close the deployment wizard.
29. To configure the SAS products that you just installed, proceed to “Configure SAS
Products” on page 261.
Add SAS Products to a SAS Middle-Tier Horizontal Cluster
A SAS horizontal middle-tier cluster consists of a primary machine and additional
machines referred to as cluster nodes. Anytime that you add SAS software to the primary
machine, you must also update the configuration for each cluster node using the SAS
Deployment Wizard.
To update SAS software on a horizonal middle-tier cluster node, you must perform the
following tasks:
1. Add the software to the primary horizonal middle-tier cluster machine first.
For more information, see “Add SAS Products That Require Configuration” on page
250.
2. Reconfigure the primary horizonal middle-tier cluster machine.
When you reconfigure the machine, the Select Product to Reconfigure page should
resemble the following:
258
Appendix 4
• Managing Your SAS Deployment
For more information, see “Add SAS Products That Require Configuration” on page
250.
If you are distributing SAS web applications across multiple machines and you have
two or more different configurations of web applications on your machines, you can
cluster each of the different configurations using the deployment wizard, Web
Application Server: Cluster Configuration page.
Use the drop-down list to select the machine you are clustering. For example, your
middle tier might resemble the following:
•
Machine 1: SAS Web App Servers: WRS, Portal - cluster A
•
Machine 2: SAS Web App Servers: WRS, Portal - cluster A
Adding SAS Products
259
•
Machine 3: SAS Web App Servers: VA Hub and other VA web apps - cluster B
•
Machine 4: SAS Web App Servers: VA Hub and other VA web apps - cluster B
3. Add the software to each middle-tier cluster node machine, using the same process
as in Step 1.
4. Reconfigure each middle-tier cluster node machine, using the same process as in
Step 2.
Add a SAS Deployment Agent Service (Windows Only)
The SAS Deployment Agent is required for deployments that run remote processes. SAS
uses the agent to copy content and to perform configuration management operations
associated with creating new servers and clustering. It is also used for server
administration tasks such as deployment backups.
To add a SAS Deployment Agent service on Windows using the SAS Deployment
Manager, follow these steps:
1. On the machine on which you want to add an agent, navigate to SASinstallation-directory from the Windows Start menu All Programs ð
SAS ð SAS Deployment Manager 9.4.
2. In the Choose Language dialog box, select a language, and click OK.
3. On the Select SAS Deployment Manager Task page, under Manage SAS
Deployment Agent Service, click Add SAS Deployment Agent Service, and click
Next.
4. Make your agent start-up options selections and click Next:
•
Select Start SAS Deployment Agent After Configuration to restart the SAS
Deployment Agent when this configuration is complete.
•
Select Start SAS Deployment Agent Automatically when Windows Starts to
restart the agent whenever Windows restarts.
260
Appendix 4
• Managing Your SAS Deployment
5. The SAS Deployment Manager has finished collecting input. This is the last
opportunity to go back and change any information that you have provided in
previous pages before the deployment manager begins writing to your system.
Make one of the following choices:
•
Select Start to begin adding the service to the current machine.
•
Select Back to navigate to earlier deployment manager pages to change input
previously entered.
•
Select Cancel to terminate the deployment manager session. Note that you will
lose information previously entered.
6. When the SAS Deployment Manager has added the service, the Deployment
Complete page opens. Click Finish to close the SAS Deployment Manager.
Add SAS Visual Analytics Administration and Reporting
If you are adding on SAS Visual Analytics or SAS Visual Analytics Administration and
Reporting to SAS 9.4 (SAS 9.4_M0) or later, do the following before deploying your
SAS software order:
1. On your middle-tier machines, check your deployment summary to determine
whether you already have these two SAS components:
•
SAS Visual Analytics Administrator
•
SAS Visual Analytics Services
Your SAS Deployment Registry is located on your machine here:
SAS-installation-directory/InstallMisc/InstallLogs/
DeploymentRegistry.html
2. If you plan to deploy the middle tier for SAS Visual Analytics or SAS Visual
Analytics Administration and Reporting to:
•
the same middle-tier machine, then you do not need to do anything further before
deploying your SAS software order.
•
a different middle-tier machine, continue to step 3.
3. Before deploying your SAS software order, unconfigure these two SAS software
components:
•
SAS Visual Analytics Administrator
•
SAS Visual Analytics Services
What Is Configuring and Unconfiguring?
This document uses the terms configuring and removing a configuration (unconfiguring)
in the following ways.
•
configuring
In addition to installing products, the SAS automated deployment tools also
configure products. In most deployment scenarios, you install and configure in one
SAS Deployment Wizard session. But, because the deployment wizard enables you
Configuring SAS Products
261
to separate installation and configuration into separate tasks, it is possible that you
can install a SAS product and then configure it later by rerunning the wizard.
Therefore, you configure SAS products that have been installed on your system that
have not yet been configured.
For more information, see “Configure SAS Products” on page 261.
Your SAS configuration is affected when you add SAS products to a deployment that
requires configuration.
For more information, see “Adding SAS Products” on page 244.
•
removing a configuration
Deleting one or more product configurations is referred to as removing a
configuration. The following scenarios for removing SAS product configurations are
common:
•
uninstalling a SAS product
•
adding new SAS products that require you to remove the current configuration
before configuring it again
•
correcting configuration errors
For more information, see “Removing a SAS Configuration” on page 274.
Configuring SAS Products
About Configuring SAS Products
You can configure SAS products that are new to your deployment, or configure SAS
products that you are updating or upgrading:
•
“Configure SAS Products” on page 261
•
“Configure Updated or Upgraded SAS Products” on page 269
Note: As the SAS Metadata Server manages the repository that contains SAS
configured objects, this server cannot be reconfigured by the SAS Deployment
Manager. For more information, refer to the SAS Intelligence Platform: System
Administration Guide.
Configure SAS Products
Follow these steps to use the SAS Deployment Wizard to configure SAS products that
you have already installed.
Note: If you are reconfiguring SAS products, when the deployment wizard prompts you
for a configuration directory, we recommend that you reuse the former configuration
directory instead of creating a new directory.
1. Make sure that the machine where you want to add the new SAS 9.4 software
contains the necessary user accounts, groups, and ports.
For more information, see Chapter 2, “Setting Up Users, Groups, and Ports,” on page
5.
262
Appendix 4
• Managing Your SAS Deployment
2. Back up your SAS 9.4 deployment. For more information, see “About the
Deployment Backup and Recovery Tool” in SAS Intelligence Platform: System
Administration Guide.
3. If you are reconfiguring SAS Web Parts for Microsoft SharePoint that was deployed
manually, read the following topic before proceeding: “Reconfiguring SAS Web
Parts for Microsoft SharePoint” in SAS Intelligence Platform: Web Application
Administration Guide.
4. Make sure that the SAS servers on your SAS server tier are running.
For more information, see “Operating Your Servers” in SAS Intelligence Platform:
System Administration Guide.
Note: Some SAS products require that the SAS Web Infrastructure Platform Data
Server be running during their configuration. For more information, see “Use
Individual Scripts to Operate Servers” in SAS Intelligence Platform: System
Administration Guide.
5. Start the SAS Web Server or the third-party web server on the middle tier. Make sure
that the SAS Deployment Agent is running. Your SAS Web Application Server
should not be running.
Note: If you are adding a stand-alone middle-tier node, there are no SAS programs
to start.
6. Make sure that you use a deployment plan that contains any add-on products as well
as all original products for the machine that you are configuring.
Table A4.4
Where Is My Deployment Plan?
SAS 9.4 Products Being Added
Location of My Deployment Plan
Are part of my original SAS 9.4 order
In the plan_files directory in the
original SAS Software Depot
Are on a machine where a SAS 9.4 server,
middle tier, or data tier already resides
In the SAS configuration directory in the
Utilities directory
Are part of my new SAS 9.4 order
In the plan_files directory in the SAS
Software Depot
7. Log on to the machine on which you want to add the new SAS 9.4 products as the
SAS Installer user. This is the user with which your SAS deployment was installed.
For more information, see “Required External User Accounts for SAS” on page 8.
8. Start the SAS Deployment Wizard from the highest-level directory in your SAS
Software Depot using the command appropriate for your operating system.
Table A4.5
Start Up Commands for the SAS Deployment Wizard
Operating System
Command
Windows
setup.exe -record -deploy
UNIX
setup.sh -record -deploy
Configuring SAS Products
Operating System
Command
z/OS
setup.rexx -record -deploy
263
To use a temporary directory other than /tmp, specify
-templocation new-temp-dir.
For more information, see “Creating SAS Software Depots” on page 32.
You should see a welcome page similar to the following:
9. Select the language that you want the SAS Deployment Wizard to use when it
displays text.
10. Select Install SAS Software.
11. If you have more than one SAS software order in your depot, the wizard prompts
you to select the order that you want to configure.
12. If the wizard detects that there are SAS software products in your order that are more
recent than what you have deployed on your machine, then the wizard automatically
goes into Update mode.
For more information, see “Adding, Updating, and Upgrading SAS Software” on
page 240.
If you need to install product updates, then follow these steps:
a. Install the updates using the SAS Deployment Wizard.
CAUTION:
Consult SAS Guide to Software Updates before performing any SAS updates.
b. When you are finished performing any required manual configuration steps,
rerun the SAS Deployment Wizard.
13. Select Perform a Planned Deployment and Configure SAS Software.
Note: Make sure that Install SAS Software is deselected.
264
Appendix 4
• Managing Your SAS Deployment
14. Specify the type of deployment plan that you are using.
•
customized deployment plan
Choose Specify the full path to a customized deployment plan, and then click
Browse to navigate to the plan file.
•
standard deployment plan
Choose Select a standard deployment plan, and then choose the appropriate
plan in the drop-down list.
15. If there are multiple machines in your SAS deployment, select the machine on which
you are configuring.
Configuring SAS Products
265
The deployment wizard lists the SAS products in your order that should be installed
on the machine.
16. Choose either the Typical or the Custom configuration prompting level. You want to
be able to access the configuration page where you can set the SAS Metadata Server.
The Express prompt level does not allow you to access this SAS server configuration
setting.
Note: When adding SAS 9.4 products that require configuring, make sure that you
specify the metadata repository name if the one that you are using has a name
other than the default (Foundation). To access the deployment wizard page to
specify a custom repository name, choose the Custom configuration prompting
level.
Refer to “Overview of Configuration Options by Prompt Level” on page 211 for
more information about the SAS Deployment Wizard prompting levels.
17. On the Specify Configuration Information page, specify the configuration directory
and level for your current SAS deployment to which you are adding the new
configuration.
18. If you are adding the products that you are configuring to an existing SAS
deployment, you are asked to confirm your selection.
19. In the Select Products to Configure page, choose only those products that you want
to configure on the machine.
The SAS Deployment Wizard has queried the metadata about your current
configuration and checked the appropriate products to be configured.
We recommend that you accept the product selections displayed on this page.
Note: If you are deploying a middle-tier node machine, make sure that SAS
Web Application Server Node Configuration is selected.
Note: Anytime you configure your deployment, you must also configure your web
application server, even if your configuration does not involve your SAS middle
tier. If you manually configured the web application server when you deployed
SAS 9.4, then configure it again manually. If the deployment wizard
automatically configured your web application server, then choose the automatic
configuration option.
266
Appendix 4
•
Managing Your SAS Deployment
20. Provide the remaining configuration information as the wizard prompts you for it.
(The actual number of configuration pages that you must provide input for depends
on the prompt level that you chose.) For more information, see Step 9 on page 153 in
the topic, “Install and Configure SAS Interactively.”
21. When you see the Deployment Summary page, the deployment wizard has finished
collecting configuration input. This is the last opportunity to go back and change any
information that you have provided in previous pages before the wizard begins
writing to your system.
Make one of the following choices:
•
Select Start to begin writing the configuration to the current machine.
•
Select Back to navigate to earlier wizard pages to change configuration
information previously entered.
•
Select Cancel to terminate the wizard session. Note that you will lose
configuration information previously entered.
Configuring SAS Products
When you see a page similar to the following, the SAS Deployment Wizard is
finished:
22. Click Next to go to the Additional Resources page.
267
268
Appendix 4
• Managing Your SAS Deployment
23. Click Review Manual Configuration Instructions and complete any necessary
manual configuration steps.
The SAS Deployment Wizard writes the Instructions.html file to the Documents
directory on the SAS configuration path. For example:
•
UNIX and z/OS:
/opt/SAS/Lev1/Documents/Instructions.html
•
Windows:
C:\SAS\Config\Lev1\Documents\Instructions.html
Note: The wizard backs up your previous Instructions.html file to the Backup
subdirectory under the Documents directory on the SAS configuration path (for
example, C:\SAS\Config\Lev1\Documents\Backup
\Instructions.html_YYYY-MM-DD-HH.MM.bak).
24. Click Finish to close the deployment wizard.
25. For multi-machine deployments, back up your metadata repository and your SAS
configuration directory before you run the SAS Deployment Wizard on the next
machine called for by your deployment plan. For more information, see “About the
Metadata Server Backup Facility” in SAS Intelligence Platform: System
Administration Guide.
26. When you have completed manual configuration tasks, and you have made the
necessary backups, repeat these steps listed in this topic on each machine defined in
your deployment plan.
27. If you are using SAS Deployment Tester to verify your deployment,then be sure to
restart SAS Deployment Tester Server before running your deployment tests.
28. When you are finished installing and configuring SAS on each machine called for in
your deployment plan, proceed to the section, “Validate the SAS 9.4 Servers” on
page 188.
Configuring SAS Products
269
Note: If you encounter error messages about your SAS license expiring, you might
need to perform another procedure to correct this. For more information, refer to
the following documents:
•
The Software License Renewal Instructions--SAS for Microsoft Windows for
x64 Planned Deployment, available at http://support.sas.com/documentation/
installcenter/en/ikwinplannedri/66607/PDF/default/setinit_planned.pdf.
•
The Software License Renewal Instructions--SAS for UNIX Environments
Planned Deployment, available at http://support.sas.com/documentation/
installcenter/en/ikunixplannedri/66610/PDF/default/setinit_planned.pdf.
Configure Updated or Upgraded SAS Products
Follow these steps to use the SAS Deployment Manager to configure SAS products for
which you have already installed updates or upgrades.
Note: The SAS Deployment Wizard and the SAS Download Manager can be run on
operating systems that do not have windowing systems. For more information, see
the SAS Deployment Wizard and SAS Deployment Manager User's Guide available
at: http://support.sas.com/documentation/installcenter/en/ikdeploywizug/66034/PDF/
default/user.pdf
1. Make a backup of your SAS 9.4 deployment. For more information, see “About the
Deployment Backup and Recovery Tool” in SAS Intelligence Platform: System
Administration Guide.
2. If you are using your own Transport Layer Security (TLS) certificates, then you must
reconfigure your certificate settings.
For more information, see Chapter 5, “Setting Up Certificates for SAS Deployment,”
on page 73.
3. On the SAS compute server tier, stop all SAS servers except the metadata server. On
the SAS middle tier, stop all servers except the SAS Web Infrastructure Platform
Data Server.
(Your SAS Web Application Server and your SAS Environment Manager server
should not be running.)
For more information, see “Operating Your Servers” in SAS Intelligence Platform:
System Administration Guide .
4. If you are reconfiguring SAS Web Parts for Microsoft SharePoint that was deployed
manually, read the following topic before proceeding: “Reconfigure a Manual
Deployment of SAS Web Parts for Microsoft SharePoint” in SAS Intelligence
Platform: Web Application Administration Guide .
5. Log on to the machine on which you want to update the SAS product configuration
as the SAS Installer user. This is the user with which your SAS deployment was
installed and updated. For more information, see “Required External User Accounts
for SAS” on page 8 .
6. On the host machine for the products whose configurations you are updating,
navigate to SAS-installation-directory/SASDeploymentManager/9.4
and launch sasdm.exe (Windows), sasdm.sh (UNIX), or sasdm.rexx (z/OS).
On Windows, you can use the shortcut on the Start menu.
7. In the Choose Language dialog box, select a language, and click OK.
8. In the SAS Deployment Manager, select Update Existing Configuration.
270
Appendix 4
• Managing Your SAS Deployment
9. In the next page, specify the configuration directory and the level (for example,
Lev1) that you want to update.
Note: Anytime you configure your deployment, you must also configure your web
application server, even if your configuration does not involve your SAS middle
tier. If you manually configured the web application server when you deployed
SAS 9.4, then configure it again manually. If the deployment wizard
automatically configured your web application server, then choose the automatic
configuration option.
10. If you are running in a UNIX environment, restart the SAS Metadata Server:
Configuring SAS Products
271
a. At a UNIX prompt, navigate to the directory where the SAS Metadata Server is
configured.
b. Enter ./MetadataServer.sh start .
11. In the next page, enter the user ID and password for an unrestricted administrative
user.
12. When you see the Summary page, the deployment manager has finished collecting
configuration input. This is the last opportunity to go back and change any
information that you have provided in previous pages before the manager begins
writing to your system.
•
Select Start to begin writing the configuration to the current machine.
•
Select Back to navigate to earlier manager pages to change configuration
information previously entered.
•
Select Cancel to terminate the manager session. Note that you will lose
configuration information previously entered.
272
Appendix 4
• Managing Your SAS Deployment
During the configuration process, SAS automatically restarts your SAS servers,
configures your web application servers, and rebuilds and redeploys your SAS
web applications.
When you see a page similar to the following, the SAS Deployment Manager is
finished:
13. Click Next to go to the Additional Resources page.
Configuring SAS Products
273
14. If your configuration:
•
encountered errors
The first link on the Additional Resources page goes to the
ConfigurationErrors.html file. Click this link and follow the instructions to debug
your configuration.
•
encountered no errors
The first link on the Additional Resources page goes to the
UpdateInstructions.html file. Click this link and follow the instructions to
complete any manual steps necessary to complete your configuration.
The SAS Deployment Manager writes its HTML pages to the Documents
directory on the SAS configuration path. For example:
•
UNIX and z/OS:
/opt/SAS/Lev1/Documents/UpdateInstructions.html
•
Windows:
C:\SAS\Config\Lev1\Documents\UpdateInstructions.html
Note: The manager backs up your previous HTML files to the Backup
subdirectory under the Documents directory on the SAS configuration
path (for example, C:\SAS\Config\Lev1\Documents\Backup
\UpdateInstructions.html_YYYYMM-DD–HH.MM.bak).
15. Click Finish to close the deployment manager.
Detailed log messages are written to a file called productname_updateConfigure_date-and-time.log, where product-name
identifies the product that was configured. The deployment manager writes this file
to SAS-configuration-directory\Logs\Configure.
274
Appendix 4
• Managing Your SAS Deployment
Removing a SAS Configuration
Overview of Removing a SAS Configuration
The following topics are contained in this section:
•
“Summary of Steps for Removing a SAS Configuration” on page 276
•
“Identify Dependent SAS Products” on page 277
•
“Remove a Configuration” on page 279
•
“Remove a SAS Deployment Agent Service (Windows Only)” on page 281
•
“Remove a SAS Configuration on a Horizontal Middle-Tier Cluster” on page 282
The Remove Existing Configuration feature of the SAS Deployment Manager provides
an automated way to remove one or more products of a SAS Intelligence Platform
configuration from your environment. With this feature, you can remove the
configurations of all SAS products or just selected products from a machine. You can
remove configuration information only, or you can also remove associated user-created
content. (For more information about the other SAS Deployment Manager features, see
“Overview of SAS Deployment Manager” in SAS Intelligence Platform: System
Administration Guide.)
Note: You can automate running the deployment manager when you need to perform the
same configuration action on many machines in your deployment. The deployment
manager uses the same record and playback mechanism as the SAS Deployment
Wizard to perform a non-interactive, silent configuration. For more information, see
“Overview of Automating the SAS Installation on Multiple Machines” on page 191.
Removing a SAS Configuration
275
Note: The SAS Deployment Manager does not uninstall or otherwise affect the SAS
software that is located in the SAS installation directory. To uninstall SAS software,
see “Overview of Uninstalling the SAS Intelligence Platform” on page 309.
The Remove Existing Configuration feature of the SAS Deployment Manager is useful
for the following purposes:
•
to remove a product that you will no longer be using.
•
to move a product (for example, a SAS Application Server) from one machine to
another. In this situation, you would do the following:
1. Use the SAS Deployment Manager to remove the product's (and any dependent
product’s) configuration from the first machine.
2. Use the SAS Deployment Wizard to install and configure the product on the
second machine.
•
to recover from errors in the initial configuration of a product or to implement
different configuration options for a product. In these situations, you would do the
following:
1. Use the SAS Deployment Manager to remove the product's configuration.
2. Use the SAS Deployment Wizard to configure the product on the same machine,
and select different configuration options than you selected previously.
When you remove a product's configuration, the SAS Deployment Manager performs
the following tasks:
•
stops the product (or the associated service) if it is running, as well as any dependent
products (or associated services). For example:
•
If you are removing the configuration of a running OLAP server, then it stops the
server. If the server is installed as a Windows service, then it stops the service.
•
If you are removing the configuration of a running metadata server, then it stops
the server (or the associated Windows service). It also stops any running servers
and services that depend on the metadata server, OLAP servers, stored process
servers, workspace servers, pooled workspace servers, batch servers,
SAS/SHARE servers, and SAS/CONNECT servers.
Note: The SAS Deployment Manager does not stop the object spawner. You
must do this manually.
•
deletes metadata objects that contain the product's configuration information. For
example, if you remove a server configuration, then the server's metadata definition
is removed and the server no longer appears in the Server Manager tree in SAS
Management Console.
•
on Windows systems, deletes shortcuts that are associated with the product. For
example, if you remove a server configuration, then any shortcuts for starting,
stopping, pausing, or resuming the server are deleted.
•
on Windows systems, deletes the service (if applicable) that is associated with the
product. For example, if you remove a server configuration, and if the server runs as
a Windows service, then the service is removed.
•
deletes configuration files and directories that are associated with the product. For
example, if you remove the configuration for a SAS OLAP server, then the server's
configuration directory, files, scripts, sasusers directory, and logs directory are
deleted. The only exception is sasv9_usermods.cfg, which is retained if its contents
have changed since the initial installation.
276
Appendix 4
•
Managing Your SAS Deployment
•
deletes site-specific portal content if you are removing the configuration for the SAS
Information Delivery Portal and if you select the option to Remove user content for
SAS Information Delivery Portal. The content that is removed includes portal
pages; portlets; changes to page navigation, page layout, and package sort order; and
other similar customizations.
•
determines whether other products in your deployment depend on the removed
products. If dependent products exist, and if you have not selected those products for
removal, then the SAS Deployment Manager prompts you to remove them. For
example, the SAS BI Dashboard depends on the SAS Information Delivery Portal. If
you choose to remove the configuration for the SAS Information Delivery Portal, but
you do not also choose to remove the configuration for the SAS BI Dashboard, then
the SAS Deployment Manager prompts you to include it for removal. For more
information about dependencies, see “Identify Dependent SAS Products” on page
277.
•
creates an HTML page that lists the items that were removed and describes any
additional manual tasks that you need to perform. The page is created in a temporary
location. You should save it to a permanent location on your network or file system.
•
writes detailed log messages to a file called product-name_unconfigure_dateand-time, where product-name identifies the product that was removed. The
deployment manager writes this file to SAS-configuration-directory\Logs
\Configure.
Summary of Steps for Removing a SAS Configuration
Here is a summary of the steps that you should take when removing a configuration:
1. Determine which products' configurations to remove.
2. Determine which products depend on the products that you are removing. You will
need to remove the configuration for each of these products. For details, see
“Identify Dependent SAS Products” on page 277.
3. Remove SAS product configurations in reverse order in which they were installed:
a. Remove SAS client configurations first.
b. Remove the middle tier with other web applications (such as SAS BI Dashboard,
SAS Web Report Studio, and so on).
c. Remove the middle tier with SAS Web Infrastructure Platform.
d. Remove the SAS application servers (such as workspace or stored process
servers) on machines other than the metadata server machine.
e. Remove the metadata server last.
4. For each product that you plan to remove, identify the machine where it is installed.
Note: On Windows, in order to run the SAS Deployment Manager, you must be a
member of the machine’s Windows Administrator group.
In a single-machine installation, you can remove the configurations of multiple
products as well their dependent products in a single execution of the SAS
Deployment Manager.
In a multiple-machine installations, you should remove middle-tier products first.
Then remove products on the SAS server tier. If you are removing the metadata
server, you should remove it last.
Removing a SAS Configuration
277
5. Create a complete backup of your system before removing a configuration. This
backup should include a correct backup of the metadata server. (See “About the
Deployment Backup and Recovery Tool” in SAS Intelligence Platform: System
Administration Guide.) This step is important because it is not possible to undo the
removal of a configuration.
6. Read the following list to determine which SAS processes should be stopped or
running:
•
Metadata server
You should also run the metadata server.
•
Object spawner
You must stop the object spawner if you are removing one of the servers that it
runs.
•
Web Infrastructure Platform Data Server
When removing a SAS configuration on the middle tier, the Web Infrastructure
Platform Data Server must be running.
Note: If you are removing a server, you might want to stop the server (or its
associated service), although this is not required.
7. When all of the preparatory steps are complete, follow the steps that are described in
“Remove a Configuration” on page 279.
Identify Dependent SAS Products
If you remove the configuration of a product that another product depends on, then the
dependent product would not be able to function. Therefore, when you remove a
product’s configuration, the SAS Deployment Manager requires that you also remove
the configurations of any dependent products.
Product dependencies are shown in the following table. If you remove the configuration
for a product in the left column, then you must also remove the configurations for all of
the products that are in the right column opposite that product. For example:
•
If you remove the SAS BI Dashboard configuration, then you do not need to remove
any other products. No products depend on the SAS BI Dashboard.
•
If you remove the SAS BI Report Services Workspace Configuration, then you must
also remove the following dependent products: BI Report Services, SAS BI
Dashboard, SAS Web Report Studio, and SAS Web Report Viewer.
•
If you remove the SAS Metadata Server configuration, then you must remove all
other products.
Note: For information about the order for removing SAS products, see “Overview of
Uninstalling the SAS Intelligence Platform” on page 309.
Table A4.6
Dependencies in the SAS Intelligence Platform
Product
Dependent Products*
SAS BI Report Services
None
SAS BI Dashboard Configuration Data
None
278
Appendix 4
• Managing Your SAS Deployment
Product
Dependent Products*
SAS BI Lineage Scheduling Server
None
SAS BI Portlets
None
MySQL Database Server
None
Platform Process Manager
SAS Web Report Studio
SAS Application Server Context
All SAS products
SAS BI Dashboard
SAS Strategy Management Extensions for
SAS BI Dashboard
SAS Foundation Services
SAS Web Infrastructure Platform
SAS Web Server
SAS Web Application Server
SAS Web Application Server
All SAS web-based products
SAS Web Infrastructure Platform Data Server
All SAS web-based products
SAS Stored Process Server
SAS Strategy Management
SAS Web Infrastructure Platform
Most SAS web-based products
SAS Enterprise Miner
None
SAS Flex Application Themes
SAS BI Dashboard
SAS BI Report Services Workspace
SAS Web Report Studio
SAS Web Report Viewer
SAS BI Report Services
SAS Grid Manager Control Server
SAS Grid Manager Client Utility
Configuration
SAS Grid Manager Node Configuration
SAS Information Delivery Portal
SAS BI Portlets
SAS BI Dashboard
SAS Strategy Management
SAS Strategy Management Portlets
SAS object spawner
SAS Workspace Server
SAS Pooled Workspace Server
SAS Stored Process Server
Operating System Services Scheduling Server
Removing a SAS Configuration
Product
Dependent Products*
SAS Pooled Workspace Server
SAS BI Report Services Workspace
Configuration
279
SAS BI Dashboard
SAS Decision Services Server Configuration
SAS Web Report Studio
SAS BI Portlets
SAS BI Dashboard
SAS Information Delivery Portal
SAS Workspace Server
SAS Forecast Server
SAS Model Manager
SAS BI Lineage Scheduling Server
SAS High-Performance Risk Server
SAS Visual Analytics Administrator
SAS Time Series Studio
SAS Visual Data Builder
SAS Visual Analytics Administration
SAS BI Dashboard
* These products depend on the product in the left column. Therefore, they must be removed if the product
in the left column is removed.
When you remove a product's configuration, the SAS Deployment Manager checks to
see whether your deployment plan includes any products that depend on that product. If
dependent products exist, and if you have not selected those products for removal, then
the SAS Deployment Manager prompts you to remove them.
Remove a Configuration
In a single-machine installation, you can remove the configurations of multiple products
as well their dependent products in a single execution of the SAS Deployment Manager.
280
Appendix 4
•
Managing Your SAS Deployment
In a multiple-machine installations, you should remove middle-tier product
configurations first. Then remove product configurations on the SAS server tier. If you
are removing the metadata server configuration, then you should remove it last.
Note: When removing a configuration, the SAS Deployment Manager does not delete
any configuration log files associated with the configuration. However, server log
files are removed.
Follow these steps to run the SAS Deployment Manager to remove the configurations
from each machine:
1. Make sure that you have completed the preparatory steps that are described in
“Summary of Steps for Removing a SAS Configuration” on page 276.
Note: On Windows, in order to run the SAS Deployment Manager, you must be a
member of the machine’s Windows Administrator group.
2. Make sure that you have are removing the SAS configurations in the sequence
specified in Summary of Steps for Removing a SAS Configuration on page 276.
3. On the host machine for the products whose configurations you are removing,
navigate to SAS-installation-directory/SASDeploymentManager/9.4
and launch sasdm.exe (Windows), sasdm.sh (UNIX), or sasdm.rexx (z/OS).
On Windows, you can use the shortcut on the Start menu.
4. In the SAS Deployment Manager, select Remove Existing Configuration.
If you are removing the SAS Information Delivery Portal, then you can also select
the option to remove user content that is associated with the portal. If you select this
option, the SAS Deployment Manager removes portal pages; portlets; changes to
page navigation, page layout, and package sort order; and other similar
customizations.
CAUTION:
Use caution when choosing the option to remove user content for the SAS
Information Delivery Portal. The content cannot be recovered unless you have a
complete backup of your system.
Removing a SAS Configuration
281
5. If you have more than one SAS configuration, the wizard prompts you to specify the
configuration directory and the level (for example, Lev1) from which the
configuration is to be removed.
6. In the next page, enter the user ID and password for an unrestricted administrative
user.
7. On the next page, select the check boxes for the products that you want to remove.
For each product that you select, be sure to also include the other products on the
machine that depend on that product (see “Identify Dependent SAS Products” on
page 277).
8. Detailed log messages are written to a file called productname_unconfigure_date-and-time.log, where product-name identifies the
product that was removed. The deployment manager writes this file to SASconfiguration-directory\Logs\Configure.
9. When the configuration removal is complete, the Additional Resources page is
displayed. In this page, click on the following document name:
configuration-name-and-level_ConfigurationRemoval.html_YYYY-MMDD.HH.MM.SS.html
The document contains details about the products that were removed and additional
manual steps that you might need to perform. The document is created in a
temporary location. You should save it on your network or your file system so that
you can refer to it later.
For details about what occurs when you remove a configuration, see “Overview of
Removing a SAS Configuration” on page 274.
After removing the configuration, you might need to take one of the following additional
steps, depending on the reason for the removal:
•
run the SAS Deployment Wizard to create a new configuration. For details, see
“Configuring SAS Products” on page 261.
•
uninstall the associated software (if you will no longer be using the product on the
current machine, or if you will be reinstalling the software on the current machine).
For details, see “Overview of Uninstalling the SAS Intelligence Platform” on page
309 .
Remove a SAS Deployment Agent Service (Windows Only)
The SAS Deployment Agent is required for deployments that run remote processes. SAS
uses the agent to copy content and to perform configuration management operations
associated with creating new servers and clustering. It is also used for server
administration tasks such as deployment backups.
Note: Do not remove the SAS Deployment Agent when reconfiguring your SAS
deployment. The SAS Deployment Agent runs outside the context of the SAS
configuration and should not be removed unless you are intending to uninstall all of
your SAS deployment.
To remove a SAS Deployment Agent service on Windows using the SAS Deployment
Manager, follow these steps:
1. On the machine on which you want to add an agent, navigate to SASinstallation-directory from the Windows Start menu All Programs ð
SAS ð SAS Deployment Manager 9.4.
282
Appendix 4
• Managing Your SAS Deployment
2. In the Choose Language dialog box, select a language, and click OK.
3. On the Select SAS Deployment Manager Task page, under Manage SAS
Deployment Agent Service, click Remove SAS Deployment Agent Service, and
click Next.
4. The SAS Deployment Manager has finished collecting input. This is the last
opportunity to go back and change any information that you have provided in
previous pages before the deployment manager begins changing your system.
Make one of the following choices:
•
Select Start to begin removing the service from the current machine.
•
Select Back to navigate to earlier deployment manager pages to change input
previously entered.
•
Select Cancel to terminate the deployment manager session.
5. When the SAS Deployment Manager has added the service, the Deployment
Complete page opens. Click Finish to close the SAS Deployment Manager.
Remove a SAS Configuration on a Horizontal Middle-Tier Cluster
A SAS horizontal middle-tier cluster consists of a primary machine and additional
machines referred to as cluster nodes. You remove the SAS Web Application Server
configuration on the primary machine first, and then remove the configuration on each
node.
To remove a SAS configuration on a horizontal middle-tier cluster, follow these steps:
1. Shut down all servers on the primary middle-tier machine and on all of its middletier nodes.
2. Unconfigure the products you want to remove on the primary middle-tier machine
first.
Removing a SAS Configuration
283
Navigate to SAS-installation-directory/SASDeploymentManager/9.4
and launch sasdm.exe (Windows), sasdm.sh (UNIX), or sasdm.rexx (z/OS).
On Windows, you can use the shortcut on the Start menu.
3. Select the language that you want the SAS Deployment Wizard to use when it
displays text.
4. In the SAS Deployment Manager, select Remove Existing Configuration.
5. If you have more than one SAS configuration, the wizard prompts you to specify the
configuration directory and the level (for example, Lev1) from which the
configuration is to be removed.
6. In the next page, enter the user ID and password for an unrestricted administrative
user.
7. On the next page, select the check boxes for the products that you want to remove.
For each product that you select, be sure to also include the other products on the
machine that depend on that product (see “Identify Dependent SAS Products” on
page 277).
Detailed log messages are written to a file called productname_unconfigure_date-and-time.log, where product-name identifies the
product that was removed. The deployment manager writes this file to SASconfiguration-directory\Logs\Configure.
8. When the configuration removal is complete, the Additional Resources page is
displayed. In this page, click the following document name:
configuration-name-and-level_ConfigurationRemoval.html_YYYY-MMDD.HH.MM.SS.html
The document contains details about the products that were removed and additional
manual steps that you might need to perform. The document is created in a
temporary location. You should save it on your network or your file system so that
you can refer to it later.
Note: When removing a configuration, the SAS Deployment Manager does not
delete any configuration log files associated with the configuration. However,
server log files are removed.
9. Restart these servers that you shut down earlier:
•
SAS Deployment Agent (on each machine in the cluster)
•
JMS server (primary middle tier machine only)
10. On each middle-tier cluster node machine, run the SAS Deployment Manager and
select the Update Existing Configuration task. For more information, see
“Configure Updated or Upgraded SAS Products” on page 269.
For details about what occurs when you remove a configuration, see “Overview of
Removing a SAS Configuration” on page 274.
After removing the configuration, you might need to take one of the following additional
steps, depending on the reason for the removal:
•
run the SAS Deployment Wizard to create a new configuration. For details, see
“Configuring SAS Products” on page 261.
•
uninstall the associated software (if you will no longer be using the product on the
current machine, or if you will be reinstalling the software on the current machine).
For details, see “Overview of Uninstalling the SAS Intelligence Platform” on page
309 .
284
Appendix 4
• Managing Your SAS Deployment
Change Locale for SAS
On Windows and UNIX machines, you can use the Locale Setup Manager task in the
SAS Deployment Manager to configure the language and region for SAS Foundation
and certain SAS applications, such as the following:
•
SAS BI Report Services 4.4
•
SAS ODS Graphics Editor 9.4
•
SAS Information Map Studio 4.4
Using this task, you can do the following:
•
change the user interface language for selected clients
•
correct the locale for SASFoundation and clients if the wrong locale was selected
during deployment
You run the Locale Setup Manager task from the SAS Deployment Manager. The
deployment manager is accessible through the Windows Start menu (Start ð All
Programs ð SAS ð SAS Deployment Manager 9.4).
Note: If the SASFoundation locale is changed and the new locale requires a different
encoding, the deployment manager displays a dialog box prompting you to confirm
the locale change. If you choose to continue with the change, you must create a new
SAS server context to use the new encoding.
Figure A4.2
Locale Setup Manager Task in the SAS Deployment Manager
For more information about the Locale Setup Manager task, see “Change Locale and
Region Settings (Windows and UNIX only)” in the SAS Deployment Wizard and SAS
Deployment Manager: User's Guide available at http://support.sas.com/documentation/
installcenter/en/ikdeploywizug/66034/PDF/default/user.pdf.
Change Locale for SAS
285
For more information about how SAS supports languages and locales in general, see SAS
National Language Support (NLS): Reference Guide.
286
Appendix 4
• Managing Your SAS Deployment
287
Appendix 5
Configuring an Alternate
Database for SAS Web
Infrastructure Platform Services
Overview of Configuring an Alternate Database . . . . . . . . . . . . . . . . . . . . . . . . . . 287
Tested Databases . . . . . . . . . . . . . . . . . . . . . . . . . . . . . . . . . . . . . . . . . . . . . . . . . . . . . 288
Preparing to Configure an Alternative Database . . . . . . . . . . . . . . . . . . . . . . . . . .
DB2 . . . . . . . . . . . . . . . . . . . . . . . . . . . . . . . . . . . . . . . . . . . . . . . . . . . . . . . . . . . . .
MySQL . . . . . . . . . . . . . . . . . . . . . . . . . . . . . . . . . . . . . . . . . . . . . . . . . . . . . . . . . .
Oracle . . . . . . . . . . . . . . . . . . . . . . . . . . . . . . . . . . . . . . . . . . . . . . . . . . . . . . . . . . .
PostgreSQL . . . . . . . . . . . . . . . . . . . . . . . . . . . . . . . . . . . . . . . . . . . . . . . . . . . . . . .
SQL Server . . . . . . . . . . . . . . . . . . . . . . . . . . . . . . . . . . . . . . . . . . . . . . . . . . . . . . .
288
288
289
290
290
291
Configure an Alternative Database . . . . . . . . . . . . . . . . . . . . . . . . . . . . . . . . . . . . . . 292
Overview of Configuring an Alternate Database
By default, SAS Web Infrastructure Platform Services is configured to use SAS Web
Infrastructure Platform Data Server to store transactions for the SAS 9.4 middle tier and
certain SAS solutions software. The SAS Web Infrastructure Platform Data Server is a
customized version of PostgreSQL 9.1.9 supplied by SAS, that is configured specifically
to support SAS 9.4 software, and is integrated with the Deployment Recovery and
Backup tool that is new for SAS 9.4.
Note: The database used by SAS Environment Manager, the SAS Deployment Backup
and Recovery tool, and certain SAS solutions, such as SAS Visual Analytics, will be
PostgreSQL regardless of the database you choose for the SAS Web Infrastructure
Platform.
However, some SAS sites might want to use another data server because the site has
experience with a particular database.
Be aware that you can choose an alternative DBMS for the SharedServices database that
is used for SAS Web Infrastructure Platform Services, but you must still install,
configure, and run the SAS Web Infrastructure Platform Data Server in order to support
SAS Environment Manager. Also, the SAS Deployment Backup and Recovery tool does
not operate with an alternative DBMS.
Provided that your site has the necessary expertise, you can use an alternate database to
the SAS Web Infrastructure Platform Data Server. The process for using an alternate data
server for SAS Web Infrastructure Platform Services consists of the following steps:
1. Determine whether your database has been tested.
288
Appendix 5
•
Configuring an Alternate Database for SAS Web Infrastructure Platform Services
2. Prepare your database.
3. Choose the alternative database during SAS deployment.
Depending on your choice of database, SAS Deployment Wizard prompts you for some
or all of the following information:
•
Host name of the database server
•
Port number of the database server or listener
•
Database name or SID
•
User ID and password
•
Location of JDBC drivers for the database
Tested Databases
The following third-party databases have been tested for use with the SAS 9.4 Web
Infrastructure Platform:
•
DB2 Version 9.7 FP3
•
MySQL 5.5
•
Oracle 11g FP2 (11.1.9.6.0)
•
PostgreSQL 9.1.9
•
SQL Server 2008 R2
Preparing to Configure an Alternative Database
DB2
Before deploying SAS 9.4, you must have an IBM DB2 database instance and a user ID
(with database administration authority) to access and create tables.
DB2 uses operating‐system user IDs by default. Make sure that you identify a
user ID that has an account on the operating system. For more information about
how to create a user ID and assign permissions, see your DB2 documentation.
TIP
When you create the database, the SAS table structure requires the following
specifications:
•
create a database with a 32KB page size.
For example, using the DB2 Command Line Processor on Windows, you would
enter a command similar to the following:
create database shareddb on /db2 alias shared pagesize 32 k
•
create a bufferpool and tablespaces with these parameters:
•
size: 8192K
•
page size: 32KB
•
autoresize: yes
Preparing to Configure an Alternative Database
289
For example, on Windows, you would enter commands similar to the following:
connect to shared
create bufferpool shared_bp size 8192 pagesize 32 k
create temporary tablespace sys_temp_shared pagesize 32 k managed by
database using (file '/db2/shared/ts/shareddb/sys_temp.ts' 500m)
autoresize yes bufferpool shared_bp
create large tablespace shared1 pagesize 32 k managed by database
using (file '/db2/shared/ts/shareddb/shared1.ts' 50m) autoresize yes
bufferpool shared_bp
create user temporary tablespace user_temp_shared pagesize 32 k
managed by database using (file
'/db2/shared/ts/shareddb/user_temp.ts' 500m) autoresize yes
bufferpool shared_bp
•
grant database administration authority.
For example, on Windows, you would enter commands similar to the following:
grant dbadm on database to user sharedservices
Note: The earlier examples in this document were tested on a Microsoft Windows
environment. There might be variations for your operating system. Please consult
your DB2 documentation for more information.
You must also install the latest compatible version of the JDBC drivers located in
DB2_HOME/java on the machine that is hosting the SAS Web Application Server.
The SAS Deployment Wizard configures the SAS Web Application Server with a JDBC
data source that uses a URL that is similar to the following example:
jdbc:db2://host:50002/shared
If you want the SAS Deployment Wizard to automatically configure and load tables,
then confirm that the user account can perform the query select 1 from
sysibm.sysdummy1 successfully before you start the SAS Deployment Wizard.
MySQL
Note: Do not create the database. The SAS Deployment Wizard issues the CREATE
DATABASE statement when it runs.
Before deploying SAS 9.4 when using MySQL, do the following:
•
Set the default transaction isolation level to READ-COMMITTED by adding the
following line to your MySQL INI file:
transaction-isolation=READ-COMMITTED
•
Make sure that you have a MySQL user ID with permission to access and create
tables.
For example, after logging on to MySQL as the root user, you would enter
commands similar to the following:
create user sharedservices@'%' identified by 'password';
grant all on sharedservices.* to sharedservices@'%';
For more information about how to create a user ID and assign permissions,
see your MySQL documentation.
TIP
290
Appendix 5
•
Configuring an Alternate Database for SAS Web Infrastructure Platform Services
•
You must also install the latest compatible version of the JDBC drivers from MySQL
Connector/J on the machine that is hosting the SAS Web Application Server. The
SAS Deployment Wizard configures the SAS Web Application Server with a JDBC
data source that uses a URL similar to the following example:
jdbc:mysql://host:3306/SharedServices
•
On Linux, the value of the lower_case_table_names option must be changed
from its default of zero to one. For more information, see “Identifier Case
Sensitivity,” available at https://dev.mysql.com/doc/refman/5.5/en/identifier-casesensitivity.html.
•
If you want the SAS Deployment Wizard to automatically configure and load tables,
then confirm that the user account can perform the query select 1 successfully
before you start the SAS Deployment Wizard.
Oracle
Before deploying SAS 9.4, you must have an Oracle database instance and user ID with
permission to access and create tables.
Note: SAS strongly recommends that you use UTF‐8 as the character encoding for the
database.
Using the Database Configuration Assistant for Oracle, create an Oracle instance
specifying sharedservices for the SID.
Next, the commands you would enter would be similar to the following:
sqlplus sys@sharedservices as sysdba
create user sharedservices identified by password default tablespace
user temporary tablespace temp;
grant connect,resource to sharedservices;
For more information about how to create a user ID and assign permissions, see
your Oracle documentation.
TIP
You must install the latest compatible version of the JDBC drivers located in
ORACLE_HOME/product/version/ install/jdbc/lib. The SAS
Deployment Wizard configures your SAS Web Application Server with a JDBC data
source that uses a URL that is similar to the following example:
jdbc:oracle:thin:@host:1521:SharedServices
If you want the SAS Deployment Wizard to automatically configure and load tables,
then confirm that the user account can perform the query select 1 successfully before
you start the SAS Deployment Wizard.
PostgreSQL
By default, the SAS Web Infrastructure Platform Data Server is a PostgreSQL database
customized for use with SAS. If you choose to use an alternate PostgreSQL database,
then it needs to be configured as described below. The alternate PostgreSQL database
must be located on a different host than the PostgreSQL database provided by SAS.
Before deploying SAS 9.4, you must have a database instance and user ID with
permission to access and create tables.
Preparing to Configure an Alternative Database
291
Log on to the system as the PostgreSQL user ID. Next, the commands you would issue
would be similar to the following:
create role sharedservices LOGIN PASSWORD 'password';
createdb SharedServices owner sharedservices encoding 'UTF8'
Confirm that the listen_addresses parameter in the postgresql.conf file permits
connections from hosts other than localhost, and that the pg_hba.conf file is configured
to permit access from the machine that is hosting the SAS Web Application Server.
Install the extension which provides support for managing Large Objects: create
extension lo;
For more information about how to create a user ID and assign permissions, see
your PostgreSQL documentation.
TIP
You must install the latest compatible version of the JDBC driver for PostgreSQL on the
machine that is hosting the SAS Web Application Server. SAS requires the 9.1 or later
version of the PostgreSQL JDBC driver. The SAS Deployment Wizard configures the
SAS Web Application Server with a JDBC data source that uses a URL that is similar to
the following example: jdbc:postgresql://host:5432/SharedServices.
If you want the SAS Deployment Wizard to automatically configure and load tables,
then confirm that the user account can perform the query select 1 successfully before
you start the SAS Deployment Wizard.
SQL Server
Before deploying SAS 9.4, you must have a database instance and user ID with
permission to access and create tables.
Note: Do not create the database. The SAS Deployment Wizard issues the CREATE
DATABASE statement when it runs.
Use the SQL Server Installation Center to create a database instance. Configure it to use
mixed mode authentication.
Next, use sqlcmd to log on to the instance with the sa account and create the
sharedservices user. The commands you would enter would be similar to the
following:
use master
go
create login sharedservices with password = 'password'
go
create user sharedservices for login sharedservices
go
grant all to sharedservices
go
For more information about how to create a user ID and assign permissions, see
your SQL Server documentation.
TIP
You must install the latest compatible version of the JDBC drivers from Microsoft on the
machine that is hosting the SAS Web Application Server. The SAS Deployment Wizard
configures the SAS Web Application Server with a JDBC data source that uses a URL
that is similar to the following example: jdbc:sqlserver://host:
1433;databaseName=SharedServices.
292
Appendix 5
• Configuring an Alternate Database for SAS Web Infrastructure Platform Services
If you want the SAS Deployment Wizard to automatically configure and load tables,
then before you start the SAS Deployment Wizard, confirm that the user account can do
the following:
•
use the master database
•
issue a CREATE DATABASE statement
•
perform the query select 1
Issue the following GRANT statements on the SharedServices database after the
SAS Deployment Wizard has created the database and tables:
•
If your DBA is going to manage the schema creation and upgrade process manually,
the sharedservices user needs SELECT, INSERT, DELETE, and UPDATE
permissions for the SharedServices database. For example:
grant
grant
grant
grant
•
on
on
on
on
SharedServices
SharedServices
SharedServices
SharedServices
to
to
to
to
sharedservices
sharedservices
sharedservices
sharedservices
If you want the SAS software to automatically create and update the database and
limit the sharedservices user access after initial creation, the user requires
SELECT, INSERT, DELETE, UPDATE, ALTER TABLE, CREATE TABLE,
CREATE INDEX, and DROP. For example:
grant
grant
grant
grant
grant
grant
grant
grant
•
SELECT
INSERT
DELETE
UPDATE
SELECT on SharedServices to sharedservices
INSERT on SharedServices to sharedservices
DELETE on SharedServices to sharedservices
UPDATE on SharedServices to sharedservices
ALTER TABLE on SharedServices to sharedservices
CREATE TABLE on SharedServices to sharedservices
CREATE INDEX on SharedServices to sharedservices
DROP on SharedServices to sharedservices
Because the SAS software is acting as the administrator in this case, it might require
other permissions in the future. It might therefore be more straightforward to grant
the user all permissions on that particular database. For example:
grant all on SharedServices to sharedservices
Configure an Alternative Database
During SAS 9.4 deployment, to configure the SAS Web Infrastructure Platform to use an
alternative database, follow these steps:
Note: The instructions in this topic are meant to be used in conjunction with “Install and
Configure SAS Interactively” on page 151.
1. Make sure that the alternative database that you are intending to use has been tested.
For more information, see “Tested Databases” on page 288.
2. Make sure that you have prepared your database. For more information, see
“Preparing to Configure an Alternative Database” on page 288.
3. Make sure that you have adequately prepared your system for deploying SAS 9.4,
and that you have started the SAS Deployment Wizard using the instructions found
in “Install and Configure SAS Interactively” on page 151.
Configure an Alternative Database
293
4. On the Select Configuration Prompting Level page, select Custom for the prompting
level.
5. On the SAS Web Infrastructure Platform Database: Data Server page, deselect Use
SAS Web Infrastructure Platform Data Server.
6. On the SAS Web Infrastructure Platform: Database Type page, choose the alternative
database that you want to use from the Database Type drop-down list.
294
Appendix 5
• Configuring an Alternate Database for SAS Web Infrastructure Platform Services
7. Follow the instructions for the remaining deployment wizard configuration prompts
found in “Install and Configure SAS Interactively” on page 151.
Later, the SAS Deployment Wizard prompts you for additional information about
your database, including a database user ID and password. The user ID that you
specify must have the ability insert, update, and delete database records. For more
information, see “SAS Web Infrastructure Platform Data Server” on page 171.
295
Appendix 6
Provisioning SAS on Windows
Provisioning Overview . . . . . . . . . . . . . . . . . . . . . . . . . . . . . . . . . . . . . . . . . . . . . . . . 295
Step One: Provision System Requirements . . . . . . . . . . . . . . . . . . . . . . . . . . . . . . .
Determine System Requirements . . . . . . . . . . . . . . . . . . . . . . . . . . . . . . . . . . . . . .
Add the System Requirements Commands to Your Provisioning System . . . . . . .
Provision the System Requirements . . . . . . . . . . . . . . . . . . . . . . . . . . . . . . . . . . . .
296
296
300
301
Step Two: Provision SAS . . . . . . . . . . . . . . . . . . . . . . . . . . . . . . . . . . . . . . . . . . . . . . 302
Record a Deployment Wizard Response File . . . . . . . . . . . . . . . . . . . . . . . . . . . . . 302
Test the Deployment Wizard Response File . . . . . . . . . . . . . . . . . . . . . . . . . . . . . . 304
Construct a Quiet Installation Command . . . . . . . . . . . . . . . . . . . . . . . . . . . . . . . . 305
Provision SAS . . . . . . . . . . . . . . . . . . . . . . . . . . . . . . . . . . . . . . . . . . . . . . . . . . . . . 306
Updating an Expired SAS License Used with Provisioning Software . . . . . . . . . . 306
Provisioning Overview
Automation can be helpful when applying software updates to administrator desktops
and rolling out new software to end users on their Windows desktop machines. This
document describes how you can quietly deploy SAS 9.4 throughout your enterprise by
using the SAS Deployment Wizard in conjunction with a third-party provisioning system
such as LANDesk, Wise, Microsoft SCCM, Symantec Altiris, IBM Tivoli, BMC, and so
on.
The methodology described in this document is the same regardless of which third-party
provisioning system you decide to use.
Before you start, inventory your site and develop a list all of the SAS products
that you need to provision.
TIP
Our recommendation for automating the process of adding and updating SAS software
across your Windows enterprise consists of the following steps:
1. Provision SAS system requirements on page 296
2. Provision SAS on page 302
296
Appendix 6
• Provisioning SAS on Windows
Step One: Provision System Requirements
After you have a list of all the SAS products that you plan to roll out across your
Windows enterprise, provision the necessary system requirements on which they depend.
Determine System Requirements
The system requirements document for SAS 9.4 is available at http://support.sas.com/
resources/sysreq/.
However, if you already have the SAS 9.4 software that you plan to provision on-site,
you can run the SAS Deployment Wizard to analyze your system and identify which
system requirements you must install. When you run the deployment wizard with the
-srwonly option, the wizard creates a batch file that contains a list of the commands
required to install the necessary system requirements. You then add these commands to
your provisioning system in order to roll out the system requirements for SAS across
your Windows enterprise.
For more information about the -srwonly option, see the SAS Deployment Wizard and
SAS Deployment Manager User’s Guide, available at http://support.sas.com/
documentation/installcenter/en/ikdeploywizug/66034/PDF/default/user.pdf.
Remember that you might need to create multiple system requirements batch
files when there are target groups that have different needs for specific deployments.
For example, you might have three groups with different product needs: Group A
needs SAS Enterprise Guide only. Group B requires SAS Enterprise Guide and SAS
Add-In for Microsoft Office. Group C requires only SAS Foundation. Depending on
the SAS products involved, different groups can have different system requirements.
TIP
To run the deployment wizard to create a batch file of system requirements commands,
follow these steps:
1. Make sure that the Windows operating systems that you are using support SAS 9.4.
For more information, go here: http://support.sas.com/supportos/list.
2. Make sure that the machine that you choose for analyzing system requirements
meets the following criteria:
•
It is a clean machine on which no SAS products have been installed.
If a version of SAS is already installed on the machine on which you are
recording, you might see different results in your response file than you would
see on a clean machine. Consequently, your results will be different when you
attempt the installation.
•
It is a machine that is typical of machines that your end users will be using (for
example, in its operating system, bitness, third-party software, drives, group
policy, and so on.)
3. Log on to the machine with the SAS Installer account (or with an account that is a
member of the Windows Administrators group).
4. Open a Windows command prompt and start the SAS Deployment Wizard from the
highest-level directory in your SAS Software Depot using the following command:
setup.exe -srwonly
You should see a welcome page similar to the following:
Step One: Provision System Requirements
297
5. On the Select System Requirements Task page, select List System Requirements to
Install Later and click Next.
The wizard does not install any of the system requirements when run with
–srwonly and List System Requirements to Install Later. The wizard generates
only a batch file that contains a list of commands to install system requirements.
6. Provide the information that the deployment wizard prompts you for.
7. On the Select Products to Install page, select the SAS products that you plan to roll
out across your Windows enterprise.
298
Appendix 6
• Provisioning SAS on Windows
8. On the pages that follow, make selections for such prompts as language and regional
settings support. Provide any additional information that the deployment wizard
prompts you for.
Note: Language and region settings can affect whether certain system requirements
are needed on a particular machine.
9. At the Deployment Summary page, click Start.
When the deployment wizard is finished, the Deployment Complete page appears.
10. Review the Deployment Complete page.
The icons on this page indicate the following:
Step One: Provision System Requirements
299
•
A green icon indicates that the particular system requirement was added to the
batch file successfully.
•
A yellow icon indicates that the particular system requirement was not needed on
this machine, based on the Windows version and the language and encoding
selections made.
•
A red icon indicates that an error occurred when adding the particular system
requirement to the batch file.
11. When you are finished, click Next.
The Additional Resources page appears and lists the location of the generated batch
file under SAS System Requisite Batch File.
300
Appendix 6
• Provisioning SAS on Windows
The wizard-generated batch file contains the following information:
•
order number for which the system requirements check was performed
•
Windows operating system for the machine
•
list of SAS products on which the requirements check was performed
12. Click Finish to close the SAS Deployment Wizard.
13. Proceed to “Add the System Requirements Commands to Your Provisioning
System”.
Add the System Requirements Commands to Your Provisioning
System
To add the system requirements commands to your provisioning system, follow these
steps:
1. Using a text editor, open the batch file that the deployment wizard generated in
“Determine System Requirements”.
The batch file is named SAS-order-number_sysreq_YYYY-MM-DD-HH-MM-SS.bat,
and resides in [drive]:\Users\SAS Installer\AppData\Local\SAS
\SASDeploymentWizard.
2. Verify that the SAS Software Depot paths are accurate for each installation
command, and that all machines on which you are provisioning SAS have access to
these paths.
Note: The commands contained in the batch file can be used on other machines than
the one where the check was performed, but they should be used only with the
same SAS software order, the same selected products, and on the same Windows
operating system.
Figure A6.1 illustrates a sample batch file to install system requirements generated
by the deployment wizard.
Step One: Provision System Requirements
301
Figure A6.1 Sample System Requirements Batch File
3. Make sure the systems requirements commands work on your Windows machines in
your enterprise environment.
4. Add these system requirements commands to your provisioning system.
For more information, consult your provisioning system documentation.
5. Proceed to “Provision the System Requirements”.
Provision the System Requirements
To provision the system requirements throughout your Windows enterprise, follow these
steps:
1. Run your provisioning system and deploy the SAS system requirements.
Operating system reboots are not always required. However, reboots might be
pending either from previous installations of products other than SAS or because one
of the system requirements that you just installed requires a reboot.
If you want to suppress a reboot, remove the Windows registry entries that cause
reboots, such as FileRenameOperations or
PendingFileRenameOperations. These entries are located here:
HKEY_LOCAL_MACHINE\SYSTEM\CurrentControlSet\Control
\SessionManager.
2. After you provision the system requirements, rerun the deployment wizard without
the -srwonly option. (For more information, revisit “Determine System
Requirements” on page 296.)
The Deployment Summary page should no longer list a systems requirements stage.
Stage 1 should now read Installation. This verifies that your systems requirements
commands worked properly and that no more system requirements are needed.
302
Appendix 6
•
Provisioning SAS on Windows
3. Proceed to “Step Two: Provision SAS”.
Step Two: Provision SAS
After you provision the system requirements, provision SAS.
Record a Deployment Wizard Response File
You run the SAS Deployment Wizard to record a response file that captures all of the
necessary installation and configuration responses to prompts from the wizard. Later,
your provisioning system will run the deployment wizard in quiet mode. The
deployment wizard will use this response file to roll out SAS across your Windows
enterprise.
Multiple response files might be necessary when there are target groups that have
different needs for specific deployments.
For example, you might have three groups with different product needs: Group A needs
SAS Enterprise Guide only. Group B requires SAS Enterprise Guide and SAS Add-In
for Microsoft Office. Group C requires only SAS Foundation. It can be helpful to name
the response files after the products being provisioned (for example,
EG_response.properties), or name them to reflect the group (for example, GroupA_response.properties).
To record a deployment wizard response file, follow these steps:
1. Make sure that the machine you choose to record the response file meets the
following requirements:
•
It is a machine on which you have installed the necessary SAS system
requirements.
•
It is a clean machine on which no SAS products have been installed.
Step Two: Provision SAS
303
If a version of SAS is already installed on the machine on which you are
recording, you might see different results in your response file than you would
see on a clean machine. Consequently, your results will be different when you
attempt the installation.
•
It is a machine that is typical of machines that your end users will be using (for
example, in its operating system, bitness, third-party software, drives, group
policy, and so on.)
2. Log on to a machine that meets the requirements listed in step 1 with the SAS
Installer account (or with an account that is a member of the Windows
Administrators group).
You will deploy SAS on this machine and in the process, record your responses to
the deployment wizard to be reused later when you roll out SAS using the wizard in
conjunction with your provisioning system.
3. Open a Windows command prompt and start the SAS Deployment Wizard from the
highest-level directory in your SAS Software Depot using the following command:
setup.exe -record -responsefile "response-file-path
\response-file"
In this command, response-file is the name given to the response file, and responsefile-path is the absolute path to the directory where the deployment wizard writes the
response file. (You can name your response file whatever you like.)
For example, you might enter a command similar to this:
setup.exe -record -responsefile "C:\deploy\response.txt"
If you copied a command from a PDF file, be sure to delete the hyphen (-)
that was copied and then manually retype the hyphen. For more information, see
“Usage Note 37418: You must use a hyphen with command-line options in the
SAS Deployment Wizard,” available at http://support.sas.com/kb/37/418.html
TIP
4. Provide the information that the deployment wizard prompts you for.
5. When the Additional Resources page appears, your deployment is complete. Click
Finish to close the deployment wizard.
304
Appendix 6
• Provisioning SAS on Windows
6. Proceed to “Test the Deployment Wizard Response File”.
Test the Deployment Wizard Response File
Before proceeding, it is important to test the SAS Deployment Wizard response file.
To test the deployment wizard response file, follow these steps:
1. Before proceeding, review the following SAS Note: “Problem Note 41966: Using
the SYSTEM account with automated installations might result in error messages,”
available at http://support.sas.com/kb/41/966.html. (Note the information about the
missing Documents folder under Windows 7 for the SYSTEM account.)
2. Make sure that the machine that you choose to test the response file meets the
following requirements:
•
It is a machine on which you have installed the necessary SAS system
requirements.
•
It is a clean machine on which no SAS products have been installed.
If a version of SAS is already installed on the machine on which you are
recording, you might see different results in your response file than you would
see on a clean machine. Consequently, your results will be different when you
attempt the installation.
•
It is a machine that is typical of machines that your end users will be using (for
example, in its operating system, bitness, third-party software, drives, group
policy, and so on.)
Failure to locate a typical machine can result in a response file that works
on the original machine but fails on target machines.
TIP
3. Log on to a machine that meets the requirements listed in step 3 with the SAS
Installer account (or with an account that is a member of the Windows
Administrators group).
4. Run the deployment wizard using the response file that you created earlier.
Open a Windows command prompt and start the SAS Deployment Wizard from the
highest-level directory in your SAS Software Depot using the following command:
setup.exe -nomsupdate -responsefile "response-file-path
\response-file"
In this command, response-file-path\response-file is the absolute path and the name
of the response file that you recorded earlier.
Note: The -nomsupdate option directs the wizard not to reinstall the system
requirements.
5. Provide the information that the deployment wizard prompts you for.
Verify that the installation and configuration is successful. This run will be
interactive and enable you to see any potential issues that might arise.
If you encounter problems with your response file, it is quicker to record it
again than it is to manually edit the response file. If the response file is not edited
correctly, you will spend more time editing and adjusting it than you would
recording it again.
TIP
6. Proceed to “Construct a Quiet Installation Command”.
Step Two: Provision SAS
305
Construct a Quiet Installation Command
Your third-party provisioning system requires a command to run the SAS Deployment
Wizard in quiet mode (that is, without user interaction). You run the deployment wizard
in quiet mode on one of your target Windows machines in order to construct this
command and also to test the command.
To run the SAS Deployment Wizard in quiet mode, follow these steps:
1. Make sure that the machine that you choose to construct a quiet installation
command meets the following requirements:
•
It is a machine on which you have installed the necessary SAS system
requirements.
•
It is a clean machine on which no SAS products have been installed.
If a version of SAS is already installed on the machine on which you are
recording, you might see different results in your response file than you would
see on a clean machine. Consequently, your results will be different when you
attempt the installation.
•
It is a machine that is typical of machines that your end users will be using (for
example, in its operating system, bitness, third-party software, drives, group
policy, and so on.)
Failure to locate a typical machine can result in a response file that works
on the original machine but fails on target machines.
TIP
2. Log on to a machine that meets the requirements listed in step 1 with the SAS
Installer account (or with an account that is a member of the Windows
Administrators group).
You will deploy SAS on this machine and, in the process, document the command
that you used to run the deployment wizard. Later, you will add this command to
your provisioning system, so that the system can automatically deploy SAS across
your Windows environment.
3. Open a Windows command prompt and start the SAS Deployment Wizard from the
highest-level directory in your SAS Software Depot using the following command:
setup.exe -quiet -nomsupdate -silentstatus -responsefile
"absolute-path-to-response-file\response-filename"
Note the following deployment wizard options used in this command:
•
The -quiet option suppresses visual feedback from the wizard. (-quiet is
required by -silentstatus.)
•
The -nomsupdate option directs the wizard not to reinstall the system
requirements.
•
The -silentstatus option enables you to monitor the progress of the
installation.
If your provisioning system monitors the setup.exe process or if the package
is configured to run one program before another, add the -wait option to the
installation command: setup.exe -quiet -wait -nomsupdate -
TIP
silentstatus -responsefile "absolute-path-to-responsefile\response-filename"-wait. This command causes setup.exe to
remain resident.
306
Appendix 6
• Provisioning SAS on Windows
4. Remember the command that you just issued in step 3, as you will need to add it to
your provisioning system later.
5. When the wizard has completed deploying SAS, proceed to “Provision SAS”.
Provision SAS
In this final task, you add the command to launch the SAS Deployment Wizard in quiet
mode (using the previously created response file) to your provisioning system. Run the
provisioning system to roll out SAS across your Windows enterprise. For more
information, consult your provisioning system documentation.
Updating an Expired SAS License Used with
Provisioning Software
This topic discusses options for replacing an expired license in a known good SAS
installation package deployed with provisioning software.
Option 1: Modify the SAS Deployment Wizard response file to reference the new license
file.
• Benefit:
You change only the response file. You do not have to alter the actual installation
deployment package.
•
Procedure:
In your response file, update the value for SAS_INSTALLATION_DATA.
For example:
SAS_INSTALLATION_DATA=C:\Program Files\SASHome\licenses\
SAS94_09HDSX_70068130_Win_X64_Wrkstn_Srv.txt
•
Best Practices:
•
Make a backup of your response file before you modify it.
•
Test the new license file on one machine before you deploy it on every
machine in your SAS environment.
Option 2: Rename the new SAS license file to the name of the expired license file.
• Benefit:
No change is made to the response file or to the installation deployment package.
•
Procedure:
Delete your expired SAS license file.
For example:
del C:\Program Files\SASHome\licenses\
SAS94_09HDSX_70068130_Win_X64_Wrkstn_Srv.txt
Rename your new SAS license file to the name of the expired license file.
For example:
move C:\Program Files\SASHome\licenses\
SAS94_09HDSX_35110889_Win_X64_Wrkstn_Srv.txt
Updating an Expired SAS License Used with Provisioning Software
C:\Program Files\SASHome\licenses\
SAS94_09HDSX_70068130_Win_X64_Wrkstn_Srv.txt
•
Best Practices:
•
Make a backup of your new SAS license file before you rename it.
•
Test the new license file on one machine before you deploy it on every
machine in your SAS environment.
307
308
Appendix 6
• Provisioning SAS on Windows
309
Appendix 7
Uninstalling the SAS Intelligence
Platform
Overview of Uninstalling the SAS Intelligence Platform . . . . . . . . . . . . . . . . . . . . 309
Stopping SAS Servers That Are Running . . . . . . . . . . . . . . . . . . . . . . . . . . . . . . . . 310
Stop SAS Servers That Are Running on Windows . . . . . . . . . . . . . . . . . . . . . . . . 310
Stop SAS Servers That Are Running on UNIX . . . . . . . . . . . . . . . . . . . . . . . . . . . 310
Uninstalling Your SAS Software . . . . . . . . . . . . . . . . . . . . . . . . . . . . . . . . . . . . . . . .
Overview of Uninstalling Your SAS Software . . . . . . . . . . . . . . . . . . . . . . . . . . . .
Uninstall SAS Interactively . . . . . . . . . . . . . . . . . . . . . . . . . . . . . . . . . . . . . . . . . .
Uninstall SAS Non-Interactively (Silently) . . . . . . . . . . . . . . . . . . . . . . . . . . . . . .
310
310
311
313
Uninstalling Third-Party Software . . . . . . . . . . . . . . . . . . . . . . . . . . . . . . . . . . . . . . 314
Overview of Uninstalling the SAS Intelligence
Platform
Remove software from machines deploying SAS 9.4 in the following order:
1. client-tier machines
2. middle-tier node machines
3. middle-tier machine
4. server-tier machines (compute servers)
5. metadata node machines
6. metadata server machine
To uninstall the SAS 9.4 Intelligence Platform, you need to perform the following steps
—where applicable—on each machine in your deployment:
1. Unconfigure your SAS software.
See “Removing a SAS Configuration” on page 274.
2. Stop SAS servers that are running.
See “Stopping SAS Servers That Are Running” on page 310.
3. Uninstall your SAS software.
See “Uninstalling Your SAS Software” on page 310.
310
Appendix 7
• Uninstalling the SAS Intelligence Platform
4. Uninstall third-party software.
See “Uninstalling Third-Party Software” on page 314.
Stopping SAS Servers That Are Running
Stop SAS Servers That Are Running on Windows
Before uninstalling any software on a machine, you must stop any SAS servers that are
running there. To stop SAS servers running on Windows, follow steps:
•
Log on to the machine as the SAS Installer user (the user account used to install the
SAS Software) or as the Administrator (or as a user in the Administrators group).
•
Run the Windows Services snap-in (Start ð Control Panel ð Administrative
Tools ð Services).
•
Stop all of the SAS services that are running.
For more information, refer to your Microsoft Windows documentation.
Stop SAS Servers That Are Running on UNIX
Before uninstalling any software on a machine, you must stop any SAS servers that are
running there. To stop SAS servers running on UNIX, follow steps:
•
Log on to the machine as the SAS user.
•
From the Levn SAS configuration directory, run the following command:
sas.servers stop
For example:
/opt/SAS/Config/Lev1/sas.servers stop
Uninstalling Your SAS Software
Overview of Uninstalling Your SAS Software
SAS provides two methods for uninstalling:
•
interactively
Use the Uninstall SAS Software task in the SAS Deployment Manager.
•
non-interactively
•
Run the SAS Deployment Manager silently using a response file.
•
Run the SAS Deployment Manager silently without using a response file.
Note: The SAS Deployment Agent is removed through a different task in the SAS
Deployment Manager. Therefore, the deployment agents must be stopped and
removed manually before uninstalling SAS. For more information, see the SAS
Uninstalling Your SAS Software
311
Deployment Wizard and SAS Deployment Manager: User’s Guide, available at http://
support.sas.com/documentation/installcenter/en/ikdeploywizug/66034/PDF/default/
user.pdf .
Uninstall SAS Interactively
To uninstall SAS software interactively using the SAS Deployment Manager user
interface, perform these steps:
1. Make sure that you have stopped your SAS servers by following the instructions
described in “Stopping SAS Servers That Are Running” on page 310.
2. Make sure that you are logged on as the SAS Installer user (the user account used to
install the SAS Software) or as the Administrator (or a user in the Administrators
group).
3. On the host machine for the products whose configurations you are removing,
navigate to SAS-installation-directory/SASDeploymentManager/9.4
and launch sasdm.exe (Windows), sasdm.sh (UNIX), or sasdm.rexx (z/OS).
On Windows, you can use the shortcut on the Start menu.
4. Select the language that you want the SAS Deployment Manager to use when it
displays text.
The SAS Deployment Manager splash screen appears.
5. On the Select Deployment Manager Task dialog box, choose Uninstall SAS
Software and click Next.
6. On the Select SAS Products to Uninstall dialog box, all SAS products are selected to
be uninstalled. If there are any products that you want to retain, uncheck them. When
you are finished, click Next.
The deployment wizard scans your machine to determine whether any pre-existing
SAS files are locked or do not have Write permission. If the wizard lists any files in
the text box, then while the wizard is running, quit SAS and add Write permission to
the files listed. When you are finished, click Next.
312
Appendix 7
•
Uninstalling the SAS Intelligence Platform
The Summary page appears.
7. If there are any products that you want to keep, click Back until to see the Select
SAS Products to Uninstall page and deselect the products. Otherwise, click Start.
The deployment manager uninstalls the selected SAS products.
8. When you see the Deployment Complete page, click Finish.
The deployment manager closes.
9. Do the following, appropriate for your operating system:
•
On UNIX and z/OS:
Uninstalling Your SAS Software
•
313
•
For the SAS Installer account, delete the directory $HOME/.SASAppData.
•
Delete your SAS installation directory (SAS Home).
On Windows:
•
Delete your SAS configuration directory (for example, C:\SAS\Config
\Lev1).
•
Delete all SAS Windows Start menu shortcuts for All Users and the SAS
Installer user (for example, delete the SAS directory under C:\Documents
and Settings\All Users).
•
Delete the SAS directory under: \Users\SAS-Installer-ID\AppData
\Local\SAS for the SAS Installer user.
•
Delete all SAS services definitions. For more information, refer to your
Windows documentation.
•
Delete the following Windows Registry keys:
•
HKEY_LOCAL_MACHINE\SOFTWARE\SAS Institute Inc.
\Common Data
•
HKEY_LOCAL_MACHINE\SOFTWARE\Wow6432Node\SAS
Institute Inc.\Common Data
Uninstall SAS Non-Interactively (Silently)
To uninstall SAS without interacting with a graphical user interface (silently), you have
two options:
•
Run the SAS Deployment Manager silently using a response file.
For example:
•
On UNIX: ./sasdm.sh -quiet -responsefile /myresponse_file
•
On z/OS: ./sasdm.rexx -quiet -responsefile /myresponse_file
•
On Windows: sasdm.exe -quiet -responsefile c:
\myresponse_file
In order to create a response file, you must run the deployment manager and
perform an uninstall using the -record option. This is similar to recording a
response file for deploying SAS using the SAS Deployment Wizard. For more
information, see “Automating the SAS Installation on Multiple Machines” on
page 191.
•
Run the SAS Deployment Manager silently without a using a response file.
For example:
•
On UNIX: ./sasdm.sh -quiet -uninstallall
•
On z/OS: ./sasdm.rexx -quiet -uninstallall
•
On Windows: ./sasdm.exe -quiet -uninstallall
The advantage of uninstalling without a response file is that you run the
deployment manager one time. Although, all SAS software on the machine is
uninstalled; you cannot choose to uninstall a subset of SAS products. A single
uninstall command also facilitates using the command in script files.
314
Appendix 7
• Uninstalling the SAS Intelligence Platform
Uninstalling Third-Party Software
The SAS Intelligence Platform often uses third-party products. You can determine
whether third-party software was deployed on a particular machine by reviewing your
deployment plan file (plan.xml). To uninstall these products, use the same procedures
that you used to uninstall your SAS software. (See “Uninstalling Your SAS Software.”)
The following table shows the main third-party products that are used with the SAS 9.4
Intelligence Platform.
Table A7.1
Third-party Software Typically Used with SAS
Type of Product
Products
Scheduling servers
• Platform Process Manager
315
Recommended Reading
Here is the recommended reading list for this title:
•
Installation Instructions for SAS 9.4 Electronic Software Delivery for Planning
Installations on z/OS.
•
Installation Instructions for SAS 9.4 Installation Kit for Planning Cartridge
Installations on z/OS.
•
Installation Instructions for SAS 9.4 Installation Kit for Planning DVD Installations
on z/OS.
•
SAS Guide to Software Updates.
•
SAS Deployment Wizard and SAS Deployment Manager 9.4: User's Guide, available
at http://support.sas.com/documentation/installcenter/en/ikdeploywizug/66034/PDF/
default/user.pdf.
•
SAS Intelligence Platform: Data Administration Guide.
•
SAS Intelligence Platform: Desktop Application Administration Guide.
•
SAS Intelligence Platform: Middle-Tier Administration Guide.
•
SAS Intelligence Platform: Overview.
•
SAS Intelligence Platform: Security Administration Guide.
•
SAS Intelligence Platform: System Administration Guide.
•
SAS Intelligence Platform: Web Application Administration Guide.
•
SAS Web Applications: Tuning for Performance and Scalability.
•
Usage Note 42197: A list of papers useful for troubleshooting system performance
problems, available at http://support.sas.com/kb/42/197.html.
•
SAS offers instructor-led training and self-paced e-learning courses to help you
administer the SAS Intelligence Platform. For more information about the courses
available, see support.sas.com/admintraining.
For a complete list of SAS publications, go to sas.com/store/books. If you have
questions about which titles you need, please contact a SAS Representative:
SAS Books
SAS Campus Drive
Cary, NC 27513-2414
Phone: 1-800-727-0025
Fax: 1-919-677-4444
Email: sasbook@sas.com
316 Recommended Reading
Web address: sas.com/store/books
317
Glossary
authentication
See client authentication.
authentication domain
a SAS internal category that pairs logins with the servers for which they are valid.
For example, an Oracle server and the SAS copies of Oracle credentials might all be
classified as belonging to an OracleAuth authentication domain.
browser
See web browser.
client authentication (authentication)
the process of verifying the identity of a person or process for security purposes.
cluster
a group of computers that participate in load balancing. Each computer in the cluster
runs an object spawner that handles client requests for connections.
component
a self-contained, reusable programming object that provides some type of service to
other components in an object-oriented programming environment.
connection profile
a client-side definition of where a metadata server is located. The definition includes
a computer name and a port number. In addition, the connection profile can also
contain user connection information.
credentials
evidence that is submitted to support a claim of identity (for example, a user ID and
password) or privilege (for example, a passphrase or encryption key).
daemon
a process that starts and waits either for a request to perform work or for an
occurrence of a particular event. After the daemon receives the request or detects the
occurrence, it performs the appropriate action. If nothing else is in its queue, the
daemon then returns to its wait state.
data set
See SAS data set.
318
Glossary
data warehouse (warehouse)
a collection of pre-categorized data that is extracted from one or more sources for the
purpose of query, reporting, and analysis. Data warehouses are generally used for
storing large amounts of data that originates in other corporate applications or that is
extracted from external data sources.
database management system (DBMS)
a software application that enables you to create and manipulate data that is stored in
the form of databases.
database server
a server that provides relational database services to a client. Oracle, DB/2, and
Teradata are examples of relational databases.
DBMS
See database management system.
deploy
to install an instance of operational SAS software and related components. The
deployment process often includes configuration and testing as well.
deployment plan
information about what software should be installed and configured on each machine
in a SAS deployment. A deployment plan is stored in a plan.xml file.
domain
a database of users that has been set up by an administrator by using a specific
authentication provider such as LDAP or the host operating system. The domain
name should be unique within your enterprise. For example, you should not have a
Windows domain and a UNIX domain that are both named "SALES". See also
authentication domain.
encryption
the conversion of data by the use of algorithms or other means into an unintelligible
form in order to secure data (for example, passwords) in transmission and in storage.
Extensible Markup Language (XML)
a markup language that structures information by tagging it for content, meaning, or
use. Structured information contains both content (for example, words or numbers)
and an indication of what role the content plays. For example, content in a section
heading has a different meaning from content in a database table.
foundation services
See SAS Foundation Services.
identity
See metadata identity.
Integrated Windows authentication (IWA)
a Microsoft technology that facilitates use of authentication protocols such as
Kerberos. In the SAS implementation, all participating components must be in the
same Windows domain or in domains that trust each other.
Internet Protocol Version 6 (IPv6)
a protocol that specifies the format for network addresses for all computers that are
connected to the Internet. This protocol, which is the successor of Internet Protocol
Glossary 319
Version 4, uses hexadecimal notation to represent 128-bit address spaces. The format
can consist of up to eight groups of four hexadecimal characters, delimited by
colons, as in FE80:0000:0000:0000:0202:B3FF:FE1E:8329. As an alternative, a
group of consecutive zeros could be replaced with two colons, as in
FE80::0202:B3FF:FE1E:8329.
IPv6
See Internet Protocol Version 6.
IWA
See Integrated Windows authentication.
JAR (Java Archive)
the name of a package file format that is typically used to aggregate many Java class
files and associated metadata and resources (text, images, etc.) into one file to
distribute application software or libraries on the Java platform.
Java
a set of technologies for creating software programs in both stand-alone
environments and networked environments, and for running those programs safely.
Java is an Oracle Corporation trademark.
Java Archive
See JAR.
Java Database Connectivity (JDBC)
a standard interface for accessing SQL databases. JDBC provides uniform access to a
wide range of relational databases. It also provides a common base on which higherlevel tools and interfaces can be built.
Java Development Kit (JDK)
a software development environment that is available from Oracle Corporation. The
JDK includes a Java Runtime Environment (JRE), a compiler, a debugger, and other
tools for developing Java applets and applications.
JDBC
See Java Database Connectivity.
JDK
See Java Development Kit.
job
a collection of SAS tasks that can create output.
load balancing
for IOM bridge connections, a program that runs in the object spawner and that uses
an algorithm to distribute work across object server processes on the same or
separate machines in a cluster.
localhost
the keyword that is used to specify the machine on which a program is executing. If a
client specifies localhost as the server address, the client connects to a server that
runs on the same machine.
320
Glossary
login
a SAS copy of information about an external account. Each login includes a user ID
and belongs to one SAS user or group. Most logins do not include a password.
metadata identity (identity)
a metadata object that represents an individual user or a group of users in a SAS
metadata environment. Each individual and group that accesses secured resources on
a SAS Metadata Server should have a unique metadata identity within that server.
metadata object
a set of attributes that describe a table, a server, a user, or another resource on a
network. The specific attributes that a metadata object includes vary depending on
which metadata model is being used.
middle tier
in a SAS business intelligence system, the architectural layer in which web
applications and related services execute. The middle tier receives user requests,
applies business logic and business rules, interacts with processing servers and data
servers, and returns information to users.
migrate
to populate a new deployment of SAS software with the content, data, or metadata
(or a combination of these) from an existing deployment. Migrating might include
upgrading to a new software release, converting data or metadata, or other changes to
ensure compatibility.
object
an entity that can be manipulated by the commands of a programming language. In
object-oriented programming, an object is a compilation of attributes (object
elements) and behaviors (methods) that describe an entity. Unlike simple data types
that are single pieces of information (for example, int=10), objects are complex and
must be constructed.
object spawner (spawner)
a program that instantiates object servers that are using an IOM bridge connection.
The object spawner listens for incoming client requests for IOM services.
planned deployment
a method of installing and configuring a SAS business intelligence system. This
method requires a deployment plan that contains information about the different
hosts that are included in the system and the software and SAS servers that are to be
deployed on each host. The deployment plan then serves as input to the SAS
Deployment Wizard.
pre-installation checklist
a checklist that enumerates the tasks a customer must perform before installing the
business intelligence platform. The primary task is to create a set of operating system
user accounts on the metadata server host.
SAS Application Server
a logical entity that represents the SAS server tier, which in turn comprises servers
that execute code for particular tasks and metadata objects.
SAS authentication
a form of authentication in which the target SAS server is responsible for requesting
or performing the authentication check. SAS servers usually meet this responsibility
Glossary 321
by asking another component (such as the server's host operating system, an LDAP
provider, or the SAS Metadata Server) to perform the check. In a few cases (such as
SAS internal authentication to the metadata server), the SAS server performs the
check for itself. A configuration in which a SAS server trusts that another component
has pre-authenticated users (for example, web authentication) is not part of SAS
authentication.
SAS configuration directory
the location where configuration information for a SAS deployment is stored. The
configuration directory contains configuration files, logs, scripts, repository files, and
other items for the SAS software that is installed on the machine.
SAS data set (data set)
a file whose contents are in one of the native SAS file formats. There are two types
of SAS data sets: SAS data files and SAS data views.
SAS Deployment Manager
a cross-platform utility that manages SAS deployments. The SAS Deployment
Manager supports functions such as updating passwords for your SAS deployment,
rebuilding SAS web applications, and removing configurations.
SAS Deployment Wizard
a cross-platform utility that installs and initially configures many SAS products.
Using a SAS installation data file and, when appropriate, a deployment plan for its
initial input, the wizard prompts the customer for other necessary input at the start of
the session, so that there is no need to monitor the entire deployment.
SAS Foundation Services (foundation services)
a set of core infrastructure services that programmers can use in developing
distributed applications that are integrated with the SAS platform. These services
provide basic underlying functions that are common to many applications. These
functions include making client connections to SAS application servers, dynamic
service discovery, user authentication, profile management, session context
management, metadata and content repository access, information publishing, and
stored process execution. See also service.
SAS installation data file
See SID file.
SAS installation directory
the location where your SAS software is installed. This location is the parent
directory to the installation directories of all SAS products. The SAS installation
directory is also referred to as SAS Home in the SAS Deployment Wizard.
SAS IOM workspace (workspace)
in the IOM object hierarchy for a SAS Workspace Server, an object that represents a
single session in SAS.
SAS Management Console
a Java application that provides a single user interface for performing SAS
administrative tasks.
SAS Metadata Server
a multi-user server that enables users to read metadata from or write metadata to one
or more SAS Metadata Repositories.
322
Glossary
SAS OLAP Server
a SAS server that provides access to multidimensional data. The data is queried
using the multidimensional expressions (MDX) language.
SAS Pooled Workspace Server
a SAS Workspace Server that is configured to use server-side pooling. In this
configuration, the SAS object spawner maintains a collection of workspace server
processes that are available for clients.
SAS Software Depot
a file system that consists of a collection of SAS installation files that represents one
or more orders. The depot is organized in a specific format that is meaningful to the
SAS Deployment Wizard, which is the tool that is used to install and initially
configure SAS. The depot contains the SAS Deployment Wizard executable, one or
more deployment plans, a SAS installation data file, order data, and product data.
SAS Stored Process Server
a SAS IOM server that is launched in order to fulfill client requests for SAS Stored
Processes.
SAS Workspace Server
a SAS server that provides access to SAS Foundation features such as the SAS
programming language and SAS libraries.
SAS/SHARE server
the result of an execution of the SERVER procedure, which is part of SAS/SHARE
software. A server runs in a separate SAS session that services users' SAS sessions
by controlling and executing input and output requests to one or more SAS libraries.
SASHOME directory
the location in a file system where an instance of SAS software is installed on a
computer. The location of the SASHOME directory is established at the initial
installation of SAS software by the SAS Deployment Wizard. That location becomes
the default installation location for any other SAS software that is installed on the
same computer.
server context
a SAS IOM server concept that describes how SAS Application Servers manage
client requests. A SAS Application Server has an awareness (or context) of how it is
being used and makes decisions based on that awareness. For example, when a SAS
Data Integration Studio client submits code to its SAS Application Server, the server
determines what type of code is submitted and directs it to the correct physical server
for processing (in this case, a SAS Workspace Server).
service
one or more application components that an authorized user or application can call at
any time to provide results that conform to a published specification. For example,
network services transmit data or provide conversion of data in a network, database
services provide for the storage and retrieval of data in a database, and web services
interact with each other on the World Wide Web. See also SAS Foundation Services.
servlet
a Java program that runs on a web server. Servlets are a complementary technology
to applets, which run in web browsers. Unlike applet code, servlet code does not
have to be downloaded to a web browser. Instead, servlets send HTML or other
Glossary 323
appropriate content back to a browser or to another type of web-based client
application.
servlet container
the component of a web server that manages the lifecycle of servlets, mapping a
URL to a particular servlet and ensuring that the URL requester has the correct
access rights. All servlet containers must support HTTP as a protocol for requests
and responses, but they can also support additional protocols such as HTTPS.
SID file (SAS installation data file)
a control file containing license information that is required in order to install SAS.
single sign-on (SSO)
an authentication model that enables users to access a variety of computing resources
without being repeatedly prompted for their user IDs and passwords. For example,
single sign-on can enable a user to access SAS servers that run on different platforms
without interactively providing the user's ID and password for each platform. Single
sign-on can also enable someone who is using one application to launch other
applications based on the authentication that was performed when the user initially
logged on.
SOE
See software order email.
software order email (SOE)
an email message, sent to a customer site, that announces arrival of the software and
describes the order. It explains the initial installation steps and might also contain
instructions for using Electronic Software Delivery (ESD), if applicable.
spawner
See object spawner.
SSO
See single sign-on.
trusted user
a privileged service account that can act on behalf of other users on a connection to
the metadata server.
unrestricted identity
a user or group that has all capabilities and permissions in the metadata environment
due to membership in the META: Unrestricted Users Role (or listing in the
adminUsers.txt file with a preceding asterisk).
update mode
an operating state of the SAS Deployment Wizard in which users are required to
install software updates before they can perform any other deployment tasks. The
SAS Deployment Wizard automatically goes into update mode when it determines
that the current SAS order contains new versions or maintenance updates to the
deployed products in a given SAS installation directory.
upgrade
a type of software update that introduces new functionality. An upgrade generally
involves a new release number.
324
Glossary
warehouse
See data warehouse.
web application
an application that is accessed via a web browser over a network such as the Internet
or an intranet. SAS web applications are Java Enterprise Edition (JEE) applications
that are delivered via web application archive (WAR) files. The applications can
depend on Java and non-Java web technologies.
web authentication
a configuration in which users of web applications and web services are verified at
the web perimeter, and the metadata server trusts that verification.
web browser (browser)
a software application that is used to view web content, and also to download or
upload information. The browser submits URL (Uniform Resource Locator) requests
to a web server and then translates the HTML code into a visual display.
Web Distributed Authoring and Versioning (WebDAV)
a set of extensions to the HTTP protocol that enables users to collaboratively edit
and manage files on remote web servers.
WebDAV
See Web Distributed Authoring and Versioning.
WebDAV server
an HTTP server that supports the collaborative authoring of documents that are
located on the server. The server supports the locking of documents, so that multiple
authors cannot make changes to a document at the same time. It also associates
metadata with documents in order to facilitate searching. The SAS business
intelligence applications use this type of server primarily as a report repository.
Common WebDAV servers include the Apache HTTP Server (with its WebDAV
modules enabled), Xythos Software's WebFile Server, and Microsoft Corporation's
Internet Information Server (IIS).
workspace
See SAS IOM workspace.
XML
See Extensible Markup Language.
325
Index
A
accessibility
Java Access Bridge 70
JAWS 70
accounts
See user accounts
administration tasks 199
first-priority setup tasks 200
ongoing tasks 207
optional setup tasks 206
standard setup tasks 205
ARM log information 206
for SAS Data Integration Studio batch
jobs 206
creating for z/OS 19
protections on UNIX and z/OS 204
protections on Windows 201
Configuration Errors.html file 233
connectivity 205
D
data sources
establishing connectivity to 205
deleting a SAS order 55
deployment plans 133
DeploymentSummary.html file 233
desktop applications
Java heap memory for 206
directory service accounts 12
B
backups
process for 200
batch jobs
ARM log information for 206
best practices
folders 209
system integrity 208
E
encoding 140
external user accounts 8
rights required for 10
F
C
change management
for SAS Data Integration Studio 206
changing SAS order details 53
checklists
pre-installation for groups 17, 18
pre-installation for port numbers 22
pre-installation for users 13, 14
configuration
information for SAS Deployment
Wizard 162
interactive 151
logs 233
modifying for processing servers 206
new SAS components 244
removing information or content 274
securing 200
configuration directory
first-priority setup tasks 200
folders 209
best practices 209
SAS metadata folder structure 205
Folders tab
SAS Management Console 209
full prompt mode installation 196
G
grid computing
Platform Suite for SAS and 71
groups
defining 15
pre-installation checklist for 17, 18
sas group (UNIX) 16
SAS Server Users group 16
SASGRP group (z/OS) 17
setting up 5
326
Index
H
heap memory 206
multiple machine deployments 139
automating SAS installation 191
I
N
installation
automating for multiple machines 191
from third-party software website 68
full prompt mode 196
interactive 151
new SAS components 244
partial prompt mode 195
products from Platform Suite for SAS
71
quiet mode 195
third-party products 67
verifying 197
Instructions.html file 232
interactive prompting levels 211
internal user accounts 7
network accounts 12
O
ongoing system administration tasks 207
operating system
configuration directory protections,
UNIX and z/OS 204
configuration directory protections,
Windows 201
operating system accounts
See user accounts
optional setup tasks 206
P
J
Java Access Bridge 70
Java heap memory 206
JAWS 70
jobs
scheduling 206
JUnit 70
L
language 140
local accounts 12
locale 140
logging 206
See also ARM log information
logs
configuration 233
LSF Administrator account 11
LSF User account 11
M
managing a SAS deployment 239
configuring or deploying new
components 244
removing a configuration 274
memory
Java heap memory 206
metadata
setting up folder structure 205
metadata repositories
metadata server and access to 208
MetadataRepositories subdirectory 208
multicast addresses 21
partial prompt mode installation 195
passwords
policies for SAS system accounts 12
performance
optimizing for metadata server 206
web applications 206
Platform Grid Management Service
installing 71
Platform LSF (Load Sharing Facility)
installing 71
Platform Process Manager
installing 71
Platform Suite for SAS
installing products from 71
playing back SAS Deployment Wizard
response files 194
full prompt mode 196
monitoring the wizard 197
partial prompt mode 195
quiet mode 195
verifying the installation 197
ports
designating 21
reserving for SAS servers and spawners
22
PowerShell 70
pre-installation checklists
for groups 17, 18
for port numbers 22
for users 13, 14
processing servers
modifying configuration of 206
Index
Q
quiet mode installation 195
R
recording SAS Deployment Wizard
response files 192
region 140
removing a configuration 274, 276
identifying dependent components 277
running the SAS Deployment Manager
279
reports
scheduling 206
required user accounts 5
reserving ports
SAS servers and spawners 22
response files
playing back 194
recording 192
rights
external user accounts 10
root privileges 13
rposmgr subdirectory 208
S
SAS Administrator account 7
SAS Data Integration Studio
ARM log information for jobs 206
change management for 206
SAS Deployment Manager
removing a configuration 274, 279
SAS Deployment Tester 191
SAS Deployment Wizard 133
configuration information 162
creating SAS Software Depots 39
documents and reports 232
installing and configuring SAS 151
interactive prompting levels 211
monitoring during playback 197
options 133, 212
response files 192
SAS Download Manager
creating SAS Software Depots 33
SAS folders
See folders
sas group (UNIX) 16
SAS installation data files
specifying location 157
SAS Installer account 9
SAS Intelligence Platform
deploying 2
software offerings 1
uninstalling 309
SAS Management Console
327
Folders tab 209
SAS Metadata Server
metadata repository access and 208
optimizing performance and reliability
206
SAS orders
and SAS Software Depots 244
changing order details 53
creating a disc image 58
deleting an order 55
SAS server tier, troubleshooting 234
SAS Server Users group 16
SAS servers
reserving ports for 22
stopping 310
validation 188
SAS software
uninstalling 310
SAS Software Depots 27
and SAS orders 244
benefits 29
best practices for 31
creating with SAS Deployment Wizard
39
creating with SAS Download Manager
33
installing third-party products 68
prerequisites for creating 32
SAS Spawned Servers account 9
SAS system accounts 5
passwords 12
SAS Trusted User account 7
SASGRP group (z/OS) 17
scheduling
Platform Suite for SAS and 71
security
best practices for system integrity 208
configuration directory protections,
UNIX and z/OS 204
configuration directory protections,
Windows 201
first-priority setup tasks 200
optional setup tasks 206
standard setup tasks 205
server logging 206
setuid.sh 13
setup tasks
first-priority 200
optional 206
standard 205
spawners
reserving ports for 22
standard setup tasks 205
stopping SAS servers 310
sudo privileges 13
system administration
328
Index
ongoing tasks 207
system integrity
best practices for 208
T
tasks
See administration tasks
temporary directory
changing 151
test environment 206
third-party products
installing 67
installing from third-party software
website 68
installing products from Platform Suite
for SAS 71
installing with SAS Software Depot 68
uninstalling 314
user accounts for 11
third-party software
JUnit 70
PowerShell 70
third-party software website 68
troubleshooting 231
SAS server tier 234
SAS web applications 236
U
uninstalling the SAS Intelligence Platform
309
SAS software 310
stopping servers 310
third-party software 314
UNIX
operating system protections 204
sas group 16
user accounts 5
defining 6
directory service accounts 12
external 8
for third-party software 11
internal 7
local accounts 12
network accounts 12
password policies 12
pre-installation checklist for 13, 14
SAS system accounts 5
setting up required accounts 5
sudo privileges 13
users
access management 205
adding 205
V
validating SAS servers 188
W
web application server
installing from third-party software
website 68
web applications
optimizing performance 206
troubleshooting 236
Windows
operating system protections 201
SAS Server Users group 16
Z
z/OS
creating a configuration directory 19
operating system protections 204
SASGRP group 17