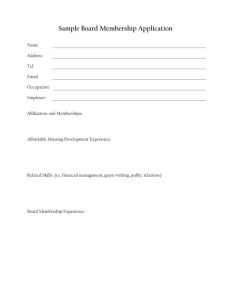Setting Up Your Online Chapter Fundraising Page
advertisement

1 Setting Up Your Online Chapter Fundraising Page As the Event Manager for your chapter’s online fundraising page on www.myactiveminds.org, you play a key role in organizing, coaching, and tracking your chapter’s fundraising efforts. To ensure maximum fundraising, personalize your fundraising page with your chapter’s story, photos, videos and other details. This guide will give you step-by-step instructions and helpful tips to make the most of your chapter’s page. IMPORTANT: All funds raised through your chapter’s fundraising page on www.myactiveminds.org go directly to the Active Minds national office and automatically credit your chapter toward your annual fundraising requirement. Please read the Fundraising FAQs for more information before getting started. Steps for Getting Started: 1. Customize the Chapter Fundraising Page 2. Edit Chapter Information 3. Personal/Team Pages 4. Publicize 5. Event Emails Need more help? Use the Online Help Center in your Event Manager Center. 6. Event Gift Report Click Help in top toolbar for more step-by-step technical guides. 7. Customer Service Contact chapters@activeminds.org or call us at (202)332-9595. 8. Additional Information Questions? Email us at chapters@activeminds.org or call us at 202.332.9595 2 1) Customize the Chapter Fundraising Page To customize and personalize your page, login to your Event Manager Center using the information provided in your confirmation email. Edit Greeting Page in order to connect with donors on a personal level by clicking on Event Website and then edit. 1. Embed pictures from your chapter. 2. Include contact information. 3. Don’t forget to include social media outlets. 4. Write about your chapter’s successes and why mental health awareness is important. Add Location to determine where your chapter appears on the map at www.myactiveminds.org. 1. Click Event Center. 2. Edit Location Information. 3. Answer #2-5 and then Save. To Upload a Photo 1. Go to www.TinyPic.com. 2. Upload image. 3. Copy HTML link provided. 4. Click edit in Greeting Page, click HTML, and paste the code. 5. Highlight image, click on the picture icon, and choose the dimensions. Questions? Email us at chapters@activeminds.org or call us at 202.332.9595 3 2) Edit Chapter Information 1. Click “Edit Event Information” to add a brief description about your chapter or campus. 2. Click “Edit Event Options” to change your chapter’s fundraising goal. Your goal is automatically set to $1,000, but you can always adjust it. 3) Personal/Team Page Personal and Team Pages are OPTIONAL and not required in order to use your page for fundraising. Default Personal Page - If someone wants to help you fundraise, they can either share your chapter’s fundraising page (recommended) or they can create their own page by registering through your chapter fundraising page’s “Default Personal Page” option. Default Team Page - Groups or teams can also compete to raise funds on behalf of your chapter by registering for a team page through your chapter’s fundraising page. 4) Publicize Promote your fundraising page online. Post information on Facebook, Twitter, Tumblr, Instagram, and other social media sites. Another important thing you can do is customize your URL to make your fundraising page easy to publicize and find. To customize your URL: 1. Click Event Center 2. Click Customize Event URL 3. Change your URL 4. Click Finish Questions? Email us at chapters@activeminds.org or call us at 202.332.9595 4 5) Event Emails The Event Emails tab allows you to edit, create, and send email to participants and donors. The type of email you will use most is the Autoresponder. Autoresponders are sent automatically in response to a registration or donation. These messages serve as confirmation emails and receipts. Edit the Autoresponders to provide more detailed information about your chapter/event. 6) Reports The Report section hosts valuable information about registrations and donations. We recommend running the Event Gift Report. By running that report, you can view the donor’s information and the amount donated. We recommend you do this at least monthly to monitor donations and to make sure you thank donors. To run a report: 1. Click the Reports navigation tab. 2. Click Run next to the report. 3. Label the report and click Next. 4. Click the Run Report button. Questions? Email us at chapters@activeminds.org or call us at 202.332.9595 5 7) Customer Service Once you have customized your chapter fundraising page, your focus will shift to managing participants/ teams (if you choose to use this option—see page 3) and your donations. The Customer Service section provides tools to manage donations. If someone signs up to create a personal page or team page through your chapter’s fundraising page, you can edit their registration information by completing the steps below: 1. 2. 3. 4. 5. Click the Customer Service navigation tab. Click Manage Participants in the Related Actions column. Click the Search for Participants button. Type in the participant’s name in the search filed and click finish. Click the View/Edit link next to the participant record. Once you’ve found the participant’s record, you can perform several related actions: Edit Registration - Allows you to change a team name Edit Constituent - Update email address or other contact information Reset Password - Use this if a participant forgets their login information Tip: To make a donation appear as Anonymous or change the donor’s name as it appears on your chapter fundraising page, click View/Edit and edit the Recognition Name field. 8) Additional Information Anyone can donate to your chapter fundraising page year-round! If there is a donor who prefers to donate offline, print out a donation form and send it to the Active Minds national office by mail. The printable donation form can be found at the bottom of www.activeminds.org/donate. Contact the Chapters Team at chapters@activeminds.org for additional support. Questions? Email us at chapters@activeminds.org or call us at 202.332.9595