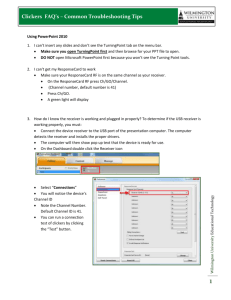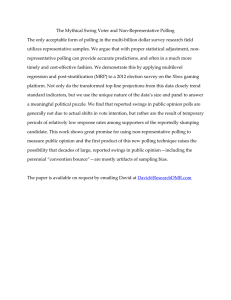TurningPoint AnyWhere New Users
advertisement

TurningPoint AnyWhere New Users Environment 1: Polling Verbal Questions TurningPoint AnyWhere allows you to poll verbal, on-the-fly questions at anytime. Download Software 1. From TurningTechnologies.com OR 2. From the CD contained within the kit. Follow the 8 Steps 1. Plug in receiver into a USB port. 2. Open TurningPoint AnyWhere. - Desktop icon will look like the following: 3. (Optional) Select “Polling Assistant” on the Launchpad to select a Question List and/or Participant List. 255 West Federal Youngstown, OH 44503 Toll-Free: 866-746-3015 www.TurningTechnologies.com 4. Select “Poll” from the top of the Launchpad to open the floating showbar. 5. Select “Start Polling” on the floating showbar to open polling and gather results. - Start polling after you asked a verbal question and provided possible answer choices. 6. Select “Close Polling” to display results. - Close polling with the same button you selected to open polling (appears as square, stop button). - If necessary, set a correct answer by right clicking on the chart and marking it as correct. 7. (Optional) Save the Session from the “Session” option within the main menu drop down. - Select the main menu drop down arrow in the lower left hand corner of the floating showbar. - From the drop down, move cursor over “Session.” 255 West Federal Youngstown, OH 44503 Toll-Free: 866-746-3015 www.TurningTechnologies.com - A secondary drop down will open. Select “Save Session.” 8. (Optional) Generate Reports from the “Results” option on the Launchpad. - Select the “Results” option within the “Create and Manage” category from the Launchpad. Select “Run a Report.” On the left hand side, select your session file. Note: If you saved your session in a location other than the session folder, you will need to “import” your session via the tab located in the lower left hand corner. 255 West Federal Youngstown, OH 44503 Toll-Free: 866-746-3015 www.TurningTechnologies.com - Left click on the session you for which you would like to generate reports. From the top middle drop down, select the report you would like to generate. - Save or Print the report from the icons located in the top right hand corner. 255 West Federal Youngstown, OH 44503 Toll-Free: 866-746-3015 www.TurningTechnologies.com Environment 2: Polling Over Another Application TurningPoint AnyWhere will allow you to poll on top of ANY application including web pages, videos, PDFs, Word documents, etc. Regardless of the application running, the 8 steps will remain consistent. Follow the 8 Steps 1. Plug the receiver into a USB port. 2. Open TurningPoint AnyWhere. - Desktop icon will look like the following: 3. (Optional) Select “Polling Assistant” on the Launchpad to select a Question List and/or Participant List. 4. Select “Poll” from the top of the Launchpad to open the floating showbar. - At this time (or anytime before), bring up the application with which you will be polling. TurningPoint AnyWhere will still appear overtop the application. 255 West Federal Youngstown, OH 44503 Toll-Free: 866-746-3015 www.TurningTechnologies.com 5. Select “Start Polling” on the floating showbar to open polling and gather results. - Start polling after you asked a verbal question and provided possible answer choices. 6. Select “Close Polling” to display the results - Close polling with the same button you selected to open polling (appears as square, stop button). - If necessary, set a correct answer by right clicking on the chart and marking it as correct. 7. (Optional) Save the Session from the “Session” option within the main menu drop down. - Select the main menu drop down arrow in the lower left hand corner of the floating showbar. - From the drop down, move cursor over “Session.” 255 West Federal Youngstown, OH 44503 Toll-Free: 866-746-3015 www.TurningTechnologies.com - A secondary drop down will open. Select “Save Session.” 8. (Optional) Generate Reports from the “Reports” option on the Launchpad. - Select the “Results” option within the “Create and Manage” category from the Launchpad. Select “Run a Report.” On the left hand side, select your session file. Note: If you saved your session in a location other than the session folder, you will need to “import” your session via the tab located in the lower left hand corner. 255 West Federal Youngstown, OH 44503 Toll-Free: 866-746-3015 www.TurningTechnologies.com - Left click on the session you for which you would like to generate reports. From the top middle drop down, select the report you would like to generate. - Save or Print the report from the icons located in the top right hand corner. 255 West Federal Youngstown, OH 44503 Toll-Free: 866-746-3015 www.TurningTechnologies.com Environment 3: Polling with a Question List TurningPoint AnyWhere gives you the option to build questions and answer choices ahead of time within the software. Building a Question List 1. Open the TurningPoint AnyWhere software. 2. From the “Create and Manage” category select “Question List.” 3. Select “New Question List.” 4. Insert your first question in the “Enter question text…” space. 255 West Federal Youngstown, OH 44503 Toll-Free: 866-746-3015 www.TurningTechnologies.com 5. Insert answer choices. - Select “Add Answer Choice” located at the bottom middle to add up to 10 answer choices. 6. Add additional questions by selecting the “Add Question” tab in the upper left hand corner. 7. Select on the “Save” tab in the upper right hand to save the Question List. Your 8 steps will still remain consistent when running a presentation using a Question List. Follow the 8 Steps 1. Plug the Receiver into a USB port. 2. Open TurningPoint AnyWhere. - Desktop icon will look like the following: 3. Select “Polling Assistant “on the Launchpad to select a Question List and/or Participant List. 4. Select “Poll” from the lower right hand corner of the menu (where Question List was selected). 255 West Federal Youngstown, OH 44503 Toll-Free: 866-746-3015 www.TurningTechnologies.com 5. Select “Start Polling” on the floating showbar to open polling and gather results. - Polling with open automatically on the first question of the Question List. 6. Select “Close Polling” to display the results. - Close polling with the same button you selected to open polling (appears as a square, stop button). - To move to the next question, simply select open polling again. 7. (Optional) Save the Session from the “Session” option within the main menu drop down - Select the main menu drop down arrow located in the lower left hand corner of the floating showbar. - From the drop down, move your cursor over “Session.” 255 West Federal Youngstown, OH 44503 Toll-Free: 866-746-3015 www.TurningTechnologies.com - A secondary drop down will open. Select “Save Session.” 8. (Optional) Generate Reports from the “Results” option on the Launchpad. - Select the “Results” option within the “Create and Manage” category from the Launchpad. Select “Run a Report.” On the left hand side, select your session file. Note: if you saved your session in a location other than the session folder, you will need to “import” your session via the tab in the lower left hand corner. 255 West Federal Youngstown, OH 44503 Toll-Free: 866-746-3015 www.TurningTechnologies.com - Left click on the session for which you would like to generate reports. From the top middle drop down, select the report you would like to generate. - Save or Print the report from the icons in the top right hand corner. 255 West Federal Youngstown, OH 44503 Toll-Free: 866-746-3015 www.TurningTechnologies.com Hardware How to Change the Channel on your Receiver Note: The channel will only need to be changed if TurningPoint is being used at the same time and on the same channel within a 200 foot range. 1. Plug the receiver into a USB port. 2. Open up TurningPoint AnyWhere. - Desktop icon will look like the following: 3. From the TurningPoint AnyWhere Launchpad, select, “ Receiver: Click to change.” 4. Under the category “Response Devices,” select the two digit channel number. 255 West Federal Youngstown, OH 44503 Toll-Free: 866-746-3015 www.TurningTechnologies.com 5. Select “Done.” 255 West Federal Youngstown, OH 44503 Toll-Free: 866-746-3015 www.TurningTechnologies.com How to Change the Channel on ResponseCard RF LCD and ResponseCard RF 1. Select “Channel.” 2. Enter the two digit channel number. 3. Select “Channel” again. 4. When the new channel is received, the light will turn green. I.e.: To change to channel 41: Press “Channel,” 4, 1, then “Channel.” When the ResponseCard receives the new channel, the indicator light will flash green. How to Change the Channel on ResponseCard NXT 1. Select “Channel.” 2. Enter the two digit channel number. 3. Select “Enter” (the grey oval button between the arrow keys). 4. When the new channel is received, the indicator will show the new channel. I.e.: To change to channel 41: Press “Channel,” 4, 1, then “Enter.” 255 West Federal Youngstown, OH 44503 Toll-Free: 866-746-3015 www.TurningTechnologies.com Participant Lists How to Create a Participant List 1. Open TurningPoint AnyWhere. 2. Select “Participants” on the TurningPoint AnyWhere Launchpad. 3. Select “Create Participant List.” 4. Once the wizard opens up, select a template (we recommend using the “Education” template). 5. Select “Next” in the lower right hand corner. 255 West Federal Youngstown, OH 44503 Toll-Free: 866-746-3015 www.TurningTechnologies.com 6. Select your Participant List fields. The selected fields that are added will construct the Participant List. 7. Select “Next” in the lower right hand corner. Note: This step allows you to “Add Groups to your Participant List.” This is a more advanced tool that allows you to assign teams for competitions, as well as groups for demographics. Please bypass this screen for now by selecting “Next” in the lower right hand corner. 255 West Federal Youngstown, OH 44503 Toll-Free: 866-746-3015 www.TurningTechnologies.com 8. Name the Participant List. 9. Select “Finish” in the lower right hand corner. 10. Insert the names and other list fields into your Participant List (press “Enter” for additional rows). 11. Assigning your participants ResponseCards can be done within the “Device ID” column. The Device ID of a ResponseCard can be located on the back of an individual keypad immediately below the bar code. Assign each participant a ResponseCard via Device ID column. 12. Select “Done” in the lower right hand corner. 255 West Federal Youngstown, OH 44503 Toll-Free: 866-746-3015 www.TurningTechnologies.com