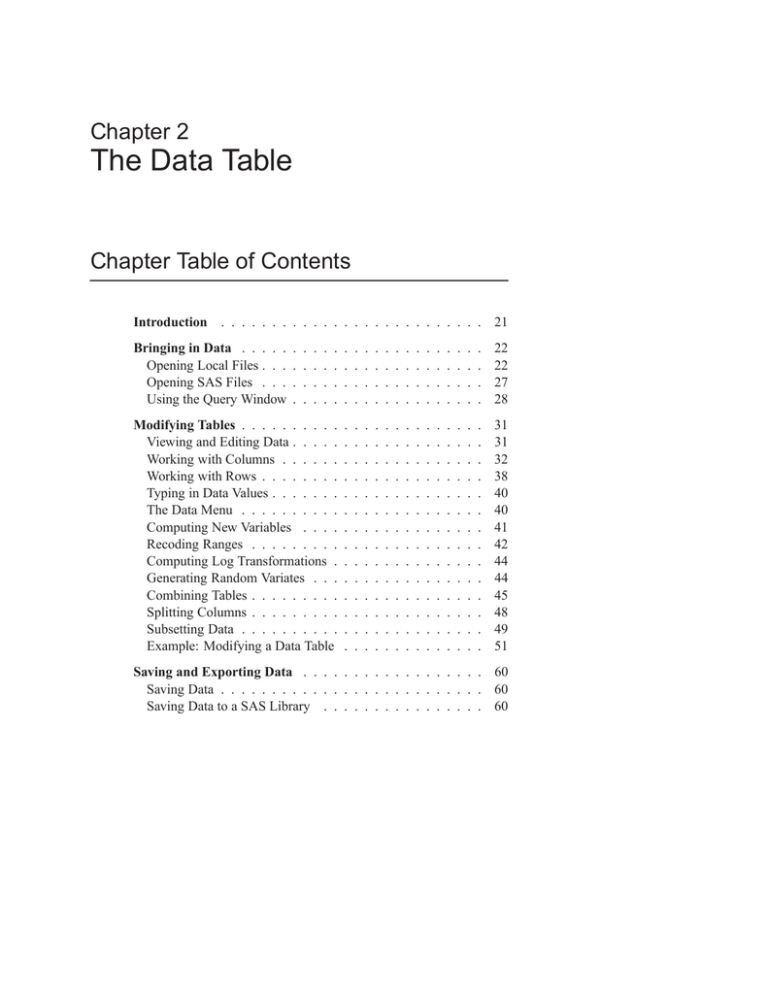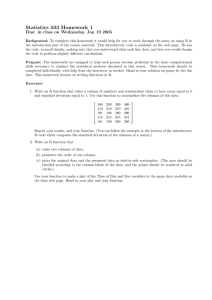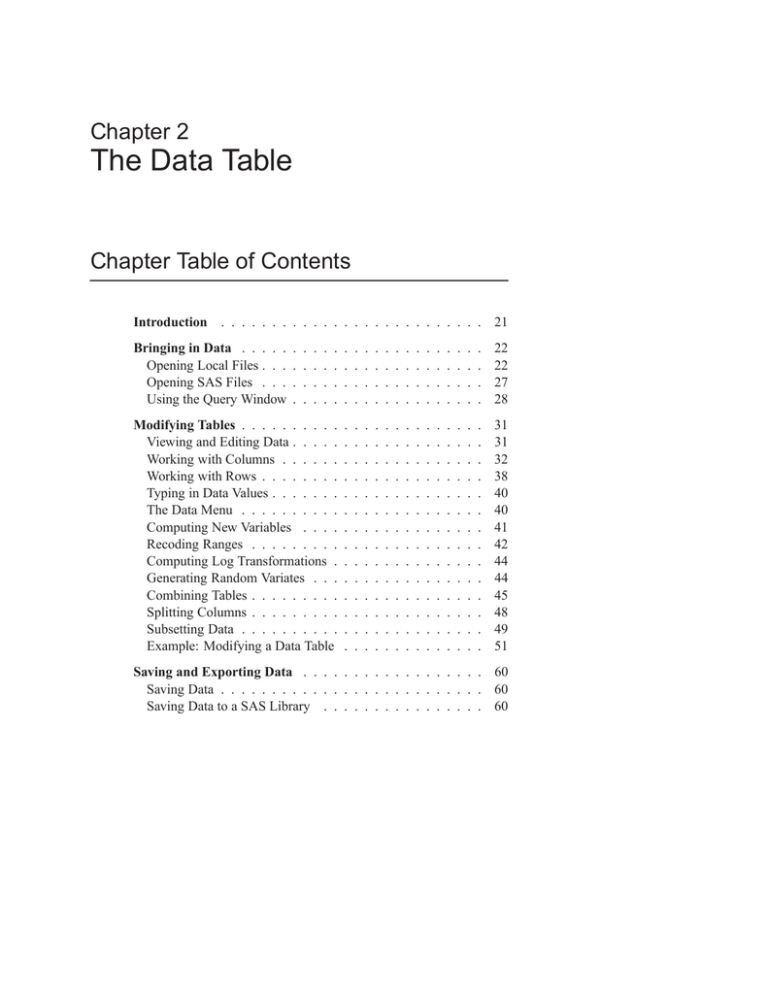
Chapter 2
The Data Table
Chapter Table of Contents
Introduction . . . . . . . . . . . . . . . . . . . . . . . . . . 21
Bringing in Data . . . . .
Opening Local Files . . .
Opening SAS Files . . .
Using the Query Window
.
.
.
.
.
.
.
.
.
.
.
.
.
.
.
.
.
.
.
.
.
.
.
.
.
.
.
.
.
.
.
.
.
.
.
.
.
.
.
.
.
.
.
.
.
.
.
.
.
.
.
.
.
.
.
.
.
.
.
.
.
.
.
.
.
.
.
.
.
.
.
.
.
.
.
.
22
22
27
28
Modifying Tables . . . . . . . . . .
Viewing and Editing Data . . . . .
Working with Columns . . . . . .
Working with Rows . . . . . . . .
Typing in Data Values . . . . . . .
The Data Menu . . . . . . . . . .
Computing New Variables . . . .
Recoding Ranges . . . . . . . . .
Computing Log Transformations .
Generating Random Variates . . .
Combining Tables . . . . . . . . .
Splitting Columns . . . . . . . . .
Subsetting Data . . . . . . . . . .
Example: Modifying a Data Table
.
.
.
.
.
.
.
.
.
.
.
.
.
.
.
.
.
.
.
.
.
.
.
.
.
.
.
.
.
.
.
.
.
.
.
.
.
.
.
.
.
.
.
.
.
.
.
.
.
.
.
.
.
.
.
.
.
.
.
.
.
.
.
.
.
.
.
.
.
.
.
.
.
.
.
.
.
.
.
.
.
.
.
.
.
.
.
.
.
.
.
.
.
.
.
.
.
.
.
.
.
.
.
.
.
.
.
.
.
.
.
.
.
.
.
.
.
.
.
.
.
.
.
.
.
.
.
.
.
.
.
.
.
.
.
.
.
.
.
.
.
.
.
.
.
.
.
.
.
.
.
.
.
.
.
.
.
.
.
.
.
.
.
.
.
.
.
.
.
.
.
.
.
.
.
.
.
.
.
.
.
.
.
.
.
.
.
.
.
.
.
.
.
.
.
.
31
31
32
38
40
40
41
42
44
44
45
48
49
51
Saving and Exporting Data . . . . . . . . . . . . . . . . . . 60
Saving Data . . . . . . . . . . . . . . . . . . . . . . . . . . 60
Saving Data to a SAS Library . . . . . . . . . . . . . . . . 60
20 Chapter 2. The Data Table
Reserved Names . . . . . . . . . . . . . . . . . . . . . . . 61
Exporting Data to Different File Formats . . . . . . . . . . . 61
Example: Saving Data to an Excel Spreadsheet . . . . . . . 63
SAS OnlineDoc: Version 8
Chapter 2
The Data Table
Introduction
The Analyst data table provides a spreadsheet view of your data set,
where rows correspond to observations and columns correspond to
variables. You can type data directly into the table as well as display
data from SAS data sets, data views, and other sources. You can also
customize the appearance of the data table by rearranging rows and
columns, changing column formats, and applying filters.
Figure 2.1.
The Data Table
You can enter data into the data table by typing values directly into
table cells. In a new table, the first value you enter in a column determines the column type. That is, if the first value you type is numeric,
then the column is defined as numeric and no longer permits charac-
22 Chapter 2. The Data Table
ter values. Once you have entered data into the data table, you can
immediately generate graphics and perform analyses. However, you
must save the new table as a data set before you can subset, sort, and
transform your data.
Bringing in Data
Opening Local Files
The Analyst Application supports many different file formats, including SAS data sets, Excel spreadsheets, Lotus spreadsheets, SPSS
portable files, and delimited files. You can open data files from your
operating system’s directories or folders and bring them into the data
table by selecting File ! Open : : :
Figure 2.2.
Open Dialog
SAS OnlineDoc: Version 8
Opening Local Files
23
In the Open dialog, select a file and click Open to bring the contents
of the file into the data table. Non-SAS files opened into Analyst are
converted into SAS data sets. The source files are not altered.
Opening Microsoft Excel Spreadsheets
The Analyst Application enables you to open spreadsheets from
many Excel formats including Excel 4, Excel 5, Excel 7, and Excel
97. To bring a Microsoft Excel spreadsheet into the data table, you
must ensure that rows correspond to observations and that columns
correspond to variables. In addition, you can include variable names
in the first row of the spreadsheet.
To open a Microsoft Excel spreadsheet in Analyst, follow these
steps:
1. Select File ! Open : : :
2. Click on the arrow next to Files of type: and select Microsoft
Excel Spreadsheet from the list.
Figure 2.3.
Open Dialog with Microsoft Excel Spreadsheet
Selected
3. Go to the directory in which the spreadsheet is stored, select
the file, and click Open.
SAS OnlineDoc: Version 8
24 Chapter 2. The Data Table
Figure 2.4.
SAS Import: Spreadsheet Options Window
Figure 2.4 displays the SAS Import: Spreadsheet Options window. You can select from a list of worksheets and named
ranges. Named ranges are predefined names that represent a
range, such as a range of cells. The Column names in first
row option indicates that the first row of the spreadsheet contains column names.
4. Click on the arrow next to Worksheet/Range: and select the
worksheet or named range.
5. If the first row of the spreadsheet does not contain variable
names, deselect Column names in first row.
6. Click OK to open the spreadsheet into the data table.
SAS OnlineDoc: Version 8
Opening Local Files
Figure 2.5.
25
Data Table with Data from a Microsoft Excel Spreadsheet
Opening Delimited Files
The Analyst Application also provides access to data contained in
delimited text files. Text files typically contain variable names on the
first line and observations on following lines. Each variable name
and data value is separated by a comma, semicolon, tab, or other
delimiter. Figure 2.6 displays a text file that contains data with values
separated by commas.
SAS OnlineDoc: Version 8
26 Chapter 2. The Data Table
Figure 2.6.
Delimited File with Comma-Separated Values
To open data from a text file, follow these steps:
1. Select File ! Open : : :
2. Click on the arrow next to Files of type: and select Delimited
File from the list.
3. Go to the directory in which the text file is stored, select the
file, and click Open.
Once you have selected a text file to open, you can specify
how the file is delimited in the SAS Import: Delimited File
Options window.
SAS OnlineDoc: Version 8
Opening SAS Files
Figure 2.7.
27
Delimited File Options Window
4. Select the type of delimiter in the Delimiter box. If the text
file is not space- or tab-delimited, you can specify a custom
delimiter such as the comma, colon, or semicolon by selecting
Character and typing the delimiter in the field.
5. Specify the row number that contains the first row of data.
The default row number is 2, which is appropriate for files
that contain variable names in the first row.
6. Select Get variable names from first row if the first row of
the file contains variable names.
7. Click OK to open the data into the data table.
Opening SPSS Portable Files
To open an SPSS portable file into Analyst, follow these steps:
1. Select File ! Open : : :
2. Click on the arrow next to Files of type: and select SPSS File
from the list.
3. Go to the directory in which the SPSS file is stored and select
the file.
4. Click Open to open the data into the data table.
Opening SAS Files
You can bring SAS data sets or data views into the Analyst data table
by selecting File ! Open By SAS Name : : :
SAS OnlineDoc: Version 8
28 Chapter 2. The Data Table
Figure 2.8.
Select A Member Dialog
Select a SAS library from the list of Libraries and select a member.
Click OK to bring the contents of the SAS data set or data view into
the data table.
Using the Query Window
You can use the Query window to reduce the number of variables
that you load into the data table. You can also use the Query window
to bring more than one data set into the data table, as well as write
SQL queries to filter the data.
Opening a New Query
You can use the Query window to bring selected columns of data
from one or more SAS data sets into the data table. The Query window opens a view of the data set that cannot be edited. You can,
however, save the view as a SAS data set that you can edit. To save
the view as a SAS data set, select File ! Save As By SAS Name : : :
Select File ! Open With New Query : : : to open the SQL QUERY
TABLES window. Select one or more tables to use in your query and
click on the right arrow.
SAS OnlineDoc: Version 8
Using the Query Window
Figure 2.9.
29
SQL QUERY TABLES Window
Click OK to display the SQL QUERY COLUMNS window. Select
the columns that you want to include in the query and click on the
right arrow.
SAS OnlineDoc: Version 8
30 Chapter 2. The Data Table
Figure 2.10.
SQL QUERY COLUMNS Window
Select File ! Close to exit the Query window and open the data
view into the Analyst data table.
The query is added as a node to your project tree, and the selected
columns are brought into the data table. The name of the query node
is generated by Analyst in the form QUERYnnnn.
Caution: If you select the Analyst window while in the Query window, the resulting query is not returned to Analyst.
Saving and Opening an Existing Query
Once you have used the Query window to create views of SAS data,
you can bring these views into Analyst.
To create a query to use later, prepare your query in the Query window, and select File ! Save Query ! Save as QUERY to Include
later in the SQL QUERY COLUMNS window. Select the SAS library, catalog, and library member name.
SAS OnlineDoc: Version 8
Viewing and Editing Data
31
To open a saved query in Analyst, select File ! Open With Existing Query : : : The Open with Existing Query window searches for
saved queries in all available SAS libraries.
Figure 2.11.
Open with Existing Query Window
You can also use the Query window to apply an SQL query to your
data. Refer to the Query window documentation for more information.
Modifying Tables
When you have brought your data into the Analyst data table, you
can change the organization and apply calculations to the data. You
must be in Edit or Shared Edit mode to make modifications to the
data table.
Viewing and Editing Data
To prevent changes to a table while you are viewing it, select
Edit ! Mode ! Browse.
SAS OnlineDoc: Version 8
32 Chapter 2. The Data Table
To make changes to the table, select Edit ! Mode ! Edit. While
you are in Edit mode, no one else is able to make changes to the
table.
To allow more than one person to make concurrent changes to the table, select Edit ! Mode ! Shared Edit. The record you are editing is locked while you are editing it, but other users can make
changes to other records in the table.
When you are in Edit or Shared Edit mode, you can make changes
to the data table by selecting a cell and typing in it.
Working with Columns
You can perform several operations on data table columns by selecting items from a pop-up menu. To display the pop-up menu for a
column, select the column and click the right mouse button.
Figure 2.12.
Column Pop-up Menu
These items are also available from the View, Edit, and Data menus.
SAS OnlineDoc: Version 8
Working with Columns
33
Moving Columns
You can move columns by selecting one or more columns and selecting Move : : : from the pop-up menu to display the Move Columns
dialog.
Figure 2.13.
Move Columns Dialog
To move a column, select it in the Column order list, then click on
the arrows to move it to the appropriate spot. Sort the columns by
selecting Ascending and Descending under the Alphabetical order
heading. Click on the Sort All button to sort the columns.
Select Save order with data to save this order with the data file. You
must be in Edit mode to save the order with the data file.
Click OK when the columns are in the desired order.
Hiding Columns
To hide a column or columns from displaying in the data table, select
the columns and select Hide : : : from the pop-up menu to display the
Hide Columns dialog. Hidden columns are still used in an analysis
unless you specify that they be excluded.
SAS OnlineDoc: Version 8
34 Chapter 2. The Data Table
Figure 2.14.
Hide Columns Dialog
To hide columns, select the desired columns and click on the Hide
button.
To unhide columns, select the desired columns and click on the Remove button.
Select Exclude hidden columns from analysis to specify that the
hidden columns be unavailable for Analyst tasks.
Holding Columns
To hold a column and all the columns to the left of it in place while
you scroll through the columns in the data table, select a column, and
select Hold : : : from the pop-up menu to display the Hold Columns
dialog.
SAS OnlineDoc: Version 8
Working with Columns
Figure 2.15.
35
Hold Columns Dialog
Select a column from the column list and click OK to hold it.
Select a held column from the column list and click on the Release
button to release it.
Inserting Columns
To insert one or more columns, select a column and select Insert
from the pop-up menu. Then select the column type Character or
Numeric. The new column is inserted to the left of the selected
column. If you select more than one column, columns equal to the
number you have selected are inserted to the left of the first column.
If no column is selected, the new column is added to the end of the
table.
You must be in Edit mode to insert columns.
Sorting Columns
Select a column and select Sort : : : from the pop-up menu to display the Sort dialog. Sort the rows in the data table by the selected
column’s values.
SAS OnlineDoc: Version 8
36 Chapter 2. The Data Table
Figure 2.16.
Sort Dialog
Select columns from the candidate list and click on the Sort by button to specify the column values to use in sorting.
Use the up and down arrows next to the Sort by list to specify the
desired column sort order.
Select a variable in the Sort by list and click on the Ascend/Descend
button to sort the rows in the data table in ascending or descending
alphabetical order of column values. The rows are sorted in ascending order by default. You must be in Edit mode to sort columns.
Duplicating Columns
To duplicate one or more columns, select a column and select Duplicate from the pop-up menu. The duplicated column is inserted to
the left of the selected column. If you select more than one column,
each column is duplicated to the left of the first selected column.
You must be in Edit mode to duplicate columns.
Deleting Columns
To delete a column, select the column and select Delete : : : from the
pop-up menu to display the Delete Items dialog.
SAS OnlineDoc: Version 8
Working with Columns
Figure 2.17.
37
Delete Items Dialog
Select the columns that you want to delete and click OK. To avoid
deleting any columns, deselect all columns or click on the Cancel
button.
You must be in Edit mode to delete columns.
Displaying Variable Labels
You can switch between displaying variable names as column headings in the data table and displaying labels as column headings in
the data table by selecting a column and selecting Labels from the
pop-up menu.
Column Properties
Select a column and select Properties : : : from the pop-up menu to
display the Column Properties dialog.
SAS OnlineDoc: Version 8
38 Chapter 2. The Data Table
Figure 2.18.
Column Properties Dialog
The Column Properties dialog displays the name, label, type (numeric or character), length, format, and informat of the selected column. If the data table is in edit mode, you can change the name, label, format and informat for the variable that the column represents.
Otherwise, you can only view the information.
Working with Rows
You can add, duplicate, and delete rows. To display the pop-up menu
for a row, select the row and click the right mouse button.
SAS OnlineDoc: Version 8
Typing in Data Values
Figure 2.19.
39
Row Pop-up Menu
These items are also available from the Edit menu.
Adding a Row
To add a row to the end of the table, select a row and select Add
from the pop-up menu.
You must be in Edit or Shared Edit mode to add a row.
Duplicating a Row
To duplicate a row, select the row, and select Duplicate from the
pop-up menu.
You must be in Edit or Shared Edit mode to duplicate a row.
Deleting a Row
To delete a row, select the row, and select Delete from the pop-up
menu.
You must be in Edit or Shared Edit mode to delete a row.
SAS OnlineDoc: Version 8
40 Chapter 2. The Data Table
Typing in Data Values
You can change the data in a cell by selecting the cell and typing in
the new value.
The Data Menu
From the Data menu, you can filter, sort, summarize, concatenate,
merge, transpose, and apply calculations to your data.
Figure 2.20.
Data Menu
The following topics describe a few important Data menu tasks. Two
other important Data menu tasks, stacking columns and recoding
values, are described and used in Chapter 16. Data menu tasks not
described in this book include ranking and standardizing data, converting the values of a variable from numeric to character or character to numeric, producing a summary data set, transposing a data set,
taking a random sample, and creating a new column that is a square,
square root, reciprocal, or exponential of an existing column. Consult the Analyst online help for more information about these tasks.
SAS OnlineDoc: Version 8
Computing New Variables
41
Computing New Variables
You can specify an expression for creating a new column in the
data table. Select Data ! Transform ! Compute : : : to display
the Compute dialog.
Figure 2.21.
Compute Dialog
Type the expression in the box under the new column name, or use a
combination of typing and selecting variables, functions, and operators. A numeric column is created by default.
Click on an operator at the right of the expression box to add it to the
expression. You can also type in an operator.
To add a variable to the expression, double-click on the variable
name or select it and click on the arrow above the Variables list.
You can also type in a variable name.
Functions are organized into categories. Select a category by clicking on the arrow next to the Category: field. Review information
about a function by selecting it. This information appears in the box
to the left of the function list. Add a function to the expression by
double-clicking on it or selecting the function and clicking on the
arrow above the Functions box. You can also type in any SAS function. The functions displayed are a subset of all SAS functions.
SAS OnlineDoc: Version 8
42 Chapter 2. The Data Table
By default, the column name is CompN , where N is the lowest number that produces a unique name. Replace the default column name
by typing in one of your choosing.
The Attributes button displays the Column Attributes dialog, in
which you can specify the name, label, and other attributes for your
computed column. If you want to create a column with character
values, use this dialog to set the variable type to character. Numeric
is the default variable type.
Click on the Verify button to make sure your expression is valid.
Function parameters are not verified, and the variable type is not
taken into account.
If you have already used the Compute dialog to add a column to the
current data table, click on the Recall button to fill the expression
box and the Column Attributes dialog with the most recent expression and attributes.
Recoding Ranges
In performing an analysis, you may want to work with a particular
factor as a classification variable rather than as a continuous variable.
Recoding ranges enables you to create a new variable with discrete
levels based on the ranges of values of an existing variable.
Select Data ! Transform ! Recode Ranges : : : to designate the
column whose ranges you want to use.
Figure 2.22.
SAS OnlineDoc: Version 8
Recode Ranges Information Dialog
Recoding Ranges
43
Click on the arrow next to Column to recode: to select a numeric
column from the current data table.
Specify the name of the new column that will contain the new data
values. The new column has a default name, which you can type
over with a name of your choosing.
The new column type can be character or numeric. If you select
Character, you can use a character string to correspond to each
range.
You must specify the number of groups that the current range will be
divided into.
To help you decide how many groups to form, the range of the existing column is displayed at the bottom of this dialog.
After you have selected a column to recode and the number of groups
that you want the new variable to have, click OK to display a dialog
in which you can specify the recoding to be performed.
Figure 2.23.
Recode Ranges Dialog
Use this dialog to substitute new values for the original ranges of
the column specified in the Recode Ranges Information dialog. The
number of rows in the table corresponds to the number of groups.
SAS OnlineDoc: Version 8
44 Chapter 2. The Data Table
The Lower Bound is the lower boundary of a range. The Upper
Bound is the upper boundary of a range. The upper boundary is
automatically transferred to the next range’s lower boundary. Only
the first N , 1 cells of the Upper Bound need to be filled in.
Type in a character or numeric value to correspond to the range. If
you do not type in a value, a missing value (blank) is assigned to the
range.
Under Operators, you can control what happens to column values
that fall on a range boundary. The first option groups these values with smaller values; the second option groups these values with
larger values.
If you select Recode missing values and the lowest lower bound is
left blank, missing values are placed in the lowest new group. If you
don’t select Recode missing values, missing values remain missing.
The range of the existing column is displayed at the bottom of this
dialog.
Computing Log Transformations
Select a column and select Data ! Transform ! Log(Y) to calculate the natural logarithm of the values in the selected column. A
new column containing the logarithm of each value is created. Other
transformations, such as exponentiating and taking a square root, are
also available from the Transform item in the Data menu.
Generating Random Variates
To generate random variates, select Data ! Random Variates, and
then select the distribution to be used for generating the random variates.
SAS OnlineDoc: Version 8
Combining Tables
Figure 2.24.
45
Generate Random Variates from a Normal Distribution Dialog
You can leave the new column name as the default or specify a new
column name in the New column name: field.
Enter a value for each parameter. Click OK to create a column with
the specified distribution.
Combining Tables
You can concatenate the rows or merge the columns from two or
more tables.
Concatenating Tables by Rows
To vertically join tables by concatenating their rows, select
Data ! Combine Tables ! Concatenate By Rows : : :
SAS OnlineDoc: Version 8
46 Chapter 2. The Data Table
Figure 2.25.
Concatenate Tables by Rows Dialog
Click on the Open SAS Data button to open SAS data tables. Click
on the Browse button to select a file from your operating system’s
directory.
To change the order of the tables that you are appending, select a
table and click on the up or down arrow to move the table one level
up or one level down in the list.
To remove a table from the list, select the table and click on the
Remove button.
Select Append to append the tables that you have selected. If you
have chosen to append the tables, you can change the order of tables
in the list. When you append tables, the rows of the first table are
followed by the rows of the succeeding tables.
Select Interleave to interleave the rows of the tables.
SAS OnlineDoc: Version 8
Combining Tables
47
Common variables among the tables you have chosen to concatenate
are listed in the Common variables list. Select a common variable
and click on the Interleave By button to add it to the list of variables
to interleave by. When you interleave table rows, the rows of the
table are combined and ordered according to the common variables
that you have selected.
Select a variable and click on the Remove button to remove it from
the list of Interleave By variables.
Click on the Variables button to choose the variables that you want
to keep in your concatenation. By default, when you concatenate by
rows, the resulting table contains only the common variables.
Merging Tables by Columns
To join tables horizontally by merging their columns, select
Data ! Combine Tables ! Merge By Columns : : :
Figure 2.26.
Merge Tables by Columns Dialog
SAS OnlineDoc: Version 8
48 Chapter 2. The Data Table
In the Merge Tables by Columns dialog, you can select data tables
to merge and the variables you will keep in the merged table. You
can merge up to six tables. Type the name of the table in the Table
name field, click on the arrow to select a SAS data table, or click on
the Browse button to select a file from a directory.
Click on the More button to merge more than two tables.
You can choose whether the new combined table displays only
matching rows, rows that match those in Table 1, or all rows.
Common variables among the tables you have chosen to combine are
listed in the Common variables list.
Select a common variable and click on the Merge By button to add
it to the list of variables to combine the tables by.
Select a variable and click on the Remove button to remove it from
the list of Merge By variables.
Click on the Variables button to choose the variables that you want
to keep in your merged table. By default, when you merge by
columns, the resulting table contains all the variables.
Splitting Columns
You can split selected columns to output a new column whenever
the value of a variable changes. Select Data ! Split Columns : : :
to display the Split Columns dialog.
SAS OnlineDoc: Version 8
Subsetting Data
Figure 2.27.
49
Split Columns Dialog
Select a column from the candidate list and click on the Split Column button to designate a column to split.
Select a variable from the candidate list and click on the Split By
button to designate a variable to split the first column by.
You can use the default names or type in new names for the split
column if the type of the Split By column is character. Numeric
columns do not have default names.
Subsetting Data
You can view a subset of your data by selecting
Data ! Filter ! Subset Data : : : In the Subset dialog, you can
apply a Where clause to your data.
SAS OnlineDoc: Version 8
50 Chapter 2. The Data Table
Figure 2.28.
Subset Dialog
All subsequent analyses are run on the subset of the data.
Select Data ! Filter ! None if you do not want to subset your
data, or if you want to remove an existing subset. None is the default.
To save the subsetted data, select File ! Save As : : : If you select
File ! Save, the entire data set, and not just the subset, is saved.
SAS OnlineDoc: Version 8
Example: Modifying a Data Table
51
Example: Modifying a Data Table
In this example, you combine selected columns from two data sets
and edit them in a new data table. This example assumes that you
have no data set loaded in the Analyst data table. If you do, select
File ! New before starting the example.
Each data set contains the results of taste tests of breakfast cereal.
Each cereal is rated by several judges, on a scale of 1 to 5. After you
concatenate the two data sets, you split the rating column by sample
number.
Open Data Sets for Editing
To select the data sets and bring them into a new Analyst data table,
follow these steps:
1. Select Tools ! Sample Data : : :
2. Select JRating1 and JRating2.
3. Click OK to create the sample data sets in your Sasuser directory.
4. Select Data ! Combine Tables ! Concatenate By Rows : : :
5. Click on the Open SAS Data button. Select Sasuser from
the list of Libraries. Select Jrating1 from the list of members.
Click OK.
6. In the Concatenate Tables by Rows dialog, click on the Open
SAS Data button again. Select Sasuser from the list of Libraries. Select Jrating2 from the list of members. Click OK.
SAS OnlineDoc: Version 8
52 Chapter 2. The Data Table
Figure 2.29.
Concatenate Tables by Rows Dialog
7. Select Interleave.
8. Select JUDGE and SAMPLE from the list of Common variables and click on the Interleave By button to use JUDGE
and SAMPLE as the variables by which the rows of the data
tables will be combined.
SAS OnlineDoc: Version 8
Example: Modifying a Data Table
Figure 2.30.
53
Interleave by Common Variables
9. Click on the Variables button to select the columns to include
in the new data table.
SAS OnlineDoc: Version 8
54 Chapter 2. The Data Table
Figure 2.31.
Selected Columns for New Data Table
Only those columns common to both data tables are kept by
default, as shown in the Keep list. The column SWEETNESS is not kept as part of the resulting table. The number preceding the column name SWEETNESS represents the
data table to which this variable belongs.
10. Click OK to return to the Concatenate Tables by Rows dialog.
Click OK again to display the new combined data table in a
results window.
SAS OnlineDoc: Version 8
Example: Modifying a Data Table
Figure 2.32.
55
Combined Table
11. To modify the combined table, you need to open it in the Analyst data table. Close the results window. Select the Combined Table node in the project tree and click the right mouse
button to display the pop-up menu. Select Open.
Figure 2.33.
Opening the Combined Table
SAS OnlineDoc: Version 8
56 Chapter 2. The Data Table
12. By default, data tables are opened in Browse mode. Select
Edit ! Mode ! Edit to change the mode from Browse to
Edit.
Modify the Data
In the data table you can modify the data by splitting columns so that
a new column is generated when the value of a variable changes. You
can also subdivide data into ranges.
To subdivide the data into ranges and split the columns according to
sample number, follow these steps:
1. Divide the taste test results into three categories: good,
mediocre, and bad. Select Data ! Transform ! Recode
Ranges : : :
2. Click on the arrow next to Column to recode: and select Rating. Type taste– test in the New column name: field. Change
New column type: to Character. Type 3 in the Number of
groups to be formed: field to designate three taste test ranges.
Figure 2.34.
Recode Ranges Information Dialog
Click OK to specify the new ranges.
3. In the first row, type 0 in the Lower Bound column and 2
in the Upper Bound column. Type bad in the New Value
column.
SAS OnlineDoc: Version 8
Example: Modifying a Data Table
57
4. When you press the Enter key, the upper bound value of the
previous row is automatically filled in as the lower bound of
the current row. Type 3 in the Upper Bound column and
mediocre in the New Value column.
5. Move your cursor to the third row. Type 5 in the Upper Bound
column and good in the New Value column.
Figure 2.35.
Boundary Values
6. Click OK to save your new boundary values.
In the new table, the new ranges are displayed in the taste– test
column.
SAS OnlineDoc: Version 8
58 Chapter 2. The Data Table
Figure 2.36.
Table with taste– test Column
7. Remove the Rating column by selecting the column and selecting Delete : : : from the pop-up menu. Click OK in the
Delete Items dialog.
Figure 2.37.
SAS OnlineDoc: Version 8
Delete Rating Column
Example: Modifying a Data Table
59
8. You are going to split the taste– test column by the Sample
column so that a taste test for each sample is displayed by
judge. Select Data ! Split Columns : : :
9. In the Split Columns dialog, select taste– test from the list
and click on the Split Column button. Select Sample from
the list and click on the Split By button.
10. Select User-defined names for the column names.
Sample– in the Column name prefix: field.
Figure 2.38.
Type
Taste– test Column Split by Sample
11. Click OK. The resulting table displays the results of the taste
test by each participating judge.
SAS OnlineDoc: Version 8
60 Chapter 2. The Data Table
Figure 2.39.
Split Columns Table
Saving and Exporting Data
Saving Data
To save changes made to the current data set, select File ! Save.
Saving Data to a SAS Library
Select File ! Save As By SAS Name : : : to save the current table
as a SAS data set.
Figure 2.40.
SAS OnlineDoc: Version 8
Save As Dialog
Exporting Data to Different File Formats
61
Select a library from the list of Libraries. Select an existing data set
from the member list or type a member name for the new data set in
the field next to Member Name:. Click on the Save button to save
the data set. The new data set is automatically opened into Analyst.
Reserved Names
The following names are reserved by Analyst and should not be used
to refer to tables.
The – proj– libref points to the current project library where project
files are stored. This libref is dynamically assigned each time a
project is opened.
A – tmp– libref is assigned by Analyst as needed. – tmp– is also
used as the stem of names for temporary data sets used by Analyst,
for example, – tmp– 0439.
Exporting Data to Different File Formats
You can save files to any export format that is supported by SAS
Software on your platform. For example, you can export a SAS data
table to an Excel spreadsheet. Select File ! Save As : : : to export a
data table to a different format.
SAS OnlineDoc: Version 8
62 Chapter 2. The Data Table
Figure 2.41.
SAS OnlineDoc: Version 8
Save As Dialog
Example: Saving Data to an Excel Spreadsheet
63
Example: Saving Data to an Excel Spreadsheet
In this example, you save data to an Excel spreadsheet.
Open a SAS Data Set
To open a SAS data set named Exposed, follow these steps:
1. Select Tools ! Sample Data : : :
2. Select Exposed.
3. Click OK to create the sample data set in your Sasuser directory.
4. Select File ! Open By SAS Name : : :
5. Select Sasuser from the list of Libraries.
6. Select Exposed from the list of members.
7. Click OK to bring the Exposed data set into the data table.
Figure 2.42.
Open Exposed Data Set
SAS OnlineDoc: Version 8
64 Chapter 2. The Data Table
Save Data as Excel Spreadsheet
To save your data table as an Excel 97 spreadsheet, follow these
steps:
1. Select File ! Save As : : :
2. Click on the arrow next to Save as type: and select Excel 97
Spreadsheet from the list.
Figure 2.43.
Saving as Excel 97 Spreadsheet
3. Click Save. Your data are saved to a Microsoft Excel 97
spreadsheet named Exposed.xls.
SAS OnlineDoc: Version 8
The correct bibliographic citation for this manual is as follows: SAS Institute Inc.,
The Analyst Application, First Edition, Cary, NC: SAS Institute Inc., 1999. 476 pp.
The Analyst Application, First Edition
Copyright © 1999 SAS Institute Inc., Cary, NC, USA.
ISBN 1–58025–446–2
All rights reserved. Printed in the United States of America. No part of this publication
may be reproduced, stored in a retrieval system, or transmitted, by any form or by any
means, electronic, mechanical, photocopying, or otherwise, without the prior written
permission of the publisher, SAS Institute, Inc.
U.S. Government Restricted Rights Notice. Use, duplication, or disclosure of the
software by the government is subject to restrictions as set forth in FAR 52.227–19
Commercial Computer Software-Restricted Rights (June 1987).
SAS Institute Inc., SAS Campus Drive, Cary, North Carolina 27513.
1st printing, October 1999
SAS® and all other SAS Institute Inc. product or service names are registered trademarks
or trademarks of SAS Institute Inc. in the USA and other countries.® indicates USA
registration.
IBM®, ACF/VTAM®, AIX®, APPN®, MVS/ESA®, OS/2®, OS/390®, VM/ESA®, and VTAM®
are registered trademarks or trademarks of International Business Machines Corporation.
® indicates USA registration.
Other brand and product names are registered trademarks or trademarks of their
respective companies.
The Institute is a private company devoted to the support and further development of its
software and related services.