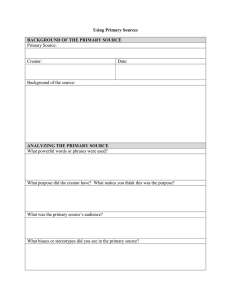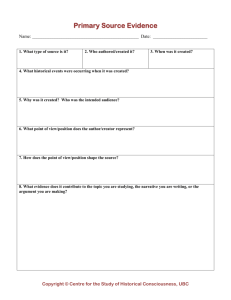8a-Completing Text Assignments
advertisement

8a-Completing Text Assignments Completing Text Assignments To complete a Text with attachments assignment, you must enter text using the Assignments tool or by attaching files. You are given instructions on whether to complete the assignment by yourself or to collaborate with a group of Students. If you work with a group, your group must submit one assignment, so you must coordinate with other members. All members of your group will receive the same grade for the assignment. Warning: Your attached files must be compatible with the software used by your Section Instructor, or he or she will not be able to view them. 1. From the Assignments screen, click the Inbox tab. 2. Locate the assignment and click its title. The assignment appears. Tip: You can also view the assignment by doing the following: Click the ActionLinks icon next to the assignment title. A menu appears. Click Edit. The assignment appears. 3. Read the assignment instructions. 4. Note the due date and whether you should complete the assignment by yourself or with a group. 5. If your Section Instructor included attachments, view them by clicking the file names. 7. If you submitted the assignment previously, view any comments for your last attempt under Most Recent Comment. If you want to view all comments, including your own, click View Previous Comments. The Comments on Assignment pop-up window appears. Using Html Creator 1. If you want to use the HTML Creator to complete your assignment, select Enable HTML Creator. The HTML Creator appears. 2. In the Submission text box or HTML Creator editing area, enter or edit text for your assignment. Note: Depending on administrator settings, the HTML Creator may not be available. Attaching a File 1. If you want to attach a file: 1. Click Add Attachments. The Content Browser pop-up window appears. 2. Do one of the following: If the files are on your computer: 1. Click the My Computer icon. Your computer's file browser or the Upload Files from Your Computer screen appears. 2. Locate and select the files. The files are attached. If the files are in WebCT, locate and select the files. The files are attached. 2. If you want to add a comment for the person who is evaluating your assignment, enter it in the Add Comment text box. 3. Either save or submit your assignment. 4. If you want to save the assignment and submit it later, click Save as Draft. The Inbox tab appears and your assignment is marked In Progress. 5. If you want to submit the assignment, do the following: Click Submit. A confirmation message appears. Click OK. A confirmation message appears showing the date and time of your submission. Using the print option in your browser, print the confirmation message as a record for yourself. Click OK. Your assignment is submitted and moved to the Submitted tab.