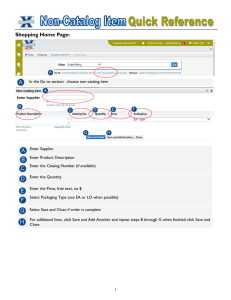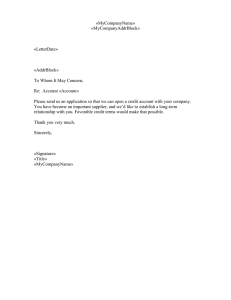Shopper Training - Bowling Green State University
advertisement

Shopper Training 2 Introduction The purpose of this training guide is to familiarize you with Shopper roles in Falcon’s Purch. I. Falcon’s Purch Overview a. Accessing the Application b. Site Navigation 3 3 3 II. Searching and Shopping techniques a. Search Results b. Searching by Supplier c. Searching by Category d. Advanced Search e. Quick Order 5 5 5 6 7 7 III. Hosted Shopper Example a. Search by Keyword b. Compare Selected Items c. Naming Cart d. Reviewing Cart Contents e. PO Preview/PR Approvals f. Assigning Cart 8 8 8 9 9 9 10 IV. Punchout Shopper Example a. Navigating Punchout b. Cancel Punchout c. Check Out of Punchout d. Submit Cart into Falcon’s Purch 11 11 11 12 13 V. Non-catalog Example 15 *Screen Shots may differ due to user permissions 3 Falcon’s Purch Overview Falcon’s Purch is Bowling Green State University's eProcurement product. Falcon’s Purch allows shoppers/requestors to shop all supplies electronically. Falcon’s Purch connects to online vendor catalogs, customized vendor websites and provides an electronic means of purchasing from our preselected vendors. Falcon’s Purch will also track department purchases with a "one-button" reordering feature, along with many other valuable features that will make ordering supplies simple and effective. Accessing the Application 1) Open any web browser. 2) Sign in to your myBGSU account. 3) Click the Employees tab, then the Purchasing tab. 4) Click the Falcon’s Purch logo to sign into the application. Once you click the Falcon’s Purch button, you are taken into the application. The first log in will take you into your “profile”. Click the Home/Shop icon on the far left to be taken to this home screen. Site Navigation 5 6 1 2 3 4a 7 8 4b From here you have several different options which are numbered above with the corresponding details to each number below. 4 1) When logging in, check your user information in the upper right hand side of the screen to ensure your name is correctly displayed. (You can check your contact information in the system by clicking “on your name”). 2) Here you can use the quick search function. Click on the magnifying gall and select the appropriate drop down to search by catalog, invoice, PO, or receipt. Clicking Enter will execute the search. Also, next to quick search is a quick way to get into your active cart. Since my cart is empty right now, it just displays “ 0.00 USD.” 3) Type in whatever product you are searching for and a list of all hosted products will show up, just like a simple search on Amazon or eBay would display your search output. The search can be refined by using the dropdown and changing it from everything to something more specific like Lab Supplies. Note: if a supplier is not hosted and is a punchout supplier, the only way to see their products is by clicking on that supplier’s logo and searching through their site. 4) Supplier Catalogs. This shows all supplier catalogs that we have loaded into Falcon’s Purch. If you know you want a product from a specific vendor, click that vendor’s logo to see your search options. a. Hosted Supplier Section. If you click the vendor’s logo in this section, you are prompted to type a product you are shopping for in a search bar. i. A hosted catalog is an online version of a supplier's printed catalog. Hosted catalogs contain product details with contracted pricing information, if applicable. ii. When you search within Falcon’s Purch, products in all of the hosted catalogs are searched. Search results contain product information from all hosted suppliers depending on the search criteria you entered. b. Punchout Supplier Section. If you click the vendor’s logo in this section, you are taken directly into the supplier’s site to shop. i. Once you checkout, whatever you have ordered will automatically be pulled back into Falcon’s Purch for completion. ii. It is also important to note that not every punchout experience will be the same. The site will vary from supplier to supplier. c. The last option on all suppliers is a non-catalog item order, which is used when you can’t find what you are looking for in any of the catalogs. Note: It is recommended to use the quick search first, unless you need a specific supplier, so you are able to compare the price among all hosted suppliers. If you don’t find what you want that way, try searching by punchout suppliers. 5) Action Items. This will show all of your completed requisitions and purchase orders. Once your requestor submits the req., it will show up here next time you refresh the screen as a pending requisition. Once the approver of that Speedchart approves the order, it will show as a pending PO until the PO is sent to the supplier and FMS. Note: As a shopper you will usually not have an order or req pending review in your queue. All you will be doing is assigning your cart to the appropriate requestor. 6) Notifications are located in the top banner making them accessible from all areas of the site. Newer notifications are highlighted. You can continue to receive emails. 7) Under the Services section you will find some of the commonly used campus vendors (i.e. Local Hotels, Rental Cars). Note: this section is simply links to these vendors and do not contain approval workflow steps. 5 8) Online Help is accessed by clicking on the question mark anywhere in the application or by clicking on the hyperlink text. At any point you can return to this page by clicking Home/Shop tab or the BGSU logo in the top left. Searching and Shopping Techniques This section is to show you the various ways to search for items in Falcon’s Purch. The following is a list of these techniques: • • • • • Search by Keyword - When you search by a keyword you can enter the product description, category, supplier name, manufacturer name, catalog number, manufacturer's number and other key product descriptors to find the product you are searching for. Browse by Supplier - You are able to filter your results by browsing by supplier. Browse by Category - You can view all item from all suppliers for a specific category (commodity). Quick Order - If you have the exact catalog number for the supplier or manufacturer, you can use Quick Order to automatically add the item into your cart. Favorite - You can store frequently ordered and preferred items in your Favorites. There is also a compare function which will be shown to you in the hosted shopping example (Pg. 9). This allows you to have a side-by-side product comparison when deciding which item to purchase. Search Results The purpose of this section is to describe the search results presentation. There are numerous factors that determine the order in which products are returned in your search results. The search engine determines the initial sort. Supplier and Category preferences, if used, determine the final listing. The terms entered in your search are used to determine the most relevant products. Depending on the search entry field used, different rules are applied: • • • • Must include the word(s) - Only products containing all of the words entered are considered as search results. Include any of the word(s) - Products containing any of the words entered are considered as search results. Include exact phrase - Only products containing the phrase entered in the exact order expressed are considered as search results. Exclude the word(s) - Any product containing the words entered are eliminated from consideration. Products with the greatest number of matching words are ranked higher than those with fewer. For example, if four words are entered in the include any of the words field, the products containing all four are ranked higher than those containing three. 6 Searching by Supplier 1 Follow these steps to browse by Supplier: 1) Click “suppliers” next to browse from the Home/Shop page. 2) By default, the first 20 suppliers are shown. 3) Clicking the Search for Supplier Filter link allows you to filter by hosted and punchout suppliers. Note: Only suppliers with (Hosted catalog symbol) will allow you to browse their parts in Falcon’s Purch. Suppliers with (Punchout symbol) won’t have any products show up. The only way to access their products would be to punchout to their website (Clicking directly on that suppler logo). 4) From the list of suppliers, select the supplier you want to view by clicking on the appropriate link in the Supplier Name column. The Supplier details and category listings display. You can drill down into the categories by expanding/collapsing the symbol until you locate the desired subcategory. 5) Once you find the category you are looking for, you can click on the view button to view the items for the supplier. (Hosted Catalog suppliers only) Searching by Category Follow these steps to browse by Category: 1) Click “categories” next to suppliers under the search bar. 7 2) Search and locate the category whose products you would like to review. 3) From the list of categories, select the category you want to view by clicking on the appropriate link in the Category column. The category listing will display. You can drill down into the categories by expanding/collapsing the symbol until you locate the desired sub-category. 4) Once you find the category you are looking for, you can click on the “view” button to view the items for that category. Advanced Search You can access the advanced search option by selecting “Advanced Search” directly next to the “Go” button on the Home/Shop screen. There are several different search options here that should help simplify your search even more. To get back to the general search, click “simple search” in the top right. Quick Order Quick Order is used when the exact product catalog number (SKU) is known. Both the supplier and manufacturer part numbers are searched when using Quick Order. 8 Follow these steps to use a Quick Order: 1) Open the Quick Order tab from the Home/Shop screen under the main search bar. 2) Enter the catalog numbers in one or more of the Catalog #/SKU fields and click the “Add to Active Cart” button. 3) If the catalog number entered is an exact match to a product in the hosted catalogs and there is only one match, the product will automatically be added to your shopping cart. If there is more than one match, results are presented. If no search results are found, you will receive an error. 9 Hosted Shopping Example Next I will demonstrate how to purchase a good from a hosted supplier. For my example I will search for blue paper. Type blue paper in the search bar and hit enter or click “Go”. Hit enter or “Go” and everything that meets your search criteria will display as follows. 1 3 2 1) Once your matches are displayed, you have several ways to sort the results. The default is best match, but it is recommended to sort by price. 2) To use the compare feature you need to select 2 or more products by clicking “compare” on the products line then clicking “Compare Selected” in the upper right to show a side by side product comparison. a. This screen also shows the price and UOM for each part. Also, it gives the user the option to add the product to their cart. 3) This Refine and Filter Search helps classify search output by supplier, supplier class, category, and packaging UOM. If blue paper was desired from Fisher Scientific, you would click Fisher Scientific and the 4 results under Fisher would be displayed. a. Follow these steps to refine your search: i. Search for products using any of the search tools we have discussed in this training guide. ii. To refine the results by supplier, select a supplier from the By Supplier table in the upper left (See above #3). iii. To refine by category, select one of the categories in the upper left table. 10 iv. After refining the search, the updated search path will display Once you decide which paper is best, click the “Add to Cart” button to order the appropriate line item. If you are done shopping for this order, click the newly created cart in the upper right to be taken into the cart screen. I named my cart Hosted Shopper Test. After you rename your cart, click “update” underneath to save any changes you made. Besides naming the cart, you are able to verify that your cart has what you want in it. If it does not, select the check box on the corresponding line item on the far right then use the dropdown and change it to “remove selected items”. Also to remove a single item item, click “Remove” on the far left and the appropriate line will be removed. If for some reason you need to copy this cart to a new cart, you have the option to Move to Another Cart. To copy a cart, check all the products in the cart you want copied, change the dropdown to “Move to Another Cart” then specify the cart you want the item moved to. At this point you can either Proceed to Checkout or Assign Cart. An Assign Cart example is on the next page. 11 Assigning Carts Once the cart has been saved, the shopper can now assign their cart to a requestor. (Note: Any requestor can request for any department). After clicking tab, “Assign Cart”, this box will come up to specify the requestor getting the cart. If you do not have defaults set up you will have to click “Select from profile values”. Once “Select from profile values” is selected, you can search for the requestor receiving the cart. I am sending my Blue Paper cart to Jeff Requester. So I search by his name and then can see the results. Jeff Requester is my only option so I select him by clicking the button on the left, then click ‘Choose Selected User”. 12 You can add notes to the assignee and once I click “Assign”, my cart is assigned to Jeff Requester where he can edit the missing fields and get the order out into workflow. From a shopper standpoint, you have done everything that needs to be done. Punchout Shopping Example Next I will demonstrate how to purchase a good from a punchout supplier. For my example I will search for staplers. Typically, if you are going to punchout from a supplier, you know that supplier has what products you’re looking for. In this case I know I want my stapler from Office Max. First click Office Max logo to be taken to their site. You now are in the supplier’s site and are able to shop. Note: At any time during the punchout you can select “Cancel Punchout” in the upper right to be taken back into Falcon’s Purch. So I move my cursor over Create New Order and click. It now takes me to this screen. Now click continue. 13 Now you can search for staplers in the search bar. Notice how the search generates a keyword list. Once you find the item that you want, enter the quantity of the item and click Add to Cart. Note: the items with a “C” next to them are contract items where we get the best possible price. Now click Checkout – notice you will leave the punchout and enter theShopping Cart screen within Falcon’s Purch. 14 After you hit submit or checkout, you should see a screen similar to this. Here you can edit the Cart Name and Description, and also review your cart before going through the assigning process as noted above in the Hosted Shopping Example. If you had an active cart with items in it before accessing the punchout, when you checkout from the supplier those items will be added to your current active cart. If no carts are active, it will automatically create a brand new cart with those selected punchout items in it. 15 Non-Catalog Example If the supplier you need to purchase from doesn’t have a catalog on Falcon’s Purch you will need to create a non-catalog order. 1 1) Click the non-catalog item button to bring up the below pop-up box. 2) Start typing the supplier’s name and it will auto search as you type. If you don’t know the supplier just click “supplier search” to bring up all suppliers loaded into Falcon’s Purch. 2 6 3) 4) 5) 6) 7) 8) 16 Enter a product description in the corresponding box. Under Catalog No., enter “none” or “n/a”, or add the catalog number if you know it. Next add a quantity you’re purchasing, and then a price estimate. Put a quantity of 1 under Quantity/UOM unless otherwise known. Add the commodity code by clicking “search” and search again to select from a list. Click “Save and Close” to add the item to your cart. Or “Save and Add Another” if you have multiple lines for the same supplier.