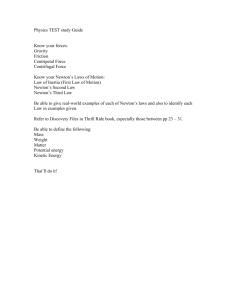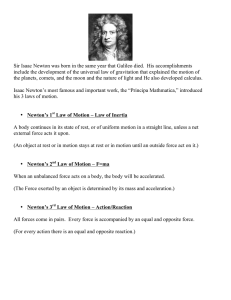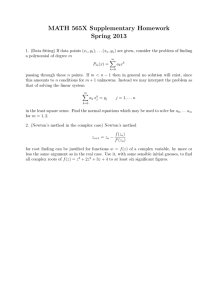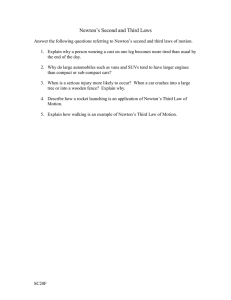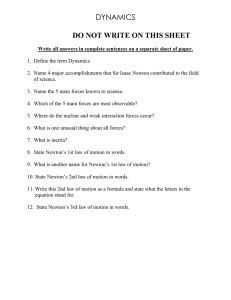Newton Power Cycling Computers
advertisement

NewtonTM Power Cycling Computer Operating Instructions FW 5.00 and higher September 2014 PROTECTED BY ONE OR MORE OF THE FOLLOWING US PATENTS 7,387,029; 7,377,180; D528,451 1 These instructions are divided into four parts and an Index: • PART ONE provides FAST START instructions for all users— quick setup and Newton calibration • PART TWO describes basic features of interest to all Newton users • PART THREE describes advanced features • PART FOUR includes Troubleshooting, FAQ and Appendices • INDEX has a complete list of topics: page 54-55 THESE INSTRUCTIONS REQUIRE THE USE OF FIRMWARE 5.0 OR HIGHER. THEY DO NOT APPLY TO NEWTONS WITH OLDER VERSIONS OF FIRMWARE (VERSIONS 1.X – 4.X) To learn how to install your Newton mount and sensors, please refer to printed instructions included separately inside your Newton’s box. Other resources: Enjoy the large forum community of Newton owners www.ibikeforum.com OR, please email us at technicalsupport@velocomp.com Also, check out our FaceBook page: https://www.facebook.com/iBikePowerMeters Make sure to visit our website frequently to get the latest in Newton product, software, and information updates: www.ibikesports.com 22 Copyright Velocomp LLP 2005-2014 TOPIC PAGES PART ONE—FAST START SETUP Battery charging, attaching Newton Mount, ANT+ sensor setup/pairing, good/better/best calibration 4-5 PART TWO—BASIC OPERATION • • • • • • • • • • • • • • • • USING ISAAC and Newton together for best results Setting Date and Time Get Firmware and Serial Number Using Newton buttons and features Dialing-in your Newton for better/best accuracy o Best Accuracy: Cal Ride How to use the Newton on your bike rides: starting/stopping rides, setting/updating elevation Using Newton Profiles for multiple bicycle setups How to pair your Newton to other ANT+ sensors Using Automatic Profile Selection with multiple bikes How to customize your main screen displays Dynamic Power Smoothing How to reboot the Newton with a “Hard Reset” How to fine tune the wind sensor performance Send Newton Power to ANT+ cycling computer (“GT”) Lap Marker Feature Auto Hill Feature 6 6 6 7-10 10-12 11-12 13-15 15-16 17 18 18-19 19 19-20 20 21 21 21 PART THREE—ADVANCED FEATURES AND SETTINGS • • • • • • Which Advanced Features work with which Newtons Indoor Trainer power measurement Fitness (FTP) Test Power-Based Interval Workout Sets Navigating Newton Setup Mode Screens (select models only) Setup Screens description o PowerStroke Recording (“On Fast Rec”) o Cal Ride o Cal Wind o TSS On/Off o CdA On/Off o DFPM Display On/Off o Coast Down measurement of CdA and Crr 22-23 23-24 25-29 29-33 34-35 34-40 35 35 36 37 37 38 38-40 PART FOUR—TROUBLESHOOTING, APPENDICES • • • • • • • Troubleshooting Appendix 1: PowerStroke Data Recording Appendix 2: Understanding “FT”, “NP”, “TSS” and “IF” Appendix 3: Frequently Asked Questions Appendix 4: Understanding Measurement Accuracy and Consistency Appendix 5: Newton Features by Model/Serial Number INDEX 33 Copyright Velocomp LLP 2005-2014 40-42 43 44-46 47-50 51-53 54 55-56 PART ONE: FAST START SETUP GETTING YOUR NEWTON GOING IS FAST AND EASY. HERE’S WHAT TO DO: 1) Charge your Newton’s battery 2) Attach the Newton mount to your bicycle 3) Attach the speed/cadence sensor to your bike (or pair your Newton to your existing ANT+ Speed/Cadence Sensor; see page 16 for instructions) 4) Ride your bike for 5 minutes, to allow the Newton to self-calibrate for good accuracy 5) After your ride, use ISAAC software to fine-tune your Newton for better/best accuracy THAT’S IT!!! Details on each step follow. 1. CHARGE YOUR NEWTON’S BATTERY Your Newton uses a rechargeable battery. The battery is permanently installed in the case and cannot be removed. Before using your Newton for the first time, make sure to fully charge your battery. Attach the USB cable to the USB connector located on the bottom of the Newton case, then plug in the USB connector to your computer port, or to any USB power source. If your Newton screen is blank it is “sleeping”. Awaken the Newton by clicking any button. To check battery charge, click the left arrow of the Newton one time. While charging, the middle window shows “batt%” and the bottom window will flash “chrg” (charging), followed by the percentage charge of your battery. When your Newton is fully charged the bottom window will show “100” (100%) and the flashing will stop. It takes about 2 hours to charge your battery the first time. After that, recharging is much faster. NEWTON BATTERY RIDE TIME Your Newton battery provides about 20 hours of continuous ride time between recharges, in cold weather or warm. After the first full charge, each time you plug your Newton into your computer, or any USB charger device, the Newton battery will recharge very quickly. You can check the percentage of battery energy remaining in your Newton by clicking the left arrow one time to find “batt %”. The amount of battery charge in your Newton is shown in %. Wait a few seconds for the battery charge indication to stabilize. TIP: WHILE IN THE “BATT %” SCREEN, PRESS-HOLD THE CENTER BUTTON TO TURN THE NEWTON OFF. TIP: DURING THE WINTER MONTHS AND THE “OFF” SEASON, RECHARGE YOUR NEWTON ONCE EVERY TWO WEEKS. THIS WILL EXTEND ITS BATTERY LIFE . Click the center button to return the Newton to the main screen. 44 Copyright Velocomp LLP 2005-2014 2. ATTACH NEWTON MOUNT TO YOUR BICYCLE Attach your Newton mount to your stem, handlebars, front of bike, TT bike, or steer tube (depending on which kind of mount you purchased). Follow the printed instructions included separately. Front Mount Dual Mount TT mount Steer Tube Mount IMPORTANT: LOCATE MOUNT SO THAT NEWTON HAS UNOBSTRUCTED VIEW OF WIND Make sure to remove the double-sticky tape from the mount top and bottom. This tape keeps the mount solidly attached to the handlebars and stem. 3. ATTACH SPEED/CADENCE SENSOR TO BIKE Attach your Newton speed/cadence sensor, and speed and cadence magnets, to your bike, using the printed instructions included separately. IMPORTANT: MAKE SURE THE MAGNETS PASS BY THEIR RESPECTIVE PROBES WITH A SEPARATION OF ABOUT 1-2 COIN WIDTHS. THIS SMALL GAP ASSURES THAT THE PROBES WILL DETECT THE MAGNET PULSES. TIP: THE SPEED/CADENCE SENSOR SHIPPED WITH YOUR NEWTON HAS BEEN PRE-PAIRED AT THE FACTORY AND IS READY TO USE. A BULLSEYE APPEARS IN THE MAIN WINDOW WHEN THE NEWTON RECEIVES SIGNALS FROM YOUR SENSOR. Wake up your Newton by clicking the center button. Spin the rear wheel and confirm that speed is being shown in the top window 4. INITIAL CALIBRATION: JUST RIDE YOUR BIKE! Wake-up your Newton by clicking any button. Then, start riding. For the first 5 minutes of your first ride, “---W” and “Cal” flash in the center window, while the initial calibration process is being done. After 5 minutes of riding, power (in watts) will be displayed in the center window. If you’re riding on a road bike, your Newton now reports watts with good accuracy and consistency. 5. USE ISAAC TO GET BETTER/BEST ACCURACY ISAAC software refines the accuracy and consistency of your Newton, as well as customizes it for other types of bikes and riding conditions. See the next section for details. After completing these FAST START steps you can begin using your Newton on the road. See the next two sections for details regarding the features and benefits of your Newton. 55 Copyright Velocomp LLP 2005-2014 PART TWO: BASIC OPERATION USING THE NEWTON WITH ISAAC SOFTWARE Your Newton Power Cycling Computer works in tandem with ISAAC ride analysis software for Mac/PC. Think of ISAAC as the software “brains” behind Newton… ☺ We strongly suggest that you download and install ISAAC before proceeding with these instructions. With ISAAC installed on your computer it will make it easier to understand and use your Newton HOW TO INSTALL ISAAC SOFTWARE FOR MAC/PC • Download ISAAC software from https://www.ibikesports.com/index.php/downloads/ Or, if you have previously installed ISAAC on your computer, make sure it is the latest version: • in the ISAAC menu, go to “Help/Check Online for Software Update” SETTING DATE AND TIME IN YOUR NEWTON Connect your Newton to your computer, awaken the Newton from sleep (click any button), and launch the ISAAC software application. Date and time are automatically set by ISAAC each time you connect your Newton to ISAAC. NOTE: IF YOU RESTART YOUR NEWTON WITH A “HARD RESET” (SEE PAGE 19) YOUR DATE AND TIME WILL BE LOST UNTIL YOU RECONNECT YOUR NEWTON TO ISAAC. FIRMWARE AND SERIAL NUMBER Your Newton’s serial number and firmware version are stored inside its computer memory. Use ISAAC to obtain your serial number and Firmware version. Connect your Newton to ISAAC, click any button on your Newton to wake it up, and go to Device/SN and FW version… 66 Copyright Velocomp LLP 2005-2014 USING NEWTON BUTTONS AND FEATURES There are five control buttons on your Newton (center button; up/down/left/right arrows). Here is what each button does: Center Button: BIKE COMPUTER AND POWER SCREENS The Newton has two main screens: o bike computer screen o power screen NOTICE: USING ISAAC YOU CAN CUSTOMIZE THE BIKE COMPUTER AND POWER METER SCREENS. SEE PAGE 18-19 FOR DETAILS The bike computer screen shows bike speed, trip distance, and trip time, and speed/cadence sensor status. The power screen shows speed, power, cadence, Heart Rate (if HR strap is used), and calories. Bike Computer Power Meter Click the center button to toggle between each main screen. TIP: THE “BULLSEYE” IS SOLID “ON” WHEN SPEED/CADENCE SIGNALS ARE BEING RECEIVED. WHEN SEEKING A SENSOR THE BULLSEYE FLASHES. WHEN NO SENSOR SIGNAL IS BEING RECEIVED, THE BULLSEYE IS NOT DISPLAYED (OFF). NOTICE: WHEN DISPLAYING THE BIKE COMPUTER SCREEN, THE MIDDLE WINDOW ALTERNATES AUTOMATICALLY BETWEEN DISTANCE AND POWER. Top Arrow: AVERAGE (AVG) AND MAXIMUM (MAX) SCREENS Clicking the top arrow toggles between the average and maximum values for your ride, of your current main screen’s display: o Click the up arrow once to see average values (illustration shows average values for Bike Computer screen). 77 Copyright Velocomp LLP 2005-2014 o Click top arrow again to see max values. IMPORTANT: To return to main screen, click the center button, or click top arrow again Bottom Arrow: HILL SLOPE AND WIND SPEED DISPLAY No matter which main screen you are using, at any point in your ride you can find out the slope of the hill you’re climbing, or the amount of head wind or tail wind. o Click the down arrow once to see hill slope in the top window. o Click the down arrow again to see opposing wind speed in the top window (headwind is positive; tailwind is negative). TIP: PRESS-HOLD THE BOTTOM ARROW FOR TWO SECONDS TO TURN “AUTO-HILL SLOPE DISPLAY” ON OR OFF. SEE PAGE 21 FOR MORE DETAILS ABOUT AUTO-HILL FUNCTION. 88 Copyright Velocomp LLP 2005-2014 Right Arrow: ENVIRO SCREENS/FIT TRAIN MODE You can learn useful information about your ride by clicking the Enviro(nment) button (right arrow). o Click the right arrow: Temperature and current time are displayed. o Click the right arrow again (enviro screen 2): current hill slope, wind speed, and current elevation are displayed TIP: WHILE ON ENVIRO SCREEN 2, PRESS-HOLD THE CENTER BUTTON TO SET ELEVATION TO PRE-STORED NUMBER. SEE PAGE 14-15 FOR DETAILS o Click the right arrow again (enviro screen 3): main screen is shown. SPECIAL FEATURE, “PRO AND “POWERSTROKE ONLY”: ACCESS FITNESS TEST AND PRE-PROGRAMMED POWER INTERVAL FITNESS WORKOUTS BY PRESS-HOLDING THE RIGHT ARROW FOR TWO SECONDS. SEE PAGE 25-33 FOR MORE DETAILS ABOUT FITNESS TEST AND INTERVAL TRAINING SCREENS. Left Arrow: TOTAL SCREENS/LAP SCREEN (PRO AND POWERSTROKE ONLY) You can get summary statistics for the entire ride with the “Total” screens. Total screens are shown by clicking the left arrow. • Click left arrow once: Battery charge % is shown. TIP: WHEN BATTERY CHARGE % SCREEN IS SHOWN, PRESS-HOLD THE CENTER BUTTON TO TURN NEWTON OFF • Click left arrow again: Total energy expended (in kilojoules or KJ) and calories (Kcal) are displayed. • Click left arrow again, ride distance traveled and elevation gained are displayed. SPECIAL FEATURE, POWERSTROKE ONLY: IF YOU HAVE SELECTED “TSS ON” IN SETUP (SEE PAGE 37), THE NEXT THREE SCREENS SHOW NORMALIZED POWER (NP), INTENSITY FACTOR (IF) AND TRAINING STRESS SCORE (TSS). • Click the left arrow again and “x% Full” shown (“x” is a number between 0 and 99). This screen indicates the amount of memory used (logged) by your ride files. When the screen says 0% full your ride memory is empty; when it says 99% full your ride memory is full. 99 Copyright Velocomp LLP 2005-2014 TIP: THE NEWTON RECORDS AT ONE SECOND INTERVALS (155 HOURS OF DATA RECORDING) OR FIVE SECOND INTERVALS (768 HOURS OF DATA RECORDING). TIP: YOU WILL GET WARNING MESSAGES WHEN YOUR RIDE MEMORY IS 80% FULL AND 90% FULL. DOWNLOAD YOUR RIDES AS SOON AS POSSIBLE OR YOU MAY LOSE YOUR MOST RECENT RIDE FILE! TIP: YOU CAN ERASE YOUR NEWTON’S RIDE MEMORY IN ISAAC, USING THE COMMAND “DEVICE/ERASE ALL RIDE DATA”. • • Click the left arrow again: Total odometer and total ride time are shown. Click the left arrow again: return to main screen SPECIAL FEATURE, “PRO” AND “POWERSTROKE” MODELS ONLY: PRESS-HOLD THE LEFT ARROW FOR TWO SECONDS TO MARK YOUR LAP TIME INFORMATION. SEE PAGE 20 FOR DETAILS. SPECIAL FEATURE, “PRO” AND “POWERSTROKE” MODELS ONLY: PRESS-HOLD THE LEFT ARROW FOR FIVE SECONDS TO ENTER LAP REVIEW SCREENS. SEE PAGE 20 FOR DETAILS. NEW: DIALING-IN YOUR NEWTON’S CALIBRATION FOR BETTER/BEST ACCURACY You may select between three levels of accuracy/consistency for your Newton: 1) Good: simply ride your bike with your Newton. During the first 5 minutes of your first ride you’ll see “cal” and “---W” flash as your Newton automatically calibrates itself. After 5 minutes your calibration is finished and watts appear in the main screen. For an average sized road cyclist (180 pounds, 25 pounds of bike and gear, 700 x 23C wheels), your Newton watts measurements will be highly consistent, and wattage accuracy will be good (wattage numbers may not be “perfect” but they will allow you to train and race with excellent consistency). Every Newton automatically calibrates itself for Good accuracy and consistency; there is nothing extra you need to do. 2) Better: Before or after your first ride use the “Device/Set Up Newton...” procedure in ISAAC software to fine tune your Newton’s settings: units, rider weight, bike weight, ride position, mount location, tire size, bike type, and road surface. “Set Up Newton” will refine these parameters and will improve the accuracy of your Newton. Select “Better Accuracy” in the final window of the Wizard. 3) Best: Select “Best Accuracy” in the final window of “Device/Setup Newton”. A 10 minute-long calibration ride (Cal Ride) refines your Newton sensor settings for maximum accuracy. While it is NOT required to do a Cal Ride, we recommend doing one after you’ve become acquainted with the Newton and ISAAC software (the Cal Ride takes only 10 minutes…). 10 10 Copyright Velocomp LLP 2005-2014 No matter which level of accuracy you choose (good/better/best) your Newton will provide you with excellent consistency of results. Consistent readings are the key to proper use of a power meter. APPENDIX 4 explains in greater detail what is meant by accuracy and consistency. RECOMMENDED: BETTER ACCURACY Install the ISAAC software on your computer, then connect your Newton to your computer and launch the ISAAC software. Then go to “Device/Set Up Newton…” The “Device/Set Up Newton” procedure increases the accuracy of your first-ride calibration. Just answer a few questions regarding your bike and body weight, height, ride position, mount location, and road conditions. Once the “Set Up Newton” questions are answered, click the “Better Accuracy” button. Your Newton’s internal settings are updated and the accuracy of your Newton will improve from “Good” to “Better”. See APPENDIX 4 for a discussion of accuracy and consistency. You can manually access the “Set Up Newton” feature at any time, with the ISAAC command “Device/Set Up Newton…” OPTIONAL: BEST ACCURACY “CAL RIDE” If you’re looking for maximum accuracy from your Newton, a short “Cal Ride” will dial-in your Newton for highest accuracy and consistency. See APPENDIX 4 for a discussion of accuracy and consistency. On the final screen of the “Set Up Newton” procedure, click the “Best Accuracy” button. Your Newton will be configured internally to perform a Cal Ride. You need about 10 minutes to perform a Cal Ride. The Cal Ride fine-tunes your Newton for maximum accuracy. This is an easy, leisurely ride; there’s no need to race, and no reason to worry! Best of all, this is a one-time calibration; its results are permanently memorized by the Newton. A Cal Ride is really simple: you will ride down a road for 5 minutes, then STOP, then turn your bike around, and then ride back on the same road to your starting point. That’s it! Here’s how to do the Cal Ride: 1. Use ISAAC to perform the “Set Up Newton” procedure. On the final step of the “Set Up Newton” procedure, click the “Best Accuracy” button 2. After clicking the “Best Accuracy” button in ISAAC, the center window of the Newton will start to flash “do Cal”, indicating that your Newton is now configured for a calibration ride (Cal Ride). 3. Pick a quiet, low-traffic place to do a solo (no drafting allowed) Cal Ride. The road can be flat or hilly; it makes no difference. 4. Attach your Newton to its mount, then click any button to wake up the Newton. Speed is shown in the top window. You’ll see “----W” and “do Cal” alternate in the center window, indicating that your Newton is set for a Cal Ride. 11 11 Copyright Velocomp LLP 2005-2014 5. Start riding. After 8 seconds the Newton screen changes. “Cal” appears in the middle window, and “Start” flashes in the bottom window. 6. If you want to keep riding and start your Cal Ride at a different place from your current location, that’s OK! Just keep riding to your desired starting point; whil you ride to it the “Cal Start” message will continue to flash. 7. When you are ready to begin the Cal Ride, click the center button to start the Cal Ride. 8. The top window shows bike speed, the center window alternates between “Cal” and distance traveled, and the progress bar fills as you ride. 9. During the Cal Ride you can bike at a leisurely pace, and it’s OK to stop if needed. Your Cal Ride will be unaffected. 10. Ride for five minutes, until “go bac(k), turn 180 degrees” flashes. 11. If you still need to keep going a ways before turning safely, it’s OK. 12. When safe, slow to a STOP, then turn around. 13. Ride back to the starting point, along the same route as the “Out” portion of your ride. 14. The progress bar empties as you ride back. Keep riding until the progress bar is completely empty, and “Cal Done” flashes. 15. Once the Cal Ride is completed, your Newton returns to its normal screens, and your Newton is ready to ride. NOTICE: AFTER BEGINNING YOUR CAL RIDE, IF YOU WISH TO TERMINATE (ABORT) IT, PRESS-HOLD THE CENTER BUTTON FOR TWO SECONDS. THIS ABORTS THE CAL RIDE AND LEAVES ANY PRIOR RESULTS UNCHANGED. 12 12 Copyright Velocomp LLP 2005-2014 USING THE NEWTON ON YOUR BIKE RIDES STARTING A BIKE RIDE (Trip) Each time you start a new ride (trip) with the Newton, follow these simple steps: 1) 2) 3) 4) Attach your Newton to your mount Click the center button of your Newton to awaken it OPTIONAL: check/set elevation Start riding; a bullseye appears when your Newton receives signals from the speed/cadence sensor The Newton automatically begins recording data whenever it detects that the bike is moving. When riding your ride the Newton records your cycling information at one second intervals (NOTE: PowerStroke data is recorded 16 times per second; see Appendix 1, page 43). The Newton saves your ride data to its internal memory chip. When pausing during a ride (for example, at a stop light or during rest break), the Newton’s ride recording pauses automatically, then resumes automatically when you begin to move. ENDING A TRIP (TRIP RESET) When you’re finished riding, you can end the ride file with a Trip Reset: 1) press-hold the center button until “Trip” appears, and “reset” flashes 2) To confirm the trip reset, click the center button again. 3) If you do not confirm the trip reset, after a few seconds “not reset” is shown. Clear this message by clicking the center button TIP: YOU CAN DO A TRIP RESET ANY TIME, EVEN WHILE RIDING. YOUR RIDE DATA WILL BE SAVED AND CAN BE DOWNLOADED LATER INTO ISAAC. TIP: IF YOUR NEWTON SLEEPS FOR 4 HOURS, IT AUTOMATICALLY DOES A TRIP RESET 4) A “Trip Reset” starts a new ride file and resets the Newton screens with zero readings of: • Trip odometer • Trip time • Lap Timer and lap stats • Instantaneous, average and maximum: Power kilojoules speed hill slope wind speed elevation gain 13 13 Copyright Velocomp LLP 2005-2014 SETTING/UPDATING STARTING ELEVATION (SET ALT) Your Newton determines altitude (elevation) from barometric pressure measurements. For correct, absolute elevation measurements, the Newton has to be “told” the reference elevation that corresponds to the currently measured value of barometric pressure. To set the reference elevation, click the right arrow (enviro), two times, until the slope/wind/elevation screen is shown: 2) Next, press-hold the center button for about 5 seconds, until the “alt” screen appears: 3) Then, use the up/down/left/right arrows to set the elevation to your current location 4) Click the center button to accept. The Newton returns to the main screen The elevation number you set in this step is memorized and can be recalled RECALLING STARTING ELEVATION Many people start their rides from the same place, so their starting elevation is the same. However, because weather and barometric pressure vary from day to day, the elevation shown on the Newton screen can change considerably. For example, in the Enviro screen shown below (click right arrow to view Slope/Wind/Elevation), the reported elevation has drifted to -71 feet due to weather changes, even though actual elevation at this location is 15 feet. 14 14 Copyright Velocomp LLP 2005-2014 To set the correct elevation, while in the Slope/Wind/Elevation screen, press-hold the center button for a few seconds. The current elevation will be updated to the reference elevation memorized earlier in the Set Alt step. IMPORTANT: Release the center button as soon as the elevation is updated. If you hold the center button too long you will get the “set alt” screen THE NEWTON PROFILE The bike and rider information you enter through ISAAC with “Device/Set Up Newton...”, along with the ANT+ wireless sensor IDs memorized during Scan, and also the results from the optional Cal Ride, together form a “Profile”, a description of all the things that make your Newton work properly with you and your particular bike. Your Newton can store up to four profiles in its memory, and ISAAC software can store as many profiles as you like. Any four of the profiles stored on your ISAAC software can be transferred from ISAAC into your Newton. IMPORTANT: TO LEARN HOW TO STORE A PROFILE IN ISAAC, AND HOW TO LOAD AN ISAAC-STORED PROFILE INTO YOUR NEWTON, REFER TO THE “ISAAC SOFTWARE INSTRUCTIONS”, AVAILABLE FROM THE “HELP/HELP DOCUMENTS…” MENU IN ISAAC. Your Newton is shipped from the factory, set to Profile 1. So, all of the information you gather as part of your first Newton setup is stored in profile 1. You can create up to four different profiles and store them in your Newton’s memory. This feature is useful if you own more than one bike, or use two or more different riding positions on the same bike (for example, hoods and TT). CRITICAL: EACH TIME YOU SET UP A NEW BIKE, YOU WILL NEED TO MANUALLY CHANGE THE ACTIVE PROFILE BEING USED IN YOUR NEWTON. SEE PAGE 15 FOR DETAILS USING THE NEWTON WITH MULTIPLE BIKES AND PROFILES If you have more than one bike you’ll want to use your Newton with all of them! It’s easy: you’ll attach a Newton mount and ANT+ speed/cadence sensor to each bike, use ISAAC to create a unique Newton “Profile” for each bike, then perform the pairing process. If you wish, you can improve the accuracy of your new Profile by performing a “Cal Ride”. ANT+ sensors broadcast unique “Wireless IDs” that uniquely identify them. Each bike will 15 15 Copyright Velocomp LLP 2005-2014 have its own ANT+ speed/cadence sensor and unique ANT+ wireless ID. Your Newton memorizes your wireless IDs, storing each ID (and other bike and rider information) in one of four separate “Profiles”. TIP: THE NEWTON IS SET TO PROFILE 1 WHEN SHIPPED FROM THE FACTORY To use your Newton with more than one bike, you will create a separate Profile for each bike. For example, Profile 1 might be your road bike; profile 2, your TT bike; profile 3, your mountain bike. It’s completely up to you! To set up a new bike you will: 1) Use ISAAC “Device/Set Up Newton...” to select a new profile, then enter user information, and finally select desired calibration accuracy 2) Pair your ANT+ sensors to your new profile 3) Start riding, or, if you chose “best accuracy” 4) Perform a “Cal Ride” SETTING UP A NEW BIKE 1) Connect your Newton to your computer and launch ISAAC software (see ISAAC directions separately for installation/usage of ISAAC software) 2) Using ISAAC Software, “Device/Set Up Newton...” 3) Select the Profile you’d like use for your new bike. Choose profile 2, 3, or 4 (Profile 1 has already been used for your first bike; in this example a Road Bike). 4) Select your profile number type in its name (in example above, Profile 2, “Race Bike”) 5) Click the Next button and enter your bike and rider information as instructed by the “Set Up Newton” windows. 6) On the last screen, choose between “Better Accuracy” and “Best Accuracy”. Best Accuracy requires a Cal Ride, described on pages 11-12. 7) Now, for your new Profile perform the sensor Scan described on page 17. 16 16 Copyright Velocomp LLP 2005-2014 8) If you selected Best Accuracy, do a Cal Ride as described on Page 11-12. 9) You’re ready to ride! HOW TO PAIR (SCAN) ANT+ SENSORS TO YOUR NEWTON NOTE: IF YOUR NEWTON WAS SHIPPED FROM THE FACTORY WITH A PREPAIRED SPEED/CADENCE SENSOR, PAIRING IS STORED IN PROFILE “1”. If you use your Newton with any ANT+ sensor other than the Newton speed/cadence sensor included in the box (such as a Garmin speed/cadence sensor), you will need to do a one-time sensor pairing. The Newton will pair with any ANT+ speed/cadence, speed, cadence, HR, or DFPM (direct force power meter) sensor [select models only] 1) Install your ANT+ speed/cadence sensor on your bike. If you use an HR strap, attach it to your body. 2) Before pairing, make sure to wake up your ANT+ sensors. IMPORTANT: WIRELESS IDS ARE STORED IN THE PROFILE THAT IS ACTIVE AT THE TIME OF THE SCAN. THE DEFAULT FACTORY PROFILE IS PROFILE 1. IF YOU INTEND TO USE YOUR NEWTON WITH MULTIPLE BIKES, CHANGE PROFILES WITH ISAAC BEFORE PERFORMING THE SCAN. SEE “CHANGING NEWTON PROFILE SETTING” ON PAGE 16. 3) To pair your Newton to your ANT+ sensors, press-hold the Newton’s TOP AND BOTTOM arrows simultaneously, until the “Scan” message appears. Release the arrows. During the Scan, bars in the center window will pulse. After a few moments the Scan process will be completed, the pulsing bars will disappear, and your Newton will record permanently the wireless IDs of your sensors in the Newton profile that is active. TIP: A “SOLID-ON” BULLSEYE APPEARS IN THE CENTER WINDOW WHENEVER YOUR NEWTON IS RECEIVING SIGNALS FROM A PAIRED SPEED/CADENCE SENSOR. TIP: A “FLASHING” BULLSEYE APPEARS IN THE MAIN WINDOW WHENEVER YOUR NEWTON IS SEEKING SIGNALS FROM A PAIRED SPEED/CADENCE SENSOR. TIP: THE BULLSEYE DISAPPEARS WHENEVER YOUR NEWTON LOSES RECEPTION OF SIGNAL FROM A PAIRED SPEED/CADENCE SENSOR. CRITICAL: AFTER CREATING A PROFILE FOR YOUR ADDITIONAL BIKE AND PERFORMING A SCAN, YOU’LL NEED TO COMPLETE A ONE-TIME SETUP OF YOUR NEWTON FOR THE NEW BIKE, FIRST RIDE AND ISAAC “SET UP NEWTON”. SEE PAGES 9-10 17 17 Copyright Velocomp LLP 2005-2014 USING MULTIPLE PROFILES WITH YOUR BIKES Once you have created several profiles for your bikes and have set them up with “Device/Set Up Newton...” and a sensor scan, then when you ride with, for example, bike 3, your Newton will need to have its internal settings changed to the corresponding Profile, for example “Profile 3”. NEW: AUTOMATIC PROFILE SELECTION (APS) New to FW 5.0, your Newton will automatically figure out which bike you’re using on today’s ride, and automatically select the correct profile for it! APS requires the use of an ANT+ combined speed/cadence sensor on each of your bikes. Here is how APS works: 1) 2) 3) 4) 5) Create a profile for each bike Do a speed/cadence sensor Scan for each profile Attach the Newton to the bike you want to ride Wake up the bike’s speed/cadence sensor by spinning the wheel/crank Wake up the Newton After a few seconds, the Newton will find the ANT+ sensor active on your bike, and automatically select the correct profile to work with it. The bullseye lights in the main window of the Newton, signaling that speed/cadence information is being received. To confirm that APS has selected the correct bike, spin the rear wheel of your bike. Speed should register in the top window of the Newton, and the bullseye should be seen as well. NOTE: APS WORKS ONLY WHEN THE SPEED/CADENCE SENSORS ON YOUR OTHER BIKES ARE “SLEEPING”. IF MORE THAN ONE SET OF SPEED/CADENCE SENSORS ARE ACTIVE WHEN THE NEWTON IS AWAKENED, THE NEWTON MIGHT SELECT THE WRONG BIKE! TECH TIP: IF THE NEWTON ACCIDENTALLY SELECTS THE WRONG BIKE, YOU CAN CORRECT THE PROBLEM EASILY. MOVE YOUR ACTIVE BIKE 50 FEET AWAY FROM YOUR OTHER BIKES, THEN DO A TRIP RESET. AFTER THE TRIP RESET THE NEWTON WILL FIND THE CORRECT BIKE! NEW: CUSTOMIZING YOUR NEWTON MAIN SCREEN DISPLAYS (NEWTON LEGACY, PRO AND POWERSTROKE MODELS ONLY) Use ISAAC to configure your two main screens (center button) to display the measurements you’d like to see: 1) Connect your Newton to your computer, and turn the Newton on 2) Go to Device/Configure Screens 18 18 Copyright Velocomp LLP 2005-2014 3) A window like this will appear: 4) Use the radio buttons to select the numbers you’d like to see in the top, middle and bottom of each main screen. 5) When you’re happy with your choice, click the “Send to Newton” button at the bottom of the window NEW: DYNAMIC POWER SMOOTHINGTM Power measurement devices are extremely sensitive, so much so that watts vary even with smooth pedaling. Thus, wattage measurements displayed can be jumpy. EXCLUSIVE: ALL NEWTON MODELS INCLUDE THE DYNAMIC POWER SMOOTHINGTM DISPLAY, WHICH PROVIDES SMOOTH, EVEN WATTS WHEN YOU’RE PEDALING AT A CONSTANT PACE, AND NEARLY INSTANTANEOUS RESPONSE WHEN YOU SPRINT OR STOP PEDALING. OTHER DISPLAY FILTERING OPTIONS: POWERSTROKE ONLY In addition to Dynamic Power Smoothing, Newton PowerStroke users can also access other filtering options in Setup (see page 35-36 for details). REBOOTING THE NEWTON WITH A “HARD RESET” If your Newton becomes unresponsive (its display does not change, and/or button pushes do not do anything) then your Newton requires a “Hard Reset”. 19 19 Copyright Velocomp LLP 2005-2014 A Hard Reset reboots the computer inside your Newton. Here is how to perform a hard reset: Simultaneously press-hold the left, bottom, right, and center buttons. The screen will go blank. Then, release the buttons and the Newton will restart. All of your stored information will be retained, with the exception of date and time. Your date and time will be reset automatically the next time you connect your Newton to your ISAAC software. FINE-TUNING THE NEWTON WIND SENSOR The wind sensor is calibrated at the factory and generally does not need recalibration. However, you can check the wind sensor calibration and correct its setting if desired. This is advisable if you are using the Newton for advanced measurements such as CdA or Coast Down or if you ride both in very cold and very hot conditions. Here is what to do: 1) Let your Newton acclimate to the temperature where you will be riding 2) CRITICAL: find a place where there is absolutely no wind blowing into the wind port of your Newton, or cup your hand over the wind port so that wind is blocked 3) Click on the bottom arrow twice until “wind” is shown in the top window: 4) While on the wind screen, PRESS-HOLD THE UP ARROW, until the Cal Wind screen appears: 5) After seeing this screen, release the center button. 6) Let the number at the top of the screen stabilize for 5 seconds. It should drift towards zero after a few seconds. 7) Calibration is fine if the number is between -1.5 to + 1.5 8) To re-calibrate, click the center button. 9) The number in the top window will drift towards zero and after a few seconds the Newton will return automatically to the main screen CRITICAL: MAKE SURE NO WIND IS BLOWING ON THE WIND PORT WHEN THE “CAL WIND” CALIBRATION IS PERFORMED. 20 20 Copyright Velocomp LLP 2005-2014 NEW: SEND NEWTON POWER DATA TO ANT+ BIKE COMPUTERS (“GT” FEATURE) All Newtons that use FW 5.0 or higher will automatically broadcast their power data to any ANT+ compatible cycling computer. LAP MARKER FEATURE If you’re riding in a crit, or you would like to mark-off ride stats for selected parts of your ride, then the Lap Marker feature is for you! Any time you want to mark-off a lap, simply press-hold the left arrow for 2 seconds. “Lap” will flash and you’ll see your lap number and stats for a few seconds thereafter. Then, your display will return to the main screen. You can also review all of your lap results. Press-hold the left arrow for 5 seconds, and your lap results will be presented. Simply click the up arrow to see the results of each prior lap. When you download your rides into ISAAC, you will see your laps marked in the left portion of the main widow of ISAAC. AUTO HILL FEATURE If you do a lot of riding in hills, you can use the “Auto Hill” feature to your advantage. Press-hold the bottom arrow; “Auto Hill” flashes and is now enabled on your Newton. Now, whenever you climb hills with slopes greater than 2%, the top window of your Newton will automatically alternate between bike speed and hill slope. When the grade is less than 2%, only bike speed will be shown in the top window. To turn Auto Hill off, simply press-hold the bottom arrow. “Auto Off” will flash, indicating that the feature has been turned off. 21 21 Copyright Velocomp LLP 2005-2014 PART THREE: ADVANCED FEATURES FW 5.0 introduces important improvements that work with any Newton using firmware 5.0. These new features have already been described in Part Two: • • • • • Dynamic Power Smoothing (DPS) User-Configurable Screens Automatic Profile Selection (APS) Good/Better/Best Calibration Send Newton power to ANT+ bike computer (“GT” feature) This section deals with Advanced Features and Settings that you’ll want to explore after you get the “hang” of your Newton’s basic operation. CRITICAL: DIFFERENT NEWTON MODELS HAVE DIFFERENT ADVANCED FEATURES. YOUR SERIAL NUMBER AND PURCHASED UPGRADE KEYS WILL DETERMINE THE FUNCTIONS AVAILABLE IN YOUR NEWTON. SEE APPENDIX 5 ON PAGE 54 FOR DETAILS YOUR NEWTON’S FEATURES DEPEND ON ITS SERIAL NUMBER AND ANY PREVIOUSLY PURCHASED UPGRADE KEYS The advanced features available in your Newton with FW 5.0 depends on your Newton’s serial number, as well as optional keys you may have previously purchased for it. Following each serial number series is a list of advanced features that FW 5.0 provides Serial numbers xx xx xx 08 01, xx xx xx 08 02, xx xx xx 08 03 (older generation, “legacy” iBike Newtons) IMPORTANT: “LEGACY” IBIKE NEWTONS USING FW 4.15 OR EARLIER CAN BE UPGRADED TO FW 5.0 AFTER PURCHASE OF AN UNLOCK KEY. SEE STORE.IBIKESPORTS.COM FOR DETAILS. • • • • • • Setup is accessible through press-hold of up arrow Fitness Test Interval Workouts Coast Down “GT” feature (send power to ANT+ bike computer such as Garmin) Any optional feature that has previously been unlocked (, NT, CdA, PowerStroke, Indoor Trainer) will remain unlocked Serial number xx xx xx 08 04 No advanced features are accessible (“Pro” or “PowerStroke” upgrade keys purchased separately will unlock features in these serial numbers) Serial number xx xx xx 08 05: • • • Indoor Trainer power measurement TSS, IS, NP measurements Fitness (FTP) Test 22 22 Copyright Velocomp LLP 2005-2014 • Power Interval Workouts A “PowerStroke” upgrade key is available for this serial number series, and will unlock all the features listed below for xx xx xx 08 06 units Serial number xx xx xx 08 06: • • • • • • • • • • Indoor Trainer power measurement Fitness (FTP) Test Power Interval Workouts TSS, IS, NP measurements Newton Setup screen control (press-hold up arrow for Setup) PowerStroke measurement 4X memory Newton Tracker (GPS tracking using your smartphone) CdA (wind tunnel) measurement Coast Down measurement of CdA and Crr TIP: APPENDIX 5 ON PAGE 54 SUMMARIZES THE VARIOUS FEATURES AVAILABLE FOR EACH NEWTON MODEL, ACCORDING TO SERIAL NUMBER Below is a description of advanced features and their operation. INDOOR TRAINER MODE The Indoor Trainer mode allows you to measure indoor power with over 100 different models of indoor trainers and rollers. Consult the ISAAC software, “Device/Edit Trainer Settings…” for a complete list of supported trainers and rollers. When using the indoor trainer mode your Newton measures the speed of the rear wheel and, using the speed/power curve for your particular model of indoor trainer, reports the power required to achieve the measured rear wheel speed. Speed/power curves used by the Newton are obtained from the trainer manufacturer, or users who have measured the curves with a DFPM. To see if your Newton includes the indoor trainer mode, using ISAAC go to Device/Unlock Feature…. Click the “Get Unlock Status...” button. If indoor trainer is enabled you will see “Trainer Feature” listed: 23 23 Copyright Velocomp LLP 2005-2014 To use the indoor trainer feature, you will do three things: 1) Using ISAAC, select your model of trainer/rollers 2) Using ISAAC, turn on the indoor trainer mode in your Newton 3) Before riding outdoors, turn off the indoor trainer mode in your Newton SELECT INDOOR TRAINER/ROLLER MODEL 1) 2) 3) 4) Connect your Newton to ISAAC. Go to Device/Edit Trainer Settings… Select your model of trainer Click the “send to iBike” button Your Newton will remember the model of trainer you have selected TURN “ON” THE INDOOR TRAINER MODE (“TRNR ON”); SELECT MODELS ONLY 1) Connect your Newton to ISAAC 2) Go to Device/Turn On Indoor Trainer Mode NOTE: INDOOR TRAINER WORKS ONLY WITH CERTAIN MODELS. THIS COMMAND WON’T WORK IF YOUR NEWTON DOES NOT HAVE THE INDOOR TRAINER FEATURE INSTALLED. 3) (OR, select Newton models only): Enter Setup, click arrow to find “trnr off”, click the center button. “off” flashes. Use the up arrow to select “on”, then click center button to accept. “done” flashes. 4) Exit Setup. Your Newton is ready to use with your indoor trainer. RIDING WITH THE INDOOR TRAINER MODE Each time you do a Trip Reset, your Newton will remind you that you are in Indoor Trainer mode, by showing the message “Trnr On”. To clear the message, and use the indoor trainer function, click any button. You’re ready to ride! DOWNLOADING RIDE FILES You can download your indoor trainer ride files in ISAAC after you’ve completed your ride. When downloading ride files recorded with the Indoor Trainer function On, the status window of your ISAAC will read “Indoor Trainer”. HOW TO TURN THE INDOOR TRAINER FUNCTION “OFF” 24 24 Copyright Velocomp LLP 2005-2014 When riding outdoors you need to turn your Indoor Trainer function off so that the Newton’s power measurement sensors will function normally: 1) Do a Trip Reset. If your Newton is set to Indoor Trainer mode the message “Trnr on” will appear. 2) After the message “trnr on” appears, press-hold the center button. “on” flashes. 3) Use the top/bottom arrows to select “off”. 4) Click the center button. “done” flashes and your Newton is returned to outdoor mode NOTE: YOUR NEWTON WILL NOT PROVIDE ACCURATE WATTS READINGS OUTDOORS IF “TRNR/ON” IS ENABLED WHEN RIDING OUTDOORS. FITNESS TEST (FTP TEST) The Newton’s power-based fitness test (FTP Test) measures your cycling fitness with the same methods that pro cyclists and coaches use. To do the fitness test you will ride as hard as you can for 20 minutes. The Newton then computes the average watts you held during the test, and divides it by your body weight in KG. This “Watts per kilogram” ratio is a simple and critical measure of cycling fitness. Simply put, the higher your watts per kilogram the more fit you are and the faster you’ll go, especially on hills. Also, the average watts held during the Fitness Test, times the multiplier of 0.95, is an excellent measure of your Functional Threshold Power (FTP). FTP is used by most coaches as the key measure of your overall aerobic limit and cycling fitness. The Newton firmware includes a table that interprets your W/KG score as a fitness level from one to ten. Your fitness level is based on your W/KG measurement and your sex. Here is the table that is loaded into the Newton firmware: Fitness Level w/kg male 1 0-­‐2 w/kg female 0-­‐1.5 2 2.01-­‐2.45 1.51-­‐2.08 3 2.46-­‐2.8 2.09-­‐2.4 4 2.81-­‐3.46 2.41-­‐2.94 5 3.47-­‐3.8 2.95-­‐3.23 6 3.81-­‐4.25 3.24-­‐3.62 7 4.26-­‐4.82 3.62-­‐4.1 8 4.83-­‐5.27 4.11-­‐4.48 9 5.28-­‐5.75 4.49-­‐4.86 10 5.75+ 4.87+ So, for example, if you are male and your 20 minute test returns a W/KG measurement of 2.48, then your fitness level is “3” (the female would score a higher fitness level of “4” for 25 25 Copyright Velocomp LLP 2005-2014 the same W/KG result). This test helps you in three ways: 1) You can use the test result to provide you and objective and meaningful assessment of your current level of cycling fitness 2) You can use the test result in conjunction with the Newton’s built-in fat burning, cardio, and strength workouts that are targeted to your specific level of fitness and fitness objective These workouts will help you improve your cycling fitness quickly and efficiently. The workout feature is described in the next section. 3) You can repeat the fitness test during the season, and quantify the improvements achieved by your cycling efforts At the end of the 20 minute test your Newton will show you your test result, expressed both as your W/KG ratio and as your fitness level. HOW TO DO THE FITNESS TEST: Press-hold the right arrow until you see the message “Fit Train”. Then, as necessary click the left/right arrow repeatedly to find the Fit Test screen: Click the center button of your Newton to start the test sequence. The first screen you’ll see is the result from your previous Fitness Test. Your watts-per-kilogram (W/KG) number will be shown in the center window: x_yz, where x,y and z are numbers, and the underscore indicates a decimal point. For example, 3_54 indicates a watts/kg result of 3.54. The bottom window shows your fitness level associated with your W/KG test result. Click the center button to continue. You will be asked to enter your body weight only; DO NOT INCLUDE THE WEIGHT OF YOUR BIKE, EQUIPMENT, AND CLOTHING. If you’re sure of your body weight then enter it; if you haven’t weighed yourself recently take the time to get on a scale so you’ll have the correct weight used in the calculations. 26 26 Copyright Velocomp LLP 2005-2014 Click the center button to continue; you’ll be asked to tell the Newton if you are female or male. If you are male select the screen that says “FE NO” (not female); if you are female click the up arrow to select “FE YES” (female yes). Then, click the center button to continue Now, your Newton is set up for the test. “Test Start” will continue to flash until you actually begin the test. Find a place where you can cycle at a very aggressive pace for 20 minutes with minimum interruptions (stop signs, etc). You will need to be pedaling during the entire test, so a rolling-hills course is not a good idea (on the downhills you’ll likely be coasting and this will reduce your fitness score). A flat course without stoplights and traffic is best; depending on how fast you can pedal you should try to find a course that is 5 to 8 miles long. Another good alternative is a long, uphill grade. Before beginning the test ride around for 10 minutes to warm up. When you are ready to begin the actual click the center button to start the fitness test. Click the center button to start the test. You will see this screen, indicating that the test will start after a 10 second countdown: The instant you start pedaling the bottom window clock will start counting down to zero. When the clock reaches 0:00 the test will begin and the timer will reset to 20 minutes, zero seconds, and count down towards zero. Pedal as hard as you can for the 20 minute testing period. As you do the test your body will adjust naturally: if you start out too hard your performance will fall-off later in the test. If you do have energy to spare in the last few minutes you can “pour it on”. 27 27 Copyright Velocomp LLP 2005-2014 During the test you will see your average watts in the top screen, your instantaneous watts in the middle window, and the elapsed time of your test in the bottom window. Here is an example of how the screen might look: This screen shows that this rider has 18 minutes, 32 seconds remaining on the test (bottom window), and that, up to this point of the test, the rider has sustained an average of 218W (top window). The middle screen shows the watts output at the instant of the photo: 191W. So, the rider’s wattage output AT THAT INSTANT is below the average. The down arrow to the left of the reading 191W indicates that the instantaneous wattage output is below the average watts output. During the 20 minute test pedal your bike as aggressively as you can and try to keep those watts up. TIP: 20 minutes is a long time! You’ll see that both average and current watts are displayed on the Newton. Both of these numbers will help you keep a good pace. For example, if you start off way too hard your current watts will be huge for a few minutes and your average watts will be high too. However, you will be unable to maintain the pace for 20 minutes and will fade: your current watts will diminish because you are tired. Your Newton screen will report that your current watts are below your average watts, indicating that you “blew up” too soon. If you blow up prior to the end of the test then you won’t have a W/KG measurement that reflects your potential. Work hard, but try to keep an even pace throughout the ride. During the test a situation may arise where you need to stop (say, at a traffic light). If you need to stop pause the test by clicking the center button. The screen will say “hold test”: 28 28 Copyright Velocomp LLP 2005-2014 To resume the test, get back to your fast pace, then click the center button. STOPPING (ABORTING) THE FITNESS TEST If you have started a Fitness Test by accident, or if for some other reason you don’t like how your test is going, you can abort the test at any time by pressing and holding the center button for about 5 seconds. The screen will say “Test Abrt” (test abort) and the test will end. The W/KG and fitness score result from your earlier test will be remain in memory. After the test is aborted your Newton will automatically return to the main screen. SEEING YOUR FITNESS TEST W/KG RESULT At the end of the ride your Newton will compute your “watts per kilogram” and show you your fitness level. At any time you can check your previous W/KG fitness test result by selecting Fit Test and clicking the center button. Your W/KG number is shown; multiplying this number by your body weight (in KG) will give you your FTP number. MEASURING YOUR FTP NUMBER The Fitness Test measures your FTP (Functional Threshold Power; see Appendix 2 on page 44-46 for details). At the end of your test the Newton will automatically update your FTP number in your Profile. You can get your FTP number in ISAAC by using Edit/Edit Profiles/Extract from Device. Your FTP will be shown in the “Basic” tab at the top right corner IMPORTANT: IF YOU’VE DETERMINED YOUR FTP NUMBER FROM A DIFFERENT METHOD, YOU CAN MANUALLY ENTER YOUR FTP INTO YOUR PROFILE USING THE “FTP(W)” BOX, THEN CLICK “SEND TO DEVICE” TO TRANSFER YOUR FTP TO YOUR NEWTON. PRE-PROGRAMMED INTERVAL FITNESS WORKOUTS Selected Newton models are equipped with pre-programmed workouts that are customized to your FTP score. There are three types of pre-programmed workouts: fat burning, 29 29 Copyright Velocomp LLP 2005-2014 cardiovascular, and strength. You can select any of these different workouts types to help improve your cycling, quickly and efficiently. Also, the workout intensity is controlled by your fitness score, so you won’t work either too hard or too little. 1) Perform the Fitness Test. 2) To access pre-programmed Fitness Workouts, press-hold right arrow to enter Fit Train 3) Decide what kind of workout you want to do. There are three pre-programmed workouts: fat burning (fat), cardiovascular (cardo) and strength (strn). 4) Use the left or right arrow to select the kind of workout you want. 5) For the workout you’ve selected, you can choose from two levels of intensity: 0, or 1. (1 is the most difficult). Use the up/down arrows to select workout intensity. 6) When you’re ready to do you workout, click the center button. You’ll see your target watts in the top window, your actual watts and number of remaining intervals in the center window, and the time remaining for your current interval in the bottom window. 8) As each interval ends, the interval counter will decrement by one and the target watts and time for the next interval will appear. Continue with the workout until the set is finished. 9) To exit the interval workout, press-hold the right arrow. “End Train” flashes and you return to the main screen. TIP: TO EXIT ANY FIT TRAIN SCREEN, PRESS-HOLD THE RIGHT ARROW USER-PROGRAMMED INTERVAL WORKOUTS SETS You can make your own, customized “USER” interval workout sets, using ISAAC. Consult the ISAAC software instructions to learn how to create customized interval workout sets, and how to load workouts into your Newton. After loading your workout into your Newton (see ISAAC instructions for details), enter Fit Train and select “USER” as your workout choice. Click the center button to begin; your user-customized workout will be loaded. Below is an example of a user-customized workout, created in the ISAAC software. In this example interval set there are five intervals: the first interval is 150W for 4 minutes, followed by 5 minutes of rest, followed by a second interval of 200W for 3 minutes, with a 5 minute rest thereafter, and a third interval of 250W for 2 minutes, followed by a 5 minute rest period, a fourth interval of 200W for 3 minutes with a 5 minute rest, and a final 150W interval for 4 minutes with a final 10 minute rest/cool-down. 30 30 Copyright Velocomp LLP 2005-2014 UPLOADING A USER INTERVAL SET INTO YOUR NEWTON After you’ve created your user interval set, simply click the “Send to iBike” button, located on the Edit Intervals window. Your interval set will be transferred to your Newton. TIP: YOUR COACH CAN CREATE INTERVAL SETS FOR YOU WITH HIS COPY OF ISAAC SOFTWARE. HE WILL SEND YOU THE INTERVAL SET FILE, WHICH YOU’LL IMPORT INTO YOUR “EDIT INTERVALS/IMPORT” BUTTON. ONCE YOU HAVE IMPORTED THE SET, HIGHLIGHT THE SET TO SELECT IT, THEN CLICK THE “SEND TO IBIKE” BUTTON. SELECTING AND USING USER-CREATED WORKOUT SETS WITH YOUR NEWTON Once you have uploaded your customized workout, you’ll need to tell your Newton that you want to perform the user-customized workout (instead of a pre-programmed workout). To do this simply: 1) 2) 3) 4) Press-hold the right arrow to enter FIT TRAIN. With the left/right arrow, select USER To start the workout, click the center button. To end the workout, press-hold the right arrow. TIP: INTERVAL PAUSE: YOU’RE IN THE MIDDLE OF YOUR INTERVAL TRAINING SESSION AND YOU HAVE TO STOP BECAUSE OF A TRAFFIC LIGHT. WHAT TO DO? CLICK THE CENTER BUTTON. YOUR INTERVAL TIMER PAUSES. WHEN YOU’RE READY TO RESUME INTERVAL TRAINING CLICK THE CENTER BUTTON. YOUR INTERVAL TRAINING CONTINUES AT THE POINT WHERE YOU LEFT OFF. TIP: INTERVAL SETS: YOU CAN REPEAT INTERVAL SETS AS MANY TIMES AS YOU LIKE (OR YOUR BODY CAN STAND). HOW? AT THE END OF YOUR FIRST SET PRESS-HOLD THE CENTER BUTTON FOR 3 SECONDS. THE WORD “SET” WILL FLASH IN THE CENTER WINDOW, AND THE WORD “NO:” AND A NUMBER WILL FLASH IN THE BOTTOM WINDOW. FOR EXAMPLE, THE SECOND SET WILL BE “SET NO: 2”. OF COURSE, THE SET COUNTER WILL INCREMENT EACH TIME YOU DO A NEW SET. 31 31 Copyright Velocomp LLP 2005-2014 TIP: USING CUSTOMIZED INTERVAL WORKOUTS WITH YOUR BIKE COACH USING ISAAC YOUR BIKE COACH CAN CREATE AND EMAIL TO YOU INTERVAL TRAINING WORKOUTS. LOAD THE CUSTOMIZED USER WORKOUTS INTO YOUR NEWTON USING ISAAC. AFTER YOU’VE DOWNLOADED YOUR WORKOUT DATA INTO ISAAC, YOU CAN SEND YOUR COACH YOUR RIDE FILE. MAKE SURE TO TELL YOUR COACH THAT THE ISAAC SOFTWARE IS FREE AND AVAILABLE ON OUR WEBSITE HTTPS://WWW.IBIKESPORTS.COM/INDEX.PHP/DOWNLOADS/. ISAAC CAN BE USED BOTH TO VIEW YOUR RIDE FILES AND TO CREATE CUSTOMIZED INTERVAL WORKOUTS. NON-PROGRAMMED “TT” WORKOUTS Suppose you don’t want to do a pre-programmed workout in your Newton, but you’d like to do some interval training anyhow. The Newton gives you a simple way to ride so you can see average watts, actual watts, and elapsed time, all on the same screen. And, when you want to start a new interval, you can do so simply by clicking the center button! Here’s how to use it: 1) Press-hold the right arrow to enter FIT TRAIN. Use the left/right arrow to select “tt”: 2. Click the center button to enter the tt Interval. 3. To start the first TT Interval, click the center button or just start pedaling; when you start moving the tt Interval will start automatically. 3. You’ll see average watts in the top window, actual watts in the middle screen, and elapsed time in the bottom window. 32 32 Copyright Velocomp LLP 2005-2014 NOTE: IN THE TOP WINDOW THE LEAST SIGNIFICANT DIGIT OF THE AVERAGE WATTS NUMBER WILL BE SUBSCRIPTED. FOR EXAMPLE, AN AVERAGE WATTAGE OF 198W WILL SHOW IN THE TOP WINDOW AS 198 4. To end an interval, click the center button. The prior TT interval will stop and a new TT interval will begin immediately. 5. During any user interval you may pause the interval by clicking the left arrow. To resume the interval, click the left arrow again. 6. At any time, you may review the results of all prior TT intervals by clicking the up arrow. You’ll see the interval number in the top window, average watts for the interval in the center window, and elapsed time for the interval in the bottom window. Click any button to return to the current interval being recorded. 7. To exit the TT interval, press-hold the right arrow. The message “End Train” will appear: NEWTON “SETUP” SCREENS (SELECT MODELS ONLY) THE BEST WAY TO CHANGE THE SETTINGS OF YOUR NEWTON IS BY USING ISAAC SOFTWARE. However, in selected models of the Newton, you can access many settings through “Setup”. IMPORTANT: ONLY LEGACY NEWTONS AND NEWTON POWERSTROKE HAVE ACCESS TO “SETUP MODE” SCREENS. 33 33 Copyright Velocomp LLP 2005-2014 How to enter the Set Up Mode 1. Click any button to wake-up the Newton 2. Press and hold the up-arrow for about 2 seconds (UP-ARROW FOR SET UP); the words “set up” will appear. When the set-up screen appears release the button. 3. IF NOTHING HAPPENS WHEN YOU PRESS-HOLD THE UP ARROW, THEN YOUR NEWTON DOES NOT HAVE ACCESS TO SETUP SCREENS. Instead, use ISAAC to change your Newton’s settings. How to exit the Set-Up Mode 1. Press-hold the UP arrow for two seconds, OR 2. Do not press any button for 30 seconds. NAVIGATING THE NEWTON SETUP SCREENS Once entering the “Setup” mode (press-hold up arrow for two seconds), scroll to any setup screen by clicking the up or down arrows located on the red button: Click the up arrow: advance to the NEXT setup screen, Click the down arrow: return to the PREVIOUS setup screen Each setup screen displays one step of the Newton’s setup process. Setup screens are organized like a Rolodex. You can scroll forwards and backwards to any setup screen. When you reach the final screen and click the up arrow to advance to the next screen, you will return to the first screen. Here are the functions that are accessible through Setup: • • • • • • • OS (firmware version) PowerStroke Recording On/Off (“On Fast Rec”) Cal Ride Set Profile (Set Prof) Cal Wind Set Filt (set smoothing filter) Alt(imeter) 34 34 Copyright Velocomp LLP 2005-2014 • • • • • • • • • • Trnr on/off Total weight (bike+rider+gear) Eras(e) data TSS on/off CdA on/off Cad on/off Auto Display on/off DFP(M) display on/off Coast Down Fit Train on/off Below is a description of each Setup item OS VERSION This screen shows the Operating System (FW) version loaded into your Newton. ON FAST REC (PowerStroke Recording) If you have PowerStroke installed on your Newton, this screen lets you turn PowerStroke recording on or off. (PowerStroke uses fast, 16 times-per-second data recording. See Appendix 1, page 43). To turn PowerStroke on click the center button; “off” flashes. Use any arrow to select “on”. Click the center button to accept, then exit Setup. To turn PowerStroke off, click center button, select “off” then click the center button to accept. TIP: WHEN YOU AWAKEN THE NEWTON FROM SLEEP, IF POWERSTROKE RECORDING IS ENABLED THE MESSAGE “ON FAST REC” WILL APPEAR. CLICK THE CENTER BUTTON TO ACCEPT AND RECORD IN POWERSTROKE MODE. OR, TO TURN OFF POWERSTROKE RECORDING, PRESS-HOLD THE CENTER BUTTON UNTIL “ON” FLASHES. THEN, CLICK ARROW TO SELECT OFF, THEN CLICK CENTER BUTTON TO ACCEPT. CAL RIDE To start a Cal Ride, click the center button. See pages 10 for details. TIP: TO ABORT A CAL RIDE, PRESS-HOLD THE CENTER BUTTON. SET PROF To select an active profile, click the center button. The number of the profile currently active is shown in the bottom window. Click the top/bottom arrow to change the active profile. Click the center button to accept. “Done” flashes. TIP: AUTOMATIC PROFILE SELECTON (APS) AUTOMATICALLY SELECTS THE PROFILE THAT IS CORRECT FOR THE BICYCLE USED ON TODAY’S RIDE. 35 35 Copyright Velocomp LLP 2005-2014 CAL WIND CRITICAL: MAKE SURE THERE IS NO WIND BLOWING INTO THE WIND PORT; SEE PAGE 20. Let the number in the top window stabilize, then click the center button to do a “Cal Wind”. TIP: YOU CAN PERFORM A “CAL WIND” WITHOUT ENTERING SETUP. SEE PAGE 20 FOR DETAILS SET FILT (Set Display Smoothing Filtering) A display filter averages (smooths) wattage numbers displayed on your screen. To access the filter, go to Setup/”Set Filt” (Set Filter). The number in the top of the screen shows your current filter setting, in seconds. Available choices are dps (Dynamic Power Smoothing), 2 (2 second), 3, 5, 10, and 30 second filtering. For example, when set to “5”, the wattage number currently displayed on your Newton screen is averaged over a 5 second period. If you’re a racer who does a lot of sprinting, then a 0 or 2 second filtering will give you very fast response; however, your wattage display will be a bit jumpy. For sprint training and riding, a 3 or 5 second filtering is a good choice, but watts will tend to be jumpy. For long endurance and TT rides at a constant pace, 10 or 30 second filtering will give you very smooth readings, but poor responsiveness when sprinting. To change the filtering number click the center button, then select your choice with the top arrow. Click the center button to save. NOTE: NO MATTER WHICH DISPLAY FILTER SELECTION YOU MAKE, YOUR RIDE FILE DATA WILL BE RECORDED WITHOUT ANY FILTERING, AND WITH HIGHEST SENSITIVITY. CONTROLS IN THE ISAAC SOFTWARE WILL ALLOW YOU TO APPLY SMOOTHING TO YOUR RIDE FILE INFORMATION DISPLAYED IN THE ISAAC WINDOWS. TIP: DYNAMIC POWER SMOOTHING IS NEW TO FW 5.0 AND IS A GREAT SETTING TO USE. SEE PAGE 18 FOR DETAILS ALT(IMETER) Click the center button. Use the left/right/top/bottom arrows to set your current elevation. Click the center button to accept. “done” flashes TIP: YOU CAN SET/CORRECT YOUR ELEVATION WITHOUT ENTERING SETUP. SEE PAGE 13-14 FOR DETAILS TRNR ON/OFF This screen turns the Indoor Trainer function on or off. Click the center button, select your choice with up/down arrows, click center button to accept. 36 36 Copyright Velocomp LLP 2005-2014 TIP: WHEN INDOOR TRAINER IS ON (“TRNR ON”), YOU CAN SET “TRNR OFF” WITHOUT ENTERING SETUP. SEE PAGE 24. TOTAL WEIGHT Click the center button, then use top/bottom/left/right arrows to enter the total weight of bike + rider + gear. Click the center button to accept; “done” flashes ERAS(E) DATA This function erases the ride file data stored in your Newton. Click the center button; “no” flashes. To erase, click top/down arrow to select “yes” then click center button to confirm. The Newton display will say “data erase” while data is erased, then flash “done” TIP: YOU’LL GET WARNING MESSAGES WHEN YOUR RIDE MEMORY IS NEAR CAPACITY (80% and 90%). IF YOUR RIDE MEMORY FILLS TO 100% DURING A RIDE YOUR NEWTON WILL CONTINUE TO FUNCTION BUT YOU’LL LOSE THE RIDE DATA FOR THAT RIDE. TSS ON/OFF The Newton incorporates special measurements to help serious cyclists improve their training. These three measurements, called Training Stress score (TSSTM), Intensity Factor (IFTM), and Normalized Power (NPTM) are described on in Appendix 2, pages 44-46. Normally, TSS, IF and NP measurements are not visible in the Newton’s Totals screen (“TSS OFF”). If you’d like to see them, then do click the center button; the bottom screen flashes. Use the up arrow to select YES, then click the center button to accept. “done” flashes. CDA ON/OFF (Wind tunnel) CdA is an important aerodynamic measurement. You can read about CdA measurements in the “CdA Instructions”, available separately through the Help menu of ISAAC. To see CdA measurement on the bottom window of your Newton power screen click the center button; the bottom screen flashes. To turn CDA on select “ON” with the up arrow. If you don’t want to see CdA measurements on your Newton click the up arrow to select. Click the center button; “done” flashes. CAD(ENCE) ON/OFF Cadence is shown in the bottom window of the Power screen. The default setting is “on”. If you don’t want to see cadence, click the center button, select “off” with the up/down arrow, then click the center button to accept. OFF/ON AUTO DISP (Auto Display) When using the up/down/left/right arrows on the main screens to get to alternate screens, if Auto Disp is set to Yes, then the main screen automatically returns after 4 seconds of displaying of the alternate screen. To prevent automatic return to the main screen, click the center button, use up/down arrows to set AUTO DISP to Off, then click the center button to accept. 37 37 Copyright Velocomp LLP 2005-2014 ON/OFF DFP(M) DISP If you pair the Newton with a direct force power meter (DFPM), ON DFP DISP shows your DFPM power data on the main screen of the Newton. To see your Newton data on the main screen, click the center button, use top/bottom arrows to select OFF DFP DISP, then click the center button to accept. TIP: RIDE FILE DATA FROM YOUR NEWTON AND DFPM WILL BE RECORDED, NO MATTER WHICH SETTING YOU SELECT COAST (Coast Down) When you ride at high speed the effects of wind, bike aerodynamics, and riding position become very significant. These effects are measured by aerodynamic drag, commonly called CdA. Your Newton accurately estimates your CdA, based on your height, weight, and ride position. For 99.5% of riders, Estimated CdA provides both consistent and very accurate results under nearly all cycling conditions. If you enjoy experimenting and want to learn more about measuring CdA (and, optionally, Crr), then the coast down procedure is an advanced feature that you can try. NOTICE: “COAST DOWN” MEASUREMENT REQUIRES CARE AND PATIENCE. PLEASE READ THESE INSTRUCTIONS CAREFULLY. The coast down calibration procedure, in conjunction with ISAAC software, measures the aerodynamic (and optionally, friction) drag coefficients that are particular to each cyclist, riding position, bike type, tires, and road type. The measured drag coefficients are then stored in your Newton profile. The coast down procedure is this: accelerate to 20 mph (32 kph), then stop pedaling. Your bike will slow due to aerodynamic and frictional drag (your bike may also slow due to the effect of hill slope, but the Newton factors hill slope effects into its calculations). Once you slow to 8 mph (13 kph) the coast down is complete. For accuracy you will need to repeat the coast down 5-8 times, then analyze your results in the ISAAC software to get the best composite measurement. NOTE: THE COAST DOWN MEASUREMENT WORKS VERY WELL WHEN THE PROCEDURE IS FOLLOWED. HOWEVER, IF THE PROCEDURE IS NOT FOLLOWED EXACTLY, THEN IT IS LIKELY THAT YOUR NEWTON WILL BE MORE POORLY CALIBRATED THAN IT WAS PRIOR TO THE COAST DOWNS! SO, IF YOU DECIDE TO DO COAST DOWNS, PLEASE READ THESE INSTRUCTIONS CAREFULLY AND FOLLOW THEM EXACTLY. Here is the Coast Down procedure: 1. Prior to doing Coast Downs you MUST use ISAAC “Device/Set Up Newton...” to provide rider information. You MUST do a Cal Wind. And, you MUST do a Calibration Ride. 2. Wear the clothing, bike helmet, and shoes you’re going to use during your rides. 3. Find a fairly level to uphill road, with few cars, where you can coast on the road 38 38 Copyright Velocomp LLP 2005-2014 for about 1/4 mile, without stopping, hitting big bumps in the road, making sharp turns, or being subjected to wind gusts caused by passing traffic, other cyclists or gusty wind conditions. 4. DO COAST DOWN MEASUREMENT ONLY WHEN WINDS ARE CALM. NOTE: THE ROAD MUST BE MOSTLY LEVEL TO SLIGHTLY UPHILL. IF THE ROAD HAS TOO MUCH DOWNHILL YOU WON’T SLOW TO 8 MPH! 5. In Setup, scroll until you find “Coast” screen. You will see the word “Coast” in the bottom window. 6. To begin the Coast Down procedure, click the center button. 7. Before going to the coast down screen your Newton will check to see how recently you performed the “Cal Ride” and “Cal Wind” steps. If these steps were performed more than 30 minutes prior to the start of your Coast Downs, you will be required to do them again. 8. After completing the above steps, click the center button to start the Coast Down ride. 9. The Coast Down screen shows the word “Fast”, and your current bike speed appears in the display. 10. When this screen is shown, pedal your bike faster BUT INCREASE SPEED IN A LEISURELY MANNER, making sure you remain in your usual ride position. 11. As you go faster the horizontal bar in the screen will start to fill. Your goal is to get to 20 mph (32KPH). 12. Once you’ve reached full speed, the word “coast” will appear. Stop pedaling IMMEDIATELY; you will begin to slow down due to aerodynamic and frictional drag. 13. Make sure you remain in your usual riding position during the coast down. 14. As you coast the bike will slow down and the Newton will measure your drag 39 39 Copyright Velocomp LLP 2005-2014 coefficients (aerodynamic and frictional). TIP: COAST DOWN DATA IS COLLECTED BETWEEN THE SPEEDS OF 18 MPH AND 8 MPH. 15. Do not pedal your bike, apply the brakes, or make abrupt moves with the front wheel during the coast down. 16. As the bike slows the horizontal bar will empty and your bike speed will drop. 17. Once you get to a speed of about 8 mph, the words “DONE COAST” will flash for a few seconds, then the screen “CALC COAST” (calculating coast) will appear, then main coast down screen will appear, indicating that the measurement is complete. CRITICAL: FOR BEST RESULTS PERFORM 5 TO 8 COAST DOWNS. RETURN TO THE PLACE WHERE YOU STARTED YOUR FIRST COAST DOWN AND REPEAT. CRITICAL: DO COAST DOWNS ONLY IN CALM WIND CONDITIONS, AND ON ROADS THAT ARE LEVEL TO UPHILL. TIP: IF YOU ACCIDENTALLY INITIATE THE COAST-DOWN CALIBRATION PROCESS YOU MAY STOP (ABORT) IT BY PRESS-HOLDING THE CENTER BUTTON. THE SCREEN WILL SAY “Abrt COASt” (abort coast). THE COAST-DOWN READINGS CURRENTLY STORED WILL BE UNCHANGED. RACER TIP: BY DEFAULT, THE COAST DOWN USES A FIXED VALUE OF ROLLING RESISTANCE (CRR = 0.0054) IN THE COAST DOWN MEASUREMENT. IMPORTANT: YOUR COAST DOWN AND CAL RIDE DATA MUST BE DOWNLOADED AND ANALYZED IN ISAAC SOFTWARE TO PROVIDE YOU CORRECT RESULTS. SEE “ISAAC SOFTWARE INSTRUCTIONS” FOR DETAILS. FIT TRAIN ON/OFF This setting allows you to enable/disable the Fitness Training screens (press-hold right arrow to enter Fit Train. To turn fitness training screens off, click the center button, use up/down arrows to select “off”, then click the center button to accept. TROUBLESHOOTING Problem: The Newton screen is blank or “frozen” even when I click the buttons Possible causes: 1) The Newton battery is dead. Recharge your battery 40 40 Copyright Velocomp LLP 2005-2014 2) The Newton requires rebooting. Simultaneously press left/down/right/center buttons 3) A firmware update has been interrupted during loading and has “bricked” the Newton. Contact us at technicalsupport@velocomp.com to diagnose. Problem: The Newton screen doesn’t show bike speed Possible causes: 1) The spoke magnet is not properly positioned. The spoke magnet must pass by the vertical notch of the sensor, no more than 1-2 coin widths from the sensor. 2) The wireless speed sensor battery is dead or is not installed. Replace the battery in the sensor. 3) Sensor is defective. Email technicalsupport@velocomp.com for assistance. Problem: Power readings seem to be “off” for the entire ride Possible causes: 1) “Device/Newton Setup” should be performed. See pages 10-12 to correct. 2) “Cal Ride” should be performed. See pages 11-12 to correct. 3) Newton handlebar mount is loose and rotates on handlebars. Make sure to use double-sided stickies when installing the mount! If needed, tighten mount: see instructions to correct, then recalibrate. 4) Wind sensor has obstructed access to wind (hands, aero bars). See instructions to correct. 5) Coast Downs were done improperly. Use ISAAC to perform “Device/Set Up Newton...” procedure (pages 10-12). Problem: Power readings seem to be “off” for first five minutes only, then become “normal” Possible causes: 1) Mount has been rotated. Keep riding for 8 minutes, after which watts will become normal. Then do a trip reset to memorize the fix. Make sure mount does not rotate. 2) Tilt setting has been disturbed. Keep riding for a few minutes, and power numbers will self correct. Do a Trip Reset to preserve corrected tilt setting. Problem: I get very low watts readings or zero watts readings. Possible causes: 1) Your cadence sensor has been bumped away from the cadence magnet. Make sure the cadence magnet passes within two coin thicknesses of the cadence sensor. When cadence is zero, watts are zero. 2) CAL RIDE was done improperly. Perform a Cal Ride, pages 11-12. Problem: Unit locks-up (screen displays numbers but buttons don’t work) Perform a “Hard Reset” by press-holding the left, bottom, right, and center buttons simultaneously. Release the buttons when the screen goes blank. Problem: I can’t download data to my computer and/or upload data to my Newton Possible causes: 1) Newton is sleeping (nothing is visible on the display screen). Click the center button to turn on the Newton and make its display visible. 2) USB cable isn’t plugged into your computer. 3) USB cable isn’t plugged in to your Newton 4) ISAAC software and/or USB drivers are installed improperly. Contact Technical Support for assistance, technicalsupport@velocomp.com 41 41 Copyright Velocomp LLP 2005-2014 Problem: My screen says “Fit Test” or “User” or “Fat” or “Cardo” or “strn” or “tt” and I can’t get back to the main screens. Cause: you entered the fitness training screens by press-holding the right arrow. 1) To get out of the fitness training screens, press-hold the right arrow. “End Train” will flash and you will be returned to the main screen. Problem: On my Newton, one or more of “Indoor Trainer” or “PowerStroke” or “Newton Tracker” or “CdA” features don’t work. Cause: Your unit does not have one or more of the above optional features enabled. 1) Go to http://store.ibikesports.com/performance-featureupgrades/?sort=priceasc to purchase optional feature upgrades Problem: I have multiple bikes and have created new profiles for them, but when I move my Newton to a different bike, it sometimes doesn’t change profiles correctly. Cause: More than one set of your ANT+ sensors are active at the same time, and your Newton is pairing to an incorrect sensor set. 1) Move the bike you want to use at least 50 feet away from your other bikes. Then, do a “Trip Reset”. Your Newton will find the correct set of sensors. 42 42 Copyright Velocomp LLP 2005-2014 APPENDIX 1: “POWERSTROKE DATA RECORDING” PowerStrokeTM is an optional feature that provides cyclists the ability to understand their dynamic motion on the bike, helping to minimize the amount of watts/time/motion wasted because of pedal stroke style. The PowerStroke upgrade key can be purchased for any iBike Newton or Newton. The Newton PowerStroke+ comes with PowerStroke feature pre-installed. The PowerStroke key enables very high data recording rates in the Newton—16 data records per second, vs. 1 data record per second without PowerStroke. PowerStroke data is analyzed in ISAAC software to provide Wasted Motion, Wasted Time, and Wasted Power measurements. See the ISAAC Software Instructions for more details. Enabling PowerStroke Feature You must purchase and install the PowerStroke upgrade key, available from the iBike Store at http://store.ibikesports.com/newton-upgrades-and-accessories/performance-featureupgrades/ibike-newton-powerstroke-upgrade-key Recording PowerStroke Ride Files Once the PowerStroke key is installed, your Newton settings will be changed so that PowerStroke recording (Fast Recording) is normally ON. NOTICE: THE FAST RECORDING USED BY POWERSTROKE CONSUMES A LOT OF MEMORY! YOU’LL GET ABOUT 26 HOURS OF RIDE TIME WITH POWERSTROKE. TIP: WHEN USING POWERSTROKE, DOWNLOAD YOUR RIDE FILE AFTER EACH RIDE, AND THEN ERASE YOUR RIDE MEMORY BEFORE STARTING YOUR NEXT POWERSTROKE RIDE. USE ISAAC OR SETUP TO ERASE YOUR RIDE MEMORY. When PowerStroke recording is enabled, each time your Newton awakens from sleep, a message will be shown on your screen, reminding you that Fast Recording is being used: When you see the screen above, you will have two options: 1) Click any button to accept. Your ride will be recorded in PowerStroke mode 2) Press-hold the center button. The word “On” will start to flash. Click the up arrow, and the word will change to flashing “Off”. Click the center button to accept. PowerStroke recording will be turned off. TIP: YOU CAN TURN ON POWERSTROKE RECORDING AT ANY TIME. ENTER SETUP, THEN USE UP ARROW TO SELECT THE “FAST REC” SCREEN. CLICK THE CENTER BUTTON, THEN SELECT “On” WITH THE UP ARROW. CLICK THE CENTER BUTTON TO ACCEPT. 43 43 Copyright Velocomp LLP 2005-2014 APPENDIX 2: “FTP”, “NP”, “TSS”, AND “IF”: WHAT ARE THEY, AND HOW DO I BENEFIT FROM THEM? Your Newton includes Normalized PowerTM(NP), Training Stress ScoreTM (TSS), and Intensity FactorTM (IF) measurements. If you are a seasoned veteran of power training, you realize how important this information can be, and how great it is that the Newton can display this information on the road. TSS, IF, and NP were developed by well-known exercise physiologist Dr. Andrew R. Coggan. These three measurements use the “raw” power data from your Newton, along with sophisticated mathematical formulas, to provide more detailed information about the intensity and quality of your workouts. If you have never heard of these three useful factors, then keep reading to find out what they are and how they can help you get the most out of your workouts and your fitness improvement goals. GETTING STARTED: DETERMINING YOUR FUNCTIONAL THRESHOLD POWER (FTP) Before you can obtain TSS, IF and NP measurements you need to have a “baseline” that characterizes your current level of fitness. This reference point is called your “Functional Threshold Power”, or FTP. One way to determine your FTP is to do a one hour Time Trial; your average watts for that one hour period is your FTP. Another way to estimate your FTP is by using the Newton’s 20 minute fitness test. The Newton 20 minute fitness test is similar to a time trial, just shorter in time. To estimate your FTP from the Newton fitness test, take the watts per kilogram number shown in your “FIT TEST” screen, multiply that number by your weight (in kilograms), then multiply that number by 0.95. For example, if your W/KG measurement is 3.02 and your weight is 81KG, then your estimated FTP is 3.02 *81 *.95 = 233W. Once you have determined your FTP number from either method, you must enter that value into the Newton. Go to Setup/FTP CFG (FTP Configuration). Click the center button, then use the arrows to enter your FTP in watts. Click the center button to Accept. If you’re training regularly you’ll want to check your FTP about once a month. NORMALIZED POWER (NP) Have you ever participated in a group ride where your watts are never steady? Group rides can be very difficult, but afterwards you might suspect that your average watts don’t accurately reflect how difficult the ride was. The disparity between measured and perceived effort is due to coasting, surging, using brakes, and soft pedaling. In fact, your average watts will be lower than your perceived effort suggests. This is where Normalized Power (NP) comes in. NP takes your “raw” power data and gives you a related power measurement number (reported in watts) that better represents the “tax” on your body for the ride, especially when you’re varying your power output considerably from moment to moment. For example, in a criterium, the NP number will be much higher than the average power because the NP measurement does a better job of accounting for the effects of coasting and large power surges. The NP number will be more representative your effort for the ride. 44 44 Copyright Velocomp LLP 2005-2014 In events such as a time trial or climbing hills where the wattage holds very steady, NP and average power will be very close to each other because you pedal almost all the time. USING INTENSITY FACTOR (IF) TO GAUGE THE DIFFICULTY OF YOUR WORKOUT If you do cycling workouts regularly you know that some of your workouts are more intense than others. Average power and NP alone won’t quantify the intensity of your workout, because the intensity of a workout is not based on power output alone but also the time length of your workout and how hard you work during each moment of your workout. Normalized Power (NP) and Functional Threshold Power (FTP) can be used together to quantify the overall intensity of each of your workouts. The Intensity Factor (IF) is very simple to calculate: divide your NP by your FTP. The number IF represents the intensity of your workout as compared to the effort you expend in a one hour Time Trial. So, an IF of 1.0 represents a time trial effort and in theory can only be maintained for an hour. One of the great things about an IF measurement is that you can manage your training schedule to make sure you’re training hard, but not training too hard. Here are some values for IF and the kind of rides they represent: • Less than 0.75 - recovery rides • 0.75-0.85 - endurance-paced training rides • 0.85-0.95 - tempo rides, aerobic and anaerobic interval workouts (work and rest periods combined), longer (>2.5 h) road races • 0.95-1.05 - lactate threshold intervals (work period only), shorter (<2.5 h) road races, criteriums, circuit races, longer (e.g., 40 km) TTs • 1.05-1.15 - shorter (e.g., 15 km) TTs, 10 minute hill climb • Greater than 1.15 - prologue TT, track pursuit, 5 minute hill climb ONE MORE WAY TO GAUGE YOUR WORKOUTS: TRAINING STRESS SCORE We now know the true tax on our body (NP), and how intense each workout is (IF) compared to a reference one hour TT, but there is still one more thing to think about. For example, what is the comparative stress on the body from riding at 50% of our FTP for two hours, compared to a 100% FTP effort for one hour? A simple number called Training Stress Score (TSS) allows you to quantify and compare your different workouts, even when they are considerably different in time length and power intensity. TSS is designed to give you a numeric value for each ride that tells you how much training load was on your body for that day’s ride. A TSS of 100 equals an hour at an IF of 1.0. So, if you were out for a fairly easy four hour ride, and accumulated 200 TSS points, it’s the same training load as doing two hours at time trial pace. Importantly, TSS also quantifies how tired you can expect to be after a workout and how long the residual fatigue might last. • Less than 150 - low (recovery generally complete by following day) • 150-300 - medium (some residual fatigue may be present the next day, but gone by 2nd day) • 300-450 - high (some residual fatigue may be present even after 2 days) • Greater than 450 - very high (residual fatigue lasting several days likely) 45 45 Copyright Velocomp LLP 2005-2014 WHERE TO FIND YOUR TSS, IF AND NP FACTORS IN YOUR NEWTON SCREEN After each ride you’ll find your TSS, IF and NP measurements in the Totals screens (left arrow). Click the left arrow repeatedly to find your scores. Whenever you do a Trip Reset (press-hold center button, then click to confirm) these three measurements will be reset to zero. SUMMARY By looking at your TSS, IF and NP numbers after each ride you can track your workouts based on data from your own personal FTP number. Furthermore, these three metrics can be used to diagnose workouts and even prescribe rest days. If you can normally ride two hours at an IF of .9, but today you really struggled, it might be time for a couple of easy recovery rides (IF of under .7). Using this information can make your Newton power data even more personalized to you, and help you maximize the effectiveness of your training. For more detailed explanations of NP, IF, and TSS, see the Trainingpeaks article at: http://home.trainingpeaks.com/articles/cycling/normalized-power-intensity-factortraining-stress-score.aspx TSS™ is a trademark of Peaksware, LLC Training Stress Score™ is a trademark of Peaksware, LLC IF™ is a trademark of Peaksware, LLC Intensity Factor™ is a trademark of Peaksware, LLC NP™ is a trademark of Peaksware, LLC Normalized Power is a trademark of Peaksware, LLC 46 46 Copyright Velocomp LLP 2005-2014 APPENDIX 3: FREQUENTLY ASKED QUESTIONS WHERE DO I FIND THE SERIAL NUMBER FOR MY NEWTON? The serial number is stored in your Newton’s internal memory. Connect your Newton to ISAAC and use the command “Device/SN and FW version…” HOW DOES THE NEWTON® POWER METER WORK? The iBike Newton power meter uses a revolutionary approach to power measurement that is based on Newton’s third law: “For every action there is an equal and opposite reaction” In bicycling terms, this means that the factors causing the cyclist to expend power during a bike ride (hill climbing; opposing wind; tire, bearing and other losses; bike acceleration) are equaled by the power applied through the pedals by the rider. With the exception of the Newton, all other high performance power meters determine power by measuring the forces applied by the rider to the pedal. Directly measuring applied pedal force is an accurate way to derive power, provided the cyclist is willing to accept the weight, cost, installation, inflexibility, and operational penalties that are characteristic of a direct-force power meter (DFPM). In radical contrast, the Newton uses state-of-the-art sensors, along with new and patented technology, to measure the opposing forces that cause the cyclist to expend power: opposing wind, hill climbs, bike acceleration, and rolling friction of the bike and tires. A powerful microprocessor, programmed with proprietary DSP filters and real-time solutions to the dynamic power equation, processes the output from the Newton sensors many times per second, computing the total power demands created by hill slope, wind, etc. And thanks to Newton’s third law, measuring the power consumed by hill climbing, overcoming wind resistance, etc. provides a comprehensive and accurate measurement of the power generated by the cyclist. The Newton uses four sensors: o an accelerometer to measure hill slope and bike acceleration/deceleration forces, o a differential pressure sensor to measure wind speed forces, o an absolute pressure sensor to measure elevation gain, and o a wheel pickup to measure bike speed. All sensors except the wheel pickup are located within the Newton housing, making it possible to use the Newton, quickly and easily, on all of your bicycles. HOW IS HILL SLOPE CALCULATED? When you climb a hill your bike’s movement has two components of motion: the total distance traveled forward on the road, and the vertical distance traveled up the hill. The “Hill Slope” is the ratio of vertical movement to forward movement, expressed as a percentage. Example: You travel 1000 feet forward and climb 100 feet vertically. Your hill slope is 100/1000 x 100% = 10% The accelerometer in the Newton measures hill slope instantaneously, much faster and 47 47 Copyright Velocomp LLP 2005-2014 more accurately than GPS or barometric pressure methods. HOW ACCURATE IS THE HILL SLOPE MEASUREMENT? Your Newton uses an accelerometer that measures hill slope and bike acceleration simultaneously. When your bike is at rest or you ride at a constant speed (in either case there is no bike acceleration) the hill slope displayed on your screen is very accurate (within 0.1% of the actual slope). When you are accelerating on your bike (going faster, coasting on a downhill, or braking) the hill slope may jump around a bit because the accelerometer not only senses hill slope but bike acceleration as well. In this circumstance the hill slope displayed on the screen will be only approximately correct (generally within 1% of actual slope). NOTE, HOWEVER, THAT WATTS ARE CALCULATED WITH HIGH PRECISION UNDER THESE RIDING CONDITIONS, including those where the hill slope displayed is “off”. WHAT ARE TYPICAL VALUES OF “CDA” AND “CRR”? CdA (coefficient of aerodynamic drag) is dependent mostly on ride position, rider height, and rider weight. Lower CdA means less effort is required to overcome opposing wind. The time trial position results in the lowest values of CdA: numbers between 0.22 and 0.28 are typical. The specific value will depend considerably on the details of bike type, rider position, and rider size. The “drops” position is not as aerodynamically efficient. Values between 0.32 and 0.38 are typical. The “hoods” position (hands grasping the brake levers) is the most typical riding position. CdA values of 0.34 to 0.43 are typical. The CdA of a cyclist riding a comfort bike can be 0.45 or higher. Crr (coefficient of rolling resistance) measures the amount of opposing friction caused by road surface, tire type, and bearing friction. A low value of Crr means low rolling resistance. On a very smooth surface, such as those found at an indoor track, Crr can be 0.003. Asphalt roads have a typical Crr of 0.0055, and dirt roads can have Crr values of 0.008 or higher. Values of CdA and Crr are accurately estimated by ISAAC Dial-in Wizards, or they can be measured by the Coast Down procedure. WHAT DOES “HEADWIND” AND “TAILWIND” MEAN? The wind speed displayed by your Newton is the magnitude of ambient wind blowing directly in your face, net of the wind caused by your pedaling. A few examples make this easy to understand: • You ride at 15mph directly into a 4 mph natural headwind. The Newton will read +4 mph headwind. • You’re going 20mph and there is a tailwind of 7 mph. Your Newton reads -7mph (it knows you’re getting a bit of a free ride from mother nature!) • You’re riding in the peloton at 20mph and the natural winds are calm. However, because the riders ahead of you are pushing the wind, your Newton will likely read 48 48 Copyright Velocomp LLP 2005-2014 -5 mph to -7mph (the cyclists ahead of you are pushing the wind down the road, creating a net tail wind for you. That’s what drafting is all about!) UNDER WHAT CONDITIONS CAN THE NEWTON BE “LESS ACCURATE”? There are two extreme riding situations where it is difficult for the Newton to measure watts with highest accuracy: 1) Sharp turns such as hair-pin turns. During sharp turns, where your handlebars are pointed into the turn, your watts may read low. As soon as the turn ends your watt readings will return to full accuracy. 2) Pedaling at high speed in a tuck. While pedaling on downhills, any minor variation in ride position from your normal ride position (such as going into a tuck to pick up more speed), or any error in your drag coefficient measurement, can cause a false watts reading. The reason is simple: wind resistance varies as the cube of your speed, so high speeds “amplify” enormously the watts errors caused by ride position changes. As a practical matter, most riders DON’T pedal on downhills (it’s a very poor use of rider energy) and when not pedaling, any Newton with a cadence sensor will report zero watts. WHAT CAN I DO TO GET THE MOST ACCURATE RESULTS FROM MY NEWTON? Before obsessing too much about accuracy we recommend you learn more about Accuracy and Consistency, see Appendix 4, pages 51-53. Your Newton will provide highly consistent results, right out of the box, but you can fine tune its accuracy using ISAAC, and by performing a Cal Ride. HOW DOES THE NEWTON MEASURE TEMPERATURE? The Newton measures the temperature at the wind port. If you’ve been riding and air is moving around your Newton, the temperature displayed will be close to the outdoor temperature. However, if your Newton has been sitting in the hot sun, without airflow over it, the display could show a significantly higher temperature. NOTE: IF YOU OWN A BLACK NEWTON, IT WILL TEND TO OVER-REPORT TEMPERATURE BY ABOUT 10F-15F, PARTICULARLY IN SUNNY WEATHER. I PURCHASED AN UPGRADE KEY FOR MY NEWTON. WHAT HAPPENS NEXT? You will receive an email asking you to send us the serial number of your Newton. After we receive your serial number we will email your firmware key to load into your Newton with ISAAC software. Connect your Newton to your computer and use the ISAAC command “Device/Upload Feature…” to permanently install the key into your Newton. HOW DO I FIND OUT WHAT OPTIONAL FEATURES ARE IN MY NEWTON? Connect your Newton to your computer and launch ISAAC. Go to “Device/Unlock Feature…”. Then click the “Get Unlock Status” button. All of the optional features installed in your Newton will be listed. WHAT IS “TOTAL VERTICAL CLIMBED”? Any time you climb, the Newton will accumulate the amount of elevation gain. Example: You climb a 100 foot hill, then descend 50 feet downhill, then slowly climb another 25 feet, and then ride back to your starting spot, descending 75 feet along the way. The Newton will show your Total Vertical as 100 + 25 = 125 feet. 49 49 Copyright Velocomp LLP 2005-2014 DOES “TRIP RESET” ZERO-OUT MY RIDE DATA AND MY PROFILE DATA? No! Your total odometer, tilt and coast down calibrations, wireless IDs, and other profile information are unaffected by trip reset. Also, any ride files recorded from prior rides is unaffected. IS THE NEWTON SUITABLE FOR RAINY RIDES? Yes! Your Newton was designed to be water resistant so don’t worry if you get it wet. If the front port becomes filled with water your power readings may be wrong. To correct this problem, remove your Newton, blow the water out of the front port, and dry your mount and underside of the Newton with a dry cloth. Replace and continue on your ride. TIP: IF YOU RIDE OFTEN IN RAINY CONDITIONS, CONSIDER PURCHASING THE OPTIONAL REMOTE WIND SENSOR (RWS). THE RWS WILL KEEP RAIN FROM FILLING THE NEWTON’S WIND PORT AND WILL IMPROVE WATTS ACCURACY DURING RAINY RIDES. HOW DO I HARD RESET THE NEWTON? Your Newton contains a microprocessor. It is possible, though extremely unlikely, that your Newton might “freeze”. Symptoms of a freeze include: the buttons do not function properly, the screens are frozen, or you can’t download rides. A Hard Reset will fix this problem. To do a “hard reset” press-hold the left, bottom, right, and center buttons simultaneously. The screen will go blank. Release the buttons to restart. NOTICE: AFTER YOU DO A HARD RESET USE ISAAC TO SET THE DATE AND TIME IN YOUR NEWTON. YOU WILL NOT LOSE ANY PROFILE DATA; IT IS STORED PERMANENTLY IN THE NEWTON’S NON-VOLATILE MEMORY. ALSO, ALL OF YOUR STORED RIDE FILES WILL REMAIN INTACT. OTHER QUESTIONS? Please contact us anytime with your questions: technicalsupport@velocomp.com 50 50 Copyright Velocomp LLP 2005-2014 APPENDIX 4: Understanding Power Measurement Consistency and Accuracy Power meters measure the cyclist’s efforts in watts, and all power meters require initial setup and calibration. There are two factors to consider regarding the quality of power measurement: Consistency—for the same level of cycling effort, the power number reported is (nearly) the same each time that same level of effort is achieved Accuracy—for any level of cycling, the power number reported is (nearly) correct as compared to an “absolute” standard. To illustrate these concepts, consider a marksman using a bow to shoot arrows at a target. A non-calibrated bow makes good shooting nearly impossible. Without calibration, where arrows hit (shown by “x” in the illustration below) are nowhere near the bullseye (poor accuracy), and successive shots do not land close to each other (poor consistency). Poor accuracy and poor consistency 51 51 Copyright Velocomp LLP 2005-2014 Now, imagine an initial calibration of the bow, where some parameters of the bow are determined (for example, bow tension). Initial calibration improves the consistency of the of successive shots, (the arrows land closer to each other), even though accuracy is not yet its best: Good consistency and good accuracy For anyone who wants to use a power meter to become a better cyclist, the most critical step is to get consistent results from the power meter. Further calibration can continue to improve consistency and accuracy: Better consistency and accuracy And fine tuning results in best, consistency and accuracy are their best (arrows closest together, landing in the bullseye): 52 52 Copyright Velocomp LLP 2005-2014 Best consistency and accuracy With the Newton, you’ll get good accuracy and consistency right out of the box. To improve accuracy and consistency from “good” to “better”, use the simple “Device/Set Up Newton...” procedure available in ISAAC software and click on the “Better Accuracy” button in the final window. To get best accuracy and consistency, click on the “Best Accuracy” button in the final window, and perform a Cal Ride, as described on pages xx of these instructions. 53 53 Copyright Velocomp LLP 2005-2014 APPENDIX 5: FEATURES BY MODEL AND SERIAL NUMBER 54 54 Copyright Velocomp LLP 2005-2014 INDEX A AB(O)RT CAL RIDE…………………………………….12,35 AB(O)RT FIT TEST .......................................................... 29 Abrt COASTDOWN .......................................................... 40 Accuracy and Consistency .................................... 51-­‐53 ALT(IMETER) ............................................................. 14-­‐15 ANT+ SENSOR PAIRING ................................................ 17 AUTO HILL .......................................................................... 21 AUTOMATIC PROFILE SELECTION (APS) ............. 18 AVG (AVERAGE VALUES) ................................................ 9 FITNESS TEST ................................................ 9, 25-­‐29, 44 Freeze ................................................................................... 50 Frictional drag ............................................................ 38, 39 FTP ..................................................... 22, 23, 25-­‐29, 43-­‐45 Functional Threshold Power ................ 25, 29, 44-­‐46 FW (firmware) version……………….……6, 22, 35, 47 H BATT % (BATTERY CHARGE) ....................................... 4 Battery ................................................................ 4, 9, 40, 41 bike computer screen ....................................................... 7 Hard Reset ................................................ 6, 19-­‐20, 41, 50 HEADWIND .................................................................... 8, 48 HILL SLOPE ................................................ 8, 9, 21, 47-­‐48 Hold test ............................................................................... 28 hoods .............................................................................. 15, 48 C I Cad(ence) on/off .............................................................. 37 Cadence ............................ 4, 5, 7, 15, 17, 18, 37, 41, 49 Calories ............................................................................... 7, 9 CAL RIDE ............ 10-­‐12,15, 16, 35, 39, 40, 41, 49, 53 Cal Wind .................................................. 20, 34, 36, 38-­‐39 Calibration ......................... 5, 10, 11, 16, 20, 22, 38, 51 Can’t download data ....................................................... 41 Cardio ............................................................................. 26, 30 CdA ................................................................... 37, 38, 42, 48 Center button .. 4, 5, 7, 12, 13, 14, 20, 26, 29, 31, 43 Coast Down ................................................... 38-­‐41, 48, 50 Configure Screens ..................................................... 18-­‐19 Consistency ................................................................. 51-­‐53 Crr ..................................................................... 23, 38, 41, 48 Custom Interval Set ................................................. 30-­‐32 Import Interval Set .......................................................... 31 Indoor Trainer Mode ................................ 22-­‐25, 36, 42 INTENSITY FACTOR (IF) ........................... 9, 37, 44-­‐46 INTERVAL PAUSE ............................................................ 31 INTERVAL SETS ......................................................... 30-­‐32 INTERVAL TRAINER WITH BIKE COACH ............. 32 ISAAC ..... 4, 5-­‐7, 10-­‐13, 15-­‐18, 20, 21, 23-­‐24, 29-­‐32, 33, 36-­‐40, 41, 43, 47, 49, 51 Install ISAAC software ...................................................... 6 B D Date and Time……………………………….………6, 20, 50 Device/Set Up Newton... ................................ 10, 11, 16 Device/Turn Trainer On ............................................... 24 DFPM ................................................................ 17,23, 38, 47 Down arrow .................................................... 8, 28-­‐29, 34 Drag coefficient ................................................... 38-­‐40, 49 Dual Mount ............................................................................ 5 Dynamic Power SmoothingTM ........................... 19 E ELEVATION .............................................. 9, 14-­‐15, 36, 49 End Train .............................................................. 30, 33, 42 ENVIRO(NMENT) screens ........................................ 9-­‐10 Eras(e) Data ................................................................ 10, 37 Exit SetUp ............................................................................ 34 F FAST START SETUP ....................................................... 4-­‐5 Fat burning workouts ............................................. 29, 42 Filt(er) Display Setting .................................................. 36 FIT TRAIN ................................................. 9, 26, 30-­‐32, 40 K kilojoules ......................................................................... 9, 13 L LAP MARKER ..................................................................... 21 LAP REVIEW ...................................................................... 10 LAP TIME ............................................................................. 10 Legacy iBike Newton ....................................... 18, 22, 33 Levels of difficulty for workouts ............................... 30 Low watts readings or zero watts ............................ 41 M Magnets for sensors ........................................................... 5 Main screen .......................... 4, 7-­‐10, 18-­‐19, 21, 29, 37 Mount for Newton ............................... 2, 4, 5, 10, 11 41 N NORMALIZED POWER(NP) ...................... 9, 37, 44-­‐46 O Odometer ............................................................. 10, 13, 50 P PAIRED ..................................................................... 5, 16, 17 Pairing process ................................................................. 17 Pause the interval ..................................................... 28, 31 Power readings seem to be “off” ............................... 41 55 55 Copyright Velocomp LLP 2005-2014 Rainy Rides ......................................................................... 50 Ride Files ........................................... 9, 24, 32, 37, 43, 50 Rolling resistance ..................................................... 40, 47 Time of day ....................................................................... 6, 9 Total ride time ................................................................... 10 Total Vertical Climbed ............................................... 9, 49 Total weight of rider and bike ............................. 36, 37 Training Stress Score .................................. 9, 37, 44-­‐46 Trip Reset ........................ 13, 18, 24-­‐25, 41, 42, 46, 50 Trnr On/Off .......................................................... 24, 36-­‐37 Troubleshooting ........................................................ 40-­‐42 TSS .................................................................. 3, 9, 37, 44-­‐46 TT mount ................................................................................ 5 TT Interval Workouts ............................................. 32-­‐34 S U Screen doesn’t show bike speed ............................... 41 Screen is blank ........................................................... 40-­‐41 Serial Number ................................................ 6, 22-­‐23, 47 Set Prof(ile) ........................................................................ 35 Setup Screens ............................................................. 34-­‐40 Sleep Mode ................................................................ 4, 6, 13 Steer Tube Mount ............................................................... 5 Strength Interval Workout ................................... 26, 30 Unit freezes ......................................................................... 50 Up arrow .. 7-­‐8, 21, 22, 24, 31, 32, 41, 42, 45, 46, 53 User Interval Workouts ................................................ 31 Power screen ................................................................. 7, 37 PowerStroke ................................. 13, 23, 34, 35, 42, 43 PowerStroke upgrade key ........................................... 42 Pre-­‐Programmed Workouts ............................ 9, 29-­‐30 Profile .............................................. 15-­‐18, 29, 35, 38, 42 Profile Number ................................................................. 16 R W "-­‐-­‐-­‐-­‐W" .............................................................................. 5, 11, W/KG ....................................................................... 25-­‐28, 44 Watts per kilogram .................................................. 25-­‐28 Wind Sensor ................................................................ 20, 41 Wind Speed ................................................. 8, 9, 13, 41, 47 T Target watts ....................................................................... 30 Temperature .......................................................... 9, 20, 49 Terminate Cal Ride .......................................................... 12 56 1 Copyright Velocomp LLP 2005-2014