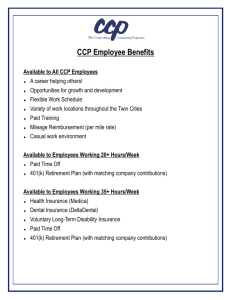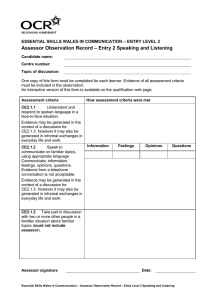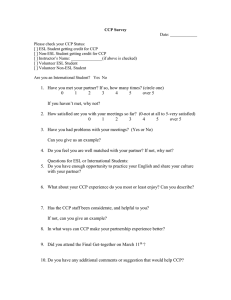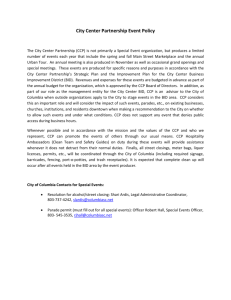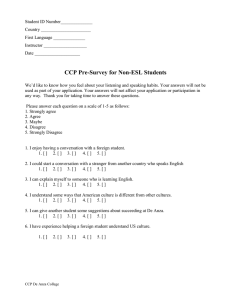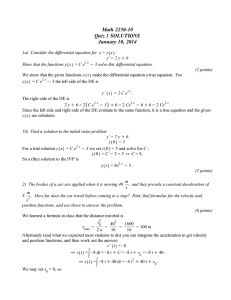SUBMIT/UPDATE CCP DATA - BuilderLink
advertisement

BuilderLink 1. Manage Enrolments SUBMIT/UPDATE CCP DATA SUBMIT/UPDATE CCP DATA: SINGLE ENROLMENT Use this option for first time CCP data submission OR to update CCP data already submitted Note: CCP data submission is not available for same-day enrolments or condominium Common Element (CE) enrolments. 1. Select Manage Enrolments/Create CCP* from the Enrolments menu *NOTE: access is restricted to users with Submit Enrolments permission. 2. Select Submit/Update CCP Data from drop-down menu. 3. Select Vendor/Builder from drop-down menu. 4. Leave all fields blank and click Search for a list of all enrolments OR refine your search as follows: Refine search by entering Enrolment Information (eg. enrolment number or batch number or enrolment date range if known) OR Municipal Address (eg. street name) OR Legal Address (eg. lot #) Note: Mandatory fields within each search denoted by * 5. Click the Enrolment Number hyperlink (eg. ) from the search results* (make note of enrolment number if not known, which can be used to print the CCP or for future updates) *NOTE: Warranty Start Date (WSD) will be displayed for enrolments where CCP data has been submitted. WSD will be blank if CCP data has not been submitted. Enrolments with CCP data submitted or updated will remain in search results until 15 calendar days after WSD (eg. WSD of May 10, 2014 will remain in search results until May 25, 2014) If unable to find enrolment via BuilderLink, email via Contact Us link on home page using subject: Enrolments 6. Enter CCP Data for Person (each field 30 characters max) or Organization (50 characters max). Person: Enter homeowner details - for multiple homeowners use following format: Same Last Name: Different Last Name: Multiple/Long Names: OR 1 If you have any questions, please email via Contact Us link on Home page or call 1-877-696-6497 xt.3812. BuilderLink 1. Manage Enrolments 7. Confirm Municipal Address (or modify if needed) and Submit. 8. Confirmation for submission displayed: 9. CCP data submission is complete. CCP can now be printed – see printing instructions on page 4. ***When CCP data is submitted via BuilderLink please do not send a copy of CCP by mail or fax to Tarion*** SUBMIT/UPDATE CCP DATA: MULTIPLE ENROLMENTS VIA .CSV FILE NOTE: CCP data submission is not available for same-day enrolments or condominium Common Element (CE) enrolments. 1. Select Manage Enrolments/Create CCP* from the Enrolments menu *NOTE: access is restricted to users with Submit Enrolments permission. 2. Select Submit/Update CCP Data from drop-down menu. 3. Select Vendor/Builder from drop-down menu. 4. Leave all fields blank and click Search for a list of all enrolments OR refine your search as follows: Refine search by entering Enrolment Information (eg. condo CE# or batch number or home type if known) OR Municipal Address (eg. street name) OR Legal Address (eg. plan #) Note: Mandatory fields within each search denoted by * 5. From search results, input checkmarks for specific enrolments to be included in CSV file OR click Select All to select all enrolments listed 6. Click Download CSV File to download and save .csv file NOTE: If using Internet Explorer, ensure downloads are enabled, pop-ups are allowed or builderlink.tarion.com has been saved as an allowed site - save file in easily accessible location with desired file name). 7. Open downloaded .csv file, highlight entire worksheet and format AutoFit Column Width. 8. Input CCP Data in the following column cells - DO NOT MODIFY COLUMN HEADERS: Column K: Homeowner Type (P for person, O for organization) Column L&M/N: Homeowner (each field 30 characters max)/Organization Name (50 characters max) (If multiple homeowners see input format on page 1) 2 If you have any questions, please email via Contact Us link on Home page or call 1-877-696-6497 xt.3812. BuilderLink 1. Manage Enrolments 9. Column O: Warranty Start Date (format = mm/dd/yyyy) Column P: Final Selling Price (numerical value without ‘$’ sign) Column Q: Homeowner Email Address Column R: After Sales Service Contact (55 characters max.) Save file changing the file format to .csv (save file in easily accessible location) 10. If same session, click New Search, select Submit/Update CCP Data from drop-down menu and proceed to step 11. If new session, follow steps 1-2, then proceed to step 11. 11. In section 1, click Browse/Choose File to locate and select the saved .csv file. 12. Click Upload - Confirmation for submission displayed. Note: If there are errors in the submission an email with details will be sent to the submitting user and Administrator. 13. CCP data submission is complete. CCPs can now be printed – see printing instructions on page 4. ***When CCP data is submitted via BuilderLink please do not send a copy of CCP by mail or fax to Tarion*** DELETE CCP DATA: SINGLE ENROLMENT Use this option when a closing/occupancy has fallen through to clear previously submitted CCP data Note: CCP data can only be cleared for enrolments with WSD within the last 15 calendar days or future dated. 1. Select Manage Enrolments/Create CCP* from the Enrolments menu *NOTE: access is restricted to users with Submit Enrolments permission. 2. Select Submit/Update CCP Data from drop-down menu. 3. Select Vendor/Builder from drop-down menu. 4. Leave all fields blank and click Search for a list of all enrolments OR refine your search as follows: 3 If you have any questions, please email via Contact Us link on Home page or call 1-877-696-6497 xt.3812. BuilderLink 1. Manage Enrolments Refine search by entering Enrolment Information (eg. enrolment number or batch number or enrolment date range if known) OR Municipal fields within each search denoted by * Address (eg. street name) OR Legal Address (eg. lot #) Note: Mandatory If unable to find enrolment via BuilderLink, email via Contact Us link on home page using subject: Enrolments 5. Click the Enrolment Number hyperlink (eg. ) from the search results 6. Delete the Warranty Start Date only* and leave field blank. *Homeowner name and Final Selling Price fields must be populated but will be deleted once submitted 7. Click Submit 8. Confirmation for submission displayed: 9. CCP data is now deleted and enrolment is available for new CCP. PRINT CCP CCP PRINTING: WARRANTY START DATE WITHIN LAST 90 DAYS OR FUTURE-DATED CCP DATA MUST FIRST BE SUBMITTED IN ORDER TO PRINT CCP (see page 1) NOTE: CCP printing is not available for same-day enrolments or condominium Common Element (CE) enrolments. 1. Select Manage Enrolments/Create CCP* from the Enrolments menu *NOTE: access is restricted to users with Submit Enrolments permission. 2. Select Print CCP from drop-down menu. 3. Select Vendor/Builder from drop-down menu. 4. Leave all fields blank and click Search for a complete list of all enrolments OR refine your search as follows: Refine search by entering Enrolment Information (eg. enrolment number or batch number or warranty start date range if known) OR Municipal Address (eg. street name) OR Legal Address (eg. lot #) Note: Mandatory fields within each search denoted by * 5. Click Search 6. From search results*, input checkmarks for specific enrolments to be printed OR click Select All to select all enrolments listed *NOTE: 1. Only CCPs submitted via BuilderLink with WSD within last 90 days will be provided – see page 5 to print CCPs with WSD older than 90 days. 2. There are instances where there may be a delay between when the CCP data was submitted and when the enrolment shows up in the Print CCP search results – wait 10-15 minutes and try the Print CCP search again. 4 If you have any questions, please email via Contact Us link on Home page or call 1-877-696-6497 xt.3812. BuilderLink 1. Manage Enrolments 7. Click Print CCP. PDF file* with CCPs for selected enrolments is provided and available for printing. Note: If printing multiple CCPs, file will provide CCPs consecutively; ensure printing preference is set for one-sided printing. *Depending on your browser settings, you may be prompted to open or save the .pdf file – open file. 8. Print CCP, sign, date and provide copy to homeowner *** Homeowner signature and copy of CCP to Tarion no longer required - please do not send copy to Tarion*** CCP PRINTING: WARRANTY START DATE OLDER THAN 90 DAYS NOTE: CCP printing is not available for same-day enrolments or condominium Common Element (CE) enrolments. CCP data must first be submitted in order to print CCP (see page 1) 1. Select Search by Enrolment Details* from the Enrolments menu *Note: access available to all users. 2. Enter Enrolment Number (or other criteria for multiple enrolments) for the home/unit, click Search. 3. Click the desired enrolment number hyperlink from search results displayed. 4. Click the Home Docs icon in the Enrolment Details displayed 5. Click the CCP Form document type in the Home Docs list 6. Print CCP, sign, date and provide copy to homeowner *** Homeowner signature and copy of CCP to Tarion no longer required - please do not send copy to Tarion*** CCP STICKER PRINTING (OPTIONAL) N OTE: 2 ”X4” AVERY 5163 OR COMPATIBLE LABEL REQ UIRED Note: Builders are not required to provide a sticker - this is optional. CCP data must first be submitted in order to print sticker (see page 1) 1. Select Search by Enrolment Details* from the Enrolments menu *Note: access available to all users. 2. Enter Enrolment Number (or other criteria for multiple enrolments) for the home/unit, click Search. 3. Click the desired enrolment number hyperlink from search results displayed. 4. Click the Home Docs icon in the Enrolment Details displayed 5. Click the CCP Form (with description CCP Form Label) document type in the Home Docs list 6. Save PDF file - select File> Save as (.pdf file - name file and save to easily accessible location) 7. Open saved PDF file, select File>Print 8. Configure print preferences to print Actual Size and in Portrait Mode 9. Print CCP Sticker (ensure label paper is in printer) 5 If you have any questions, please email via Contact Us link on Home page or call 1-877-696-6497 xt.3812.