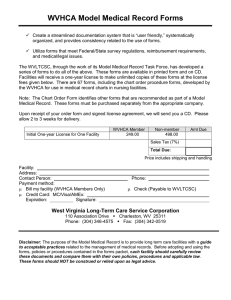Installing the License in an MXG Signal Generator
advertisement

Installing the License in an MXG Signal Generator Before installing the license file, save a backup copy in a safe place. To enable your MXG signal generator to play waveforms generated by the Signal Studio software, you must install a license file in the signal generator. Agilent sends you the license file by email when you redeem your license. To install the license file in your signal generator, follow the instructions below. Using Agilent License Manager 1. If you do not have Agilent License Manager installed on your PC, you can download it at no charge from the following website: http://www.agilent.com/find/licensemanager. 2. Establish a LAN connection between the PC and the MXG signal generator as described in Equipment Setup and Connection in the Signal Studio online documentation. 3. Copy the license file to your PC. The license file has a .lic extension, and is attached to the email message you received when you redeemed your license (see Getting a License in the Signal Studio online documentation). In this example, the license file N5182A-US70000628.lic is placed in a folder named N5182A. 4. Obtain the hostname or IP address of your signal generator. Press Utility > I/O Config > LAN Setup on the signal generator front panel. The hostname and IP address are displayed as shown below. 5. On your PC, start the Agilent License Manager software. Click Start > All Programs > Agilent License Manager > Agilent License Manager. 1 Installing a License in an MXG Signal Generator 6. In the Agilent Licence Manager main window, click File > Connect... to open the Connect to Device dialog box. 7. In the Device Address field, enter either the hostname or the IP address of the signal generator obtained in Step 4. 8. Click OK. The instrument address and its installed licenses appear in the tree view (left pane). The right pane displays additional information for each license. 2 Installing a License in an MXG Signal Generator 9. Click File > Install License(s)... to open the Install License File(s) dialog box. 10. Use the Install License File(s) dialog box to navigate to the location where you placed the license file (*.lic) in Step 3. 11. Select the desired license file and click Open. 12. Wait for a message to appear, informing you that the license has been successfully installed in the signal generator. Refer to the Agilent License Manager online help for more information about using the software. 3 Installing a License in an MXG Signal Generator Using USB Storage Device If you are unable to establish a LAN connection between your PC and your MXG signal generator, you can manually install the license using a USB storage device. 1. Copy the license file to a supported USB storage device. The license file is attached to the email message you received when you redeemed your license (see Getting a License in the Signal Studio online documentation). For a list of supported USB storage devices, go to the following website and enter "MXG compatible USB" in the search window. http://www.agilent.com/find/mxg 2. Insert the storage device into the USB slot on the front panel of the MXG signal generator. 3. Rotate the front panel knob to highlight the license file (*.lic). 4. Press the Select key to copy the file to the signal generator’s memory. 5. Cycle the signal generator power. 4