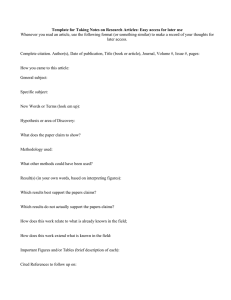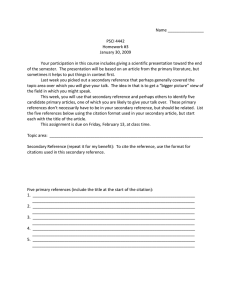Creating a Table of Contents and a Table of
advertisement

From the SelectedWorks of Jennifer Allison 2010 Creating a Table of Contents and a Table of Authorities in a Microsoft Word Document Jennifer Allison, Pepperdine University Available at: http://works.bepress.com/jennifer_allison/25/ Inserting a Table of Contents and a Table of Authorities in Your Appellate Brief This guide instructs first‐year LRW law students on how to insert a Table of Contents and a Table of Authorities into an appellate brief. It is designed to accompany the appellate brief template document, AppellateBrief_Template.doc, which is available from your LRW TWEN course site. If you need additional help with the instructions in this document, please contact a reference librarian at asklibrarian@law.pepperdine.edu, or (310) 506‐7591. Remember, however, that librarians are only permitted to assist with formatting, not research or content, for graded LRW assignments. Contents Overview ...................................................................................................................................... 2 Using the Brief Template ................................................................................................................................ 2 Table of Contents .......................................................................................................................... 3 Table of Contents Markers ............................................................................................................................. 3 Adding Table of Contents Markers for New Section Headings in the Argument Section .............................. 4 Table of Authorities ...................................................................................................................... 8 Adding Table of Authorities Markers for Case Citations ................................................................................ 9 Adding Table of Authorities Markers for Other Types of Citations .............................................................. 10 Compiling the Table of Authorities ............................................................................................................... 11 Configuring the Table of Authorities ............................................................................................................ 13 Configuring and Organizing the Case Citation References in the Table of Authorities ............................................................... 13 PAGE 1 OVERVIEW Your final appellate brief must include a Table of Contents and a Table of Authorities, each of which must be in a specialized format. The brief template, AppellateBrief_Template.doc, includes each of these items in their correct format, as shown below. Microsoft Word can help with the generation with these tables. Although this can also be done manually, it is strongly recommended that you use automated tables in your briefs. This document explains how these tables are generated, and provides instructions for marking items to be inserted in the tables and configuring tables that have been generated. Using the Brief Template The brief template, AppellateBrief_Template.doc, is available through TWEN. To use it, download it to your computer and save it under a different file name. PAGE 2 The template includes some highlighted text. You should change all of the text highlighted in yellow to reflect your assignment and your exam number. All text highlighted in green should not be edited in any way. This ensures that the Table of Contents will be configured properly. When you have finished your brief, eliminate all highlighting by pressing CTRL+A, which selects all of the document text, and selecting No Color on the Highlight menu. TABLE OF CONTENTS As shown below, the Table of Contents must include the title of each section of the brief, as well each of the headings in the argument section. This is done by inserting Table of Contents markers, and generating a table of contents, as described below. Table of Contents Markers In the brief template document, AppellateBrief_Template.doc, each section heading has already been marked to be included in the Table of Contents. To see this, open the template document, and clicking the Paragraph button on the Home toolbar. PAGE 3 Scroll down to one of the headings. You will see some additional text next to the heading itself. This is called a Table of Contents marker, and it is highlighted in yellow below. The function of this text is to tell Word to insert the section heading text (here, STATEMENT OF THE CASE) in the Table of Contents, with a reference to its page number. In the template, this has been done for you for each of the section headings. As long as you do not change or delete the subject headings in the text, they will always appear in the Table of Contents, with a reference the proper page. Adding Table of Contents Markers for New Section Headings in the Argument Section There are some section headings that you will make up yourself. These are in the argument section. To ensure that they will show up in the Table of Contents, you will have to mark them, which is done as follows. 1. Scroll down to the beginning of the Argument section in the text. 2. With your mouse, highlight the first heading and its Table of Contents marker, as shown below. 3. Delete the highlighted text. 4. Make sure the Caps Lock key is pressed, and type your first heading, as shown below. PAGE 4 5. With your mouse, highlight the argument text that you just entered, as well as the roman numeral I., and press ALT+SHIFT+O. The Table of Contents Marker window will open. 6. Do not change the table identifier, because “C” is for the Table of Contents. 7. In the Level menu, select 2. 8. Click Mark. The Table of Contents Marker will be added, and the screen will now look like this: 9. To make sure that the Table of Contents includes the new reference, update it in the document as follows: a. Press CTRL+A b. Press F9 c. If prompted, select Update Entire Table and click OK. PAGE 5 The Table of Contents should now look like this, and include a reference to your new argument that is indented one level: 10. Repeat the above steps for each of the other headings and subheadings in the argument section, following these instructions to ensure that the Table of Contents entries are indented properly. a. For each argument point (designated in the Argument section by a capital letter), select level 3 when inserting a Table of Contents marker. b. For each argument subpoint (designed in the Argument section by a number), select level 4 when inserting a Table of Contents marker. PAGE 6 If this is done properly, and the Table of Contents is updated (press CTRL+A, then F9), the argument section of the Table of Contents will look like this: PAGE 7 TABLE OF AUTHORITIES A Table of Authorities is used to show which cases you have cited in the brief. It is divided into sections, one for each authority type, and lists the cases in alphabetical order. The Table of Authorities has already been configured for you in the brief template, AppellateBrief_Template.doc. In addition, the brief template has been populated with fictitious cases from various courts, each of which has a Table of Authorities marker, so that you can see what this looks like. You can see this here – it is the text inside the brackets that begins with “TA.” In your brief, you will have to mark all of your citations, including citations to cases, statutes, the U.S. Constitution, law review articles, and treatises. Then, after you finish the main content of your brief, you will use Word’s automated tool to create a Table of Authorities. Finally, you will edit the Table of Authorities so that it conforms to the requirements of the assignment. This section provides instructions for performing each of these tasks. PAGE 8 Adding Table of Authorities Markers for Case Citations Follow the instructions below to add a Table of Authorities marker to a case citation. 1. In the paragraph text of the brief, enter a citation to a case, and then highlight it with your mouse. 2. Press ALT+SHIFT+I. The Mark Citation window will appear. 3. In the Category menu, select Cases. 4. In the Short citation box, do the following: a. Make sure the citation is correct. b. Since case citations in the Table of Authorities should not include pincites, delete any pincite references that are in the citation, so that the only page in the citation is the first page of the opinion. 5. Click Mark, and then click Close. PAGE 9 In the document text, a Table of Authorities marker will appear next to the case citation, as shown below. 6. Repeat these steps for each subsequent case citation in your brief (including short cites and Id. cites), as follows: a. Highlight the citation text. b. Press ALT+SHIFT+I c. In the Mark Citation window, do one of the following: i. If the citation to this case has not been marked before, make sure the citation is correct, with any pincite pages deleted, in the Short citation box, and click Mark. ii. If the citation to this case has been marked before, select the original citation from the Short citation list, and click Mark. Adding Table of Authorities Markers for Other Types of Citations You will cite other authorities besides cases in your appellate brief. These must also be marked to be included in the Table of Authorities. To do this, you follow almost the exact same procedure as you did for marking cases (which was described in the previous section). The only difference is that you will select a different category in the Mark Citation window’s Category menu, as follows: • If you are citing a statute, select Statutes. • If you are citing the U.S. Constitution, select Constitutional Provisions. • If you are citing a law review article or a treatise, select Other Authorities. Note: Even though there is a “Treatises” category, you should still select “Other Authorities” when marking a treatise citation. PAGE 10 So if you cite a law review article, the Mark Citation window will look like this: Compiling the Table of Authorities Once you have finished the main content of your brief, and you have added Table of Authorities markers for each full citation, you are ready to compile the Table of Authorities. To do this, follow the instructions in this section. 1. In your brief, use your mouse to highlight all of the text that is currently under the Table of Authorities section heading, as shown below. PAGE 11 2. Click the References tab at the top of the screen. 3. Click the Insert Table of Authorities icon, on the top far let of the References tab (indicated by the arrow below). 4. On the Table of Authorities screen, select All in the Category list, and click OK. PAGE 12 5. When asked if you want to replace the current Table of Authorities, click Yes. The Table of Authorities will now included references to all of the legal citations that you added to, and marked in, your brief. Configuring the Table of Authorities The final step related to the Table of Authorities is to reconfigure it manually so that it is in the required format for your brief assignment. IMPORTANT: The manual configuration instructions in this section should be done LAST. If you have to go back and re‐compile the Table of Authorities after you have configured it as described below, you will have to repeat the steps in this section. All of the configuration steps are in the “Cases” section, as described below. Configuring and Organizing the Case Citation References in the Table of Authorities After you compile the Table of Authorities, all the case citation references will be in a single group, like this example: First, you will have to configure each reference so that it meets the assignment’s appearance requirements, as follows: PAGE 13 1. Place the cursor next to the first number in the first case citation reference. 2. Press SHIFT+ENTER. The first case listed will now appear over two lines, with the second line slightly indented, as shown below. 3. Repeat these steps for each case citation reference, so that the CASES section of the Table of Authorities looks like this: Then, organize all the case citation references by issuing court, as follows. 1. Cut and paste each case reference so that they are organized, alphabetically, by the issuing court type, in this order: (1) U.S. Supreme Court; (2) U.S. Court of Appeals; (3) U.S. District Court; (4) State Courts When you are done, the list should look like this: PAGE 14 2. Add the appropriate court type headings to the list (in ALL CAPS bold font), so that the final case citation list within the Table of Authorities looks like this: PAGE 15