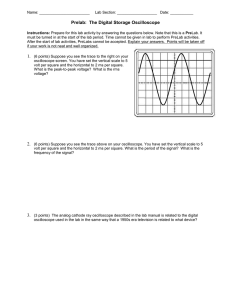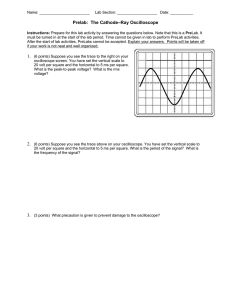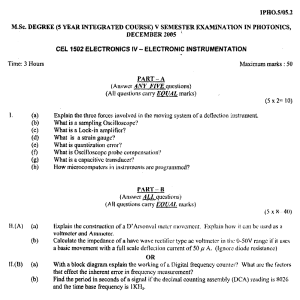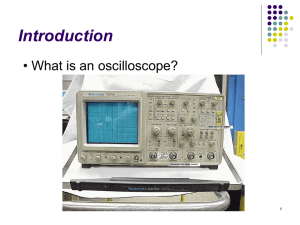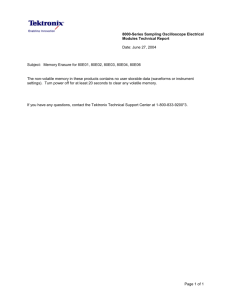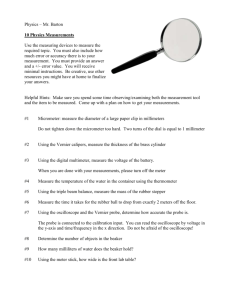Build-‐It-‐Yourself: Software Oscilloscope and
advertisement

Build-­‐It-­‐Yourself: So2ware Oscilloscope and Func:on Generator David Stein (dstein3@gmu.edu; hFp://djstein.com) Adapted from earlier projects by Alireza Akhavian (GMU) and Jan Henrik (hFp://instructables.com) Presenta:on Source URL: hFp://www.djstein.com/Academia/oscilloscope.pdf Project Overview • Step 1: Materials and Equipment • Step 2: Component Prepara:on • Step 3: Component Integra:on • Step 4: So2ware Integra:on Step 1: Materials and Equipment Step 1: Materials and Equipment First, acquire all of the materials and equipment for the project: • A: Two BNC Cables with Test Probe Leads – BNC male ports on one end; alligator clips or probes on the other end – I used: “BNC Q9 to Dual Alligator Clip Oscilloscope Test Probe Leads” (Amazon) • B: Two Female BNC Port Adapters – I used: “BNC Female Nut Bulkhead Solder RF Connector Adapters” (Amazon) • C: Two Banana Jack Cables – Banana jacks on one end; alligator clips or probes on the other end – I used: “Alligator Clip to Banana Plug Probe Cable Test Leads” (Amazon) • D: Two Banana Jack Binding Post Adapters – I used: “Plas:c 5mm Thread Dual Banana Jack Binding Posts” (Amazon) Step 1: Materials and Equipment • E: Two Male/Male 3.5mm TRS Cables – Verify that both ends have two rings (TRS stands for Tip / Ring / Sleeve: the three parts of the plug) – Plugs should fit into headphone-­‐type ports – Longer cables (6 feet / 2 meters or more) are helpful to connect to a computer that’s farther away • F: USB Sound Adapter with Stereo Microphone / Headphones Ports – Many computers have built-­‐in microphone and headphones ports, but it might be safer to use a cheap, disposable USB adapter (disposable if an accident happens!) – Verify that the microphone port is stereo – some cheap adapters have only a mono microphone port, which will limit the oscilloscope to one channel Step 1: Materials and Equipment Step 1: Materials and Equipment • G: Spool of Solid Hookup Wire – Best choice: 22-­‐AWG solid-­‐core hookup wire • H: Wire Clippers / Strippers with Mul:ple Gauges • I: Soldering Iron – Best choice: Soldering iron sta:on with holder • J: Solder – Best choice: Lead-­‐free (:n-­‐based) solder, 60/40 – Don’t use metal / jewelry solder – not conduc:ve • K (Not Pictured): Two 1 kΩ Resistors • L (Not Pictured): Two 10 kΩ Resistors Step 1: Materials and Equipment Step 1: Materials and Equipment • M: Project Box – Thick cardboard is fine, but plas:c or wood also works – Size: 6” x 6” x 3” is good (lots of connec:ons inside!) • N: Heavy Scissors – May need a Dremel, hand drill, etc. for harder materials • O: Computer with Oscilloscope and Func:on Generator So2ware – Free so2ware (but Windows-­‐only): hFp://www.zeinitz.de/Chris:an/scope_en – Many other so2ware packages are available for all plaoorms (Windows, Linux, OS X) Step 1: Materials and Equipment Step 1: Materials and Equipment (Op:onal but Recommended) • P: Insula:ng Electrical Tape – Helpful for wrapping solder connec:ons • Q: Two-­‐Wire (4) and Three-­‐Wire (6) Block Connectors – Helpful for connec:ng some wires (reduces some soldering) • R: “Helping Hand” Magnifier and Soldering Accessory – Helpful for holding components precisely while soldering (and avoiding burns -­‐ very important! irons are hot!) • S: Con:nuity Tester – Helpful for verifying connec:ons on TRS cables Step 2: Component Prepara:on • In this step, we’ll prepare a few components for integra:on in Step 3: – Preparing the BNC Port Adapters (B) – Preparing the TRS Cables (E) – Preparing the Project Box (M) Step 2: Component Prepara:on • Preparing BNC Port Adapters (B): Solder a short length (about 6”) of Hookup Wire (G) to the male end (pin) of each BNC Port Adapter (B). Step 2: Component Prepara:on • Preparing TRS Cables (E): Chop off one end of each TRS cable. Strip the ends of the individual cables inside. Step 2: Component Prepara:on • Preparing TRS Cables (E): We also need to determine which of the three cables connects to the Tip, Ring, and Sleeve parts of the plug, which correspond to the Le2, Right, and Ground connec:ons when the plug is inserted into the sound adapter. This may be tricky, because the color-­‐coding may vary by cable. A sure-­‐fire way to determine which wire connects to which part of the plug involves the Con:nuity Tester (S), which indicates when the two ends of the tester are connected to a con:nuous length of wire, as follows… Step 2: Component Prepara:on • Preparing TRS Cables (E): Touch one end of the Con:nuity Tester (S) to one part of the TRS plug, and the other end of the Con:nuity Tester to each of the three wires in turn. The Con:nuity Tester glows if the plug part and the wire are connected. Tes:ng the Tip connec:on: Not blue… Not green… Definitely red! Note which cable connects to the Tip (Le2), Ring (Right), and Sleeve (Ground). Step 2: Component Prepara:on • Preparing Project Box (M): Using the Heavy Scissors (N), cut three sets of holes in the Project Box: – Cut two small holes in the side of the project box for the TRS cables. – Cut two holes in the front of the project box for the BNC Port Adapter (B), posi:oned in the middle and ver:cally aligned. These are for the oscilloscope, channel 1 and channel 2. – Cut two holes in the front of the project box, on either side of the BNC Port Adapters, for each Banana Jack Binding Post (D). These are for the func:on generators, channel 1 and channel 2. Step 3: Component Integra:on • In this step, we’ll assemble the components: – Moun:ng the ports on the Project Box – Connec:ng components for the Oscilloscope – Connec:ng components for the Func:on Generator Step 3: Component Integra:on • Moun:ng Cables and Ports on Project Box A2er moun:ng, the interior will look like this: Step 3: Component Integra:on • Moun:ng Cables and Ports on Project Box – For each TRS cable (E), thread the cut end through the holes in the side of the Project Box. The end with the connector remains outside the box (to be plugged into the sound adapter). – Each TRS cable (E) can be loosely knoFed inside the box to prevent it from being pulled out through the hole. – One TRS cable (E) connects to the Microphone port of the sound adapter (for the Oscilloscope), and the other TRS cable (E) connects to the Headphones port of the sound adapter (for the Func:on Generator). It doesn’t maFer which is which, but you can choose one TRS cable for each func:on at this stage, and label the box accordingly. Step 3: Component Integra:on • Moun:ng Cables and Ports on Project Box – Mount the Banana Jack Binding Post Adapters (D) and the BNC Port Adapters (B) on the Project Box. Some widening of the holes may be required, but the ports should be snug. Both parts should be pushed through the box from the inside, so that probes can be connected without pulling the ports all the way through the box. The parts can be secured to the inside of the box with glue or tape. Step 3: Component Integra:on • Connec:ng components for the Oscilloscope – Connect the components as follows: Each connec:on can be formed in any of several ways, as follows… Step 3: Component Integra:on • Connec:ng components for the Oscilloscope – Op:on #1: Solder • Two components can be joined with the Soldering Iron (I) and Solder (J), op:onally using a Helping Hand (R) to hold the components together while applying the solder. Soldered joints can be fragile; Insula:ng Electrical Tape (P) can be wrapped around the solder joint for insula:on. Step 3: Component Integra:on • Connec:ng components for the Oscilloscope – Op:on #2: Block Connectors • Two or three wires can be coupled without solder by using a Block Connector (Q). Strip 1” of the end of each wire, and push it into the block un:l you can see the wire through the clear top of the connector. Block connectors hold wires very securely to prevent pull-­‐out; in fact, the wires can only be removed by clipping them. Resistor leads are too thin for the Block Connector. Instead, solder a short length of Hookup Wire (G) to the resistor lead, and then push into the Block Connector. Step 3: Component Integra:on • Connec:ng components for the Oscilloscope – Op:on #3: BNC Port Connec:ons • The Le2 Channel Wire and Right Channel Wire can be coupled with the short length of Hookup Wire (G) soldered to the male pin of the BNC Port Adapter (B), using either Solder (J) or a Block Connector (Q). • The Ground Wire can be connected to each BNC Port Adapter (B) by simply looping it around the end of the ground ring of the BNC Port Adapter. Step 3: Component Integra:on • Connec:ng components for the Func:on Generator – Connect the components as follows: Step 3: Component Integra:on • Connec:ng components for the Func:on Generator – The wires can be connected directly to the Banana Jack Binding Posts (D) by looping the stripped end of the wire around the post, and :ghtening the nut onto the post to hold the wire in place. This might not be adequately secure for your preferences. If not, you can solder each Hookup Wire to each Banana Jack Binding Post (D). Step 3: Component Integra:on • The Finished Product, Step By Step: Lots of connec:ons! Let’s put it to work… Step 4: So2ware Integra:on • Connect the BNC Cables (A) to the BNC Port Adapters (B), and connect the Banana Jack Cables (C) to the Banana Jack Binding Posts (D). • Connect the Oscilloscope TRS Cable to the Microphone port of the Sound Adapter (F), and the Func:on Generator TRS Cable to the Headphones port of the Sound Adapter (F). • Connect the Sound Adapter (F) to the Computer (O). Start the oscilloscope so2ware, and select the Sound Adapter for both the Input and the Output of the oscilloscope so2ware. Step 4: So2ware Integra:on • Tes:ng the Oscilloscope and Func:on Generator: – Using a small length of Hookup Wire (J), connect the red lead of one Func:on Generator to the red lead of one channel of the Oscilloscope. Use another length of Hookup Wire (J) to connect the black leads. – Use the Signal Generator of the so2ware to generate func:ons on the channel with a desired frequency. Step 4: So2ware Integra:on • Tes:ng the Oscilloscope and Func:on Generator: – Detect the generated signal with the Oscilloscope. – Tweak the amplitude, frequency, and signal type. – Test both channels independently and together. Step 4: So2ware Integra:on • Tes:ng the Oscilloscope and Func:on Generator: – Did it work? If so – great! You can begin using your oscilloscope and func:on generator. – Encountering trouble? Some troubleshoo:ng :ps: • Compare your connec:ons with the schema:cs to ensure that everything is connected correctly. • Verify that all of the connec:on points are solid. Re-­‐solder or reconnect any loose connec:ons. • Test the Oscilloscope with a hardware func:on generator, such as an AC or DC power source (even just a 9V baFery is sufficient). Test the Func:on Generator with a hardware mul:meter or hardware oscilloscope. Step 4: So2ware Integra:on • Tes:ng the Oscilloscope and Func:on Generator: – More troubleshoo:ng :ps: • Try a different so2ware package, or simply reboo:ng the computer (especially a2er upda:ng drivers). • If both channels of the Func:on Generator or Oscilloscope are registering the same input or output, the Sound Adapter (F) may have a mono port instead of a stereo port. Try upda:ng the drivers or mixer sevngs of the computer, or try a different Sound Adapter (F) altogether. Alterna:vely, you may have crossed wires inside the Project Box; try verifying that all cables and connec:on points are insulated from one another. Thank you for trying this Build-­‐It-­‐Yourself Project! Please feel free to send ques:ons, comments, and completed project photos to me at: david@djstein.com This presenta:on was prepared by David Stein in Spring, 2015 as part of a circuit analysis class (Electrical and Computer Engineering 285) at George Mason University, with the assistance of Dr. Nathalia Peixoto. This presenta:on is an adapta:on of an earlier presenta:on by Alireza Akhavian, which was adapted from an Instructable presenta:on by Jan Henrik. I have added extensive detail and modifica:ons for clarity and prac:cality. All project drawings and photos are original. This presenta:on is not the subject of copyright. You may use this presenta:on for any purpose. (However, I am not legally responsible for any use of the informa:on in this presenta:on. Your mileage may vary.)