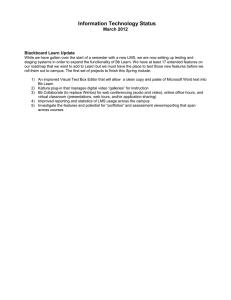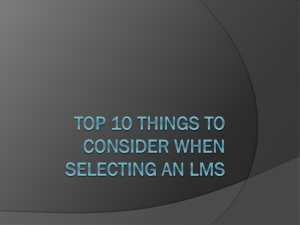Teacher Getting Started Guide
advertisement

C AM B R I D G E L M S Teacher Getting Started Guide Getting Started Guide for the Cambridge LMS for Teachers & Teacher Admin Last updated January 2016 LMS Release 15.1 (27 January 2016) Logging into the Cambridge LMS if you have a username and password ....................................... 1 Registering in the Cambridge LMS ................................................................................................................. 2 Registering in the Cambridge LMS as a Teacher .................................................................................. 2 Registering in the Cambridge LMS as a Teacher Admin ................................................................... 5 Creating Class Groups (Teacher Admin only) ......................................................................................... 11 Creating a Class (Teacher Admin only) ..................................................................................................... 12 Adding Students to a Class (Teacher Admin only) ................................................................................ 16 Adding single students ................................................................................................................................ 16 Adding multiple students ........................................................................................................................... 18 Adding New Products (Teacher Admin only) ......................................................................................... 20 Viewing the content in your class ................................................................................................................ 22 Using the LMS Tools .......................................................................................................................................... 23 Using the Gradebook ......................................................................................................................................... 25 Logging into the Cambridge LMS if you have a username and password If you have a username and password already (for example if the Client Administrator in your institution has e-mailed you the details) please go to the website address the Client Administrator has given you or which is in your book (for example www.cambridgelms.org/main ). Then enter your username and password in the correct fields and select Log In: Registering in the Cambridge LMS The Cambridge LMS has two levels of access for teachers: Teacher, and Teacher Administrator. The differences are as follows: Teacher. A Teacher in the LMS must be added to a class by an institutional Client Administrator. As a Teacher you can see the performance of the students in your classes, but you cannot see any other classes and you cannot create new classes. Also, you are not able to administer the students in your classes, e.g. you can’t enrol or unenroll students – only your Client Administrator can do this. Teacher Admin. As a Teacher Admin you can create your own classes and manage students in your classes, e.g. enrol and unenroll students. However, you can’t administer the classes of any other teachers. Depending on whether you would like to register as a Teacher or a Teacher Admin please follow the relevant instructions below. Registering in the Cambridge LMS as a Teacher If you don’t have a username and password for the Cambridge LMS please register. To register in the Cambridge LMS please go to the website address in your book (for example www.cambridgelms.org/main ) 1. Select the Register tab: 2. In the first field select “I am a Teacher”. Complete the fields in the box that appears: Choose a username that you would like to use. If somebody else is already using that username the LMS will suggest a different one, or you can choose another one in the next step. Once you have entered your details, pull the key icon onto the lock icon and select Register. You will now be in the LMS: You now need to join your school. Ask your Client Administrator for your School Code, then select Join a School: Enter the school code and select Join a School: You will then join your school and your Client Administrator can add you to classes. Registering in the Cambridge LMS as a Teacher Admin If your institution has a Client Administrator please follow the instructions in the last section; your Client Administrator can then give you Teacher Admin status. If your institution does not have a Client Administrator please follow these steps. 1. Select the Register tab: 2. In the first field select “I am a Teacher Admin”. Complete the fields in the box that appears: Choose a username that you would like to use. If somebody else is already using that username the LMS will suggest a different one, or you can choose another one in the next step. Complete the email-address and Password fields, leave the School Code field empty if you do not have one, and accept the Terms of Use. Select Next. 3. Complete the information about your school: Select Next. 4. Choose the title of the product you are using: 5. Next choose a level of the product you are using. If you use more than one level and/or different varieties of one level choose one level first and you will be able to add more variations in the next steps. Once you have chosen a level you may have more options available depending on the product: Select as many options/variations as you need and select Add. You will then see the following window: The first window displays additional options available which you can add if you need to; the second window displays options you have already chosen. You can remove any of these if you decide you don’t need them after all. To add further levels, now change the “Product Level” field and repeat the process above of adding/removing individual options. Once you have added all the products you need drag the key icon over the lock, and select Register. You will now see the following alert: Check your e-mails and select the link in the e-mail you have received from the Cambridge LMS. Once you have selected the link you will have Teacher Admin access to the LMS and you will see the following when logged into the LMS: Creating Class Groups (Teacher Admin only) Before you create classes you need to create at least one Class Group. Class Groups are like folders on your computer and allow you to organise your classes. You may want to give your Groups names such as “Semester 1”, “Semester 2” etc, or the year, or level – this is up to you. To create a Class Group select the My Admin tab in the top navigation bar. Then select Manage Class Groups and then Create Group: Give the Group a name, choose a Group Language if desired, and select Save. Creating a Class (Teacher Admin only) As a Teacher Admin you have the ability to set up classes. Please follow these instructions to set up a class and enrol students. First you need to create at least one Class Group – see the section Creating Class Groups and follow the instructions there. There are two ways of creating classes – either from the My Teaching or the My Admin section: 1) On your My Teaching page select Create Class next to the relevant product and level. In this example we will set up a class for Cambridge English Empower B1+ intermediate without Online Workbook: 2) This will take you to the My Admin section. Here, choose the relevant product and level from the Master Course drop-down menu: You can enter a Class Code or leave the Class Code field empty, in which case the Cambridge LMS will create this for you automatically. Give the class a name. Select the Class Group, and set the start and end dates for the class. Choose Class Based Scoring if you think your students are very likely to be repeating courses. Selecting this option means that if a student moves from one class to another one (with the same product) they will enter the new class with an empty gradebook. If you do not choose Class Based Scoring, a student’s grades will appear in the gradebook of the new class. If you like, you can register and add students immediately. If you don’t want to do this now, you can easily do it later. In this example we will add students later. Once you have completed the fields select Submit: 3) A popup window will now appear telling you the Class Code: Copy this class code and paste it into an e-mail to your students. They can then join the class themselves (see Student’s Getting Started Guide); this means you don’t have to enrol the students yourself, saving you time. Select OK and you will be back to your My Admin page. Adding Students to a Class (Teacher Admin only) Adding single students Students can join a class themselves using the Class Code from the previous step. You can also add students to a class yourself though by following these instructions. 1) To add a user to a class, go to the My Admin tab and select Manage Users: 2) Select Add Single User. Choose whether the user is a Student or a Teacher. Fill in the required information. You must include the Class Code. You may also enter an Activation Code for the product you are using. This way the student will see it as soon as they log in. If you prefer for the student to enter the Activation Code from their book then leave this blank. The Cambridge LMS can send an email to the user to tell them that they are part of the class. You must choose whether to send the email now, later or never. Select Submit when you are finished. Adding multiple students At the beginning of a semester, you might have a lot of users to bring in at the same time. The easiest way to do this is to select Add Multiple Users. Here you can add a lot of users and put them straight into classes. You should create the classes first and take a note of the Class Codes. If you have a list of Activation Codes you can also enter them during this process so that the students don’t have to do this themselves. 1) Go to My Admin > Manager Users > Add Multiple Users: 2) Download the Sample Template from this page: This will open a .csv file with columns for the following fields: Role (student or teacher) First name Last name Username Email address Is your age 13 or under (yes/no) Date of birth Class code Activation Code On each row starting from row 2 enter your students’ details. You do not need to enter an activation code. When you have entered all the student information, save your CSV file on your computer as a Windows Compatible CSV file, then select Choose File to find it. Select your file and choose Open. The Cambridge LMS can send an email to the user to tell them that they are part of the class. You must choose whether to send the email now, later or never. When you have finished, select Check and Upload: If you receive an error message, select the message to re-open your spreadsheet. There you’ll find the specific reason why your spreadsheet was not accepted by the Cambridge LMS. Make the necessary corrections and save the file then upload it again. Adding New Products (Teacher Admin only) When you first register in the LMS you need to add at least one product. However, you may want to add more in order to create classes around new products. To add a new product select the My Admin tab, then Manage Products and Add Products: From the Product Title list select a product. If necessary make further choices such as Level and Product. Add any levels you need, and finally select Add Products: The products you have added will now be available to you and you can create classes for them. Viewing the content in your class 1. Go to the My Teaching page. Find the class you want to access and select Content: This will take you to the specific class and to the contents. 2. You will now see the Content page. Depending on the class or product you have chosen you may see different types of content. In this example the product has Assessment, Online Workbooks and Extension activities. To explore the contents select on each heading at a time, then select the “Show all” link on the page. This will list all the units, activities or other components for you to view. Using the LMS Tools 1. To use any of the LMS Tools, log into the LMS and go to the My Teaching page. Find your class and select Class Home next to its name: 2. On the Class Home page you will see the Class Tools tab. Select it to show the tools available in that class. Select the tool you would like to use, for example the Forum. Using the Gradebook The Gradebook gives you information about your students’ performance – which activities each student has done, what grades they have earned and more. 1) To view the Gradebook go to the class home page and select the Gradebook tab: 2) Scroll down that page to see a whole-class overview of your students, initially in Score view: So in this example, 1 student has received an average score of 20 – 39% on the work they have done, 3 students each have received an average score of 40 – 59% and 60 – 79%, and 2 students have received scores of 80 – 100% on the work they have done. Further down the page, under Students’ Details, you can see how much of the materials a student has done (e.g. Student Three has done 5% of the course) and the average score on those activities (54%). 3) If you select Progress the view changes to give you information about students’ progress rather than their scores: So in this case, 16 students have completed between 0 and 19% of the materials, indicating that this is the beginning of term. 4) In both cases – Score view, and Progress view – you can select a particular student to find out more information about their studies. Selecting Student Three gives this view: Next to each Unit you will see Score and Progress information. Select the unit header to reveal information about individual activities worked on: Here you can see Score and Progress for each activity, and also the number of attempts (the number 1 against a yellow circle). Select the icon to the right of each activity to give you the opportunity to compare students’ grades on that particular activity, change a grade that the LMS has given a student, or leave a student a comment on a particular activity: For more information on the Gradebook and how to set it up please visit the video playlist at www.cambridge.org/clmsteacherplus visit www.cambridgelms.org/main/p/frequentlyaskedquestions or access the Teacher’s Guide to the Cambridge LMS. Getting help with the LMS For more information and help please visit http://www.cambridgelms.org/main/p/frequentlyaskedquestions You can also submit questions or problems to lms.support@cambridge.org