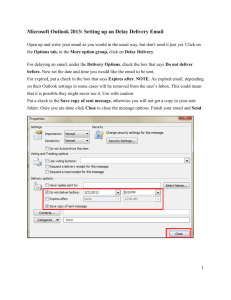Email User Guide
advertisement

Email User Guide Information Systems and Technology Dawson College v 1.3, 15 November 2013 Contents 1 Overview ............................................................................................................................................... 2 2 Access .................................................................................................................................................... 2 2.1 Outlook ......................................................................................................................................... 2 2.2 Outlook Web Access (OWA) ......................................................................................................... 3 2.3 Outlook for Mac ............................................................................................................................ 4 2.4 Other email clients and mobile devices ........................................................................................ 5 3 Managing accounts ............................................................................................................................... 6 3.1 Changing your password ............................................................................................................... 6 3.2 Shared mailboxes .......................................................................................................................... 6 3.3 Showing external accounts ........................................................................................................... 7 3.4 Auto-reply ..................................................................................................................................... 9 3.5 Forwarding email ........................................................................................................................ 10 4 Organizing messages ........................................................................................................................... 12 4.1 Folders......................................................................................................................................... 12 4.2 Categories ................................................................................................................................... 13 4.3 Flags ............................................................................................................................................ 13 4.4 Deleting messages ...................................................................................................................... 13 4.5 Archiving messages ..................................................................................................................... 14 5 Address Book ...................................................................................................................................... 15 5.1 Employees ................................................................................................................................... 15 5.2 Contacts ...................................................................................................................................... 16 5.3 Contact groups ............................................................................................................................ 16 5.4 Public groups ............................................................................................................................... 17 5.5 Searching addresses.................................................................................................................... 17 6 Calendars ............................................................................................................................................ 17 6.1 Meetings ..................................................................................................................................... 17 6.2 Working with calendars .............................................................................................................. 19 7 Figures ................................................................................................................................................. 22 8 Index.................................................................................................................................................... 23 Email User Guide 1. Overview 1 Overview This document explains the basic functionalities of the College email system, Exchange 2010. Instructions are designed primarily for Outlook and OWA (Outlook Web Access), although some setup instructions are included for some other clients and mobile devices. We recommend Outlook and OWA to take full advantage of collaborative features: shared folders, contacts, calendars, etc. For more general information about email and best practices, please refer to Email Best Practices on Docushare. 2 Access The email server, Exchange 2010, is where your email account, along with all the emails, calendars, etc., are stored. The email client, for example Outlook, is the application you use to access your account, send emails, respond to calendar invitations, etc. Although the email client may make a copy of your data on your computer, it is always still available on the server, such that it could be accessed from another client or another computer. This section provides instructions to launch/configure emails clients for the first use. 2.1 Outlook Microsoft Office Outlook 2010 should already be installed and configured on your Dawson desktop or laptop computer. If not you may be prompted to ‘add a new account’ : just choose Email account and type in your Dawson email address (which is usually your network account with @dawsoncollege.qc.ca) as shown in Figure 1. This may also done or modified at any time by launching Mail from the Control panel. To use Outlook at home, you need to configure Outlook Anywhere (see Configuring Outlook Anywhere on SharePoint). Alternatively you can use a Web browser (see OWA below). Please note that Outlook Express does not allow a native connection to Exchange. 2 2. Access Email User Guide Figure 1: Add a new email account 2.2 Outlook Web Access (OWA) OWA is a good alternative to Outlook when working remotely. It can be accessed by pointing your Web browser to https://webmail.dawsoncollege.qc.ca. The logon screen should be as shown in Figure 2. OWA can also be accessed from MyDawson, My Dawson Life : Outlook Email. In that case you will not prompted to login. On the logon page, there are two security options: public or private computer. The default option, public, should be used on computers that are used by more than one person. With this option, your session will time out after 15 minutes inactivity, and your username will not be saved. With the private option, the session timeout is 8 hours. The interface comes in two flavours: light, which only has reduced functionality, and premium. The premium interface is available with the following browsers: Internet Explorer 7 or later, Firefox 3.01 or later, Safari 3.1, or Chrome. On the Ipad, Safari does not support Premium OWA, however Google Chrome, in desktop mode, does. By default, if your browser supports it, the premium interface will be used. This can be changed by checking the option on the logon screen. 3 Email User Guide 2. Access Figure 2: OWA login If you are unsure of wheter you are using light or premium, click the help button located at the top right of the screen. In the light interface, this will say ‘Outlook Web App Light’. In the premium interface, it is a drop-down, the Help item will say ‘Outlook Web App’. Another quick way to tell is the light interface appears with a blue theme, while by default the premium interface has the yellow theme similar to the login screen shown in Figure 2. 2.3 Outlook for Mac Outlook for Mac should be as easily configured as its Windows counterpart. If it has not already been configured, you may do so by choosing Tools:Accounts from the menu, and following the prompts, as shown in Figure 3. Choose Exchange Account and make sure your user name is prepended with the domain, dawsoncollege. 4 2. Access Email User Guide Figure 3: Add a new email account in Mac Outlook 2.4 Other email clients and mobile devices Other email clients such as Thunderbird connect to Exchange through the standard IMAP protocol, which means they only have access to email and folders, not the calendaring and contacts. To setup your client, use the IMAP server webmail.dawsoncollege.qc.ca and SSL encryption. On Thunderbird you would go to Account Settings>Add Account, and then go to Server settings>Security Settings to set the SSL encryption. Additionally on Thunderbird, you might want to ensure all folders are synchronized with Exchange. Go to Account Settings>Offline & Disk Space and check off "Make the messages in my Inbox available when I am working offline" and "When I create new folders, select them for offline use". Now click on Select folders for offline use and check off all folders. You can check if it works by going to File>Compact folders. Your mobile device can also be configured to synchronize with Exchange. Please see documentation on Docushare for the iPhone/iTouch and the BlackBerry. Basically for the family of Apple mobile devices, you will need to supply the domain, dawsoncollege, and the email server, webmail.dawsoncollege.qc.ca. Calendaring can be added to Thunderbird by adding Lightning, Mozilla’s Calendar add-on https://www.mozilla.org/projects/calendar/ and the provider for Microsoft Exchange https://addons.mozilla.org/en-US/thunderbird/addon/195279/ follow the instructions on the respective pages. 5 Email User Guide 3. Managing accounts 3 Managing accounts 3.1 Changing your password We recommend to change your password using the My Dawson portal, under My Dawson Life : Network account. This also sets your security questions, which can come in handy if you later forget your password. It is however possible to change your password in OWA. Click Options on the upper right, and then choose “Change Your Password”, to get to the screen as in Figure 4. Then click Save.The password needs to be at least 8 characters long and be ‘complex’, i.e. include a mix of lower case, upper case, and digits1. Keep in mind the network (Active Directory) and email passwords are the same, so changing your password here will also change your network password. Also if you have chosen to save your password in Outlook, mobile device, etc. these will need to be re-entered too. Figure 4: OWA options: change password 3.2 Shared mailboxes A shared mailbox is a mailbox that is made available to one or more users to read and send e-mail messages. It can be used for a pool of people to respond to service requests, such as helpdesk@dawsoncollege.qc.ca or purchasing@dawsoncollege.qc.ca. It can be useful even there is only one user having access to it, as it provides a more permanent address not linked to a particular person, for example fcs@dawsoncollege.qc.ca (First Choice Science Coordinator). If you need a shared mailbox created, or need access to an existing one, contact the Hepldesk. 1 For guidelines on choosing a good password, see http://www2.dawsoncollege.qc.ca/helpdesk/kbase/article/57 . 6 3. Managing accounts Email User Guide Once you have access to a shared mailbox, Outlook will automatically display it in your mail group/list along withg your regular account. You will also get a dropdown list in the From field, to allow you to send emails from that account rather than your regular email address. In OWA, only one account at a time can be displayed. You need to login to your regular account, and switch to the shared mailbox by clicking your name on the top right hand corner. Type in the shared box name, and click Open (see Figure 5 ). Figure 5: Switching mailbox in OWA 3.3 Showing external accounts Outlook can be configured to show your personal email account as well as your Dawson email account. The procedure may differ depending on your email provider ; it may involve enabling the feature with your provider, and adding the account in Outlook. Below are some examples for some popular email providers. Please note that you will not be able to use these external servers directly to send email (SMTP) as this is disabled within Dawson’s network this for security reasons. This is not a problem however, since you can relay emails through webmail.dawsoncollege.qc.ca, as long as you authenticate with your Dawson credentials. For details, see under Yahoo below and Figure 7. Gmail. Log in to your Gmail account and choose Settings from the top navigation bar. Go to the Forwarding and POP/IMAP tab, and select “Enable IMAP” under IMAP Access. Within Outlook you need to create a new IMAP account under File:Info, Add Account. See instructions at https://mail.google.com/support/bin/answer.py?answer=77689 (from Gmail help pages). Yahoo. Yahoo has an IMAP server at imap-ssl.mail.yahoo.com. In Outlook, go to File:Info, Add Account, and choose ‘Manually configure server settings or additional server types’. In the next screen, choose ‘Internet E-mail’. Fill in the information as shown in Figure 6. Before clicking Next, you need to choose ‘More Settings’ and enter your Active Directory credentials, as shown in Figure 7. 7 Email User Guide 3. Managing accounts Figure 6: Adding a Yahoo account Figure 7: Setting SMTP authentication 8 3. Managing accounts Email User Guide Live Hotmail. Outlook 2010 can synchronize email, contacts and calendars with Live Hotmail. Just choose File:Info and Add Account from Outlook and fill in your Hotmail account information. 3.4 Auto-reply If you plan to be out of the office for a day or longer, you can use the Out of Office Assistant to automatically generate replies to any e-mail you receive while you are gone. Figure 8: Out of Office Assistant The auto reply can only be set in OWA. Click on “Options” (top-right) and select “Set Automatic Replies …” (OWA premium) or “Automatic Replies” (OWA light). Check “Send automatic replies” and enter your message as shown in Figure 8. You can specify different messages for internal and external recipients, which is taken to be Exchange or not Exchange users, respectively. 9 Email User Guide 3. Managing accounts To unset your auto-reply, choose “Don’t send automatic replies”. 3.5 Forwarding email To forward incoming emails to another address, you need to set up an Inbox Rule. This feature is available in Outlook or OWA Premium. Instructions below will only show OWA Premium. To access the functionality in Outlook, go to File:Info and select “Manage Rules and Alerts”. In OWA, click on “Options” (top-right of your screen) and select “Create an Inbox Rule…”. In the new screen, click ‘New…’ as shown in Figure 9 to create a new rule. Figure 9: Creating a new Inbox rule 1/5 A new window pops up. Fill in the fields as shown in Figure 10. “When the message arrives…” should be set to “My name is in the To or Cc box”. “Do the following” should be set to “Redirect the message to…”. Figure 10: Creating a new Inbox rule 2/5 10 3. Managing accounts Email User Guide A new window will appear (if not Select “* Select people …”) with the Address Book, as shown in Figure 11. Type in the recipient in the “To ->” box (for example my_account@yahoo.com) and click OK. Figure 11: Creating a new Inbox rule 3/5 You should be back to the New Inbox Rule window. Click on Save. A dialog might come up ; dismiss by clicking yes, as shown in Figure 12. Figure 12: Creating a new Inbox rule 4/5 11 Email User Guide 4. Organizing messages Finally you should be back to the list of inbox rules, and your rule should appear as shown in Figure 13. To go back to your mail, click on “My Mail”. Figure 13: Creating a new Inbox rule 5/5 4 Organizing messages 4.1 Folders Folders are a convenient way to organise your email. In addition to the folder you may create, Exchange provides the following default folders: 12 Deleted Items Keeps messages that you delete for 14 days. To learn how to recover delete items, see section 4.4 below. Drafts Stores messages that you save, so that you can finish composing or send at a later time. Inbox Stores newly received e-mail messages. Junk E-mail Stores newly received e-mail messages that have been identified as junk e-mail. This is not used at Dawson ; junk emails go to your spam quarantine. Outbox Stores outgoing e-mail messages until they're sent. Normally you should not see this folder, albeit briefly while sending messages. If you find messages stuck there, you may be working offline (which is indicated in the status bar with: ). Go to the Send/Receive tab and unselect “Work Offline”. Sent Items Stores a copy of each message that is sent. 4. Organizing messages Email User Guide 4.2 Categories Categories are keywords that you define to organise related items (emails, appointment, contacts, etc.). They may be assigned by right-clicking directly in the items list as shown in Figure 14. You can also assign a category from in the items window by clicking the category icon: . To create a new cateogory you would select “Manage Categories…”. You can also assign multiple categories to an item. Figure 14: Assigning a category to an email Categories can be sorted or searched just like any other attribute. 4.3 Flags You can place a flag on an email as a way to remind yourself that additional actions need to be taken by a certain date. Right-click on the flag in your inbox and set the date as shown in. You could also click “Set Date and Reminder…” to have a reminder come up by a set date. Figure 15: Assigning a flag to an email Flagged items are shown in the Tasks window alongst other tasks. 4.4 Deleting messages Messages that you choose to remove are “soft” deleted, i.e. they go to the “Deleted items” folder where they can still be viewed or recovered. They still count against your quota. To recover a message, drag it out and drop it to another folder. 13 Email User Guide 4. Organizing messages When they are 14 days old, items in the Deleted folder are “hard” deleted. They can still be recovered however, for another 14 days. In OWA premium, right-click on the Deleted folder and choose “Recover Deleted Items” . In Outlook, select the Folder tab and click on Recover Deleted Items: 4.5 Archiving messages If you have a large volume of emails (typically more than 1G), you may request to have an Exchange archive set up. Personal Archives provide several benefits over .pst files. Being stored on the server, they are backed up, and searchable elsewhere than the primary workstation (ie. Where the .pst would have been stored). A delegate can also access your archive. In Outlook and OWA, the archive will appear as another item in the mailbox/folders pane: The archive is searchable. When searching for a message within a specific folder, if the archive contains the same folder, it will be searched as well. Messages can be archived based on retention policies. Retention policies are policies that can be applied to messages or folders to automatically move them to the archive. The default retention period is 2 years, but it can be changed on a per folder basis or per message basis. The other values are 1 year and 5 years. Depending on the type of item, the user needs to do the following: For a folder: 1. Right-click the folder and choose properties. 14 5. Address Book Email User Guide 2. Go to the policy tab and set the Online Archive to a different value. For a message or messages. 1. Select a message or messages. 2. Click on Assign Policy and then choose an Archive Policy for the message(s) 5 Address Book You can search through Dawson’s directory to find employees email or phone number, or maintain your own lists of personal or work contacts. 5.1 Employees The Global Address Book stores all Dawson employees contact information, their email, extension (local), office and department. Non-Oultook clients such as Thunderbird can also be configured to access it, as follows: Go to Tools>address book (CTRL+Shift +B) or click on the Address Book icon. Go to File>new>LDAP Directory 15 Email User Guide 5. Address Book In the Server Name field “Dawson” (or whatever you want) Hostname “dc148.dawsoncollege.qc.ca” Base DN “dc=ad,dc=dawsoncollege,dc=qc,dc=ca” Bind DN “dawsoncollege\<your username>” Click on the Advanced tab, scope select “Subtree” In the Search Filter box “(objectclass=person)” Login Method “Simple” Click “OK” Port Number “389” When you search for a name you will be asked for your email password, this can be saved by clicking the “Save Password” checkbox. 5.2 Contacts You can use contacts to store frequently used e-mail addresses which are not in Dawson’s directory. You may add Dawson employees as well to enter additional information about them, or to access extra functionalities such as finding related emails or appointments (“Activities” in their contact page). You may also have several contact lists to distinguish for example between work and personal relations. 5.3 Contact groups Contact groups simplify the process of sending e-mail to groups. For example, if you frequently email everyone in your department, you can to create a group for your department. Contact groups exist inside Contact folders; therefore if you plan to share them but would not like to share your whole Contacts folder, create a new one, e.g. “Your department Contacts”. To do so in OWA, rightclick on “My Contacts” and select “Create new contacts folder…”. In Outlook, right-click on a folder an select “New folder…”. Now right-click the folder, select “Properties” and the Permissions tab to select the people to share with. To create a contact group, first select the contact folder where it should go, then click New Contact Group. Give it a name and then click “Add Members”. 16 6. Calendars Email User Guide 5.4 Public groups Public groups (also refered to as distribution lists) are similar to contact groups except they are created by IST in the global address list, and so can be seen by anyone. They may have restricted access though (such as all_dawson) or even be moderated (such as dawson_community). You can see the groups you belong to in OWA under Options:See All options, Groups. 5.5 Searching addresses As you type in the To… and Cc… field of messages, Outlook suggests possible emails from previous emails you have sent and received, and from your address book. However some entries in your address books, and the Contacts may not show. For a more reliable list, type in a name or part of a name and click on Check Names in the toolbar, or use the CTRL-K shortcut. This will search the Global Address List, the Staff and Faculty address books, as well as your contacts folders. The only catch is that it seems to stop at the first list where it finds a match, so it cannot be used to do full partial searches. You can do custom search by clicking the Address Book icon (CTRL-SHIFT-B), or the To and Cc buttons. You can only search one list or book at a time. 6 Calendars Exchange let you organize appointments, meetings or events into calendars. You can have multiple calendars for work or personal-related activities, or for your department. Activities can be inserted or deleted from your calendar manually, or by responding to meeting invitations. 6.1 Meetings A meeting is an activity that appears in your calendar, either because you have responded to an invitation, or because you have created it yourself. An appointment is simply a meeting without participants. You may add appointments to your calendar for example to signify that you are not available for meeting requests. By default, other Dawson Exchange members will not see the details of your meetings, however they will see your free/busy information, i.e. whether you are available or not, when they try to schedule a meeting with you. To create a meeting, select New Items:Meeting (New:Meeting Request in OWA). You may fill in the meeting information such as Subject, Start and End time, description, etc. as shown Figure 16. You can specify the free/busy information for that meeting: the default is “Busy”, other options are “Tentative” and “Away”. Remember that other users will see that information. If you would like this appointment hidden, select “Free”, which means it will not be shown (or the time slot will be shown as free) in your free/busy information. However, we do not recommend this option since it works against our aim to make meetings scheduling easier. 17 Email User Guide 6. Calendars Figure 16: Creating a meeting (appointment) For repetitive activities, you can set up a recurrence pattern. Click on to get a dialog where you can set the frequency and scope of the recurrence. Once a recurrence pattern is set, whenever you modify the item in your calendar you will be asked whether to edit the series or an individual occurrence. By default Outlook pops up a reminder of the appointment 15 minutes prior. This can be controlled for a particular meeting by selecting the time next to the reminder icon . The default reminders can also be turned off globally by going to Info: Options (or Options : Settings in OWA) and checking off “Default reminder” in the Calendar section. To add participants to your meeting click on the Scheduling Assistant. When you save the meeting, invitations will get sent via email, and you can come back to the meeting in your calendar to track these responses. Add the attendees on the left-hand side of the screen, as shown in Figure 17. The attendees availability is shown in the calendar view on the right-hand side. When adding a group, you show expand it with so that you can view the attendees schedule and track their responses. If the meeting takes place in one of the College meeting rooms, you may also add it by clicking “Add Rooms…”. This will give you the availability of the room and send a booking request when you save the meeting. Remember though the room is not booked until confirmed. 18 6. Calendars Email User Guide Figure 17: Scheduling assistant 6.2 Working with calendars Besides your own calendar, you may also view other people’s, if they have granted you permissions, or College calendars. Outlook and OWA provide convenient ways to combine and consult these calendars. First go to the calendar view by clicking the calendar icon: window similar to Figure 18. . In Outlook, you will get a 19 Email User Guide 6. Calendars Figure 18: Calendar view The left-hand side shows the calendars you can instantly view. You may add to this list from “Open Calendar”. In the example shown in Figure 18, the calendar for room 2C.17 has been added and selected to show. The right-hand side show the calendars selected, here in side-by-side mode. It is also possible to display them in overlay mode. To do so, in Outlook, right-click on the calendar and select “Overlay”. The result should look something like Figure 19 . 20 6. Calendars Email User Guide Figure 19: Calendars in overlay mode 21 Email User Guide 7. Figures 7 Figures Figure 1: Add a new email account................................................................................................................................3 Figure 2: OWA login .......................................................................................................................................................4 Figure 3: Add a new email account in Mac Outlook ......................................................................................................5 Figure 4: OWA options: change password .....................................................................................................................6 Figure 5: Switching mailbox in OWA ..............................................................................................................................7 Figure 6: Adding a Yahoo account .................................................................................................................................8 Figure 7: Setting SMTP authentication ..........................................................................................................................8 Figure 8: Out of Office Assistant ....................................................................................................................................9 Figure 9: Creating a new Inbox rule 1/5......................................................................................................................10 Figure 10: Creating a new Inbox rule 2/5 ...................................................................................................................10 Figure 11: Creating a new Inbox rule 3/5 ...................................................................................................................11 Figure 12: Creating a new Inbox rule 4/5 ...................................................................................................................11 Figure 13: Creating a new Inbox rule 5/5 ...................................................................................................................12 Figure 14: Assigning a category to an email ................................................................................................................13 Figure 15: Assigning a flag to an email........................................................................................................................13 Figure 16: Creating a meeting (appointment) .............................................................................................................18 Figure 17: Scheduling assistant ...................................................................................................................................19 Figure 18: Calendar view .............................................................................................................................................20 Figure 19: Calendars in overlay mode..........................................................................................................................21 22 8. Index Email User Guide 8 Index Active Directory ............................................. 6, 7 appointment .................................................... 17 auto-reply.................. See Out of Office Assistant Blackberry .......................................................... 5 calendar ........................................................... 17 overlay.......................................................... 20 Chrome............................................................... 3 contact ............................................................. 16 contact folder ................................................... 16 deleted folder ............................................................ 12 hard .............................................................. 14 recovery ....................................................... 14 soft ............................................................... 13 distribution list .......................... See group:public email client............................................................... 2 personal accounts .......................................... 7 sending, disabled ........................................... 7 server ............................................................. 2 Exchange ................................... See email server Firefox ................................................................ 3 forwarding........................................................ 10 free/busy .......................................................... 17 global address book ......................................... 15 Gmail .................................................................. 7 group contact ......................................................... 16 public ........................................................... 17 home access ..... See Outlook Anywhere or OWA Hotmail .............................................................. 9 IMAP .................................................................. 5 inbox rule ......................................................... 10 Internet Explorer ............................................... 3 Ipad .................................................................... 3 iPhone/iTouch.................................................... 5 meeting ............................................................ 17 attendees ..................................................... 18 Out of Office Assistant ....................................... 9 Outlook Anywhere....................................................... 2 Express ........................................................... 2 OWA................................................................... 3 light ................................................................ 3 premium .................................................. 3, 10 security options ............................................. 3 session time out............................................. 3 password............................................................ 6 quota................................................................ 13 Safari .................................................................. 3 shared mailbox .................................................. 6 SMTP .................................................................. 7 SSL ...................................................................... 5 Thunderbird ................................................. 5, 15 Yahoo ................................................................. 7 23