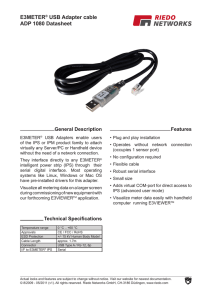Quick Start Guide
advertisement

Step 5: Connecting Your Vehicle Step 5.1 Step 5.2 Step 5.3 AutoTap will attempt to read your vehicle’s VIN number If your VIN is not readable, you will be prompted to enter the VIN number manually IMPORTANT: YOUR VIN NUMBER IS LOCATED ON THE DASH OF YOUR VEHICLE OR UNDER THE HOOD. You may also connect without using the VIN. If you select this mode, only generic parameters will be available. Step 5.4 If you successfully connect, the bottom of your screen will display “Connected: YES” Step 5.5 After your vehicle has been scanned, you will be able to view a table with generic OBDII parameters that are supported, a table with any diagnostic trouble codes, and an indicator that you are connected, i.e. “Connected: YES” If you experience trouble, please contact us at support@autotap.com. Quick Start Guide Serial and USB Hardware AutoTap® Installation and Registration This document will help with the following: • Identifying required components • Installation of USB drivers • Installation of AutoTap® software • AutoTap® software registration • Connecting to your Vehicle WARNING! Do not attempt to drive the car and observe the AutoTap scanner screen at the same time. Have a passenger watch the readouts, or use the logging function to record the readings for later review. Do not operate a vehicle in a closed area while testing with your AutoTap scanner. Running vehicles produce carbon monoxide, a colorless odorless gas that can kill you. Visit www.autotap.com for FAQs, “How To” articles, free repair information, software updates and information on purchasing software and hardware upgrades. This scanner is made in the USA by 707 Dayton Rd., P.O. Box 1040, Ottawa, IL 61350 www.autotap.com 4 Documentation Number: ATCD1905 on your Palm PDA. Step 1: Make Sure you Have the Required Components AutoTap® Software CDROM provided with kit Download latest softwarea at: http://www.autotap.com/downloads.html Step 2: Installation of USB Drivers IMPORTANT: DO NOT CONNECT YOUR USB HARDWARE UNTIL INSTRUCTED TO DO SO. Step 2.1 AutoTap® Interface Assembly ATU for USB Connectors ATS for Serial Connectors Step 2.1.2 Step 2.1.3 Step 2.1.4 Step 2.1.5 Step 2.1.6 System Requirements for PCs/Laptops (not included) Recommend Pentium 233Mhz or better (or equivalent AMD processor) Windows 98, ME, 2000 or XP 50 MB of free hard drive space 32 MB RAM USB port System Requirements for Palm PDAs (not included) Works with Palm™ PDAs with O/S 3.5 and higher, 8 MB or higher Verify compatibility with your PDA at www.autotap.com Palm Interface Cable Interface cables sold separately based on your PDA ICON: Registration Code - document icon is OK Registration Certificate XYZ digit registration code Step 2.1.7 Step 2.1.8 Step 3: Installation of AutoTap® Software Step 3.1 Step 3.1.1 Step 3.1.2 Step 3.1.3 Step 3.1.4 Step 3.1.5 Step 3.1.6 Step 3.1.7 Step 3.2 Step 3.2.1 Step 3.2.2 Step 3.1.3 Step 3.1.4 Step 3.1.5 Step 3.1.6 Step 3.1.7 Step 3.1.8 1 USB Driver Installation Step 2.1.1 Insert the CD into your PC. The CD will load automatically. If not, Click on the “Start” Button Select “Run” Type “D:Setup” Select “Install USB AutoTap drivers” Connect the USB cable to your PC when prompted. Follow the on-screen instructions to install the drivers. When installation is complete, proceed to Step 3. Step 4: AutoTap® Software Registration IMPORTANT: THE AUTOTAP HARDWARE MUST BE CONNECTED TO YOUR VEHICLE AND TO YOUR COMPUTER/PDA. Please note that the cable between the PDA and the Interface Assembly is the Palm Interface Cable and, if for a PC/Laptop, the cable is part of the Interface Assembly and can be either USB or Serial. Also note the OBDII connection. Step 4.1 Windows Registration Step 4.1.1 Connect the OBDII cable/port to your vehicle’s OBDII port, which is usually located under the dash near the steering wheel Step 4.1.2 Connect the other USB or Serial cable to your PC/Laptop Step 4.1.3 Turn your vehicle’s ignition to the “Run” position Step 4.1.4 Double click on the AutoTap® icon that appears on your desktop Step 4.1.5 On the first startup you will be prompted to enter the 12 digit, alphanumeric registration code from the registration certificate AutoTap® software for Windows can be installed without connecting AutoTap® hardware to the PC/laptop Insert the CD into your PC. The CD will load automatically. If not, Click on the “Start” Button Step 4.2 Select “Run” Step 4.2.1 Type “D:Setup” Select “Install Software” from the main menu Select the applicable software Step 4.2.2 Follow the on screen instructions AutoTap® software for the Palm PDA can be installed without connecting AutoTap® hardware to the PC/laptop or PDA Step 4.2.3 Insert the CD into your PC. The CD will load Step 4.2.4 automatically. If not, Step 4.2.5 Click on the “Start” Button Select “Run” Type “D:Setup” Select “Install Software” from the main menu Choose “AutoTap for Palm” Follow the o -screen instructions until you are prompted for a destination folder to store your files. Upon your next HotSync®, the software will be installed 2 Palm PDA Registration Connect the OBDII cable/port to your vehicle’s OBDII port, which is usually located under the dash near the steering wheel Connect the special Palm HotSync cable to the serial port on the “computer side” of the AutoTap Interface Assembly Turn your vehicle’s ignition to the “Run” position Double click on the AutoTap® icon On the first startup you will be prompted to enter the 12 digit, alphanumeric registration code from the registration certificate 3