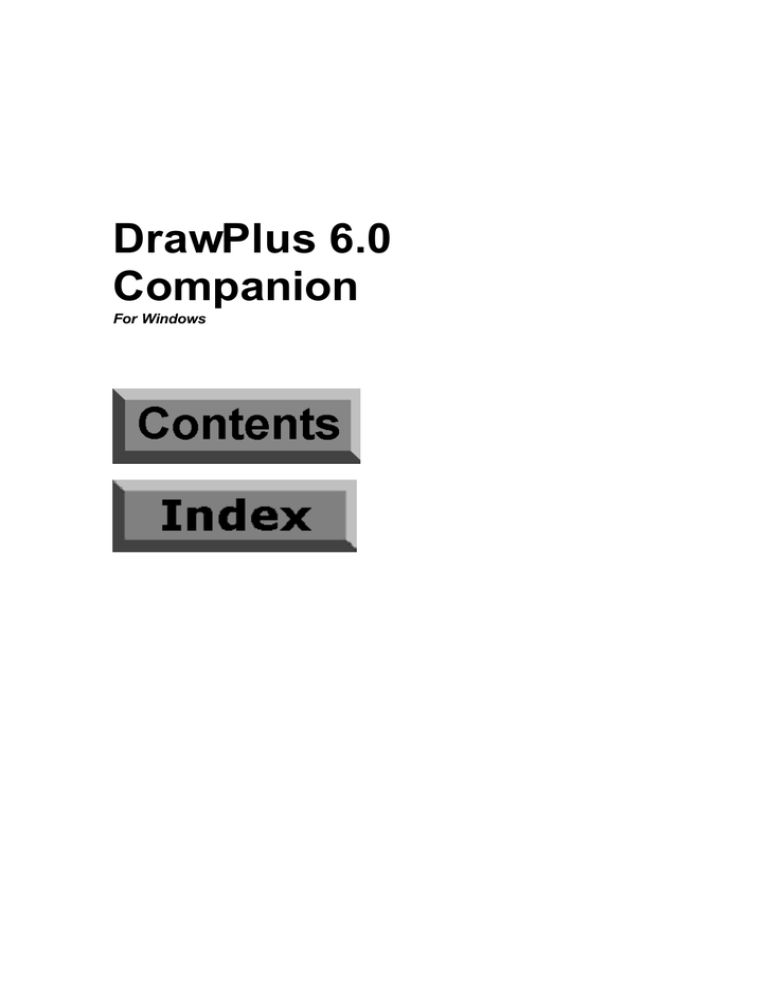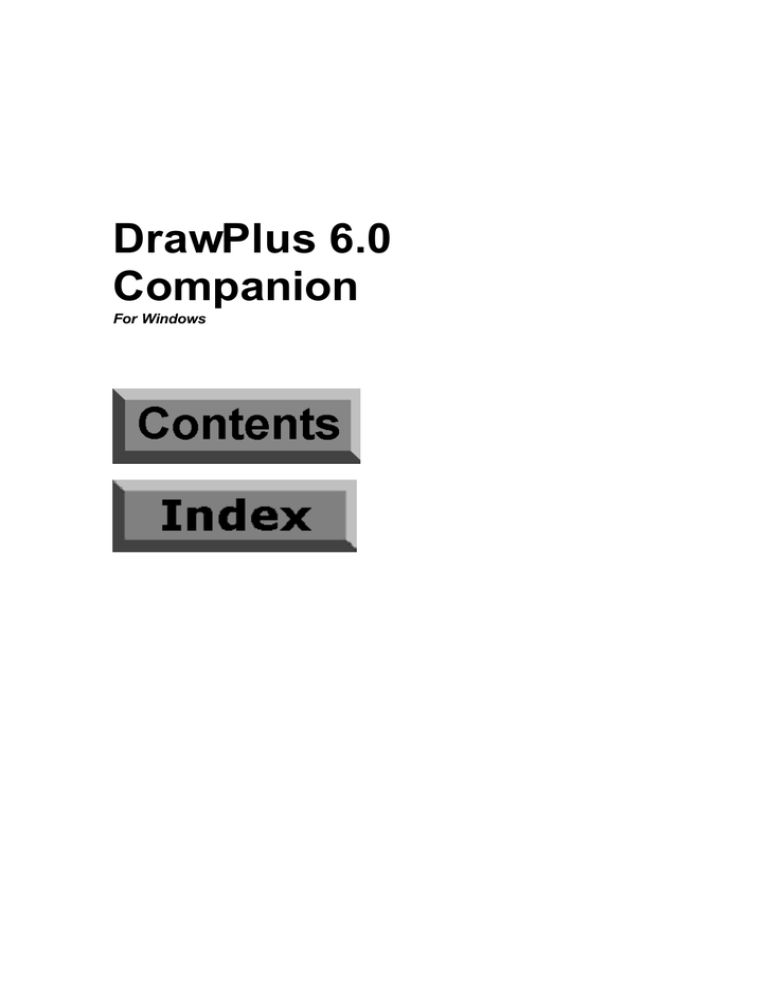
DrawPlus 6.0
Companion
For Windows
© 2001 Serif, Inc. All rights reserved.
The content of this publication is subject to change without notice and does
not represent a commitment on the part of Serif, Inc. No part of this
publication may be reproduced in any form without the express written
permission of Serif, Inc.
All Serif product names are trademarks of Serif, Inc. Microsoft, Windows,
and the Windows logo are registered trademarks of Microsoft Corporation.
All other trademarks acknowledged.
Serif DrawPlus 6.0 © 2001 Serif, Inc.
Companies and names used in samples are fictitious.
Portions clipart and graphic content © 2000 Nova Development Corporation
and its licensors. All rights reserved.
TrueType font samples from Serif FontPacks © Serif, Inc.
Portions graphics import/export technology © LEAD Technologies, Inc. &
Eastman Kodak Company & INSO Corporation.
ImageStream® Graphics and Presentation Filters, Copyright © 1991-2000
INSO Corporation. All Rights Reserved.
Software License Agreement
This Software License Agreement (“License Agreement”) is a legal agreement between you (either an individual or a single entity) and Serif,
Inc. (“Serif”) for the accompanying software product, which includes computer software and may include associated media, printed materials,
and “online” or electronic documentation (the “Software Product”). By installing, copying, or otherwise using the Software Product, you agree
to be bound by the terms of this License Agreement. If you do not agree to the terms and conditions of this License Agreement, do not install or
use the Software Product; you may, however, return it to your place of purchase for a full refund.
THANK YOU FOR LICENSING THE USE OF THE SOFTWARE PRODUCT. IT IS IMPORTANT THAT YOU (THE “LICENSEE”) READ
THIS NOTICE CAREFULLY. THESE ARE THE ONLY TERMS AND CONDITIONS APPLICABLE TO YOUR RIGHTS WITH RESPECT
TO THE SOFTWARE PRODUCT. THE SOFTWARE PRODUCT IS PROTECTED BY COPYRIGHT LAWS AND INTERNATIONAL
COPYRIGHT TREATIES, AS WELL AS OTHER INTELLECTUAL PROPERTY LAWS AND TREATIES. THE SOFTWARE PRODUCT
IS LICENSED, NOT SOLD.
1. GRANT OF LICENSE
Serif hereby grants to Licensee a personal, non-exclusive, nontransferable license (a “License”) to use one (1) copy of the Software
Product, including any updates thereto, and accompanying
documentation, if any, provided by Serif, according to the terms set
forth below. If the Software Product is being provided to Licensee as
an update or upgrade to software which Licensee has previously
licensed (such software referred to as the “Prior Software”), then
Licensee agrees to destroy all copies of the Prior Software within
thirty (30) days after opening this package except for one backup
copy of the Prior Software.
2. SCOPE OF USE
You may install and use one copy of the Software Product, on a
single computer. The primary user of the computer on which the
Software Product is installed may make a second copy for his or her
exclusive use on a portable computer. Licensee may also store or
install a copy of the Software Product on a storage device, such as a
network server, used only to install or run the Software Product on
other computers over an internal network; however, you must
acquire and dedicate a license for each separate computer on which
the Software Product is installed or run from the storage device. A
license for the Software Product may not be shared or used
concurrently on different computers.
3. LICENSE PAK
If you have acquired this LICENSE AGREEMENT in a Serif
License Pak, you may make the number of additional copies of the
computer software portion of the Software Product as authorized in
the Serif License Pak, and you may use each copy in the manner
specified above. You are also entitled to make a corresponding
number of secondary copies for portable computer use as specified
above.
4. PROHIBITIONS
You may not: modify, prepare derivative works from, translate,
reverse engineer, decompile, disassemble or otherwise derive source
code from the Software Product (except to the extent that such acts
are expressly permitted by applicable law notwithstanding this
limitation); copy the Software Product (except as provided above) or
the accompanying documentation; rent, transfer, disclose, make
available or grant any rights in the Software Product (including any
accompanying documentation) in any form to any person without the
prior written consent of Serif; remove any proprietary notices, labels,
or marks on the Software Product (including any accompanying
documentation); use the Software Product in any manner that
infringes the intellectual property or other rights of another party; or
use the Software Product to provide on-line or other database
services to any other person.
5. RETENTION OF RIGHTS; TERMINATION
This License Agreement does not constitute a sale. All title, trade
secrets, copyrights, patents and other intellectual rights to the
Software Product, its accompanying documentation and any copy
made by Licensee remain with Serif, and Licensee hereby agrees to
preserve and acknowledges the foregoing. Licensee further agrees
and acknowledges that the Software Product and all copies thereof
are Serif’s exclusive property and constitute a valuable trade secret
of Serif. Licensee further agrees and acknowledges that unauthorized
copying of the Software Product or the accompanying
documentation, or failure to comply with any of the provisions
hereof (each, a “Terminable Event”), will result in automatic
termination of this License. In the event of a violation of this License
by Licensee, Serif reserves and shall have available all legal
remedies.
6. TERM OF LICENSE FOR TRIAL VERSION SOFTWARE
The License pertaining to a trial version of the Software Product (a
“Trial Version”) shall expire in accordance with the terms as set
forth in the installation process for the Trial Version along with the
designated trial period as set forth in the trial program.
7. LIMITED WARRANTY AND DISCLAIMER
Serif warrants that, for a period of ninety (90) days after delivery, the
diskettes or CD-ROMs on which the software included in the
Software Product is furnished will, under normal use, be free from
defects that prevent Licensee from loading the Software Product on a
computer. Serif’s entire liability and Licensee’s exclusive remedy
under this warranty will be, at Serif’s option, to (a) use reasonable
commercial efforts to attempt to correct or work around errors, or (b)
to replace the Software Product with functionally equivalent
Software Product, on diskettes or CD-ROM, as applicable or (c)
return the price paid for the Software Product, in each case upon
return of the Software Product to Serif together with a copy of your
receipt for the purchase thereof. This Limited Warranty is void if
failure of the Software Product or hardware has resulted from
accident, abuse, or misapplication. Any replacement Software
Product will be warranted for the remainder of the original warranty
period or thirty (30) days, whichever is longer. Outside the United
States, neither these remedies nor any product support services
offered by Serif are available without proof of purchase from an
authorized non-U.S. source. The Software Product is licensed to you
on an “as is” basis without any warranty of any nature.
8. NO OTHER WARRANTIES
Except for the above express limited warranties, Serif and its
suppliers make and licensee receives no warranties or conditions, or
terms, express, implied, statutory, or in any communication with
licensee. To the maximum extent permitted by applicable law, Serif
and its suppliers disclaim all other warranties and conditions, either
express or implied, including, but not limited to, implied warranties
of merchantability, fitness for a particular purpose, title and noninfringement, with regard to the software product and the provision
of or failure to provide support services. Licensee shall be solely
responsible for the selection, use, efficiency and suitability of the
software product and serif shall have no liability therefor. Serif shall
have no liability for, nor obligation to indemnify licensee regarding
actions alleging the infringement of proprietary rights by the
software product. Serif does not warrant that the operation of the
software product will be uninterrupted or error free or that the
software product will meet licensee’s specific requirements. The
Limited Warranty gives you specific legal rights. You may have
others, which vary from state/jurisdiction to state/jurisdiction.
9. LIMITATION OF LIABILITY
In no event will Serif or its suppliers be liable for loss of data,
corruption, lost profits, cost of cover, or other special, incidental,
punitive, consequential, or indirect damages arising from the use of
the software product (including any accompanying documentation),
however caused and on any theory of liability. This limitation will
apply even if Serif or an authorized distributor has been advised of
the possibility of such damage. In no event will Serif’s liability
exceed the amount paid for the software product. Licensee
acknowledges that the amounts paid by licensee for the software
product reflect this allocation of risk. Some states or other
jurisdictions do not allow the exclusion or limitation of liability for
incidental or consequential damages, so the above limitations and
exclusions may not be applicable in certain instances. None of the
above affects the statutory rights of licensees residing in the United
Kingdom.
10. NOT FOR RESALE SOFTWARE
If the Software Product is labeled “Not for Resale” or “NFR,” then,
notwithstanding section 1 of this License, your use of the Software
Product is limited to use for demonstration, test, or evaluation
purposes.
11. NO RENTAL; OTHER TRANSFERS
You may transfer this License to another computer or workstation
only on a permanent basis (that is, with no intent to transfer again)
provided the computer, workstation, or other digital electronic
device from which you have transferred this License no longer
accesses or otherwise utilizes the Software Product, and the Software
Product is used in accordance with the terms of this License
Agreement.
12. TERMINATION
You may terminate this License Agreement at any time. Serif may
terminate this License Agreement if you fail to comply with the
terms and conditions of this License Agreement. In either event, you
must destroy all copies of the Software Product.
13. UPGRADE
If this License is an “Upgrade,” you must have a valid license for the
Prior Software for this License Agreement to be valid, and this
License Agreement must be used to replace such license for the Prior
Software. The total number of license “Upgrades” you may acquire
may not exceed the total number of computers, workstations, or
other digital electronic devices that were licensed to access or
otherwise utilize the Software Product at the time you upgraded the
Software Product.
14. GUIDELINES FOR THE USE OF DIGITAL CONTENT
IMAGES
This product contains numerous clipart and photo images
(collectively referred to as the “Images”) which are either owned by
SERIF or licensed from a third party. As a user of this product you
are free to use, modify, and publish the Images as you wish subject
to the restrictions set out below. If you are uncertain as to whether
your intended use complies with the guidelines set out below, we
recommend that you seek the advice of your own attorney or legal
counsel.
A. YOU MAY, subject to any restrictions set out below:
1. Incorporate any Image(s) into your own original work and
publish, display, and distribute your work in any media. You may
not, however, resell, sublicense, or otherwise make available the
Image(s) for use or distribution separately or detached from a
product or Web page. For example, the Image(s) may be used as part
of a Web page design, but may not be made available for
downloading separately or in a format designed or intended for
permanent storage or reuse by others. Similarly, clients may be
provided with copies of the Image(s) (including digital files) as an
integral part of a work product, but may not be provided with the
Image(s) or permitted to use the Image(s) separately or as part of any
other product;
2. Make one (1) copy of the Image(s) for backup or archival
purposes.
B. YOU MAY NOT:
1. Create scandalous, obscene, defamatory, or immoral works using
the Image(s) nor use the Image(s) for any other purpose prohibited
by law;
2. Use or permit the use of the Image(s) or any part thereof as a
trademark or service mark, or claim any proprietary rights of any
sort in the Image(s) or any part thereof;
3. Use the Image(s) in electronic format, on-line, or in multimedia
applications unless (a) the Image(s) are incorporated for viewing
purposes only and (b) no permission is given to download and/or
save the Image(s) for any reason;
4. Rent, lease, sublicense, or lend the Image(s), or a copy thereof, to
another person or legal entity. You may, however, transfer all your
license to use the Image(s) to another person or legal entity, provided
that (a) you transfer the Image(s) and this License, including all
copies (except copies incorporated into your work product as
permitted under this License), to such person or entity, (b) that you
retain no copies, including copies stored on a computer or other
storage device, and (c) the receiving party agrees to be bound by the
terms and conditions of this License;
5. Use any Image(s) except as expressly permitted by this License.
15. MISCELLANEOUS
a.
This Agreement shall not be governed by the 1980 U. N.
Convention on Contracts for the International Sale of Goods; rather,
this Agreement shall be governed by the laws of the State of New
Jersey, of the United States of America, including the Uniform
Commercial Code of the State of New Jersey, without reference to
conflicts of law principles. This Agreement is the entire Agreement
between Serif and Licensee and supersedes any other
communications or advertising with respect to the Software Product.
If any provision of this Agreement is held invalid or unenforceable,
such provision shall be revised to the extent necessary to cure the
invalidity or non-enforceability, and the remainder of this
Agreement shall continue in full force and effect. If the Software
Product is acquired by the United States Government or on its
behalf, the Software is furnished with restricted rights. The use,
duplication, or disclosure by the United States Government and
parties acting on its behalf is governed by, and subject to restrictions
as set forth in subdivision (c) (1) (ii) of the Rights in Technical Data
and Computer Software clause at DFARS 252.227-7013, the
subparagraphs (c)(1) and (2) of the Commercial Computer Software
- Restricted Rights at 48 CFR 52.227-19, or other comparable
regulations of other government agencies, as applicable. Licensee
agrees not to allow the Software Product to be sent to or used in any
other country except in compliance with applicable United States
laws and regulations. This Agreement shall constitute the entire
agreement between Serif and Licensee and supersedes all prior
agreements, understandings, communications, proposals or
representations, oral or written, by either party. This Agreement shall
be amended only by an executed writing by authorized
representatives of both parties.
How to contact us
Our main office (USA, Canada):
The Software Center
PO Box 803, Nashua NH 03061 USA
Main
Registration
Sales
Technical Support
Customer Service
General Fax
(603) 889-8650
(800) 794-6876
(800) 55-SERIF or 557-3743
(603) 886-6642
(800) 489-6720
(603) 889-1127
Technical Support E-mail support@serif.com
European office (UK, Europe):
The Software Centre
PO Box 2000, Nottingham, NG11 7GW, UK
Main
Registration
Sales
Technical Support
Customer Service
General Fax
(0115) 914 2000
(0500) 454 645
(0800) 376 4848
(0115) 914 9090
(0115) 914 9090
(0115) 914 2020
Technical Support E-mail support@serif.co.uk
Online
Visit us on the Web at
http://www.serif.com
International
Please contact your local distributor/dealer. For further details please contact
us at one of our phone numbers above.
Comments or other feedback
We want to hear from you! E-Mail feedback@serif.com with your ideas and
comments!
Contents
1 ♦ Welcome
Introduction ...............................................................................................3
About this book .........................................................................................3
About DrawPlus 6.0 ..................................................................................4
What’s new in DrawPlus 6.0 .............................................................4
Plus these established features... .....................................................6
Registration, Upgrades, and Support .......................................................9
Installation ................................................................................................9
What you need to run DrawPlus .......................................................9
What you need to know ..................................................................10
First-time install...............................................................................10
DrawPlus 6.0 Design CD-ROM.......................................................10
Manual install/re-install ...................................................................10
2 ♦ Getting Started
Getting Started........................................................................................13
DrawPlus Startup Wizard........................................................................13
PROJECT: Birthday Card .......................................................................14
Let’s Experiment .....................................................................................16
Finish Up… .............................................................................................18
Save your card................................................................................18
Print your card.................................................................................18
Saving vs. Exporting ...............................................................................19
Getting Help............................................................................................19
3 ♦ Wizards at Work
Introduction .............................................................................................23
PROJECT: Creating a Bookplate ...........................................................23
Creating the document....................................................................23
Setting guides .................................................................................24
Using the Backdrop Wizard ............................................................25
Resizing and repositioning..............................................................26
Using Fill and Transparency ...........................................................28
Using the Text Art Wizard ...............................................................29
Using the Border Wizard.................................................................30
Using the Replicate Wizard.............................................................30
Saving and printing .........................................................................31
4 ♦ Working with Objects
Introduction .............................................................................................35
Types of Objects.....................................................................................35
Drawing basic lines and shapes .....................................................36
Making a QuickShape.....................................................................38
Typing text ......................................................................................39
Manipulating objects ...............................................................................40
The selection tools ..........................................................................40
Moving objects ................................................................................40
Resizing objects..............................................................................41
Rotating objects ..............................................................................42
Shearing objects .............................................................................43
Constraining a change ....................................................................43
Deleting objects ..............................................................................44
Changing your mind........................................................................44
Cut, Copy and Paste.......................................................................44
Quick copying .................................................................................45
Right-click menus............................................................................45
Adding more objects .......................................................................46
Selecting overlapping objects .........................................................48
Rearranging objects........................................................................48
Selecting multiple objects ...............................................................49
Using the Portfolio ..................................................................................50
What’s Next? ..........................................................................................51
5 ♦ Lines, Curves, and Shapes
Introduction .............................................................................................55
Properties of lines and shapes........................................................55
Extending and Redrawing Lines .............................................................56
Extending a line ..............................................................................56
Redrawing a line .............................................................................57
Editing Curves ........................................................................................58
Reshaping a curve ..........................................................................58
Fine-tuning a curve .........................................................................61
Adding and removing nodes ...........................................................63
Closing, opening, and joining curves ..............................................63
Cleaning curves ..............................................................................64
Converting to Curves ..............................................................................65
PROJECT: A Simple Map.......................................................................65
Roughing it......................................................................................66
Roads under construction ...............................................................66
Road improvements........................................................................67
House building ................................................................................68
Tearing the roof off..........................................................................69
6 ♦ QuickShapes, Connectors, Text, and Pictures
Introduction .............................................................................................73
QuickShapes ..........................................................................................73
Editing QuickShapes.......................................................................74
Connectors .............................................................................................75
Text.........................................................................................................80
Text properties ................................................................................80
Editing text ......................................................................................82
Special text effects..........................................................................83
Pictures...................................................................................................84
Importing pictures ...........................................................................84
Photo Wizard ..........................................................................................85
OLE Objects ...........................................................................................87
DrawPlus drawings as OLE objects ................................................88
Exporting Drawings as Pictures..............................................................89
PROJECT: Building a Business Card .....................................................89
Working to size ...............................................................................90
A suitable background ....................................................................90
Putting QuickShapes to work ..........................................................91
Adding text ......................................................................................92
Using the design elsewhere ............................................................93
7 ♦ Fill, Line, and Transparency Effects
Introduction .............................................................................................97
Fill Settings .............................................................................................97
The Fill tab ......................................................................................97
Types of fills ....................................................................................98
Applying a fill...................................................................................99
Adjusting an object’s fill tint...........................................................100
Adjusting an object’s fill path.........................................................100
Adjusting an object’s fill colors ......................................................102
Working with Mesh fills .................................................................106
Adding fills to a gallery ..................................................................107
Setting the default fill.....................................................................108
Changing gallery colors and fills ...................................................109
Using the Bitmap fill gallery...........................................................110
Adding new solid colors ................................................................111
All about color schemes................................................................111
Line Settings .........................................................................................114
The Line tab and line properties ...................................................114
Applying line properties.................................................................115
Adjusting an object’s line tint and color .........................................116
Setting the default line ..................................................................117
Using Format Painter ....................................................................117
Transparency Effects............................................................................118
Transparency: The “vanishing” fill .................................................118
The Transparency tab...................................................................119
Applying a transparency effect......................................................120
Adjusting an object’s transparency ...............................................120
Plasma and Bitmap transparencies ..............................................121
Changing gallery transparencies...................................................122
Creative Tips.........................................................................................122
Transparency effects ....................................................................124
8 ♦ Using Layout Tools
Introduction ...........................................................................................127
Toolbars and Tabs................................................................................127
Positioning Aids ....................................................................................128
Rulers............................................................................................128
Guide lines ....................................................................................130
The snapping grid .........................................................................130
Snapping.......................................................................................131
Measurement Units and Scale..............................................................132
Dimension Lines ...................................................................................133
Adjusting dimension lines .............................................................135
The Status Tab .....................................................................................135
Aligning Objects....................................................................................136
Grouping Objects..................................................................................137
A Balloon Example ...............................................................................137
Locking an Object’s Position.................................................................139
Object Defaults .....................................................................................139
Layers...................................................................................................140
PROJECT: The Map Revisited .............................................................142
Adding a church ............................................................................142
Layers for different purposes ........................................................143
A compass point ...........................................................................144
9 ♦ Special Effects
Introduction ...........................................................................................149
Text Effects...........................................................................................149
Font choices..................................................................................149
Arranging letters............................................................................150
Text on a curve .............................................................................151
Shadows ...............................................................................................153
Filter Effects..........................................................................................154
Envelopes .............................................................................................155
3D Perspective .....................................................................................157
Roughening ..........................................................................................157
Blends...................................................................................................158
Chain Lines...........................................................................................159
Multiple Copies .....................................................................................161
The Transform Wizard ..................................................................161
The Replicate Wizard....................................................................162
Contouring ....................................................................................163
Combining Objects ...............................................................................164
Studio Library Elements........................................................................167
10 ♦ Web Graphics
Introduction ...........................................................................................171
Animation Basics ..................................................................................171
PROJECT: Spinning a spiral.........................................................172
Previewing the animation..............................................................174
Saving the DrawPlus file ...............................................................174
Exporting animations ....................................................................174
More on Animation mode ..............................................................175
QuickShape Animation .........................................................................176
Fooling the Eye: Animation Techniques ...............................................177
Follow the bouncing ball ...............................................................178
Timing is everything ......................................................................179
Using the Frame Manager ............................................................180
A better bounce.............................................................................182
Other Animation Techniques ................................................................183
Text animation ..............................................................................183
Background frames.......................................................................183
Overlay frames..............................................................................184
Using frame edges........................................................................185
Imagine... ..............................................................................................186
DrawPlus Samples........................................................................186
Perception effects .........................................................................187
Character animation......................................................................187
Simulations ...................................................................................188
Web resources..............................................................................189
Image Slicing ........................................................................................189
PROJECT: Slicing a navbar..........................................................189
Previewing and exporting image slices .........................................192
Image Maps ..........................................................................................192
JavaScript Rollovers .............................................................................194
PROJECT: Adding rollovers .........................................................194
Optimizing Graphics .............................................................................197
Bitmaps .........................................................................................198
Web file formats ............................................................................199
Using the Export Optimizer ...........................................................200
Welcome
Welcome
3
Introduction
Welcome to DrawPlus 6.0 and the remarkable power of vector graphics—the
complete drawing, graphics and illustration solution for your home, school,
church, or growing business. DrawPlus 6.0 can “do it all” for you, with
automated Wizards—or let you do it all yourself, with total control over its
versatile drawing features.
Whether you’re meeting DrawPlus for the first time or have been with it
through many versions, you’re sure to appreciate 6.0’s combination of high
performance, fair price, and ease of use. In fact, it makes so many things so
easy to do, you might just think about retiring that paint program you’ve been
using!
About this book
Read this book to learn how to install, start and use DrawPlus 6.0, from the
basics to tips and tricks for advanced users. Here’s a brief chapter summary:
1
Welcome. How to install and start DrawPlus and an overview of key
features.
2
Getting Started. A quick look around the DrawPlus workspace and an
introduction to using Design Wizards.
3
Wizards at Work. How to create a masterpiece using some of the builtin Wizards.
4
Working with Objects. A solid, hands-on overview to help you become
“object-oriented.”
5
Lines, Curves and Shapes. An in-depth look at creating and editing
figures built up from line objects.
6
QuickShapes, Text, Connectors, and Pictures. How to create and edit
these other essential DrawPlus objects.
7
Line, Fill, and Transparency Effects. Introduces the concepts and tools
you’ll need to create spectacular results.
8
Using Layout Tools. A tour of basic and advanced control features that
can help you work accurately and efficiently.
9
Special Effects. A survey of additional tools and Wizards to enhance
your creativity, with plenty of design examples.
Welcome
4
10 Web Graphics. How to produce animations and hot JavaScripted slices,
hotspots, and buttons for the World Wide Web.
NOTE: The Companion takes a hands-on approach—encouraging you to
keep DrawPlus open as you read and to experiment with tools and techniques
as you proceed. Whenever you see this “hand” symbol adjacent to a
paragraph, it means an opportunity to try your hand at mastering another
DrawPlus feature.
About DrawPlus 6.0
From decorative page elements and logos to full-page illustrations, scale
drawings, and animated Web graphics—DrawPlus 6.0 does it all. With the
power of scalable vector graphics at your command, you’ll see the creative
possibilities open up right before your eyes! Whether you’re a beginner or an
expert, you'll find Wizards and tools you can use right away. With version
6.0, DrawPlus has broken the price-performance barrier once again!
What’s new in DrawPlus 6.0
♦
Color Schemes
Whether you’re starting with a Design Wizard or creating new designs
from scratch, interchangeable color schemes let you recolor everything
in a flash! Simply tag objects with numbers... colors update instantly
when the scheme changes.
♦
Perspective Effects
Get a new slant on things... With a flyout full of presets plus a built-in
tool for freeform adjustments, the 3D Perspective option lets you tilt and
skew text (or any other object) for truly “spatial” results!
♦
Filter Effects
Drop shadows starting to wear a bit thin? Now you can enliven your text
with fully adjustable Inner Shadow, Glow, Bevel, and Emboss filters...
easy to apply and sure to impress.
♦
Cropping
Now any object can serve as a “cookie cutter” for trimming one or more
other objects into a single shape... and the effect is reversible so you
won’t lose your originals. Great for creating “reflections” of complex
scenes!
Welcome
5
♦
Roughen Tool
For jagged, jaunty edges on text, lines, or QuickShapes, just drag the tool
up or down for subtle or bold results.
♦
Shadow Tool
By popular demand, we’ve added an easy-access toolbar button that lets
you customize drop shadows... and (oh yes) beefed up the underlying
code for faster, better shadow results.
♦
Portfolio
Long a popular feature of Serif PagePlus, this addition to the DrawPlus
Studio is sure to change the way you work. It’s a global repository for
the designs you use most often... just drag and drop to store an object,
then reuse it in any DrawPlus document.
♦
Improved Line Control
New Line tab properties provide an extra measure of flexibility for
precise results when resizing. Want to apply a gradient fill to a line? No
problem—simply detach the line itself as a brand new object!
♦
Improved Fill Control
Skillfully applied, gradient fills can be the key to a fine illustration... and
now your skills can push new limits. With the nonlinear color contour
adjustment, fine-tune how colors spread within the fill, for precise and
perfect results.
♦
Autotrace Bitmaps to Vector
Ever wished you could work with paint-type art as points, lines, and fills
(instead of pixels)? With our Autotrace converter, you can preview and
adjust quality before import, then bring the item into DrawPlus in fully
editable vector format.
♦
Download Time Estimator
Put away your calculator! For exporting Web graphics, where file size
equals time (which equals money), we’ve included a handy drop-down
that instantly shows how much each of those graphics will cost you.
♦
And More
Hold the applause... Especially for returning users, it’s often these “little
things” that make the difference. The multi-document interface lets you
drag and drop between DrawPlus windows. QuickShapes now have
settable line and fill defaults. The Layer Manager floats. Micro Nudge
lets you adjust in teeny increments. The Pick Up Color button lets you
choose any color you can see on your screen. The Undo History list
makes backtracking easier. So let’s get on with it!
Welcome
6
Plus these established features...
♦
Great Display, Performance, and Output
With anti-aliased screen display and smooth color blending, jaggies and
banding are a thing of the past. You’ll get superior printed results, with
smooth color blending. And DrawPlus supports Transparent GIF,
Animated GIF, and PNG for forward-looking Web page design.
♦
Total Ease-of-Use
DrawPlus makes powerful features available to anyone with a host of
ease-of-use features designed to zap that learning curve. You’ll find
accelerated learning tools like ToolTips, context-sensitive Hints & Tips
and colorful QuickTours. The tabbed Studio—storing hundreds of preset
lines, fills, transparencies, fonts, and design elements—is always
convenient and ready to use. Especially for working at high zoom levels,
the Navigator tab affords a thumbnail of your entire drawing with the
visible area shown as a draggable view box. And the Library tab adds
scores of pre-built elements so you can take advantage of new tools and
features.
♦
QuickShapes
Can’t draw? Won’t draw? QuickShapes are the answer! They work like
intelligent clipart… or the most powerful set of drawing tools you’ve
ever envisaged. Even extremely complex shapes like spirals, petals, and
webs are simple to draw and customize using QuickShapes.
♦
Professional-Standard Drawing Features
Features like converting text to curves, defining custom envelopes, fully
customizable drop shadows, layers, and scalable vector graphics give
complete creative power. Plus special commands like Contour for
outlining and edge effects... Add to composite two shapes into one...
Subtract for cropping and masking... Intersect to carve out unique shapes
and regions.
♦
Advanced Fill Support
Apply high-end conical, ellipse, 3-Color, 4-Color, Square, and Plasma
fills to any text or shape for exciting, professional results. Simply drag
solid colors from the Studio’s Color tab onto a fill path to add or replace
colors for more subtle gradients. Use Bitmap fills—with over 200
supplied bitmap images in a range of categories for textures and
backgrounds. Even import your own bitmaps and use them as fills on
DrawPlus objects! Plus Mesh Fills for impressively varied gradients
using a path-node network—easy to customize with the special toolbar.
Welcome
7
♦
Transparency Effects
Transparency can make the difference between flat, ordinary visuals and
sparkling realism! And DrawPlus provides it all—a full range of
transparencies for shading, shadows, reflections, depth effects, and more.
Achieve multi-level transparency effects just by dragging grayscale
tones to set levels.
♦
Chain Lines
Here’s the ultimate in decorative line effects: easy to apply from the
scores of pre-supplied choices, just as easy to edit or create from scratch!
Chains take drawn objects and link them in sequence along a designated
line, for marching footprints, themed borders—uniquely patterned,
endlessly variable effects anywhere you want to apply them.
♦
Dimension Lines and Scale Setting
Click a couple of times to take linear or angular measurements of any
object on the page—DrawPlus displays the dimension using your choice
of ruler units, at your specified scale (say, one inch to two feet).
Dimensions update when objects are moved or resized! Design room
layouts, make maps, draw scale models... the choice is yours.
♦
Connectors
For drawing dynamic flow diagrams, schematics, family trees, and org
charts, connector objects let you link your boxes and symbols and then
rearrange at will. Connection points stay put on each object... keeping
connections intact. Auto Connectors intelligently display bridges at line
crossings, and even route themselves around obstructive objects.
♦
Natural Curve Editing
No need to fumble with Bezier nodes... Simply click and drag to break
and redraw a curve at any point. Apply smoothing selectively to
freeform curves to eliminate that “shaky hand” appearance. Who says
you can’t draw like a pro?
♦
Animation Mode
Tap the power of QuickShapes and Wizards to turn out Web animations
in no time—using advanced features like onion skinning, backgrounds,
overlays, and frame management. Use the time you save to make more
movies!
Welcome
8
♦
Web Image Slices and Image Maps
Beat the pros at their own game by using these techniques to add links to
your Web graphics! With a few clicks, divide images into segments —
each with its own hyperlink and popup text—or add hotspots to specific
regions. Of course, DrawPlus outputs all the necessary HTML code to
wrap the segments together.
♦
Rollover States for Web Buttons
Take image slicing even further—let DrawPlus create interactive Web
graphics that highlight or change state when users mouse over or click!
Just create your variant graphics on the special layers, then export as
usual.
♦
Web Browser Preview
One click lets you see how your graphics will display in a Web browser,
so you can quickly check quality, transparency, hyperlinks, and rollover
behavior prior to final export.
♦
Backdrop and Watermark Elements
Adding abstract or themed backgrounds, for dazzling presentations or
space-styled scenes, is easy with Backdrop elements. And Watermark
elements make a notoriously difficult effect a snap to create with a wide
range of customizable watermark designs on hand. Access both Wizards
via the Studio’s Library tab.
♦
Border Wizard
Vastly flexible Border Wizard instantly adds borders to the page or to
individual objects. Choose a border from the extensive library, or be
creative and let Border Wizard guide you through building a unique
design.
♦
Image Export Optimizer
The Export Optimizer lets you see how your image will look (and how
much space it will take up) before you save it! Its multi-window display
provides side-by-side WYSIWYG previews of image quality at various
output settings, so you can make the best choice every time.
♦
Professional Print Output
Now your artwork can be prepared for professional printing straight
from DrawPlus. Whether you’re creating color-separated PostScript®
output or printing from your desktop, process color (CMYK) separations
for full color printing will save money and time, every time.
Welcome
9
Registration, Upgrades, and Support
If you see the Registration Wizard when you launch DrawPlus, please take a
moment to complete the registration process. Just call Serif toll-free and
provide the installation number and code shown. We’ll give you a
personalized registration number in return. Remember, if you need technical
support please contact us. We aim to provide fast, friendly service and
knowledgeable help.
Installation
What you need to run DrawPlus
Serif DrawPlus 6.0 runs with Windows 95 or later, so you’ll need a PC setup
that runs Windows adequately. If you need help installing Windows or
setting up your printer, refer to Windows documentation and help.
♦
IBM compatible Pentium PC with CD-ROM drive and mouse (or other
Microsoft compatible pointing device)
♦
Microsoft Windows® 95, 98, 98 SE, 2000, or Window NT®4.0 or later
operating system
♦
16MB (Windows 95/98), 24MB (Windows 98 SE), or 32MB (Windows
NT), or 64MB (Windows 2000) RAM
♦
70MB (recommended install) free hard disk space
♦
VGA (256-color display) monitor or higher. For optimum display quality
and performance we strongly recommend that a “Hi-color” (16-bit) or
“True color” (24/32-bit) display setting be used.
Additional disk resources and memory are required when editing large or
complex documents.
Optional components include:
♦
Windows-compatible printer
♦
TWAIN-compatible scanner and/or digital camera
♦
Stylus or other input device
♦
Internet account and connection required for accessing online resources
Welcome
10
What you need to know
DrawPlus 6.0 is the easiest drawing package around. You don’t need any
drawing or design experience, as the DrawPlus Wizards will do virtually all
the work for you! However, you will find it much easier if, before installing
and using DrawPlus, you have a working knowledge of Windows.
You may find it helpful to spend a little time using Windows before you
proceed. You should be familiar with terminology such as “icons” and
“clicking.”
First-time install
To install DrawPlus 6.0 simply insert the DrawPlus 6.0 Program CD-ROM
into your CD-ROM drive. The AutoRun feature automatically starts the
Setup process. (If it doesn’t, follow the manual install procedure described
below.) Just answer the on-screen questions to install the program.
DrawPlus 6.0 Design CD-ROM
If you also have the DrawPlus 6.0 Design CD-ROM, it’s a good idea to
install that as soon as you’ve finished installing from the DrawPlus 6.0
Program CD-ROM. Again, the AutoRun feature will automatically start the
Setup when the Design CD-ROM is inserted into your CD-ROM drive.
Manual install/re-install
To re-install the software or to change the installation at a later date, select
Settings/Control Panel from the Windows Start menu and then click on the
Add/Remove Programs icon. Make sure the DrawPlus 6.0 Program CDROM is inserted into your CD-ROM drive, click the Install… button and then
simply follow the on-screen instructions.
Getting Started
Getting Started
13
Getting Started
Once DrawPlus has been installed you’re all ready to go! Setup adds a
DrawPlus 6.0 icon to the Programs group of the Windows Start menu.
Click the Windows Start button to launch DrawPlus 6.0. If DrawPlus is
already running, choose New from the File menu.
DrawPlus Startup Wizard
The Startup Wizard appears whenever you start DrawPlus and presents you
with seven choices.
The best way to get started learning about DrawPlus is to view the first
QuickTour, Introducing DrawPlus 6.0.
Click the fifth Startup Wizard choice, View a QuickTour.
Getting Started
14
When the QuickTour menu screen appears, click the Introducing DrawPlus
6.0 button. Once in the QuickTour, click the Next button to step forward, or
use the other control buttons to step back, redisplay the first screen, or return
to the menu.
To display the QuickTour menu later on, return via the Startup Wizard
(choose File/New), or choose View a QuickTour from the Help menu.
Once you’ve viewed the introductory QuickTour, you’re ready for some real
hands-on exploration! If you’re new to drawing software or want to make
sure that you are getting the job done in the fastest and most economical way,
then follow along in this Companion. You’ll find it’s an enjoyable journey,
including tutorials, through the ideas that make DrawPlus easy and fun! If
you’ve used drawing software before, you may wish to skip ahead to sections
of particular interest.
PROJECT: Birthday Card
DrawPlus 6.0 has all the tools you need to draw anything from scratch, but it
also offers plenty of instant ways to create drawings automatically. To see
how quick and easy it can be, let’s start by creating a personalized birthday
card in just a few minutes.
Choose File/New to display the Startup Wizard again.
1
From the Startup Wizard’s menu screen, choose the first item, Use a
Design Wizard.
Getting Started
15
2
Click to expand the Greeting Cards category, then click the Birthday
subcategory. A list of thumbnail previews appears at the right.
3
Scroll down in the list and select “Cousin 01,” then click Next.
Now let’s use the Wizard to personalize the card.
4
Add the recipient’s name, your name, and the designer’s name (that’s
you, too!) to the card by typing them in the boxes provided.
5
Click Finish to instruct the Wizard to create your greeting card.
If you change your mind, you can move back through the Wizard steps to
review any selection you’ve made, simply by clicking the Back button.
The Wizard takes just a few moments to do its work—and then you’ll see
your drawing appear on the DrawPlus page!
Studio
Page Area
Pasteboard Area
HintLine
Getting Started
16
Take a moment now to review the key parts of the DrawPlus interface:
♦
The active area of the DrawPlus display is made up of two areas, the
page and the surrounding pasteboard area. You can draw onto either
area but it is the page area that will be printed. You can use the
pasteboard to store items that you might want to use in a design or to
experiment with them. (The red lines through the middle are guidelines
placed by the artist to aid in positioning.)
♦
DrawPlus tools are arranged in menus, toolbars, and the tabs contained
in the Studio area on the right side of the screen.
♦
At the lower right you’ll see the HintLine readout. As you move the
mouse pointer over menu items, toolbar buttons, and tab controls, you’ll
see popup ToolTips and capsule descriptions of each feature will appear
in the HintLine.
Let’s Experiment
Before printing the birthday card, we’ll use a few of the DrawPlus tools to
make some modifications to the drawing the Wizard produced.
First, we’ll introduce the Studio’s Scheme tab,
which lets you experiment with different sets of
complementary colors. Click the Scheme tab
now—you’ll find it along with the other Studio tabs
on the right side—and a varied gallery of samples
appears. One of them is already selected: this is the
one selected by the Wizard designer. Now it’s your
turn!
Click any of the other scheme samples and you’ll
see the colors in the document change before your
eyes. What’s the secret? Chapter 7 delves into the
intricacies of color schemes, but they basically
work like painting-by-numbers. Various objects in the Wizard document
have been marked with numbers rather than with specific colors. Each time
you select a new named scheme from the Studio gallery, the colors in the
new scheme map to their corresponding numbers. If you look closely, you’ll
see that basic text in the document (for example, the cousin’s name) always
takes Scheme Color 1, the one shown in the first cell of each scheme sample.
This happens to be black in the “Abacus” scheme, dark brown in “Apple,”
and so on.
Getting Started
17
Moving right along, there’s a personalized graphic in the upper right
quadrant (the back of the card) that includes the designer’s name (yours, most
likely) and we are going to reduce it slightly and reposition it. But first, let’s
rotate the whole assemblage so we can work right side up.
The entire drawing is a collection of objects. To select all the objects for
rotation, choose Select All from the Edit menu. Then, click the Rotate 90º
button on the top toolbar. Click it again, and all the objects will have rotated
180º, so the section we’ll be working on is now in the lower left.
Before you can make any changes to a single object, you have to select it
individually—for this, the Pointer tool was invented.
Click the Pointer tool button on the left toolbar (if
the button is down, it’s already selected) and then
single-click on the graphic of the person. You will see
eight square dots appear around it. These are the
object’s handles.
Now click the text just below the graphic. You’ll see
handles appear around the two lines of text as the selection switches; both
lines are part of the same text object.
To select both the text object and the graphic, hold
down the Shift key and click the graphic again.
Now the selection expands to include both objects.
Let’s take a closer look by zooming in on the
selection. Click the Actual Size button on the
bottom toolbar.
TIP: If you’re having trouble finding the Actual
Size button on the toolbar, remember ToolTips.
Move your mouse cursor over the buttons until you
find the one you want.
To resize, first position the cursor over one of the selection’s corner handles.
The cursor changes and displays the size cursor. Click the handle and drag
slightly in toward the center of the selection to reduce it. (If you accidentally
deselect one or both objects, just repeat the Shift-click procedure.)
Let’s reposition the selected objects a bit. Click in the middle of the selection
(not on a handle), and drag it to the lower right corner of its quadrant.
Getting Started
18
Now for one more change. Click on the two-line text object to select it, and
make sure the graphic is deselected. Then, in the Studio on the right side of
the screen, click the tab labeled Text, which will pop to the front revealing
controls for setting font, style, and other text attributes.
Click the Italic button and you’ll see the object’s text respond by
changing style.
As you may have noticed (if you’re new to draw programs), everything in
DrawPlus is an object that you can independently select and then vary. By
grouping objects together you can create one object out of many, with
incredible ease of manipulation each step of the way. It’s this infinite
variability that makes DrawPlus so powerful—you can try out as many
different local effects as you wish. You can always retrace your steps and
you don’t have to worry about damaging the graphic as a whole. And that’s
only the beginning!
Finish Up…
Well, let’s call a halt to this mini-project and view the results!
Save your card
Use File/Save to save a copy of your edited card design. DrawPlus saves and
opens files just like all your Windows applications.
Print your card
1 Select File/Print….
2 Click the OK button.
If your card does not print properly, check your Windows documentation to
make sure that your printer is installed correctly.
When the page comes out of the printer, fold the card in half top to bottom
and in half again left to right. (To go all the way, sign it and pop it in an
envelope!)
Getting Started
19
Saving vs. Exporting
When you save a drawing, DrawPlus uses its own proprietary formats (.DPP
for drawings and .DPA for animations) to store the information. To be able to
read the drawing into another application it has to be saved in one of the
many standard formats. You can do this using the File/Export... command.
For details on exporting, see online help (search on “exporting” in the Index)
and also Chapter 10’s sections on “Exporting animations” and “Optimizing
Graphics.”
Getting Help
All the tools we have just used are explained more fully later in this book. If
you ever need help then it is always available: just choose Help Contents
from the Help menu or press F1.
Also, keep an eye out for the helpful hints that pop up automatically the first
time you try certain operations. These contain useful information for any new
user.
Wizards at Work
Wizards at Work
23
Introduction
Design Wizards are only one of several species of Wizard you’ll encounter in
DrawPlus. There are tool Wizards that help automate processes like
replicating, transforming, and creating borders. In addition, the Studio’s
Library tab is a veritable gold mine of elements you can use like “spare
parts” to assemble a drawing. There’s still plenty of room for your own
creativity—in fact, by using Wizards you’ll save time on the repetitive tasks,
leaving more time for the fun stuff!
PROJECT: Creating a Bookplate
That’s right: an old-fashioned, high-tech bookplate, in this case one
especially designed for kids. You can flip ahead through the chapter to see
how it’s going to turn out. We’ll actually produce a sheet of four bookplates
that you can print, cut apart, and give to a youngster or perhaps use yourself.
(You’ll have to supply your own glue!)
This mini-project will give you a chance to see several Wizards in action, and
to build some confidence working with draw objects. If you’re new to the
concept of a draw program, you’ll find it’s a refreshing departure from laborintensive paint programs. Here’s a brief tour guide to the steps we’ll follow:
♦
Creating a new document from scratch and placing guide lines
♦
Using a Wizard to create a backdrop for the bookplate design
♦
Selecting, resizing, and repositioning objects to improve the design
♦
Creating some simple shapes and applying fill and transparency
♦
Using a Wizard to introduce some text
♦
Using a Wizard to create a colorful border
Creating the document
We’ll want to begin with a blank slate, so...
1
Start DrawPlus (or choose File/New if it’s already running).
2
Select Create a Drawing from the Startup Wizard.
Wizards at Work
3
24
Select a standard paper size such as Letter or A4. Check that
Orientation is set to Tall, then click Finish.
Setting guides
Since we’re going to produce four bookplates on one sheet of paper, we’ll
begin by dividing the page area into four quadrants. We’ll create the
bookplate design in one quadrant, and replicate the completed design to the
empty quadrants.
The page margins are indicated by the magenta rectangle around your page
area. We need to locate the halfway point along each margin.
1
Click the button where the two rulers intersect (at the upper left of the
workspace), and drag until it touches the upper left page margin corner,
as in the illustration below. With the zero point now at the margin
corner, you can quickly figure the midpoint along each side.
Wizards at Work
25
2
At the halfway point along the top margin (you don’t have to be
absolutely precise), click once on the ruler. The illustration shows what
the cursor will look like. A vertical red guide line will appear. Also click
for a guide line at the midpoint of the left edge. If necessary, you can
drag the guide lines around after you’ve created them, or delete extra
ones by dragging and dropping them outside the workspace.
3
Double-click the ruler intersection and the
rulers will return to their original position.
Now you should have two “crosshairs” that
meet in the middle of your page, nicely
dividing it into quadrants. Don’t worry, the
guide lines won’t show up when you output
your drawing—their only function is to help
you position elements.
Using the Backdrop Wizard
Next we’ll use the Library tab to assemble a backdrop for the bookplate
design.
1
In the Studio area to the right of the workspace, click the Library tab to
bring it to the front. Click the drop-down list and select the Backdrops
category, revealing a gallery of thumbnails from which to choose.
2
Drag the “Dinosaur 01” thumbnail onto your page.
3
The Wizard materializes to present you with some design choices. Pick
the same ones we did, clicking Next after
each selection: Blueish sky (at the lower
left); a Pterodactyl (at the upper right) to go
in the sky; and a Mammoth (lower left, with
tusks) for the foreground. On the last screen,
click Finish.
In a moment, the backdrop appears, filling most
of the page area.
Wizards at Work
26
If you look closely to the lower left of the workspace, you’ll notice that a
new tab labeled “Paper” has appeared alongside the tab labeled “Layer 1,”
which was there before (take our word for
it).
That’s because the Wizard has placed the backdrop on a separate document
layer that sits behind the rest of the document. It’s called “Paper” because it’s
theoretically where a piece of paper would be. Layers keep clusters of objects
separate. The assumption is that once you’ve got a backdrop, you don’t want
it to get tangled up with other objects you create.
Resizing and repositioning
As created, the backdrop is far too big: we want it to occupy one quadrant,
not the entire page. And we can improve its composition, for bookplate
purposes. No problem!
1
Click the Paper tab so you can work directly on the backdrop layer.
2
Using the Pointer tool (all our manipulations will be done with this
tool), click once on the backdrop itself.
You’ll see the object’s eight handles appear—notice that it’s all one object at
this point—but also notice the special cursor icon that signifies the backdrop
is “locked” and cannot be moved. Locking the object is a safety measure the
designer applied to prevent accidental changes. To move or resize it, we’ll
have to unlock it first.
3
Choose Unlock Position from the Arrange menu. Now you’ll see a
normal cursor and black handles.
4
Click in the middle of the object and drag it so its upper left corner fits
into the upper left corner of the page area.
5
Drag the middle-bottom and middle-right
handles to resize the image a bit, so it
almost reaches the guide lines marking the
edges of the quadrant. Leave about a
quarter of an inch white space on these
edges; we don’t want the object to be too
big.
Wizards at Work
6
27
Let’s zoom in on the object, now that it’s smaller. Click the Zoom
In button on the bottom toolbar once. Notice that the zoom percentage is
shown. You can adjust your view by using the scrollbars at the right and
bottom of the workspace.
Now for an Important Lesson about draw objects.
7
Right-click on the backdrop object and notice that the item “Ungroup” is
enabled. This tells you that the object you’ve selected is a group—and
that you can ungroup it into its component parts. So go ahead and choose
Ungroup.
While the selection appears not to have changed, it’s in fact no longer a
group, but now a multiple selection that includes all the components of the
group—as one more click will show. The next series of actions will
interchange the positions and sizes of the two animals on the ground.
8
Click on the Mammoth and you’ll see it’s selected. Now click the
Flip Horizontal button on the upper toolbar so the Mammoth faces to
the right. Click any of its corner handles and drag inwards to scale it
down until it’s slightly smaller than the blue fellow in the distance.
Finally, drag the Mammoth off the backdrop and place it temporarily to
one side.
9
Now it’s the blue Dinosaur’s turn. Click it and again choose Flip
Horizontal. This time, drag outwards to scale it larger, and reposition it
in the lower right corner.
10 Drag the Mammoth over to where
dinosaur used to be and adjust the
size and position of both objects to
match the illustration.
The whole idea has been to open up
some space at the lower left—and the
dinosaur’s gesture works better in the
foreground anyway.
Wizards at Work
28
Using Fill and Transparency
We’re done with the backdrop layer now, and ready to add a few simple
objects to complete the bookplate.
1
Click the Layer 1 tab so you’re working on the layer above the
backdrop.
First we’ll use the QuickShape tool to draw a black rectangle as show in the
illustration below (left).
2
Click the QuickShape button on the left toolbar and select the
QuickBox button (at the upper left, the default shape) from the flyout.
Click where you want one corner of the box to go, and drag to the
opposite corner. When you release the mouse button, the box fills with
the default fill, almost certainly black at this point. Then you can click
the box handles to resize or move it as needed. No doubt about it,
QuickShapes are cool!
The next step is to set a different fill and apply a transparency effect to the
panel you’ve just drawn. Make sure the box is selected.
3
In the Studio, click the Color tab to bring it to the front. We want to
change the object’s solid fill to a lighter color, so find a light-colored
thumbnail further down in the gallery and click it to apply a different fill.
We chose a pale purple shade (RGB 255, 218, 255 to be precise), but
any fairly light tone will do.
Wizards at Work
4
29
Now click the Studio’s Transparency tab. You’ll see that the
transparency type is “None,” meaning it’s opaque at present. Click Solid
instead in the drop-down list, and drag the Level slider (just below the
list) to the right until it’s set at around 40%. As you drag, you’ll see the
backdrop beginning to emerge through the now-transparent panel.
Using the Text Art Wizard
Our backdrop came from the Library tab, you’ll recall, and we’ll return there
for another component.
1
Click the Library tab, then select the category Text Art. Select the
subcategory Effects and drag the “Effects 08” the thumbnail on to the
bottom of the page.
2
In the Wizard, enter this text: “This book belongs to:”. Be sure to include
the final colon! Click Next, then Finish.
3
You’ll see the effect appear on the page where you dragged. Resize and
position the text effect to look like the example below by using the
pointer tool.
Before drawing a white box under the text, recall that the default fill is still
black. But we want a white box! The solution is to set the default fill to white
before drawing the box. Here’s how...
4
Deselect all the objects in the drawing by clicking somewhere where
there are no objects—a blank region of the page. Then select the Color
tab and click the plain white thumbnail at the top of the gallery. You’ve
just reset the default fill.
5
Double-click the QuickShape button to choose the QuickBox tool again,
and drag out a white box shape just below the text.
Wizards at Work
30
Using the Border Wizard
For a finishing touch, we’ll use yet another Wizard to apply a colorful border
around the name panel.
1
Click the transparent box behind the text to select it.
2
Click the Border Wizard
button on the left toolbar. Again,
step through the Wizard screens
making your choices. Choose a
border “from library” (click
Next) and “around current
selection” (click Next again). In
the list of border styles, choose
the one named “Danger!” and
specify “0.10in” as the width.
Click Finish.
...and the bookplate design is complete!
Using the Replicate Wizard
All that’s left to do is take our one design, which (with some forethought) we
fit into one quarter of the page, and duplicate it to the other three quadrants.
The Replicate Wizard handles this nicely (and it’s great for label sheets, as
well).
In order to replicate the design, we need to be able to select all its elements.
This is simply a matter of changing one setting.
1
Right-click either layer tab and check the item Edit All Layers. Now,
instead of working with the layers one at a time, we can select any
object—or all of them.
2
Choose Select All from the Edit menu. Now we have a multiple
selection consisting of all the objects on the page. (If by chance you
created any extra objects on the side, hold down the Shift key and click
each one in turn to remove it from the selection. Only our bookplate
design should be selected.)
3
Choose Replicate Wizard from the Tools menu. On the first screen,
select “Position the objects for me”; on the second, choose 3 copies;
click Next and then Finish.
Wizards at Work
31
The Wizard ponders for awhile and then distributes the three new copies so
as to complete a 2 x 2 grid:
Saving and printing
With the Wizards’ help, you’ve completed the project! The bookplate sheet is
ready to go.
1
Click the Save button on the top toolbar and save your drawing.
2
To print, click the Print button (also on the top toolbar).
Working with Objects
Working with Objects
35
Introduction
A DrawPlus 6.0 drawing is made up of objects that can be picked up, moved
and changed in many ways. If you were working with pencil and paper you
would have to erase and redraw a shape to move it a little to the right. Using
DrawPlus you can do the same job more directly and with far less work by
picking the shape up and moving it to where you want it to be! If you want to
think of a DrawPlus drawing in real-world terms, think of cut-out paper
shapes with low-tack adhesive; not pencil and paper.
The Design Wizards and Studio Wizards that we’ve explored so far can be
thought of as “object factories.” They let you pick a design and leave you
with one or more new objects on the page. If the design is exactly what you
want then all that is left is for you to print it or export it. If you want to
personalize the design or add to it then you need to know how to work with
objects! Ready to go?
Types of Objects
DrawPlus can create three basic types of objects:
♦
Basic lines and shapes are created with the three tools on the Drawing
toolbar’s Line Tool flyout. They all consist of one or more line
segments drawn between junction points called nodes. A straight line
and a curve are basically lines with different kinds of nodes at each end.
A shape is a line whose ends have been connected to form an enclosed
region. We’ll cover the fine points in Chapter 5, “Lines, Curves, and
Shapes.”
♦
QuickShapes are pre-designed objects that you can instantly add to your
page, then adjust and vary using control handles. To create a
QuickShape, you choose one from the QuickShape flyout on the
Drawing toolbar, which contains a wide variety of commonly used
shapes, including boxes, ovals, arrows, polygons and stars.
♦
Text objects are created by typing on the page after you’ve chosen the
Text tool on the Drawing toolbar. You can choose any font or size, and
apply standard text formatting. There’s also a special dialog for editing
text on the page. Chapter 6, “QuickShapes, Connectors, Text, and
Pictures,” covers these in detail.
Working with Objects
36
To get our feet wet, let’s try creating using each of the creation tools to
produce some sample objects.
Drawing basic lines and shapes
DrawPlus offers a choice of three line tools on its Line Tools flyout. None is
“superior” to the others—each has its role to play. We’ll try them all, starting
with the simplest.
Locate the Line Tools flyout—it’s the fourth button down on the Drawing
toolbar at the left of the screen. It will be showing one of the three icons
below (the icon will change each time you choose a different line tool, to
show the last one you selected.)
Click the button and the flyout appears, with an icon for
each of the three tools.
Click the Straight Line Tool button in the middle. To draw a line,
simply click with the left mouse button somewhere on the page and drag to
another point while holding down the mouse button, then release the mouse
button. Notice that the first click “anchors” one end of the line, and then you
can take your time moving the cursor around until the line is exactly where
you want it. (But don’t worry if it turns out wrong—with DrawPlus you can
always go back and change it later!) Also notice the line’s two nodes, one at
each end.
Now return to the Line Tools button (which is now displaying the
Straight Line tool’s icon), click it, and this time choose the left icon from the
flyout, for the Freehand tool. Immediately, you’ll notice the Curve toolbar
pop up. (This is used for editing drawn curves, and we’ll deal with it
extensively in the next chapter.) Now pretend you’re a 4-year-old and just
scribble a bit on the page by clicking once, then dragging randomly. When
you release the mouse button, your scribble turns into a complex curve,
complete with square dots indicating its nodes—at the two ends, and at each
point where two line segments come together.
Working with Objects
37
Now for a bit of magic. On the Curve toolbar, you’ll see a small slider
control. Click its sliding arrow and drag all the way to the right, then all the
way to the left. You’ll see your scribble—still selected—smooth out (with
fewer nodes) as you drag right, and become more jagged (with more nodes)
as you drag left. This Curve Smoothness slider can work wonders to
improve your confidence when drawing onscreen, something few of us are
good at. For the smoothest curves the next time you draw a freehand line,
leave the setting at maximum.
By the way, you may have noticed by now that there’s really no difference
between drawing on the page or the pasteboard area. Objects behave the
same wherever they’re placed, until it comes time to print the page (then
pasteboard objects are excluded). An exception to this rule occurs if you add
more than one layer to your document. Chapter 8, “Using Layout Tools,”
covers layers as well as rulers, guide lines, and other ways you can use the
DrawPlus interface to facilitate your work.
Moving right along, return to the Line Tools flyout and this time choose
the third flyout choice, for the Curved Line tool. This is the least intuitive of
the three line tools, but Chapter 5 will dispel any worries you have. For now,
let’s just compare it to the other two.
Unlike the Freehand and Straight Line tools, the Curved Line tool wants to
keep drawing a new line segment each time you click; it doesn’t stop
working until you press the Esc key (or double-click). It’s designed for
producing complex, combination curves and shapes in a highly controlled
way.
The Curved Line tool actually has two modes—straight-line and curved. To
draw a series of straight-line segments, click and release quickly. In connectthe-dots fashion, the line extends itself with a new segment each time you
click. Try this, and press Esc at any point to end the line. To begin another
line, choose the tool again by double-clicking its button.
To create a closed shape, let’s say a
triangle, click three times to draw the
first two sides, then move the cursor
Working with Objects
38
over the line’s starting node. When you see the cursor change to include a
small box, click again. Instantly a shape object appears, filled with a default
solid black color. Remember, shapes are just lines that are closed upon
themselves.
To draw a complex curve, click and hold down the mouse button instead of
releasing quickly. An additional pair of handles appear, defining a pair of red
attractor nodes that orbit the original click point as you continue to drag the
mouse. What these nodes do is define the curvature of the line segment
you’re about to draw—even though you haven’t drawn it yet!
Release the mouse button with the attractor nodes about a half-inch from the
starting node. Now click and hold again, a couple of inches away. The line’s
first segment appears, and its curvature will respond as you drag out the new
pair of nodes orbiting the second click point. Actually the node you’re
dragging feels like it’s “repelling,” since the segment curves away from it,
while the opposite node does the actual “attracting.”
In Chapter 5, we’ll explore how to edit all these lines with the Node tool.
Feel free to keep experimenting with the Curved Line tool at this point—and
pick up the tour when you’re ready.
Making a QuickShape
We’ll begin by using the QuickShape tool to draw a rectangle, otherwise
known as a “QuickBox.”
Working with Objects
39
Locate the QuickShape button—the fifth one down on the Drawing
toolbar. Chances are it’s displaying the QuickBox icon shown here, but note
that the icon will change each time you choose a new QuickShape. Click the
button and the QuickShape flyout flies out, with the QuickBox shape at the
top left corner.
Click the QuickBox icon in the flyout. When you have selected the
QuickBox, or any QuickShape tool, the cursor changes to an outline arrow
with a light bulb below it.
Now to draw your box, click and drag out a
region on the page. When you release the
mouse button you’ll see that the box appears
surrounded by eight black markers called
handles that indicate that the box is currently
selected.
If you look at the Drawing toolbar, you will notice that the Pointer tool
has been automatically activated and that the cursor is now an arrow. If you
want to de-select the object, click using the Pointer tool anywhere outside its
outline. Now click anywhere within its outline to select it again. (Just a
preview of what’s in store later in this chapter. Chapter 6 will return to
QuickShapes in more detail.)
Typing text
To enter text on the page, first select the Text tool by clicking its button
on the Drawing toolbar (this one always shows a letter “A” icon). Click on
the page and drag down to specify the size you want the text to be initially.
(Of course, you can adjust it later.) You’ll get a blinking cursor using the
pointsize you specified.
Now type some text—just a few letters will do. That’s all there is to it! As
long as the cursor is blinking, you can keep typing text or backspace to delete
previous text. You can also use the Studio’s Text tab to apply basic
formatting.
The default font is Arial, but that’s easy to change. Click the Text tab in the
Studio, and you’ll see a listing of available fonts. What’s more, you can see
what the fonts look like! To change the font, simply click a different font
name in the Text tab’s listing.
Working with Objects
40
To enter another block of text, click the Text Tool button again and click
elsewhere on the page. Chapter 6 will carry on with a discussion of textediting options.
Manipulating objects
If you’ve been following along with the examples in the preceding section,
by now you have a rather well-decorated page with a random assortment of
lines, shapes, QuickShapes, and text objects. Congratulations! That gives you
something to work with as we go on to review the various standard ways to
manipulate objects in DrawPlus. In fact, it might be a good idea to choose
File/Save at this point (name the document something like “TEST.DPP”). If
you take a break, you can reopen the file (using Open Saved Work from
the Startup Wizard) and pick up where you left off.
The selection tools
At the top of the Drawing toolbar, above the creation tools, you’ll
find a group of three tools collectively known as the selection tools.
When you draw an object it is initially selected for you so that you
can modify it. For example, you’ll see a line’s nodes, or a
QuickShape’s handles. To select another object, just choose a
selection tool, then click the object.
The first selection tool is the Pointer tool and, as you would guess, it
is mainly used for selecting which object or objects you are going to
be working with.
The second tool is the Rotate tool which, besides letting you select
objects, allows you to rotate objects to any angle or distort them by
shearing.
The third tool is the Node tool. It’s used to alter the shape of objects in
very precise ways. We’ll deal with this in detail in Chapter 5.
Moving objects
You can move any selected object using
the Pointer tool. As we’ve seen, once you
have drawn a QuickBox the current tool
automatically changes to the Pointer tool so
that you can position it. If you move the
cursor over the object and hold down the
mouse button you will see the cursor change
Working with Objects
41
to a four-pointed arrow and the Move cursor appears.
You can now move the object anywhere you want and drop it back onto the
page or pasteboard by releasing the mouse button.
Try this, and the other techniques we’ll be covering, with several different
objects, using the assortment on your test page. (Or choose File/New and
draw some new objects, as described above.)
Another way of moving a selected object is to press the keyboard arrow keys.
The object moves one step in the direction of each keypress. If you hold
down the Ctrl key at the same time, the object moves in 1/10 increments.
There are other techniques for positioning an object with great precision that
are described in more detail in Chapter 8, “Using Layout Tools.”
TIP: If you pause for a moment before you move the object you will see the
object as you have drawn it throughout the move. If you move off as soon as
you press the left mouse button down you will only see an outline of the
object.
Resizing objects
As well as moving a selected object you can
also alter its size. If you position the Pointer
tool over one of the object’s handles you will
notice that the cursor changes to a doubleheaded Size cursor.
If you now drag the handle, the object will
grow or shrink accordingly. Clicking and
dragging the corner handle produces an equal change in both the horizontal
and vertical size of the object—it keeps the aspect ratio. If you click and drag
one of the handles on the sides of the object you can change its size
horizontally or vertically, stretching or squashing the object in that direction.
For example, to turn a square into a long, thin rectangle, just drag on one of
the handles on a vertical side.
Working with Objects
42
Another method of resizing is to use the keyboard arrows while pressing the
Shift key. The object’s upper left corner remains fixed, while its right and
bottom edges move according to the arrow key pressed. For extra-fine size
adjustments, press both the Shift and Ctrl keys at the same time.
Rotating objects
To rotate a selected object you use the Rotate tool. For convenience, you
can also select objects using the Rotate tool just as in the case of the Pointer
tool. The difference is that the selected objects are displayed with a different
set of handles appropriate for the tool.
The curved handles at each corner of the object are used to rotate it about the
center of rotation—the circle with a cross. If you click and drag any of the
curved handles the object pivots around this center marker. When you release
the mouse button the object is redrawn at its new angle.
You can drag the center of rotation to any position on the page and when you
drag on the curved arrows the object will rotate about the new pivot.
Although the Rotate tool is primarily designed to allow you to rotate objects,
you can also use it to move objects by clicking on the object (not on a
handle) and then dragging to the new location.
Working with Objects
43
Shearing objects
Besides being able to rotate an object, the
Rotate tool allows you to skew or “shear”
it. If you drag one of the straight doubleheaded arrows in the middle of each side,
then the shape is distorted.
The effect of a shear distortion is very
easy to see in a very simple shape such as a square. To understand how it
affects other more complicated shapes, just imagine that the shape is drawn
on a small sheet of material that is being distorted in the same way as the
square.
For more sophisticated dimensional skew effects, try applying one of the
customizable presets on the Perspective flyout. For details, see Chapter 9.
Constraining a change
One of the advantages of being able to change objects so easily is that it is
simple to rearrange things. Sometimes this very freedom to make changes is
a problem and you want to be able to control the changes more precisely. If
you hold down the Shift key while dragging an object then the change will be
restricted to a smaller range of possibilities. For example, moving an object
with the Shift key down restricts movement to the horizontal and vertical
directions only. If you hold down the Shift key while rotating then the angle
will change in 15-degree steps.
If you hold down the Shift key while
dragging a corner handle you can
move it freely to produce an unequal
scaling in the horizontal and vertical
directions.
When you are drawing a new QuickShape object you can also constrain the
horizontal and vertical dimensions to be the same by holding down the Ctrl
key while dragging. For example, if you want to draw an exact square or
perfect circle press and hold the Ctrl key before you release the mouse
button.
Having seen how much can be achieved simply using the pointers it’s time to
move on to other operations that you can perform on selected objects. These
involve menu commands and tools from the Standard toolbar.
Working with Objects
44
Deleting objects
If your test page is getting too cluttered, you may wish to remove some of the
extra objects. In fact, you may already have discovered that to delete an
object from the page simply select it with the Pointer tool and press the
Delete key. (You can also choose Clear from the Edit menu.)
Changing your mind
After mentioning deletion, it’s worth introducing a quick and easy
way of undoing your mistakes! If you want to reverse any operation on a
drawing you can undo it by clicking the Undo button on the Standard
toolbar. You can also press Ctrl+Z or choose the Edit/Undo menu command.
The command as shown in the menu will actually name the action that it will
undo. For example, if you have just deleted an object using the Edit/Clear
command the Undo menu item will become Undo Clear. In this way you can
always be sure what you are “undoing”!
Having changed your mind you might regret it and want to restore the
previous state of affairs. This can be done by clicking on the Redo button,
the equivalent of Edit/Redo.
To undo or redo multiple changes with a single action, click the down arrow
of the appropriate button and select from the list of recent changes. DrawPlus
keeps track of a certain number of operations by default. You can change this
default using the General tab of the Tools/Options… dialog (double-click
the Undo button to get there quickly).
Cut, Copy and Paste
As well as deleting a selected object, you can also remove it to the Windows
Clipboard using the Edit/Cut menu command. Once on the Clipboard you
can paste the object back onto the page using the Edit/Paste menu command.
If you don’t want to remove the object from the page you can use the
Edit/Copy command to make a copy on the Clipboard. These commands are
useful when you want to transfer an object between drawings or between
different Windows applications.
The standard Windows keyboard shortcuts for these operations are worth
remembering, along with their conventional icons on the Standard toolbar.
Ctrl+X = Edit/Cut
Ctrl+C = Edit/Copy
Working with Objects
45
Ctrl+V = Edit/Paste
Quick copying
While you can make a copy of an object using Edit/Copy and Edit/Paste or
their shortcuts, there is an even quicker way! If you click on an object, then
hold down the Ctrl key while dragging, the cursor changes to show a small
“+” in the top right hand corner and the word “COPY” appears just below it.
When you release the object, a copy is displayed at the new location and the
original object is still in the same position.
The same technique works when you are rotating or shearing an object. For
example if you hold down the Ctrl key while rotating an object the result is a
new copy at the new angle, and overlapping the original object.
Right-click menus
For maximum flexibility there is yet another quick way to perform cut, copy
and paste operations. If you click the right mouse button while an object is
selected you will see a pop-up menu appear.
Working with Objects
46
DrawPlus uses right-click menus extensively, so the actual commands that
you see listed depend on the type of the object or the area of the screen on
which you right-clicked. You’ll find a complete listing of right-click menu
options in online help (search “right-click menus” in the index).
Adding more objects
So far all our examples have been concerned with selecting and manipulating
a single object. In a real drawing there are likely to be lots of objects.
DrawPlus draws objects on the page in the order in which you created them.
It’s easier to see this in practice than to read about it so it’s worth following
through this explanation.
1
Click twice on the QuickBox tool to access the QuickShapes flyout
and keep the QuickBox tool selected.
2
Click (don’t drag) near the center of the page.
Clicking without dragging produces a small default
square colored with the default fill. Notice that the
square is surrounded by eight handles, indicating that
the Pointer tool is active and that this object is
selected.
3
Select the QuickBox tool again. This time click
and drag a long, thin box that overlaps half of the
Working with Objects
47
original box, and extends below it as shown below.
4
The new rectangle is the same color as the square so let’s make it look
different. Click to display the Color tab and click a different color in the
solid color gallery.
5
Now click the QuickBox tool once to open the QuickShapes flyout.
6
Select the second tool in the top row, the QuickEllipse.
7
The QuickEllipse draws ellipses and to
draw a regular circle with it you simply hold
down the Ctrl key while you click and drag
across the page. Select green from the Fill
toolbar to change the appearance of the
circle.
8
Now select the QuickSplats tool from the QuickShape flyout, click
with the mouse cursor positioned inside the circle and set its fill to
another color by selecting a different solid color from the Fill tab.
Notice that after you draw a QuickSplat, the Node tool, not the Pointer tool,
is activated. We’ll cover that later but for now…
9
Select the Pointer tool and click on the
“splat” to select it. Click on the splat again
and hold the mouse button down so that the
Move cursor appears. Move the splat so
that all four objects overlap as shown.
Working with Objects
48
Selecting overlapping objects
Once you have a set of overlapping objects the job of selecting a specific one
becomes a little more complex. How do you select an object that is “behind”
other objects? If the object you want to select isn’t completely hidden, then
you could click on a portion of it where it is visible. Alternatively, repeatedly
click with the mouse over the objects. Each time you click at the same
location, a different object in the stack is selected, allowing you to select any
of the overlapping objects.
Let’s see this in action. First, click with the cursor somewhere in a blank
region so that none of the objects are selected. Now place your cursor at a
point where all the objects overlap. Click once and the object “on top” (the
splat in this case) will be selected. A second click at the same point will
select the next object, the circle in this case. A third click selects the
rectangle, the fourth the square and a fifth click takes us back to the first
object, the splat.
Rearranging objects
As we have seen, DrawPlus places objects on the page in the order you draw
them. It also lets you change this order using Arrange/Order Objects.
Working with Objects
49
There are four possibilities in this menu but not all of them are always
available. If you have selected an object that is on top of all others you will
have the options Send to Back and Back One - you can’t bring it forward
because it’s on the top level of the stack. If you have selected the object that
is at the bottom of a heap you will have the options Bring to Front or
Forward One. All the options are available for objects that are neither at the
top or bottom.
There are buttons for the ordering operations in the Standard toolbar.
for Forward One and on
for Back One. If you doubleClick on
click on these buttons they do a Bring to Front or a Send to Back
respectively.
Selecting multiple objects
As well as selecting a single object you can select more than one object at
one time. A set of objects selected in this way forms a multiple selection that
you can manipulate as if it were one object, or turn into a group object, as we
will discuss in Chapter 8, “Using Layout Tools.” For now, the question is
how to select more than one object at a time?
There are two ways. The first is to use the Pointer tool to draw a marquee
box around the objects you want to select. Drawing a marquee box is much
like drawing a QuickShape rectangle. First select the Pointer tool, then click
and drag a box that surrounds all the objects you want to select. An outline
appears as you drag.
When you release the mouse button, all of the objects within the marquee
box are selected and one selection box, complete with handles, appears
around the cluster of objects.
Working with Objects
50
The multiple selection can be sized, rotated, skewed, copied, deleted, and so
on, in one operation as if it were a single object.
Another method of creating a multiple selection is to use the Shift key to
modify an existing selection. If you click on an object while holding down
the Shift key it will be added to the current selection. If the object is already
part of a group selection then it will be deselected. Using the Shift key you
can add objects to or take objects away from the current selection.
The Shift key also works if you use the marquee method of selecting multiple
objects. In other words, you can add or remove more than one object at a
time from the current selection by dragging a marquee box around the objects
while holding down the Shift key.
Using the Portfolio
By now, your workspace is probably cluttered with experimental objects of
all shapes, sizes, and types. Perhaps there’s even a grand design emerging
from the chaos! But suppose you particularly like one or two of the objects
you’ve created, and might like to use them again in a more (ahem)
professional layout. Of course, you could reopen the saved file and retrieve
objects individually via copy/paste—but why work so hard when you can put
the DrawPlus Portfolio to work for you?
Working with Objects
51
The Studio’s Portfolio tab serves as a container for storing design objects
and elements you’d like to reuse in different documents. Once you’ve copied
a design to your Portfolio, the design is available in any DrawPlus document.
Simply display the Portfolio tab, and there it is!
Let’s try it. Click the Studio’s Portfolio tab. You’ll see it has an upper
Categories group and a lower Designs gallery, each initially with a single
sample entry. Drag any one of the objects on your page and drop it into the
lower gallery. A dialog pops up prompting you to supply a name for the
design. Type something, click OK, and a thumbnail version of the object
appears in the gallery.
To use an object from the Portfolio, simply click its thumbnail and drag out
onto the page. Try this now with the design you’ve just stored.
Right-clicking on the Portfolio gives you the option of renaming or deleting
designs, as well as adding, deleting, or renaming categories. For more details
and tips, search “Portfolio” in the online help index.
What’s Next?
We’ve explored how objects can be created and manipulated. You can use
the techniques in this chapter to work with just about any object in DrawPlus.
The next two chapters will focus on specific objects, with more tips on
creating them as well as details on editing them. You’ve got all the basic
information you need to begin exploring the creative possibilities of
DrawPlus.
Lines, Curves, and
Shapes
Lines, Curves, and Shapes
55
Introduction
In Chapter 4 we introduced lines, curves, and shapes as variations of one
basic object: the line. They all consist of one or more line segments drawn
between junction points called nodes. In general, if we use the word “line” it
can mean either a straight line or a curve—both are lines but with different
kinds of nodes at each end. A shape is a line whose ends have been
connected to form an enclosed region.
You’ve also had a chance to use the three line tools...
Freehand
Straight Line
Curved Line
...to create simple lines and shapes. See the previous chapter if you need to
review the steps. Now, we’ll go on to explore how to modify lines and shapes
that you’ve drawn, and achieve precise control over the results.
The principles of editing plain lines, as described in this chapter, will serve
you well in our later discussions of special DrawPlus line types like
connectors (Chapter 6), dimension lines (Chapter 8), and chain lines
(Chapter 9).
Properties of lines and shapes
Lines can be either straight or curved. They have line properties like color
and weight (thickness). When you draw a new line, it takes on the current
default line properties; initially the default settings are for a solid black line
with a weight of 1.0 pixel.
Because shapes have an interior region that can be filled (for example, with a
solid color or a bitmap), they have fill properties as well as line properties.
The interior region takes on the default fill as soon as a line is closed to
become a shape; initially the default setting is for a solid black fill.
For more on changing the line and fill defaults, and applying line/fill effects,
see Chapter 7, “Line, Fill, and Transparency Effects.”
Lines, Curves, and Shapes
56
Extending and Redrawing Lines
If you haven’t already done so, now’s the time to reopen your test
document—the one with an assortment of lines, curves, and shapes you
created in Chapter 4. Or, you can start with a clean slate by opening a new
DrawPlus document. Either way, we’ll assume you already know how to
draw the basic lines and that you’re trying the examples in your own
document as we forge ahead.
Extending a line
Any kind of open line (that is, one that hasn’t been closed to create a shape)
can be extended, and you can use any of the three line tools to do so.
For example, suppose you’ve drawn a freeform line with the Freehand tool.
When you release the mouse button the curve you’ve drawn is displayed with
two red nodes at each end.
Now if you move the Freehand tool cursor over either of the nodes, a small +
sign will appear. Click at that location, and the next line that you drag out
will be a continuation of the existing line.
Remember, you can use this technique with any kind of line and with any of
the line tools to build up a long line. And by drawing a line between one end
node and the other, you can close the curve, creating a new shape!
Lines, Curves, and Shapes
57
Redrawing a line
The Freehand and Straight Line tools let you redraw any section of a line.
Try the following steps on any of the lines you’ve already drawn.
First you need to select the line you want to modify. Since the line tools can’t
select objects, you’ll need to either click the line with one of the three
selection tools (Pointer, Rotate, or Node), or press the Tab key repeatedly to
cycle through the objects on your page, until the one you want is selected
with handles.
Now choose the Freehand tool from the flyout. The line is still selected, but
now you can see its nodes. Move its cursor slowly in the vicinity of the
selected line, and you’ll see the cursor change to include a curve shape to
indicate where you can click to begin redrawing.
Pick a starting point somewhere along the line, then click and a new node
appears immediately.
Keep the mouse button down and drag to draw a new line section, connecting
it back to another point on the original line. Again, the cursor changes to
include a curve when you’re close enough to the line to make a connection.
When you release the mouse button, another new node appears at the release
point. The line you’ve just drawn replaces the portion of the original line
between the two new nodes!
Lines, Curves, and Shapes
58
You can try the same thing on your own, using the Straight Line tool.
Editing Curves
So far, we’ve covered the most direct ways of drawing, extending, and
redrawing lines, using just the line tools. For even finer control, you can use
the Node tool and the Curve toolbar to edit curves (that is our catch-all term
for both simple and complex lines). The techniques involved are a bit more
complex, but not really more difficult. In fact, the outcome depends less on
your eye-hand coordination and more on your having a clear idea of what
effect you want. With these two tools, you can get just about any effect you
desire!
You’ve no doubt noticed the Curve toolbar, which pops up automatically
each time you choose the Freehand tool. In Chapter 4, you learned how to
smooth a curve using the Curve Smoothness slider that’s part of the Curve
toolbar. Very shortly, we’ll discuss what all those little buttons do.
Reshaping a curve
First, let’s introduce the Node tool. Click
its button on the Standard toolbar, then click on
any curved line on your page. (Make sure it’s a
curved line, not a straight line.) As you might
expect, the line’s nodes appear, and the Curve
toolbar also pops up.
To see what you’re doing in the next few steps, it will help to be
zoomed in fairly close to the line, so click the Zoom In button if necessary.
Move the cursor over the line. You’ll see that when you’re over curved
segments of the line, it says “SEGMENT.” Over a node, the cursor changes
to include the word “NODE.” Over straight-line segments, it’s blank.
Lines, Curves, and Shapes
59
As with the other helpful cursors we’ve encountered, the extra information
conveys what you may expect to happen if you click at a particular point. Try
clicking and dragging one of the line’s curved segments. The effect is similar
to redrawing with the Freehand tool, except that no new nodes are added—
and as long as you hold down the mouse button, you can keep adjusting the
shape of the segment until you’ve got it right. (And if by chance you don’t
get it quite right, you can undo a change simply by pressing Ctrl+Z or
clicking the Undo button.)
Now try clicking and dragging a node. By moving a node, you can reposition
the curved segments on both sides of the node.
If you simply click and release on a curved segment or a node, you select it—
or more precisely, you select the adjacent nodes, leaving their control
handles visible. Each line segment has two control handles, one on either
side, that determine the path of the line segment between them. In the case of
a very simple curve with only one segment, here are the two handles:
Corner nodes join two segments, and so when you select a corner node you
see two handles sticking out from it. Each one helps to control the segment in
the direction it’s pointing. Here’s a slightly more complex curve with a
corner node selected. You can see that there are two pairs of control handles
visible, one for each of the segments joined at the selected node:
Lines, Curves, and Shapes
60
Once you realize that control handles work in pairs like this, it becomes easy
to understand how to edit a curve. You can drag a node’s control handles
independently to produce very precise changes in the curvature of the line on
either side. Try it yourself—our static illustrations can’t quite convey how
the lines behave. You can shorten or lengthen the handles, which changes the
depth of the curve (that is, how far out the curve extends), or alter the handle
angle, which changes the curve’s slope.
If you look at any particular control node, you see its handles determine how
the curve will pass through it. If the two handles are in very different
directions then the curve will slope (change direction) sharply as it passes
through the control node.
Sometimes this is the behavior you want, but if you want a smoother curve
then you need to adjust the handles on either side of the node so that the
curve leaves the node at the same angle by which it entered. In other words,
for a smoother curve the handles have to form a straighter line.
To keep the curvature the same on both sides of the control node, the handles
also need to be kept at the same length as well as in the same direction.
Lines, Curves, and Shapes
61
Fine-tuning a curve
Ready for one more key bit of information about nodes? As we’ve just seen,
when you select a corner node it displays one handle for each of the two line
segments joined there. When you adjust one of these handles, how the other
responds depends on the node’s type. And there are in fact three types of
nodes. The difference between them is rather subtle, but worth understanding
if you need to achieve maximum control over a line’s shape.
These are the three types of “corner” you can create: sharp, smooth, and
symmetric. You can tell at a glance which type of node is selected by
inspecting the Curve toolbar to see which of the three buttons is down.
Rather than having to minutely adjust handles individually to produce
smooth and symmetric corners, DrawPlus will do the job for you. Simply
select a node and click one of the three corner buttons on the Curve toolbar.
A Sharp corner means that the lines to either side of the node are
completely independent so that the corner can be quite pointed. For example,
here’s a curve (dashed line) with a sharp node in the middle. Dragging the
left segment has no effect on the right segment.
Lines, Curves, and Shapes
62
A Smooth corner means that the slope of the line is the same on both
sides of the node, but the depth of the two joined segments can be different.
If (below) we change the middle node to a smooth node, dragging the left
segment alters the slope but not the depth of the right segment. The handles
at a smooth corner rotate together, but you can drag one to be longer than the
other.
Symmetric corner nodes join line segments with the same slope and
depth on both sides of the corner node. Below, with a symmetric node joining
the segments, adjusting one segment affects both the slope and depth of the
other. At a symmetric node the handles not only rotate as one, they change
length together.
To turn a curved line segment into a straight line segment, select the
segment and click the Straighten Line button. The selected segment
immediately jumps to a straight line. To go the opposite way, click a straight
line segment and then click one of the three corner node buttons. Then you
can adjust the curvature of the newly curved segment.
Lines, Curves, and Shapes
63
Adding and removing nodes
You already know that extending a line by drawing with any of the line tools
adds one or more new segments and nodes off the end of the line. You can
use the Node tool to add or subtract nodes in the middle of a line, as well.
To add a new corner node, simply double-click the point on the line where
you want the node to appear. Adding a node can be useful if the curve only
needs a slight change, because it provides an additional pair of control
handles to adjust.
Sometimes it’s a good idea to remove control nodes that aren’t really
necessary to form the shape of a curve. After you’ve drawn a freeform line
with the Freehand tool, as long as the line is selected, you can use the Curve
Smoothness slider (as described in Chapter 4). Or you can choose
Tools/Clean Curves to have DrawPlus strip away extra nodes (see below).
After that, you can continue the process by hand if necessary, selecting
individual nodes and then using the Curve toolbar’s Delete Node button.
When a node is removed, the curve is drawn between the remaining nodes
without making any changes to their handles.
Closing, opening, and joining curves
Sometimes you’ll want to turn an open curve into a closed curve (a
shape, in other words), or you may accidentally mis-draw a shape, leaving an
open curve. The solution in both cases is to use the Close Curve button from
the Curve toolbar. This draws a straight line between the first and last control
nodes. If you don’t want the curve closed by a straight line, then you can use
the Curve toolbar afterwards to convert the segment’s control nodes to a
smooth or symmetrical corner.
Lines, Curves, and Shapes
64
You can’t use the Close Curve button to join nodes in two different curves.
Instead you need to select the two curves you want to join, then use the
Tools/Join Curves menu command, which will add a straight line between
the last and first points of the two curves. To close the resulting curve or
change it in any way, use the Curve toolbar.
Finally, if you want to open a curve or break a curve into pieces you
select the node where you want to create the break and click on the Break
Curve button. You can use this as many times as you want to convert a
connected curve into separate segments. Notice that when you first break a
curve the two control nodes are in exactly the same location and so the curve
may still look as if it is connected. If you drag one of the control nodes away
you will quickly see that it isn’t.
Cleaning curves
Vector clipart is made up of curves that you can edit using the Node tool.
This is the best way of customizing it to fit with your drawing. The problem
is that often when you ungroup a clipart drawing and try to edit the curves
that make it up, you discover that there are far too many nodes on even a
simple curve.
This overabundance of nodes only matters if you want to edit the curves. You
could use the Node tool to delete unnecessary nodes but it makes more sense
to select the curve and use the Tools/Clean Curves command. This scans
along the curve and removes any node that isn’t really needed to determine
the shape of the curve. Afterwards, the result should be a curve with a
smaller number of nodes and one that is much easier to work with.
Lines, Curves, and Shapes
65
Converting to Curves
Now that you know how to edit a curve, you may wonder how you can
do the same things to a QuickShape, or to text for that matter. The problem is
that the Node tool affects a QuickShape object
and a text object quite differently from the way
it edits curves. Most of the time this is exactly
what you want, but occasionally it would be
nice to edit an outline as if it were a simple
curve. The solution is the Tools/Convert to
Curves menu command or the Convert to
Curves button on the Standard toolbar.
Once a QuickShape or a text object has been converted to curves, you can
edit its outline using the Node tool—but it loses all of its special properties.
Converting text to curves is one way of incorporating letter shapes into
designs, and converting QuickShapes provides you with a starting point for
your own shapes.
When you convert an object to curves the outline is automatically subjected
to a Clean Curves operation to reduce the number of nodes and make it easier
to edit. If you like, you can turn off this feature on the
Tools/Options.../General tab.
PROJECT: A Simple Map
Having worked through a lot of very small examples, it’s time to put various
techniques together and actually create a whole drawing. So save your test
work and choose File/New to open a blank document.
One of the best things about using DrawPlus is that even if you can’t draw
with pencil and paper, you will be able to create drawings that look just the
way you imagine them. The most important thing to realize is that you don’t
work in the same way as a traditional artist would create the same drawing.
This may sound obvious because you are working with a computer, but at
first it is difficult not to think in terms of drawing and rubbing out your
mistakes—don’t! Using DrawPlus, you assemble a drawing from small
objects that you edit to make them just right. So stop worrying about how to
draw like an artist and discover how to draw with DrawPlus!
Lines, Curves, and Shapes
66
Roughing it
Drawing a map of where you live or work is something most of us have to do
from time to time—usually in a hurry! If the idea of drawing a map sounds
like hard work with lots of lines to put in the right place, then don’t worry
because DrawPlus makes it easy.
The first part of our map is a rough sketch of the roads, and for this we will
need to use the Freehand tool, the one that looks like a pencil (you may
remember it from earlier in the chapter). It not only looks like a pencil, it
works like one too. To draw a line, you simply move the mouse while
holding down the mouse button. Try it out again with a few freehand
scribbles.
Scribbling is fun and easy but you also need to be able to keep it under
control. Practice drawing some curves and alter the speed with which you
move the mouse. The slower you draw, the more detailed the line becomes.
Faster, larger movements produce smoother curves. Don’t worry about
drawing accurate curves, though, because it is very easy to edit what you
have done.
When you have finished experimenting you will want to clear the page. To
do this select all of your lines, press Ctrl+A (or choose Edit/Select All and
press the Delete key.
Roads under construction
Now use the line tools to sketch some lines that represent the roads closest to
your house or office. You don’t have to copy our illustrations—in fact, you
can try to improve on them!
Use the Freehand tool when the roads are irregular
and the Straight Line tool for any roads that are regular.
Holding down the Shift key constrains straight lines to angles of 15
degrees.
Draw each road as a separate line. The result will probably not be exactly
what you hoped for, but don’t be panicked into erasing the sketch—unlike a
scribble on paper it can be edited to look good!
Lines, Curves, and Shapes
67
Road improvements
Even if you are using different colors for types of road, it is helpful to use
line weight (thickness) to distinguish the major roads from the minor ones.
This is easily done by selecting each of the lines representing major roads
and choosing a suitable weight, such as 5pt, from the Line Weight box on the
Studio’s Line tab. Repeat for the lines representing the minor roads, but using
a thickness of 2.5pts.
Lines, Curves, and Shapes
68
Use the Freehand or Straight Line tools as discussed earlier in the chapter to
redraw any sections of road that didn’t turn out quite right. Select the line
first with a selection tool, then click anywhere with the line tool to “cut” the
line at that point and insert a new section.
You can also use the Node tool to edit the lines to give them the correct
curves and make them join at the right places.
For example, delete surplus nodes to clean up lines that have accidental
bends. Select each of these nodes in turn and choose the Delete Node button
from the Curve toolbar.
Using the Node tool you can manually select any of the nodes or segments
and move them to change the shape of the line. So if the line doesn’t stop
quite where it should, just pick up the end node and drag it where you want
the line to finish.
House building
To show the exact location of your house or office, we need a symbol for the
building. You could look for one, or put one together, from QuickShapes but
here we will use the Straight Line tool to review how to construct a shape
from line segments.
Make the snapping grid visible with View/Layout Tools/Snapping
Grid before embarking on drawing a house. You can either keep
snapping on, or turn it off, using the Snapping button on the Hintline
toolbar. Either way, the dots will serve as a guide.
Choose the Straight Line tool from the flyout, then click and hold down the
mouse button at the starting point of the line and drag to its finishing point.
The nodes at either end of the line appear when you release the mouse button.
It is important when you are creating a closed shape from a line that the line
ends meet! Watch the cursor. The small “+” sign indicates that clicking and
dragging will extend the line, and the small box tells you that clicking in that
spot will complete the closed shape.
Draw five straight line segments, connecting them to extend the line as you
go, to make a house shape. Finish the last line (closing the shape) at the same
node that begins the first line.
Lines, Curves, and Shapes
69
You’ll know you’ve successfully closed the line and created a shape if it fills
right away with the default fill.
The house can be drawn anywhere on the page or pasteboard because it’s
easy to move it to its final position. You can also change work at any zoom
level that makes it easy to draw because the figure can be scaled to any final
size. Just select it with the Pointer tool and drag from a corner handle.
Objects are often easier to draw large and in this case you can use the dots of
the snapping grid to align the points of the house shape.
Tearing the roof off
Let’s try filling the roof with a different color to distinguish it from the rest of
the house. To do this we need to make two objects from the one we have
now. We’ll break off the roof and house from each other, then close each of
the separate shapes. First, select one of the nodes that join the roof to the
house and click the Break Curve button on the Curve toolbar. At this point,
although it may still look as if only one node exists, you will see the house
lose its fill since only closed shapes can be filled. We now have a line with its
start and end nodes at exactly the same point.
Repeat this on the other connecting node so that the roof is completely
separate. At this point you could move it away from the house shape if you
wanted to. Instead, close the roof as a separate object by selecting either of its
two segments with the Node tool and clicking the Close Curve button. The
roof will fill as a separate object. Do the same to the base of the house.
Lines, Curves, and Shapes
70
Repeat the closing procedure for the house shape. Now you have two closed
shapes with the same fill. Select either one and apply a new fill color using
the Fill tab.
Save your work—we’ll return to the map mini-project in Chapter 8. Right
now, it’s time to move along and consider other kinds of objects.
QuickShapes,
Connectors, Text,
and Pictures
QuickShapes, Connectors, Text, and Pictures
73
Introduction
You’ve already seen how a DrawPlus drawing is made up of several different
kinds of objects. In Chapter 4, “Working with Objects,” we introduced the
three basic object types and saw how to change the way they look by
resizing, positioning, and rotating. Chapter 5 dealt extensively with the first
type of object (lines). This chapter will focus on the three others—
QuickShapes, onnectors and text objects—and explore a variety of ways to
customize them. In addition, we’ll take a quick look at OLE objects that
allow DrawPlus to be linked to other Windows applications.
QuickShapes
QuickShapes are pre-designed objects
that you can instantly add to your page,
then adjust and vary using control
handles. The QuickShape flyout contains
a wide variety of commonly used shapes,
including boxes, ovals, arrows, polygons
and stars.
Each QuickShape in the flyout has its own built-in, “intelligent” properties.
In some cases, varying the QuickShape produces related shapes, such as
forms of transport or zodiac signs. In others, you can drag to customize a
basic shape like a polygon or star.
When you select most QuickShapes, rather than being surrounded by a
selection box and handles, they display one or more sliding handles, which
are used to control aspects of the shape. Some QuickShapes have more
handles than others. For example, a QuickPolygon has two:
QuickShapes, Connectors, Text, and Pictures
74
Editing QuickShapes
The previous chapter introduced the Node tool and explained how it
works with lines, curves, and shapes made from lines. The Node tool is
selected automatically after you finish drawing most QuickShapes, but it
works somewhat differently here. To vary a QuickShape, you simply drag
one of its handles with the Node tool.
For example, try creating a QuickBox and dragging its handle. You’ll
discover that it produces round corners—either inward- or outward-pointing.
If you drag on the first of the QuickEllipse handles you will find that it opens
up a segment; the second handle rotates the position of the “opening.”
Some QuickShapes have more than two handles. For example, the
QuickStar has four, which allow you to create everything from a traditional
five-pointed star to an incredible crystal snowflake!
QuickShapes, Connectors, Text, and Pictures
75
The best way to find out about the amazing range of QuickShapes that’s
available is to experiment with each of them. Check the HintLine for a brief
description of what each handle does. Try them out and make sure you see
the effect of changing each of the sliding handles.
Clever though the QuickShapes are, it is worth remembering that they also
behave like standard objects. You can still use the selection tools to move,
rotate, scale, and change their fill and line properties (see the next chapter).
Even after rotation and shearing, the sliding handles can still be used to
modify the shape.
QuickShapes are one of the basic building blocks of DrawPlus designs. They
lend themselves to a wide variety of special effects, as described in Chapter
9. And for some exciting ways to use QuickShapes for creating animated
Web graphics, see Chapter 10.
Connectors
Connectors are special lines that you can anchor to objects, where they
remain attached even if one or both objects are moved or resized. Using
connectors, you can easily create dynamic diagrams and charts that show
relationships, such as family trees, organization charts, and flow charts. If
you need to rearrange the elements, the connections are preserved. Let’s take
what you’ve just learned about QuickShapes and see how easy it is to apply
connectors.
If you’ve been experimenting with QuickShapes, you can use any two that
are already on your page. Otherwise, draw two separate QuickShapes now.
For illustration purposes, we’ll assume you have two QuickBoxes side by
side as shown below, and refer to them as the “left” and “right” shape.
QuickShapes, Connectors, Text, and Pictures
76
Click the Connection Tool flyout button on the Drawing
toolbar and select the first button for the Direct Connector tool.
Immediately, default connection points become visible on all page objects.
In a moment, we’ll see how to add new connection points... but let’s move
right along and connect the dots.
Using the Direct Connector tool, click the connection point on the right edge
of the left shape. Drag to the right and release the mouse button when the
pointer is over the connection point on the left edge of the right shape.
(You’ll see a box appear around the point when a connection is imminent.) A
direct connector appears between the two connection points.
Now choose the Pointer tool; the connection points vanish, but the connector
remains. Click the right shape to select it, then drag the shape to a new
position. The connector follows!
We could have attached either end of the connector to any of the visible
connection points, or even kept it free-floating (in which case it would be
anchored to a point on the page). To re-anchor, simply select the connector
with the Node tool and then drag one of the end nodes over a connection
point of the object.
With one shape slightly above the other, choose the Node tool and select the
connector; the connection points become visible again. Click the connector’s
left end node and drag to the connection point on the left shape’s top edge.
Release when the small box appears, and the connector re-anchors.
QuickShapes, Connectors, Text, and Pictures
77
By the way, the central connection point is special. It’s called the Auto
Select connection point because a connector which was anchored there will
always draw using the connection point that results in the shortest
connector—in other words, the one nearest to the other object. Try using the
Node tool to re-anchor your connector to the Auto Select point on both
shapes (notice how the object highlights when the node is over the Auto
select point). Now move each object around freely and you’ll see how the
auto select behavior works.
What if you want to anchor a connector to a specific point on an object, but
it’s not one of the default connection points? That’s where the Connection
Point tool comes in handy.
Click the Connection Tool flyout again and this time select the fourth
button. This time, the default connection points only appear on any selected
object(s), so you may or may not see any. So click one of your shapes to
select it and display its connection points - an “X” cursor is shown when the
mouse is over the object. Then click somewhere in the interior of the shape
and a small symbol appears denoting a new, custom connection point. You
can add custom connection points anywhere but typically you will want them
positioned around the perimeter of an object.
You can select and move custom connection points with the Connection
Point tool. To delete one, simply select it and press Delete. Otherwise, they
function basically like default connection points.
The Right Angle Connector tool creates connectors that use one
vertical and one horizontal segments so the connector shape is a right angle.
Delete your existing connector and use the right angle connector tool to
create a new connector.
QuickShapes, Connectors, Text, and Pictures
78
When creating a right angle connector, the first segment of the line is always
vertical and the second segment is always horizontal. So, if the connector you
created has the segments the wrong way round, delete it and try again, this
time reversing which connection points are used for the start and end point of
the connector.
Suppose you decide you should have drawn your right angle connector using
a direct path. Rather than redraw, you can convert. Select the connector and
then right-click it. Choose Connectors from the context menu and select
Direct Connector from the submenu and the connector redraws using its new
shape. Now right-click the connector and change it back to a right angle
connector.
When creating connectors, you can specify either Direct or Right Angle—or
you can utilize the most powerful of all, the Auto connector. Auto
connectors will automatically assume a shape of the best fit for a particular
path, given the objects’ placement and the connection points you’ve chosen.
They only use horizontal and vertical line segments and can even route
themselves around objects that are in the way. Let’s try another experiment.
Draw another small QuickBox where the current connector makes its rightangle bend. Because the connector is still of the standard Right Angle
variety, its path doesn’t change.
Now change the connector to an Auto Connector: right-click it, choose
Connectors, then Auto Connector. Immediately the line finds a way to
avoid the obstructive box! The auto-connector will redraw to a new shape
when ever any objects are moved or resized and the shape it assumes will use
as many line segments as necessary to find a path between the two objects.
QuickShapes, Connectors, Text, and Pictures
79
Auto connectors are intelligent in another way: they know when they’ve
crossed one another, and form “bridges” as needed to keep the connector
lines separate, as shown here:
The Layout tab of the Tools/Options... dialog includes settings that let you
adjust the allowed separation between Auto connectors and page objects, as
well as the size and spacing of bridges. (Search “connectors” in the online
help Index.)
For a final demonstration of how versatile connectors can be, right-click the
small box that was getting in the way. Choose Connectors, and then uncheck
Obstructive Object. Now the Auto connector ignores the box and resumes
its earlier, simpler shape. New DrawPlus objects are always obstructive by
default—but you may wish to turn the property off in individual instances.
You can edit connector properties like thickness, color, and line ending just
like those of standard lines, as covered in the next chapter. And you can edit
the shape of connectors using the Node tool (again just like regular lines, as
covered in the previous chapter) if a different shaped path is desirable.
Reshaped connectors become “Custom Connectors,” losing their Auto
properties so you may need to adjust the route to avoid other objects. On a
stylistic note, a given diagram or chart will look better if you can find one
suitable connector style and use it consistently, rather than trying to exploit
all the options in one document.
Take a look at the Library tab’s “Connecting Symbols” category for an array
of basic shapes and chart symbols that you can use as starting points.
QuickShapes, Connectors, Text, and Pictures
80
Text
Although text objects might seem different from other objects, in many
ways they work in a similar manner. You can place text anywhere on the
page by selecting the Text tool and clicking at the desired location. A
blinking text cursor appears and you can type directly on the page.
If you simply click on the page with the Text tool, the
cursor will be at the default size, but if you click and
drag you can size the text cursor before you type.
If you press the Enter key while typing, you can type
multiple lines of text as a single object.
Once you have finished entering text you can select it using either the Pointer
tool or the Rotate tool and modify it just like any other graphics object. You
can scale, rotate, skew, move, and copy it, and apply fills, line styles, and
transparency (see the next chapter).
Text properties
Text objects in DrawPlus have the same text attributes you would expect to
find in any text application—including font, pointsize, style, line color, fill
color, line weight, letterspacing, line spacing (leading), and alignment. New
text automatically takes on the default settings for text, which are separate
from those for lines and QuickShapes. You can define some of these
properties using the Text tab, others by using the built-in Edit Text window.
Click the Text tab to show the available controls. In Chapter 4, we tried
creating some text and you saw that the font list lets you preview font
appearance as well as apply a font to selected text. The pointsize drop-down
list shows the vertical size of the selected text in points. (The point is a
traditional measure of the size of text; there are 72 points to the inch.) If
you’ve changed the size of text by dragging its handles, you may end up with
distorted text that doesn’t correspond exactly to the font you have chosen at
any pointsize.
QuickShapes, Connectors, Text, and Pictures
81
You can use the drop-down list to select a specific size.
If you click on the font style buttons then the currently selected
text will be displayed with the selected effect.
The four alignment buttons let you align text objects
with multiple lines. If you click on the first button the text is left aligned, the
second centers each line, the third right aligns the text, and the final button
justifies the text.
Selecting a text object with the Node tool displays right- and downarrow control handles. To set tracking (space between characters), drag the
right arrow.
To adjust leading (space between lines), drag the down arrow. To control
character positioning precisely you can drag the small square handles at the
bottom left of a character. To move a single character around, drag the handle
just to its left. To rotate a single character, click its handle and drag the upper
node (blue dot) to either side. This is great for creating special effect and
logos and the text can still be edited with the Edit Text dialog box (see
below).
QuickShapes, Connectors, Text, and Pictures
82
Right-clicking on selected text and choosing Spacing... brings up a dialog
that lets you set text alignment and fine-tune leading and tracking. You can
set the width of each character as a percentage of its standard width or in
absolute units.
Editing text
If you want to edit the actual text of a text object then you can either doubleclick on it with the Pointer tool or click on it using the Text tool. The Edit
Text window opens and you can enter new text or change the existing text.
QuickShapes, Connectors, Text, and Pictures
83
The Edit Text window also lets you apply different effects: fonts, pointsize,
bold, and italics. Select the letters or words you want to change with the
cursor, just like you would in a word processor, and then use the buttons on
the toolbar to apply properties to it.
The Draft button is used to switch between draft view, useful for
viewing a lot of text at once, and formatted view, which shows how the text
object will look on the drawing.
When formatted view has been selected, the Zoom box allows you to view it
at a number of zoom levels.
To return to DrawPlus, click:
the Accept button to update, or
the Cancel button to abandon changes.
Special text effects
DrawPlus includes a bevy of features that you can use to create incredible
text effects:
♦
Fill and transparency. Explore the wide range of possibilities available
in the Studio.
♦
Shadows. Using the Shadow flyout on the Standard toolbar, it’s easy to
add a drop shadow to a text object, then use the Shadow tool and dialog
to customize it.
♦
Combination effects. Use Combine, Crop, or Join to create “mask” or
“stencil” effects and new hybrid shapes incorporating text and/or other
objects.
♦
Text on a curve. Use the Curve Text Wizard or the Curve Text flyout
button to make text conform to a curved baseline.
♦
Enveloped text. Use the Envelope Wizard or the Envelope flyout button
to flow text into any outline shape.
♦
Perspective. Choose a preset from the Perspective flyout, then drag
freely to customize the “3D-like” deformation.
♦
Text art. Explore the customizable designs available on the Studio’s
Library tab.
QuickShapes, Connectors, Text, and Pictures
84
We’ll be looking at fill and transparency in Chapter 7, and the other special
effects in Chapter 9.
Pictures
There are two basic types of pictures that you can place into DrawPlus.
Bitmap pictures (including .BMPs, .GIFs, and .JPGs), also known as paint
or raster images, are built from a matrix of dots (“pixels”), rather like the
squares on a sheet of graph paper. They are typically created either by using a
paint type program such as Microsoft Paint, or by using an image scanner to
convert photographs. If you can see a square in a bitmap picture it is a
colored area in the shape of a square. You can’t select it and change it. Much
of the work of creating or editing a bitmap is typically done in a separate
program called a paint editor.
The next chapter, “Line, Fill, and Transparency,” includes more information
about manipulating bitmap-filled objects in DrawPlus, and online help has all
the technical information you’ll need on exporting to different formats. For
more information on specific bitmap formats, see Chapter 10.
Vector graphics, also known as draw graphics, are resolution-independent
and contain drawing commands such as “draw a line from A to B.” These are
like DrawPlus drawings, made of many individual objects grouped together,
and you can edit them in the same sort of way.
Importing pictures
DrawPlus lets you import any industry-standard bitmap file and a wide
variety of vector files. Click the Import Picture button on the Drawing
toolbar. Use the file selection dialog to browse files and select the file to
import, then click OK. The dialog disappears and the mouse pointer changes
to the Picture Size cursor. What you do next determines the initial size,
placement, and aspect ratio (proportions) of the image.
♦
If you want to insert the picture at a default size, simply click the mouse.
♦
If you prefer to set the size of the inserted picture, drag out a region and
release the mouse button. (Normally, the picture’s aspect ratio is
preserved. To allow free dragging to any aspect ratio, hold down the
Shift key. To constrain the aspect ratio to a square, hold down the Ctrl
key.) You can always resize a picture as required, after it’s been placed,
by dragging its handles.
QuickShapes, Connectors, Text, and Pictures
85
If your scanner or digital camera provides TWAIN support, you can scan
pictures directly into DrawPlus. To set up your TWAIN device for importing,
see the documentation supplied with the device for operating instructions. To
import an image, choose TWAIN from the Insert menu, then Acquire from
the submenu to open a file selection dialog.
When you import a bitmap picture into DrawPlus, it becomes the Bitmap fill
As with other object fills, you can add these bitmaps to the Bitmap fill gallery
to be used as fills for other objects (see Chapter 7). For fun special effects, try
using Photo Wizard, the built-in DrawPlus photo editor, to adjust an object’s
bitmap fill (see the next section).
When importing a vector graphic, DrawPlus converts it into individual
line/shape objects, and you have the choice of ungrouping the objects in
order to edit them further, or leaving them as a group.
You can also use “autotracing” to import a bitmap as a vector graphic.
Choose Bitmap as Vector... from the Insert menu and select the file to
import. You can adjust smoothness and tolerance settings while previewing
the resultant image in the dialog prior to importing.
In any case, the imported picture ends up as an object you can select, move,
scale, shear, rotate—and even crop using the Envelope flyout on the
Standard toolbar.
Photo Wizard
If you’ve imported a photographic image, or you’re looking for a way to
enhance Bitmap fills, you will appreciate the extra power of Photo Wizard,
the built-in special effects editor for bitmaps. Photo Wizard lets you alter the
picture’s appearance in a variety of unusual ways. To run Photo Wizard, all
you have to do is to double-click on the bitmap-filled object, or access it from
Tools/Photo Wizard.
QuickShapes, Connectors, Text, and Pictures
86
All of the tools work in the same way as DrawPlus and you can see their
tooltip descriptions by moving the cursor over them.
Click the Help button for self-contained online help on Photo Wizard.
You apply a tool by clicking
button and you can set
precisely how it works by
double-clicking it.
its
The top panel of tools are concerned with special effects and improving the
look of an image. For example, the Mosaic filter will break the picture up
into small squares and make it look like a tiled mosaic.
QuickShapes, Connectors, Text, and Pictures
87
If you are trying to improve the look of a scanned photograph, try the
Sharpen filter and the Remove Noise filter. There are other filters for
improving the look of photos in the second panel.
These filters control the more technical details of a photo. For example,
and
increase the brightness and contrast of the photo much as the
brightness and contrast controls on your TV affect its picture. You can alter
the color balance and even convert a color picture into black and white.
The third panel of buttons flip, rotate, resize, and crop the photo.
The next panel includes the familiar Cut, Copy, Paste, and Undo tools.
The final panel controls the zoom. One of these buttons is selected according
to the current zoom factor.
The tool at the far right will draw a graph of the colors in the photo. This can
be a useful guide to how to adjust the color balance and contrast.
To return to DrawPlus, click:
the Accept button to update, or
the Cancel button to abandon changes.
OLE Objects
As well as pictures, you can insert a very wide range of object types into your
DrawPlus page. Most Windows applications support a standard called
OLE—Object Linking and Embedding—which allows objects created by one
application to be inserted into another.
The command Insert/Object produces a dialog box which lists all of the
OLE supporting applications installed on your machine.
QuickShapes, Connectors, Text, and Pictures
88
You can edit an OLE object by double-clicking on it. Alternatively you can
use the Edit/Object command, which will contain a new item corresponding
to the name object you have inserted.
Editing an OLE object is something that is delegated to the application that
created the object. So, if you insert an Excel spreadsheet object into a page
and then double-click on it, Excel is started and you will see Excel’s menu
and commands.
DrawPlus drawings as OLE objects
As well as being able to insert OLE objects into a DrawPlus drawing, you
can also insert a DrawPlus drawing into another application that supports
OLE. For example, if you are preparing a document with a desktop publisher
like Serif’s PagePlus you can insert a drawing from DrawPlus into the layout
to illustrate it. To do this, click the Insert DrawPlus Object button on the
PagePlus Tools toolbar. Then click again on your PagePlus page, or drag out
to indicate the desired size of the DrawPlus object.
Alternatively, you can select the object (or all objects using Edit/Select All)
and then copy to the Clipboard using Edit/Copy. In the other application the
drawing can then be inserted using Edit/Paste or Edit/Paste Special.
Or you can use the other application’s Insert/Object command to insert a
new DrawPlus object or a drawing already saved in a file.
It doesn’t matter how the DrawPlus object gets into the document; doubleclicking on it will start DrawPlus and allow you to edit it.
QuickShapes, Connectors, Text, and Pictures
89
Exporting Drawings as Pictures
Exporting a drawing as a picture is one way of working with applications that
don’t support OLE. When you save a drawing DrawPlus uses its own formats
(.DPP for drawings and .DPA for animations) to store the information. To be
able to read the drawing into another application it has to be saved in one of
the many standard formats. You can do this using the File/Export...
command.
There are lots of formats to choose from, but notice that in general you will
not be able to read the exported file back into DrawPlus and edit as easily as
the original. If you export the drawing to a bitmap picture any details of the
objects it contained are lost forever. So if you want to work with your
DrawPlus drawing again make sure you save it in DrawPlus format as well as
exporting it in a format that the other application can use.
For more information on exporting, see Chapter 10’s section on “Optimizing
Graphics.”
PROJECT: Building a Business Card
Now that we know more about QuickShapes, text, and importing pictures, we
can get down to serious work and design a business card. It’s likely that you
will want to work on one of your own rather than reproduce the sample
we’ve produced. So, rather than take you through it step-by-step this time,
we’ll start with a finished drawing and then look in detail at how it was
produced.
QuickShapes, Connectors, Text, and Pictures
90
Working to size
A typical business card is credit
card-sized. Working on your normal
paper size, the first thing to do is to
use the QuickShape tool to draw a
rectangle to the size required. Then
open the Status tab, either by
clicking on the Status tab button on
the HintLine toolbar or rightclicking on any toolbar or Studio tab
label and checking Status tab on the
menu.
height in the edit boxes of
Fill in the values you require for width and
the Status tab. Close the Status tab using the Windows close box in the top
right.
You need to be able to see your business card close up as you work on it.
There are a number of zoom options on the HintLine toolbar. Clicking the
Actual Size button is one solution. The other is to click on the Zoom tool
and use it draw a box around the area that you want to fill the entire screen.
This makes your view rather larger than life-size, which makes it easy to deal
with fine positioning.
A suitable background
Next consider the color of the card that you are going to use when you finally
print your business card. Although this background will not itself be printed,
it’s important that you adopt a similar shade while working on the design in
order to choose the correct colors and shades for other elements. Here we
filled our QuickBox with a cream color by clicking a thumbnail in the Studio
Color tab’s solid color gallery.
Make sure to have the object selected before you apply changes from the
Studio galleries. If no object is selected, your Studio choices only change the
default settings for the next new object you create.
QuickShapes, Connectors, Text, and Pictures
91
Initially, new QuickShapes are created with a default line of “None.” In this
case, it will be helpful to see where the edge of the card is. To do this, select
the Studio’s Line tab and choose “1.0” (instead of “None”) in the Line
Weight box. Assuming black is currently the default line color, that’s all you
need to do. To change the line color, select the Studio’s color tab, right-click
on the desired color and select Set Line Color.
Putting QuickShapes to work
As you can see, there’s a lot more to QuickShapes than drawing simple
boxes. A box can be instantly changed. To achieve rounded corners on the
business card, simply select the box with the Node tool and drag the sliding
handle (which appears on a line to the left of the box) upwards. If you look at
the HintLine while moving the node handle it tells you the changing radius of
the corner. We used a value of about .3 inches.
Given the fictitious company name “Arrow Air,” an arrow is an obvious
shape to incorporate in the design. There are various QuickShapes for arrows.
This one is based on the QuickArrows shape, and the Node tool was
used to select one of the variations supplied. We drew the shape on the
pasteboard and it appeared with the current default fill color, black. (Your
defaults may differ.) Then we moved and resized the QuickShape into a more
or less final position.
TIP: Use the Snapping button on the HintLine toolbar to turn snapping off to
give more flexibility in positioning objects in this small working area. How
to control the snapping grid will be discussed in Chapter 8.
The airplane in this design is also from the QuickShape palette. Select the
and click on the page. It
QuickTransport button
starts off as a helicopter but if you then drag the
sliding handle to the left you’ll obtain this airplane.
Give it a solid black fill and this time lighten it by
dragging the Tint slider up to about 50%. (You can
also type exact values next to the slider, then press
Enter to update the object.)
Clipart is a good source of graphics for a design like this one. We dragged
and dropped in a clipart globe, then sized and positioned it in DrawPlus.
QuickShapes, Connectors, Text, and Pictures
92
Adding text
Text is obviously a very important element in a business card design. It needs
to convey information clearly, but can have decorative value itself. We added
text with the Text tool, Text tab, and Edit Text window as described earlier in
this chapter.
First, we entered the company name, which was left at the default of 24-point
Arial. Next, we entered the personal details as a four-line text object using
two different fonts (Arial for the name and e-mail address and Times New
Roman for the phone and fax numbers) and different pointsizes (11pt for
name and address, 9pt for phone and fax numbers, and 10.5pt for the e-mail
address). Bold and italics were used throughout. Arial and Times New
Roman are standard Windows fonts. You can choose from any available
fonts on your own system.
Initially, we typed text onto the page. Then the Edit Text window was used to
alter the entries slightly, and to type the message, which was set to 14pt
Balloonist SF.
Then we used the Curve Text tool (see Chapter 9)
to give the text a semi-circular shape. It was then
moved and sized into position on the drawing.
QuickShapes, Connectors, Text, and Pictures
93
This completed the design and the business card drawing was saved to disk.
Using the design elsewhere
It is a simple matter to use the drawing as an OLE object in other
applications, simply by copying it to the clipboard and then pasting it into an
open document in the other application.
Although we started with the idea of creating just a business card, the design
has potential for use in other documents such as letterheads, faxes, and
memos etc.
Fill, Line, and
Transparency Effects
Fill, Line, and Transparency Effects
97
Introduction
We’ve seen how to create and manipulate all the basic types of objects—
lines, shapes, QuickShapes, and text. Along the way, we’ve had occasion to
use the Studio’s Color tab to apply different solid color fills. But there’s
much, much more in store in the Studio. It’s time now to examine how you
can use the Fill, Color, Line, and Transparency tabs to apply a remarkable
variety of effects to all kinds of objects.
Colors, of course, are fundamental to fill and line effects, so we’ll also
provide details on how to manipulate colors in DrawPlus—whether used
individually or as part of color schemes. So follow along and work through
the examples, and you’ll emerge with a new awareness of the creative
possibilities.
Fill Settings
The Fill tab
Click the Studio’s Fill tab and let’s look at its elements. Here’s what the tab
looks like if you drag it (by its “Fill” label) to detach it from the Studio as a
floating window:
Fill, Line, and Transparency Effects
98
The most conspicuous feature is the gallery, a scrolling array of different
fills. Just below the label, there’s the Fill Type drop-down list, which lets you
select a particular category of fill (we’ll cover those categories in a moment).
Above, you can see that the Linear category is currently selected. Next to the
list is the Add Fill button, which lets you add fills to the gallery, and just
above the gallery are the Tint slider and Value box, which together let you
vary the shading of a fill on a particular object.
Types of fills
Any closed shape, such as a closed curve or QuickShape, and any text object
have an interior region that can be filled. In Chapter 3, we briefly looked at
solid fills, those that use a single color (set by using
the Color tab), and we’ve mentioned that the default
fill is solid black. Later in this chapter we’ll discuss
how to add your own custom colors, or change those
already in the Color tab’s gallery.
All the other fill types are located on the Fill tab. If you click the Fill Type
list, you’ll see them listed at a glance. Let’s take a moment to run through
them.
There are eight fill types collectively known as gradient fills, because they
provide a gradation or spectrum of colors between two or more “key” colors.
The fills, shown above, are named (top row) Linear, Radial, Ellipse, and
Conical; (bottom row) Square, Three-Color, Four-Color, and Mesh. As a
group, gradient fills all behave in basically the same way. However, mesh
fills are especially complex and will get a separate section in this chapter.
Fill, Line, and Transparency Effects
99
Bitmap and Plasma fills (above) apply bitmapped images or patterns to the
object. You’ll recall from the previous chapter that bitmap pictures you
import into DrawPlus become the Bitmap fill for a new box shape. So it may
help to think of Bitmap fills as named “pictures” that fill shapes. Plasma (or
“fractal”) fills use randomized patterns, useful for simulating cloud or
shadow effects. As we’ll see, Bitmap and Plasma fills have some unique
properties.
Applying a fill
Applying a fill is easy, whether you’re using the solid colors from the Color
tab or the more complex fills from the Fill tab. Let’s try it. Click the
QuickShape tool and select a QuickBox shape, then drag out a box on your
page. Notice that it immediately fills with the default fill (we’ll assume it’s
still solid black). Holding the Ctrl key down, click and drag on the box to
create a copy. Shift-click both boxes and Ctrl-drag the multiple selection to
give you four boxes. Repeat this cloning a couple of times until you have at
least eleven identical boxes.
...
Select the first shape, then display the Color tab. Click any light-colored fill
thumbnail and immediately the selected object takes on the new fill.
Now select the second shape. This time, display the Fill tab and choose
“Linear” in the Fill Type list to display the Linear fill gallery, which includes
a wide variety of preset fill patterns.
And now for a different approach. Select “Radial” from the Fill Type list.
Click any thumbnail and this time drag it onto the page and drop it over the
third box shape. Notice that the cursor changed to include a “+” sign when
you were over an object.
Continue this test with the remaining shapes, applying the other gradient fills
(Ellipse, Conical, Square, Three-Color, Four-Color, and Mesh), and the
Plasma fill, each time choosing a preset thumbnail from the appropriate
gallery.
We’ve left the Bitmap category for last because its gallery is a bit different
from the others. Above the gallery, you’ll notice a Category drop-down list.
Clicking here reveals a classification scheme for over 200 supplied Bitmap
fills. You can select any category and preview its thumbnails. Each
represents a small bitmap file. Choose one and apply it to the last box,
completing your collection of sample fills. (They won’t look exactly like the
selection shown here.)
Fill, Line, and Transparency Effects
100
Once you’ve applied a fill, you can then use the Fill tab to adjust its tint
(lightness), path (coverage), and/or color(s) on the object. We’ll use the
sample fills to explore these adjustment techniques. You might wish to select
all seven fills (drag a marquee around them) and Ctrl-drag to duplicate the
whole set so you can refer back to the originals. Resize the fills (or adjust the
zoom level) so you can work with each one comfortably.
Adjusting an object’s fill tint
Select the solid fill sample object and drag the Tint slider to the right. You’ll
see the fill color brighten as its lightness increases, and meanwhile the Value
box provides a readout of the tint percent. At some point, type “0” into the
Value box and press Enter. Instantly the tint returns to its original value.
Feel free to try varying the tint of fills on the other sample objects.
Adjusting an object’s fill path
Understanding the concept of a gradient fill path isn’t difficult once
you’ve seen it in action. Select the Linear fill sample and choose the Fill tool
from the Drawing toolbar. You’ll see the object’s fill path displayed as a
horizontal line across the middle, with a node at either end. Try using the Fill
tool cursor to drag the nodes slightly.
As you drag the nodes, the fill changes position across the object. That’s all
there is to it! To see the fill path on the other sample objects, you’ll need to
select each one with the Pointer tool, then click the Fill tool again (the Fill
tool itself can’t select objects). You can also click on the selected object for a
new starting node and drag out a new fill path.
Fill, Line, and Transparency Effects
101
Each gradient fill type has a characteristic path. For example, Radial fills
have single-line paths, with the gradient initially starting at the object’s
center. Ellipse fills likewise begin at the center, but their paths have two lines
so you can adjust the fill’s extent in two directions away from the center.
Radial fills are always evenly circular, while Ellipse fills can be skewed in
one direction or another.
Experiment to discover new effects! For example, you can widen or narrow
the gradient’s extent, even drag either node completely outside the object. Or,
for Radial and Ellipse fills on a round shape, try placing the start node near
the figure’s upper edge, off-center, to create a reflection highlight.
On Bitmap and Plasma fills, you’ll see the fill path displayed as two lines
joined at a center point. Nodes mark the fill’s center and edges. To reposition
the fill’s center, drag the center node. To create a skewed or tilted fill region,
drag one or both edge nodes sideways.
Unlike the other fill types, Bitmap and Plasma fills don’t simply “end” at the
edges of their fill paths. Rather, they tile (repeat) so you can fill indefinitely
large regions at any scale. By dragging the edge nodes in or out with the Fill
tool, you can “zoom” in or out on the fill pattern.
Fill, Line, and Transparency Effects
102
On any type of fill, holding down the Shift or Ctrl keys will constrain the fill
path in useful ways. Shift-drag to adjust the path angle in 15-degree
increments, and preserve the fill’s aspect ratio. Ctrl-drag to constrain and
reset the origin to the default. On Ellipse fills, Ctrl-dragging also sets the
gradient’s aspect ratio equal to that of its bounding box. On Bitmap and
Plasma fills, Ctrl-dragging also unskews the fill path and causes the fill to
change size in regular increments, including one setting that’s equal to the
size of the object itself—a quick way to set a Bitmap fill (such as an imported
picture) to be equal to the box shape that contains it.
Adjusting an object’s fill colors
Solid fills use a single color—that is, one specific mixture of red, green, and
blue—or “RGB value.” The other types of fills use at least two. One way of
altering the color(s) in a fill after it’s been applied to an object is to rightclick the object and choose Edit Object Fill... . Try this now, starting with
your solid fill sample.
Fill, Line, and Transparency Effects
103
Since the solid fill uses only one color, the dialog used to edit the fill is a
standard color selection dialog. You can use the dialog to check or set the
specific RGB fill value. Click anywhere in the color space window to define
hue and saturation, adjust the value (lightness) using the vertical slider, or set
red, green, and blue values by dragging independent R, G, and B sliders or by
entering specific RGB values. The sample box at the lower left shows what
the new fill color will be.
By the way, you can use the Pick Up Color button to sample any
onscreen color! Click the button, then drag and release the mouse button over
the desired color. Whichever approach you take, click OK to update the
object with the new fill color.
For gradient and Plasma fills, the situation is slightly more complicated.
These fills utilize at least two key colors, with a spread of hues in between
each key color, creating a “spectrum” effect. As with solid fills, you can use a
dialog that lets you pick the key colors—but you can also use a more direct
method. We’ll look at both techniques.
The direct approach is based on the fact that (as noted previously) the Fill
tool represents each key color along a selected object’s fill path as a distinct
node. In effect, each node represents a specific solid color. You can use the
Color tab to apply any color to any node. Changing a key color changes the
spread of colors on either side of the node, and hence the overall appearance
of the fill.
You can try this now with one of your sample objects. For simplicity,
we’ll show one with a two-color Linear fill (if yours uses more colors, you
can still follow along). Display the Studio’s Color tab. Zoom in closely and
select the object, then choose the Fill tool. This reveals the nodes that
represent the path and the key colors.
Changing an existing key color means applying a solid fill to a node. Either
select the node first with the Fill tool and then click a color thumbnail on the
Color tab, or drag a thumbnail right from the gallery onto the node you want
to change.
Fill, Line, and Transparency Effects
104
You can add or delete nodes (other than the start and end nodes) to change
the complexity of the gradient. Each extra node represents a new key color
and adds variation to the spectrum. To add a node, drag from a color
thumbnail onto a portion of the fill path where there is no node. To delete a
node, select it with the Fill tool and press Delete.
And as with altering the placement of the fill by dragging its end nodes, you
can alter the placement of particular key colors by dragging the interior nodes
along the path.
To try the alternative approach, right-click your Linear fill sample object and
choose Edit Object Fill....
The dialog displays the gradient spectrum, with pointers marking the key
colors where color spread(s) begin and end. The dialog also includes the twopart color gallery: document scheme colors on the left and solid colors on the
right.
Fill, Line, and Transparency Effects
105
We’ve depicted a gradient with just two key colors (one spread); your sample
may have more. Either way, color values will be evenly distributed between
key colors, as indicated by the straight-line color contour running diagonally
across the spectrum. You can tweak this contour to redistribute the spread(s).
One way is to choose one of the presets in the drop-down list. For example, if
you click
the contour changes to
...with color-shifting weighted toward the left. Try experimenting with the
presets. To fine-tune the contour, you can click to select any segment along
the contour and then drag the nodes at either end of the segment.
To add a key color node for more complex banding, click either on the
spectrum or just below it, where you want to place the new key color. Here
we’ve clicked in the middle of the spectrum. A new pointer appears, using
black as the default key. Note that the new pointer’s arrow is also black,
indicating that it’s selected; unselected pointers have white arrows. You can
drag a pointer to reposition the key color.
To change a key color, click to select its pointer, then click the gallery
thumbnail for the color you want. Even in this grayscale example, you can
see we’ve changed the new key color. Note that the pointer shows the new
key color, and is still selected.
If you change your mind and want to delete a key color, just right-click its
pointer. There’s no undo for this action, so if you change your mind again,
you’ll have to click Cancel and start over!
You can add key colors for exotic “rainbow” effects, but more often it’s
useful just to have an extra control point, intermediate between the two end
colors of the gradient, that lets you fine-tune how the color spread is
distributed across the object.
Fill, Line, and Transparency Effects
106
Certain settings for Plasma fills
are only available via the Edit
Object Fill dialog. Seed is a
random number where each value
entered produces a different
pattern. Grain controls the flow of
the pattern, with lower values
yielding a smoothly flowing (“cloudy”) pattern, and higher values displaying
more image grain. Use a larger value for Size for better appearance if the fill
is being applied to a larger object. If the fill pattern is being tiled (repeated)
within the object, check Tile Inverted if you want the patterns to flip
alternately so tops will touch tops where two fills meet, lefts will touch lefts,
and so on.
You can also use the Edit Object Fill dialog to apply a color to an object’s
Bitmap fill. Click a thumbnail in the dialog’s gallery. When you apply the
color, DrawPlus remembers the original colors and checks the Recolor box.
To restore the original colors, uncheck Recolor. As for Plasma fills, check
Tile Inverted to flip tiled bitmaps alternately; leave this unchecked to tile
bitmaps normally, without flipping.
Working with Mesh fills
A Mesh fill works like a gradient fill but uses a more complex fill path, with
a grid or “mesh” of many nodes representing separate key colors. The overall
effect, especially useful for multifaceted highlighting, arises from the color
gradients that spread between each of these nodes. Once you’ve applied a
Mesh fill to an object using the Fill tab, you can edit the mesh itself with a
special toolbar to achieve unique results.
Let’s look more closely at the shape you filled
earlier with a Mesh fill. Select the shape, then
choose the Fill tool. As you’d expect, the fill’s
nodes (each representing a key color) are
interconnected by a grid of path lines.
Fill, Line, and Transparency Effects
107
If the Mesh fill in front of you looks too complex, you may wish to apply a
simpler one from the Fill tab. Zoom in so that you can clearly see the
individual nodes. In a Mesh fill, there’s a unique gradient along each path
connecting two nodes. Potentially, each node could have a different key
color, resulting in an extraordinarily diverse yet controllable fill pattern.
Click an edge node with the Fill tool to select it.
(The Mesh Fill toolbar appears—we’ll get to that
in a moment.) Drag the node slightly. You’ll see
that, as with other gradient fills, moving a node
shifts the placement of its key color on the
object.
With multiple gradients leading from each node,
even a slight movement can have wide-ranging effects. To make life even
more interesting, you can select multiple nodes by Shift-clicking them in
turn, or dragging a marquee around them.
Looking closely, you can see that attractor handles have appeared on the
selected node(s) and adjacent nodes. The number of handles per node will
vary, depending on the number of adjacent nodes.
To understand these handles, think (or refer) back to Chapter 5’s discussion
of curve-editing. Mesh fill path lines behave very much like intersecting
curves, and their nodes behave like corners. To change the color spread
between any two adjacent nodes, you reshape the path segment that connects
them by dragging the nodes’ attractor handles. Using the three Node Type
buttons on the Mesh Fill toolbar, you can set any node to be sharp, smooth,
or symmetric—which determines how the curved path segments adjoining
the node will respond.
You can have a great deal of fun simply applying Mesh fills from the Studio,
but reviewing basic curve-editing is essential if you intend to tap their full
potential. The few additional bits of knowledge you’ll need—how to add and
delete nodes, and apply the other toolbar buttons—are given in online help
(search “Mesh fills” in the Index).
Adding fills to a gallery
As soon as you make any adjustments to the tint, path, or color(s) of a fill
that’s been applied to an object, you’ve created a unique fill that exists only
on that object. That is, the fill is not one of the preset “gallery fills.” If you
want to reuse the same fill on other objects or in later sessions, you can add it
to the appropriate fill gallery, where it will be saved and available the next
time you open a new document.
Fill, Line, and Transparency Effects
108
To add a fill to the gallery, select the filled object and click the Fill tab.
The gallery for the object’s fill type is automatically displayed. Simply click
the Add Fill to Gallery button. In the dialog, you can provide a special name
for the new fill if you like, click OK, and a new thumbnail appears at the
bottom of the gallery.
As we’ll see very shortly, you can modify the definitions of fills that are
already in the gallery, too. But adding your own new fills is the easiest way
to keep track of those you definitely plan to reuse in later sessions. If you just
want to reuse a particular object’s fill on a new object, you don’t have to add
the fill to the gallery. All you need to do is change the default fill settings, as
we’ll see next.
Setting the default fill
As you’ve noticed, when you draw a closed shape, whether by closing a line
or dragging out a QuickShape, it immediately fills with the default fill, which
at first is solid black. If you’re creating new objects, and you know the fill
will be something other than black, you can change the default settings.
There are two ways to do this.
Right-click one of your sample fill objects, let’s say the one with the Radial
fill, and choose Update Defaults from the menu. Now choose any
QuickShape tool and drag out a new object. As you see, it’s been created
with the same Radial fill used on the sample object. The line setting matches
as well (but we’ll get to that a bit later in the chapter).
The second way of changing the defaults is to use the Studio. Simply deselect
all objects by clicking on an empty region, then choose your preferred
settings on the Color tab (for a solid fill) or Fill tab (for other fills). The next
new shape you draw will use these settings.
You can use the same techniques to change the default settings for new text
objects, which are distinct from those for shape objects. In other words, use
Update Defaults on a text object, or (using the Studio) deselect all objects
and change settings on the Text tab instead.
Whichever method you use, it’s often easier to set up the defaults before you
create new objects, rather than change the properties later.
Fill, Line, and Transparency Effects
109
Changing gallery colors and fills
As we’ve seen, when you’re applying a solid fill or adjusting the key colors
of a gradient fill, you choose a color from the built-in set of DrawPlus colors,
displayed as a gallery of thumbnails. And when you pick a non-solid fill of
any type, you choose from a gallery of fills displayed on the Fill tab.
You can change the definition of any preset color or fill that appears in one of
these galleries. The process is comparable to adjusting an object’s “local” fill,
but you begin by right-clicking the gallery thumbnail you want to change.
Without actually making permanent changes, let’s preview the dialogs you
would use. Start by displaying the Color tab and focusing on the lower
gallery of solid colors. (We’ll deal with the scheme colors in a later section.)
Notice that as you move the mouse over the gallery thumbnails, each color’s
RGB value appears. Right-click any thumbnail and choose Edit Gallery
Color.
A dialog appears that looks exactly like the one we used earlier to edit the
solid fill on our sample object. It works the same way, too, except that if you
alter a solid gallery color you’ll be making a permanent change to that
particular color entry. It makes sense to add a new color only if a suitable one
is not already available in the color gallery.
Now switch to the Fill tab and display the Linear fill gallery. Right-click any
thumbnail and choose Edit Gallery Fill. This displays another familiar
dialog—it’s just like the one we used to edit our sample gradient fill object.
And the dialog is the same for all the other fill types (except Mesh and
Bitmap). The same caveats apply: be sure you really want to alter rather than
add a gallery fill before doing so.
In passing, notice that right-clicking on a thumbnail also provides the option
of deleting its color or fill from any gallery. Keep in mind that there’s no
Undo for this action, so you may want to reserve it for managing your own
custom fills (or if there’s a preset you really don’t care for!).
As you know, Bitmap fills work somewhat differently from the other fill
types... So it’s not surprising that the Bitmap fill gallery affords some unique
choices.
Fill, Line, and Transparency Effects
110
Using the Bitmap fill gallery
You can add your own bitmaps to use as fills, and manage the set of
categories used to display the gallery fills. Display the Bitmap fill gallery and
right-click a thumbnail. You’ll see that the menu options are a bit more
extensive here. Two of them let you manage the set of categories the gallery
uses to display its bitmaps. You can delete an entire category or (more likely)
add a new one—the most obvious starting point would be a “My Fills”
category for new fills you create.
There are two basic ways to add Bitmap fills to the gallery: by importing one
from a file or by creating one in DrawPlus. Whichever approach you use,
first decide which category you want to drop the bitmap into, then display
that category’s gallery on the Fill tab.
The first approach would be to right-click on any thumbnail already in the
gallery and choose Add Bitmaps to Gallery... . A standard file selection
dialog appears that lets you pick the source file to import.
The second approach is to use a bitmap-filled object in DrawPlus as the
source for the fill. In Chapter 6, we saw how to import a picture from a
bitmap file, yielding a bitmap-filled QuickBox shape. To add this object’s fill
to a gallery, simply select it and click the Add Fill to Gallery button (which
is grayed out unless an appropriate object is selected). You’ll be prompted to
provide a file name (the fill is stored as a JPG), and the new fill will appear in
the current gallery.
You can also create your own bitmaps directly in DrawPlus by designing a
pattern with standard lines, shapes, and so on, then selecting the assemblage
and choosing Tools/Convert to Bitmap... . Use the default Export settings to
keep the object the same size, and the result will be (you guessed it) a
bitmap-filled box, ready to add to the Bitmap fill gallery and use as a fill on
other objects.
Fill, Line, and Transparency Effects
111
Adding new solid colors
The solid color gallery is special because it’s used to define not only solid
fills but key colors in gradient fills, and line colors as well. You can add new
colors to this gallery just as you’d add a fill to one of the other fill
galleries—by selecting an object with the custom color and clicking the Add
Fill to Gallery button. Alternatively, you can right-click any solid color
thumbnail and choose Add New Color.... We’ll try the second approach.
Right-click any thumbnail in the Color tab’s solid color gallery and choose
Add New Color.... Suppose we want to define a grayscale value. In the
dialog, enter RGB values of 160,160, and 160, which will produce a medium
gray. Click OK, and you’ll see the new thumbnail appear at the bottom of the
gallery. (No need to keep this color around permanently. To remove it,
simply right-click the thumbnail and choose Delete Color.)
All about color schemes
If you tried Chapter 2’s introductory Design Wizard example, you’ve already
seen how simple it is to transform the hues in a design that utilizes a color
scheme. Now it’s time to look more closely at how color schemes actually
work their magic.
To start with a general example, let’s see how scheme colors work when
they’re applied to a simple gradient fill. To make sure we’re all on the same
page, so to speak, display your Color tab separately from the rest (if
necessary, drag its name tab away from the rest of the Studio). Now on the
Scheme tab, select the “Apple” scheme
near the top of the list. Observe that the
upper gallery on the Color tab
(“Document Scheme”) is now showing
the ten base colors of “Apple.” Switch to
“Aqua” on the Scheme tab, and note
again that the base colors update on the
Color tab.
Fill, Line, and Transparency Effects
112
Choose the box from the QuickShape flyout and drag out a simple rectangle.
Switch to the Studio’s Fill tab and select the Linear category, then click the
third thumbnail, for Linear Fill 3. Now use Ctrl-drag to duplicate the object.
It doesn’t matter whether your examples have line borders or not.
Linear Fill 3 grades between two colors: a near-black with an RGB value of
15,15, 0 and a yellow of 236, 236, 0. Let’s convert one of the objects to use
scheme colors instead of these two specific colors. Right-click the second
filled shape and choose Edit Object Fill... . The dialog opens with the first
key color pointer selected (refer back to “Adjusting an object’s fill colors” if
we’re getting ahead of you here).
Note that the dialog depicts the document’s scheme colors in its left-hand
gallery. Because Aqua is the current scheme, Scheme Color 1 happens to be
dark blue and Scheme Color 2 is very light blue. Click the first thumbnail for
Scheme Color 1 and it’s immediately applied to the selected key color. Now
click the other pointer to select it, and click Scheme Color 2’s thumbnail.
Click OK to confirm the change.
The procedures for applying scheme colors are exactly like those for
applying specific solid colors... but once the scheme colors have been
applied, it’s a whole new game. On the Scheme tab, try clicking a few
different scheme samples. The colors in your first shape remain unchanged,
while those in the second shape respond to each new scheme by taking on
Scheme Colors 1 and 2 from the new scheme!
As you can see, while standard solid colors are static, scheme colors are
dynamic—they are really just place-holders for the RGB values defined in
the current scheme. As we noted in Chapter 2, it’s like painting-by-numbers.
You code your drawing with numbers, and then can swap different colors
into the “paint jars” used to do the actual filling-in.
The ten scheme colors are called “base colors” because any tinting you apply
to them in the document is preserved if a new set of scheme colors is
swapped in. By creating effects such as contours and blends (see Chapter 9)
that use only scheme colors, you can produce high-quality illustrations where
essentially all the intermediate shading derives from the base colors. This
way, the quality doesn’t suffer if you switch schemes. (For visible proof,
check out the DrawPlus Samples!)
Fill, Line, and Transparency Effects
113
Design Wizards tend to use certain scheme colors in certain regular ways—
for example, Color 1 for dark text, Color 2 for light text, and so on—but
there is no hard and fast rule; any scheme color may be applied to any
element. And of course you’re not limited to the array of schemes initially
provided on the Scheme tab. You can modify those or define new ones
(right-click any scheme sample and choose Edit Scheme... or Add
Scheme... ).
It’s important to understand that there are actually two kinds of color
schemes: local and global. The named schemes on the Scheme tab are all
globally defined and available in any DrawPlus document. On the other hand,
the Color tab’s Document Scheme gallery shows the actual scheme colors
used in the current document. When you apply a scheme from the Scheme
tab, the definition is copied into your document and imposed as the document
scheme. But the global and local definitions aren’t linked. Altering the
scheme via the Scheme tab (using Edit Scheme...) updates only the global
definition, not the current document; in fact, you’ll see the tab sample
deselect to show it’s no longer in use by the document.
This leads to two ways you can edit scheme colors in a document. Suppose
you have applied a scheme and then decide to tweak one of its colors slightly.
If you don’t mind altering the scheme globally, you can of course use Edit
Scheme..., make the change, and then click the sample to apply the updated
scheme to the document.
The other way is to make the change only at the local level. Click the color’s
thumbnail in the Color tab’s scheme color gallery and choose Edit Gallery
Color... , then follow the same procedure you’d use to edit a solid color.
You’ll see the new color in the Color tab’s upper gallery.
Fill, Line, and Transparency Effects
114
The document scheme always gets saved with the file and will reappear the
next time you open it. If you want to make a locally edited scheme available
to other DrawPlus documents, however, you’ll need to save it globally (rightclick on any scheme color thumbnail on the Color tab and choose Save
Scheme... . Note that you can’t update an existing global scheme using this
approach; to do so, use the Scheme tab. You can designate any one scheme
as the default to be used with new blank documents: right-click either on a
Color tab thumbnail (to use the local scheme as the default) or on a Scheme
tab sample (to use a global named scheme) and choose Set as Default
Scheme.
By the way, you’re not limited to only the ten base colors in a scheme.
You can extend local schemes by defining new colors, called linked colors,
that are tints of one of the base colors. For details, search “color schemes” in
the online help index.
Line Settings
After all the intricacies of the various fill types and settings, the concept of
line settings will seem quite uncomplicated!
The Line tab and line properties
Click the Studio’s Line tab to display it. Detached from the Studio, it looks
like this:
At the upper left of the tab, there’s a Line
Type list that lets you select which gallery
of preset lines is displayed further down. In
this chapter, we’re just focusing on the
“Plain” line type that includes standard
solid or dashed lines, as shown here. (The
other categories are so-called “chain” lines
and these will be covered in Chapter 9.)
Other controls applicable to plain lines
include the Behind Fill and Scale with
Object buttons, Color Tint slider, Tint
Value box, Line Weight (width), Line Style,
and Start and End Style lists. In addition,
there’s a gallery of preset lines with a
variety of styles to choose from.
All DrawPlus objects, including plain lines, closed shapes, text objects, and
Fill, Line, and Transparency Effects
115
QuickShapes, have the line properties shown on the Line tab, the main ones
being color, weight, style, and termination (start and end). The default line
setting for most QuickShapes and shapes is “None,” but you can use the Line
tab to alter the line properties of any object after it’s been drawn, and change
the default settings.
Applying line properties
To experiment with line settings, zoom in on one of the sample objects you
created to demonstrate fills. (Click the Zoom Tool button, then draw a
marquee around the object.) Most likely, the object still has a line setting of
“None.” To produce a visible line, first select the object with one of the
selection tools. Then click the Line tab to display it (if it’s not already in
front). The drop-down lists will show the object’s current settings. In the
Line Weight drop-down list, choose “2.0p.” The “p,” you’ll recall, stands for
“points,” a common unit in the printing and publishing industries; there are
72 points to an inch.
TIP: Here’s a quick way to adjust the weight (or any of the line properties,
for that matter): click the drop-down list so it’s expanded, then press the up
or down arrow on the keyboard to step through the available settings. And by
the way, for a custom line width you can type in-between settings (12 or 3.2,
for example) into the box and then press Enter.
To set the line color, switch to the Color tab and Shift-click a bright color
thumbnail such as red for a more conspicuous line. Alternatively, you can
right-click any color thumbnail and choose Set Line Color. Of course,
scheme colors (see the previous section) work as well as standard colors.
Try zooming out to get a sense of how thick the line appears at various
scales. If you zoom out far enough, the line may “disappear” entirely. Notice,
however, that if you select the object and resize it larger (drag out a corner
node), the line’s weight remains the same.
Back on the Fill tab, let’s change the line style. We could use the drop-down
list, but it’s even easier to click one of the thumbnails in the style gallery. Try
a few of them—notice that only the line’s style varies, not its weight.
Fill, Line, and Transparency Effects
116
As with fills, you can drag a preset line from the gallery and drop it onto any
object; just make sure no objects are selected when you first click on the
preset. To “turn off” an object’s line, select “None” as its line weight setting.
This cancels other line properties, too, so if you decide to reapply a line by
clicking a numeric weight setting, the line will have the default line settings
(see below).
The Line tab includes two property settings that let you control line
width relative to object size—useful with very small objects or when resizing
text (see the example below). Select any one of your test objects and click the
Behind Fill button a couple of times. When the button is down, the line
appears narrower because the object’s fill is being drawn in front of it.
Now click the Scale with Object button so it’s down. Drag the
object’s corner handle out to enlarge the object, and note how the line also
gets wider. When the property is turned off, a line’s weight remains constant
if the object is resized. Which setting to use depends on the desired effect.
When scaling text, for example, you might want the border to remain the
same width (center), or change in proportion to the overall characters (right).
You can apply Line tab settings to connectors (see Chapter 6) just as to
plain lines. For example, when designing a flow chart or process diagram,
you can add arrowheads to show directionality, or a dashed line style to
distinguish possible paths from definite paths.
Adjusting an object’s line tint and color
As with fill properties, once you’ve applied a line to an object, you can adjust
its tint (lightness) and color on the object. Select the sample object and drag
the Tint slider on the Line tab to the left or right. You’ll see the line color
darken or lighten accordingly. As for fills, you can type a specific number
into the Value box (“0” to reset the tint), then press Enter to update the line.
Fill, Line, and Transparency Effects
117
Plain lines use a single, solid color (RGB value). If the value you want isn’t
displayed in the Color tab’s gallery, you can adjust the line color to a custom
setting. Right-click the object and choose Edit Line Color... , then use the
dialog to set a specific RGB value, as you did earlier for Fill colors.
TIP: One way to make an outline invisible is to set it to the same color as the
object’s fill.
Setting the default line
Initially, the default line for objects created with the line tools or the Text
tool is is a black, 1.0p line. As with fills, the default line properties for
lines/shapes, connector, dimension objects and text objects are defined
separately—and you can use the same two basic techniques to change the
default line settings.
One option is to define a sample object (either a line/shape, connector,
dimension or a text object, the object type matching the set of defaults you’re
updating), then right-click the object and choose Update Defaults.
If you just want to define new default line properties without affecting the fill
settings, use the approach of deselecting all objects on the page and then
choosing new properties on the Line tab. The first approach must be used to
change the defaults of connector and dimension objects.
Using Format Painter
You can use the Format Painter to copy one object’s line and fill
properties directly to another object. All you have to do is select the object
that has the properties you want to copy and click the Paste Format button
on the Standard toolbar. When you click the button, the selected object’s
formatting is “picked up.” The cursor changes to a paintbrush and the next
object you click takes on the original object’s properties. To select another
object without pasting the formatting, click it with the the Shift key down. To
cancel Format Painter mode, press the Esc key, click on a blank area, or
choose any tool button.
The Format Painter can transfer line and fill properties between line/shape and
text objects. Note that when you copy formatting from one text object to
another, a number of other text properties (font, style, and so on) besides line
and fill are passed along at the same time.
Fill, Line, and Transparency Effects
118
Transparency Effects
Transparency effects are great for highlights, shading and shadows, and
simulating “rendered” realism. They can make the critical difference between
flat-looking illustrations and images with depth and snap.
Understanding transparency may seem a bit tricky because by definition, you
can’t “see” it the way you can see a color fill applied to an object. But it’s not
so difficult if you’ve grasped the basics of fills as described earlier in the
chapter.
Transparency: The “vanishing” fill
Think of a grayscale fill—that is, a simple gradation from dark to light, with
no color—that determines which shades of gray you see across various
portions of an object. In the same general way, transparency determines
which portions of the object you see through—that is, the portions that
vanish. The more transparency in a particular spot, the more vanishing takes
place there, and the more the object(s) underneath show through. Just as a
grayscale fill can vary from light to dark, a transparency can vary from less to
more, i.e. from clear to opaque.
In this illustration, the pentagonal shape has had a Linear transparency
applied, with more transparency at the lower end of the path and less at the
upper end.
In DrawPlus, transparency effects work very much like grayscale fills. Just
like fills...
♦
Transparency effects are applied from the Studio—in this case, using the
Transparency tab.
♦
You apply transparency effects by clicking gallery thumbnails or
dragging them onto objects.
♦
The available transparency types are named Solid, Linear, Radial,
Ellipse, Conical, Bitmap, Plasma, Square, Three Point, and Four
Point.
Fill, Line, and Transparency Effects
♦
119
Most transparency effects have a path you can edit—in this case, with
the Transparency tool.
And as for the effects available on the Transparency tab, all are comparable
to the fills of the same name:
♦
Solid transparency distributes the transparency evenly across the object.
The solid transparency thumbnails take up the top two rows of the
Transparency tab’s gallery. (Don’t confuse them with similar-looking
thumbnails on the Color tab.)
♦
Linear, Radial, Ellipse, Conical, Square, Three Point, and Four Point
transparencies provide a simple gradient effect, with a range from clear
to opaque. The Plasma type produces a mottled, “cloud” effect.
♦
The Bitmap gallery includes texture maps based on the Fill tab’s
selection of bitmaps. (If you add your own Bitmap fill, it automatically
acquires a transparency equivalent.)
If these comparisons have only confused you, by all means go back and
review the discussion of fills earlier in the chapter!
The Transparency tab
Let’s check out the Transparency tab. Separated from the Studio, it looks
like this:
Fill, Line, and Transparency Effects
120
As with the Fill tab, there’s a gallery with various preset transparencies—not
as much variety as for the fills, but that’s because transparency effects don’t
involve color. One gallery is shared by all the effects (except Bitmap, which
has its own). The slider above the gallery lets you vary the level of a Solid
transparency, roughly the equivalent of a fill’s lightness. Finally, there’s an
Add Transparency to Gallery button.
Applying a transparency effect
In fact, every new DrawPlus object already has transparency—that is, a
transparency setting of “None”, which means it’s created as an opaque
object. Without further ado, let’s make an object disappear! To do so, we
need to apply a 100% Solid transparency. Draw a QuickBox (or some other
shape) as a test object, and click the Transparency tab to bring it to the front.
Now select “Solid” from the drop-down list and drag the slider from 0% all
the way up to 100%. Going... going... gone!
The illustration shows how this looks when the selected object overlaps
another. Try it yourself. As you can see, the mechanics of applying
transparency are quite simple. As with fills and lines, you can drag and drop
preset transparency effects from the gallery onto an object; just make sure no
objects are selected when you click the thumbnail.
Adjusting an object’s transparency
You’ll recall that different fill types have different paths. The same
concept applies to transparency effects, which have their own editing tool,
aptly named the Transparency tool, on the Drawing toolbar. Click its button
now to activate the tool.
Let’s continue our tour of transparency effects and inspect their paths. With
your sample object selected, try applying each of these effects in turn: Linear,
Radial, Ellipse, and Conical. The paths for each resemble those of their fill
counterparts. Practice using the Transparency tool to drag the nodes or click
to reposition the transparency’s starting point, and see the effect on the object
change accordingly. The effect starts where you place the start node, and
ends where you place the end node.
Fill, Line, and Transparency Effects
121
You can also adjust the level of transparency locally on an object. For Solid
transparencies, simply use the Level adjustment slider and Value box on the
Fill tab.
For transparencies with multiple nodes, each node has its own level,
comparable to a key color in a grayscale fill (see the previous discussion of
adjusting object fill colors). The darker the grayscale value assigned to a
transparency node, the more
transparent the effect at that point.
Here’s a gray box over a black box,
with multi-level Radial transparency
applied to the gray box. The five
nodes have been set to alternating
values of 100% white and 100%
black, represented by the thumbnails
at the right.
To change a value, you have several options:
♦
Select the node and drag the Level slider on the Transparency tab: left
toward opaque, right toward clear
♦
Type a value directly in the Value box, or
♦
Click a color thumbnail in the Color tab’s gallery, or drag from a
thumbnail onto the node. Only the grayscale value matters, so it’s
simpler to use the grayscale thumbnails. Just make sure you’re using the
Color tab—if you click a thumbnail on the Transparency tab, you’ll reset
the entire transparency!
Finally, as with fills, you can add or delete nodes (other than the start and end
nodes) to change the complexity of the transparency. To add a node, drag
from a Color tab thumbnail onto a portion of the transparency path where
there is no node. To delete a node, select it with the Transparency tool and
press Delete.
Plasma and Bitmap transparencies
The Plasma transparency type produces a cloudy effect, while the Bitmap
gallery includes texture maps based on the Fill tab’s selection of bitmaps.
For both transparencies, the path determines the center and two edges of the
effect.
For Plasma transparencies only, you can edit the effect on an object by rightclicking the object and choosing Edit Plasma Transparency... .
Fill, Line, and Transparency Effects
122
As for Plasma fills, different Seed values produce different random patterns;
Grain affects the pattern’s flow, and larger Size values are better suited to
larger objects. Tile Inverted flips the patterns alternately where they tile
together. Experiment for the best local effect.
Changing gallery transparencies
If you’ve defined a new transparency on an object by setting path
and/or level, you can add it to the set of shared gallery transparencies shown
on the Transparency tab so that it will be available to use again. You can also
delete any of the gallery transparencies. To add a new gallery transparency,
select the object with the transparency you wish to add. Then click the Add
Transparency to Gallery button. You’ll see a new thumbnail appear at the
bottom of the gallery.
To delete a gallery transparency, right-click its solid color thumbnail in any
of the galleries and choose Delete Transparency. Be sure you’re right, then
go ahead: there’s no undo for this action.
Creative Tips...
Fill Effects
♦
Try Bitmap fills applied directly to text to reinforce impact.
Fill, Line, and Transparency Effects
123
♦
Use the Radial and Ellipse fills to build depth and highlights to create
image form.
♦
Use Ellipse fills with a long, thin setting within text to produce metallic
highlight effects.
♦
Create carved-text relief effects like those in the Studio Wizard’s Carved
Text category. For example, start with a box with a wood grain Bitmap
fill, and a text object.
Copy the box twice and fill the first copy with a solid fill color. Then
place a copy of the text object over each of the copied boxes, and use the
Combine tool to create a “hole” in each box.
Drag the Tint slider left to darken the fill on the original object. Finally,
arrange all three objects with the darker original on the bottom, the solidfilled hole in the middle, and the lighter wood grain hole on top, offset so
that the middle color layer creates a shadow effect.
♦
Try using Photo Wizard, the built-in DrawPlus photo editor, to adjust an
object’s Bitmap fill. Just double-click the object to run Photo Wizard!
♦
For an outline fill effect with text: Type some text and choose a line
thickness (say, 5), then apply the same color (say, black) to both line and
fill. Copy this and reduce the line (to say, 2.5) and apply a different color
(say, white) to both line and fill. Copy this object, apply a Radial fill, and
set line weight to None. Finally, select all three text objects and align
their centers.
Fill, Line, and Transparency Effects
124
Transparency effects
♦
Use gradient transparency effects on imported clipart photos for blended
montage effects—one photo seamlessly blending into another, vignetting
the edges of bitmaps, and so on.
♦
Create your own color “filters”: color-filled QuickShapes with applied
transparency. Use the filters over imported photos to apply tint/shadow
effects to local regions.
♦
Use transparencies to create 3D effects on your drawing or illustration.
For example, start with a QuickWave from the QuickShapes flyout and
fill it with a color:
Duplicate the shape and fill it with black. Then apply a Linear
transparency to create a shadow mask:
Finally, select both the original and the mask object and align their
centers:
♦
Use multiple layers of transparent text against a dark background to give
neon and glowing effects.
♦
Use the transparency overlay technique to make text more legible when
overlaid on top of bitmap-filled objects.
♦
Use Bitmap transparencies (from the Bitmap category on the
Transparency tab) over a solid-filled background object for a unique
duotone effect.
Using Layout Tools
Using Layout Tools
127
Introduction
As long as what you are drawing is composed of only a few graphics objects
you can be a free spirit. You can draw any way you like to your heart’s
content. It is one of the joys of using DrawPlus that everything is almost
instantly changeable.
If you are trying to create a more complex drawing, or an accurate drawing,
or a scale drawing, or just a drawing task that you have to repeat on a regular
basis—then you need some organization. You need techniques that allow you
to position and draw accurately without effort, and tricks that enable you to
organize a drawing so that you can work on one part of it without fear of
changing another. And you need to set defaults that save you from having to
edit every new object.
Toolbars and Tabs
Toolbars and Studio tabs are initially arranged in a convenient layout around
the perimeter of the work area. However, you have full control over this
arrangement, and can customize the display any way you want—by showing
or hiding toolbars and tabs, or repositioning them onscreen in a way that suits
your style.
To set which toolbars and Studio tabs are on view, simply right-click on any
toolbar or on the label portion of any tab, and check or uncheck toolbar and
tab names as desired. You can also use the View/Toolbars and Tabs...
command, which is convenient if you need to change more than one item at a
time. To hide and show the whole Studio, click the Show/Hide Studio
button on the HintLine toolbar.
Toolbars and Studio tabs can be repositioned. To move any toolbar,
click and drag the gripper bar at the left or top of the bar. Toolbars can
float anywhere onscreen, or dock (join) with the edges of the DrawPlus
window. To dock a toolbar, move it to the desired location and drop it into
position when the interface responds. Initially, the Studio consists of a cluster
of tabs at the right edge of the workspace. In this form it behaves as a single
multi-tabbed toolbar, including a gripper bar at the top that lets you
reposition the whole cluster.
You can undock individual Studio tabs as floating “tab windows” and/or
group them into different cluster arrangements which can either float or dock
as toolbars at the left or right side of the workspace. To undock a Studio tab,
click on the tab’s label and drag to the new position.
Using Layout Tools
128
To reposition a floating tab window, drag it by its title bar or tab label. To
close a floating tab window, click the window frame’s Close button.
Docking (joining) tabs is the reverse of undocking. Simply drag the tab and
drop it onto the target window or cluster.
Within a given Studio cluster, you can only view one one tab’s contents at a
time. You can pick the arrangement that works best for you—separate tabs
that you can view simultaneously, or clustered tabs to conserve screen space.
Positioning Aids
DrawPlus provides you with many aids for positioning objects accurately and
in relation to one another. Many of them you have been using, perhaps
without giving them a thought, from the first time you used DrawPlus.
The main positioning aids are
♦
Rulers
♦
Guide lines
♦
Snapping grid
Rulers
The rulers that surround the page allow you to measure the exact position of
an object. Perhaps because they are so obvious and simple, the rulers tend to
be ignored—but if you know how to use them they are a powerful tool.
You can change the units shown on the rulers if necessary (see the section
“Measurement Units and Scale” later in this chapter). The default units are
inches in Drawing Mode and pixels in Animation Mode. For the time being,
we’ll assume the rulers are marked in inches.
The size of the scale divisions that you actually see depends on the zoom
factor you are using. DrawPlus selects sensible units for you and this means
that if you need to do accurate work you should zoom in.
Using Layout Tools
129
When you select an object the rulers not only show its position, but also its
extent by a lighter colored area or indent.
You can even move the rulers by dragging the position where they cross.
If you hold down the Shift key while you drag, then the origin (zero position)
of the rulers is left fixed. Otherwise the origin is moved to the point where
the rulers cross.
Double-clicking on the cross button automatically makes the rulers jump to
the currently selected object. Double-clicking with nothing selected, or
double-clicking a second time, resets the rulers so that the origin is at the top
left hand corner of the page.
If you place your cursor over the currently selected object or drag it to a new
location you will also see position information in the HintLine.
The figures in brackets give the location of the top left hand corner, the next
two figures are its width and height, and the last figure is its angle of rotation.
Using Layout Tools
130
Guide lines
Although rulers are useful for gauging the size and position of objects on the
page, they do require you to put some work into positioning objects
manually. If you want to position objects repeatedly on the same horizontal
or vertical boundary then guide lines are much easier.
To create a guide line, click on the horizontal or vertical ruler at the position
you want it to appear. (Guide lines do not appear on your printout.)
You can reposition a guide line by dragging it wherever you want with the
Pointer tool. Dragging a guide line off the screen deletes it.
One advantage of using guide lines is that they are “sticky.” As long as you
have snapping turned on (see below), an object will behave as if it is
attracted to a guide line as you move close makeing placing the object on the
guide line very easy. Guide lines also attract the object when you are
changing its size.
The magenta lines that you see around the edges of every page are a special
set of guide lines, the margins. You can set the margin size using the
command File/Page Setup....
The snapping grid
The snapping grid is another aid to positioning related to the ruler settings.
It is a grid of dots (as shown in the illustrations above) that attract objects in
much the same way as guide lines.
The spacing of the grid can be set to any number of divisions of the ruler unit
using the Tools/Options... dialog. This time, click on the Snapping tab and
enter the number of snap lines per measurement unit you want. You can set
independent horizontal and vertical divisions. Notice that you cannot change
the unit of measurement in this dialog box because this is determined by the
rulers.
Using Layout Tools
131
To show the snapping grid, choose View/Layout Tools and check the
Snapping Grid item on the submenu, or double-click the Snapping button
on the HintLine toolbar (see below). The grid appears as a matrix of blue
dots. How many dots you actually see depends on the degree of zoom you
have selected but the snapping grid still works at the number of divisions you
have selected. For example, if you are working in inches and select 10 lines
per inch then the snapping grid will allow you to position an object at 1/10th
inch increments irrespective of the zoom.
The positioning of new guide lines you create is also controlled by the
snapping grid.
Snapping
You can turn the effect of the snapping grid and guide lines on and off
in one operation, by clicking the Snapping button in the HintLine toolbar.
When snapping is on, objects you create, move, or resize will snap to the grid
or to visible margin and ruler guides. In this mode, you can think of the
snapping grid as setting the smallest increment of movement or scaling you
can use. With snapping on, you cannot position or size an object between the
snapping grid points. For example, if you set the snapping grid to 1 line per
inch and then move an object you will discover that it appears to jump one
whole inch at a time.
If you find that snapping is a nuisance because it is stopping you from
placing objects exactly where you want them, don’t just give in and turn
snapping off! Snapping is your best aid in getting objects to fit together when
you are assembling a drawing. For example, if you align two objects by eye
and then zoom in, you will quickly see that they are not accurately aligned at
all!
Using Layout Tools
132
So if you do find snapping a nuisance, it may be that you have the grid set
too coarsely to allow you the freedom you need in your design. Use the
Tools/Options... menu command to set a finer snapping grid.
Measurement Units and Scale
The ruler units used by DrawPlus determine the units displayed on the rulers
and the units used when positioning and scaling objects. If you need to
change the ruler units, use the Tools/Options... menu command, click on the
Layout tab and select the desired ruler units from the list of options. This tab
also lets you lock the rulers into position and remove them from the display
altogether.
If you wish to create a scale drawing use the Tools/Options... menu
command and click on the Drawing Scale tab.
The Scale Drawing box must be checked in order for the scale drawing
options to be available. To create a scale drawing, check the box and adjust
the ratio between the Page Distance and Ruler Distance by selecting
appropriate values and units for each.
The Page Distance and Ruler Distance areas of the dialog express the current
drawing scale as a proportion between the page units that define the
document’s actual printing dimensions and the onscreen ruler units. For new
documents, the proportion is always 1:1. When you change the ruler units on
the Drawing scale tab, the units shown on thew Layout tab is simultaneously
updated and vice-versa.
Using Layout Tools
133
For example, for a house plan you might choose to set a page distance of one
inch equivalent to a ruler distance of ten feet. You can adjust either side of
the proportion, so for example a scale of 1:4 could be set by using three
inches = one foot. Once you’ve made the change, ruler markings, dimension
lines, and other onscreen units will appear in the selected ruler units and
scaled accordingly onto the printed page.
Notice that selecting “inches” for the ruler units gives a scale divided into
quarters, eighths and so on by contrast with the “inches 10ths” scale, which is
marked up in tenths.
Note that the File/Page Setup... dialog will also report dimensions in the
ruler units. To avoid confusion, always set your page dimensions first and
then, if necessary, set your scaling factor and ruler units second. You can
check the document’s actual printed page dimensions by choosing Print...
from the File menu and clicking the Options button.
Dimension Lines
DrawPlus lets you add dimension lines with text labels showing the distance
between two fixed points in a drawing, or the angle formed by three points.
For example, you can draw a dimension line along one side of a box,
measuring the distance between the two corner points. If you resize the box,
the line automatically follows suit, and its label text updates to reflect the
new measurement.
You’ll find dimension lines indispensable for creating technical diagrams,
floor plans, or any drawing where exact measurements and scale are
important. (The Library tab’s “Layout Symbols” galleries includes a wide
variety of designs you can use to assemble your own diagrams.)
Using Layout Tools
134
The Dimension Tools flyout on the Drawing toolbar includes four tools,
their buttons shown in the above illustration along with the kind of dimension
line each one draws: Vertical, Horizontal, Slanted, or Angular. (Slanted
dimension lines can be drawn at any angle.)
Although they can be drawn anywhere on the page, dimension lines are
usually attached to connection points on objects. By default an object has
eight dimension connection points around its perimeter. These connection
points have the same behavior as discussed in Chapter 6’s coverage of
connectors and you can use the Connection Point tool to create new
connection points.
When you choose one of the Dimension tools, connection points on page
objects become visible. When you move the mouse pointer directly over a
connection point, a small box appears around it when a connection can be
made.
For a linear dimension (vertical, horizontal, or slanted), click where you
want to start the dimension line—for example, on a connection point—then
drag and release the mouse button where you want to end the line. The
illustration below shows the result of dragging between connection points A
and B. A pair of parallel extension lines appears from the two points.
Between the two extension lines, the dimension line and its label “float,”
awaiting final positioning.
To complete the dimension line, move the mouse again to position the
floating line and its label—note that they respond independently—and click
when they are where you want them. (You can always change the positions
later.) The dimension line appears.
For an angular dimension, click a point along one side of the desired angle,
then drag and release the mouse button at a point along the other side of the
angle (points A and B in the illustration below). Click again at the vertex of
the angle (point C below). These three points define the starting and ending
sides of the angle. Between the two sides, the angle’s arc and its label “float,”
awaiting final positioning. Click again to position the floating elements.
Note: Angles are measured counter-clockwise from the starting to the ending
side, so choose your three nodes accordingly.
Using Layout Tools
135
Adjusting dimension lines
Like everything else in DrawPlus, dimension lines are editable.
♦
To reposition the line and/or its label, choose the Node tool and click on
the dimension line to select it. Drag the control handles to move the line
or label.
♦
To set the position of the label relative to a linear dimension line, select
the line and click one of the label alignment buttons on the Studio’s Line
tab.
♦
By default, linear dimension labels use the current ruler unit of
measurement (see the preceding section)—but you can choose a different
unit for a selected dimension line from the Unit of Measurement list on
the Line tab. The Precision list lets you select the number of places
displayed after the decimal point.
♦
To apply different formatting to the line, use the Line tab’s style controls
to adjust the line’s weight, style, and start/end terminators. The settings
are applied to both the dimension line and extension lines.
♦
To apply different formatting to the label text, use settings on the
Studio’s Text tab to change the font and style. Use the Studio’s Color tab
to change the color of the label text.
The Status Tab
We’ve previously used the Status tab when we designed a business
card in Chapter 6, but it is worth a reminder. If you want to discover or set
the exact position and size of an object click on the Status tab button. The
Status tab shows you the current position, size, and orientation of an object
and allows you to type into it and set the values to whatever you want them
to be. The tab shows measurements in ruler units.
Using Layout Tools
136
Aligning Objects
The Align Items command will take a group of selected objects and align
them in one operation. You can access this either via the right-click menu or
via the Arrange/Align Items... menu command.
The alignment operation that you choose from the Align Items dialog box is
applied to all of the objects selected. The alignment is performed within the
selection box that surrounds the entire group of objects. For example, if you
select “Top,” all of the objects align along the top edge of the selection box.
To distribute objects evenly, you have two choices. Use “Space Evenly” to
keep the endmost items in the same position. Or, for a specific distance
between each object, select the “Top to Bottom” or “Left to Right” option,
then type the size of gap to be inserted between the objects.
Using Layout Tools
137
If you select the “Include Page” option then the page is added to the set of
objects included in the alignment. In this case selecting “Top” aligns all of
the objects in the selection with the top of the page.
Grouping Objects
You already know that you can select a number of objects and work
with them as if they were a single object as a multiple selection. You can also
turn a multiple selection into a group by clicking the Group/Ungroup
button on the Standard toolbar or by using the Group/Ungroup command in
the right-click menu. Another alternative is via the Arrange menu. From this
point on the group of objects behaves as if it were a single graphical object.
The HintLine tells you when a group is selected, or you can check the state of
the Group/Ungroup button (up or down).
The advantage of converting a set of objects into a group is that it is easier to
select and edit. However, once objects are in a group, editing is also
restricted in that you cannot edit any of the individual objects that make up
the group. If you want to do this you have to ungroup them first, edit the
objects you want to change, and then group them again.
Groups can cause confusion if you aren’t aware that they exist. For example,
when you import a vector image you have the option of importing it
“grouped” or “ungrouped.” Grouped makes it easier to position and size the
item, but you have to ungroup it to edit the separate objects that make it up.
If you do ungroup an imported item, then the problem is re-selecting all the
objects that used to make it up. The solution to this is to use layers, discussed
later in this section.
A Balloon Example
If you want to use a complex object repeatedly in a design then using
grouping saves a lot of effort.
Here we have created the effect of a stream of balloons floating away from
the same point on the earth. Each balloon is actually a group comprised of
three objects: an ellipse, enveloped text, and a line.
Using Layout Tools
138
To create the original balloon, we applied an envelope effect to the text
object “Arrow Air” and placed it over an ellipse. The string was drawn with
the Freehand Line tool, then lengthened with the Node tool. Then the three
objects were grouped using the Group button on the Standard toolbar.
Finally, we resized the ballon to a reasonable working size relative to a
clipart globe (the same one used in Chapter 6’s business card tutorial).
To replicate the balloon a couple of times, we used a shortcut copy/rotate
technique. First we selected the object with the Rotate tool, then dragged an
edge handle while holding down the Ctrl key. Each operation produced a
slightly rotated copy.
Finally, we moved and resized the three balloon groups for a perspective
effect. You can see how grouping greatly facilitated this work—all it took
was a bit of forethought. And when it comes to saving time, isn’t the extra
effort more than worth it?
TIP: Turning off guides and the snapping grid using the command
View/Layout Tools gives you a clearer view of a drawing.
Using Layout Tools
139
Locking an Object’s Position
Suppose you’ve created a complex, multi-object cluster and don’t want to
risk moving or deleting it. The solution is to group it and lock it. (You may
recall, from Chapter 3’s bookplate project, unlocking the “Dinosaur”
Backdrop Wizard graphic prior to working with it.)
To lock objects, use the Arrange/Lock Position menu command which
freezes the currently selected objects. You know that an object is locked
because when you try to select it the cursor changes to a lock symbol. You
can still alter a locked object’s fill, line, or transparency properties. To unlock
an object select it and use the Arrange/Unlock Position command.
Object Defaults
When you create an object it is formatted with the default fill and line
settings. The default fill is initially solid black. QuickShapes have an initial
default line setting of “None.” When you create a text object it also has a
default font, point size, color, etc.
It’s often easier to set up the defaults before you create new objects, rather
than changing the properties later. As mentioned in the previous chapter,
there are two basic ways to change the defaults.
To change the defaults for lines and shapes using the Studio, simply deselect
all objects, then click to change settings on the Color, Line, and/or Fill tabs.
The next new line or shape you draw will use these settings. To change the
defaults for text objects, deselect all objects and use the Text tab instead.
Another approach is to create one object with the settings you’d like to use as
defaults, and then update the defaults in a single step. This approach also
allows the default properties of connectors and dimension lines to be set.
Simply right-click the object you want to use as an example, and choose
Update Defaults.
Using Layout Tools
140
Layers
If you are drawing something simple, you don’t really need to make use of
layers—you can do all your work on the single layer that each new document
has. If you are creating something a little more tricky then layers can be a
vital aid in separating objects into independent sets. You can think of a layer
as a transparent sheet of paper upon which you draw objects. The whole
drawing is produced by piling up the layers and viewing all of the objects on
all of the layers. The advantage of using layers is that you can choose which
layer you are editing and thus make changes without fear of modifying
anything on another layer. By building up your drawing from multiple layers
you make it much easier to edit. Again, you may wish to refer back to
Chapter 3’s bookplate project.
When you first start a DrawPlus drawing there
is only one layer as indicated by the tab in the
bottom left hand corner (Layer 1).
To add another layer you use the command Arrange/Layers/Add Layer or
right-click the layer tab and select Layers/Add Layer. There’s always a
naming dialog; you can name the layer something meaningful, or you just
accept the default names Layer 2, Layer 3, and so on.
The new layer is always created after (on top of) the other layers, with its
own tab along the bottom left of the edit window. To edit the objects on a
particular layer, all you have to do is click its tab.
Initially, objects which are on layers that are not selected are also visible, but
you will find that you cannot select them or edit them. This can be slightly
confusing at first as you frantically click on an object to no effect! But of
course, you can change this state of affairs.
TIP: Remember: if you can’t select an object then the chances are it is on a
different layer.
Using Layout Tools
141
If you want to be able to select and edit objects irrespective of the layer they
occupy, right-click any layer tab (or choose Arrange/Layers) and select Edit
All Layers. To view only one layer at a time, right-click a layer tab (or
choose Arrange/Layers) and uncheck View All Layers.
When the drawing is put together from the objects on each of the layers, they
are drawn in the order in which the layers were added. Put another way: the
layers are drawn in the order of their tabs from left to right. For example, if
you want a layer that is to act as a background to all the other layers, make
sure it is the first layer.
If you select an object on a given layer you can move it to another layer using
the Move To Layer/Move Forward One Layer and Move Back One
Layer commands, which are in the Arrange/Layers menu. There’s also a
Move Object to Layer... command that lets you specify the particular layer
where the object should go.
If you need an overview of the layers that make up a drawing, then you need
to call on the Layer Manager. The easiest way to get to the Layer Manager
is to double-click any layer tab. You can also right-click a tab and choose
Layer Manager or use the Arrange/Layers/Layer Manager menu
command.
The Layer Manager allows you to add a new layer, rename an existing layer,
delete an existing layer and alter the order of the layers by way of the Move
Up and Move Down buttons. If you delete a layer all of the objects on it are
lost! So if you want to keep any of them, move them to another layer first.
Using Layout Tools
142
In addition to modifying the layer structure of a drawing, you can also use the
Layer Manager to select whether a given layer is visible by checking or
unchecking its Visible box. The Printable box lets you select which layers
will be printed; non-printing layers are handy “for information only.” The
Locked check box can be used to freeze a layer and make it uneditable. If
View All Layers is unchecked, only the currently selected layer is visible.
Checking that box plus Edit All Layers allows you to select any object
simply by clicking it, regardless of which layer you’re on.
Even if you don’t need to make use of layers, some of the Wizards do. For
example, the Studio’s Library tab includes Watermarks and Backdrops that
add a “Paper” layer to your drawing that sits behind all the other layers.
PROJECT: The Map Revisited
It’s time to return to Chapter 5’s sketch map, which we left at a very basic
stage. We drew roads and a single symbol for a house made up of two filled
shapes—a roof and walls. We left off by giving these two objects contrasting
fills. Having reopened your document, select them both and click the Group
button to turn them into a single combined object.
The final house object can now be selected and sized and if you want more
houses it can simply be copied. For now though leave it on the pasteboard.
Adding a church
To show just how useful graphics objects are, let’s add a church to the map
as a landmark. If at this point you are starting to work out how to draw a
church from scratch you’re not thinking hard enough about reusing objects to
save time!
To create a church from the house object all we have to do is make a copy of
the house and then ungroup it using Ungroup. Once you’ve done this, you
can edit the roof separately from the body of the house. Select the roof, then
squash and stretch it by dragging on its handles until it looks like a steeple.
Select and stretch the bottom shape of the building in the same way and the
final result, after another grouping operation to make it a single object, is a
church symbol.
Using Layout Tools
143
Layers for different purposes
Before we move any of the building symbols off the pasteboard and onto the
page, let’s consider how layers might help in drawing a map that is suitable
not just for one purpose but for reuse. How often have you drawn a map
assuming that a visitor is coming from the North only to discover that they
have decided to approach from the East? The roads stay the same but the
landmarks they will be aware of are different. Or you draw one map to show
the way to your house and realize that something almost the same would
serve for visitors to your office—but without the quirky comments!
So let’s use the existing layer for the parts that don’t change: the roads,
railways, rivers, and so on. We’ll add one layer for landmarks and have
another layer for labels, comments, and other text items.
First rename Layer 1. The Layer Name dialog opens from the right-click
menu but as we also want to add two more layers, the quickest route is to
double-click on the Layer 1 tab to display the Layer Manager. Click the
Rename button and name the first layer “Roads.” Click the Add button for
the new layers and give them meaningful names: “Landmarks” and “Labels.”
Using Layout Tools
144
When you return to the page notice that there are now extra tabs for the new
layers.
Now it’s time to place the symbols on the map, but they were originally
drawn on the first (Roads) layer. The solution is to select all of the symbols
on the Roads layer that should be on the Landmarks layer and use the
command Arrange/Layers/Move To Layer.
Now you can select the Landmarks layer and move the house and church
symbols into place,, secure in the knowledge that you are not going to disturb
the road layout. Then you can proceed to the Labels layer to add text.
A compass point
You can carry on adding details to your map for a long time, but one
refinement shows just how easy drawing can be with DrawPlus, if you think
about it in the right way. To help people know which way North is, it would
be a good idea to place a compass arrow on the Roads layer.
Using Layout Tools
145
If you are thinking about drawing the arrow at the correct
angle and then drawing the cross at the center and so on
you are still thinking about drawing on paper! Using
DrawPlus you assemble the compass arrow more or less
automatically.
First draw a long vertical line and select a suitable arrow
head for it. Then draw a short horizontal line and a circle
using the QuickEllipse tool. If you hold down the Shift
key while drawing the lines it will be easy to make them
perfectly vertical and horizontal. Holding down the Ctrl key while drawing
the QuickEllipse gives you a perfect circle. Don’t worry about trying to make
the parts of the compass arrow line up. Simply select them all as a temporary
group and use the Align Items command to center them horizontally and
vertically. The result is a perfect compass arrow which you then can make
into a single group.
Finally add the “N” in the correct size and use Align Items to center it on the
point of the arrow. Group all of the objects to make one single, composite
compass arrow and now rotate it to the correct angle.
You can carry on adding to your map until it is good enough to use. Don’t
forget to save it because you are sure to need to use it and modify it in the
future.
Special Effects
Special Effects
149
Introduction
What makes a design “good”? Usually it’s a combination of basic principles
(composition, color balance, and such) plus an inspirational spark that sets
one design apart from the others. Often that spark comes from appreciating
what others have achieved, or from trying a technique for the first time. The
DrawPlus Design Wizards offer some starting points and (we hope) some
incentive to create original designs of your own. It’s also important that you
know as much as you can about all the tools at your disposal. Seeing how the
tools work, and then trying them yourself, will literally open your eyes to
new possibilities—and spur your own creativity.
In this chapter we’ll spend some time looking at tools we may just have
mentioned in passing, explore some new ones, and offer some examples of
how to “put it all together” for effects you might not have thought possible.
Text Effects
Although you might think of text as just being the mundane, informative part
of your design, it often has a key role to play in setting the visual tone. The
basic shapes of the letters are controlled by the typeface that you select. A
typeface is a family of fonts in different sizes and typestyles—bold, italic,
etc. It’s important to understand font choices as a starting point, but with
DrawPlus, you can achieve typographic results that go far beyond the limits
of particular fonts.
Font choices
You can categorize typestyles in many ways: for example, as serif, sansserif, and decorative. A serif font has short lines at the end of each longer
line that makes up the letter. Serif fonts are generally regarded as the
traditional fonts where sans-serif fonts are the newcomers. Sans-serif fonts
look modern, mechanical, and clean. Serif fonts look authoritative and
traditional—the original text book style! Often a sans-serif font and a serif
font are used in combination (as in this book), with a serif font for legible
body text paired with a complementary sans-serif font for headings and
emphasis.
Before computers, in the days when every font was equivalent to hundreds of
small lead blocks, it wasn’t easy to experiment. Using DrawPlus, selecting a
font is easy and you can preview the large number of “decorative” or display
fonts which are often neither serif or sans-serif.
Special Effects
150
The most commonly used sans-serif font is Helvetica which is available as
Arial in Windows. The most-used serif font is Times Roman which you
know in Windows as as Times New Roman. The DrawPlus 6.0 Companion
uses these two fonts. There is no “most common” decorative font; it’s up to
you to decide on your favorite!
Arial a sans-serif font
Times New Roman a serif font
You can be fairly free in your choice of fonts when creating a drawing but
there are some points to remember.
Try to remember the following rules:
♦
Don’t use too many fonts. It makes a design look messy and difficult to
understand.
♦
Make sure that important text is readable. Never sacrifice legibility for
design.
♦
Choose fonts that work together. Look at your entire design and see if
any font looks as if it belongs to another drawing.
Arranging letters
Once you have selected a font you also need to think about how best to
arrange the text on the page. Most of the time you can let DrawPlus set the
distances between letters and words, but sometimes it is worth moving a pair
of letters closer or further apart to create an effect. This is called kerning. To
do it in DrawPlus, you use the Node tool to adjust the letter positions by
hand.
To make the job easier, hold down the Shift key after selecting a letter to
move. This constrains it to move only horizontally or vertically. If you want
to move a group of letters, select them one at a time with the Shift key held
down.
Special Effects
151
You can take the positioning of letters within text one step further and move
letters off the baseline and rotate them. This produces effects similar to the
Curve Text Wizard (see below) but with more control. The disadvantage is
that arranging text this way is more work!
To move and rotate letters, use the Node tool and drag the letter where you
want it; rotate it using the blue handle that appears.
Another very simple and often overlooked technique is to vary the pointsize
within a line of text. You can do this using the Edit Text window by selecting
just the characters you want to change.
The biggest danger in altering the natural position of letters within text is that
you will make the text unreadable. Does the example above read “Jump up”
or “up Jump”?
Text on a curve
Being able to move each character to any location is a powerful way of
arranging text. However, for some special effects you will want the text to
follow a regular path such as a semi-circle, spiral, or ellipse. You can fit text
to a wide range of regular paths using the Curve Text Wizard. Use the menu
command Tools/Curve Text Wizard, answer all the questions, and drag out
the curved text effect on the page. You can start the Curve Text Wizard with
or without a text object selected.
Special Effects
152
As an alternative to the Curve Text Wizard, you can fit the currently selected
text object to a curve by clicking on the Curve Text flyout on the Standard
toolbar.
Using the flyout lets you quickly try out a range of different curves. And you
can still edit the curved text with the Text tool!
To straighten curved text, simply select the straight-line path in the Curve
Text Wizard or Curve Text flyout.
Special Effects
153
Shadows
Adding a drop shadow to an object can be done for a realistic lighting effect,
or simply for stylistic value. Shadows are particularly effective with text.
Single-clicking the Shadow button on the
Standard toolbar displays a flyout with a choice
of preset shadow effects.
Another way to apply a drop shadow is to choose the Shadow tool (on
the Drawing toolbar), then drag from the object. You can continue to click
and drag the shadow to adjust its position. To toggle between a simple and a
slanted shadow, press Ctrl and begin dragging.
Double-clicking the flyout button or right-clicking the object and choosing
Shadow... opens the Edit Shadow dialog and here you have complete
control over the appearance of the shadow added to an object.
There are three choices in the Type box. None is used to remove a shadow.
Special Effects
154
Simple is a standard drop shadow. You can change the values in the Offsets
and Scale boxes to deepen the shadow and determine the direction light
appears to be coming from.
A Slanted shadow has the effect of adding depth to the object itself, making
it appear three-dimensional. With the option selected you can also enter
values for the amount of slant.
The Blur control allows beautiful soft edge effects to be given to shadows.
You can see the effects of your current choices interactively in the sample at
the bottom right of the dialog box.
Filter Effects
Filter effects are creative manipulations—particularly well adapted to text—
that you can apply to any object.
Inner Shadow
Inner Glow
Outer Glow
Inner Bevel
Outer Bevel
Emboss
Pillow Emboss
♦
Inner Shadow adds a diffused shadow effect inside the edge an object.
(For a drop shadow effect, use the Shadow flyout or tool as described
above.)
♦
Inner and Outer Glow add a color border (stroke).
♦
Inner and Outer Bevel add a rounded-edge effect.
♦
Emboss and Pillow Emboss add a convex or concave rounded edge and
shadow.
Special Effects
155
To try these out for size, choose Filter Effects... from either the Tools menu
or the object’s right-click menu. Then use the dialog to select an effect from
the list at left. If you check Automatic, you’ll see the object itself update
instantly; or you can leave the box unchecked and click the Manual button
each time you want to refresh the display. Adjust the sliders or enter specific
values to vary the effect (see online help for details on each control). You can
even combine multiple filter effects for unique results.
Envelopes
An envelope distortion is one that you can apply to any object to change its
shape without having to edit its nodes. To understand how an envelope
affects the shape of an object, imagine it drawn on a rectangular rubber sheet
which is stretched to the outline of the selected envelope. As you might
expect, this is a very powerful feature for special effects—and not only for
text.
The simplest way of applying an envelope distortion is to use the Envelope
Wizard. Select the object or group of objects you want to distort and choose
Tools/Envelope Wizard. As the first step, the Wizard gives you the choice
of applying the distortion either to the currently selected object or to some
new text. The next step lets you browse through the possible envelope shapes
and preview their effect.
Special Effects
156
Once you have selected the envelope you want to use and clicked Finish in
the final step, you will see the object distort to match the preview. The Node
tool is also automatically selected for you and you will see the object
surrounded by the outline of the envelope selected. You can use the Node
tool to edit the outline by dragging the nodes. The only difference is that the
reshaping changes the way the enclosed object looks.
Because you can edit the envelope so extensively, if there isn’t one to suit
you in the Wizard, select the closest shape and edit it to be exactly what you
want.
An alternative to using the Envelope Wizard is to click the Envelope
button on the Standard toolbar. This offers you a flyout with all of the
standard envelopes available.
Special Effects
157
3D Perspective
The Perspective flyout, like the Envelope flyout next door to it,
produces an overall shape distortion. But while the Envelope effect stretches
the object as if it were printed on a rubber sheet, Perspective gives you the
visual impression of a flat surface being tilted in space, with an exaggerated
front/back size differential. Using the Node tool, you can achieve just about
any freeform viewpoint, making this a versatile effect for both text and
shapes. You can achieve a similar result using Shear and other tools—but
only with considerably more effort!
To begin, select an object and click the Perspective button on
the Standard toolbar, revealing the preset choices. Select the
one closest to the effect you’re after. Note that the first choice
(“No Perspective”) gives you the option of removing the effect
later, if you wish.
The effect is applied immediately and the Node tool is
activated, with a “3D” cursor over the selected object
and a special adjustment slider. Now you can drag the slider handle,
or drag the object freely in any direction and see it respond by tilting into all
sorts of orientations. Use Undo if you’re not happy with a particular
adjustment.
Roughening
The Roughen tool lets you selectively distort an object’s outline, for a
jagged appearance. The effect lends cartoon-like flair to ordinary text...
Special Effects
158
...and it’s equally useful for customizing QuickShapes whenever an irregular
appearance seems to suit the mood of the design.
Using the tool is simply a matter of selecting it from the Drawing toolbar and
dragging up or down on a selected object. The more you drag, the rougher
the object’s outline becomes. Note that only the outline is affected and there’s
no internal distortion—so if the object is using a bitmap fill, for example, the
fill remains intact. Once applied, you can’t remove the Roughen effect, as
you can with many others, so use Undo immediately if you’re not satisfied.
Blends
The Blend tool on the Drawing toolbar enables you to “morph” any
shape into any other shape in a specified number of steps. If the two shapes
are separated in space, each step creates an intermediate shape, a kind of
morphing effect. The result is a group object.
If the starting objects are in the same place, the results can be especially
interesting. For example, draw a QuickStar and fill it with a solid fill. Then
duplicate the object, shrink it, and fill with a much contrasting color. Center
the small star inside the large star (you may want to align their centers).
Special Effects
159
Now select the Blend tool and move the cursor over the larger star (the larger
star object highlights), click and drag the cursor so as it is over the smaller
star (this object highlights) and release the mouse button. A dialog asks you
to enter the number of steps; try 10 or 15. The result is a unique union of the
two original objects!
If the two objects you want to blend are quite close together, making
selection with the Blend tool difficult, you can begin by selecting them both
with the Pointer tool, then using Tools/Blend to apply the effect.
Try the same effect with text for exciting results!
Chain Lines
A chain (or chain line) is a decorative line incorporating one or more
individual DrawPlus objects arrayed along its length—rather like a border
motif, but with all the freeform adaptibility of a plain line. You can choose
from the wide assortment of chain lines in the Studio’s Line tab gallery
(encompassing all the line categories except “Plain”), edit their properties to
suit your needs, or create your own chains from scratch. Apply chains to
lines, curves, QuickShapes, even filled shapes... anywhere you want to
instantly introduce repeating elements.
Special Effects
160
Applying a chain line from the Line tab is just like applying a plain line. Just
select the Line Type category and drag a thumbnail onto an object (or select
the object first, then click the thumbnail). While the pre-supplied chains in
the gallery offer plenty of possibilities, it’s quite easy to create your own by
“stringing together” one or more DrawPlus objects, adding one selection at a
time to the chain. (Select the items to be added, then right-click the gallery
thumbnail and choose Add Element.)
Other right-click options from the Line tab let you add a new chain to a
gallery, or delete an existing one. Online help (search “chains” in the Index)
includes step-by-step instructions.
Standard Line tab formatting options like thickness, line style, and line end
do not apply to chain lines. Rather, there’s a whole separate dialog for
customizing chains—either locally (after the chain has been applied to an
object) or in a Line tab gallery. To edit a chain, right-click either the local
object or the gallery thumbnail and choose Edit Chain....
On the dialog’s Options tab, drag the Global Scaling slider to adjust the
overall proportions of the chain’s elements with respect to the line or shape.
You can fine-tune such properties as Scaling, Rotation, Spacing, Offset,
and the Order of individual elements that comprise the chain. We’ve
included a few examples below. Again, online help provides complete
details.
◄ Original line
Chain applied; default settings ►
◄ Spacing uses smaller Gap
Rotation set to Follow
Path (local line slope) ►
Special Effects
161
◄ 2 Dabs (overlaid elements),
with a Rotation Increment
of 30º between elements
Order is By Direction:
Note gray arrows appear
where the line slopes up,
blue where it slopes down ►
The dialog’s Elements tab lets you rearrange the sequence of elements in a
chain. To shift an element, click to select it, then click the Shift Left or Shift
Right button. To delete a selected element, click the Delete button.
Multiple Copies
The Transform Wizard
The Transform Wizard lets you make multiple copies of one or more
selected objects, with a transformation applied to each successive copy in the
series. You can choose from predefined transforms, or specify the type of
transformation (rotation and/or scaling), the number of copies, and a
positional offset between copies. It’s a quick way to generate elements for an
animation sequence involving rotation or directional changes (see the next
chapter).
Special Effects
162
To use the Transform Wizard select Tools/Transform Wizard. Try using the
Transform Wizard with simple, single objects or objects with a clear fill. It’s
easy to create amazing “spirograph” style effects.
To turn the Transform Wizard on or off, choose Options... from the Tools
menu and click the Ease of Use tab, then check or uncheck Transform
Wizard.
If the Wizard is off, Transform... will be available on the tools menu. This
shows a single dialog that lets you set the transform options.
The Replicate Wizard
The Replicate Wizard, as you may remember from Chapter 3, lets you fill a
grid with identical copies of one or more selected objects. For example, you
can specify three columns and four rows, for twelve identical copies. You
also have the option of letting DrawPlus determine the grid layout for you.
The tool comes in handy for creating repetitive patterns or producing artwork
for label sheets.
Before you use the Replicate Wizard, size the object to be cloned and place it
in a convenient starting position—usually the top-left of the page.
To use the Replicate Wizard select Tools/Transform Wizard.
Special Effects
163
If you ask the Replicate Wizard to position the objects for you (the default), it
will devise the most suitable grid. If you prefer, you can specify a layout grid
in terms of column and rows. The only point to remember on the next page of
the Wizard is that one object already exists. So if you want a total of 12
objects you need to ask for 11.
To turn the Wizard on or off, choose Options... from the Tools menu and
click the Ease of Use tab, then check or uncheck Replicate Wizard.
If the Wizard is off, you’ll see the Replicate... command instead. This brings
up a single dialog that lets you specify the number of rows and columns, as
well as the X and Y spacing (horizontal and vertical gap) between objects.
Contouring
The Create Contour function lets you reproduce
a single object slightly larger or smaller than the
original, for perspective or shape effects. For
example, you can quickly create outlines around
text.
Special Effects
164
In the illustration below, all the component objects have been detached from
the completed drawing of a corkscrew. Notice how the artist achieved a 3D
look for the handle and cork using both blending and contouring, by stacking
progressively smaller shapes, using differently colored fills graded from dark
to light.
To make a larger or smaller copy of an object, select the object you want to
reproduce, then choose Create Contour... from the Tools menu. Use the
dialog to specify the degree of difference and position of the new object with
respect to the original, and click OK. A reduced copy appears in front of the
original object; an enlarged copy appears behind it. The new object always
has a black line and white fill for visibility, but it’s selected so you can apply
a custom line and fill right away.
Combining Objects
How can you produce a shape with a hole in
it? One way would be to draw the hole shape
inside the object and then fill it with the
background color. For example, if you draw
two circles, one within the other, and fill the
inner one with white, the result looks
convincing.
But as soon as you place the object over
another one you quickly see that it isn’t as
convincing as you thought because you can’t
see through the hole!
Special Effects
165
But why waste effort thinking about the problem, when DrawPlus includes
all the tools you’ll need to carve new shapes out of old shapes—the
Combine, Crop, Add, Subtract, and Intersect buttons on the Standard
toolbar!
Original
Combine
Crop
Add
Subtract
Intersect
Combine and Crop work a bit differently from the other three, which are
grouped as “Join” commands on the Arrange menu. It’s worth keeping the
distinctions in mind:
With Combine and Crop, you’re creating a temporary composite
object where two or more component objects used to overlap. This
combination, like a group, can be broken apart later.
With the Join commands, you actually produce a permanent new
object out of any two selected objects. The action can’t be reversed,
except by using the Undo command.
Now let’s see how the commands actually work. In all cases, you first have
to select the objects you want to combine or join, then click the appropriate
button.
Returning to our “hole” problem, if the only goal is to create a doughnut
(torus) shape, then either Combine or Subtract would do the job. Just place a
small circle (with no line) over the large circle, select them both, and click
either button. Problem solved! (For a symmetrical shape, you could simply
have used a QuickDonut in the first place... but with these tools, the hole can
be off-center. It’s your call.)
Which function you choose may depend on
whether you want to restore the component
objects later (in that case, choose Combine).
But each tool has its advantages.
Combine merges two or more objects into
a composite object, with a clear “hole” where
their filled regions overlap. The composite takes the line and fill of the
bottom object. If the selection includes a number of objects and some of them
can’t be combined (groups, open lines or enveloped objects, for example),
Combine will still handle any valid objects within the selection.
Special Effects
166
Crop also creates a composite from two or more overlapping objects,
using the back object as a “cookie cutter” and retaining everything visible
within that outline. You may find it more convenient to bring the template
object to the front while adjusting its shape. Then use Send to Back to place
it behind the rest of the objects, marquee-select around the whole stack, and
crop.
To Break Apart a combined object or Uncrop a cropped object, simply click
either button again.
Unlike Combine and Crop, the Join functions are only enabled if exactly two
valid objects are selected. But a Joined object can be edited with the Node
tool, while a Combined or Cropped object cannot. (For the complete
rundown, consult online help.)
Join/Add creates one new object that’s the sum of any two selected
objects, whether or not they overlap. With all the Join commands, the new
object derives its line and fill from the back object.
Join/Subtract is useful as a quick way of truncating shapes and
pictures. For example, you can use a QuickBox as a straight-edge “eraser.”
Just place the box over the edge of the object you want to trim, select both
objects, and click Subtract. The result is a single new shape.
Another trick is to slightly offset two pieces of text, then use the Subtract tool
to create shapes that can be used for highlight and shadow effects over
existing text.
Join/Intersect, like Subtract, requires overlapping objects—it retains
the overlap and discards the rest.
Using just QuickShapes and the Join tools, you can create a tremendous
variety of special shapes. You may never have to use the Freehand tool
again!
Special Effects
167
Studio Library Elements
We began this chapter remarking that Design Wizards were a good starting
point, both for graphic objects and for inspiration. And we’ve covered a
number of other Wizards here that facilitate special effects. So it’s only
fitting that we conclude by mentioning yet another category of DrawPlus
wizardry—the art, text, and shape elements you’ll find listed on the Studio’s
Library tab. If you tried the bookplate project in Chapter 3, you’ve already
seen how easy it is to add and edit Library tab elements.
Actually, you’ll have more fun discovering these resources by yourself. All
the categories are right there in plain view, with thumbnails ready to drag and
drop onto your page for serious design work, experimentation, or a bit of
both. They’re especially well suited to Web page construction.
Shape Art includes an assortment of prebuilt figures that can be used
separately or in combination with other objects. Many are just waiting for
text to be placed over them...
Text Art lets you enter your own text and see it rendered in any of a variety
of ways, over different backgrounds and with intriguing color and shading
effects.
Special Effects
168
Banners and Stamps round out the collection will an all-purpose assortment
of greetings, messages, logos, and fun stuff.
Try “deconstructing” some Wizard elements to see how they’re put together.
And then go off and create your own masterpieces!
Web Graphics
Web Graphics
171
Introduction
DrawPlus has a lot to offer if you’re producing either static or animated
graphics for Web pages. It’s hard to overstate the advantages of scalable
vector graphics, which let you work at any level of detail and revise any
portion of the image. On top of that, DrawPlus adds export optimization and
browser preview capabilities, so you’re assured of getting the results you
want while minimizing file sizes. This chapter explains how to create
animated GIFs, and how to add hyperlinking and onscreen interactivity to
things like Web buttons and menus.
Animation Basics
The term “animation” can cover everything from flip-books to Disney
movies. We’ll focus on what DrawPlus does best: create animated GIFs
specifically for Web pages. You’ll quickly see that using DrawPlus, you can
produce results that equal or surpass anything you’re likely to see on the Web.
Creating Web animation with DrawPlus 6.0 is easy—there’s no special skill
required. Of course, the more comfortable you are with the whole range of
DrawPlus tools and effects, the further you can go. If you’re just starting out
with DrawPlus, you may wish to take a look at the first four QuickTours to
familiarize yourself with basic terms and concepts. (You can safely skip
QuickTour 5, “Creating Animations”—this chapter will provide more depth
plus the advantage of hands-on practice.)
Bear in mind that DrawPlus isn’t an animation editor as such. You can
preview your work and export it to an animation file format (GIF) but you
can’t actually import or play back content in that format. DrawPlus is a
powerful vector graphics program, and the control that gives you over objects
and special effects makes it ideal for generating animated GIFs. Chances are
you won’t need a specialized animation editor. However, when it comes to
actually using your animations on Web pages, you’ll need a program capable
of creating Web pages, such as Serif’s PagePlus.
What is animation? Like movies and TV, it’s a way of creating the illusion of
motion by displaying a series of still pictures, rapidly enough to fool the
eye—or more accurately, the brain. Professional animators have developed a
whole arsenal of techniques for character animation—rendering human (and
animal) movement in a convincing way. We can leave most of this to the
experts. Web graphics, as a rule, are small (mainly to keep file size to a
minimum) and most often involve shape and color transformations rather
than realistic portrayals. So let’s get started.
172
Web Graphics
PROJECT: Spinning a spiral
We’ll want to begin with a blank slate, so start DrawPlus (or choose
File/New if it’s already running). Select Create an Animation from the
Startup Wizard, scroll down in the “page size” list and select “Logo 1,” then
click Finish.
(If by chance you’ve turned off the Startup Wizard, choose File/New and
select any page size. When the new document opens, choose Convert to
Animation from the File menu.)
A new document window opens, with DrawPlus in Animation Mode. If
you’ve already used DrawPlus for other work, you may notice a few subtle
differences: a yellow (instead of white) pasteboard, a tab at the lower left
labeled “Frame 1” (instead of “Layer 1”), and the Animation toolbar, just
below the Standard toolbar.
The “blank slate” we’ve started with is actually the first frame of our
animation, as its label signifies.
When working with animations, it is often better to use pixels as the ruler
units for positioning and sizing objects as this gives a clear impression of the
size and quality likely to be produced when the animation is used on a Web
site. Select Tools/Options… and use the Layout tab to change your ruler
units to pixels.
Note that you will want to change your ruler units back to a different unit
when working on different drawings – use the same dialog to switch to a
different ruler unit whenever required.
What we’ll do now is create a series of six frames, each with a slightly
different image, and then play them back to preview an animation.
Click the QuickShape button on the left (Drawing) toolbar.
Select the QuickSpiral—the third tool down on the left of the flyout.
Holding down the Ctrl key, click and drag on the page to draw out a spiral
about 150 pixels on the rulers. (The Ctrl key constrains the shape to be round,
not oval.) Leave the spiral’s control handles set as in the illustration.
Web Graphics
173
Now let’s make the spiral spin. Imagine the figure as a pinwheel that you
could turn by hand, pausing at regular intervals to record its new position as
another picture. Eventually, it would get back to its starting point, and if we
played back the pictures in succession we’d get the illusion of rotation. If we
created a loop, each time jumping back to the first frame after playing the
last, we’d get the illusion of continuous rotation. So let’s do just that.
Click the Clone Frame button on the Animation toolbar. This copies the
contents of the current frame (Frame 1) to the end of the frame sequence, as
Frame 2 in this case. (Be sure to click the correct button; if your new frame is
blank, you clicked the New Frame button by mistake, select Undo and try
again.
Now choose the Rotate tool from the Drawing toolbar and click on the
spiral to select it. Be careful not to drag when you click; we don’t want to
move the spiral. (If you accidentally do move it, select undo.) You’ll see the
spiral’s rotation handles. Holding down the Shift key to constrain the rotation,
click on the top right corner handle and drag clockwise for two 15º increments,
or a total of 30º.
You can check that the adjustment is correct by clicking the Frame 1 tab to
see the starting spiral, then the Frame 2 tab. You should notice the beginnings
of the rotation effect by toggling between the two frames.
When flipping between adjacent frames like this, you may find it more
convenient to click the Previous and Next buttons on the Animation toolbar.
Previous
Next
Make sure you’re on Frame 2, then click the Clone Frame button again. This
time, Frame 3 appears. As before, select the spiral object carefully with the
Rotate tool and Shift-drag to rotate it through another 30º. The figure on
Frame 3 is now rotated 60º from its starting position. Again, toggle between
Frames 2 and 3 to make sure the spiral’s center hasn’t shifted.
174
Web Graphics
Repeat this process three more times, 30º at a time, to create Frame 4 (90º
from the starting position), Frame 5 (120º), and Frame 6 (150º). Since the
spiral has two “tails,” once it gets halfway around it will be right back where
it started, as far as the eye can tell. So we don’t need to generate a 180º
view—in fact, we’re done!
Previewing the animation
Click the Preview Animation button on the Animation toolbar. The
animation loads into the Preview window and begins playing at its actual size
and speed. Notice that you see only the drawn portion of the animation (the
spiral)—any extra surrounding white space is cropped away.
You can use the control buttons (Play, Stop, Back, and Forward) to review
individual frames. For example, if you notice that the rotation seems a bit
eccentric, you can step through the frames to locate one or more spirals that
may not have been rotated correctly.
If you want to preview the animation in your Web browser, choose Preview
in Browser from the File menu. This actually exports a temporary copy of
the animation, using the current export settings (see below) and displays it in
your Web browser. You can leave the browser open and DrawPlus will find
it again next time you issue the command.
Saving the DrawPlus file
DrawPlus saves animation documents in the proprietary .DPA format
(Drawings are saved as .DPPs). Once you’ve got the spiral spinning
smoothly, choose File/Save... and congratulate yourself. You’re now an
animator!
Exporting animations
Once you’ve previewed the animation and made necessary any lastminute changes, click the Export Animation button on the Animation
toolbar. The Export Optimizer appears. If you’re just testing export at the
moment, you don’t need to make any changes—but here’s a summary of the
options for future reference.
Web Graphics
175
The Animated GIF format is preselected on the Format tab. The Settings tab
lets you scale the animation to any size as required. Leave the dpi setting at
96 for standard screen resolution. If you require your animation to look at its
best on 256 color displays you should use the Web-safe palette. This uses
only colors reproducible in the 216-color palette used by Web browsers.
With most people using hi-color or true color displays, the Optimized
palette affords greater display quality, allowing the DrawPlus export filter to
determine the best colors to use.
Check Transparent to turn unfilled regions of your graphic into transparent
regions in the GIF so any Web page background will show through, and
Interlaced to have the graphic appear progressively (line by line) in a
browser. Keep Anti-aliased checked to retain the smooth appearance of your
DrawPlus graphic, which will be anti-aliased to the background color(s)
around its edges when it’s exported; uncheck for a sharp edge. For full details
on GIF export options, see this chapter’s later section on “Optimizing
Graphics.”
On the Animation tab, which only appears in Animation Mode, you can
preview single frames or run the animation sequence, and make some final
playback adjustments to the animation properties.
If certain frames seem to go by too quickly or slowly, you can select any
frame and enter a value greater than 0 (milliseconds) in the Duration box.
The initial value matches the global duration setting (to be discussed a bit
later) and any new value you enter overrides the global setting, just for that
particular frame.
If you want the sequence to play through only once and end by
redisplaying the first frame, click the Fixed Loop button and type “1” in the
box. Enter a higher value to repeat the sequence a fixed number of times.
Click the Endless Loop button to have the sequence repeat indefinitely.
When all the settings are correct, click the Export button (or Close to simply
record the settings if you plan to preview in a browser first). Provide a file
name and folder location, and click Save. You needn’t worry if you have
extra white space around your image. Any unused border area will be
cropped automatically, just as you saw in the Preview window.
More on Animation mode
Before we move on to other animation projects, here are a few other basic
things to know about working in Animation mode.
176
Web Graphics
You can convert an existing drawing to an animation by choosing Convert to
Animation from the File menu. Note that once your work has been converted
to animation, it cannot be converted directly back to a drawing—so be sure to
save the drawing if you’ll need to use it again. With the exception of
drawings that have a “paper layer,” discussed later, all layers in your drawing
will be combined into a single frame of animation.
To create a new blank frame rather than a clone of the current frame,
click the New Frame button on the Animation toolbar. The new frame
appears as the last frame in the series.
To delete the current frame, click the Delete Frame button.
As an alternative, you can right-click on a frame tab and choose New
Frame, Clone Frame, or Delete Frame.
QuickShape Animation
Besides the spiral, the QuickShape flyout offers dozens of shapes, each with
its own variations. The ease with which you can alter QuickShapes (using the
Node tool) makes them ideal starting points for geometric animation effects,
whether used singly or in combination with text or other elements.
Web Graphics
177
You can use the same basic approach we followed to create the spiral
animation with any QuickShape. First experiment with the possible
variations: dragging the handles provides an instant preview of many
possible animation effects. Create a frame sequence by cloning frames and
adjusting the object as you go. Of course, you can vary the size and position
of the QuickShape, too.
A QuickWave becomes a flexible spring...
A QuickFlash becomes an explosion...
And a QuickDonut (with a white circle for an eye) becomes a hungry sprite.
Fooling the Eye: Animation Techniques
Take a moment to examine one of the Sample animations included with
DrawPlus 6.0. Choose File/New and select the View Samples option from
the Startup Wizard menu. From the samples list, choose “EYE.DPA” (not the
.DPP file of the same name). You can preview the animation—an eye
blinking—right in the dialog. Go ahead and open the file.
We won’t analyze how the image was developed, although it’s a fine
example of fills, blending, and other DrawPlus techniques. The point to
notice is that there are only two frames in the whole document, one where the
eye is open and the other where it’s shut. If you were to inspect the timings of
the two frames, you’d find the “open eye” frame lasts a full 1.25 seconds,
while the “shut eye” frame lasts only a fifth of a second. Although we never
actually see anything in between, apparently our “mind’s eye” supplies the
missing motion. It’s a convincing illusion.
178
Web Graphics
You don’t have to be an expert on human perception to create skillful
animation, but your animation will improve if you keep an open mind about
what makes a given effect succeed or fail. In small-scale animations, it’s
rarely a question of how detailed or realistic the image is. More often it boils
down to careful positioning, sequencing, and timing, as well as playing with
the laws of physics to reinforce specific actions. And the human mind is
always part of the equation.
In this section, we’ll try some more mini-projects, explore the rest of the
DrawPlus animation tools, and touch on some tricks of the trade.
Follow the bouncing ball
Ready for another simple exercise? Open a new animation document, this
time using the Small Logo 1 page size.
Begin on Frame 1 by drawing a QuickEllipse circle, holding down the Ctrl key
to constrain its proportions. Adjust it so it’s 20 pixels across.
To measure the object precisely, select it and
then double-click the ruler intersection. This will
move the ruler origin to the selected object, and
you can read its dimensions as the white portion
along each ruler. When you’ve adjusted the
circle’s size by dragging its lower right handle,
double-click the intersection again to reset the
rulers.
Position the circle on the left side of the frame. We’re going to create three
more frames for a “bouncing ball” effect, and examine how frame timing
affects the result.
DrawPlus supports onion skinning, a standard animation technique derived
from cell animation, where transparent sheets enable the artist to see through
to preceding frame(s). It’s useful for enabling precise registration and
controlling object movement from frame to frame. You can turn the feature
on or off (the default is off) as needed, and set the number of previous frames
that will be visible (normally one).
Web Graphics
179
Turn onion skinning on now by right-clicking the frame tab and checking
Onion Skinning on the menu. Now clone the frame. In Frame 2, click to
select the ball object, then hold down the Shift key and drag it horizontally to
the middle of the frame. As you drag the object, you’ll see another object
behind it that remains on the left of the frame. That’s Frame 1’s object
showing through to Frame 2. With onion skinning on, it’s easy to make sure
both objects are still aligned with the same vertical position. (If the new one
shifted, delete the frame and try again.)
Then clone Frame 2 and Shift-drag the ball again, this time over to the right
side of the frame. Again, you can check its position with respect to the center
object.
Finally, return to Frame 2 and clone it. The cloned frame appears as Frame 4,
to complete the four-frame sequence.
Now click the Preview Animation button and check out the results. You
may be impressed that the ball moves—but it’s not (yet) a very good
animation. Chances are that as you watch the preview, you’ll quite often
notice two of the balls appearing visible at the same time, hardly a
convincing illusion of motion. We can do better.
Timing is everything
Click the Animation Properties button on the Animation toolbar. In the
dialog, you’ll see that the Duration setting is currently 10/100 sec, which
works out to 10 frames per second. This is the default frame rate, and if the
box next to the timing is checked, it means that the rate applies globally to all
the frames: each frame appears onscreen for exactly 10/100 of a second.
Let’s experiment by varying the timing.
Try a duration value of 5/100, click OK, then preview the animation again.
This time, at 20 frames per second, it’s even worse—now all three dots
appear nearly simultaneously. At this setting, the brain just isn’t able to
process the frames separately.
180
Web Graphics
Return to the Animation Properties dialog and try 20/100 this time, then
preview again. Well, at least at 5 frames per second the “dots” have turned
into one “ball” that appears to move sideways. But the motion has a sticky,
jerky quality. If you try a higher frame duration, the separate jumps are only
accentuated.
What’s wrong with our sequence is that we don’t have enough in-between
frames to create the impression of smooth motion. There should be some
overlap between the ball objects from frame to frame, so the viewer’s mind
will “fuse” the position changes instead of perceiving them as jumps.
We’ll need to add four intermediate frames: two as the ball moves from left
to right, and two more as it returns from right to left. Start by cloning any one
of the frames, which will produce a new last frame, Frame 5. Then repeat the
cloning three more times, each time from the last frame. Now Frames 5, 6, 7,
and 8 exist, but they’re out of order and the objects need positioning on each
one.
As noted earlier, you can override the global duration setting for individual
frames using the Export Optimizer’s Animation tab. In passing, notice that
the Animation Properties dialog duplicates another property that’s settable in
the Export Optimizer: whether the sequence will loop continuously (the
default) or repeat a certain number of times and then stop.
Using the Frame Manager
First let’s locate the new frames properly in the sequence. Right-click any
frame tab and choose Frame Manager. (You can also double-click a frame
tab.) The Frame Manager dialog, comparable to the Layer Manager in
Drawing Mode, lets you view the whole sequence of frames as a scrolling list
and reorder the sequence if you wish. (Notice that you can also add or delete
frames, set onion skinning options, and access individual frame properties,
which we’ll discuss shortly.)
Web Graphics
181
Select Frame 5 and click the Move Up button three times, until Frame 5 is
between Frames 1 and 2 in the list. Move Frame 6 between Frames 2 and 3,
and move Frame 7 between Frames 3 and 4. (The frame numbers, like layer
names in Drawing Mode, are arbitrary and for your convenience only.) Click
OK and you’ll see the frame tabs update to reflect the revised sequence.
Now to work on the object positioning. To access Frame 5, you may
need to click the left-arrow button to the left of the frame tabs. It’s also
helpful to drag the separator bar between
the tabs and the lower workspace
scrollbar, to see more tabs at a glance.
With Frame 5 displayed, Shift-drag the ball object horizontally so it’s to the
left of the underlying (Frame 1) object, just barely overlapping it. Step to the
next frame to make sure Frame 5’s object is halfway between the left and
middle positions.
Go to Frame 6 and position its object halfway between the middle and right
positions. Frame 7 will be a repeat of Frame 6, and Frame 8 will be just like
Frame 5.
Now try previewing the animation. The in-between frames should make quite
a difference! Adjust the duration setting for best results. Settings of 10, 15, or
20/100 of a second should all produce acceptable smoothness.
182
Web Graphics
In general, the right amount of in-betweening and the optimal frame timing
will depend on how far your objects need to travel, and how fast you want
them to get there.
A better bounce
We’ve got a moving dot now—but is it a ball bouncing? Not quite yet. When
a ball hits a wall, it doesn’t just change direction. A collision happens. The
ball squashes and unsquashes, and animation can exaggerate this otherwise
subtle distortion to add visual interest.
It’s easy enough to achieve. On the two frames where the ball reaches the end
of its travel—Frames 1 and 3, assuming the original numbers are still
intact—we need to resize the objects a bit. On each frame, select the object
and drag a side handle inward to squash the ball. Since the ball will look
strange if it just gets narrower (where did its volume go?), don’t forget to
stretch it out slightly, too: drag the upper middle handle up slightly, and the
lower middle handle down the same amount. Keep the object’s center fixed.
Now play back the results, and see the difference. Here’s something that a
viewer might recognize and respond to. You can’t see the “wall,” but the ball
has to be hitting something, right?
One more adjustment may make a difference. Select Frame 1 and click
the Frame Properties button on the Animation toolbar. (Notice in passing
that you could change the frame’s name here, if you wanted to.) The duration
setting shown in the dialog matches the global setting you’re using for the
sequence as a whole. Try increasing it slightly (remember, a small change
can make a significant difference). If your global setting is .15 second, try
upping that on Frame 1 to .20 or .25. Do the same for Frame 3. The point is
that when the ball hits the wall, it takes time to stop, squash, and unsquash
before rebounding. A subtle increase in duration on these “contact” frames
helps make the collision, represented as it is by only one frame, seem that
much more believable.
Web Graphics
183
Of course, there’s nothing especially believable about a ball that caroms
endlessly between two walls... but knowing when to exaggerate physical
realities to make a point, and when to ignore them completely, is part of the
skill (and fun) of animation. Anything that gets your point across with more
impact and less confusion is worth trying.
Other Animation Techniques
Text animation
So far we’ve dealt exclusively with QuickShape objects, but the same basic
principles of positioning and timing apply to any object you want to animate,
including text. As you may know from working with text in Chapters 6 and
9, DrawPlus gives you a wide choice of ways to vary text, ranging from
simple size or fill changes to more complex effects like envelope distortions
or blends. As with QuickShapes, any ways that you can vary an object’s
appearance can be put to good use in animation.
If you’ve got the DrawPlus 6.0 Design CD, you’ll find a range of instructive
examples of text animation among the Design Wizards. These let you enter
your own text, then deliver a ready-made animation. Take a look at the Text
Effects category, or use these brief descriptions as inspiration:
♦
In the Effects subcategory, “Effects 01” varies the extend of transparency
over the text to produce a soft-edge wipe transition.
♦
“Effects 02” rotates the text around its center (just like the spiral you
created) through 360º, while varying its size.
♦
In the Text Scenes subcategory, which adds backgrounds behind the
text, “Falling” produces a flip effect by vertically stretching and
compressing the text with respect to a central axis.
♦
“Space” propels the text through the cosmos by rapidly reducing it as it
moves toward a vanishing point.
♦
Examples in the Distorted category employ curved text sequences.
Background frames
Using the Frame Properties dialog, you can designate any frame as a
background frame, which will remain visible
while the following frames animate “over” it.
184
Web Graphics
Typically, this would be the first frame in your sequence—for example, a
clock face that remained static while hands (on the following frames)
revolved around the dial. You might want to try adding a background frame
to the “bouncing ball” animation, with a simple rectangle that the ball can
bounce around in. A background frame remains visible until superseded by
another frame with the Background attribute.
You can use a background frame as a positioning aid while you’re creating
an animation and then delete it before exporting. For example, suppose you
wanted to show a frog jumping back and forth between two lily pads. To be
convincing, the jump would need to traverse an arc—that is, slowing down
slightly while nearing the high point, then accelerating a bit on the downward
side. You could mark the path with a series of objects on Frame 1:
Then, with Frame 1 designated as a background frame, you’d have a visual
guide to help you place the “frog” in the correct positions, shown by the dots,
on the following frames. You can delete Frame 1 later.
If you create a backdrop, watermark, or full-page border in Drawing Mode
(for example, by running the Backdrop Wizard, Watermark Wizard, or
Border Wizard), the resulting object gets
placed on a special bottom layer called the
Paper layer.
If you convert a drawing with a Paper layer to animation, you’ll find you
have two frames rather than the usual one to start with. The first frame will
be named “Paper” and will have the Background attribute, on the assumption
you’re going to want it visible behind the other frames. Likewise, if you use
one of these three Wizards in an animation, the result will automatically go
onto a new first frame.
Overlay frames
The Frame Properties dialog also lets you designate a frame as an overlay
frame whose non-drawn or blank portions become “transparent,” so the
contents of the preceding frame show through. The effect is rather like
having onion skinning turned on, except that the overlay property carries
Web Graphics
185
over to the final animation. The main advantage is saving you the time of
having to copy or redraw objects in a series where each frame builds
cumulatively on previous frames.
For example, you could show a series of footprints being laid down, starting
with the first footprint in Frame 1, the second in Frame 2, and so on. Using
overlay frames, since all the footprints would remain visible, you wouldn’t
have to place more than one object in each frame. (You can actually see this
animation in QuickTour 5.)
Using frame edges
Suppose you want a collection of “bubbles” to appear to float out of a frame.
The trick is to use the edge of the page (where it meets the pasteboard) as
your frame, since any objects that extend beyond the page will be cropped
when the animation is exported (although you’ll still see them in the Preview
window).
This is one case where it’s important to set the page to the correct
proportions. (Size matters less, as you can always resize on export.)
Since non-drawn or blank space that’s not used in any frame will be cropped
out of the exported image, make sure at least one of the bubble objects
touches each page edge at some point. This will preserve the frame
proportions you’ve set (see left, below.)
To make bubbles appear to float out of the top of the frame, simply move
them so they overlap the upper page edge. The result, when cropped on
export, will be as shown on the right.
186
Web Graphics
You can use this overframing technique to bring objects in or out of the
frame in any direction. The object makes a more convincing entrance (or
exit) if it’s shown as a partial object at the point of transition in (or out) of the
frame.
For example, the “Neon 02” in Text Effects animation category of the Design
Wizards (on the DrawPlus 6.0 Design CD) uses five frames with two text
objects to produce a marquee effect. The two objects are jogged further to the
right in each frame. In the output animation, we don’t see the letters outside
the frame. The text simply appears from the left, marches across, and
disappears on the right.
Imagine...
What’s next is entirely up to you. With DrawPlus 6.0 the learning and
inventing never has to stop. So explore, experiment, and most of all—have
fun! To help spark your imagination, here are some additional ideas for your
own animations...
DrawPlus Samples
Take a few moments to explore the inspired animations in the Samples
gallery (choose View Samples from the Startup Wizard menu). These are
based on the sample drawings with the same names. We’ve already looked at
the “Eye.” Some of our other favorites are:
♦
Blow Bulb: An exploding light bulb, with fragments flying in all
directions.
♦
Figure: An artist’s mannequin attempts a grand jeté—with dire
consequences.
♦
Lamp: A mesmeric ’60’s flashback.
Web Graphics
187
Perception effects
Grab a book on optical illusions, or explore the World Wide Web for
perception demonstrations. Sometimes quite eye-catching effects are possible
with very simple combinations of lines and shapes. The spiral we created
earlier is a good example. Try these others:
♦
The Waterfall Illusion: A series of alternating stripes, moving in one
direction through a frame, creates a convincing impression of motion.
Use overframing with partial stripes on entering and exiting the frame, to
accentuate the motion effect.
♦
The Barber Pole Illusion: A variation on the above, using diagonal
stripes moving up or down, creates the effect of a rotating pole. Try
using more of an S-shape to suggest a convex pole. Turned sideways, it
becomes a twisting screw or worm gear.
Character animation
As we’ve noted, the art of character animation is somewhat beyond the scope
of this chapter. But by using clipart and applying the basic principles, you
can get amusing and effective cartoon-like results. For example, looping
these two frames creates a “walking” motion:
188
Web Graphics
Remember to apply the concepts of stretching and squashing, overlapping
frames for smooth movement, arc motion, and timing. Here are some other
tips to keep in mind:
♦
Anticipation: You can set up a major action with a minor “get ready, get
set” action. For example, before a frog leaps up into the air, it could
squat down a bit. Subtle preparatory gestures like this add interest
without adding a lot of extra frames.
♦
Backdrop: Let background frames serve as a “stage” for your action.
You can unlock and ungroup the Studio’s Backdrop Wizards and use any
of their parts in your own animations.
♦
Exaggeration: In cartoons, virtually anything goes. Wild facial
expressions, elastic arm and hand movements, and so on—just as long as
the basic timing works.
♦
Simplification: Don’t overdraw—take your cue from established
cartoon conventions. There’s probably a good reason why our favorite
cartoon animals all seem to have only three fingers and a thumb!
Simulations
Realistic animations have a definite place in presentations and instructional
materials. Whether you’re demonstrating the beating of a heart, cog wheels
turning, changes in a stock price, a route to follow on a map, or principles of
basic physics, you can combine animated GIFs with HTML-based pages to
deliver your informational message effectively.
♦
Consider using bitmaps as background frames and animating over them.
♦
Rather than trying to show too much or make too many points in one
animation, break complex processes down into separate GIFs so each
stage is conveyed clearly.
♦
Except for essential labels, place explanatory text and titles outside the
animation to conserve file size.
♦
Scale file sizes to the delivery platform. If your HTML-based
presentation will be played back from a hard disk rather than over a
network or the World Wide Web (lucky you), you don’t have to worry
so much about slow page-load times.
Web Graphics
189
Web resources
Finally, take a look around at how animated GIFs are actually being used on
Web pages, and explore the dozens of animated GIF archives available. With
DrawPlus 6.0, your results can measure up to—or surpass—most of what’s
out there. Try emulating effects you like, and soon you’ll have built up an
archive of your own work!
Image Slicing
With image slicing, a graphic is carved up into smaller graphics—each of
which can have its own link, like any Web graphic—and DrawPlus saves the
sections as separate files when you export the image. The process also
outputs HTML tags describing a table containing the separate image files, so
that a Web browser can reassemble them seamlessly. The result appears as a
single larger graphic, but with different regions linked to different targets.
The Image Slice tool lets you subdivide the page into separate sections
which can be exported using the .GIF or .JPG format. For each rectangular
slice object you draw, you can specify alternate text, URL links, and/or
JavaScript rollover code. DrawPlus intelligently carves the page area into
additional sections as needed, based on the slice objects you’ve specified.
Interactivity aside, image slicing can be a way of delivering a Web page
more effectively. Say you’ve got a fairly large graphic that would take four
or five seconds to load under standard conditions. Consider slicing it so that
the image will assemble progressively on the page as each piece arrives. For
the user, the page will seem to be loading faster.
PROJECT: Slicing a navbar
Let’s run through the steps involved in creating a simple navigation bar
graphic with separate slice regions. By all means, try it yourself—we’ll
return to this example when we look at rollovers later in the chapter.
Start a new document in Drawing Mode and (since we’re working for the
screen) use the Layout tab of Tools/Options... to set the ruler units to pixels.
Working at 100% zoom, begin by drawing a long QuickBox and giving it a
solid, middle-tone fill. This one is about 50 pixels by 400 pixels:
190
Web Graphics
Now create a text object using the word “Home”. Scale it to about 26pt,
position it neatly over the left end of the background rectangle, and choose a
suitable font and complementary fill color.
Duplicate the text object three times using Ctrl-drag. The cloned objects will
have the same text and fill. Double-click each in turn and change their text to
say “Updates”, “Products”, and “Links”, then drag them into place as shown
below. (Perhaps use Arrange/Align Items... to get them exactly in line.)
Save the drawing at this point.
Now let’s proceed to create the image slices. Right-click the “Home” text
object and choose Insert Slice Object. (If nothing changes on the screen, you
need to click the Show/Hide Web Objects button on the HintLine toolbar
to turn on the display.) With Web objects displayed, your entire page—and
the navbar, viewed close-up—will look something like this (without the
numbers):
The blue-shaded rectangle (1) fitted to the “Home” text object is called a
slice object, and it’s a special object that can be given text, link or rollover
properties. The other rectangles (2 to 5) are subdivisions created
automatically by DrawPlus covering the remaining page area. When the
drawing is exported as a GIF or JPG (with the image slice export option
turned on), each of these rectangles will become a separate image. Don’t
worry: although the rectangles extend over the whole page, you can opt to
export only selected s selected region—for example, just the navbar—and
DrawPlus will trim the slice regions as needed.
Web Graphics
191
The right-click technique is convenient for creating slice objects that
conform to one or more selected objects, but you can also use the Image
Slice tool on the Drawing toolbar to draw slice objects over any rectangular
area within the page.
Choose the tool now and use it like any drawing tool to drag out a rectangle
around the second text object, “Updates.” Immediately, a new blue-shaded
slice object appears, and the page subdivisions update accordingly.
Go ahead and create slice objects for the third and fourth text objects, using
either method. When you’re done, your navbar will look like this:
If necessary, you can use the Pointer tool to move or resize slice objects.
They always retain a rectangular shape, and DrawPlus automatically updates
the page subdivisions. Note that slice objects aren’t grouped or linked to
other page objects. It’s generally a good idea to hide them when you’re not
actually editing them, to avoid accidental changes.
Now, how about making these slice objects interactive? Simply double-click
one (or right-click and choose Properties...). In the “URL Details” section of
the dialog, you can enter a URL (Web address) as the object’s hyperlink
target and/or alternate text to be displayed as the graphic loads. Don’t
overlook alternate text: it signals the attention to detail that can help to
differentiate run-of-the-mill sites from well-designed ones.
For now, don’t enter anything in the “Rollover Details” section of the dialog.
We’ll continue this tutorial by adding rollovers in a later section, so save
your work ready for later.
192
Web Graphics
Previewing and exporting image slices
Previewing a Web graphic in your browser is a quick way of checking it
prior to export—in fact, DrawPlus just exports a temporary version and loads
it directly into the browser.
Whether you’re previewing or doing a final export, first choose Export...
from the File menu and use the Export Optimizer to adjust the export
settings such as the number of colors and palette. The .GIF or .JPG formats
are typically used for web graphics, select the one you prefer, and make sure
the Image Slices box on the Settings tab is checked. To output just part of
your drawing, select the object(s) on the page and check the dialog’s
“Selected Region” option.
If you are adjusting the GIF settings to be used for previewing in your
browser, rather than actually exprting, select Close on the export optimizer to
save your settings. For details on settings, see the “Optimizing Graphics”
section later in this chapter.
To preview the graphic, choose Preview in Browser from the File menu,
Preview in Browser always exports the images in the GIF format. If the
results are not as expected, use the Export Optimizer to adjust the GIF
settings. In the browser, you can double-check the URL and text strings for
accuracy, then make any necessary changes in DrawPlus. If you plan to use
the preview function more than once, leave your browser open and DrawPlus
will go straight to it next time.
Whether it’s a preview or a final export, the output for a sliced graphic will
consist of a series of image files (for example, MYFILE_01.GIF,
MYFILE_02.GIF, etc.) and a single HTML file (for example,
MYFILE.HTML). The HTML file contains the tags for the slice object(s),
ready to be pasted into the source code for the Web page. Use meaningful file
names and/or consider creating a separate folder to keep sets of multiple files
together.
Image Maps
Whereas image slicing (see the previous section) subdivides an entire graphic
into smaller graphics and exports them separately, image maps consist of
hotspots that you draw with special tools over selected parts of an image.
Hotspots aren’t attached to a particular image, but become part of a larger
“map” that gets exported along with an image in the form of HTML code.
It’s then up to the Web developer to embed the image map code properly into
the Web page.
Web Graphics
193
Whereas image slicing can be used simply to subdivide a large graphic into
smaller regions for more efficient page loading, the only reason to use
hotspots is to create “hot” (hyperlinked) regions with a URL target and/or
alternate text. (DrawPlus hotspots don’t include JavaScript rollover
capability.)
Why use image map hotspots instead of slices? Use hotspots if you want to
define isolated and/or irregularly shaped, clickable regions on a single Web
graphic, as opposed to subdividing the entire graphic into rectangular image
slices. For example:
At the right you see a detail of one quadrant of the graphic, showing a
hotspot that’s been custom-shaped to fit the underlying text. Hotspots are
especially useful on photographic images.
The Image Map Tools flyout on the Drawing toolbar
displays three tools (Rectangle, Circle, and Polygon) for creating and
editing image maps. Generally you draw the hotspots first, then go back to
edit their shape and add Web properties. Simply select the right tool for the
job and draw your hotspot. (To draw a polygon, drag and release the mouse
button to define each line segment; double-click to close the polygon.) The
hotspot appears as a pink-shaded region.
Hotspots can be moved, resized, rotated, or reshaped using the Pointer,
Rotate, or Node tools. You may need to click twice (and watch the HintLine)
to be sure you’ve selected the hotspot and not another object in the same
spot.
You may need to click the Show/Hide Web Objects button in order
to view hotspots at times when you don’t have an Image Map tool selected.
Click again to hide the Web objects for more convenient editing of the
underlying page objects.
As with image slices, you specify each hotspot’s hyperlink target (URL) and
alternate text by double-clicking it (or right-clicking and choosing
Properties...), then entering the information in the dialog.
194
Web Graphics
To preview the graphic in your Web browser or do a final export, follow the
steps described above for image slices. First, make sure that the Image
Maps box on the Settings of the Export Optimizer is checked. The output
will consist of one image file (for example, MYFILE.JPG) and one HTML
file (for example, MYFILE.HTML). The HTML file contains the image map
description, ready to be pasted into the source code for the Web page.
JavaScript Rollovers
Even if you don’t have a clue what “JavaScript Rollovers” are, you’ve
probably seen them in action. You’ve pointed your mouse at a graphic (such
as a navigation bar button) on a Web page, and seen it instantly change color
or become a different picture. That’s what JavaScript rollovers can
accomplish.
The term rollover refers to an interaction between a mouse and a screen
graphic. When you point to a Web page graphic, your mouse pointer
physically enters the screen region occupied by the graphic. This triggers an
event called a “mouseover” and, if the underlying code is there to “trap” this
event, it can trigger some other event—such as displaying another graphic at
the same location. In other words, the state of the graphic changes in
response to screen events.
DrawPlus gives you the option of adding rollover responses to image slice
objects. The necessary JavaScript code is generated automatically. There are
four basic steps:
1
Divide the image into slice objects, as explained earlier in this chapter.
2
Specify which rollover states you want to activate for each slice object
by checking boxes in each object’s Properties dialog.
3
Create the alternate graphics for each state. (It will help to understand
the basics of DrawPlus layers, as covered in Chapter 8.)
4
Preview in a browser, revise as needed, then export.
PROJECT: Adding rollovers
Let’s pick up where we left off with the navigation bar graphic we sliced up
just a few pages ago. Each of the four menu items has a slice object overlaid
on it, and DrawPlus has carved the rest of the page into neutral subdivisions.
At this point we can think of the slice objects as buttons, and let’s say we
want to have these buttons highlight—change color individually—when the
person viewing the Web page mouses over them.
Web Graphics
195
With the Pointer tool, double-click the “Home” slice object. In the “Rollover
Details” section of the dialog, note the checkboxes for Over, Down, and
Down+Over. These will tell DrawPlus which mouse events the graphic
should respond to. Here’s a summary of how they work:
♦
Normal is the standard state of the graphic before any rollover, and is
always included in the export.
♦
Over is the state triggered by a mouseover— when the mouse pointer is
directly over the graphic. For example, a button’s text might change
color, or an outline appear, to show the button is “alive.” Prior to a
mouse click (see Down), moving the pointer in and out of the graphic’s
area will alternate between Over and Normal.
♦
Down is triggered by a mouse click on the graphic. The term derives
from a typical button’s behavior: its “up” state changes to “down” once
it’s been clicked. On a Web page, this click will normally activate the
graphic’s hyperlink and take the user to a different page.
♦
Down+Over implies a mouseover that occurs when the graphic is
already Down, i.e. after it’s been clicked. If this box is left unchecked,
then the Over graphic appears by default when a mouseover occurs, even
196
Web Graphics
after a click. If checked, then the Down+Over graphic you provide
(typically the same as the Down graphic) appears on a mouseover. Use
Down+Over to ensure that the button stays in its “clicked” state and
doesn’t switch back to “Over” if the user happens to mouse over it again
before leaving the page.
The Initial Rollover State buttons let you specify whether the graphic
should first appear in its Normal or down state. For example, common sense
dictates that on the site’s actual Home page you should show the “Home”
button itself as down, and unresponsive to mouse actions—after all, the
viewer is already on that page—whereas buttons that link to other pages
should be in their normal “up” state and responsive. (To make a graphic or
image slice unresponsive, just don’t assign a URL to it.) When a group of
image slice objects is exported together, a mouseover or click on any one
button will reset all the other buttons to their initial state.
So, back to our example... To have the button respond to a mouseover action,
check the Over box, then click OK. This initial call for a rollover state
triggers a change in your document’s layer structure. Your drawing will look
the same, but notice that at the bottom left hand corner there are now four
tabs where there used to be one.
What was a single-layer document now consists of four layers, each relating
to one rollover state. The original “Layer 1” has become the “Normal” state
layer, and shows (you guessed it) what the graphic will look like in its normal
state. Three additional layers have been added, one for each possible rollover
state.
Now that the rollover layers are in place, right-click each of the other
“buttons” (slice objects) in turn and check their Over boxes as well. The
Rollover Details choices, which you can change right up to export time, tell
DrawPlus which JavaScript code to generate and which graphic states to
export.
Since for this exercise we just want the buttons to change color when moused
over, say from black to yellow, all that remains is to place the variant yellow
graphics onto the Over layer. The easiest way to do this is to copy the
Normal layer objects to the Over layer and apply the color change there.
Web Graphics
197
Switch to the Pointer tool and click the Show/Hide Web Objects
button if necessary so that the slice objects are hidden; you wouldn’t want to
copy them accidentally. Select the entire navbar, including the rectangle and
four text objects, then copy it. Now click the Over tab button and paste. A
copy of the navbar appears at the same screen location as the original, as you
can see by toggling back and forth between the Over and Normal layers.
Changing the color is easy—you can do all four buttons at once! Drag a
marquee around the four text objects, and click a nice highlight color (like
yellow) on the Color tab. That’s all there is to it.
Before finally exporting the graphic, it’s a good idea to preview the rollover
behavior in your Web browser. Follow the advice given earlier for
“Previewing and exporting image slices,” choosing your export settings first
and ensuring that the Image Slices box on the Settings tab is checked.
At this point, you may wish to experiment with the “Down” and
“Down+Over” rollover states. All you need to do is check the box for each
state to be included, and paste the variant graphics for that state on the
appropriate layer.
When you’re happy with the results, go ahead and choose Export... from the
File menu. The output will consist of a series of image files (for example,
MYFILE_01.GIF, MYFILE_02.GIF, etc.) with variants for each rollover
state, and a single HTML file (for example, MYFILE.HTML). The HTML
file includes the JavaScript code for the slice object(s)—including the
rollover event trapping—ready to be pasted into the source code for the Web
page.
This section has certainly covered enough to get you started with rollovers.
Online help (search “rollovers” in the Index) includes some additional
pointers—for example, how rollover layers differ somewhat from standard
layers, and how to create a document that uses one or more additional
standard layers as a background for your rollover states.
Optimizing Graphics
Whether you’re producing pictures for the Web or the printed page, in order
to use a DrawPlus drawing in another program you’ll need to export it to one
of the many standard graphics formats DrawPlus supports. Especially if
you’re exporting Web bitmap images, you’ll want to read the following
sections and take advantage of the Export Optimizer, which will greatly help
you in reducing file sizes as far as possible while maintaining image quality.
198
Web Graphics
In Chapter 6’s brief discussion of picture formats, we mentioned the
difference between draw or vector graphics, like those created by DrawPlus,
and bitmapimages (including .BMPs, .GIFs, and .JPGs), also known as
paint or raster images. Whereas draw graphics are resolution-independent
and use commands such as “draw a line from A to B,” bitmaps are built from
a matrix of dots (“pixels”), rather like the squares on a sheet of graph paper.
Bitmaps
In order to grasp what “optimization”—the aforementioned tradeoff between
file size and image quality—is all about, it’s useful to understand a few
things about bitmaps.
A bitmap is basically a bunch (well, technically a “map”) of numbers that tell
each pixel on a computer monitor what color it should be. And since
computer numbers consist of binary digits (1’s and 0’s, or “bits”), each pixel
in effect has one or more bits backing it up, telling it what to do. From this
fact arises the concept of bit depth (also known as “pixel depth”), one of the
essential attributes of any bitmap image. Bitmaps not only have height and
width, they have depth. The more bits assigned to each pixel, the more
possible color states the pixel can be told to take—the greater its “color
depth.”
For example: If you’re only using 1 bit per
pixel, the pixel can only be ON or OFF, in
other words “1” or “0,” the two states of the
bit—hence white or black (monochrome).
By comparison, a bit depth of 4 bits per pixel
can store 16 values; 8 bits per pixel, 256, and
so on. 16-bit images have roughly “thousands” of values to describe each
pixel’s color, and 24-bit images have “millions.” Not surprisingly, the file
size of an image is basically the product of its linear dimensions (number of
pixels) times its bit depth, so a picture saved as a 24-bit image would take up
three times as much disk space as an 8-bit version.
On the Web, even with faster network connections and higher bandwidth,
every pixel matters. Do the math... At 8 bits per byte, a home user’s 56K bitper-second modem can optimally download around 7K bytes per second (a
28K modem, half that). How long do you want the user to have to wait for
your whole page to load? If ten seconds seems long enough, then don’t go
squeezing more than 70K bytes’ worth of content onto your page.
Web Graphics
199
The trick is how to compress compelling graphics into such a small file size.
Fortunately, computer scientists have been working on compression schemes
for some time, and at least hundreds of picture formats have been created,
with more on the way. A dozen or so are currently in widespread use among
graphics professionals. For the Web, several formats have emerged as
standards—and the following descriptions, along with details on Export
Optimizer options, will help you make informed choices at export time.
Note: DrawPlus is essentially a draw program, but derives much of its power
from its ability to handle effects like transparency and bitmap fills. Unlike the
bitmap formats discussed here, vector-based formats like Windows Metafile
(.WMF) simply don’t support these added effects. So, if you must export to a
vector format, be prepared to work within tighter constraints. And as a rule
when exporting to any unfamiliar format, it’s wise to test the export function
early on—better safe than sorry!
Web file formats
Three of the principal file formats used for Web pictures and animation are
.GIF, .JPG, and .PNG.
The .GIF (Graphics Interchange Format) file format is universally
supported in Web browsers for both static and animated Web graphics. It’s a
lossless format (there’s no image degradation) with excellent compression
but a limitation of 256 colors. Use it for non-photographic images with sharp
edges and geometrics—for example buttons, bursts, decorative elements, and
text graphics. It’s suitable for grayscale photos as well. Blurred shadows,
anti-aliased edges, and subtle transparency effects, however, don’t survive so
well. Pixels that aren’t 100% transparent will end up opaque, and the
exported graphic will display sharp or even ragged edges when viewed over a
Web page background.
The .GIF format supports binary transparency. That is, any portion of the
image may be either fully opaque or fully transparent. Typically, this is used
to eliminate the box-shaped frame around the graphic that would otherwise
be present. Elements with rounded edges, such as characters or shapes,
preserve their contours over any background color or pattern.
GIF is also a multi-part format, which means one file can store multiple
images. As such, it’s the preferred format for Web animations (see the earlier
part of this chapter).
200
Web Graphics
The .JPG or JPEG (Joint Photographic Experts Group) file format, like
.GIF, is universally supported in Web browsers. Unlike .GIF, it encodes 24bit images and is a lossy format (i.e. it discards some image information)
with variable compression settings. JPG is clearly the format of choice for
full-color onscreen illustrations or photographic images. For “black and
white” (really 256-level, 8-bit grayscale) photos, it has no particular
advantages over .GIF.
When exporting as a JPG, you can use a slider to choose one setting from 10
possible levels. At one end of the scale, the export applies maximum
compression and produces an extremely small (but quite ugly) image. At the
other end, there is effectively no loss of quality, but file sizes are relatively
much larger, although still compact compared to BMPs, for example.
When choosing a quality setting for .JPG export, keep in mind the number of
times you expect to be re-exporting a particular image. A photograph may
look fine in the Export Optimizer the first time you export it at .JPG level 6,
but after several such saves, you’ll really see a cumulative quality loss .
For Web graphics, the newer .PNG (Portable Network Graphics),
pronounced “ping,” format has a number of advantages over .GIF—the main
ones, from an artist’s perspective, being “lossless” 24-bit images and support
for variable transparency. Whereas .GIF supports simple binary (“on-off”)
transparency, .PNG allows up to 254 levels of partial transparency for normal
images. The image file includes an “alpha channel” that directs pixels in the
foreground image to merge with those in a background image. Most
commonly used with 24-bit images, anti-aliasing creates the illusion of
smooth curves by varying pixel colors-—for rounded images that look good
against any background, not just against a white background. It’s especially
useful for the small graphics commonly used on Web pages, such as bullets
and fancy text.
Using the Export Optimizer
The Export Optimizer appears when you choose Export from the File menu.
It consists of a left-hand options region and a right-hand preview display,
with additional buttons along the bottom of the dialog. Two tabs appear in
Drawing Mode, and a third for animation export (as discussed earlier in the
chapter).
Web Graphics
201
To display a different portion of the image, drag the image in the preview
pane. To change the display scale, click the Zoom In or Zoom Out buttons
on the bottom row.
To adjust the preview display, click one of the View buttons at the lower left
to select Single, Double, or Quad display. The illustration above shows
Single view. The multi-pane (Double and Quad) settings let you compare
different export settings for one or more file formats. Just click one of the
display panes to select it as the active pane, then choose an export format
from the list and specific options for the format, as discussed in detail below.
Each time you make a new choice, the active pane updates to show the effect
of filtering using the new settings, as well as the estimated file size!
On the Settings tab, you can scale the image to a new size if desired, or
adjust the dpi (dots per inch) setting. For graphics to be used onscreen, it’s
best to leave these values intact. Click Estimate Download Time for a quick
calculation of transfer rates at various connection speeds.
When you’ve decided on the optimum export settings, click the dialog’s
Export button to proceed with the actual exporting. If you click Close,
DrawPlus remembers your preferred format and settings, particularly useful
for adjusting the GIF setting which are used if you preview the image in a
browser (using File/Preview in Browser).
To optimize your use of the Export Optimizer, so to speak, here’s a rundown
of the terminology used on the Format tab and some suggested guidelines:
202
Web Graphics
♦
Bit Depth: Bit depth (as discussed in the preceding section) relates to
the number of colors in the exported image. In general, images with
higher bit depth take up more disk space. Choose the bit depth that
corresponds to the number of colors in the exported image. 8-bit (256
colors) is the only available setting for animations, and the maximum
supported by the format. For pictures, 4-bit (16-color) and 1-bit (2-color)
exports are also possible.
♦
Palette: A color palette is a table of color values that gets stored with
any image having 8 bits (256 colors) or less. If you’re exporting at 8 bits
(256 colors) or less:
The default Optimized setting lets the DrawPlus export filter
determine the best colors to apply. This generally results in smooth color
gradations and quite acceptable appearance when viewed on a High
Color (16-bit) or better color display.
Choose Web-safe to reduce the colors to only those found in the 216color palette used by Web browsers on limited-color systems. This will
ensure that an image you place on a Web page won’t change its
appearance when viewed on such systems.
♦
Dithering: Dithering comes into play with images being reduced to 8
bits (256 colors) or less. It’s a method of approximating colors outside
the actual image palette—for example, by alternating pixels of red and
blue from within the palette to produce the visual impression of a purple
color that’s not in the palette.
While dithering can degrade solid-color areas, with shadows or
transparency effects it’s usually more important to preserve subtle
gradations of color. Choose Ordered for a more regular dot pattern, or
Error diffusion which tends to average away the patterns adaptively for
a more natural result.
To minimize file size, or if you happen to have an image with few
colors, you can opt for no dithering—and the export filter will pick
“nearest-match” color values from the palette being applied. You may
see some color shifting, but the solid color areas will be preserved.
Web Graphics
203
♦
GIF Options: .GIF files support transparency—one reason they’re
commonly used over backgrounds on Web pages. DrawPlus gives you
the option of exporting GIFs with or without a transparent background.
Check Transparent to turn non-drawn regions of your graphic into
transparent regions in the GIF. All other regions will become opaque. If
unchecked, non-drawn regions will become white. Check Interlaced to
use an image format that will display “progressively” in a browser: first
a low-quality image will display, followed by an improved image as the
complete GIF is loaded. Leave Anti-aliased checked to preserve edge
smoothness, or uncheck the box for sharp edges, which are sometimes
desirable.
♦
Compression: Compression schemes, which apply different algorithms
to encode the image information with fewer total bits and bytes, are used
in many formats. Depending on the format, DrawPlus may include a
choice of compression scheme. In general, use the default setting unless
you know for a fact that some other scheme is called for.
With the .JPG format, recommended for photographic backgrounds, you
can set the level of quality desired using a slider. As you might expect,
the highest-quality setting uses least compression, with no loss of image
quality but the largest file size. The lowest-quality setting applies
maximum compression for smallest size, but yields rather poor quality.
Index
A
about DrawPlus, 4
Actual Size button, 17, 90
Add Bitmaps to Gallery command, 110
Add command, 165, 166
Add Fill to Gallery button, 108, 110
Add New Color command, 111
Add New Scheme command, 113
Add Transparency to Gallery button, 122
Align Items command, 136, 145, 190
alignment
aids, 128
objects, 69, 136
text, 81
animation
.GIF format, 199
background frames, 183
characters, 187
creating, 171
creating frames, 173, 176
deleting frames, 176
export options, 174
exporting, 174
Frame Manager, 180
ideas, 186
looping, 175, 180
onion skinning, 178
overlay frames, 184
previewing, 174
setting properties, 182
techniques, 177, 182, 183
timing, 175, 179
Animation Properties button, 179
Animation toolbar, 172
anti-aliasing, 175
attractor nodes, 38
Auto connectors, 78
B
Back One button, 49
Back One command, 49
Backdrop Wizard, 25, 184
Banners, 168
Behind Fill button (lines), 116
Bevel effects, 154
bit depth, 198
Bitmap fills, 85, 99, 101, 102, 110
defining, 110
editing, 85, 106, 110
bitmap images, 84, 198
as Bitmap fills, 85, 110
converting DrawPlus objects to, 110
using Photo Wizard, 85
Bitmap transparency effects, 119, 121
blank page, 23, 172
Blend command, 158
Blend tool, 158
blending
steps, 158
Border Wizard, 30, 184
Break Curve button, 64, 69
breaking curves, 64, 69
Bring to Front command, 49
browser, previewing in, 174, 192
C
cameras, digital, 85
chain lines, 159
character spacing, 81
Clean Curves command, 64, 65
Clear command, 44
clipart, 91, 138
Clipboard, 44
Clone Frame button, 173
Close Curve button, 63, 69
closing curves, 63
Color tab, 28, 103, 135
using to change defaults, 108, 139
colors
adding solid colors, 111
adjusting fill colors, 102
changing gallery colors, 109
color schemes, 111
deleting gallery colors, 109
gallery, 104
linked colors, 114
Pick Up Color button, 103
Combine command, 165
combining objects, 164
compression, 199, 200
compression schemes, 203
Conical fills, 98
Conical transparency effects, 119
Connection Point tool, 77, 134
connectors, 75, 116
constraining
fill path, 102
rotation, 66, 138, 173
constraining object changes, 43
contouring, 163
Convert to Animation command, 172, 176
Convert to Bitmap command, 110
Convert to Curves command, 65
copy, 44
copying
contouring, 163
Replicate Wizard, 162
Transform Wizard, 161
copying properties between objects, 117
corners, node types, 61
Create a Drawing, 23
Create an Animation (Startup Wizard),
172
Create Contour command, 164
creating
animation, 171
frames (animation), 173, 176
guide lines, 130
holes, 164
layers, 140
lines, 36
QuickShapes, 38
shapes, 37
text, 39, 80
Crop command, 165, 166
cropping objects, 164
Curve Smoothness slider, 37
Curve Text flyout, 152
Curve Text Wizard, 151
Curve tool, 55
Curve Toolbar, 36, 58, 63
Curved Line tool, 37
curves, 35
breaking, 64, 69
Clean Curves command, 64, 65
closing, 37, 56, 63, 69
depth and slope, 60
editing, 36, 58
joining, 63
opening, 63
redrawing, 57
cut, 44
D
defaults
changing, 90, 108, 117, 139
fill, 29, 69, 108, 139
line, 55, 91, 115, 117, 139
text, 108, 139
Undo, 44
Delete Frame button, 176
Delete Node button, 63
deleting
deleting everything, 66
objects, 44
Design CD-ROM, 10
Design Wizards, 149, 183, 186
dimension lines
adding, 133
editing, 135
setting scale, 132
dithering, 202
Down (rollover state), 195
draw graphics, 84, 198
Drawing Mode
converting to Animation Mode, 176
drawing scale, setting, 132, 189
DrawPlus features, 4
DrawPlus screen, 16
drop shadows, 153
E
Edit All Layers command, 30, 141
Edit Chain command, 160
Edit Gallery Color command, 109, 113
Edit Gallery Fill command, 109
Edit Line Color command, 117
Edit Object Fill command, 102, 112
Edit Plasma Transparency command, 121
Edit Scheme command, 113
Edit Shadow dialog, 153
Edit Text window, 80, 82, 151
effects, 149
Ellipse fills, 98, 101, 102
Ellipse transparency effects, 119
Emboss effect, 154
Envelope flyout, 85, 156
event tips, 19
Export Animation button, 174
Export Optimizer, 174, 200
exporting
animation, 174
image maps (hotspots), 194
image slices, 192, 197
exporting images, 89
exporting, images, 197
F
file formats, 199
.GIF, 189, 199, 203
.JPG, 189, 200, 203
.PNG, 200
fill properties, 55, 98
Fill tab, 97
using to change defaults, 108, 139
Fill tool, 100, 103
fills
adding to a gallery, 107
adjusting colors, 102
adjusting fill path, 100
adjusting tint, 100
applying, 99
Bitmap, 85, 99, 101, 102, 106, 110
changing defaults, 90
changing gallery fills, 109
color contour, 105
color schemes, 111
Conical, 98
creative tips, 122
deleting gallery fills, 109
Ellipse, 98, 101, 102
Four-Color, 98
gallery vs. object, 107
gradient, 98, 101, 103
Grain setting, 106
key colors, 103
Linear, 98, 104
Mesh, 98, 106
overview of types, 98
Plasma, 99, 101, 102, 103, 106
Radial, 98, 101
Seed setting, 106
setting defaults, 29, 108, 139
solid, 103, 111
Solid, 28
Square, 98
Three-Color, 98
tiling, 101, 106
filter effects, 154
Flip Horizontal button, 27
font, 39, 83, 149
Format Painter, 117
Forward One button, 49
Forward One command, 49
Four -Color fills, 98
Four Point transparency effects, 119
Frame Manager, 180
Frame Properties button, 182
frame tabs, 172
frames (animation)
background frames, 183
changing order, 180
creating, 173, 176
deleting, 176
overlay frames, 184
setting properties, 182
Freehand tool, 36, 55, 57
G
GIF animation, 171
GIF file format, 189, 199, 203
Glow effects, 154
gradient fills, 98, 101, 103
Grain setting, 106, 122
Group/Ungroup button, 137
groups, 49
grouping, 137
ungrouping, 27, 137
ungrouping imported graphics, 85
guide lines
deleting, 130
moving, 130
guide lines, 24, 128, 130
creating, 130
selecting, 130
H
handles, 17, 35, 39, 107, 135
QuickShapes, 73
rotate handles, 42
Help, 19
Hide/Show Web Objects button, 190, 193,
197
HintLine, 16, 129
Hints & Tips, 19
hotspots for Web, 192
I
image formats, 198
image maps (hotspots)
previewing and exporting, 194
image maps (hotspots) for Web, 192
Image Slice tool, 191
image slices
exporting, 197
previewing and exporting, 192
image slicing for Web, 189
importing
pictures, 84
importing pictures, 110
Inner Bevel effect, 154
Inner Glow effect, 154
Inner Shadow effect, 154
Insert Slice Object command, 190
install
first time, 10
manual, 10
requirements, 9
Intersect command, 165, 166
J
JavaScript rollovers for Web, 194
Join commands, 165
joining curves, 63
JPEG (.JPG) file format, 200, 203
JPG file format, 189
K
kerning, 150
key colors, 103
changing, 103, 105
on Mesh fills, 106
L
label sheets, 30, 162
layer tabs, 140, 144, 196
layers, 140
changing order, 141
converting to animation, 184
Layer Manager, 141
naming, 140, 143
rollover, 196
leading, 81
Library tab, 23
line properties, 55, 114
line spacing, 81
Line tab, 114, 135
using to change defaults, 117, 139
Line Tools flyout, 36
Linear fills, 98, 104
Linear transparency effects, 119
lines, 35, 55
adjusting tint, 116
applying properties, 115
Behind Fill property, 116
chain lines, 159
changing defaults, 90
color, 115, 117
connectors, 75, 116
Curve tool, 55
Curved Line tool, 37
Freehand tool, 36, 55, 57
open, 56
redrawing, 57
Scale with Object property, 116
setting defaults, 117, 139
start and end, 115
Straight Line tool, 36, 55, 57, 68
style, 115
turning off line, 116
weight (width), 115
linked colors (in color schemes), 114
Lock Position command, 139
locking objects, 139
M
margins, 24, 130
marquee box, 49
measurement units, 132, 135, 189
Mesh fills, 98, 106
Morphing (Blend effect), 158
moving
constraining, 43
fast move, 41
nodes, 59
objects, 26, 40
slow move, 41
with arrow keys, 41
multiple selection, 49
N
New Frame button, 176
Next button, 173
Node tool, 40, 58, 68, 74, 76, 135, 151,
156, 157
nodes, 35, 36
adding and removing, 63, 68
attractor nodes, 38
control handles, 59
corner types, 61
Delete Node button, 63
editing, 59
envelope nodes, 156
on fill paths, 103
on Mesh fills, 106
text, 151
O
objects
alignment, 69, 136
applying fills, 99
applying line properties, 115
applying transparency properties, 120
basics, 35
blending, 158
changing defaults, 108, 117, 139
Clipboard operations, 44
combining and cropping, 164
connectors, 75, 116
constrained changes, 43
contouring, 163
copying properties between, 117
deleting, 44
lines, 35, 55
locking, 139
moving, 26, 40
obstructive, 79
OLE, 87, 93
ordering, 48
replicating, 162
resizing, 26, 41
rotating, 42
selecting multiple objects, 27, 49, 137
selecting overlapping objects, 48
shapes, 35, 55
shearing, 43
text, 35, 39, 80
transforming, 161
OLE, 87, 93
onion skinning (animation), 178
opening curves, 63
optimizing on export, 197, 200
options, setting, 65
Outer Bevel effect, 154
Outer Glow effect, 154
Over (rollover state), 195
P
page, 16, 37
orientation, 24
size, 24, 132
page units, 132, 189
paint images, 84, 198
palette, Web-safe, 202
palettes, color, 202
paper layer, 26, 184
paste, 44
Paste Format button, 117
pasteboard, 16, 37
in Animation Mode, 172
perception, 177, 187
Perspective flyout, 157
Photo Wizard, 85
filters and effects, 86
Pick Up Color button, 103
pictures
exporting, 89, 197
importing, 84, 110
scanning, 85
types of, 84
pictures, types of, 198
Pillow Emboss effect, 154
Plasma fills, 99, 101, 102, 103, 106
Plasma transparency effects, 119, 121
PNG file format, 200
Pointer tool, 17, 39, 40, 47, 49, 80, 82, 130
pointsize, 81, 151
Precision setting (dimension lines), 135
Preview Animation button, 174, 179
Preview in Browser command, 174, 192
Preview window, 174
Previous button, 173
printing, 18, 31
projects
balloon (grouping), 137
birthday card (Design Wizard), 14
bookplate (introductory), 23
bouncing ball (animation), 178
business card (QuickShapes and text),
89
business card (QuickShapes, text), 89
map (curves and shapes), 65
map (layers), 142
rotating spiral (animation), 172
Web navbar (image map rollovers), 194
Web navbar (image slicing), 189
Q
QuickShape flyout, 39
QuickShapes, 35, 68, 73
animating, 176
converting to curves, 65
creating, 38
default line, 115, 139
editing, 74, 91
QuickArrows, 91
QuickBox, 28, 29, 39, 74
QuickDonut, 165
QuickEllipse, 47, 74, 178
QuickPolygon, 73
QuickSpiral, 172
QuickSplats, 47
QuickStar, 74, 158
QuickTransport, 91
sliding handles, 73
QuickTours, 13, 14
R
Radial fills, 98, 101
Radial transparency effects, 119
raster images, 84, 198
Redo command, 44
registration, 9
Replicate Wizard, 30, 162
resizing
aspect ratio, 41
objects, 26, 41
Status tab, 90
Transform Wizard, 161
RGB value, 102, 117
right-click menus, 45, 176
rollovers for Web objects, 194
rotate
center of rotation, 42
Rotate 90º button, 17
Rotate tool, 40, 42, 80, 173
rotating
Transform Wizard, 161
rotating objects, 42
Roughen tool, 157
rulers, 24, 128
indent, 129
locking, 132
moving, 129
origin, 129, 178
ruler units, 132, 135, 189
viewing, 132
S
Samples (Startup Wizard), 177, 186
Save Scheme command, 114
saving, 18, 31, 174
Scale with Object button (lines), 116
scale, setting, 132, 189
scanning, 85
Seed setting, 106, 122
Select All command, 17, 66
selecting
multiple objects, 17
selection tools, 40
Send to Back command, 49
Shadow flyout, 153
Shadow tool, 153
Shape Art, 167
shapes, 35, 55
default line, 115
drawing, 37
shearing, 43
simulations, animated, 188
slice object, 190
snapping, 68, 91, 128, 130
grid divisions, 130
snapping grid, 130
turning on and off, 131
solid fill gallery, 103
Solid fill gallery, 104, 109
solid fills, 103
Solid fills, 28
Solid transparency effects, 29, 119, 120,
121
special effects, 149
Square fills, 98
Square transparency effects, 119
Stamps, 168
Standard toolbar, 43
Startup Wizard, 13, 14
Create a Drawing, 23
Create an Animation, 172
Startup Wizard (View Samples), 177, 186
Status tab, 90, 135
Straight Line tool, 36, 55, 57, 68
Studio, 16
Adjusting tab view, 127
Color tab, 28, 103, 135
Fill tab, 97
Library tab, 23, 25, 29, 30, 167
Line tab, 114, 135
Text tab, 18, 39, 135
Transparency tab, 29, 119
using to change defaults, 108, 117, 139
Subtract command, 165, 166
T
text
alignment, 81
animation, 183
converting to curves, 65
copying properties between objects, 117
creating, 39, 80, 92
Edit Text window, 82
kerning, 150
leading (line spacing), 81
properties, 80, 92, 149
special effects, 149
text on a curve, 151
tracking, 81
tracking (letterspacing), 81
Text Art Wizard, 29, 167
text objects
changing defaults, 108, 139
Text tab, 18, 39, 135
using to change defaults, 108, 139
Text tool, 39, 80
texture maps, 121
Three -Color fills, 98
Three Point transparency effects, 119
Tint slider, 100, 116
toolbars
Adjusting view, 127
Animation, 172
Mesh Fill, 107
ToolTips, 17
Transform Wizard, 161
transparency
in exported GIFs, 175
in exported images, 199, 200, 203
transparency effects
adding to a gallery, 122
adjusting, 120
adjusting transparency path, 120
applying, 120
Bitmap, 119, 121
compared to fills, 118
Conical, 119
creative tips, 124
Ellipse, 119
Four Point, 119
Grain setting, 122
Linear, 119
overview, 118
Plasma, 119, 121
Radial, 119
Seed setting, 122
Solid, 29, 119, 120, 121
Square, 119
Three Point, 119
tiling, 122
transparency properties, 120
Transparency tab, 29, 119
Transparency tool, 120
TWAIN support, 85
typeface, 149
U
Undo command, 44
Unlock Position command, 26, 139
Update Defaults command, 108, 117, 139
V
vector graphics, 84, 198
View All Layers setting, 141
W
Watermark Wizard, 184
Web images
Web-safe palette, 202
welcome, 3
Wizards
Backdrop Wizard, 25, 184
Border Wizard, 184
Border Wizard, 30
Curve Text Wizard, 151
Envelope Wizard, 155
Photo Wizard, 85
Replicate Wizard, 30, 162
Text Art Wizard, 29, 167
Transform Wizard, 161
Watermark Wizard, 184
World Wide Web
animation resources, 189
creating animated GIFs, 171
image maps (hotspots), 192
image slicing, 189
JavaScript rollovers, 194
Preview in Browser command, 174, 192
Web-safe palette, 175, 202
Z
Zoom In button, 27
Zoom tool, 90, 115