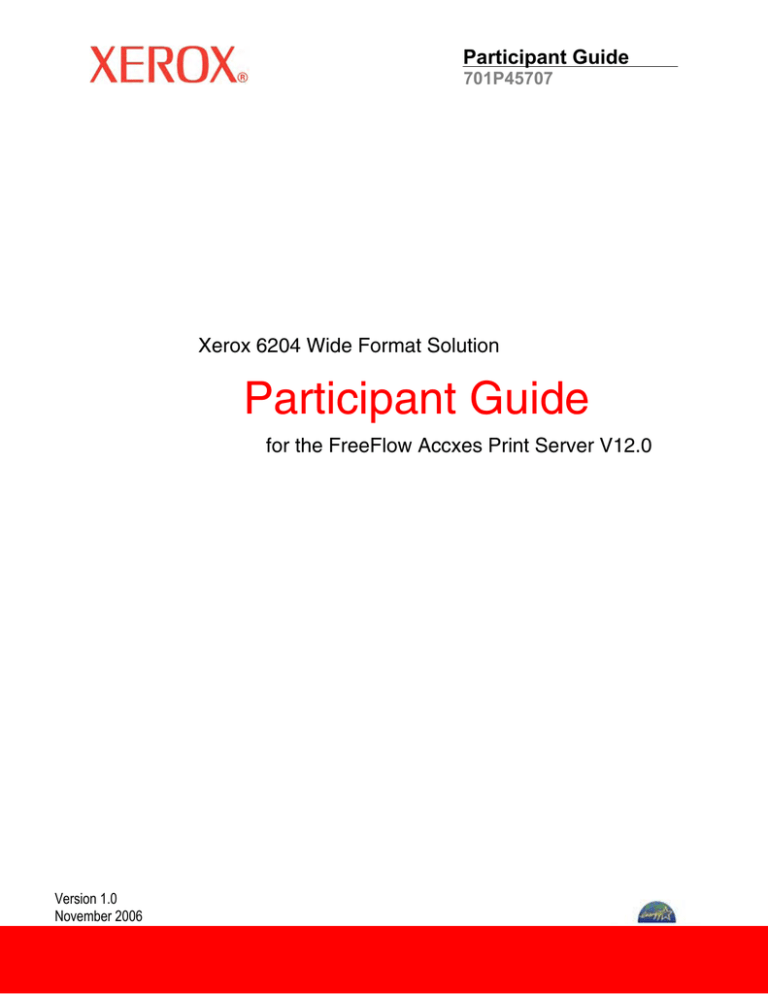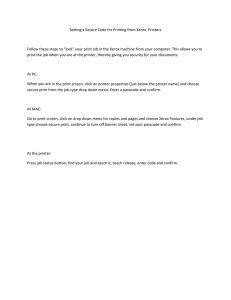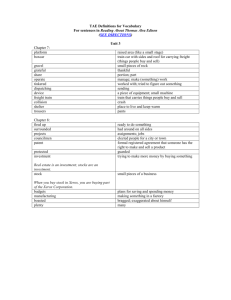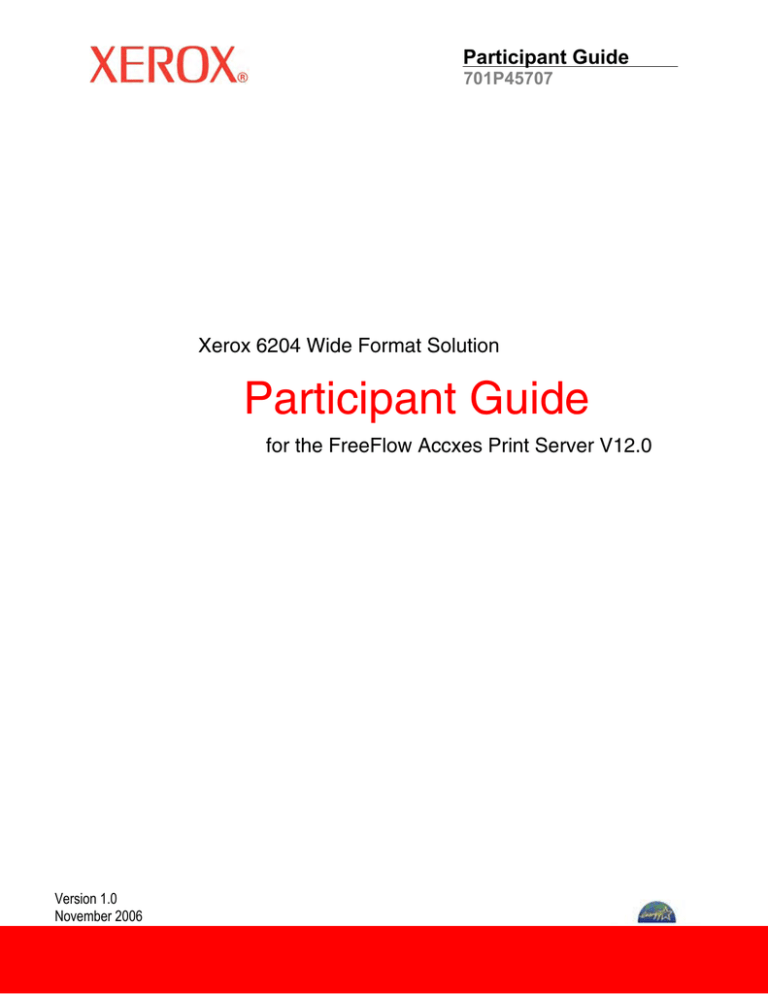
Participant Guide
701P45707
Xerox 6204 Wide Format Solution
Participant Guide
for the FreeFlow Accxes Print Server V12.0
Version 1.0
November 2006
Xerox Corporation
Global Knowledge & Language Services
800 Phillips Road Bldg. 845-17S
Webster, NY 14580
Copyright © 2006 Xerox Corporation. All rights reserved.
Printed in the United States of America.
Copyright protection claimed includes all forms and matters of
copyrighted material and information now allowed by statutory
or judicial law or hereinafter granted, including without
limitation, material generated from the software programs that
are displayed on the screen such as styles, templates, icons,
screen displays, looks, etc.
Adobe® and the Adobe logo, Acrobat®, and the Acrobat
logo are either registered trademarks or trademarks of
Adobe Systems Incorporated in the United States and/or other
countries.
Microsoft®, Microsoft® Windows, and Windows® Server 2003
are trademarks of Microsoft Corporation.
XEROX®, The Document Company®, the digital X®,
Xerox 6204 Wide Format are the trademarks of or licensed
to XEROX CORPORATION.
Xerox 6204 Wide Format Solution
Participant Guide
Table of Contents
Welcome.................................................................................................................................................................... 1
1 Safety..................................................................................................................................................................... 3
Objectives ....................................................................................................................................................... 3
Reading Activity .............................................................................................................................................. 3
Safety Information........................................................................................................................................... 3
Warning and Caution Labels....................................................................................................................... 3
Disconnecting the machine from the AC power.......................................................................................... 4
Cleaning ...................................................................................................................................................... 4
Moving the machine .................................................................................................................................... 4
Additional safety notes ................................................................................................................................ 4
Calling for service........................................................................................................................................ 4
Safety hotline .............................................................................................................................................. 4
Illegal Copies and Printouts ............................................................................................................................ 4
2 Product Overview ................................................................................................................................................... 5
Objective ......................................................................................................................................................... 5
Reading Activity .............................................................................................................................................. 5
Main Features ................................................................................................................................................. 5
Major Components ......................................................................................................................................... 6
Additional Features......................................................................................................................................... 7
3 Powering the Machine On and Off ........................................................................................................................ 9
Objectives ....................................................................................................................................................... 9
Reading Activity .............................................................................................................................................. 9
Resources Required ....................................................................................................................................... 9
Switch the Power On and Off ......................................................................................................................... 9
Power Saver Mode ....................................................................................................................................... 10
Changing the Power Saver Mode Change Interval .................................................................................. 10
4 Control Panel ....................................................................................................................................................... 11
Objectives ..................................................................................................................................................... 11
Reading Activity ............................................................................................................................................ 11
Resources Required ..................................................................................................................................... 11
5 Loading & Cutting Roll Media .............................................................................................................................. 13
Objectives ..................................................................................................................................................... 13
Reading Activity ............................................................................................................................................ 13
Resources Required ..................................................................................................................................... 13
Procedure ..................................................................................................................................................... 13
6 Setting Up the Original Size Series & the Media Type........................................................................................ 15
Objectives ..................................................................................................................................................... 15
Reading Activity ............................................................................................................................................ 15
Resources Required ..................................................................................................................................... 15
Activity – Make Original Size and Media Settings ........................................................................................ 16
7 Making Standard and Non-Standard Copies....................................................................................................... 17
Objectives ..................................................................................................................................................... 17
Reading Activity ............................................................................................................................................ 17
Resources Required ..................................................................................................................................... 17
Activity 1 – Copying a Standard Size Original ............................................................................................. 18
Activity 2 – Copying a Non-Standard Size Original ...................................................................................... 19
Activity 3 – Stopping a Copy Job using <Clear All> ..................................................................................... 20
Activity 3 – Stopping a Copy Job using <Machine Status> .......................................................................... 20
8 Making Collated and Uncollated Copies ............................................................................................................. 21
Objectives ..................................................................................................................................................... 21
Reading Activity ............................................................................................................................................ 21
Resources Required ..................................................................................................................................... 21
Activity 1 – Make Two Sets of Uncollated Copies ........................................................................................ 21
Activity 2 – Make Two Sets of Collated Copies ............................................................................................ 22
9 Interrupting a Print Job (Optional) ....................................................................................................................... 23
Objectives ..................................................................................................................................................... 23
Reading Activity ............................................................................................................................................ 23
i
Participant Guide
Xerox 6204 Wide Format Solution
Resources Required ..................................................................................................................................... 23
Activity........................................................................................................................................................... 23
10 Copying from Memory (Job Recall) ................................................................................................................... 25
Objectives ..................................................................................................................................................... 25
Reading Activity ............................................................................................................................................ 25
Resources Required ..................................................................................................................................... 25
Activity........................................................................................................................................................... 25
11 Using Reduction and Enlargement.................................................................................................................... 27
Objectives ..................................................................................................................................................... 27
Reading Activity ............................................................................................................................................ 27
Resources Required ..................................................................................................................................... 27
R/E Activity 1 – Using the Preset R/E Ratios ............................................................................................... 27
Reduce a Document by 50% .................................................................................................................... 27
Enlarge a Document Using the 129.0% Setting........................................................................................ 28
R/E Activity 2 – Using the Auto % R/E Method ............................................................................................ 29
12 Making Manual Feed Copies............................................................................................................................. 31
Objectives ..................................................................................................................................................... 31
Reading Activity ............................................................................................................................................ 31
Resources Required ..................................................................................................................................... 31
Manual Feed Activity .................................................................................................................................... 31
13 Using the Image Quality Selections................................................................................................................... 33
Objectives ..................................................................................................................................................... 33
Reading Activity ............................................................................................................................................ 33
Resources Required ..................................................................................................................................... 33
Image Quality Activity 1 – Original Type Selection....................................................................................... 34
Image Quality Activity 2 – Adjusting the Copy Density................................................................................. 34
Image Quality Activity 3 – Adjusting Background Suppression.................................................................... 36
Image Quality Activity 4 – Adjusting the Contrast......................................................................................... 37
14 Using the More Features Selections ................................................................................................................. 39
Objectives ..................................................................................................................................................... 39
Reading Activity ............................................................................................................................................ 39
Resources Required ..................................................................................................................................... 40
Activity 1 – Image Location........................................................................................................................... 40
Using the “Auto Center” Selection ............................................................................................................ 40
Using the “Corner Shift” Selection ............................................................................................................ 40
Activity 2 – Margins (Border Erase) .............................................................................................................. 41
Activity 3 – Margins (Edge Erase) ................................................................................................................ 42
Activity 4 – Scan Offset................................................................................................................................. 43
15 Using the Scan Features ................................................................................................................................... 45
Objectives ..................................................................................................................................................... 45
Reading Activity ............................................................................................................................................ 45
Activity 1 - Create a Mailbox ......................................................................................................................... 45
Activity 2 - Scan a Document to the Mailbox ................................................................................................ 46
16 Using Store/Recall............................................................................................................................................. 47
Reading Activity ............................................................................................................................................ 47
Resources Required ..................................................................................................................................... 47
Activity 1 – Create and Save a Copy Job Template ..................................................................................... 47
Activity 2 – Recall a Template ...................................................................................................................... 48
Activity 3 – Delete Template ......................................................................................................................... 49
Appendix A. Maintaining the Xerox 6204 Wide Format.......................................................................................... 51
Objectives ..................................................................................................................................................... 51
Reading Activity ............................................................................................................................................ 51
Replenishing the Toner................................................................................................................................. 51
Replacing the Waste Toner Bottle ................................................................................................................ 52
Cleaning the Machine ................................................................................................................................... 52
Appendix B. Checking the Machine Status ............................................................................................................ 53
Objectives ..................................................................................................................................................... 53
Reading Activity ............................................................................................................................................ 53
Access and View the Machine Status Selections......................................................................................... 53
ii
Xerox 6204 Wide Format Solution
Participant Guide
Appendix C. System Settings ................................................................................................................................. 55
Objectives ..................................................................................................................................................... 55
Reading Activity ............................................................................................................................................ 55
Appendix D. Problem Solving................................................................................................................................. 57
Objectives ..................................................................................................................................................... 57
Reading Activity ............................................................................................................................................ 57
Appendix E. Image Quality Guidelines ................................................................................................................... 59
Considerations .............................................................................................................................................. 59
Identifying the Media Type............................................................................................................................ 59
Document Type............................................................................................................................................. 60
Assessing Input Quality ................................................................................................................................ 61
Image Quality Tips........................................................................................................................................ 63
iii
Participant Guide
Xerox 6204 Wide Format Solution
iv
Xerox 6204 Wide Format Solution
Participant Guide
Welcome
The purpose of this guide is to help you become proficient in
operating and maintaining your Xerox 6204 Wide Format Solution
Copier/Printer. Your Xerox Customer Service Engineer or
authorized service representative will help in this process by
demonstrating key tasks and coaching you as you perform the
tasks.
The activities in this Participant Guide you will enable you to:
Note:
•
Switch the machine power on and off correctly.
•
Make the appropriate job settings on the Control Panel.
•
Correctly feed documents into the scanner.
•
Clear document jams.
•
Run single and multiple-page copy and scan jobs.
•
Clear printer jams.
•
Perform routine maintenance tasks.
The activities in this guide typically specify ARCH-1 and ANSI
original and media sizes. If you normally work with documents and
media of another size series, substitute resources that are
equivalent to the sizes specified here, for example, substitute ISO
A0 for ARCH E, etc. Also be sure that your Original Size Series and
Media Size Series settings reflect the resources you use.
1
Participant Guide
Xerox 6204 Wide Format Solution
2
Xerox 6204 Wide Format Solution
Participant Guide
1 Safety
Xerox has placed important safety information in the front of the
Xerox 6204 Wide Format Solution Copy/Scan User Guide for the
FreeFlow Accxes Print Server. We recommend that you read all of
the safety information to learn how to operate the machine safely.
Note:
From this point on, the Xerox 6204 Wide Format Solution
Copy/Scan User Guide for the FreeFlow Accxes Print Server will be
referred to simply as the User Guide.
Objectives
When you complete this section you will be able to:
•
Operate the Xerox 6204 Wide Format Solution with FreeFlow
Accxes Print Server in a manner that reduces the risks of
personal injury or damage to the machine.
Reading Activity
Read through the following sections in the User Guide before
powering on or operating the machine.
1 Before Using the Machine:
Safety Notes
Illegal Copies and Prints
Safety Information
Warning and Caution Labels
Warning and Caution labels are placed in a number of locations on
the machine. The label locations are pointed out at the end of
Chapter 1 Before Using the Machine.
•
Warning Labels typically indicate that performing a certain act
may result in personal injury.
•
Caution labels often are used to prevent damage to machine
components from careless or accidental handling.
3
Participant Guide
Xerox 6204 Wide Format Solution
Disconnecting the machine from the AC power
Refer to the section Powering the System
On/Off in Chapter 2 Product Overview of the
User Guide.
If it becomes necessary to unplug the machine from the AC power
source, be sure to perform a full system shutdown. When
reconnecting the machine, be sure to plug the power cord into an
outlet with the correct AC rating.
Cleaning
Refer to the Chapter 9 Maintenance in the
User Guide.
Before performing any cleaning tasks, make certain that the
machine is powered off and unplugged from the AC power outlet.
Use only cleaning materials approved for the Xerox 6204 Wide
Format Solution.
Moving the machine
Do not move the Xerox 6204 Wide Format Solution Copier/Printer
or Xerox 6204 Wide Format Solution Printer once it is installed. The
machine should be moved only by trained employees of Xerox
Corporation or an authorized service agent.
Additional safety notes
•
Never insert objects of any kind into the printer.
•
Never remove covers or guards that require a tool for removal.
•
Never attempt to perform any maintenance that is not specified
in the User Manual.
Calling for service
Turn the power off, unplug the machine, and call for service if any
of the following occur:
•
The power cord to the machine becomes damaged or frayed
•
A liquid is spilled into the machine
•
The machine has been exposed to rain or water
•
The machine is producing unusual noises or odors
•
The machine has been damaged
Safety hotline
Call Xerox with any safety questions you may have. Ask your
Xerox service representative to provide you with the phone number.
Illegal Copies and Printouts
Your User Guide presents example of documents which are known
to be illegal to copy or print in some countries. As the User Guide
states, “In case of doubt, contact your legal counsel.”
4
Xerox 6204 Wide Format Solution
Participant Guide
2 Product Overview
In this section you will learn about the major components and
features of the Xerox 6204 Wide Format Solution.
Objective
When you complete this section you will be able to:
•
Identify and describe the purpose of the main components of
the Xerox 6204 Wide Format Solution.
Reading Activity
Read the following section in the User Guide to learn about the
components and features of your machine.
2 Product Overview:
Machine Components
Main Features
The Xerox 6204 Wide Format Copier/Printer provides high quality,
low cost, 600 dpi black and white printing, copying, and scanning.
•
The base machine is rated at four D/A1 prints or copies per
minute.
•
The machine will print on bond, vellum, and film roll media, and
on cut sheet media.
•
Prints or copies made on bond media may range from 8.5” x
11” (A4 210 x 297mm) to 36” x 49.2’ (914.4mm x 15m). The
maximum size of prints or copies made on vellum or film media
is 36” x 8.2’ (914.4mm x 2.5m).
•
The machine accommodates roll media in widths which range
from 11 inches (215mm) to 36 inches (914 mm), with a core
diameter of three inches and an outside diameter of 6.9 inches
(175mm). The media must be taped to the core to permit auto
roll switching.
•
The scanner is capable of handling documents which range in
size from as little as 7.2 inches (182mm) wide by 8.3 inches
(210mm) long to as large as 38 inches (965 mm) wide by 49.2
feet long.
•
The software which is available for the machine enables
customers to print documents which they have created at their
PCs and retrieve documents which they have scanned and
stored in the Xerox 6204 Wide Format Solution.
5
Participant Guide
Xerox 6204 Wide Format Solution
Major Components
The major components of the Xerox 6204 Wide Format Copier/
Printer are the Control Panel, the on-board controller, the printer,
and the scanner.
Control Panel
You will use the Control Panel to set up your copy and scan
jobs. Among its many features, the Control Panel enables
you to specify enlargement and reduction percentages,
adjust image quality, specify the size of originals and media,
and edit image information. The Control Panel also keeps
you informed of machine status by displaying messages and
system information such as media levels and billing
information.
Controller
The controller coordinates the overall operation of the
machine, including scanning and printing activities and
machine diagnostics.
Printer
The 600 dpi printer receives printing instructions from the
controller. It is equipped with either one or two media drawers
for roll media, depending on the configuration installed at
your location, and also features a Manual or Bypass Feeder
for printing single sheets of cut media.
Scanner
The scanner is mounted on top of the Xerox 6204
Copier/Printer. It accepts documents up to 38 inches
(965mm) wide and scans image widths up to 36 inches (914
mm).
6
Xerox 6204 Wide Format Solution
Participant Guide
Additional Features
The 6204 Wide Format Copier/Printer also features the following:
Feed-in shelf
This the shelf at the front top of the machine where you
feed in the original face down.
Document
handler cover
Located on the top middle of the machine (in front of the
“return guides”), this is the cover you remove to clear a
paper jam.
Scanner exit
port
This is where scanned originals exit the scanner.
Original guide
The guide on the right side of the feed-in shelf helps you
align the original document as you feed it in for scanning.
The markings on the shelf help you align different sizes.
Printer exit port
This is located on the upper front of the machine. Copies
and prints are delivered here face up.
Manual feed
tray (Bypass)
This tray folds down from the upper front of the machine,
enabling you to manually feed cut sheet media.
Fuser cover
Located just above the manual feed tray on the upper front
of the machine, you can open the fuser cover to clear a
paper jam.
Front doors
The two doors on the front of the machine that swing open
to allow you to load media or clear jams. The front doors
must be closed for the machine to operate.
Media heater
switch
This switches the media heater on/off. Open the right front
door of the machine to access the switch. The switch
normally is on to help control humidity and ensure good
printing.
Small size
paper flap
Receives and holds small size copies and prints, up to
about 20 sheets.
Catch trays
Receive larger size copies and prints. They can hold up to
about 20 sheets of bond paper.
Roll 1 media
drawer
This is the upper media drawer inside the front doors that
you pull out to load roll media.
Roll 2 media
drawer
This lower media drawer does not come standard with the
machine, but is an option that you can select when
ordering.
Cutter button
This is a small white button on the upper right of the media
drawer that enables you to get a clean straight cut after
opening the front doors, pulling out the media drawer, and
feeding in a new roll of media.
Casters
The casters are under the machine and are used to lock
the wheels after the machine is installed.
Power switch
This switch, on the upper right side of the machine, can be
used to power the printer and scanner on and off. However,
the preferred way to manage machine power is to use the
Power Saver feature.
7
Participant Guide
Xerox 6204 Wide Format Solution
Circuit breaker
Located at the lower right rear of the machine, this shuts off
all power to the machine and provides the machine with
short circuit and overcurrent protection. This is generally
used only when the machine will be unused for extended
periods or will be moved.
Toner supply
port
Toner is added through this port located under the upper,
rear cover of the machine.
Upper unit
release lever
Lift this lever to open the upper unit. The only times you
should have to open the upper unit are to clear a jam and
to replace the Waster Toner Bottle.
8
Xerox 6204 Wide Format Solution
Participant Guide
3 Powering the Machine On and Off
Objectives
When you complete this section you will be able to:
•
Safely power the machine off and on.
Reading Activity
Read the following section in the User Guide before powering the
machine off or on.
2 Product Overview:
Powering the System On/Off
Resources Required
None
Switch the Power On and Off
When switching on the system from a cold start (when both the
Copier/Printer and the controller are switched off), do so in the
following sequence:
1. Switch on the circuit breaker (located at the lower right rear
corner of the machine).
2. Switch on the Copier/Printer power switch.
3. Press the power button on the front of the controller.
The touch screen will display a Printer Warming Up message
after about 30 seconds elapse.
When switching off the system:
1. Make sure that all copy and print jobs have finished processing,
and that the <Transmitting> indicator is not illuminated.
2. Select the [Shutdown] item on either the touch screen or on the
Web Print Management Tool [Utilities] tab.
3. Wait for both the machine and the controller to shutdown
completely.
4. Switch off the machine power switch.
5. Switch off the circuit breaker.
6. Unplug the electrical supply cord.
At the end of the work day, simply let the printer sit idle to allow the
Power Saver feature to reduce the machine’s power consumption
automatically.
9
Participant Guide
Xerox 6204 Wide Format Solution
Power Saver Mode
As the User Guide explains, the machine has a Power Saver
feature that automatically reduces the power to the machine when it
is idle for a period of time. The Power Saver feature has two
modes, Low Power Mode and Sleep Mode, and the machine will
enter first the former and then the latter if it is idle for a fixed period
of time.
Changing the Power Saver Mode Change Interval
The System Administrator typically is responsible for changing the
Power Saver Mode change interval.
10
Xerox 6204 Wide Format Solution
Participant Guide
4 Control Panel
The Control Panel is the key to operating the machine and
performing copy and scan jobs. The Touch Screen displays the
menus, messages, and on-screen feature buttons required for
machine operation. The hard buttons located below the Touch
Screen enable you to set copy, scan, and print quantity, start and
stop copy and scan jobs, interrupt a job to perform a high priority
job, and set up and check system features.
Objectives
When you complete this section you will be able to:
•
Describe the functions of the features on the Control Panel.
Reading Activity
Read the following sections in the Xerox 6204 Wide Format
Solution User Guide before using the Control Panel.
2 Product Overview:
Control Panel
Using the Touch Screen
Resources Required
None
11
Participant Guide
Xerox 6204 Wide Format Solution
12
Xerox 6204 Wide Format Solution
Participant Guide
5 Loading & Cutting Roll Media
This section describes how to load roll media in the Xerox 6204
Wide Format Solution and cut the lead edge to ensure a good,
clean first copy or print from the new roll. Loading media is a basic
skill that must be performed whenever a roll of media runs out or
you wish to make a copy or print on a different size media than
what is loaded.
Objectives
When you complete this section you will be able to:
•
Correctly load roll media in the media drawers.
•
Trim the lead edge of the roll media using the cutter button.
Reading Activity
Read the following sections in the User Guide before loading and
cutting roll media.
2 Product Overview:
Loading Media/Roll Media
Cutting Roll Media
Resources Required
36” wide 20 pound bond roll paper (load in the upper media
drawer)
18” wide 20 pound bond roll paper (load in the lower media
drawer, if the machine is so equipped)
Procedure
The procedure for loading roll media is clearly presented in the
User Guide. The process involves just a few simple steps:
1. Open the front doors.
2. Unlatch and pull out the media drawer.
3. Remove the roll paper tube (shaft).
4. Remove the roll core or partially full roll from the tube.
5. Install a new roll of media on the roll core.
6. Install the roll and tube in the media drawer.
7. Cut the lead edge of the roll by pressing the cutter button.
8. Close the media drawer and the front doors
13
Participant Guide
Xerox 6204 Wide Format Solution
If the new roll is a different type, weight, or size of media than was
in the media drawer, you must go to the Control Panel and change
the media settings; that topic is covered in the next section.
Note:
Image or copy quality problems may arise if media are stored or
handled incorrectly or if media which are not approved for the
machine are used. Xerox recommends that roll media be stored in
plastic bags to reduce the formation of condensation in the roll.
14
Xerox 6204 Wide Format Solution
Participant Guide
6 Setting Up the Original Size Series & the Media Type
The controller needs to know both the size of the original being
scanned and the type, size, and thickness of the roll media in the
media drawer(s). It uses this information to perform a number of
important tasks, among them reduction and enlargement, matching
media and document sizes, and selecting the best fusing
temperature and Xerographics settings.
If you always scan the same size originals or run the same size,
type, and thickness roll media, it is not necessary to change the
Original Size Series or the Media Settings after they’re set up.
If you copy various size series originals, the Original Size Series
must be set up every time you scan an original of a different series.
If you use a variety of media, the Media Settings must be changed
every time a different roll is loaded. Error messages and incorrect
image placement on the media will result if this step is skipped.
Objectives
When you complete this section you will be able to:
•
Correctly access the Original Size Series and Media Settings
on the Control Panel.
•
Specify on the Control Panel the size series of the originals
used throughout this Participant Guide.
•
Specify on the Control Panel the type, thickness, and size of
the roll media which is loaded in the media drawers.
Reading Activity
Read the following sections in the User Guide after loading media
and before running a copy, scan, or print job.
2 Product Overview:
Size Series Settings for Originals
Media Settings
Resources Required
None
15
Participant Guide
Xerox 6204 Wide Format Solution
Activity – Make Original Size and Media Settings
1. Following the procedure in Size Series Settings for Originals
in 2 Product Overview, set the Original Size Series to
[ARCH-1).
2. Following the procedure in Media Settings in 2 Product
Overview, set up the media parameters for the roll media you
loaded earlier. Be sure also to specify the correct Media Series
(ARCH-1/ANSI/ISO, etc.) whenever you load media.
3. Ask your service technician if you have any questions about
media types/sizes, media loading, or media cutting.
16
Xerox 6204 Wide Format Solution
Participant Guide
7 Making Standard and Non-Standard Copies
The information in this section will enable you to make copies using
the Xerox 6204 Wide Format Copier/Printer. In addition to setting
up the jobs on the Control Panel, you will learn about selecting the
correct Output Format (Synchronized, Preset, or Manual media cut
modes), and how to stop and resume a copy job.
Objectives
Upon completion of this module, you will be able to:
•
Correctly feed an original into the scanner
•
Set up and perform a one page copy job of a standard sized
document
•
Set up and perform a one page copy job of a non-standard
sized document
•
Stop a copy job that is in progress and then resume it.
Reading Activity
Read the following sections in the Xerox 6204 Wide Format
Solution User Guide before setting up the jobs and running copies.
2 Product Overview:
Usable Originals
Size Series Settings for Originals
Copying Procedure
3 Copy:
Stopping Scanning & Copying
Output Format
Note:
You will find additional information about original documents in
Appendix A. Image Quality. The guidelines presented there may
help you prevent or solve image quality concerns.
Resources Required
24” x 36” (D/A1) test pattern (or line drawing)
12” x 36” non-standard original (or the above test pattern
folded in half)
17
Participant Guide
Xerox 6204 Wide Format Solution
Activity 1 – Copying a Standard Size Original
Refer to 3 Copy, Copying Procedure in the User Guide as you
perform the activity.
In this activity you will make a full size copy of a standard 24” x 36”
(D/A1) original. The machine will copy the original on the 36” media
that you loaded in the upper media drawer. Sensors located in the
scanner will detect both the width and the length of the original and
will send this information to the controller. The controller will inform
the printer when to cut the copy so that its dimensions will be the
same as those of the original.
1. If the [Copy] Menu is not displayed, press the Copy button on
the Control Panel to display it.
2. Touch the [Image Quality] tab. Verify that the Text/Line button
is selected (darkened); if it is not selected, press it to select it.
Do not change the Copy Density, BG. Suppress. (Background
Suppression), or Contrast settings.
3. Touch the Basic Copy tab.
4. Make the following selections on the Basic Copy tab:
Reduce/Enlarge: 100%
Media Source: Auto
Media Type: Bond
5. The default copy quantity is 1 so it is not necessary to enter a
quantity on the numeric keypad.
6. Insert the 24” x 36” document into the scanner in a landscape
orientation (also known as Long Edge Feed or LEF, see Figure
1). It will pre-feed a short distance, pause briefly, then continue.
Scan
Copy
Figure 1
18
Xerox 6204 Wide Format Solution
Note:
Participant Guide
When you feed a long document, the lead edge may curl toward the
scanner after it leaves the Front Return Guides and begin to re-feed
itself. To prevent this, manually guide the lead edge of the
document away from the scanner entrance.
7. The printer will begin to process the scanned image information
a short time after scanning stops and will output a 24” x 36”
copy of the original.
8. Now, without changing any settings, repeat the job you just ran.
This time feed the document into the scanner in a portrait
orientation (Short Edge Feed or SEF).
The Auto Rotate feature allows the print to exit the machine in
the same orientation as the previous job. Auto Rotation helps
reduce media consumption and cost by automatically fitting the
copy image on the wider media.
9. Press the Clear All button to reset the copy features to the
default selections.
Activity 2 – Copying a Non-Standard Size Original
Refer to 3 Copy – Output Format in the User Guide as you
perform the activity.
This activity requires you to make copies of a non-standard size
original, in this case, one that measures 12” x 36”.
When the Output Format (media cut mode) is set to Preset, the
copy will be cut to standard dimensions, for example, the copy you
just made of the standard D-size original measured 24” x 36”.
In this activity you will learn that by selecting the [Synchronized]
selection, you can make copies that are the same size as the
original. The synchronized cut mode prevents unwanted white
space on copies and helps conserve media.
1. Set up the job as follows:
Reduce/Enlarge: 100%
Media Source: Roll 1 36”
Output Format: Select [Preset] > [24 x 36 ARCH D] > Save].
2. Feed the 12” x 36” original into the scanner, LEF (landscape).
The machine will process the image information and output a
24” x 36” copy. Notice the white space along the edge of the
copy.
3. Now go to the [Basic Copy] tab and press the Output Format
[Synchronized] button.
4. Feed the document LEF into the scanner again to make
another copy.
5. Notice that this time the machine automatically cuts the copy to
the same size as the original, that is, it synchronizes the size of
the copy to the size of the original.
19
Participant Guide
Xerox 6204 Wide Format Solution
Activity 3 – Stopping a Copy Job using <Clear All>
Refer to 3 Copy – Stopping Scanning & Copying in the User
Guide as you perform the activity.
In this activity you will set up and start a copy job, then stop the job
while it processes.
1. With the [Basic Copy] tab displayed, make the following
settings:
Reduce/Enlarge: Auto
Media Source: Auto
Media Type: Bond
2. Verify that the Original Type selection on the [Image Quality]
tab is set to Text/Line.
3. Press 4 on the numeric keypad to set the copy quantity to 4.
4. Feed the 24” x 36” original into the scanner SEF (portrait).
5. Press the Stop button when the original is half done scanning.
Scanning will stop with the original still in the Document
Handler and the [Document Jam] screen will display. The 6204
Wide Format automatically cancels the copy job because the
scan failed to complete.
6. Remove the Document Handler by pulling it toward the front of
the machine and then lifting it up.
7. Remove the original and set it aside.
8. Reinstall the Document Handler on the machine. The [Ready to
Copy] screen will appear and the quantity will remain set at 4.
9. Feed the 24” x 36” original into the scanner again, SEF.
10. Allow the document to scan completely.
11. Press the Clear All button as soon as the first copy begins to
exit the printer.
The [Print Status] screen will display.
12. Press the Stop button on the [Print Status] screen.
The [Print – Delete Job] screen will display.
13. Select the OK button.
The job will stop and be canceled after the copies that are still
in progress complete their processing.
14. Press Clear All.
Activity 3 – Stopping a Copy Job using <Machine Status>
1. Using the same job settings as before, including the copy
quantity of 4, repeat steps 9 and 10 above. This time, however,
stop the job using the <Machine Status> button.
2. Follow the procedure Method 2: Pressing the <Machine
Status> button in the User Guide to stop and delete the copy
job.
20
Xerox 6204 Wide Format Solution
Participant Guide
8 Making Collated and Uncollated Copies
The Xerox 6204 Wide Format is capable of producing both collated
and uncollated sets of copies from multiple originals.
Objectives
Upon completion of this module, you will be able to:
•
Produce sets of collated copies from multiple originals.
•
Produce sets of uncollated copies from multiple originals.
Reading Activity
Read the following sections in the User Guide before performing
the collation activities.
Creating Collated Copies
3 Copy:
Resources Required
Set of three 12” x 18” (B/A3) line drawings
Activity 1 – Make Two Sets of Uncollated Copies
Refer to 3 Copy – Creating Collated Copies in the User Guide as
you perform the activities.
1. Make the following selections on the Touch Screen:
Reduce/Enlarge: 100%
Media Source: Select the 18” (B/A3) roll paper
Media Type: The setting is constrained to the predefined Roll
2 media, therefore the buttons are disabled.
Output Format: Preset, 12X18 ARCH B
Original Type: Text/Line
2. Press the Collation button.
3. On the [Collation (Sets)] screen, select the Uncollated button
(it may already be selected because it is the default setting),
and then press the Save button. (Also deselect [Checkplot]).
4. Set the copy quantity to 2.
5. Feed the originals into the scanner, LEF, one at a time.
.
21
Participant Guide
Xerox 6204 Wide Format Solution
The machine will produce two sets of uncollated copies in the
order fed, that is, two copies of original one, followed by two
copies of original two, followed by two copies of original three.
Activity 2 – Make Two Sets of Collated Copies
Using the same copy setup as in Activity 1, and the same set of
originals, produce two sets of collated output.
1. Press the Collation button on the [Basic Copy] tab.
2. Select Forward and Checkplot, and then press the Save
button.
3. Press 2 on the numeric keypad to set the output quantity to 2.
4. Feed only the first original through the scanner, LEF.
The machine will print a checkplot as soon as it processes the
scanned image information from the first original.
Note:
A checkplot allows you to verify that the copy looks correct,
that is, that the image quality and other job settings produce
the output you expect. If you find that the job settings need
adjustment, you can select the [Change Settings] feature
button for each scanned original, and adjust the settings as
needed before commiting the entire collation job to print.
You will have an opportunity to learn more about [Change
Settings] later in this training.
5. Feed the remaining two originals.
The machine will print a checkplot for each original.
6. After the final checkplot prints, press the Last Original button
on the [Sets Build] screen.
7. Verify the copy quantity on the [Quantity] screen.
8. Press the Print button.
Note:
Also recall from the reading that you can use the Delete Prev.
Image and the Delete All Images buttons to delete the image
information from one or all of the scanned documents.
9. Press Clear All.
22
Xerox 6204 Wide Format Solution
Participant Guide
9 Interrupting a Print Job (Optional)
To perform the activity below, you must have a networked
Copier/Printer. Accxes Client Tools also must be installed on a
workstation. If these resources are not available, read the information
in the User Guide, and then proceed to the next topic.
Objectives
Upon completion of this module, you will be able to:
•
Start and then interrupt a print job.
•
•
Run an interruption copy job.
Restart and complete the original print job.
Reading Activity
Read the following section in the User Guide before setting up and
running the job.
Interrupting a Print Job
3 Copy:
Resources Required
Correctly networked 6204 Wide Format Copier/Printer.
Networked PC workstation on which Accxes Client Tools
(ACT) has been installed, with the 6204 Wide Format selected
on the [Device Manager] tab.
Accxes Client Tools (ACT) documentation, if you are new to
ACT.
Print file to send to print, minimum ARCH B size, in any one of
the supported formats listed in the User Guide’s Appendix,
e.g., HP-GL, TIFF, CALS, PDF (if enabled).
Use one of the 12” x 18” documents from the previous activity
as the interruption document.
Activity
Refer to 3 Copy – Interrupting a Print Job in the User Guide and
to your Accxes Client Tools documentation as you perform the
activity.
1. Launch Accxes Client Tools on the PC workstation.
2. Select a print file using [Document Submit], and send it to the
6204 Wide Format. Be sure to specify a print quantity of at least
four to ensure that the machine will be printing when you
interrupt the job to run a copy.
23
Participant Guide
Xerox 6204 Wide Format Solution
3. Press the Interrupt button when the lead edge of the first print
begins to exit the machine.
The Interrupt button indicator will illuminate, and the machine
will print one or two more prints before it stops.
When printing stops, the [Copy] screen will replace the [Print
Status] screen.
4. Keep the same copy job set up as in the previous activity:
Reduce/Enlarge: 100%
Media Source: Auto
Media Type: Bond
Original Type: Text/Line
Copy Quantity: 3
Scan Direction: LEF
5. Scan the original and allow the copies to print.
6. After the copies exit the machine, press the Interrupt button to
cancel the Interrupt Mode.
The Interrupt lamp will go out, and the machine will resume the
print job.
7. Press Clear All.
24
Xerox 6204 Wide Format Solution
Participant Guide
10 Copying from Memory (Job Recall)
After you scan a document, the machine retains the job information
in its memory for a period of time. While the job information is
retained in memory, you can use the Copy from Memory feature to
reprint the most recent job.
Objectives
Upon completion of this module, you will be able to:
•
Make a copy using the Copy from Memory feature.
Reading Activity
Read the following section in the User Guide before setting up and
running Copy from Memory.
Copying from Memory
3 Copy:
Resources Required
24” x 36” (D/A1) original
Activity
Refer to 3 Copy - Copying from Memory in the User Guide as you
perform the activity.
1. To place a copy job in memory, make a copy of the 24” x 36”
document used earlier, using the following setup:
Reduce/Enlarge: 100%
Media Source: Auto
Media Type: Bond
Original Type: Text/Line
2. Set the copy quantity to 1.
3. Insert the document into the scanner, LEF, and make one copy.
4. Press the Copy from Memory button on the Control Panel.
The [Job Recall] screen will display.
5. Press the Print button on the [Job Recall] screen.
The [Override Settings] screen will display.
6. Press the Print button in the upper, right corner of the [Override
Settings] screen.
The job in memory will reprint.
7. Press Clear All.
25
Participant Guide
Xerox 6204 Wide Format Solution
The [Override Settings] screen allows you to change the
settings for a job that is stored in memory. You may apply any
of the options which are displayed on the [Basic Copy], [Image
Quality], and [More Features] tabs to the stored job. However,
the changed settings will apply to only the current reprint(s).
The original copy job settings that are stored in memory will
remain unchanged.
26
Xerox 6204 Wide Format Solution
Participant Guide
11 Using Reduction and Enlargement
Objectives
Upon completion of this module, you will be able to:
•
Make enlarged and reduced size copies using the Xerox 6204
Wide Format Copier/Printer’s reduction and enlargement
features.
Reading Activity
Read the following section in the User Guide before setting up and
running the copies.
Reduce/Enlarge
3 Copy:
Resources Required
24” x 36” (Arch D/A1) original
36” x 48” (Arch E/A0) original
R/E Activity 1 – Using the Preset R/E Ratios
Refer to 3 Copy –Reduce/Enlarge in the User Guide as you
perform the activities.
Reduce a Document by 50%
The Preset Ratios, which you access by selecting the More button
on the [Basic Copy] tab, simplify making reduced or enlarged
copies.
For your first Reduction/Enlargement activity you will reduce a
36” x 48” (E/A0) document to an 18” x 24” (C/A2) size.
1. If your machine is equipped with one media drawer, load the
18” width roll paper in it. If the machine has two media drawers,
be sure the 18” roll is in the lower one.
27
Participant Guide
Xerox 6204 Wide Format Solution
2. Setup the job as follows:
R/E: Select More… > Preset > 50.0% > Save
Media Source: Select the 18” Roll
Media Type: Bond
Output Format: Synchronized
Quantity: 1
Original Type: Text/Line
3. Feed the document into the scanner SEF (Portrait orientation).
After it scans the document, the machine will print a reduced,
18” x 24” copy on the 18” media.
4. Press Clear All.
Enlarge a Document Using the 129.0% Setting
Now you will enlarge the 24” x 36” (D/A1) original to a 36” x 48”
(E/A0) size. The output format you will specify is the ARCH E
preset, to ensure a standard size copy. Selecting the synchronized
output format would result in a copy that is slightly shorter than the
48 inch standard length.
1. There is no need to change the media loaded in the media
drawers.
2. Set up the job on the Control Panel as follows:
R/E: Select More… > Presets > 129.0% > Save
Media Source: Select the 36” Roll
Media Type: Bond
Output Format: Select Preset > 36X48 ARCH E > Save
Quantity: 1
Original Type: Text/Line
3. Feed the 24” x 36” document into the scanner, SEF. After
scanning the document, the machine will print an enlarged, 36”
x 48” copy on the 36” media.
4. Press Clear All.
28
Xerox 6204 Wide Format Solution
Participant Guide
R/E Activity 2 – Using the Auto % R/E Method
Now you will reduce a 24” x 36” (D/A1) document to fit on the 18”
roll media.
1. Setup the job on the Control Panel as follows:
R/E: Select More > Auto% > Save.
Media Source: 18” roll media
Media Type: Bond
Output Format: Synchronized
Quantity: 1
Original Type: Text/Line
2. Feed the document into the scanner, SEF.
The printer will output a copy that measures 18” x 27”.
When Synchronized is selected, the machine cuts the copy in
proportion to the size of the original.
3. Press Clear All.
29
Participant Guide
Xerox 6204 Wide Format Solution
30
Xerox 6204 Wide Format Solution
Participant Guide
12 Making Manual Feed Copies
Objectives
Upon completion of this module, you will be able to:
•
Set up and run a copy using the Manual Feed Tray (Bypass
Feeder)
Reading Activity
Read the following section in the User Guide before setting up and
running the copy.
Making Copies using the Manual Feed Tray (Bypass)
3 Copy:
Resources Required
Two sheets of 12” x 18” (B/A3) 20 pound bond paper
One 12” x 18” original
Manual Feed Activity
In this activity you will make two copies using the Manual Feed Tray
as the media source.
Refer to 3 Copy – Making Copies using the Manual Feed Tray
(Bypass) in the User Guide as you perform the activity.
1. On the [Basic Copy] tab, press the Sheet button under the
Media Source heading.
2. Press the <Original/Media Settings> button on the Control
Panel.
3. Select the [Media Settings] tab.
4. Under the Size Series heading, select the Manual button.
5. On the [Manual Size Series] screen, select the button beside
the ARCH-1 settings (36”, 24”, etc.), and then press Save.
6. Under the Type Thick. Heading, select the Manual button.
7. On the [Manual Media Type/Thickness] screen, select Bond
and Ordinary, then select Save.
8. Press the Close button on the [Media Settings] tab to return to
the [Copy] screen.
9. Leave the R/E setting at 100%.
10. Although you can copy just one sheet at a time using the
Manual Feed Tray, set the Quantity to 2 using the numeric
keypad.
31
Participant Guide
Xerox 6204 Wide Format Solution
11. Scan the original, LEF.
When scanning is complete, the machine will display the [Install
Media – Manual Feed Tray] screen; it instructs you to open the
Manual Feed Tray and load a sheet of media.
12. Open the Manual Feed Tray by pulling down on the two
handles.
13. Load one of the blank sheets of paper, LEF, into the Manual
Feed Tray. Be careful to align the sheet with the 18” markings
on the Manual Feed Tray. The sheet will prefeed a short
distance, then stop briefly, and then feed into the machine.
14. After the first copy runs, the machine will prompt you to load the
second blank sheet. Do so and allow the machine to print the
second copy.
15. Close the Manual Feed Tray.
16. Press Clear All.
32
Xerox 6204 Wide Format Solution
Participant Guide
13 Using the Image Quality Selections
The image quality selections enable you to enhance your copy
output and compensate for poor quality originals. The image quality
selections covered in this section include:
•
Original Type
•
Copy Density
•
Background Suppression
•
Contrast
Objectives
Upon completion of this module, you will be able to:
•
Select image quality settings that improve the appearance of
copies.
Reading Activity
Read the following sections in the User Guide before performing
the activities in this section.
Original Type
3 Copy:
Copy Density
Background Suppression
Contrast
Resources Required
One 8.5” x 11” line drawing with faint or light lines for the
Original Type Selection and Density Adjustment activities.
One 8.5” x 11” continuous tone photo (black and white) for the
Original Type Selection, Density, and Contrast Adjustment
activities.
One print with objectionable background for the Background
Suppression Adjustment activity.
18” (B/A3) roll paper in the lower media drawer
33
Participant Guide
Xerox 6204 Wide Format Solution
Image Quality Activity 1 – Original Type Selection
Refer to 3 Copy –Original Type in the User Guide as you perform
the activity.
1. Press the Original/Media Size Settings button on the Control
Panel. The [Original Size Series] and [Media Settings] tabs will
display.
2. Press the ANSI button on the Original Size Series tab.
3. Press the Close button.
4. Touch the Image Quality tab on the Touch Screen.
5. Notice the Original Type selections at the left side of the
screen. The Original Type that you select tells the machine
which type of image is present on the document which you are
inserting. The machine uses this information to select an image
processing method that will produce the best output.
6. Always check that the Original Type selection matches your
original as you set up a copy job.
7. Set up to make a copy using the following selections:
R/E: Select More… > Auto > Save
Media Source: Select the 18” (B/A3) roll
Media Type: Not applicable
Copy Quantity: 1
8. To see how the Original Type selections affect image quality,
make a copy of the line drawing with each of the five choices
selected. You can see that the best choice for copying a line
drawing is the Line/Text selection.
9. Now make one copy of the photograph at each of the original
type selections. Here, again, you can see that you should
match the original type selection to the document.
Image Quality Activity 2 – Adjusting the Copy Density
Refer to 3 Copy –Copy Density in the User Guide as you perform
the activity.
Using a line drawing with faint lines, you will adjust the copy density
to enhance the lines and make them bolder.
1. Before adjusting the copy density setting, make one copy of the
original at the settings below.
R/E: 100%
Media Source: Select the 18” (B/A3) roll
Media Type: Not applicable
Output Format: Synchronized
Copy Quantity: 1
Original Type: Text/Line
34
Xerox 6204 Wide Format Solution
Participant Guide
2. Press the Image Quality tab.
Notice the Copy Density scale and the Up and Down buttons in
the center of the screen. You can increase or decrease the
density (darkness or lightness) of the lines on the copy by
moving the indicator to a darker or lighter setting.
3. Press the Up button and change the Copy Density setting to
the lightest.
4. Feed the original into the scanner LEF and make one copy.
5. Now press the Down button and change the Copy Density
setting to the darkest.
6. Feed the original into the scanner and make one copy.
7. Compare the density of the lines on the first (Normal), second
(Light), and third (Dark) copies. You can see that the Copy
Density setting provides an effective correction for poor line
quality on an original.
8. Press Clear All.
9. Now make a copy of the photograph to see how the Copy
Density settings affect the copy output. Make the following
settings for the job:
R/E: 100%
Media Source: Select the 18” (B/A3) roll
Media Type: Bond
Output Format: Synchronized
Copy Quantity: 1
Original Type: Photo (contone)
10. Make a copy of the photo with the Copy Density set to Normal.
11. Make additional copies at different Copy Density settings, some
darker and some lighter. Write on each copy the Copy Density
setting that you used.
12. Compare the copies with the original photograph and select the
one with the best image quality.
35
Participant Guide
Xerox 6204 Wide Format Solution
Image Quality Activity 3 – Adjusting Background Suppression
Refer to 3 Copy –Background Suppression in the User Guide as
you perform the activity.
Using a print which has objectionable background, you will turn the
Background Suppression feature off and on, making copies at each
setting to see how this feature affects the image quality.
1. Press the Image Quality tab. The On button for the Background
Suppression feature (BG. Suppress.) should be selected. On is
the factory default setting.
2. Press the BG. Suppress. Off button to turn off the Background
Suppression feature.
3. Make a copy of the print using the following settings:
R/E: 100%
Media Source: Select the 18” (B/A3) roll
Media Type: Not applicable
Output Format: Synchronized
Copy Quantity: 1
Original Type: Text/Line
4. Feed the original, LEF, and save the copy.
Now make another copy. This time turn on the BG. Suppress
feature. Keep the same settings as before.
1. Return to the Image Quality tab and press the BG. Suppress.
On button.
2. Feed in the same original, LEF, and make one copy.
3. Compare the image quality of the first and second copies.
Notice how the Background Suppression feature excludes the
background which is present on the original, resulting in a
cleaner appearing copy.
4. Press Clear All.
36
Xerox 6204 Wide Format Solution
Participant Guide
Image Quality Activity 4 – Adjusting the Contrast
Refer to 3 Copy – Contrast in the User Guide as you perform the
activity.
1. Before adjusting the contrast setting, make one copy of the
original at the settings below.
R/E: 100%
Media Source: Select the 18” (B/A3) roll
Media Type: Not applicable
Media Cut Mode: Synchronized
Copy Quantity: 1
Original Type: Photo
2. Press the Image Quality tab.
3. Press the Contrast button.
4. On the [Contrast] screen, press the Up button until the highest
setting is selected.
5. Press the Save button.
6. Feed the photographic original into the scanner, LEF, and
make one copy.
7. Now reselect the Contrast button, and press the Down button
to change the contrast to the lowest setting.
8. Press the Save button.
9. Feed the original into the scanner and make one copy.
10. Compare the contrast of the three copies and select the one
with the best image quality.
11. Press Clear All.
37
Participant Guide
Xerox 6204 Wide Format Solution
38
Xerox 6204 Wide Format Solution
Participant Guide
14 Using the More Features Selections
The Xerox 6204 Wide Format Copier/Printer also is able to perform
the following:
•
Create a Sample Copy to be used as a proof
•
Image Location adjustments
•
Scan Width adjustments
•
Margins adjustments
•
Invert Image
•
Rendering adjustments
•
Mirror Image
•
Sharpness adjustments
•
Scan Offset (scan start position) adjustments
Objectives
When you complete this module, you will be able to:
•
Understand the purpose and use of the Sample Copy, Scan
Width, Invert Image, Rendering, Mirror Image, and Sharpness
adjustments.
•
Set up and make copies using the Image Location feature.
•
Use the Margins feature to eliminate unwanted detail from the
edges of a document.
•
Adjust the Scan Offset setting to prevent the copying of
unwanted image detail at the lead edge of a document.
Reading Activity
Read the following section in the User Guide.
Setting Up the [More Features] selections
3 Copy:
There are no activities associated with the Sample
Copy, Scan Width, Invert Image, Rendering, Mirror
Image, and Sharpness adjustments.
39
Participant Guide
Xerox 6204 Wide Format Solution
Resources Required
8.5” x 11” graphic document
8.5” x 11” text document
12” x 18” sample document with a continuous border for the
Image Location, Margins, and Scan Offset activities
18” roll media loaded in the lower media drawer
Activity 1 – Image Location
In this activity you will set up and make copies using each of the
Image Location feature’s selections.
Refer to 3 Copy – Image Location in the User Guide as you
perform the steps below.
1. Set up the Original Size Series:
a. Press the Original/Media Size Settings button on the
Control Panel. The [Original Size Series] and [Media
Settings] tabs will display.
b. Press the ANSI button on the Original Size Series tab.
c.
Press the Close button.
2. Set up the copy job as follows:
R/E: 100%
Media Source: Select the 18” roll paper
Media Type: Not applicable
Output Format: Synchronized
Copy Quantity: 1
Original Type: Text/Line
Using the “Auto Center” Selection
1. Select the Image Location button on the [More Features] tab.
2. Press the Auto Center button, and then press Save.
3. Feed the 8.5” x 11” graphic document into the scanner, LEF, to
make a copy.
The image from the original will be centered in the middle of the
copy. The machine has copied the entire surface of original, not
just the image. It then printed the page of image information
centrally on the 18” media.
Using the “Corner Shift” Selection
1. Go to the [More Features] tab, select the Image Location
button, and then press the Corner Shift button.
2. Select several of the directional buttons, observing the
animated mimic as you do so. The mimic shows the effect of
selecting a given direction on the copy image.
40
Xerox 6204 Wide Format Solution
Participant Guide
3. Select any one of the directional buttons, and then press Save.
4. Insert the 8.5” x 11” graphic document into the scanner, LEF,
and make one copy. The image will shift in the direction that
you selected.
5. Press Clear All.
Activity 2 – Margins (Border Erase)
In this activity you will use the Margins feature to remove the border
that is present at the outer edge of the original from the copies.
Refer to 3 Copy – Margins in the User Guide as you perform the
steps below:
1. Press the Original/Media Size Settings button on the Control
Panel. The [Original Size Series] and [Media Settings] tabs will
display.
2. Press the ARCH-1 button on the Original Size Series tab.
3. Press the Close button.
4. Set up the job as follows:
R/E: 100%
Media Source: Select the 18” roll paper
Media Type: Not applicable
Output Format: Synchronized
Copy Quantity: 1
Original Type: Text/Line
5. Select the [More Features] tab on the Touch Screen.
6. Press the Margins button.
7. In each entry field, enter a value that will erase the black
border. Start by entering 15mm.
8. Press Save.
9. Insert the original in the scanner and make a copy.
10. Check the copy. If the border is completely erased, press Clear
All and go to the next activity; if not, go to step 11.
11. If the border is not completely erased, increase the Margins
values and make another copy.
12. Press Clear All after you produce a copy that has the border
entirely erased.
41
Participant Guide
Xerox 6204 Wide Format Solution
Activity 3 – Margins (Edge Erase)
Using the same original as in the previous activity, and the same
copy and media settings, you will now make four copies, each of
which has a different edge erased.
Refer to 3 Copy – Margins in the User Guide as you perform the
steps below:
1. Set up the job as follows:
R/E: 100%
Media Source: Select the 18” roll paper
Media Type: Not applicable
Output Format: Synchronized
Copy Quantity: 1
Original Type: Text/Line
2. Select the [More Features] tab, and then press the Margins
button.
3. Enter a value that will produce a copy with the right edge
completely erased. Enter a value of 15mm and then press
Save.
4. Check the copy. If the border is completely erased at the right
edge, press Clear All and proceed to the next activity; if not, go
to step 6.
5. If any of the border still appears at the right edge of the copy,
increase the value and make another copy. Once the desired
output is achieved, press Clear All and continue at the next
step in this procedure.
6. Now make three more copies. This time change the settings so
that the first copy has the top edge erased, the second copy
has the bottom edge erased, and the third copy has the left
edge erased.
7. Once you succeed in making copies with the edges erased,
press Clear All and proceed to the next activity.
42
Xerox 6204 Wide Format Solution
Participant Guide
Activity 4 – Scan Offset
The Scan Offset feature enables you to eliminate unwanted image
detail at the lead edge of a document from the copy. The scan start
position is the point after the document begins to feed where the
machine begins to collect image information (scan the document).
Delaying the start of scanning prevents unwanted image detail from
being included on the copy.
Refer to 3 Copy – Scan Offset in the User Guide as you perform
the steps below:
1. Make the following selections on the Touch Screen:
R/E: 100%
Media Source: Select the 18” roll paper
Media Type: Not applicable
Output Format: Synchronized
Copy Quantity: 1
Original Type: Text/Line
2. Press the [More Features] tab.
3. Press the 3 at the lower right corner to display the Scan Offset
button.
4. Press the Scan Offset button.
5. When the [Scan Offset] screen displays, select Enabled.
6. Using the scroll buttons, enter a value of 0.5 inch.
7. Press Save after 0.5 inch appears in the entry field.
8. Feed the document into the scanner to make a copy.
9. Check the copy. The first 0.5 inch of the lead edge of the copy
should be blank.
10. Press Clear All.
43
Participant Guide
Xerox 6204 Wide Format Solution
44
Xerox 6204 Wide Format Solution
Participant Guide
15 Using the Scan Features
This section covers the scanning features of the Xerox 6204 Wide
Format Copier/Printer. This capability enables you to scan single
page documents to a destination (mailbox), where they are stored
for later retrieval to your workstation.
Objectives
When you complete this module, you will be able to:
•
Create a mailbox to store scanned documents.
•
Scan a document to the mailbox.
Reading Activity
Read the following sections in the User Guide to become familiar
with the scanning procedures.
Preparation for Scanning
4 Scan:
Scanning Overview
Creating & Deleting a Mailbox
Activity 1 - Create a Mailbox
1. Following the procedure in the User Guide, create a mailbox on
the machine. Save your initials as the name of the mailbox.
Do not select the Password Settings or the Default buttons.
2. Select Close to return to the [Destination] screen, then select
Close again to return to the [Scan] screen.
3. Press the Menu button to display the [Menu] screen.
45
Participant Guide
Xerox 6204 Wide Format Solution
Activity 2 - Scan a Document to the Mailbox
Scan a document into the mailbox you just created.
1. With the [Main Menu] screen displayed, press the Scan button
to display the [Scan] screen.
2. Press the Destination button at the upper left corner of the
screen.
3. When the [Destination] screen appears, select the mailbox that
you just created.
4. Press the Close button to display the [Scan] screen.
5. On the [Scan] screen, select the File Format. In this case, press
the TIFF button to save the scanned image in the mailbox as a
TIF file.
6. The choice of Scan Resolution depends upon the ultimate use
of the scanned document. A higher resolution typically is best
for printed documents or copies, while a lower resolution is
better for on-screen display.
Since you ultimately would print this scanned image, select 600
dpi.
7. Select Text/Line as the Original Type.
8. On the [Image Quality] tab, select Binary (black and white) for
Rendering because you will be scanning a line drawing. You
would select the other option, Error Diffusion, if you were
scanning a photo or a complex (e.g., multi-colored) print.
9. View the other options on the [Image Quality] tab.
You can see that the scan image quality options are virtually
the same as the copy image quality settings, and they perform
the same functions.
10. Select the [More Features] tab.
Notice that these features are virtually the same as the copy
features, and they perform the same functions. The Preview
feature will generate a JPEG thumbnail of the scanned image,
and will download it into Accxes Client Tools.
11. Now, scan any one of the originals you used before.
The Xerox 6204 Wide Format will automatically store the image
information in your mailbox and assign a name to the stored
image.
With the document stored in the mailbox, you can retrieve it
using Accxes Client Tools, edit it using graphics editing
software, and print it using a supported print driver.
Note:
You do not have to delete the scanned image file from the
mailbox. It will be deleted automatically within 24 hours.
46
Xerox 6204 Wide Format Solution
Participant Guide
16 Using Store/Recall
The Store/Recall feature helps simplify the task of running complex,
repetitive jobs by enabling you to store copy settings as templates.
As many as 10 templates may be saved, and then recalled when
needed.
Reading Activity
Read the following sections in the User Guide to become familiar
with the procedures for managing copy job templates.
5 Store/Recall:
Copy Job Templates
Recall Template
Delete Template
Please scan through the remainder of the chapter to acquaint
yourself with the other Store/Recall features and operations.
Resources Required
•
12” x 18” sample document with a continuous border
Activity 1 – Create and Save a Copy Job Template
1. Before you can save a template, you must set up and run the
copy job whose settings you wish to capture. Using the 12” x
18” line drawing with border as the original, set up the copy job
as follows:
R/E: 100%
Media Source: 36 inch roll media
Media Type: Not applicable
Output Format: Synchronized
Copy Quantity: 2
Original Type: Text/Line
Image Location: Auto Center
2. Insert the original in the scanner, LEF, and run the two copies.
3. Press the Menu button to display the [Menu] screen, then
select the Store/Recall button.
The [Store/Recall] menu will display.
4. Select the Copy Job Templates button.
The [Copy Job Templates] screen will display.
47
Participant Guide
Xerox 6204 Wide Format Solution
If there are any saved templates, the numbers assigned to
them will appear in the [Templates in use] field.
5. Select an unused number for the template being created, and
enter it using the numeric keypad. Acceptable numbers range
from 0 to 9.
6. Press the Save Template button. The settings of the just
completed copy job will be saved as a template, identified by
the number you assigned.
7. Press Clear All.
8. To see how the Store/Recall feature differs from the Copy from
Memory feature, and to prepare for the upcoming activity, place
a different job in memory by running one copy of a 24” x 36”
line drawing.
Use the following settings:
R/E: 100%
Media Source: Auto
Media Type: Bond
Output Format: Synchronized
Copy Quantity: 1
Original Type: Text/Line
9. Copy the 24” x 36” line drawing.
10. Press Clear All.
Activity 2 – Recall a Template
1. Press the Store/Recall button on the [Menu] screen.
2. Select the Copy Job Templates button when the [Store/Recall]
menu appears.
3. After the [Copy Job Templates] screen displays, enter on the
numeric keypad the number of the template you created, and
then press the Recall Template button.
The saved job settings will be recalled.
4. Press the Close button on both the [Copy Job Templates]
screen and the [Store/Recall] menu to return to the [Menu]
screen.
5. Press the Copy button on the [Menu] screen.
6. Without making any setup selections on the Touch Screen,
copy the 12” x 18” line drawing with border again.
The machine will produce two copies which are identical to
those you printed earlier.
7. Press Clear All.
48
Xerox 6204 Wide Format Solution
Participant Guide
Activity 3 – Delete Template
1. Press the Store/Recall button on the [Menu] screen.
2. Select the Copy Job Templates button when the [Store/Recall]
menu appears.
3. After the [Copy Job Templates] screen displays, enter on the
numeric keypad the number of the template you created and
recalled earlier, and then press the Delete Template button.
The template, along with its saved job settings, is deleted, and
its number is removed from the [Templates in use] field.
49
Participant Guide
Xerox 6204 Wide Format Solution
50
Xerox 6204 Wide Format Solution
Participant Guide
Appendix A. Maintaining the Xerox 6204 Wide Format
Machine maintenance encompasses the following activities:
•
Replacing consumables
•
Cleaning the machine
Objectives
When you complete this module you will be able to:
•
Correctly replenish the toner supply.
•
Correctly replace a full Waste Toner Bottle.
•
Understand the recommended practices for cleaning the
machine.
Reading Activity
Read the following sections in the User Guide.
9 Maintenance:
Replacing Consumables
Cleaning the Machine
Replenishing the Toner
The Control Panel will display a Load Toner Soon message when
the Toner Supply is low and a Load Toner warning when the
supply is nearly exhausted. At this point (toner empty), the machine
will stop accepting jobs. The machine will resume printing when the
toner is replenished.
The toner used in your machine is designed specifically for the
Xerox 6204 Wide Format Solution. Do not use any other type or
brand of toner in the machine.
Use of another kind of toner in the machine may damage the printer
and seriously reduce image quality.
51
Participant Guide
Xerox 6204 Wide Format Solution
Replacing the Waste Toner Bottle
The Control Panel will display a Replace the Waste Toner Bottle
soon message when the it first detects that the bottle is full. After a
period of time (judged by the controller to be sufficient to print about
500 pages), the machine will stop, eject any current job, and refuse
to accept more jobs. At this time, it also will display the warning
Replace the Waste Toner Bottle. The machine will resume normal
operation immediately after it detects that the Waste Toner Bottle
has been replaced.
Replace the Waste Toner Bottle when the message on the Control
Panel instructs you to do so.
Cleaning the Machine
CAUTION
Before cleaning the Xerox 6204 Wide Format, ensure that the
system is switched off and that the machine is unplugged from the
wall outlet. Use only cleaning materials intended for the Xerox 6204
Wide Format Copier/Printer and 6204 Wide Format Printer.
WARNING
The Xerox 6204 Wide Format Solution contains high voltage
and high temperature components. Spilling any liquid into the
machine will damage the machine and could result in personal
injury or death.
Power down the machine completely before performing any
cleaning.
Always follow the machine cleaning instructions in the Xerox
6204 Wide Format Solution User Guide for FreeFlow Accxes
Print Server.
Periodically clean the outside of the printer using a soft, damp cloth.
A mild detergent may be applied to the damp cloth to remove
stubborn soiling. Do not pour or spray liquid directly on any part of
the printer.
52
Xerox 6204 Wide Format Solution
Participant Guide
Appendix B. Checking the Machine Status
The Machine Status button on the Control Panel provides access
to useful machine information, the billing meters, and media status.
Objectives
When you complete this module you will be able to:
•
Access and view the machine serial number and software
versions.
•
Enable or disable printing.
•
View the billing meters.
•
Check the status of the media which is loaded in the machine.
Reading Activity
Read and refer to the following sections in the User Guide as you
work through this topic.
8 Machine Status:
Overview of Machine Status
Printer Status
Media Status
Configuration Prints
Billing Meters
Show Current Print Job
System Description
Recent Faults
Access and View the Machine Status Selections
1. Press the Machine Status button on the Control Panel. The
[Machine Status] menu will display.
2. Select each of the selections on the screen, and view the
information that is presented for each.
53
Participant Guide
Xerox 6204 Wide Format Solution
54
Xerox 6204 Wide Format Solution
Participant Guide
Appendix C. System Settings
Objectives
When you complete this module you will be able to:
•
Enter and exit the System Administration mode.
•
Change the System Administrator password to ensure system
security
Reading Activity
Read the following sections in the User Guide.
7 System Administration:
System Administration
Overview
Job Accounting
Change Password
Diagnostic Prints
Image Recall
55
Participant Guide
Xerox 6204 Wide Format Solution
56
Xerox 6204 Wide Format Solution
Participant Guide
Appendix D. Problem Solving
The Problem Solving section of the User Guide provides valuable
guidance for many of the conditions that you are likely to encounter
with the machine during normal operation.
Objectives
When you complete this module you will be able to:
•
Successfully solve common problems encountered while
copying/scanning/printing.
•
Solve problems that trigger Error Messages.
•
Successfully clear document and paper path jams.
Reading Activity
Read the following sections in the User Guide.
10 Problem Solving:
Troubleshooting
General Problems
Problems during Copying
Problems during Scanning
Error Messages
Document Jams
Paper Jams
57
Participant Guide
Xerox 6204 Wide Format Solution
58
Xerox 6204 Wide Format Solution
Participant Guide
Appendix E. Image Quality Guidelines
The Xerox 6204 Wide Format Copier/Printer and Wide Format
Printer are capable of achieving excellent output quality from many
types of documents, including those that are faded or damaged.
Considerations
There are three items to consider to achieve good output quality:
•
Media type
•
Document type
•
Input quality
Identifying the Media Type
The first step in obtaining good output quality is to determine the
type of document you are scanning into the system. There are three
major types of input document media: Opaque, Translucent, and
Transparent.
Opaque
Opaque media, such as standard paper,
allow little or no light to pass through them.
Because opaque media reflect an
acceptable amount of light to the scanner,
you do not need to make any special setting
adjustments for them.
Translucent
Translucent media permits light to pass
through it but scatters the light in the
process. A frosted glass window is an
example of a translucent material. Two
common translucent documents are drafting
vellums and tracing paper.
To compensate for the scattering of light
when scanning a translucent document,
select Text/Line from the Image Quality,
Original Type section of the Touch Screen.
Transparent
Transparent media allows light to pass
through with little or no blockage. A clear
glass window is an example of a transparent
material.
Clear film, or acetate, is the most common
example of a transparent media.
59
Participant Guide
Xerox 6204 Wide Format Solution
Document Type
After determining the media type, the next step in achieving good
output quality is to identify what kind of document you are scanning.
The Xerox 6204 Wide Format Solution provides the following
Original Type selections; these appear below.
Text/Line
This option is best when using an original
that contains primarily text and lines.
Text/Line
(clear)
Select this mode to make copies of
transparent (clear) originals. This option is
suitable for film and vellum originals, where
the background color is water-clear, white,
bluish, or brown.
Text/Photo
This option works well for originals that
contain both text and photos.
Photo
(halftone)
Select this option when documents contain
a grayscale or halftone color image, such
as a printed graphic.
Photo
(contone)
Select this mode when documents contain
a continuous tone black and white or color
image, such as a photograph.
Provided below are suggestions for copying other types of
documents.
Blueline
Blueline documents are usually blue lines
on a white, opaque background. Bluelines
are often mistakenly referred to as
blueprints. Bluelines, however, are just the
opposite of blueprints.
Blueprint
Blueprint documents are white lines and
text on a dark blue background.
Adjustments may have to be made using
the Background Suppression and Copy
Density features. You also can use the
Invert Image feature for better output.
Negatives
Negatives are similar to blueprints, except
the white lines are on a black background
in a negative, rather than a blue
background as in a blueprint. Because a
negative is similar to a blueprint, the
setting that you should select is identical.
Using the Invert Image feature will
conserve toner. If an exact copy of an
original is not required, or if the job has
many blueprints or negatives, Invert Image
should be used.
Adjustments may have to made using the
Background Suppression and Contrast
features.
60
Xerox 6204 Wide Format Solution
Participant Guide
Halftone
A halftone is a copy of a photograph in
which intermittent dots and white spaces
simulate tones.
A common example of halftones are the
photographs in newspapers. Some
engineering drawings are also halftone
documents such as drawings created on a
CAD or graphics system, which both use
dot patterns to simulate fill areas.
Line
The Xerox 6204 Wide Format has a
special setting for line art and text. The
Line setting should always be used for
images on translucent or transparent
media.
Line output
Copies made in Line mode will be
reproduced with very high contrast:
everything produced with the Line setting
will either be black or white.
Line should not be used when your
document has light gray or low contrast
details, as those details will be lost in the
scanning process.
The Line setting is the preferred setting for
transparent and translucent documents.
Photo
The Xerox 6204 Wide Format has a
special setting for photographs. Before
selecting the Photo setting, ensure that the
image is not actually a halftone. Look
closely to see if the image is made up of
dots. If the image is made up of dots, it is a
halftone and not a photograph.
Assessing Input Quality
The next step in achieving good output is to determine the quality of
your document. You should use three criteria when determining the
quality of a document:
•
Level of contrast
•
Uniformity of image and background density
•
Existence of extraneous markings
Contrast
High contrast documents show a large
difference in intensity between the image
and the document background.
Low contrast documents show a small
difference in intensity between the image
and the document background.
Generally speaking, the higher the contrast
between the image and the image
background, the higher the input quality.
61
Participant Guide
Xerox 6204 Wide Format Solution
Uniform density documents show a
consistent darkness throughout the
document. The lines in one area of the
document are the same darkness as the
lines in another area of the document, and
the image background is the same level of
darkness throughout the document.
Image
density
Documents with a non-uniform density
have lines or a background of varying
degrees of darkness.
Generally speaking, documents with a
uniform background and a uniform image
density are higher quality than documents
with non-uniform image or background
densities.
Extraneous
markings
Finally, when evaluating the quality of a
document it is important to note extraneous
markings. Extraneous markings are lines
and images not intended to be on the
document such as speckles, stains, or
stray marks.
Documents with a high degree of contrast, a uniform image and
background density, and few extraneous markings are considered
to be high quality input.
Obtaining good quality copies from good quality documents
requires no special action beyond selecting the correct setting for
document type.
Low contrast documents, documents with faded or variable image
densities, documents with a faded or variable background density,
and documents with extraneous markings are considered poor
quality documents.
Common examples of poor quality documents are:
•
Overexposed or underexposed bluelines
•
Old bluelines (folded bluelines)
•
Documents containing both dark images and light images
•
Documents containing light pencil notes
•
Stained documents
•
Documents with a specked background
•
Taped, folded, or creased documents
•
Documents treated with correction fluid
It is not always possible to completely compensate for poor quality
originals. Although the Xerox 6204 Wide Format has powerful
software for removing the more obvious defects, output quality will
always to some degree be a reflection of your input document.
62
Xerox 6204 Wide Format Solution
Participant Guide
Image Quality Tips
The following are some tips for achieving good image quality:
•
Flatten rolled or folded documents by laying them out for
several hours.
•
Group documents by media type.
•
Group documents by size: all the D documents, all the C
documents, and so on.
•
Group documents by image quality: poor quality with poor
quality, and documents having similar defects.
•
Rotating a document 90 degrees may enhance the
background suppression and/or contrast in the resulting image
file or copy.
•
Documents that have dark edges may result in image files or
copies with insufficient levels of contrast. To enhance the
image quality, try selecting a different edge as the lead edge.
63
Participant Guide
Xerox 6204 Wide Format Solution
64
Prepared by:
Xerox Corporation
GKLS/K&DS, XGS
800 Philips Road
Webster, New York 14580-9791
USA
© 2006 by Xerox Corporation. All rights reserved.
XEROX, The Document Company, the stylized X, 6204, and any identifying product names and numbers are
trademarks of XEROX Corporation.
All terms mentioned in this document which are known to be trademarks or service marks are appropriately
capitalized.
No part of this manual may be copied without prior written permission of Xerox Corporation.
Printed in the U.S.A
701P45707 November 2006