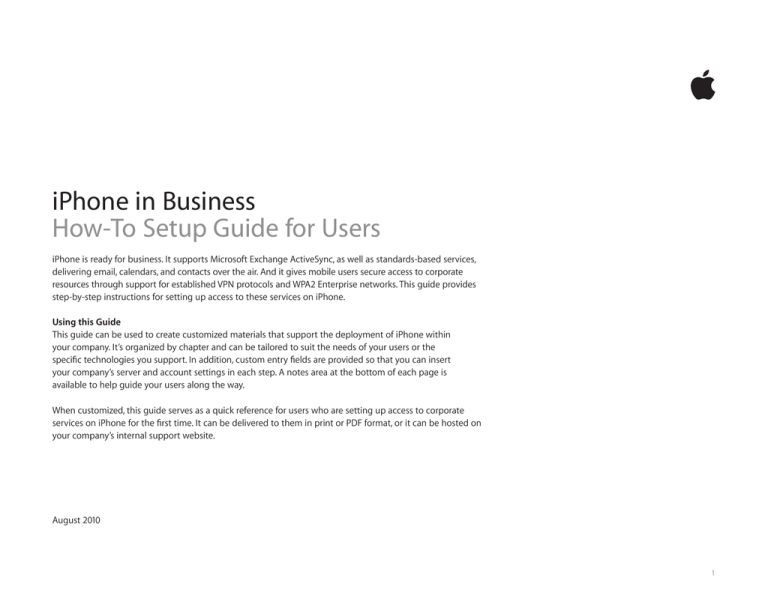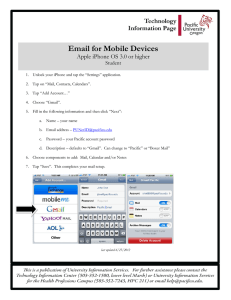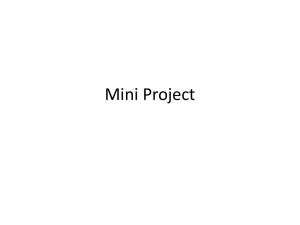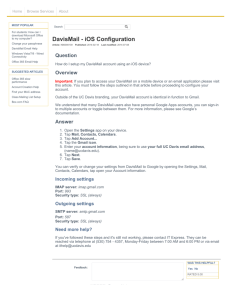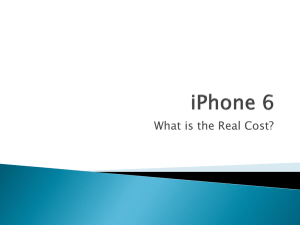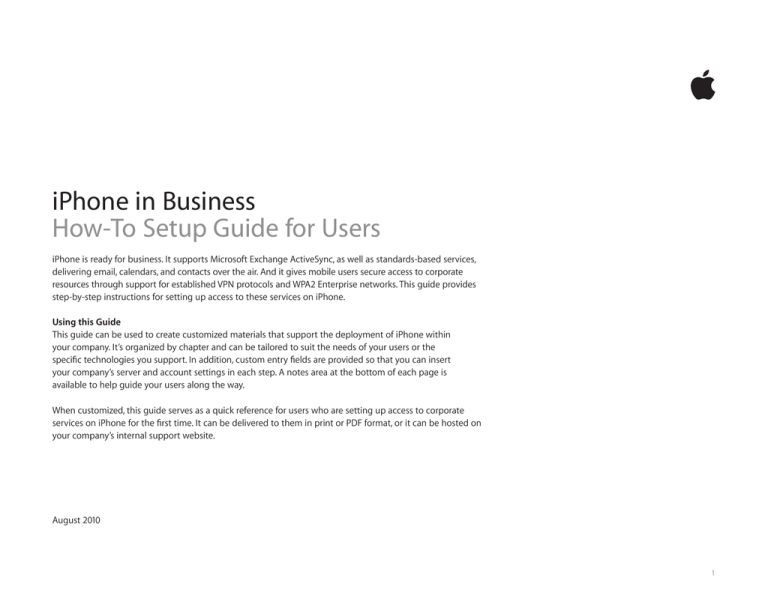
iPhone in Business
How-To Setup Guide for Users
iPhone is ready for business. It supports Microsoft Exchange ActiveSync, as well as standards-based services,
delivering email, calendars, and contacts over the air. And it gives mobile users secure access to corporate
resources through support for established VPN protocols and WPA2 Enterprise networks. This guide provides
step-by-step instructions for setting up access to these services on iPhone.
Using this Guide
This guide can be used to create customized materials that support the deployment of iPhone within
your company. It’s organized by chapter and can be tailored to suit the needs of your users or the
specific technologies you support. In addition, custom entry fields are provided so that you can insert
your company’s server and account settings in each step. A notes area at the bottom of each page is
available to help guide your users along the way.
When customized, this guide serves as a quick reference for users who are setting up access to corporate
services on iPhone for the first time. It can be delivered to them in print or PDF format, or it can be hosted on
your company’s internal support website.
August 2010
1
Contents
Chapter 1
iTunes
4
Activation and backup
Chapter 2
Microsoft Exchange ActiveSync Setup
6
Go to the Microsoft Exchange setup screen
Enter Exchange ActiveSync account and server information
Synchronize with Microsoft Exchange
Configure additional settings
Chapter 3
Virtual Private Network (VPN) Setup
11
Go to the network setup screen
Add a new L2TP VPN setup
Add a new PPTP VPN setup
Add a new Cisco IPSec VPN setup
Connecting and disconnecting from VPN
Chapter 4
Wireless Network (Wi-Fi) Setup
20
Go to the Wi-Fi settings screen
Join a Wi-Fi network
Join a closed Wi-Fi network
Configure additional settings
Chapter 5
Standards-Based Services (IMAP, LDAP, CalDAV, CardDAV) 25
Go to the mail account settings
Add a new IMAP mail setup
Add a new LDAP directory setup
Add a new CalDAV calendar setup
Add a new CardDAV setup
2
Contents (continued)
Chapter 6
Configuration Profile and Certificate Installation
38
Install a configuration profile or certificate
Remove configuration profiles and certificates
Chapter 7
Device Security
41
Set Passcode Lock
Enter a strong passcode
Set up passcode requirements
Erase data
Resources
46
3
iTunes
iTunes plays an important role in the deployment of iPhone. A few key functions require iTunes,
including device activation, installing software updates, and creating a backup for restoring or
transferring user information.
4
Activation and backup
Activation
Before you can make and receive calls, send text messages, or connect to the cellular
network, you must first activate your line of service with your wireless carrier. Additionally,
iPhone must be connected to iTunes via USB to activate the device.
Simply connect an iPhone to a Mac or PC running iTunes, and within seconds, iPhone is
activated and ready for use.
Backup
Using iTunes to back up iPhone settings is important if you need to restore a device.
When iPhone is synced with iTunes, device settings are automatically backed up to the
computer. Applications purchased from the App Store are copied to the iTunes Library.
Once iPhone has been configured to sync with a particular computer, iTunes automatically
makes a backup of the iPhone on that computer when synced. iTunes won’t automatically
back up an iPhone that isn’t configured to sync with that computer.
iTunes Activation
5
Microsoft Exchange ActiveSync Setup
With support for Microsoft Exchange ActiveSync on iPhone, you can wirelessly push company email,
calendar events, and contacts from Microsoft Exchange Server 2003, 2007, and 2010 to iPhone. To set up
iPhone to access your Exchange server, follow the steps in this chapter.
6
Go to the Microsoft Exchange setup screen
>>On the Home screen, tap Settings.
Microsoft Exchange ActiveSync Setup
>>Tap Mail, Contacts, Calendars.
>>Tap Add Account.
>>Tap Microsoft Exchange.
7
Enter Exchange ActiveSync account and server information
Enter email here
Enter server here
Enter domain here
Enter username here
Enter password here
Enter description here
your Email, Domain,
>>Enter
Username, Password, and
Description. The description
field is automatically populated
with your email address, but
can be modified to include
any description you’d like, for
example, “My Corporate Email.”
Tap Next when you’re done.
Microsoft Exchange ActiveSync Setup
Autodiscover is enabled, you can
>>Ifproceed
without entering additional
server information. If Autodiscover
is not enabled, enter your server
information in the Server field and
tap Next to complete the setup.
8
Synchronize with Microsoft Exchange
the setup is complete, iPhone
your company enforces
>>When
>>Ifa passcode
displays a list of data types to sync
policy, you’ll
with Exchange. Choose from the list
and tap Save to initiate the first sync.
Microsoft Exchange ActiveSync Setup
be prompted to establish a
device passcode.
the passcode and verify it a
>>Enter
second time, then tap Next.
You are now configured to access
your corporate email, calendar, and
contacts. Proceed to the next step
to configure additional options.
9
Configure additional settings
your account is set up,
>>Once
you can configure additional
settings and display options.
Scroll down for a complete list
of options.
Microsoft Exchange ActiveSync Setup
your account in the Account
>>Tap
list to set account synchronization
options, such as the number of
days to keep mail on your device,
or which folders in your Exchange
account you’d like to receive push
updates for.
push behavior
>>Togo configure
back to Mail, Contacts,
Calendars, and then tap
Fetch New Data.
here, you can turn push
>>From
services on or off and set how
frequently data is fetched from
the Exchange server when push
is disabled.
10
Virtual Private Network (VPN) Setup
With support for virtual private networks (VPNs) on iPhone, you can access private information securely
over a non private network. You may need a VPN, for example, to visit internal websites hosted on your
corporate intranet.
iPhone can connect to your company’s VPN using Cisco IPSec, SSL VPN, L2TP, or PPTP. VPN on
iPhone works over both Wi-Fi and cellular data network connections, and users can authenticate
via password, two-factor token, or digital certificate.
To set up iPhone to access your VPN, follow the steps in this chapter.
11
Go to the network setup screen
Enter network here
>>On the Home screen, tap Settings.
>>Tap General.
>>Tap Network.
down. Tap VPN. Then tap
>>Scroll
Add VPN Configuration to
get started.
Virtual Private Network (VPN) Setup
12
Add a new L2TP VPN setup
Enter description here
Enter server here
Enter account here
Enter password here
sure L2TP is selected
>>Make
before proceeding.
escription: Enter a description
D
that identifies this VPN configuration,
for example, “My VPN.”
Virtual Private Network (VPN) Setup
Enter the DNS name or IP
>>Server:
address of the VPN server you’re
connecting to.
>>Account: Enter your user name.
Enter the password
>>Porassword:
PIN of your VPN login account.
Leave the Password field blank
for RSA SecurID and CRYPTOCard authentication or if you’re
required to enter the password
manually with every connection
attempt.
13
Add a new L2TP VPN setup (continued)
Enter secret here
SecurID: Turn on this option
>>RSA
if you’re using a RSA SecurID token.
Once enabled, the password field
is hidden.
Virtual Private Network (VPN) Setup
Enter the group’s shared
>>Secret:
secret.
end All Traffic: Turn off this
>>Soption
to enable split tunneling.
If applicable, enter the
>>Proxy:
information for your proxy server
or the location of your proxy
auto-configuration file.
Save once you’ve entered all
>>Tap
your information and settings.
14
Add a new PPTP VPN setup
Enter description here
Enter server here
Enter account here
Enter password here
sure PPTP is selected
>>Make
before proceeding.
Description: Enter a description
that identifies this VPN configuration,
for example, “My VPN.”
Virtual Private Network (VPN) Setup
Enter the DNS name or IP
>>Server:
address of the VPN server you’re
connecting to.
>>Account: Enter your user name.
Enter the password
>>Password:
or PIN of your VPN login account.
Leave the Password field blank
for RSA SecurID and CRYPTOCard authentication or if you’re
required to enter the password
manually with every connection
attempt.
15
Add a new PPTP VPN setup (continued)
SecurID: Turn on this option
>>RSA
if you’re using a RSA SecurID token.
Once enabled, the password field
is hidden.
Virtual Private Network (VPN) Setup
Level: Choose the
>>Encryption
encryption level for your network.
Auto is the default, which selects
the highest encryption level
available.
end All Traffic: Turn off this
>>Soption
to enable split tunneling.
If applicable, enter the
>>Proxy:
information for your proxy server
or the location of your proxy
auto-configuration file.
Save once you’ve entered all
>>Tap
your information and settings.
16
Add a new Cisco IPSec VPN setup
Enter description here
Enter server here
Enter account here
Enter password here
sure IPSec is selected
>>Make
before proceeding.
Description: Enter a description
that identifies this VPN configuration,
for example, “My VPN.”
Virtual Private Network (VPN) Setup
Enter the server name or
>>Server:
IP address of the VPN server you’re
connecting to.
>>Account: Enter your user name.
Enter the password
>>Password:
or PIN of your VPN account.
Leave the Password field blank
for RSA SecurID and CRYPTOCard
authentication or if you’re
required to enter the password
manually with every connection
attempt.
17
Add a new Cisco IPSec VPN setup (continued)
Enter group name
Enter secret here
Certificate: Turn on this option
>>Use
if your VPN uses a certificate for
authentication. When Use Certificate
is on, the Group Name and Secret
fields are replaced with a certificate
menu that lets you choose from a
list of installed identities.
Virtual Private Network (VPN) Setup
Name: Enter the name
>>Gofroup
the group as defined on the
VPN server.
Enter the group’s shared
>>Secret:
secret.
Save once you’ve entered all
>>Tap
your information and settings.
If applicable, enter the
>>Proxy:
information for your proxy server
or the location of your proxy
auto-configuration file. Tap Save
once you’ve entered all your
information and settings.
18
Connecting and disconnecting from VPN
that you have configured your
>>Now
iPhone for VPN, the VPN switch at
the top of the VPN Configurations
list can be used to turn VPN on or off.
Status shows network connection
and disconnection as well as the time
connected while active.
Virtual Private Network (VPN) Setup
19
Wireless Network (Wi-Fi) Setup
iPhone can use local Wi-Fi networks to connect to the Internet. If no Wi-Fi networks are available or if
you’ve turned off Wi-Fi, iPhone connects to the Internet via your cellular data network, when available.
iPhone also supports WPA2 Enterprise with 802.1X authentication—the standard for enterprise Wi-Fi
network protection. These features help provide safe access to company information on iPhone.
For quick setup of iPhone for WPA2 Enterprise, security and authentication settings can be configured
using configuration profiles. For more information, see Chapter 5, “Configuration Profile and Certificate
Installation.”
To set up iPhone for Wi-Fi access, follow the steps in this chapter.
20
Go to the Wi-Fi settings screen
>>On the Home screen, tap Settings.
Wireless Network (Wi-Fi) Setup
>>Tap Wi-Fi.
>>Make sure Wi-Fi is on.
21
Join a Wi-Fi network
Enter password here
enter a password
>>Ifandnecessary,
tap Join.
iPhone is now connected
>>Your
to a Wi-Fi network. The Wi-Fi
icon in the status bar at the
top of the screen shows signal
strength.
Wireless Network (Wi-Fi) Setup
you’ve joined a network
>>Once
manually, iPhone automatically
joins it whenever the network
is in range. If more than one
previously used network is in
range, iPhone joins the most
recently used network.
22
Join a closed Wi-Fi network
Enter name here
Enter username here
Enter password here
a closed Wi-Fi network (one
>>Tonotjoin
shown in the list of scanned
networks), choose Wi-Fi > Other.
the name of the closed
>>Enter
network. If the network requires
a password, tap Security.
the type of security the
>>Tap
network uses. Navigate back
your Username and
>>Enter
Password.
to Other Network.
You must already know the network
name, password, and security type to
connect to a closed Wi-Fi network.
Wireless Network (Wi-Fi) Setup
23
Configure additional settings
forget a network you’ve joined
>>Topreviously
so that iPhone doesn’t
join it automatically, choose Wi-Fi
and tap the blue advance arrow
next to that network.
Wireless Network (Wi-Fi) Setup
>>Tap Forget this Network.
>>Tap Forget Network to confirm.
can also set iPhone to ask if you
>>You
want to join new networks that are
within range. Choose Wi-Fi and turn
on or off Ask to Join Networks. If
“Ask to Join Networks” is turned off,
you must manually join a network
to connect to the Internet when
a previously used or cellular data
network isn’t available.
24
Standards-Based Services
(IMAP, LDAP, CalDAV, CardDAV)
iPhone supports standards-based servers for mail, calendar, and contacts integration. You can sync with
IMAP mail servers and search the mail server from your iPhone. You can also get access to common CalDAVcompliant calendar servers like iCal Server, Oracle Beehive, Kerio, and Zimbra. CardDAV calendaring and
CardDAV contacts protocols are supported on iPhone. You can also find colleagues fast by searching LDAP
servers from either the Mail or Contacts app on your iPhone.
To set up iPhone to access any of the above standards-based services, follow the steps in this chapter.
25
Go to the Mail, Calendar, Contacts account settings
>>On the Home screen, tap Settings.
Standards-Based Services
>>Tap Mail, Contacts, Calendars.
>>Tap Add Account.
>>Tap Other.
26
IMAP Mail Setup: Enter account and server information
Enter name here
Enter address here
the service you want to
>>Select
configure from the list of options.
Enter your full name, for
>>Name:
example, “John Appleseed.”
Enter your email
>>Address:
address.
To set up an IMAP account, tap
“Add Mail Account.”
IMAP Mail Setup
27
IMAP Mail Setup: Enter account and server information (continued)
Enter password here
Enter description here
>>Password: Enter your password.
Enter a description
>>Description:
for your account. This field is
automatically populated with
your email address but can be
modified to include any description you’d like, for example, “My
Corporate Email.”
>>Tap Next to advance.
IMAP Mail Setup
28
IMAP Mail Setup: Configure incoming server information
Enter host name here
Enter user name here
Enter password here
sure IMAP is selected
>>Make
before proceeding.
Name: Enter your primary
>>Host
mail server, typically in the format
“mail.company.com.”
IMAP Mail Setup
Name: Enter your email
>>User
user name, typically the part
Enter the password
>>Password:
to access your email account.
of your address that precedes
“@company.com.”
29
IMAP Mail Setup: Configure outgoing server information
Enter host name here
Enter user name here
Enter password here
Name: Enter your primary
>>Host
outbound SMTP server, typically
in the format “smtp.company.com.”
IMAP Mail Setup
Name: Enter your email
>>User
user name, typically the part
Enter the password
>>Password:
to authenticate your account
of your address that precedes
“@company.com.”
for sending email. This typically
matches your password for
incoming email.
>>Tap Save to complete the setup.
30
IMAP Mail Setup: Configure additional settings
the account is validated, the
>>Once
IMAP services screen is displayed.
Select the services you want to
be active by turning them ON
or OFF.
>>Tap Save.
You’ll now see the active accounts
listing screen. Tap the account you
just set up.
IMAP Mail Setup
>>Tap Account Info.
to the bottom of the screen
the Advanced Settings screen,
>>Scroll
>>On
and tap Advanced.
you can specify which server-side
folders are used to store your email
messages, how long to keep email
stored on your iPhone before it’s
deleted, or define preferences for
authentication and SSL.
Important: Mail on iPhone automatically detects the
server’s settings, including requirements for SSL, so
check with your administrator before adjusting any
of these settings.
31
LDAP Directory Setup: Enter account and server information
service, navigate
>>Tobacksettoupthea new
Mail, Contacts, and
Calendar settings menu and select
Add Account. From the menu, select
Other to configure standards-based
services. To set up an LDAP directory
account, select “Add LDAP Account.”
LDAP Directory Setup
your Server address and User
your company directory
>>Enter
>>Ifdoes
Name and Password if required. The
not use SSL* you will be
Description field is automatically
populated with your LDAP server
information but can be modified to
include any description you’d like,
for example, “My LDAP Directory.”
Tap Next when you’re done.
prompted with a message stating
that iPhone cannot connect using
SSL. Tap Continue to proceed
with setup.
* SSL is a protocol used to encrypt data in transit.
Before proceeding you should always verify that
you are connecting to corporate services with the
correct level of security for your organization.
32
LDAP Directory Setup: Enter account and server information (continued)
the LDAP setup has been
>>When
verified, most likely you’ll need
to enter LDAP search settings
to your configuration. Tap Add
Search Settings.
LDAP Directory Setup
Search Settings, add your
>>Within
company settings for Base,
Description, and Scope. The
default search scope is Subtree.
you’ve entered your search
>>Once
settings, tap Save to complete the
setup. You are now configured
to access your company’s LDAP
corporate directory. You can search
the directory within the contacts
application or auto-address
outbound email messages.
33
CalDAV Calendar Setup: Enter account and server information
service, navigate
>>Tobacksettoupthea new
Mail, Contacts, and
Calendar settings menu and
select Add Account. From the
menu, select Other to configure
standards-based services. To set up
a CalDAV account, select “Add
CalDAV Account.”
CalDAV Calendar Setup
your Server address,
>>Enter
User Name, and Password. The
Description field is automatically
populated with your CalDAV server
information but can be modified to
include any description you’d like,
for example, “My CalDAV Calendar.”
Tap Next when you’re done.
calendar server does not
>>Ifuseyour
SSL* you will be prompted
with a message stating that
iPhone cannot connect using SSL.
Tap Continue to proceed with
setup.
*SSL is a protocol used to encrypt data in transit.
Before proceeding you should always verify that
you are connecting to corporate services with the
correct level of security for your organization.
34
CalDAV Calendar Setup: Enter account and server information (continued)
the account is verified,
>>Once
setup is complete. You now have
access to your corporate CalDAV
calendar on iPhone.
To configure non-standard port
settings, or to enable or disable
SSL, tap Advanced Settings.
CalDAV Calendar Setup
the Advanced Settings
>>On
screen, you can specify port
configurations or account URLs
for your CalDAV server. Check
with your administrator before
adjusting any of these settings.
35
CardDAV Setup: Enter account and server information
Enter server here
Enter user name here
Enter password here
service, navigate
>>Tobacksettoupthea new
Mail, Contacts, and
Calendar settings menu and
select Add Account. From the
menu, select Other to configure
standards-based services. To set up
a CardDAV account, select “Add
CardDAV Account.”
your Server address,
>>Enter
User Name, and Password. The
Description field is automatically
populated with your CardDAV
server information but can
be modified to include any
description you’d like, for
example, “My CardDAV Calendar.”
Tap Next when you’re done.
contacts server does not
>>Ifuseyour
SSL* you will be prompted
with a message stating that
iPhone cannot connect using SSL.
Tap Continue to proceed with
setup.
* SSL is a protocol used to encrypt data in transit.
Before proceeding you should always verify that
you are connecting to corporate services with the
correct level of security for your organization.
CardDAV Setup
36
CardDAV Setup: Enter account and server information (continued)
the account is verified,
>>Once
setup is complete.
You now have access to your
corporate CardDAV calendar on
iPhone.
the Advanced Settings
>>On
screen, you can specify port
configurations or account URLs
for your CardDAV server. Check
with your administrator before
adjusting any of these settings.
To configure non-standard port
settings, or to enable or disable
SSL, tap Advanced Settings.
CardDAV Setup
37
Configuration Profile and
Certificate Installation
In an enterprise environment, you can set up accounts and other items on your iPhone by installing a
configuration profile. Configuration profiles allow system administrators to quickly set up your iPhone to
work with the information systems at your company, school, or organization. For example, a configuration
profile might set up your iPhone to access your Microsoft Exchange servers at work.
Configuration profiles can also contain certificates for secure access to your company’s network and
information. Both root and identity certificates can be installed independently of a configuration profile,
using the same basic installation process.
To install a configuration profile or certificate on your iPhone, follow the steps in this chapter.
38
Install a configuration profile or certificate
iPhone, open the email
>>Using
provided by your administrator.
Tap the profile or certificate to
open it.
you can download
>>Alternatively,
the configuration profile or
certificate from the website
provided by your administrator.
Tap the profile or certificate
to open it.
the configuration profile or
>>When
certificate opens, verify that you’ve
received it from a trusted source. If
it’s unsigned, a red “unsigned” badge
will be displayed next to the install
button. Check with your system
administrator before proceeding
with installation.
installation, you may
>>During
be asked to enter your Exchange
account password and other
information required by
the services included in your
configuration profile.
Once you’ve verified the profile is
from a trusted source, tap Install.
Configuration Profile and Certificate Installation
39
Remove configuration profiles and certificates
profile or certificate is now
>>The
installed on your device. Any
services included in your profile
are now configured. Your configuration profile or certificate is
also listed in Settings > General
> Profile.
Configuration Profile and Certificate Installation
provided by a configuration
>>Settings
profile can’t be altered. To change
these settings, install an updated
configuration profile provided by
your administrator.
Important: Removing a configuration profile removes
policies and all the email or Exchange account data
stored on the device, as well as VPN settings, certificates,
and other information associated with the profile.
40
Device Security
The security features and capabilities built into iPhone provide a secure mobile computing platform
for business. In this section, you’ll learn ways to harden the device using passcodes to help prevent
unauthorized access.
A device passcode is the first line of defense and prevents unauthorized users from accessing data
stored on iPhone or otherwise gaining access to the device. iPhone allows you to select from an
extensive set of passcode requirements to meet your security needs, including timeout periods,
passcode strength (complexity), and how often the passcode must be changed.
41
Set Passcode Lock
the Home screen, tap
>>From
Settings.
the Settings screen, tap
>>From
General.
the General screen, tap
>>From
Passcode Lock.
the Passcode Lock screen, turn
>>On
Simple Passcode choice to OFF.
the top of the screen, tap Turn
>>AtPasscode
On.
Note: A simple passcode is a 4-digit
number. For heightened security,
use a strong passcode containing a
combination of letters and numbers.
Device Security
42
Enter a strong passcode
a strong passcode using
>>Enter
any number of alphanumeric
your your passcode,
>>Reenter
then tap Done.
characters. Tap Next when you
are done.
Device Security
43
Set up passcode requirements
the Passcode Lock screen, tap
>>On
Require Passcode.
the strongest security, select
>>For
“Immediately,” as shorter times are
more secure. Tap Passcode Lock,
then tap General on the Passcode
Lock screen.
Device Security
the General screen, tap
>>On
Auto-Lock.
the Auto-Lock screen, for
>>On
the strongest security, select
“1 minute.”
44
Erase data using local wipe
the Passcode Lock screen,
>>On
turn Erase Data on. When
Passcode Lock is on, all data on
your iPhone will erase after 10
failed passcode attempts as an
additional security measure.
Device Security
45
Resources
AppleCare Protection Plan for iPhone. iPhone comes with 90 days of complimentary technical support
and a year of hardware repair coverage through its limited warranty. The AppleCare Protection Plan
for iPhone extends that coverage to two years from the original iPhone purchase date. End users can
contact Apple—the people who know iPhone best—for technical support and convenient repair options.
Technical support includes iOS, Apple-branded iPhone applications, such as iTunes, Safari, Calendar, Mail,
and Remote, and connecting to wireless networks.
www.apple.com/support/products/iphone.html
AppleCare Help Desk Support. Access the backup expertise your frontline technology staff requires
when deploying iPhone and iOS in your organization. You’ll get priority access to Apple’s senior
technical support staff for help with iOS, iPhone and iPad hardware, and Apple-branded applications,
including iPhone Configuration Utility.
www.apple.com/support/products/enterprise/help.html
AppleCare OS Support Plan. Get the IT department–level support you need when deploying iPhone and
iOS in your organization. Covers phone and email support for advanced integration and migration issues.
There are three plans to choose from, and all include the benefits of AppleCare Help Desk Support. Additional features may include one-hour response times 24 hours a day, an onsite visit by an Apple technical
support engineer, and a technical account manager assigned to your organization.
www.apple.com/support/products/enterprise/server.html
iPhone Direct Service Program. The iPhone Direct Service Program provides access to Apple’s online
Global Service Exchange system, enabling organizations to save time by directly ordering a replacement
iPhone or in-box accessory. Check with your Apple Account Executive to find out if you qualify.
www.apple.com/support/programs/ids
46
Resources
Here are some helpful links to more information about iPhone in Business on Apple.com.
iPhone general support. Download the iPhone User Guide (revised with each software update), a great resource
for getting started with iPhone, complete with support articles and videos. Also see the iPhone Troubleshooting
Assistant, which will help you resolve common iPhone issues and create FAQs for your users.
www.apple.com/support/iphone
iPhone enterprise support. Download the Enterprise Deployment Guide and learn how to integrate iPhone with
your enterprise systems. Get the iPhone Configuration Utility and view enterprise-related support topics and
Knowledge Base articles.
www.apple.com/support/iphone/enterprise
iPhone in Business information. Find more information about iPhone in Business, including business features,
integration and deployment, business apps from the App Store, and customer profiles.
www.apple.com/iphone/business
Business apps from the App Store. There are thousands of applications on the App Store that are changing the
way people work. From individual productivity apps that help you get organized to apps that help you travel
smarter and enterprise-class apps that offer mobile access to core business data, there are unlimited possibilities
for business users. Find out more about business apps on the App Store.
www.apple.com/iphone/business/apps
iPhone Developer Enterprise Program: In-house application development.
Mobilize your enterprise with custom apps on iPhone. Join the iPhone Developer Enterprise Program and get
access to a wealth of technical resources and information on developing innovative applications for iPhone.
Learn more about the developer program on the Apple Developer Connection website.
http://developer.apple.com/programs/iphone/enterprise/
47
© 2010 Apple Inc. All rights reserved. Apple, the Apple logo, and iPod are trademarks of Apple Inc., registered in the U.S. and other countries. iPhone is a
trademark of Apple Inc. Other company and product names mentioned herein may be trademarks of their respective companies. Mention of third-party
products is for informational purposes only and constitutes neither an endorsement nor a recommendation. Apple assumes no responsibility with regard
to the performance or use of these products. August 2010