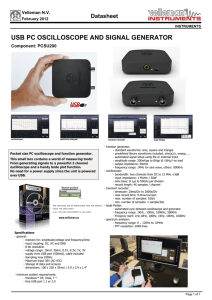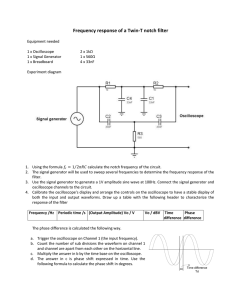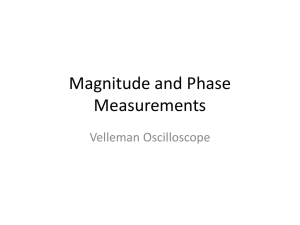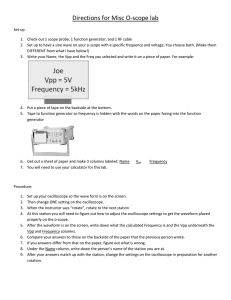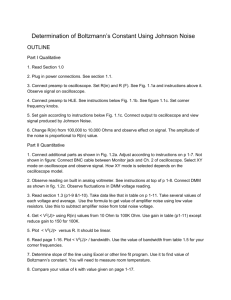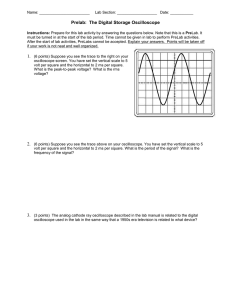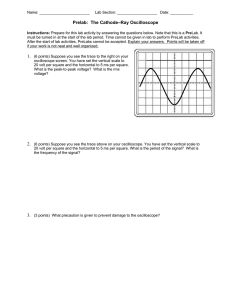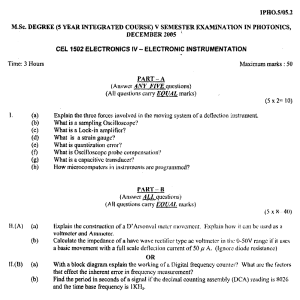Introducing the Function Generator and the Oscilloscope

4.2(1)
M
ULTISIM
D
EMO
4.2: I
NTRODUCING THE
F
UNCTION
G
ENERATOR AND THE
O
SCILLOSCOPE
In this demo, we start to work with the function generator and oscilloscope. Both in Multisim and in the real world, function generators and especially oscilloscopes are among the most, if not the most, commonly utilized electronic instruments.
For this demo we’ll work with the non-inverting amplifier shown in Fig. 4.2.1 below.
Figure 4.2.1
Non-Inverting Amplifier with a gain of 11.
In the last example, we utilized a three-terminal op amp. For this one, we’ll use a 5-terminal op amp. The two additional terminals are power supply connections
To get the five-terminal op amp in the Select a Component window select:
Group: Analog
FAMILY: ANALOG_VIRTUAL
Component: OP_AMP_5T_VIRTUAL
While in the past we have often created a power supply with simple VDC sources, in complicated circuits, we can also use power supply “rails.” We need two of them: a positive one, known as VDD, and a negative one, known as VSS. VDD can be found under:
Group:
FAMILY:
Sources
POWER_SOURCES
Component: VDD
VSS can be found in the same component family.
All Rights Reserved.
©2009 National Technology and Science Press
4.2(2)
Attach the VDD supply to the top terminal of the op amp, and attach the VSS supply to the bottom terminal of the op amp as shown in Fig. 4.2.2 below. In addition make sure to attach the resistors of appropriate value.
Figure 4.2.2
Non-inverting amplifier implemented in Multisim
You’ll notice that next to VDD it says 5V and nearby VSS it says 0V. These are the values of these two sources. This is not what we want. We need to change them, and to do so, double click on the VDD component to bring up the window shown in Fig. 4.2.3. Change the Voltage
(V) field to 15 V. Do the same for VSS except set it to -15 V. This will give us balanced (equal in magnitude) supply rails.
All Rights Reserved.
Figure 4.2.3
Setting VDD to 15 V.
©2009 National Technology and Science Press
4.2(3)
Now the next thing we need is to add an input signal to this amplifier. To do this, let’s get the
Function Generator instrument. This instrument can be obtained by either going to
Simulate>Instruments>Function Generator or by clicking on the button on the instrument toolbar if it is available. Just like with the multimeter or the wattmeter, place the instrument on the schematic capture screen and attach it as shown in Fig. 4.2.4.
Figure 4.2.4
Incorporating the Function Generator into the circuit.
Double-click on the Function generator to open its control panel which is shown in Fig. 4.2.5.
This window allows us to choose from three types of wave forms and vary the different characteristics of these waveforms. Insert the settings shown in Fig. 4.2.5. These settings correspond to a sine wave with a frequency of 100 Hz and an amplitude of 100 mV.
All Rights Reserved.
Figure 4.2.5
Function Generator control panel.
©2009 National Technology and Science Press
4.2(4)
Now we need something to measure the output of the non-inverting amplifier. We’ll use the oscilloscope. To obtain this instrument, go to Simulate>Instruments>Oscilloscope or click on the button on the toolbar.
Place the oscilloscope in the circuit and attach it as shown in Fig. 4.2.6. On the oscilloscope, the
“+” terminal of A is attached to the input node, and the “+” terminal of B is attached to the output node. The “-” terminals of A and B are tied together to share a common ground. This setup will allow us to simultaneously measure the input and output signals on the same screen.
Figure 4.2.6
Circuit with oscilloscope measuring the output.
Double click on the oscilloscope to bring up its control panel and viewing screen which is shown in Fig. 4.2.7.
All Rights Reserved.
Figure 4.2.7
Oscilloscope panel screen.
©2009 National Technology and Science Press
4.2(5)
So we’re now all ready to measure the signals. Since the oscilloscope and the function generator are instruments, we will use the Interactive Simulation to work with them. Press the button to begin the simulation.
This is a good time to point out that the Interactive Simulation is essentially an open-ended
Transient Analysis (it has a default End Time (TSTOP) of 10
30
seconds which is actually greater than the age of the universe, so we’ll never really hit an end time…we do have to worry about exhausting memory allocations, however). Since the Interactive Simulation takes place in time, it would be good to be able to tell what time it is. We can in fact. Look to the bottom right corner of your Schematic Capture window. You should see a bar similar to that shown in Fig. 4.2.8 below. If the grey bars on the side are flashing green in sequence, it means the Interactive
Simulation is running. Additionally, in center field, you’ll notice the time stamp of the current point of the simulation is visible. As the simulation runs, you’ll notice the time increasing.
Depending on the time steps (determined by the options found at Simulate>Interactive
Simulation Settings…) the progress of time may be equal to real-life time or may be slower. It all depends on computer speed as well as what instruments are currently being used.
Figure 4.2.8
Interactive Simulation Bar.
So now let’s go back to the experiment. Once you began the simulation your oscilloscope screen should start displaying signals similar to those seen in Fig. 4.2.9.
Figure 4.2.9
Oscilloscope screen showing barely readable signals.
In looking at the output, the time scale looks alright (We can for sure tell that this is a sine wave with a period of about 10 ms.) However, it is hard to see the input signal, and somewhat hard to
All Rights Reserved.
©2009 National Technology and Science Press
4.2(6) see the amplitude of the output so we need to adjust the scales. Under the Channel A header at the bottom of the instrument panel, adjust the Scale:
1.
Click on the Scale field. This should cause an up-down arrow to appear.
2.
Adjust the scale using these up-down arrows or manually put in your own desired scale.
3.
That’s it. Pretty simple
Adjust the scale on Channel A (input signal) until it is pretty visible. Then adjust the scale on
Channel B so it too is pretty readable as well. You should get an output signal like that shown below in Fig. 4.2.10.
Figure 4.2.10
Oscilloscope displaying readable input and output signals.
So now that things are clearly visible, we can use the cursor found on the right side of the screen
(the inverted blue triangle attached to a long red vertical line) to analyze the signals in depth if we wish Just even from roughly eyeballing the oscilloscope traces using the scale graph ticks we can see the output is about 11 times larger in magnitude than the input (which is exactly what we should expect because the gain is 11). Also notice that the signals are in phase meaning that the output peaks when the input peaks. This indicates that the gain is positive. If gain were negative, the output would be at its maximum positive voltage when the input was at its most negative voltage.
While the simulation is running, you can change the output signal of the function generator.
Figure 4.2.11 on the next page shows the result of the author switching from a square wave to a sine wave and then to a triangle-wave quickly.
Another thing to do is to start with a sine wave of amplitude 100 mV and while the simulation is running, decrease the amplitude. This results in an oscilloscope trace similar to that shown in
Fig. 4.2.12 on the next page.
Play around with this circuit and try to get a feel for the different controls of the op amp. We’ve gone over the critical ones which you will use during your study of circuits, but there are many other things you can do.
All Rights Reserved.
©2009 National Technology and Science Press
4.2(7)
Figure 4.2.11
The result of the type of signal being quickly switched from a square wave to a sine wave to a triangle wave.
Figure 4.2.12
Decreasing the amplitude of a sine wave.
All Rights Reserved.
©2009 National Technology and Science Press