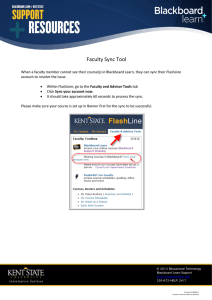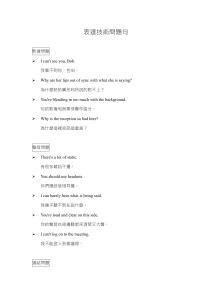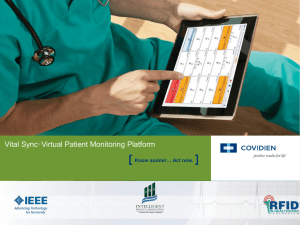McGraw-Hill Campus Grade Sync Instructions for

McGraw-Hill Campus Grade Sync Instructions for Desire2Learn
Table of Contents
1
McGraw-Hill Campus Grade Sync Instructions for Desire2Learn
About McGraw-Hill Campus Gradebook Sync
McGraw-Hill Campus gradebook sync functionality provides you the ability to easily push scores directly from your Connect course to your Desire2Learn gradebook. New gradebook items will be automatically created in your Desire2Learn course by McGraw-Hill Campus when a Connect assignment is initially synced. Connect assignments may be re-synced as desired by the instructor. Any new or updated student scores will then be transferred from Connect to update the gradebook item in Desire2Learn.
Before you begin syncing grades
McGraw-Hill Campus gradebook sync functionality does require an initial setup and configuration to be completed by your Desire2Learn System administrator. If McGraw-Hill Campus gradebook sync functionality has not yet been made available at your school, please visit http://www.mhcampus.com
and click the getting started tab to learn more and begin the process today.
In order for grades to be synced from Connect to Desire2Learn, the instructor must enable McGraw-Hill
Campus in their Desire2Learn course, pair to their Connect section and adopt Connect for use by their students. For instructions on completing these steps, please reference the McGraw-Hill Campus
Instructor Getting Started Guide for Desire2Learn, on the Connect Success Academy.
Students must also complete an initial pairing of Connect with Desire2Learn through McGraw-Hill
Campus so that their instructor may sync their scores. For student-facing instructions on completing this process, please reference the McGraw-Hill Campus Student Quick Start Guide for Desire2Learn on the
Connect Success Academy.
2
McGraw-Hill Campus Grade Sync Instructions for Desire2Learn
Accessing Gradebook Sync Reports in Connect
1.
Log in to your institution’s Desire2Learn site and navigate to your course.
2.
Click on the McGraw-Hill Campus link within your course. This link may be found in either the main navigation tool bar at the top of the screen and/or as a module within the Course
Content tab.
3.
Click on the “Connect” link in your McGraw-Hill Campus home page. A new window will open with your Connect section home page.
3
McGraw-Hill Campus Grade Sync Instructions for Desire2Learn
4.
Click either “view gradebook sync list” in the section performance area on your Connect section home page or click the “reports” tab and then “view gradebook sync list” in the box on the right side of the page. If these links do not appear in your Connect course, either your section has not been properly paired or your Desire2Learn administrator has not configured McGraw-Hill Campus gradebook sync functionality.
4
McGraw-Hill Campus Grade Sync Instructions for Desire2Learn
Ensuring Students’ Scores are Ready to Sync
1.
Click “check your roster” to see which students are ready to sync a.
To be able to sync, your students need to be paired with McGraw-Hill Campus. Check the “gradebook sync-ready” column to see which students are paired. A green checkmark means the student is paired and ready to sync. The red stop sign means the student is not paired and not ready to sync.
5
McGraw-Hill Campus Grade Sync Instructions for Desire2Learn
2.
For student-facing instructions on pairing Connect with Desire2Learn, please reference the
McGraw-Hill Campus Student Quick Start Guide for Desire2Learn on the Connect Success
Academy.
Syncing Scores from Connect to Desire2Learn
The gradebook sync list shows all the assignments with scored submissions. For each assignment in the gradebook sync list, you’ll see its name, type, sync status, due date, and the attempt score you last synced. The assignments are default sorted by sync status. There are four possible sync statuses:
Never synced: You have never synced the assignment to your school gradebook.
Last synced: You last synced the assignment on the date listed. If you see a green arrow, your gradebook is up to date. If you see a yellow triangle, there is at least one new submission, and you may want to sync again. Click the link to see exactly how many scored submissions there are to sync.
In progress: You’re currently syncing the assignment.
Last sync failed—try again: At least one score didn’t sync, so you need to re-sync the assignment scores.
1.
To sync scores, simply select the individual assignments you wish to sync by clicking the corresponding checkbox or click the checkbox in the column heading to select all of the assignments.
6
McGraw-Hill Campus Grade Sync Instructions for Desire2Learn
2.
Choose which attempt scores to sync from the dropdown menu. You can sync the best, last (the most recent), or average attempt scores. Then click “synch.”
3.
After selecting which attempt score to sync, you’ll see the “sync in progress” confirmation. Click
“close” to close this confirmation.
4.
The sync status for the assignments you selected will now show “in progress.” You will need to navigate away from the gradebook sync list and return to it in order for this sync status to be updated. Sync status results may take several minutes to reflect in the gradebook sync list.
5.
Congratulations! You have completed the synchronization of your Connect assignment scores with your Desire2Learn gradebook. A new gradebook item has been created using your Connect assignment title. Please refer to your Desire2Learn user documentation to learn how to categorize or otherwise manipulate the newly created gradebook item.
7