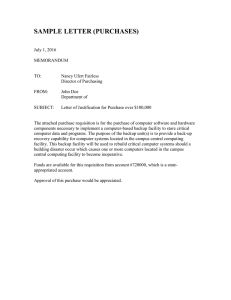Introduction To GFI Backup
advertisement

Introduction To GFI Backup © U3A Moorleigh 2009 Introduction to GFI Backup 2 Contents 1. Downloading GFI Backup .................................................................................................................... 3 2. Creating a Restore Point ..................................................................................................................... 4 3. Installing GFI Backup ........................................................................................................................... 5 4. Starting GFI Backup ............................................................................................................................. 8 5. One-off Backup of a Group of Files or Folders .................................................................................... 9 6. Restoring some Files ......................................................................................................................... 14 8. Issues ................................................................................................................................................. 17 © U3A Moorleigh 2009 Introduction to GFI Backup 3 1. Downloading GFI Backup Go to the website www.gfibackup.com and scroll the web page about halfway down to where it says Click here to download GFI Backup 2009 for FREE and click on that link. You will be taken to another page where you will see the following (amongst other stuff): You will have to enter your name and an email address. If you don’t want to use your normal email address, you could create another one for such junk mail using one of the many free web-based email sites (e.g. gmail.com, yahoo.com, hotmail.com, emailaccount.com). You may want to consider un-ticking the checkboxes that are already ticked for you, if you don’t want any of their advertising email. Once you have filled in the details, click the DOWNLOAD button and you will be taken to another page: Click over at the left where it says gfibackup2009home.exe and a window will pop up asking if you want to Run or Save the file (what this window looks like will vary depending upon the browser you are using). Choose the option to Save this file, and if asked to, select a folder where the file is to be stored. Once the download has finished, you’ll be given the opportunity to run or open the file and hence start to install the software. Don’t do this just yet; it is safer to create a restore point first in case a problem arises. Just exit or cancel for now, but remember where you saved the downloaded file gifbackup2009home.exe . © U3A Moorleigh 2009 Introduction to GFI Backup 4 2. Creating a Restore Point This is a wise idea prior to any software installation so that if there is a problem, your computer system can be restored to the state it was in before any trouble arose. To do this easily, click on Start on the green background at the lower left, and then click on Help and Support in the middle right of the pop-up. A window entitled “Help and Support Center” will appear; look in the middle of the right for the heading Pick a task, then select the third one down, Undo changes to your computer with System Restore as shown here: You will see a screen appear saying Welcome to System Restore. On the right you will see the following: Click in the radio button next to Create a restore point, and then click on Next at the bottom right. A new screen will appear asking for a description, type in something like “Before GFI Backup Installation” (don’t put in date or time, that will be done for you) and then click on the Create button at the bottom. Eventually another screen will pop up saying “Restore Point Created”; now just click on Close at the bottom right and all is done. © U3A Moorleigh 2009 Introduction to GFI Backup 3. Installing GFI Backup Use Windows Explorer to navigate to the folder where you saved gifbackup2009home.exe, and double-click on the name. A window will appear as follows: Click on the Run button, another window will pop up. This window strongly advises to exit all Windows programs before you proceed; it is safest to follow this advice. Once that is done, click on Next, then you should see a new screen asking you to accept the terms of the license agreement. © U3A Moorleigh 2009 5 Introduction to GFI Backup 6 Use the scroll bars to read as much of the agreement as you want to, then if you are willing to accept it, click the radio button next to I accept the terms of the license agreement. If you can’t accept it, then you have to click cancel and give up. Assuming you can accept it, when you have clicked the radio button the Next button, greyed out to start with, will become available; click it. This screen asks where the program is to be installed – accept whatever it offers by clicking on Next. © U3A Moorleigh 2009 Introduction to GFI Backup 7 The above screen gives you the opportunity to go back and change something if you need to. If all is OK (and so it should be) click on Next. The actual installation will now commence; as it proceeds you should see an indication of progress like this one: When the installation is finished, you should see the following: This window shows that the installation is complete. There is a checkbox that is already ticked, to say that GFI Backup will be started when you finish here. If, for some reason, you don’t want to start the program right now, un-tick the box. Then, with the tick as you want it, click the Finish button. © U3A Moorleigh 2009 Introduction to GFI Backup 8 4. Starting GFI Backup Once you have installed the program, you will have a shortcut on the desktop for accessing it. Double-click on this icon and a window will pop up and remain while the program completes startup: When the program has finished startup, the welcome wizard will appear: At this point you are ready to start backing up and restoring. © U3A Moorleigh 2009 Introduction to GFI Backup 9 5. One-off Backup of a Group of Files or Folders In this section, we’ll back up a group of files and folders to a memory stick. It is a good idea to backup files onto some medium that can be disconnected from your computer; memory sticks are now providing a cheap and convenient way to do this. Make sure your memory stick is plugged in (it’s not essential to do it first but then it will be there when you need it) and then start up GFI Backup as shown in the previous section. Click on Backup at the upper left. You are now creating a “backup task”, and this is the first screen for setting up the properties of this task. This screen gives it a name – here it is given by default “MyBackup 1”, you may wish to change this to something more meaningful such as “Finance Files” or anything else that is meaningful to you. If you do change it, note that the Archive File/Folder Name changes too. The remaining fields are optional – you can put more details of what is being backed up in the Description box. Don’t worry about the others for this exercise. At the top of this screen you will see 6 tabs labelled General, Source, Destination and so on, with the General tab at the front. The wizard will direct us through the other tabs. When you are satisfied with the name, click on Next. You will see the following screen, with the Source tab at the front. Click on the Files/Folders button as indicated. © U3A Moorleigh 2009 Introduction to GFI Backup 10 When you click on Files/Folders, another screen pops up showing all your computer’s devices, and folders, rather like the top level you see with Windows Explorer or My Computer. There is a difference, however; to the left of each is a checkbox. The idea is to go through the folders and files and select the checkbox if you want that file or folder to be backed up. A sample is shown on the next page. Note that this view of your files and folders does not include My Documents. This is a bit of a shame since most of us store our files in that folder. However, My Documents is not a “real” folder but is a shortcut so if you want My Documents you have to navigate to the real location via C drive → Documents and Settings → (user name) – the sample below shows such a case. Tick the checkbox for folders and files that are to be backed up. In the sample, the folder “AADriver” has been selected, and so have the files “cambridge bus map” and “cambridge city map2”. Observe that when a file or folder is checked, all the folders above it on the hierarchy have a green square in the checkbox to indicate something in that folder is being backup up, but not everything. In cases where everything is being backed up, the checkbox shows a tick. © U3A Moorleigh 2009 Introduction to GFI Backup 11 When you have selected all the folders and files to be backed up, click the OK button at the bottom. You will return to the Source screen, with the top of the hierarchy of the files you selected. As shown at the right, underneath “Selected Items” there is “Files & Folders”, and underneath that there is “C:” with a “+” in a box to its left. If you click on the “+” the hierarchy opens up; if you keep clicking on “+” signs you should eventually see all the files and folders you selected. You should also see at the bottom left of the screen the total size in MB and the number of items selected to be backed up. Now click on Next at the bottom of the screen. We now move on to a screen showing the Destination tab. The top part of the screen appears as shown here. The radio button next to “Local folder” is selected; click in the third circle down, where it says “Removable disk device”. When you do that, the bottom part of the screen changes, as shown on the next page. © U3A Moorleigh 2009 Introduction to GFI Backup 12 Now click on the down-arrow underneath “Please select the drive” and choose the drive letter for the memory stick that was plugged in earlier. (If you forgot, plug it in now, select “Local Folder” at the top, then select “Removable disk device” again, now click the down-arrow and there should be a drive letter available for the memory stick.) Also enter the name of a folder on the memory stick for your backup, for example: Do NOT tick in the checkbox at the lower left, doing so will result in all other files on the memory stick being deleted. Now click Next at the bottom, you will get the next screen with the Options tab at the front. Don’t change anything here, just click on Next at the bottom. We move on to the screen with the Scheduler tab at the front. At the left are options for when to run the backup, with “Run Manually” selected. © U3A Moorleigh 2009 Introduction to GFI Backup 13 Don’t change anything here, click Next at the bottom of the screen. We now move on to the screen with the Events tab at the front. Ignore everything here and click on Finish at the bottom. A Confirm window will pop up and ask “Would you like to run the Backup Task now?” Click on Yes, then a big window will appear. There will also be a small window at the lower right saying the backup is starting; it will stay for a second and then disappear. Eventually it will appear again to say the backup task is complete; about the same time a notification window will appear. This gives statistics on what happened and when. You’ll have to click on OK at the bottom to get rid of this screen. © U3A Moorleigh 2009 Introduction to GFI Backup 14 6. Restoring some Files In this section, we’ll restore one of the files backed up earlier. For this exercise, the file “cambridge bus map” has been modified and we have decided this is no good, we want the file the way it was. Start up GFI Backup as shown earlier. Click on Restore at the lower left. A window pops up asking whether all the files from a backup are to be restored, or just particular ones. We are after a single file, so select the second radio button (next to “Restore individual files or folders”) and then click OK. The main task screen now appears, and because we are not restoring an entire backup, the following information window also appears. It tells you to select the appropriate backup task (i.e. get the name of the task used to backup the file in the first place) and then use Advanced View to choose the files of interest. You have to click OK to proceed (this is a little unfortunate, it would be nice to keep those instructions handy for new users of the program). Click OK, and if you have more than one backup task listed, make sure the appropriate one is © U3A Moorleigh 2009 Introduction to GFI Backup 15 selected (it should be highlighted in blue). If not, click on it to select it. If the screen below the task name(s) is blank, then click on the Advanced View button at the upper right (as indicated) to get the file details. (If the screen is not blank and you click on Advanced View, it will become blank; just click on Advanced View again to bring back the details.) You should see something like the following: Now we need to select the file to be restored. At the lower right, where it says “Files & Folders”, click on the “+” inside the small square at the left, to expand. Keep expanding the pluses, eventually you’ll find the file of interest: In the lower right it tells us that the file is now different. We want to put back what was there before. Note that at this point, the only button available is the Refresh button. Now select the different file by clicking on it. You will now see that all the buttons are available. © U3A Moorleigh 2009 Introduction to GFI Backup 16 Click on the Restore button. A window will pop up saying the file already exists, and asking “Overwrite?” Click on the Yes button. A little window will pop up at the lower right saying the task is running and then disappear. Eventually there will be a notification screen: © U3A Moorleigh 2009 Introduction to GFI Backup 17 8. Issues (1) Restoring a deleted file backed up individually I found that when I backed up selected files, rather than the whole folder the files were in, there was a problem restoring a deleted file. Although the file was in the backup, expanding the Files & Folders down to its level did not locate it - it wasn’t there. However, as long as an entire folder is backed up, then missing files can be located, for example: It can then be selected and restored. I found that I could workaround this issue by using Notepad to create a file with the same name and saving it where the missing file used to be. Then the backup reports the file as Different, and it can be selected for restoring like in the Restore exercise above. (2) Backing up email When in the Source tab for setting up a backup task, one of the available buttons is Email. Using this appears only to back up Email settings, not the email itself. To backup the email, you need to locate the folder where the email is stored and back that up. © U3A Moorleigh 2009