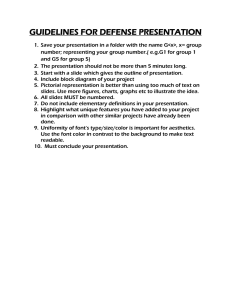creating a Custom Style Set

Phone:
E-mail:
Web:
Karlen Communications
Karen McCall, M.Ed.
Using Style Sets in Word 2007 and 2010
1-519-442-2856 info@karlencommunications.com
karlencommunications.com
This material copyright 2010 Karen McCall, Karlen Communications.
Table of Contents
Introduction
There are cases where we get documents in fonts and font sizes that are not our preferences. If we have disabilities we might want a different font, font size or font colour. If we do not have a disability we may be trying to read a document in a font or font size that causes visual fatigue or makes it difficult to decode words. Word 2007 and 2010 give us the power to quickly swap out one Style set for another. We can create custom Style Sets based on our preferences and apply them to documents we want to read more efficiently.
If we create a Style Set that has our preferences such as Verdana 16 point, when we Tell Word to apply our Style Set the font style and size are associated with the Normal paragraph style which means that everything that uses the Normal paragraph style as its base will fall into line gracefully. And every piece of text layer content uses the Normal paragraph style!
It is easy to create a Custom Style Set and use it on other computers too!
Creating a Custom Style Set
On the Home Ribbon there is a button to the far right called Change Style Set. You can access it by pressing Alt + H, G.
This gives you several options.
1.
You can choose from a list of Style Sets that are built-in such as “Distinctive,” “Elegant” and
“Fancy.”
2.
You can create your own Style Set which is something like Verdana 16 point.
3.
If you are used to working with Themes and have created a Theme Font you can choose Fonts and apply the Theme Font although this would not affect the font size, just the font style.
Note: Themes can be used to create a common look and feel for documents in
Word, PowerPoint or Excel. Themes don’t typically identify a font size but do identify Theme Colours. Using style Sets gives us more flexibility in applying font attributes such as bold, colour, or case so that we can read Word documents easier. We can copy one Style Set file rather than the separate Theme Font, Theme
Colour and Theme Effects files from computer to computer.
2
Figure 1 Options under the Change Style Set button on the Home Ribbon.
I recommend starting with the Word 2007 or 2010 Style Set because it has the paragraph spacing builtin whereas the Word 2003 Style Set does not and you will have to either manually add paragraph spacing or do this in the Normal paragraph style. So it saves you time!
You will only have to do this once. When you create your Style Set you can archive it somewhere for safe-keeping. If a service pack update or reinstall of Office removes your Style set as an option, you can copy it back to the Quick Styles folder and continue using it. You won’t have to recreate it.
Step 1 - Modify the Normal paragraph style:
1.
It is always better to work with content in a document.
2.
Open a new document.
3.
Use the ability to insert random text using =rand(x, y) where x is the number of paragraphs and y is the number of sentences in each paragraph. This will give you some text to work with.
4.
Press Ctrl + Shift + S to open the Apply Styles Pane. This will float over the document but if you are using a screen reader it will have focus once it is opened.
5.
Make sure that the Normal style is the one identified in the ASP or Apply Styles Pane.
6.
Tab to the Modify button and press Enter.
7.
The standard Modify Style dialog opens.
8.
Tab to the Font Style area and choose the font you prefer. You can either type it in or open the list and use first character navigation to find it.
9.
Tab to the Font Size list and press the Down Arrow to open the list.
10.
Locate the font size you want and press Enter.
11.
If you want to choose a default colour for all text in the document when the Style Set is used, press Alt + C to move to the colour palette and choose a colour.
12.
This is the Modify Style dialog and it can apply to new documents based on this template or this document only. We can choose to have our Style Set used for new documents based on this template so make sure that this is the checkbox that you check.
13.
Do not choose to Automatically Update.
14.
Tab to and activate the OK button.
3
Step 2 - Create the new Style Set that can be swapped out for the current Style Set:
1.
With the changes to the Normal style in front of you and before you close the sandbox document without saving press Alt + H, G to open the Change Styles options.
2.
The first item in the list is Style Set.
3.
Press The Right Arrow to open Style Set.
4.
Press the letter Q to Save as Quick Style Set. This is the last item in the list of choices so you can also press the Up Arrow to get to it quickly.
Figure 2 Save as Quick Style Set dialog.
5.
When you press Q and the Save as Quick Style dialog opens, your focus is in the filename edit box where you can type the name of your Quick Style or style Set. Type in a name for your Style
Set. I chose Karlen for mine but you can call it “Accessible” if you like. a.
It will appear in the list of available Style Sets in alphabetical order. You cannot use first character navigation in the list of Style Sets so this might influence your choice of a name.
6.
Press Alt + S to Save the new Style Set. a.
The new Style set is saved to the Microsoft/Quick Styles folder for Microsoft applications. Don’t worry about where it is saved at this point. We’ll get to that when we learn how to copy or delete a custom Style Set.
7.
When you press Alt + G, and open the Style Set list, your Style set will be there and when chosen, will apply your font and font attributes to the document.
4
Figure 3 Karlen Style Set applied to document.
You can make this the default Style Set to be used for all documents you create. One thing to keep in mind is that these are your preferences and someone else reviewing or editing your documents may not find your Style set accessible. Of course if they have their own Style set they can swap out yours!
The option to make your Style Set the default for documents is found in the style Set list. The keyboard command is Alt + H, G, S to Set as Default. If you are working on a document that has a template the defaults will be saved for that template. You will know this because the name of the template will appear in the Save as Default item on the Change Styles list.
Deleting a Custom Style Set
If you created a style Set for practice and now want to delete it, you can do this. There are two methods to delete the file, one involves going into the User files on your computer and the other uses the list of recently opened documents on your computer.
Note: If you have the UAC or User Account Settings set to warn you when you are performing administrative tasks, you will need to activate the Continue button when it appears.
Method 1 for Deleting Custom Style Sets
The Quick Styles are stored in Users/Username/AppData/Roaming/Microsoft/Templates/Quick Styles.
To delete a Custom Style Set from the Users Folder:
1.
Go to My Computer and press Enter to open it.
2.
Locate your computer’s hard drive which is usually C:\ and might have a name such as Local
Drive or Local Disk Drive.
3.
Locate the Users folder. You can do this by pressing the letter U. a.
If the Show Hidden Files option is not turned on for your computer, go to Control Panel,
Folder Options and turn on the ability to see hidden files.
4.
In the Users folder, find your username and press Enter to open it.
5
5.
Choose AppData from the list of files and Folders. AppData is a hidden file which is why you need to show hidden files in order to do this.
6.
Choose Roaming.
7.
Choose Quick Styles. a.
You can use first character navigation for all of these steps.
8.
Locate the custom Style Set you want to delete and select it.
9.
Press the Delete key.
10.
Confirm that you want to delete this Style Set.
11.
Press Alt + F4 to close the current window.
That’s it! The custom Style Set has been deleted and will disappear from the list of available Style Sets in
Word.
Method 2: Delete Custom Styles from Recent Documents list
I always have the show hidden files turned on so that I can work in the AppData folder in my Users folder. I am not sure if you have to have this setting turned on in order to see the Style Set file in the list of Recent Documents from the Start Menu. If you do not see it listed there, then turn on the ability to see hidden folders. This is a folder option that you can set.
To delete a Custom Style Set without going into the User files:
1.
You must have Recent Documents visible on the Start Menu to do this.
2.
Press the Windows key to open the Start Menu.
3.
Press the Tab key once to get out of the search mode in Windows Vista or Windows 7.
4.
Press R for Recent Documents or use the Arrow keys to find it.
5.
Open the Recent Documents list and if you’ve recently created your Style Set it will be listed.
6.
Navigate to it using the Arrow keys, do not use first character navigation or this will try to open the file.
7.
Press the AppKey to open the context menu for your Style Set.
8.
Choose Delete which can be done by pressing the letter D.
9.
You may be asked to confirm that you want the file deleted. Say yes.
If you want to make sure this is the right file, instead of pressing Delete, open the Properties for this file and check that it is in the Quick Styles folder. Then you can access the context menu again and delete the file.
6
Using your Custom Style Set on Other Computers
If you have a laptop as well as a desktop or a computer at work [and you have administrative permission to access the user files] you can copy your Style Set to a flash drive and put it on the other computers.
To use the Custom Style Set on other computers with hidden files visible:
1.
Go to Users/Username/AppData/Roaming/Microsoft/ Quick Styles.
2.
You can either copy the entire folder if you have several custom Style Sets or the individual Style
Sets by going into the folder and selecting the one you want to use on another computer.
3.
Press Ctrl + C to copy it to the Windows Clipboard.
4.
Switch to the external storage device such as a flash drive and press Ctrl + V to paste the folder or file to that device.
5.
Go to the second computer.
6.
Insert the flash drive and open the list of files and folders on it.
7.
Locate the Quick Styles folder or file and press Ctrl + C to copy it to the Windows clipboard.
8.
On the computer you want to copy the Style Set to, go to
Users/Username/Roaming/AppData/Microsoft/ Quick Styles and either paste the Quick Styles folder or the Quick Style file into the Quick Styles folder. You can use Ctrl + V for this.
That’s it! You’ve copied your preferred Style Set so that it can be used on a different computer.
You can also check to see if your Custom Style Set is listed in the list of Recent Documents. If it is, you can send the file to another drive.
To copy your Style Set without going into the User files with hidden files visible:
1.
You must have Recent Documents visible on the Start Menu.
2.
Press the Windows key to open the Start Menu.
3.
Press Tab to get out of the edit area for Windows Vista and Windows 7.
4.
Press R for Recent Documents or use the Arrow keys to find it.
5.
Open the list of Recent Documents and find your Style Set file in the list by using the Arrow keys rather than first character navigation.
6.
Press the AppKey to open the context menu.
7.
Choose the “Send To” option and then choose the external device such as a flash drive to send the file to.
8.
If your external device is not visible you can choose the Copy option and then paste it to the external drive you want.
9.
Press Escape to get back to the Start button.
You can now go to the external device to verify that the file has been sent to it.
If you want to copy the entire Quick Styles folder you will have to use the long method and go into the
User folders and files.
7