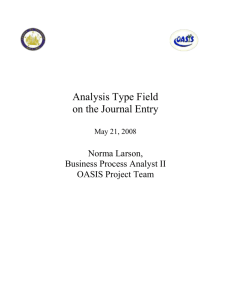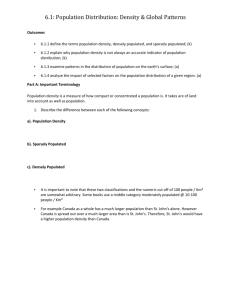Autodesk Map Object Data Tutorial For Digital Record
advertisement

Town of Fishers, Indiana Page: 1 Autodesk Map Object Data Tutorial For Digital Record Drawings 1. Introduction This document is provided to support Resolution No. R090704D – A resolution of The Town of Fishers providing for the submission of record drawings and the standardization of the digital information submittal format. This document describes the workflow and detailed procedures to populate Object Data Table with As-Built data required by the digital information submittal format. All Instructions and Illustrations contained in this document were derived from Autodesk Map 2004. For use with Autodesk Map products 2004 and current. 2. Object Data Object data allows you to create a simple database in a map and store text and numeric data in your maps directly attached to any object. It is far more powerful than block attributes because object data works with any object, not just blocks. Use object data tables to save any kind of information, run queries based on information in the tables and to create thematic maps. Object data can associate an object with documents from other applications. However, Autodesk Map works with object data created only in Autodesk Map and does not recognize object data from other applications, including AutoCAD®. To use object data, define the format for the table, and then create records in the table to attach to selected objects. When editing objects, keep these points in mind: • When you edit an object with object data using the BREAK or TRIM command, and break the object into multiple segments, the object data remains with only the one segment that contains the start point of the original object. • When you copy an object that has object data attached, the object data is also copied. • If you place an object with object data inside a block, the object data remains attached to the object that is placed into the block. You can access the object data by selecting the Nested Data option in the Edit Object Data dialog box. Town of Fishers, Indiana Page: 2 3. File Preparation Turn off all layers except the one containing the object(s) you want to attach a table to. For example, turn on parcel_lines to attach Object Data table parcel_data. Be sure the following Autodesk environment variables are set: • ATTDIA = 1 • FILEDIA = 1 • CMDDIA = 1 If these values are not set, dialog boxes illustrated later in the document will not appear. To set these values, key-in the variable (e.g. FILEDIA) in the command window. You will be prompted for a new value as below: Enter new value for FILEDIA <1> If it is already set to 1 press Enter. If not, key-in 1 and press Enter. ATTDIA Settings Type: Integer Saved in: Registry Initial value: 0 This setting controls whether or not the INSERT command uses a dialog box for attribute value entry. Entering 0 as an initial value issues prompts on the command line. If you enter 1, you will see a dialog box . FILEDIA Settings Type: Integer Saved in: Registry Initial value: 1 This setting controls the display of file navigation and Create New Drawing dialog boxes. Entering 0 will suppress them. You can still request a file dialog box to appear by entering a tilde (~) in response to the command's prompt. The same is true for AutoLISP and ADS functions. If you enter 1, dialog boxes will be displayed. However, if a script or AutoLISP/ObjectARX™ program is active, AutoCAD displays an ordinary prompt. Autodesk Map Object Data Tutorial Version 1.0 (February 11, 2005) Town of Fishers, Indiana Page: 3 CMDDIA Settings Although it's not documented, CMDDIA controls the display of some dialog boxes used in AutoCAD Map commands such as ADEDRAWINGS, and _ADEQUERY. Entering 0 will suppress dialog boxes and 1 will display them. 4. Insert Object Data Tables Before attaching Object Data the Object Data Tables must be defined. Since a template is provided for the required Object Data Tables we’ll show you how to insert them into your CAD files. This is done by inserting the template (ODT_0105.dwg) as a block. 1. From the menu bar, choose [Insert][Block]. 2. In the Insert Block dialog box, select Browse. Autodesk Map Object Data Tutorial Version 1.0 (February 11, 2005) Town of Fishers, Indiana Page: 4 3. In the Select Drawing File dialog box, select the template ODT_0105.dwg. 4. In the Insert Block dialog box, uncheck Specify On-screen so you are not prompted for insertion options. 5. You may receive a proxy error like the one shown below. This can be ignored since we are not inserting graphic data. Autodesk Map Object Data Tutorial Version 1.0 (February 11, 2005) Town of Fishers, Indiana Page: 5 Your CAD file now has the required Object Data Tables. 5. Sample Object Data Tables San_lines PROJECT ID FROM_ID TO_ID FROM_LOC TO_LOC SEW_TYPE SLOPE DIAMETER PIPE_LEN MATERIAL INST_DATE SOURCE COMMENT UPSTRM_INV DNSTRM_INV SHAPE_LEN Definitions: Name of subdivision and section or other project name. Structure Identification. Subdivision code followed by consecutive numbers. The id of the structure from which the pipe flows. This will also be used as the pipe id. The id of the structure to which the pipe flows. The structure id (local id) on the Asbuilt plans from which the pipe flows. The structure id (local id) on the Asbuilt plans to which the pipe flows. Type of structure. This field will be populated with the following: Storm, Sanitary, Combined, interceptor, forced main, or any other types as defined by NWWU. The slope of the pipe. The slope will be populated from the Asbuilt drawings when available. If not, it will be calculated from the invert elevations. If a slope value is unavailable, the field will be left blank. The diameter of the pipe in inches. Taken from field measurements and Asbuilt drawings. If unavailable, the field will be left blank. Length of the pipe in feet. This will be taken off of the Asbuilt drawings. If not available, the length will be calculated using ArcInfo. The type of pipe. This will be populated with values such as: VCP, PVC Date the pipe was put in place. Format will be MMDDYYYY. If month or day is unavailable, 01 will be substituted. This field will be left blank if date is unknown. The source of the map data. This will be populated with the following: Cripe GPS, Electronic Asbuilt, ASI Asbuilt, Master Plan, etc. Invert elevation of the upstream end of the pipe. Invert elevation of the downstream end of the pipe. Length of line in feet. This can be calculated using ArcInfo. Autodesk Map Object Data Tutorial Version 1.0 (February 11, 2005) Town of Fishers, Indiana Page: 6 Sample Object Data Tables (continued) San_pts PROJECT ID SOURCE INST_DATE SEW_TYPE STR_TYPE STR_SHAPE STR_DIAM STR_LNGTH STR_WDTH MATERIAL STR_COND TC_ELEV RISER_CST RISER_CND SUMP STEP_RUNG DRP_CONNCT INFILTRAT COMMENT NUM_INVERT I1_ELEV I1_DIR I1_SHAPE I1_DIA I1_LENGTH I1_WIDTH I1_TYPE I1_MAT I1_COMMENT Definitions: Name of subdivision and section or other project name. Structure Identification. Subdivision code followed by consecutive numbers. Where the information for the structure came from. This will be populated with one of the following: GPS, Electronic, ASI, or Master Plan. Date the structure was put in place. Format will be MMDDYYYY. If month or day is unavailable, 01 will be substituted. This field will be left blank if date is unknown. Type of structure. This field will be populated with the following: Storm, Sanitary, Combined, interceptor, forced main, or any other types as defined by NWWU. Type of structure. Will be filled with manhole, curb inlet, beehive inlet, etc. Shape of structure. This will be populated with “Square” or “Round”. Diameter of structure. This will only be populated if the STR_SHAPE contains “Round”. Length of structure. This will only be populated if STR_SHAPE contains “Square”. Length should be populated by the larger of the two numbers. Width of structure. This will only be populated if the structure is square in shape. Width should be populated by the smaller of the two numbers. Material from which the structure is composed. This field will be populated with the following: Precast, Brick, Block, Cast in Place. Physical condition of Structure. This could be populated with good, poor, etc. If the value is unknown, the field will be left blank. Top of casting elevation. If the top of casting was measured in the field this value will be used. If not, the value from the Asbuilt document will be used. If the value is unknown, the field will be left empty. Note: Top of casting for a curb inlet is the elevation of the grate into which water flows. Type of material used to construct the Riser. This field will be populated with the following: Precast, Brick, Cast in Place. Condition of the Riser. If the value is unknown, the field will be left blank. Depth to bottom of the structure. If this is measured in the field, this value will be used. If not, the value will be take off the Asbuilt drawing. If the depth is unknown, the field will be left blank. Type of steps or rungs within Structure. This field will be populated with the following: Plastic, Metal, None. If the value is unknown, the field will be left blank. Is there a drop connection? This will be populated with either YES or NO. If the value is unknown, the field will be left blank. Is there infiltration? This will be populated with either YES or NO. If the value is unknown, the field will be left blank. Total number of inverts in the structure. The number used here will dictate how many of the following attributes will be populated. I.e. if there are 5 inverts all attributes from I1 – I5 will be populated. Elevation of an invert in structure. Direction of invert in structure. This will be populated with N, NE, E, SE, S, SW, W, and NW. Shape of the invert in structure. This will be either square or round. Diameter of invert in structure. This will only be populated if the invert is round. Length of invert in structure. This will only be populated if the invert is square. This will be the larger of the two numbers. Width of invert in structure. This will only be populated if the invert is square. This will be the smaller of the two numbers. Type of invert in structure. This will be populated with trap or pipe. Type of material the invert is made of. This could be populated with the following: PVC, Clay, VCP, etc. This field is for any comments or notes related to that specific invert. Autodesk Map Object Data Tutorial Version 1.0 (February 11, 2005) Town of Fishers, Indiana Page: 7 6. Attaching Data to Object(s) From the menu bar, choose [Map][Object Data][Attach/Detach Object Data]. 1. In the Attach/Detach Object Data dialog box, select a table. 2. To overwrite any values for this table already attached to the object, check the Overwrite box. If this box is not checked, the object will have both the old and the new values attached. Autodesk Map Object Data Tutorial Version 1.0 (February 11, 2005) Town of Fishers, Indiana Page: 8 3. Click the Attach To Objects < button. 4. Select all objects on layer. A record with the specified values is attached to each selected object. Autodesk Map Object Data Tutorial Version 1.0 (February 11, 2005) Town of Fishers, Indiana Page: 9 7. Editing Object Data From the Properties Window 1. Open the Properties window [Tools][Properties] or Ctrl+1 2. Select a feature in the drawing. If the feature has Object Data it will appear under the “OD:” tab. The tab will also show which Object Data Table is attached to the object “OD: San_lines.” To edit the attributes simply click on the field you want to edit and key-in the appropriate values. From the Object Data Menu 1. From the menu bar, choose [Map][Object Data][Edit Object Data]. Autodesk Map Object Data Tutorial Version 1.0 (February 11, 2005) Town of Fishers, Indiana Page: 10 2. Make changes by selecting a field and keying-in the appropriate information into the Value: Box. Be sure to hit Enter after making the change to a field to commit it, otherwise the change will be ignored. 8. Exporting to ArcView Shapefile Shapefile format Overview Each ArcView Shapefile stores a single type of spatial data—point, line, or polygon. When you export, Autodesk Map automatically filters the selected objects and exports the correct type of object to the corresponding Shapefile. You can export a specific type of data by exporting to a file, or you can export multiple types of data by exporting to a folder. For information on exporting to a folder, refer to the Autodesk Map Help file. When you export text to a Shapefile, Autodesk Map creates fields in the shape DBF file for text angle, text size, and text string. If you want to bring this file back into Autodesk Map, select the import option to import points as text. Naming Conventions ArcView Shapefile format consists of 3 files, the main file, the index file, and the dBase file which all will have the same prefix. The suffix for the main file is .shp. The suffix for the index file is .shx. The suffix for the dBase table is .dbf Examples Main file: counties.shp Index file: counties.shx dBase table: counties.dbf Autodesk Map Object Data Tutorial Version 1.0 (February 11, 2005) Town of Fishers, Indiana Page: 11 Exporting to Shapefile 1. From the menu bar, choose [Map][Tools][Export] 2. In the Export Location dialog box, select ESRI Shape (*.shp) from the Files of Type list. Navigate to the folder where you wish the shapefiles to be written. Key-in the name of the shapefile to write, this would normally be the layer name and type of geometry (point, line or polygon) (C-SANI-LINE-DC_Line.shp). Autodesk Map Object Data Tutorial Version 1.0 (February 11, 2005) Town of Fishers, Indiana Page: 12 3. On the Selection tab, specify the objects to export. To filter the selection to export only objects on specific layers, specify the layers to include. To preview the objects that will be exported, click the Preview (magnifier) button. 4. On the Data tab, click the Select Attributes button and select the Object Data that is assigned to the layer and geometry selected. 5. On the Select Attributes dialog, select the table that is assigned to the layer and geometry you are exporting. Autodesk Map Object Data Tutorial Version 1.0 (February 11, 2005) Town of Fishers, Indiana Page: 13 6. Click OK to begin the export process. On Completion the command window will report how many objects were exported and the amount of time it took to export. The export folder will now contain 3 files, using our filename example of C-SANI-LINEDC_Line.shp. Main file: C-SANI-LINE-DC_Line.shp Index file: C-SANI-LINE-DC_Line.shx dBase table: C-SANI-LINE-DC_Line.dbf These files combined make up the ArcView Shapefile format. Autodesk Map Object Data Tutorial Version 1.0 (February 11, 2005) Town of Fishers, Indiana Page: 14 9. Using Microsoft Excel spreadsheets The information below provides a brief overview of the procedures for using Excel to store attribute data. For additional information on this topic please refer to your Autodesk help file. Linking Objects to Excel Data Before continuing you must have an Excel spreadsheet with tabs and fields defining the attributes for your CAD objects. For this illustration you'll need the Project Workspace window. From the menu bar, choose [Map][Utilities][Project Workspace]. 1. From the Workspace window, right-mouse click on Data Sources and select Attach from the pop-up menu. 2. In the Attach Data Source dialog box, choose Microsoft Excel Files from Files of Type list. 3. Choose an existing Microsoft Excel File in browser and click Attach. You may be prompted to select a database version. If so, select the version that best matches your Excel file, and click OK. 4. The selected Excel spreadsheet is now available under the Data Sources tree in the Project Workspace window. It will look something like the illustration to the right. As you can see, under Data Sources you will have the Excel spreadsheet name. Under that will be your Excel tabs in the Tables tree. 5. To use the attached Excel File as a source you need to create a link template. Right-mouse click on the appropriate Excel Tab name and select Define Link Template. 6. In the Link Template dialog, key-in a meaningful name in the Link Template text box (usually Excel Tab name appended with "_Link") and choose the key field for the data table. The key field will be a unique identifier for each record. 7. To link records to objects, right-mouse click on the Excel Tab name from Data Sources and select View Table. Autodesk Map Object Data Tutorial Version 1.0 (February 11, 2005) Town of Fishers, Indiana Page: 15 8. In the Data View window, right-mouse click on the record you wish to attach to your CAD object. Select Link to Object(s) from the popup menu. You will now be prompted to select the CAD object to link the record to. 9. To review the records assigned to the object, select the object and go to your Properties window. There now will be a list of tables assigned to the object (OD: being Object Data Tables and LT: being external links) Note: In this procedure you have assigned external links. To edit the attributes you can make changes directly from the Properties window. To Remove External Links From an Object From the menu bar, choose [Map][Database][Delete Links] and select the object. If more than one external link is found you will be prompted to choose which link template to remove. Exporting Object Data to Excel 1. From the menu bar, choose [Map][Tools][Convert Object Data to Database Links]. 2. In the Convert Object Data to Database Links dialog choose the Object Data Table to export. Warning: If you do not want to remove the Object Data Table linkage from your objects, un-check the option Remove Data from Objects Processed. 3. To select the Link Template to export, click Define. 4. In the Define Link Template dialog, select from the list of data sources your Excel file and click Connect. 5. You are now prompted for a Link Template name and Excel spreadsheet tab name. You can make any necessary changes here, and click OK. 6. In the Convert Object Data to Database Links dialog, choose the layers and objects to convert. When finished click Proceed. The resulting Excel spreadsheet will contain a tab as defined in step #5 above. Note: You must save and close AutoCad before attempting to open the Excel spreadsheet. -END OF DOCUMENT - Autodesk Map Object Data Tutorial Version 1.0 (February 11, 2005)