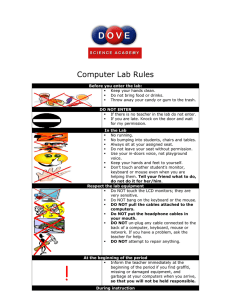Cambridge Nationals in ICT Unit 1 (R001) Revision Notes Name
advertisement

Cambridge Nationals in ICT Unit 1 (R001) Revision Notes Name: ______________________ Class: ______________________ Exam Questions at the back of this Booklet (Other revision resources can be found on the school website) Issue Dec 2013 Contents Features and Purposes of Computing Devices ................................................................................................................. 3 Input Devices................................................................................................................................................................. 3 Other Input Devices: Sensors ........................................................................................................................................ 4 Output Devices.............................................................................................................................................................. 4 Operating Systems ............................................................................................................................................................ 5 Utility Software ............................................................................................................................................................. 6 Storage and Connectivity Devices ..................................................................................................................................... 8 Office Configurations .................................................................................................................................................... 9 Connectivity .................................................................................................................................................................... 11 Connecting to Wi Fi ..................................................................................................................................................... 12 Monitoring Employees .................................................................................................................................................... 13 Teleworking..................................................................................................................................................................... 14 Video Conferencing ......................................................................................................................................................... 15 Data Capture Methods.................................................................................................................................................... 15 Online and Paper Based Forms ................................................................................................................................... 15 Automated Methods................................................................................................................................................... 16 Data Validation............................................................................................................................................................ 16 Verification Checks:..................................................................................................................................................... 16 Factors Affecting Choice of Data Capture Method ..................................................................................................... 17 Encoding Data ............................................................................................................................................................. 18 File Formats..................................................................................................................................................................... 18 Security Measures to Protect Data ............................................................................................................................. 19 How Businesses Protect Data ..................................................................................................................................... 19 Data Transfer Technologies ............................................................................................................................................ 20 Backup and Recovery Systems & Choice of System ................................................................................................... 21 Business Communications .............................................................................................................................................. 22 Diary management software ...................................................................................................................................... 22 Working Collaboratively on Documents ..................................................................................................................... 23 ICT Law ............................................................................................................................................................................ 23 The Data Protection Act ................................................................................................................................................ 23 The Computer Misuse Act........................................................................................................................................... 24 Health and Safety At Work Act ................................................................................................................................... 24 Copyright Downloading Music and Copyright Issues.................................................................................................. 25 Computer Misuse Act.................................................................................................................................................. 26 Implications of Data misuse on an Organisation ........................................................................................................ 26 Threats to Data ............................................................................................................................................................... 27 2 Features and Purposes of Computing Devices Lots of different people use lots of different devices to access IT. It depends on all sorts of things which one you use. Item Laptop Netbook Tablet Smartphone Ultrabook Features Large screen Full keyboard Touchpad mouse Full computer Portable Small screen Very light Portable Long battery life Web cam Large touch screen Apps Graphical interface Wifi / 3G Touch screen Apps Graphical Interface Long battery life Mobile phone Internet access Very thin Large screen Very powerful Long battery life Wifi Purpose Business people to use in multiple locations. Students to use between home/college. Office/Multimedia/Gaming Mobile users who need a basic computer on the move. Family – entertainment. Commuters working on the move. Schools to promote learning Entertainment Web browsing. Basic working People who need a phone and business utilities (email, web, calendar) Entertainment: music, games and other apps on the go. Socially: People to use social media on the go. Gamers Commuters – very lightweight so easily portable. Business/School/Entertainment Input Devices An input device is something which lets you put information into a computer. Here are some common input devices. Microphone Graphics Tablet Mouse This would be used to make recordings or as voice control – giving the computer commands. It could also be used to dictate a document. This is like a really large touchpad mouse except you can draw on it with a special stylus. What you draw appears on the computer. Bit like digital paper Moving around a computer. Touch Screen Keyboard Moving around a computer or applications using your hands instead of a mouse Touch Pad On mobile devices like laptops where a normal mouse would not be convenient, this is a small square. Moving your finger over it controls the cursor. Still the most common way of quickly typing in text into a computer 3 Other Input Devices: Sensors There are other input devices. The ones mentioned on the previous page are all manual; that means the user has to use them to get data in. But what if it is not convenient? For example what if you needed to measure temperature in a volcano? A keyboard would not be idea. What if you also wanted to take temperature measurements every 0.01 of a second? Humans are just not fast (or accurate) enough. Because of this, there are things called ‘sensors’ which are used all around us. Sensor Heat For Temperature Light Level of light Pressure Whether extra pressure has been applied on a surface. Tilt The orientation of something Touch Two things have come into contact Noise levels Sound Example Greenhouse / Home central heating. Fire detection systems. Security lights, street lights Phone sensor (auto-adjusts brightness) Car park barriers, burglar alarms For example when a car moves over a pressure pad, the barrier raises in a car park. Mobile phones. For example if you put your phone landscape, the screen rotates for you. Mobile phones / touch screens. These are everywhere. Security system or in public houses. It detects if noise is too loud and alerts somebody. Output Devices An output device is something which is used to display or return information to a user. Screen Printer Touch Screen Projector Speakers Used for displaying information. Used for producing a hard copy of information which can be taken away from a computer Used for interacting with a computer Displaying information from a computer for an audience on a large screen Used for hearing sounds, music. Summarise the key points of this section here: 4 Operating Systems An operating system is what every computing device has to have. It allows us to interact (use) a computer. Without it, your computer would just be plastic and metal. It controls everything the computer does. An operating system (or OS) is a computer program which controls everything the computer does (absolutely everything!!!). It is essential software. Without it, a computer cannot run (It will not know what to do!!!) Jobs of the OS: Load and run applications Share out (and manage) memory Communicate with peripherals Accept data from input devices Provide an interface Basic Features WIMP (Windows, Icons, Menus and Pointers) Search facilities Help Personalisation (changed backgrounds etc) Disability access Touch? Drag? Storage Sound Geeky Features Manage memory Save, Print Provide an interface Shortcuts for experts Run software Communicate with devices. Process inputs Icons windows gadgets The desktop menu 5 There are lots of different operating systems which you need to know about. Here they are… Operating System Devices Desktop PC Laptop Netbook Ultra Book Windows iPad IPhone iPod Apple iOS Smart Phone Tablet Netbook Google’s Android Mac Computers Mac OS X Features Windows, Icons, Menus Pointers Start Menu Customisable background, icons. windows files, folders. Shortcuts (e.g. CTRL+C etc) Separate usernames and passwords. Accessibility features (magnify, narrator etc) F1 Help App Store Music Camera Bluetooth Email/Internet 3G/WiFi iCloud Siri Voice Control App Store Music Camera Bluetooth Email/Internet 3G/WiFi iCloud Finder – quickly find programs and files. Dock – to locate all programs iLife: Garageband, iMovie, iDVD etc for creativity. Purpose Can run a wide range of software: Business – E.g. to use Office Personal – Gaming, Entertainment Social – Internet browsing etc. Mainly for ‘working’ computers where people do lots of different things. Downloading and running apps on the go via the app store. These can be for entertainment, business or social purposes. Entertainment devices. Business – can use the calendar, email and internet features. Socially – social media links and built in camera etc. All the same purposes as IOS Users can also tether and connect their laptop or other device to the internet via their phone. Very fast computers. Creativity – a lot of creative people (business/families) can use the built in facilities. Business: Like Windows it provides office facilities for professional workers. Utility Software An operating system is something which allows us to interact with a computer. An example is Microsoft Windows. Many operating systems have four features; Windows Icons Menus and Pointers. Instead of pointers, some mobile operating systems like iOS or Android have a touch screen. As well as these features, many operating systems have quick access to help facilities and shortcuts such as ctrl+c for copy and ctrl+v for paste. Most OS’ also allow the user to personalise the desktop, for example by changing the background or icon sizes. Utility software allows us to manage specific parts of our computer. An example includes Anti-Virus software which protects us against viruses A firewall also stops hackers or other unauthorised people getting in to our computer. Disk cleanup allows the system to remove old files and software from our computer saving space and allow the computer to run faster. 6 Item Firewall Anti-Virus Software System Update Disk Cleanup AntiSpyware Definition / Meaning A firewall is a piece of software which controls what information comes in to your computer and also what leaves your computer based on a series of rules. Software which checks files and programs to ensure you do not get infected with a virus. Software which updates your operating system or other programs with the latest updates. A utility which scans your computer and allows you to remove files/software which you have not used in a long time. Spyware is software which monitors what you do on a computer and reports it to someone. Anti-Spyware removes any spyware issues and protects your computer from these threats. Why needed / used To prevent nasty spyware or hackers trying to get in to your computer. To stop viruses which may infect your computer from sending personal information out of your computer. To ensure your computer is protected from viruses. You must update it and scan your computer on a regular basis for it to be effective. Software can have ‘bugs’ or issues which need to be fixed. These issues could cause security problems for you. Keeping your computer up to date ensures issues do not affect you. Removing software and files keeps your computer running efficiently and ensures you save disk space. If you do not use this, your computer could be at risk and you could be being watched. Your personal information may be stolen or your computer severely slowed down as a result. Summarise the key points of this section here: 7 Storage and Connectivity Devices Media / Connectivity Memory Cards Modem Router DVD Cloud Storage Solid State Drive CD Magnetic Tape Internal Hard Disk External Hard Disk Main Features Who would use it & what for (be specific) Large capacity Cheap Small and portable Used in mobile phones, tablets and digital cameras for storing pictures, applications, videos etc. Used to connect a physical place to the internet. Connects to an internet connection. Speeds can vary Allows you to share an internet connection. If you have a slow router, this will affect your transfer speeds. Large capacity (4-8GB) Good quality Read only (cannot overwrite) Portable, light, cheap. Access anywhere Requires an internet connection. Easily share with people. Very fast. Store a lot of data No moving parts. Very expensive. 700MB size. Very cheap 10p Portable, light. Read only Large capacity Portable Can be overwritten Large sizes (up to terabytes!) Very fast Inexpensive Easily damaged Portable Store a lot of files. Inexpensive. Can be easily broken Anywhere where the internet needs to be shared (home, business, school) Movies, Music, Backups. Businesses who work on the move. iPhone/iPad/iPod devices to synchronise data between them. Schools to work online. Families to store data online. New computers. This is very expensive but very very fast and reliable – it replaces a harddrive. In moveable devices: iPhones, Tablet PCs etc to store apps etc. Music CDs Small backups. Company backups. It is very slow for anything else. All computers: desktops, laptops, netbooks. Mobile users, businesses, teachers, students who need to access all their files on the move without having to rely on an internet connection. 8 Office Configurations People with various impairments may need help when accessing IT systems. Lots of technology exists which would help them. Braille Keyboards A way for blind people to be able to use touch to recognise keys on the keyboard and type. Microphone input Give voice commands to a computer (e.g. Siri) Magnifier On Screen Keyboard To enlarge parts of a screen to make it easier to see for visually impaired people. For people who cannot use a keyboard, an on-screen keyboard could be used. Foot mouse For people unable to use a traditional mouse, a foot mouse allows someone to navigate around a computer with their feet. Sip and Puff Technology A technology which allows people to give commands to a computer using short sips and puffs into a straw. Shortcuts and large screen resolution System shortcuts like ctrl+p (print) which makes some tasks a bit easier for people. Changing the screen size so everything is much larger will also help visually impaired people. Text to speech (screen readers) The computer can read out what is on screen for the user which is useful for visually impaired people. Touch Screens For those who cannot access a computer traditionally, a touch screen could be used to allow a user to interact naturally. High Contrast Screens This makes colours and fonts much clearer and sharper on the screen, making it easier for people with sight problems to better see what is being displayed Large icons/mouse pointers etc Icons or the cursor could be made a lot larger, making them easier to spot. 9 Factors Affecting Choice of System When you are choosing what kind of computer to buy in a business you need to think about a few different things. Otherwise, the computer you may spend a lot of money on, may not actually be fit for purpose or be unusable by the person who will be using it. Remember: CASE Area Key Questions Cost How much does it cost? How much money is available? Are there cheaper alternatives? Is it cost effective – can it be done cheaper in a different way? Availability Is the system readily available or is there a wait time? Can the system easily be repaired/replaced? Is the system up to date? Needs What do I need the system to do? Does the system allow me to do it? Is there anything the system does not allow me to do? Security How secure does my system need to be? Does the system keep my data secure? Example If the computer is £2000 and it is only going to be used by a receptionist to type letters is it worth it? Will you use all the extra stuff it does? If it is only available online, what happens if it breaks? Can you replace it quickly? If you need to make DVDs, does it have a DVD burner? If you are plugging in a scanner, printer and mouse; does it have enough USB ports? Are there any users with impairments you need to think about? If you are storing a lot of personal data on it, will it be secure? Does the computer encrypt the data? Does the operating system have username and password access? Summarise the key points of this section here: 10 Connectivity So when buying a computer system, there are lots of different add-ons that you could connect (e.g. printer, scanner, camera, keyboard, mouse, monitor etc.) These things are all called peripherals and they can connect in lots of different ways. How Peripherals (devices) connect Bluetooth USB A wireless technology which allows one device to talk and connect to another. It can be used in anything (phones, computers, even TVs!). It is secure and has a long battery life. Uses: Bluetooth headset, Sending/Receiving files on phones, Car-Phone connection, Wireless games controllers. This is a standard technology on most computers that allows lots of different things to connect to a computer. Examples include printers, mouse, keyboard, cameras etc Firewire / Thunderbolt Some devices have a lot of data, for example a video camera might have hours of film footage from a family day out. Firewire is like a really fast USB connection that allows you to transfer multimedia really quickly. Thunderbolt is a new version which is really really fast! HDMI or VGA These are the two current main ways to connect a screen to a computer. VGA is an older standard connection for normal quality screens. HDMI allows for much clearer quality pictures and is high definition. It is used for computers, TVs and things like games consoles. A bit like Bluetooth you but the two devices connecting together have to be close next to each other. It is really slow. It’s an old technology now and is used in things like your remote control for your TV. You will notice that it does not work around corners or too far away from your TV. Infra-Red Summarise the key points of this section here: 11 Connecting to Wi Fi When connecting to wifi, these rough steps are needed; which are similar for most devices. Diagram Explanation 1. Check your wireless is switched on – on your computer, laptop etc 2. Find the SSID (Service Set Identifier) of the wireless connection you would like to connect to. 3. Click connect on the SSID of the connection you want to connect to. 4. Enter the secret encryption key. 5. The connection will then be made between your device and the connection. 6. You will then be prompted to select the appropriate firewall settings for your connection Home: Select this is you trust the connection and want to allow your computer to send information out and receive information from other computers connected to the network. Work: Select this is you trust the connection and trust other people connected, with some caution that other computers may not be totally secure. Public: Select this option if you are in a public place or you do not know who owns the connection to ensure your computer is fully protected when using the internet. Summarise the key points of this section here: 12 Monitoring Employees If people are working from home, it is important that an employer can monitor their performance. Technology now allows this to happen. Term Meaning How work/used GPS signal provided by It can be used to track where you are in the world, whether phone/device. Using satellites you are moving and approximately what speed. GPS to track your location. Employees may use it to determine whether you are where Coordinates used in third you are supposed to be. For example if you are working from party software (e.g. Google home – checking if you are actually at home! Earth) to determine employee location on earth. Internet Logging Logging websites accessed, time spent visiting, search history, actions on a site etc. Communications Monitoring Messages, dates, times, length of calls, conversations, voicemails etc. System Monitoring Cookies Key Logging How long not working, how much work done, software used etc. These are small files which websites use to remember what personal information you have entered whilst on the site. This is a small program which logs every key you type, including passwords etc. Your mobile phone connects to a phone ‘cell’ to get a connection. Using this and two other cells close by, your location can be determined by working out how far away or close you are to each cell. Summarise the key points of this section here: Mobile Phone Triangulation Can be used at work or remotely. Every website you visit is logged with your name, date and time. This is then checked by your employer to ensure you are working and not just browsing online. Instant messaging / voicemail and call logs can all be recorded. Your employer can check that you are using them appropriately (not for personal communications) or to see if are using them appropriately (e.g. not bringing the company into disrepute). If you stop working the computer could notify your employer about how long you have stopped for. This is so they can ensure you are not taking too many breaks at home. Also, it could measure things like your words per minute (your productivity rate) to ensure you are working fast enough. Cookies can be checked to see what websites you have visited and what information you typed in. For example if you were accessing social network sites, there will be traces of this on your computer in cookie files. This can be used to record what you type in a computer, to ensure you are only using the computer for what is meant to be. For example if your parents could see everything you type on your phone, the chances are you would use it differently! Like GPS this can be used to track your location at any given time. 13 Working Patterns Now we live in a globalised world, people can live anywhere and work for anyone. There is no need for a fixed office any more. People can work together from anywhere at any time. Teleworking Summarise the key points of this section here: 14 Video Conferencing Data Capture Methods Data capture just means to get data from someone and store it electronically. There are lots of ways to do this, both manually and automatically using technology. Input (Data entered) Process (used) Output (displayed) Online and Paper Based Forms 15 Automated Methods Method RFID Radio Frequency Identification NFC Near Field Communication Barcode How it works RFID uses a small chip which placed underneath packaging or inside clothes. It contains information such as item name, price, expiry, where bought from etc. When an RFID reader passes near it, the chip is powered and the information is read from it. A small chip located in electronic devices and also in readers. When the two come into near contact (close proximity), the information is read. Where it could be used AND what for In supermarkets to stock take all items on shelves or to check which items are going out of date. Delivery companies to track a parcel being delivered. Trains to pay for tickets. Shops to pay for shopping via your mobile – just touch and go. To impulse buy. Imagine you saw a poster of a concert you want to see. Waive your phone past the poster and you’ve bought tickets! In schools as students enter a classroom to register them. A unique number based system on On products in shops to lookup price at the products. When scanned, the number is checkout. checked in a database somewhere to find To track items have been delivered. out details of the product. Data Validation Validation aims to make sure that data is sensible, reasonable and allowable. It does NOT check data is correct. How can it! E.g. 9/7/1984 is a VALID date of birth, but it would not be correct for someone who is 14 years old. Validation Checks: Type Check – checks something of the correct type is entered. E.g. a date in a date field, a number in a number field etc. Range Check – checks something is within a specific range. E.g. an order quantity is between 1 and 10, > 18years old, or <21 etc. Presence Check – checks that something is there. E.g. Mandatory field. Makes sure REQUIRED fields are entered. Format Check – checks what is entered is of the correct structure. E.g. Postcode (LLNN NLL) E.g. TS23 3DX. E.g. a phone number is STD: NNNNN Num: NNNNNN Length Check – Ensures that information is of a specified length. For example a name field may be more than 2 characters. If it is less it would not be accepted. Verification Checks: Entering the data twice. Checking the data on the screen against the original paper document Printing out a copy of the data and comparing the printout to the original paper document. 16 Verification ONLINE This is used to ensure data is as accurate as possible. Remember, it is not possible to check data is 100% correct. Verification means to check the data that you have entered against the original source data. You may also be aware of CATCHPA checks which ask you to type in a word, phrase or collection of letters/numbers. This is to ensure you are a real person and not a scammer of automated computer trying to hack. How is this done? Entering the data twice (e.g. PASSWORDS).- Double Keying Double Checking (Proof reading) Verifying you are a human to prevent BOTS or AUTOMATED SIGN UPS by using CAPTCHA. Factors Affecting Choice of Data Capture Method When you are wanting to get hold of data you need to consider lots of different things. Remember: CADEN Cost Availability Data Security Is it cost effective Do the benefits outweigh cost Is it easy to implement. Do all people involve use the technology. Is it secure enough to store data? Ease of Use Is it easier/faster than current methods Nature of data collected Environmental conditions Where is the information. If you are surveying 20 people, is it cheaper to use paper, than to setup and manage an electronic system? If you create a digital survey for pensioners and send it 1000 people, will they be able to actually use it? If you are asking personal information, where is this being kept? Is paper sensible? If electronic, how will you keep it safe? If you are trying to find out the average shoe size of every pupil at school, is it worth distributing paper surveys and then typing it in? How else could it be done. If you are taking volcano measurements after a recent eruption, should you be there or should you be using sensors to capture it automatically? Summarise the key points of this section here: 17 Encoding Data Encoding – simply means shortening what is entered into a computer system when inputting data. It is all around us and happens all over the place. Registration Plates Flight Names Signs Company Names Computers do it because: Takes up less storage space Faster to enter / type Easier to check with validation (no spelling etc). Faster to use and send the data (smaller file sizes). File Formats Proprietary File Formats: created and owned by a company and can only be used properly in the software they create. File Format Creator Used for .doc .docx Microsoft Word processing documents made in Word. .xls .xlsx Microsoft Spreadsheets made in Excel .ppt .pptx Microsoft Presentations made in PowerPoint .fla .wma .aac Adobe Animation files made in Flash. Microsoft Music to be played back in Windows Media Player. Apple Music to be played back in Apple iTunes. Open File Formats: general formats which do not need one specific software package and can be adopted and used by any developer File Format Used for .rtf .pdf .csv .exe .txt .mp3 .wav Basic text with pictures. Read only files for people to see but not change. Transferring data from one system to another. Programs on a Windows computer. Plain text files. Compressed music. Full high quality sounds. 18 Security Measures to Protect Data What makes a good password? Mixture of CaSe Symbols and characters *&(^ Longer than 8 characters. Changed regularly. Not related to you. What makes a bad password? One word simple All one case. Something which relates to you. One which is written down. Never changed. How Businesses Protect Data Companies store a lot of data about us when we make purchases or register on their websites. It is important that they keep data secure and protected both from people outside and so that only required people can use the data inside the company. Measures which could be taken are discussed below. Physical Security Access Security Data Security Monitoring Systems Access Levels – give different people different levels of access. For example, someone may be able to see customer records but not change them. A senior manager may have a higher level of access where they can change them. Firewalls – prevent unauthorised access from outside. Audit Transaction Logs – these are files which keep a record of everything is done on a computer system. Should anything be changed, the log file can be checked. 19 Data Transfer Technologies From time to time, businesses need to transfer data from one place to another; either between computers, or even to other destinations. To do this, there are various different technologies to consider. Wired Transfer Wireless (wi-fi, Bluetooth) Mobile (3G, 4G, HSDPA) Internet (E-Mail, Cloud, P2P, Torrents) The most secure way of sending files – down a private line. Sending through the air, either by Bluetooth or a shared wireless connection. This is worth doing if the data is not that important and security isn’t a major issue Using mobile technology – e.g. sending an email with an attachment. Again this is worth doing when security is not a major concern and speed is not important as the file size is small. Files can be sent across the internet: E-Mail – small files and data where you are not worried about security. Cloud – Larger files which can be accessed anywhere. P2P/Torrents – where you need to share data between lots of people. Very insecure but a fast way of sending and receiving data. When choosing the best method you need to think of lots of different things. If the data is really important (e.g. customer credit card details) then the most secure method should be chosen. Also if you have a 100GB file, the chances are you are not going to use email or Bluetooth where it will take a long time. As well the transfer method you also need to think about bandwidth. Imagine your connection to be like a large road. In the early hours of the morning, the road will be really quiet and therefore a car could go the full speed limit without issue. During rush hour, there will be a lot of traffic and the car would travel much slower. The same applies to the internet. The more people use the internet, the slower your connection will be. The larger the file (effectively, the bigger the car), so it will take longer to get it moving down the road. 20 Backup and Recovery Systems & Choice of System When using a computer system, companies need to be able to backup and restore data in case there are any problems with the system. Apart from the data being really important, it is also a legal requirement. Things to consider when backing up Storage Media What will you back up on to (see storage media section). If you have a handful of documents, would a USB stick do? If you have 100s of gigabytes of data, would cloud or magnetic tape be better? Backup This is all about how often the data changes. For example a builder may only update his Frequency customer file once a month so he doesn’t need to backup every day. A bank might make lots of changes to peoples bank balances every day, so they need to backup constantly. In a school, student work changes every day, so we need to do a backup at least once a day. Archiving How important is it to keep old information? E.g. does a small shop need to keep records of customers from 20 years ago? Probably not. A bank will need to keep information about all transactions so customers can see bank statements. A school may keep leavers work for two years before they delete it. The police will keep archives permanently in case they ever need information again. Automated vs This goes back to the size of the data. If you are only backing up the odd file, then it may be Manual quicker to just do this yourself, but it relies on you being able to remember to do this. If you have a lot of data which MUST be backed up regularly, it may be worth making the computer system do It automatically for you. It is important though that the automatic backups are checked to ensure they were successful. So the choice of backup system will depend on the normal key questions: Remember: CASE Cost Availability Security Ease of Use How much does the storage cost? Is it cost effective? Are there cheaper alternatives? Is the technology widely available? Can it be easily replaced if there is a fault? Will the data be secure? Who will be able to access the data? Where will the backups be kept? How easy is it to backup? How easy is it to restore if there is data loss. Summarise the key points of this section here: 21 Business Communications Voice Useful for quickly contacting employees to discuss something directly and ensure the message is understood. Text Messaging Used for sending short informal messages to an employee without them having to answer immediately. Instant Messaging Multiple people can chat all at once in real time from different locations. Email Instant communications worldwide, where people do not have to be there for the email to arrive. Chat Rooms Like instant messaging but more public and an open way of conversing. Forums A way where people can post comments or contribute to discussions. Like an electronic version of a noticeboard. VOIP Using the internet to make voice calls (e.g. Skype). International and significantly cheaper than phones. Social Media Using things like social networks to communicate informally. Blogs Like an online diary where employees can publish their work publicly or privately for others to review. Diary management software Diary software allows us to have a digital calendar. The major benefit is that it can be accessed on a range of devices by multiple people. The key features are: – – – – – Creating appointments / meetings Invite people to the meetings/appointments Create a task or to-do lists Set reminders. You can then: • Be alerted on your computer or mobile • Change appointments dynamically • Share your diary with other people • Change/move appointments quickly • Alert your invited people quickly. • Access it anywhere, any time. • Let’s have a look at one. 22 Working Collaboratively on Documents Within business, employees often collaborate; that is work together on documents and files. This means people can work smartly and share workload, as well as sharing ideas and inspiring one another. There are different ways to achieve this. Shared Drives Files can be placed on a shared drive on a network allowing multiple people to read the files, or even write to them, so everyone can work on a central document. Cloud Cloud allows people to work together in real time on a file. Changes people make instantly appear on everyone’s screen who are using the file. People can be working from anywhere. Track Changes This can be switched on in a document. Any changes somebody makes (e.g. deletes, changes, adds) are added in a different colour. This is handy when sending a file for someone to proof read or check for you. Comments When people review a document, they can also insert comments. Comments appear down the side of the document for the creator to read and respond to. Reviewing Once comments or changes have been made with track changes on, a user can then review each change using software. The user can then accept or reject changes and even delete comments after reading them in a fast and simple way. ICT Law The Data Protection Act The Data Protection Act 1998 sets out to protect the privacy of personal information. Data subjects are people who have data held about them – just about everybody really. Data users are the people or organizations who hold the data. There are far more data users than many people think. 1. fairly and lawfully processed (used) 2. used for limited purposes 3. adequate and relevant. Only what is needed may be used 4. accurate 5. not kept for longer than is necessary 6. accessible to the individual and able to be corrected or removed where necessary 7. secure 8. not transferred to countries without adequate protection. Your Rights: see what data is being held about them if they ask the data user. They may have to pay to see it change anything that is wrong refuse to have some data stored at all, if it might cause damage or distress refuse to allow processing for direct marketing – junk mail complain to the Data Protection Commission if they think the rules have been broken claim compensation if they can prove they have been caused damage by a data controller breaking the rules. Exemptions: national security – you cannot demand to see your data if national security is at stake police investigations – information being used to prevent crime is not covered (though police records are) examination results are exempt until they are published by the examining bodies. 23 The Computer Misuse Act Hacking - Unauthorised user who attempts to or gains access to an information system Virus - A virus is a program written to cause mischief or damage to a computer system. The Computer Misuse Act (1990) was developed to cope with the problems of computer hackers and viruses. There are three principles to the act 1. It is illegal to access unauthorised data e.g. Hacking. 2. It is illegal to access unauthorised data with the intent to commit a crime. 3. It is illegal to access unauthorised data and change it e.g. Planting viruses and deleting files. Health and Safety At Work Act Eye strain and headaches -- Sitting too close to the monitor (VDU) -- Bad lighting -- Spending too much time on the PC -- Flickering screen Prevention Sit at arms length Not too light or dark Regular breaks (15 minutes per hour) New Monitor Anti Glare screens Repetitive Strain Injury (RSI) -- Repeated movement of wrists and fingers over a long period of time -- Too much force when using keyboard/mouse (Aches + pains from muscle damage) Prevention At least 5 minutes break every hour Mouse bags Keyboard rests Wrist supports Keep elbows close to your side Back problems -- Caused by sitting in an awkward position at a computer. Prevention Keep good posture Use an adjustable chair to allow a good position Sit with your back straight and head up Adjustable monitor so you don’t have to bend your neck Employer regulations – (THE LAW) The law states that an employer must: • Provide tiltable screens • Provide anti-glare screen filters • Provide adjustable chairs • Provide foot supports • Make sure lighting is suitable • Make sure workstations are not cramped • Plan work at a computer so that there are frequent breaks • Pay for appropriate eye and eyesight tests by an optician 24 Copyright Downloading Music and Copyright Issues • • • • BUT: • • • Increasingly popular way of purchasing music. Can buy specific tracks you want! Can put on a range of devices. Can stream throughout your home. Easier to make copies. More people download illegally. No original copy so if file lost – may have to purchase again. A lot of different people suffer when music is downloaded illegally. Here are some of the many different people who lose out from people who download illegally. • • • It is illegal to download music without permission or purchase. You could face legal action or removal from your internet service under the three strike legislation. Ignorance is not an excuse What if someone illegally uses products from a business? (e.g. downloads a movie someone has produced without paying for it). 1. Loss of sales? 2. Unemployment 3. Company have to pay legal expenses to prosecute. 4. Increased prices for consumers? Why? 5. Fewer products produced due to smaller budgets. What if a business uses something they have not got permission to use? (e.g. copying a design from one product in their own). 1. Loss of confidence by consumes 2. Could be prosecuted. 3. Brand name in disrepute. 4. Fine/Sued 5. Forced to withdraw product. 25 Computer Misuse Act The computer misuse act was introduced to try and help businesses deal with criminals who hack into computer systems to cause harm or damage, for example by planting viruses. It has three main areas: 1. It is illegal to access unauthorised data e.g. Hacking. 2. It is illegal to access unauthorised data with the intent to commit a crime. 3. It is illegal to access unauthorised data and change it e.g. Planting viruses and deleting files. Implications of Data misuse on an Organisation A business can lose data in a few ways: - Accidental loss Corruption (data becomes damaged) Data is stolen. If a business does any of the above, they can be in serious trouble. The three ways below outline just how businesses can be affected. 26 Threats to Data Threat Computer Virus Description Something which is designed to replicate and cause damage or harm to a computer system. Worm A virus which is designed to cause an annoyance but not damage any files – e.g. slow down your computer or cause pop ups. A virus which pretends to be something good like a game but is actually causing harm to your computer and letting other things in. Something like an email which pretends to be from a real company, trying to persuade you to do something (like visit a website and enter your personal information). It appear real but it is in fact a fake copy. Malware which causes adverts to constantly appear on your computer. Someone attempts to gain access to your computer system. Where a computer system is attacked by a large number of computers trying to access it any one time (e.g. 1 million attempts a second); causing the computer to deny access to any services. A bit like when someone gets overwhelmed or frustrated. Things like data stolen, computers removed or people accessing data they should not be and selling it on. Trojan Horse Phishing Adware Hacking Denial of Service Attack Physical Threats How to protect against it Use anti-virus software. Make sure it is updated and scan your computer regularly. Use anti-virus software. Make sure it is updated and scan your computer regularly. Use anti-virus software. Make sure it is updated and scan your computer regularly. Do not respond to requests for personal information. Never give out personal information online. Report and delete phishing emails. Ensure spyware protection is installed and firewall is switched on. Ensure you have a firewall and it is switched on. Ensure the business has a good firewall and is up to date. Appropriate physical protection (locked doors, cameras, cctv, bars on windows etc). Access levels (do not give access to data unless they need it) Transaction logs. Staying Safe • • Disclosure of personal information – Cybercrime (phishing, identity theft, cyber-bullying, data mining, abuse, cyber-terrorism) – Online predators (paedophiles, cyber-terrorism etc) Inappropriate Online Use – Inappropriate language / negative status updates about your job, other people can lead to loss of job or a criminal investigation for slander. – Misuse of images – Images of you can be used to identify you! Especially if used in conjunction with your personal information. – Images can be edited and re-posted/distributed to others. What steps could you take? 1. Alter your privacy settings to only allow friends access. 2. Do not add friends unless you are 100% sure you know them. 3. Do not give out information on public networks in chat etc. 4. THINK before you post. 5. Have a strong password. Just because it is password protected, does not mean it is safe! 6. Be sceptical! People not be who they seem to be. 7. DO NOT reply to junk mail or sign up to a site you do not trust. 8. Most importantly though: Just Don’t Post It Online! 9. Passwords? Keep them secret! 27