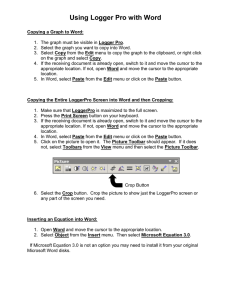Advanced Charting
advertisement

Chapter 2 Advanced Charting C H A P T E R 2 Advanced Charting eSignal’s Advanced Charting offers an extremely flexible user interface and includes a full array of line drawing tools, advanced analytics and a formula engine that lets you create your own studies.You can import and create, save and even encrypt your own formulas, select from an extensive library of formulas and helpers, use advanced scaling features and customize your own Advanced Charting Favorites Toolbar. You can choose from the following Advanced Chart types: Daily charts: Daily charts display historical daily data for an issue in graphical format. Interval charts: Interval charts track an issue’s current and previous intraday days’ prices in time intervals that you choose such as 15, 30, or 60 minutes. Note: You can retrieve up to 120 days of interval data in an Advanced Chart window. You can access the Advanced Charts through the Advanced Chart Toolbar, the Chart Options menu, or by right-clicking inside a bar chart. 2 ~ 11 eSignal, Part 1 eSignal Advanced Chart Styles eSignal’s Advanced Charting supports the following chart styles: Bar Candlestick Line Kagi Point & Figure Point Break Renko Each of these chart types is described in the following sections. 2 ~ 12 User’s Guide Chapter 2 Advanced Charting Bar A Bar Chart displays a series of bars for the interval you specify. This bar is comprised of four separate data points: Open: the opening price of the issue at the beginning of the bar interval High: the highest price the issue reached during the bar interval Low: the lowest price the issue reached during the bar interval. Close: the closing price of the stock at the end of the bar interval. The Open, High, Low and Close are specific to the time frame covered by each bar. A Bar’s height is derived from its high and low prices during the period it covers. The Open is displayed on each bar as a small horizontal tick to the left side of the bar while the Close is shown on each bar as a small horizontal tick to the right side of the bar. High Close Open Low If an OHLC Bar is green, that means that its closing price was higher than its opening price. Conversely, if an OHLC bar is red, its closing price was lower than its opening price. 2 ~ 13 eSignal, Part 1 User’s Guide Candlestick Like Bar charts, Candlestick charts plot open, high, low, and close data for the chart interval you specify. However, Candlestick charts display OHLC data in a more visual way which many traders find appealing. The body of a Candlestick is drawn as a rectangle between the opening and the closing prices during the interval (e.g., 15 minutes). You will notice that Candlesticks are either red or green in an eSignal Advanced Chart window. Candlestick coloration depends on the price activity during the interval the Candlestick represents. The wicks at the top and the bottom of each Candlestick represent the high and low prices traded during the interval. 2 ~ 14 Chapter 2 Advanced Charting A Closer Look At Candlesticks If the open is greater than the close, the Candlestick is colored in red. Conversely, if the Open is lower than the close, the Candlestick is green. High High Open Open Close Low Up Candlestick Close Low Down Candlestick To change the colors or line styles used for a Candlestick chart: 1 Right click on the Chart and select Edit Studies. 2 The Study Properties window opens. Customize your color and line choices (thin wick or fat wick). 3 When you are finished making changes, click Apply This and then OK to make the changes to the current study while the Properties window is open. Click Apply All and then OK if you made property changes to several studies and want to change them all while the window is still open. 2 ~ 15 eSignal, Part 1 User’s Guide Line A Line chart plots the closing price for the interval you specify (i.e. 5 minute intra-day). If you are overlaying multiple symbols on a chart, using a Line chart format makes the chart easier to read. Shortcut: Press the Home key to go to the latest bar in the active Advanced Chart window. 2 ~ 16 Chapter 2 Advanced Charting Kagi Kagi charts plot a single line until price reverses by a predetermined amount where another line is then begun. It is an attempt to smooth out the noise of daily trading activity so that trend can be more clearly represented. The thickness of Kagi lines are significant when prior highs and prior lows are exceeded. 2 ~ 17 eSignal, Part 1 User’s Guide Point and Figure Point and Figure charts disregard the passage of time and chart only price changes. An "x" is drawn when the price rises by a predefined box size. An "o" is drawn if the price falls by a predefined box size. No x's or o’s are drawn if the market moves an amount less than the box size. 2 ~ 18 Chapter 2 Advanced Charting Point Break A Point Break chart displays new lines if the close of the period moves outside of the period of the previous block of trading. If not, then no lines are drawn. The first line is drawn when the prices are greater, lower, or the same as the opening price. If prices exceed the prior high (low) price a new line is drawn If current prices are within the prior high or low, no new line is drawn. When using a Point Break chart, prices must exceed the prior three high or low lines to indicate a reversal. 2 ~ 19 eSignal, Part 1 User’s Guide Renko Renko charts display price movements if they are bigger than a fixed amount. 2 ~ 20 Chapter 2 Advanced Charting Anatomy of an Advanced Chart Window An Advanced Chart window displays historical data for issues in graphical form. The data displayed is determined by the symbol you enter, the chart type and the time interval you select. Favorites toolbar Cursor window Charting area What could be simpler than clicking a toolbar button to pull up an Advanced Chart window that you access often? eSignal’s Advanced Chart window contains a Favorites Toolbar that lets you access your favorite charts instantly. The Favorites toolbar lets you pull up preset charts that you can further customize to meet your needs. When you initially open an Advanced Chart, the Favorites toolbar contains certain preset folders (Equities and Other Intervals) and shortcuts (1 minute interval chart, Daily etc.). You can experiment with the Favorites toolbar shortcuts and pull-down menu choices and then customize them to reflect your own needs. You can customize the Favorites toolbar by adding new shortcut folder names and favorites names within the folders, by removing existing favorites shortcuts, chang-ing the content of existing folders, and even adding new direct toolbar shortcuts. 2 ~ 21 eSignal, Part 1 User’s Guide When you open an Advanced Chart window, the Favorites Toolbar appears at the top of the window. The Favorites toolbar contains several chart shortcut icons. Click the Link button to link the active Advanced Chart window symbol to your Quote window cursor. When the link feature is enabled, the Advanced Chart window symbol changes whenever you move your cursor to a new symbol. Click the Properties button to open the Properties window, where you can customize your favorite charts and set other chart options. Click the Add button to add a new custom chart to your Favorites toolbar. Click the arrow next to the Equities button to select a favorite equity chart from those you have already saved to the Equities folder. Click the arrow next to the Other Intervals buttonst to apply them to the active Advanced Chart window. Click the IDC button to convert the active Advaced Chart window to a daily chart for the symbol IDC. Click the 1 button to change to a 1 minute intraday chart for the active Advanced Chart window symbol. Click the 5 button to change to a 5 minute intraday chart for the active Advanced Chart window symbol. Click the 60 button to change to a 60 minute intraday chart for the active Advanced Chart window symbol. Click the Daily button to change to a daily chart for the active Advanced Chart window symbol. Click the Tick button to change the active Advanced Chart to a tick chart. 2 ~ 22 Chapter 2 Advanced Charting Building a Favorites List You can use the Favorites toolbar to create your own favorite list of symbols and intervals (e.g. INTC, 5), symbols (INTC) and intervals (e.g. 5) used to quickly retrieve the exact charts you need. To add to your favorites list: 1. Click the Add button. The Add Favorite window opens. 2. In the Use area, select either Symbol & Interval, Symbol, or Interval. 3. Enter the symbol, interval (D=Daily, 15= 15 minutes, T=Tick, etc.), enter a name for the favorite, select a folder where you want to save the favorite, and click OK. 4. If you want to create a new folder, click on the Favorites folder and then click the New Folder button. Then enter the name of the new folder in the window that appears and click OK to save it. You can also create folders within folders (by clicking on the + sign). 5. If you want to add a Favorite shortcut button directly to the Favorites toolbar, close the Favorites folder if it is open by clicking the -to its left. Then add a new favorite name, symbol and interval and click OK to add it. Thereafter, you can access new favorite charts from the Equities, Other Intervals, or other pull-down menus you have defined or, directly from a Favorites toolbar icon. 2 ~ 23 eSignal, Part 1 User’s Guide Managing Your Favorites List To manage your favorites list, click the Properties button on the toolbar to view saved favorite charts in the Equities, Other Interval, Favorites and other userdefined folders. The My Favorites window opens. * Expand the Favorites, Equities, or Other Intervals folders to list currently saved favorites in these folders. To remove a favorite, click on it and then click the Remove button. * To add a new favorite chart to the list, click on the + on the Favorites toolbar, select the folder you want to save it in, then enter the symbol, interval, and favor-ite name in the window that appears, and click OK to add the new favorite. You can also create new favorites folders. To create a new folder, click the + on the Favorites toolbar, click on the Favorites folder in the My Favorites window, enter a folder name, then click the Add Folder button. Once you have created a new folder, select it from the My Favorites window, then enter a new symbol, interval and name for each favorite chart that you want to put in the new folder. 2 ~ 24 Chapter 2 Advanced Charting * The Favorites Toolbar supports auto hide. You enable auto hiding by clicking on the Properties toolbar button, checking the Auto Hide box, and clicking OK. When the auto hide feature is active, the Favorites Toolbar appears when you move your mouse cursor where it was resizing, and disappears when the mouse is moved off the toolbar. * The Favorites Toolbar is dockable to other edges of the window (top, bottom, left, right). All other eSignal toolbars are dockable too. If a toolbar is docked, you can turn on the autohide feature. * You can conserve screen space on the toolbar by selecting some options under properties (separators between top level items, hide images). 2 ~ 25 eSignal, Part 1 User’s Guide Cursor Window The Cursor window displays the data for the bar or point you currently have high-lighted. It is displayed by default when you open an Advanced Chart window. You remove the cursor window by de-selecting it from the Advanced Chart Right-click or Chart Options menus, or, or clicking on the Cursor Tracking icon on the Advanced Charts toolbar. When you right-click in the main chart area or select the Chart Options menu, the following Cursor options appear. 2 ~ 26 Chapter 2 Advanced Charting Just right-click on a Cursor Window to access the following menu and customize its look and feel. See the “Using the Right-Click Menus” section later in this chapter for further detail. Charting Area The charting area contains the actual chart. Depending on the chart type and properties you’ve set, the chart area may include a cursor window, cursor tracking, a volume histogram, and various technical studies. Using the Advanced Chart Toolbar In addition to the Favorites toolbar that is embedded inside an Advanced Chart window, there are several other charting-related toolbars that you can use to customize your charts: the Advanced Chart Toolbar, the Line Toolbar and the Advanced Line Toolbar. For more information about the Line Toolbar and the Advanced Line Toolbar, see Chapter 3: Line Tools. You can toggle these three toolbars on and off by selecting/deselecting them from the eSignal View menu. In addition, all eSignal Advanced Charting toolbars are dockable, which means that they can be moved anywhere on your screen. 2 ~ 27 eSignal, Part 1 User’s Guide Click the Bar Chart button to pull up an open, high, low, close bar chart. Click the Candlestick button to pull up a Candlestick chart. Click the Line button to pull up an OHLC line chart. Click the Point and Figure Click the Point Break Click the Renko Click the Kagi button to pull up a Point and Figure chart. button to pull up a 3 Line Break/3 Point Break chart. button to pull up a Renko chart. button to pull up a Kagi chart. Click the Auto Scale button to Auto Scale chart data. Click the Scale Price button to Scale Price data only. Click the Logarithm button to switch to a logarithmic scale. Click the Increase Bar Width button to increase bar width. Click the Decrease Bar Width button to decrease bar width. Click the Increase Bar Spacing Click the Decrease Bar Spacing Click the Cursor Tracking track your cursor. button to increase bar spacing. button to decrease bar spacing. button to have your Advanced Chart symbol Click the Cursor Window button so that the Advanced Chart window displays a Cursor window that shows data for the bar or point your Advanced Chart cursor is on. Click the Reset button to reset your chart. Click the Advanced Chart Properties window properties. 2 ~ 28 button to specify Advanced Chart Chapter 2 Advanced Charting Viewing Data in an Advanced Chart Window You can create a new Advanced Chart window by right-clicking a symbol in a Quote, Portfolio, Summary or Leaders window and selecting Advanced Chart, or by choosing New from the File menu. If you already have a Chart window open and don’t want to open another one, you can display a new chart in the open Advanced Chart window. To display a new chart in an open Advanced Chart window: 1. Make sure the Advanced Chart window is active, then just type a new symbol. A Change Symbol window opens as shown below. Type in a new symbol and interval, then click OK. The Advanced Chart window you had open changes to reflect the new symbol and interval you entered. Available intervals that you can enter are D (for Daily), W (for Weekly), and M (for Monthly), and intervals in minutes (i.e. 60, 30, 15, etc.). 2. When you initially open an Advanced Chart window, there are preset chart intervals and Favorites lists (lists of preset charts) for Equities and Other Intervals that you can choose from the Favorites Toolbar as shown below. 3. You can quickly change the interval for data in the Advanced Chart window by selecting from the preset intervals of 1, 5, and 60 minutes and Daily from the Favorites Toolbar. To redisplay a Favorite chart in an Advanced Chart window: l. Click the down arrow on the Equities list or the Other Intervals list or any other user-defined folder list and select the name of a previously saved favorite chart from the pull-down list. 2 ~ 29 eSignal, Part 1 User’s Guide Specifying Advanced Chart Window Settings You have complete access to Advanced Chart Window settings by using either the Advanced Chart Window right-click menu and/or the Chart Options menu. The Advanced Chart Window right-click menus vary, depending upon where you click on the chart. If you right-click in the data area of the Advanced Chart window, you will see the Main Advanced Chart window right-click menu that is discussed in the following section. Main Advanced Chart Right-Click Menu Once you have created an Advanced Chart window, you are just a few right-clicks away from customizing window properties, changing chart styles, selecting scaling methods and cursor options, adding and editing studies, formulas and advanced line tools, and un-merging and removing existing studies. Please note that you can access the same Advanced Chart window settings menu by clicking on the Chart Options menu when an Advanced Chart window is active. The only difference between the Advanced Chart window right-click and Chart Options menu is that the right-click menu enables you to select individual studies while the Chart Options menu does not. 2 ~ 30 Chapter 2 Advanced Charting Properties Click Properties to specify chart colors, fonts, margins, and ticker filtering settings. 2 ~ 31 eSignal, Part 1 User’s Guide Style Templates You may want to set up different Style Templates for various types of issues. You can do this by saving each of these Advanced Charts as a separate Style Template so that you can load it whenever you want. Select Style Templates to load a particular style template, to save a chart as a style template, to set a particular chart as your style template, or to load the default chart style template. The default eSignal style template is called Default.ach. However, you can make any existing advanced chart a style template and once you save it as the Default, it will then be available. 2 ~ 32 Chapter 2 Advanced Charting Time Templates Select Time Templates to load a particular time template or to load one of the default chart time templates that comes with eSignal. Template files all have the suffix of.ach (i.e. Advancedchart.ach) and are stored under the eSignal program directory. The Style and Time Templates submenus can also display up to 4 of the most recently saved or loaded templates for easy access. 2 ~ 33 eSignal, Part 1 User’s Guide To Edit A Time Template: 1. Right-click on the main data area of an Advanced Chart window. 2. Select Time Templates, then Edit from the right-click menu. 3. The Time Templates window opens. It lists all default templates and any others that you have saved. The Time Template that is currently being used by the active chart is highlighted and its Template items are listed in the Template Items section of the window. 2 ~ 34 Chapter 2 Advanced Charting 4. You may change the Default Type, Interval, number of days or start and end times. 5. When you are finished updating the selected Time Template, click the Update/ Add button. 6. You can also use the Time Templates window to create a new template (click the New Template button), delete an existing template (click the Delete Template button), rename a template (click the Rename Template button), or copy an exist-ing template (click the Copy Template button). 7. When you are finished managing your Time Templates, click the Close button to close the Time Templates window. Title Bar Select Title Bar from the Advanced Chart right-click menu to toggle the Advanced Chart window title bar on and off. Chart Types-Description & Interpretation Bar Select Bar from the Chart Type right-click submenu to change the active Advanced Chart window to an OHLC (Open, High, Low, Close) Bar chart. Candlestick Select Candlestick from the Chart Type submenu to change the active Advanced Chart window to a Candlestick chart. Line Select Line from the Chart Types submenu to change the active Advanced Chart win-dow to a Line chart that connects the closing prices (by default) for each chart inter-val. You can also base the Line chart on a variety of price sources such as open, high, low, close, or combinations of these sources. When a line chart is active, right click and select Edit Studies to select from several Sources on which you can base the line. 2 ~ 35 eSignal, Part 1 User’s Guide Point and Figure Select Point and Figure from the Chart Types submenu to change the active Advanced Chart window to a Point and Figure chart. Point and Figure charts disre-gard the passage of time and chart only price changes. An "x" is drawn when the price rises by a predefined box size. An "o" is drawn if the price falls by a predefined box size. No x's or o’s are drawn if the market moves an amount less than the box size. Point Break Point Break charts originate from Japan and were introduced to the western world by Steve Nison (author of Beyond Candlesticks). A green block is drawn in a new column on the chart if the closing price exceeds the previous high price. Conversely, a new red block is drawn if the close makes a new low. If there is neither a new high or low, nothing is drawn. With a default Point Break, if a rally is powerful enough to form three consecutive green blocks, then the low of the last three green blocks must be exceeded before a red block is drawn. If a sell-off is powerful enough to form three consecutive red blocks, then the high of the last three red blocks must be exceeded before a green block is drawn. To draw line break blocks, today's close is compared to the high and low of the previous block. A block is drawn only when today's close exceeds the high or low of the previous block. If today's close is higher than the top of the previous block, a new green block is drawn in the next column from the prior high to the new high price. If today's close is lower than the bottom of the previous block, a new red block is drawn in the next column from the prior low to the new low price. If the close fails to move outside the range of the previous block’s high or low, then nothing is drawn. With the default Point Break chart, a downside reversal (i.e., green blocks change to red blocks) occurs when the price moves under the lowest price of the last three consecutive green blocks. A red reversal block is drawn from the bottom of the highest green block to the new price. An upside reversal (i.e., red blocks change to green blocks) occurs when the price moves above the highest price of the last three consecutive red blocks. A green reversal block is drawn from the top of the lowest red block to the new high price. Indicators calculated on Three Line Break charts use all the data in each column and then display the average value of the indicator for that column. 2 ~ 36 Chapter 2 Advanced Charting Interpretation/Trading Signals * Buy when a green block emerges after three prior red blocks and sell when a red block appears after three green blocks. Renko The Renko charting method is thought to have acquired its name from renga which is the Japanese word for bricks. Renko charts were introduced by Steve Nison, author of the book Beyond Candlesticks. Renko charts are similar to Point Break charts except that in a Renko chart, a line (or brick as they are sometimes called) is drawn in the direction of the prior move only if a fixed amount (i.e. the box size) has been exceeded. The bricks are always equal in size. For example, in a five unit Renko chart, a 20 point rally is dis-played as four equally sized, five unit high Renko bricks. To draw Renko bricks, today's close is compared with the high and low of the previ-ous brick (green or red). When the closing price is greater than the previous brick by the box size or more, one or more equal height, green bricks are drawn in the next column. If the closing price falls below the bottom of the previous brick by the box size or more, one or more equal height, red bricks are drawn in the next column. If the market moves up more than the amount required to draw one brick, but less than the amount required to draw two bricks, only one brick is drawn. For example, in a two unit Renko chart, if the base price is 100 and the market moves to 103, then one green brick is drawn from the base price of 100 to 102. The rest of the move -- from 102 to 103 -- is not shown on the Renko chart. The same rule applies whenever the price does not fall on a box size divisor. Indicators calculated on Renko charts use all the data in each column and then display the average value of the indicator for that column. Interpretation Basic trend reversals are signaled with the emergence of a green or red brick. A new green brick indicates the beginning of a new uptrend. A new red brick indicates the beginning of a new downtrend. Since the Renko chart is a trend following technique, there will be times when the market induces whipsaws. However, a trend following technique is intended to allow traders to ride on the major portion of the trend. Since a Renko chart isolates the underlying trends by filtering out minor ups and downs, they are excellent for helping determine support and resistance levels. 2 ~ 37 eSignal, Part 1 User’s Guide Kagi Kagi charts plot a single line until price reverses by a predetermined amount where another line is then begun. It is an attempt to smooth out the noise of daily trading activity so that trends can be more clearly represented. The thickness of Kagi lines are significant when prior highs and prior lows are exceeded. Scaling Auto Scale Select Auto Scale from the Advanced Chart right-click menu to automatically scale the active Advanced Chart window. Autoscaling adjusts the Y-Axis to fit the chart’s high and low prices. If this feature is disabled, you would have to scroll up and down vertically while scrolling backwards to adjust the scaling. Scale Price Data Only Select Scale Price Data Only from the Advanced Chart right-click menu to scale only the price data in the active Advanced Chart window. This eliminates applying any price studies to the scaling and makes it easier to read the price chart. Log Scale Select Log Scale from the Advanced Chart right-click menu to apply a logorhythmic-scale to the active Chart window. A log scale is often used to pinpoint small price changes in a high priced stock. 2 ~ 38 Chapter 2 Advanced Charting Cursor Cursor Window Select Cursor Window to display information about various data points in a summary window. When the Cursor Window is active, the data it displays for bars and studies updates as you move the cross hairs along the chart. If you hold down the ctrl key while moving the cross hairs, only the X-cross hair value updates in the Cursor Window. Hold down shift and only the Y-hair updates. Cursor Tracking Select Cursor Tracking to toggle the Advanced Chart window cross hairs on and off. Lock in Place Select Lock in Place if you want the information currently displayed in the cursor to remain or be locked in place even when you move the chart cross hairs. Small Cursor Select Small Cursor to make the cursor small. Properties Select Properties to pull up the Cursor Window Properties window. 2 ~ 39 eSignal, Part 1 User’s Guide Cursor Window Right-Click Menu When you right-click the Cursor window, you will see a menu similar to the one shown below: 1. Select Properties to pull up the Cursor Window Properties window. 2. Specify your Cursor Window property preferences by selecting/deselecting from the various options shown.You may also change the Cursor Window font. 3. Select OK to apply your changes to the Cursor Window. 4. The Cursor Window right-click menu also displays other data relating to the Price (Symbol, Interval), Volume and lists any other studies that have been added to the Advanced Chart. If you wish to remove any of this additional data from the Cursor Window to conserve space, simply click on the check mark next to each item in the right-click menu. 2 ~ 40 Chapter 2 Advanced Charting 2 ~ 41 eSignal, Part 1 User’s Guide Tools Select Tools and then select one of the following menu options from the Tools submenu to backtest formulas, set price filtering criteria, to Export Data or to replay chart data. Back Testing Select Back Test to back test a formula that you have applied to the active Advanced Chart window. Price Filtering This filter on the Advanced Charts allows you to set a % range or % average range of a bar compared to the bars before and after. If a price comes in that is outside the filtered range, it will be displayed in a different color of your choice and won’t be used to calculate any studies or to set chart scaling. 2 ~ 42 Chapter 2 Advanced Charting To set up price filtering: 1. Select Price Filtering from the Advanced Chart right-click menu. Alternatively, select Tools, then Price Filtering from the Chart Options menu. 2. In the Filter Bars dialog box, click Enable to enable filtering. Then enter your desired % range of nearest bars and % average range for nearest bars. 3. Click OK to exit the dialog and apply price filtering. 4. Click Cancel to exit the dialog without applying filtering. 5. Click Original Settings, then OK to revert to the default price filtering settings. Data Export You can export all Advanced Chart data (including data on studies applied to the chart) in tabular format. Exported data can be either in text format, separated by commas or, in an html format. You can also copy Advanced Chart window data to your clipboard and paste it into any other program that accepts clipboard data. To export Advanced Chart window data, right-click on an Advanced Chart window, then select Tools, then Data Export from the menu. Alternatively, you can select Tools, then Data Export from the Chart Options menu (Alt-O,L, Data Export). To save the Advanced Chart data to a text file: 1. In the Data Export dialog box that appears, click the Save As Text button to save data as a comma delimited text file. 2. In the Save Data as Text File dialog box enter the file name you want and select a special directory, if desired, then click the Save button. To save the Advanced Chart data to an HTML file: 1. In the Data Export dialog box that appears, click the Save As HTML button to save data to an HTML file. 2. In the Save Data as HTML File dialog box enter the file name you want and select a special directory, if desired, then click the Save button. To copy the Advanced Chart data to the clipboard, click the Copy to Clipboard button in the Data Export window that appears. You may then paste the data into any application that accepts clipboard data. 2 ~ 43 eSignal, Part 1 User’s Guide Bar Editor Select Bar Editor to edit bar values for the active chart. Enter Bar Replay Mode Select Enter Bar Replay Mode to enter replay mode where you can replay chart data. Leave Bar Replay Mode Select Leave Bar Replay Mode to exit replay mode so that you can no longer replay chart data. 2 ~ 44 Chapter 2 Advanced Charting Line Tools The Line Tools Submenu provides access to all tools that are available in the Line and the Advanced Line Toolbars. For more information about Line Tools, see Chapter 3: Line Tools. 2 ~ 45 eSignal, Part 1 User’s Guide Un-Merge Studies Select Un-Merge Studies to un-merge any studies you have previously merged on the active Advanced Chart window. Edit Studies Select Edit Studies to edit a study that is currently applied to the active Advanced Chart window. Select a study that you want to edit from the pull-down study box, to edit settings, colors and other display options. When you have finished editing a study, click OK to apply your changes for that study to the Active Advanced Chart window. Since you have a pull-down of all studies, you can make changes to more than one study. Apply This applies the changes for the study and chart you are cur-rently editing. Apply All applies the changes for all of the edits if you made changes to more than one study. 2 ~ 46 Chapter 2 Advanced Charting Basic Studies eSignal’s Advanced Charting supports many basic studies that you can apply to your charts. Select Basic Studies to choose from a selection of over 20 technical studies that you can add to an Advanced Chart window. Price only studies such as Bollinger Bands appear above the line in the right-click menu. You can apply multiple studies to Advanced Charts and even merge studies. For more information about Basic Studies, see Chapter 4: Studies. 2 ~ 47 eSignal, Part 1 User’s Guide Advanced GET Studies eSignal now offers Advanced Technical Studies from Advanced GET, a leading technical analysis software package as an add-on service. You can add Advanced GET studies to a Chart window by right-clicking on an Advanced Chart window and selecting Advanced GET Studies, then the specific tool you want to add from the sub-menu. For more information about Advanced GET Studies, see Chapter 4: Studies. 2 ~ 48 Chapter 2 Advanced Charting Remove Select Remove from the right-click menu to remove a study from the Advanced Chart window. Select Remove, then Remove All Studies to remove all studies that have previously been applied to the Active Chart window. Y-Axis Right-click Menu By default, the Advanced Chart Y-Axis displays the current issue price (colorcoded green for up from the last bar or data point price or red if below the previous bar or data point’s close), the value of any studies calculated up to the present time, and the volume for the latest bar or data point displayed on the Advanced Chart. If you do not want to see the above information on the Y-Axis, just click on the check mark to its left to remove the data. 2 ~ 49 eSignal, Part 1 User’s Guide Advanced Chart - Click and Drag Features Scrolling You can place your mouse on the X-Axis of an Advanced Chart and move pull or move it to the right to scroll back in time. Conversely, move your mouse to the left to scroll ahead in time. Rescaling To reset scaling, click the Reset Toolbar button on the Advanced Chart Toolbar. Resizing To resize the Y-Axis, click on it and drag it up or down. Repositioning Studies You can reposition studies by holding down the Control key, grabbing a study and dragging it to your desired location. Merging Studies (non-price) You can merge non-price studies in an Advanced Chart window. To merge studies, click on the first study, hold down the Shift key, and drag the study over the study you want to merge it with. Please note that you cannot merge price studies. To unmerge a study, right click on the section of the chart where the studies are merged, then select Un-Merge Studies from the right-click menu. 2 ~ 50 Chapter 2 Advanced Charting Adding Formulas eSignal’s Advanced Charting supports an extensive library of analytical formulas. Select Formulas form the eSignal Advanced Chart right-click menu to access a listing of available formulas. 2 ~ 51 eSignal, Part 1 User’s Guide Accessing Formula Folders When you right-click in an Advanced Chart Window and select Formulas from the menu, you see several different formula folders. The following is an example of a formula folder and an image of the folder expanded so you can view the list of formulas it contains. All formula files have the extension .efs, and are stored in the eSignal directory. 2 ~ 52