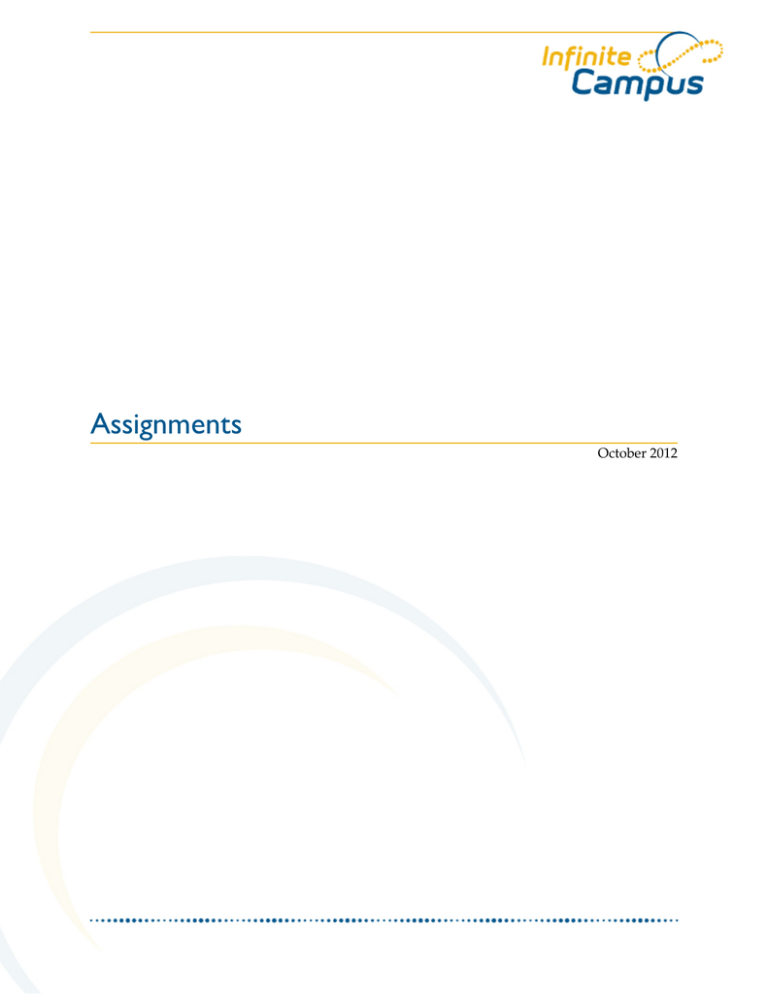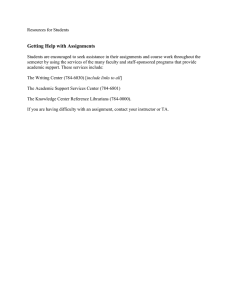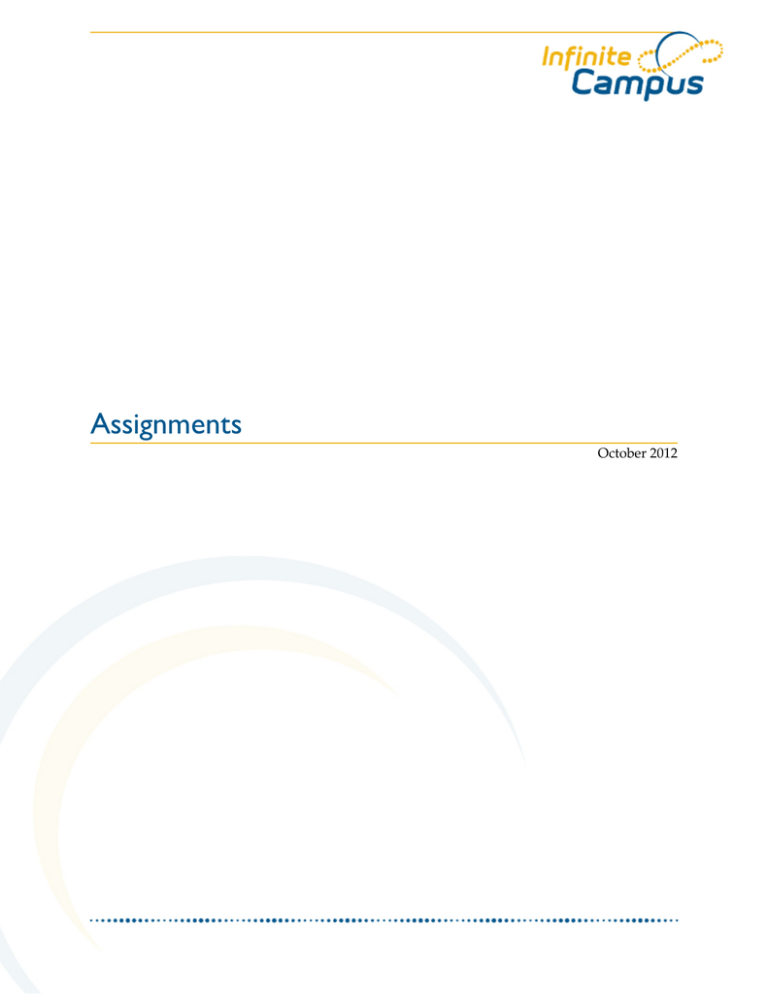
Assignments
October 2012
This document is intended for restricted use only.
Infinite Campus asserts that this document contains proprietary information that would give
our competitors undue advantage should they come into possession of any part or all of it. As
such, this document cannot be publicly disclosed unless so ordered by a court of competent
jurisdiction.
©2012 Infinite Campus, Inc. All rights reserved.
INFINITE CAMPUS and Transforming K12 Education are registered trademarks of Infinite
Campus, Inc. The INFINITE CAMPUS logo is a trademark of Infinite Campus, Inc. This
publication, or any part thereof, may not be reproduced or transmitted in any form or any
means, electronic or mechanical, including photocopying, recording, storage in an information
retrieval system, or otherwise, by anyone other than Infinite Campus, Inc. without written
permission of Infinite Campus, Inc., 4321 109th Avenue NE, Blaine, MN 55449, tel. (651)
631-0000, email info@infinitecampus.com.
1. Assignments . . . . . . . . . . . . . . . . . . . . . . . . . . . . . . . . . . . . . . . . . . . . . . . . . . . . . . . . . . . . . . . . . . . . . . . . . . . . .
1.1 View Assignments . . . . . . . . . . . . . . . . . . . . . . . . . . . . . . . . . . . . . . . . . . . . . . . . . . . . . . . . . . . . . . . . . . . .
1.2 Categories . . . . . . . . . . . . . . . . . . . . . . . . . . . . . . . . . . . . . . . . . . . . . . . . . . . . . . . . . . . . . . . . . . . . . . . . . . .
1.3 Managing Assignments . . . . . . . . . . . . . . . . . . . . . . . . . . . . . . . . . . . . . . . . . . . . . . . . . . . . . . . . . . . . . . . .
1.4 Grade Calculation Options . . . . . . . . . . . . . . . . . . . . . . . . . . . . . . . . . . . . . . . . . . . . . . . . . . . . . . . . . . . . .
1.5 Teacher Preferences (Assignments) . . . . . . . . . . . . . . . . . . . . . . . . . . . . . . . . . . . . . . . . . . . . . . . . . . . . . .
1.6 Assignment Copier . . . . . . . . . . . . . . . . . . . . . . . . . . . . . . . . . . . . . . . . . . . . . . . . . . . . . . . . . . . . . . . . . . . .
1.7 Tree View . . . . . . . . . . . . . . . . . . . . . . . . . . . . . . . . . . . . . . . . . . . . . . . . . . . . . . . . . . . . . . . . . . . . . . . . . . . .
1.8 Methods for Calculating Grades . . . . . . . . . . . . . . . . . . . . . . . . . . . . . . . . . . . . . . . . . . . . . . . . . . . . . . . .
1.9 Student Work Product . . . . . . . . . . . . . . . . . . . . . . . . . . . . . . . . . . . . . . . . . . . . . . . . . . . . . . . . . . . . . . . . .
1.9.1 Assignment Submission - Student Work Product . . . . . . . . . . . . . . . . . . . . . . . . . . . . . . . . . . . . . .
1.9.2 Online Assessment - Student Work Product . . . . . . . . . . . . . . . . . . . . . . . . . . . . . . . . . . . . . . . . . .
4
5
9
16
30
33
36
39
42
44
45
54
Knowledge Base - Assignments
Assignments
Overview | Assignment Tool Navigation | Automatic Validation
Overview
PATH: Instruction > Assignments
The Assignments tool is used for creating and managing assignments as well as setting up grade calculations.
When using the Assignment Tool for the first time, complete these tasks in the following order:
1. Review the topic Methods for Calculating Grades to become familiar with Campus parameters that must
be set for commonly used grading methods.
2. Define preferences on the Teacher Preference editor.
3. Define grading options on the Grade Calculation Options editor.
4. Set up Categories.
5. Enter Assignments.
For more information about the Assignment tool pages and editors available, see the following topics:
Assignment Copier
Categories
Grade Calculation Options
Managing Assignments
Methods for Calculating Grades
Student Work Product
Assignment Submission - Student Work Product
Online Assessment - Student Work Product
Teacher Preferences (Assignments)
Tree View
View Assignments
Assignment Tool Navigation
The following diagram illustrates the pages and editors that are available in the Assignment tool.
4
Knowledge Base - Assignments
Automatic Validation
At times, changes made to the scheduling of teachers in sections will require teachers to validate their sections.
User notification of this requirement is automatic when changes are made. In this case, a message screen titled
"Validate Assignments" will appear when the teacher opens the Assignments tab.
Click Validate Section(s) to validate the necessary sections and move on to the Assignments tab. See the
Validating Assignments Section of the Managing Assignments article for more information.
View Assignments
Overview | View Assignments Field Descriptions
Overview
PATH: Instruction > Assignments
The View Assignments screen displays a comprehensive list of assignments set up for the section. The toolbar
on the View Assignment screen gives teachers the ability to complete all assignment management from within
the Assignments tool.
5
Knowledge Base - Assignments
The View Assignments page does not include a Save button. Changes made on this page are
saved dynamically.
View Assignments Field Descriptions
Image 1: View Assignments Screen Example
Columns are automatically sorted by Sequence, Due Date and then Assignment Name. Clicking
any column will sort the list by the selected field, then by Sequence.
1) Toolbar Options
Option
Result
Edit Teacher
Preferences
Displays the Teacher Preferences screen, where teachers can set preferences for the
section.
Edit Grade Calc
Options
Displays the Grade Calculation Options screen where users can set calculation
preferences for the Campus Grade Book.
Edit Categories
Displays the Categories screen where users can create and edit categories.
Create
Assignment
Displays the Assignment Detail screen where users can set up a new assignment, score an
assignment or delete an assignment.
Assignment
Copier
Displays the Assignment Copier tool where users can copy assignments from section to
section within or across calendars.
View Tree
Displays the Tree View screen where users can view the assignments based on their
alignment.
6
Knowledge Base - Assignments
2) Assignment List Filter
Filter
Description
Type
Filters based on the designation of being an Unscored Activity or a Scored Assignment.
Term
A term is a division of the year and set up in System Administration.
Standard/Task Standards and Tasks are marks that are turned into the school and reports a student’s
progress or achievement. They are set up in System Administration.
Category
A collection of assignments that count toward a grading task or standard. Categories are set
up in the Assignments tool.
Student
Group
A sub-group of students in a course section. Student Groups allow teachers to create
different assignments for students in the group.
7
Knowledge Base - Assignments
3) Assignment List
Column
Description
Active
Selecting this checkbox marks the assignment as active. An assignment must be active to be
included in the in-progress grade calculation.
Hide
Selecting this checkbox hides the assignment from the Portal; however, the student’s score on
the assignment is still included in the overall grade.
If this checkbox is clear and the assignment is not visible on the portal or in Grade
Book, the assignment may be part of a Category that is hidden.
Sequence
The Sequence number of an assignment controls the order in which Assignments appear in the
Assignment Tool and the Grade Book.
Assigned
Date
This date field indicates the day on which the assignment was assigned.
End/Due
Date
This date field indicates the day on which the assignment is due. This date determines which
Term the assignment is under.
Assignment The Assignment Name is the name entered on the Assignment Detail screen. This name is seen
on reports and the Portal. Clicking the Assignment Name displays the Assignment Detail
Name
screen and allows users to change details about the assignment.
Alignment
This column indicates the Standards/Tasks to which the assignment is assigned. The
Standards/Tasks lists the tasks the teachers are to grade for report cards and transcripts. These
tasks are created in the System Administration area of Campus.
T
This column indicates the number of Turned In assignments. Clicking the number displays the
Assignment Scoring Editor and the students for whom this checkbox was selected.
M
This column indicates the number of Missing assignments. Clicking the number displays the
Assignment Scoring Editor and the students for whom this checkbox was selected.
L
This column indicates the total number of Late assignments. Clicking the number displays the
Assignment Scoring Editor and the students for whom this checkbox was selected.
I
This column indicates the number of Incomplete assignments. Clicking the number displays
the Assignment Scoring Editor and the students for whom this checkbox was selected.
Ch
This column indicates the number of students that cheated on the assignment. Clicking the
number displays the Assignment Scoring Editor and the students for whom this checkbox was
selected.
X
This column indicates the number of Exempt assignments. Clicking the number displays the
Assignment Scoring Editor and the students for whom this checkbox was selected.
8
Knowledge Base - Assignments
Activities will not be listed in the Assignments tool. These will only display in the Daily Planner.
Categories
Overview | Category Detail Editor | Creating a New Category | Category Copier | Orphaned Categories |
Drop Lowest Score Logic
Overview
A Category is a collection of assignments that count toward a grading task or standard. The Categories screen
first displays a summary of all the categories set up for the sections taught by the teacher based on the course
selected in the Campus toolbar. Clicking a link in the Category column displays a detailed view of the category
and allows users to edit the category.
Image 1: Category Editor
With the release of the 1138 Release Packs (September 2011), the categories editor is automatically
sorted by sequence and then by category name. Clicking the black arrows within the header of the
editor sorts the list by the selected column, then sequence and name.
9
Knowledge Base - Assignments
Category Column Descriptions
Column
Description
Category
This column displays the category name. Clicking the category name displays the Category
Detail editor.
Course This column displays the Course, Section, and Task or Standard to which the category is
aligned.
Section >
Task/Standard
Weight
This column displays the weighting used on the category. Weighting on categories allows a
percentage to be set on assignments attached to the category. All of the categories count
toward a term grade. For example, tests may be 40%, projects 40% and homework 20%.
Exclude
This column displays whether the category is excluded from the grade calculation.
Previously, users had the option of hiding an entire category from the Campus Portal. This option
was removed because assignments can be aligned with multiple categories. However, a mass hide
of assignments can be completed in the Assignments tool. Open the Assignments tool, Filter by
Category and then mark the Hide checkbox in the header row to hide all assignments from the
Portal.
Category Detail Editor
The Category Detail editor displays when the user clicks the New Category button or selects an existing
Category name on the Category Editor. The Category Detail editor allows users to define parameters for the
category.
10
Knowledge Base - Assignments
Image 2: Category Detail Editor
11
Knowledge Base - Assignments
Category Detail Editor Column Descriptions
Field
Description
Name
The category name that displays in the Assignments Tool and in the Grade Book. It is
recommended that categories be given unique names.
Weight
The weighting used on this category. If this is an unweighted category, type 0 in this field.
Sequence
The Sequence is used to order categories in the grade book if there are multiple categories under
a standard/grading task. Type the sequence number in which this category should display.
Exclude
Selecting this checkbox excludes this category from the grade calculation.
this
category
from
calculation
Drop
lowest
score (by
Percent)
Selecting this checkbox automatically excludes the lowest score (by percentage) in the category
from the grade calculation. As scores are entered, the dropped score may change if lower scores
are entered. See the Drop Lowest Score Logic section following for calculation details.
Sections
This area of the editor displays all of the active sections of this course to which the category can
be added. The category may be placed in multiple sections if those sections are under the same
course and taught by the same teacher(s). The checkbox cannot be cleared for a previously
selected section if the section has assignment scores aligned to it.
Grading
Tasks
This area of the editor displays the standards and/or grading tasks for this course. The category
may be aligned to multiple standards/grading tasks. The checkbox cannot be cleared for a
previously selected standard/grading task if the standard/grading task has assignment scores
aligned to it.
12
Knowledge Base - Assignments
Creating a New Category
1.
2.
3.
4.
5.
Select the Create Category button to open the Category Detail editor.
Type a descriptive name for the Category in the Name field.
Enter a weight for this group in the Weight field. No decimal or percentage is needed.
Enter the order in which the category should appear in the Sequence field.
Select the checkboxes to activate the following optional choices:
Exclude this category from calculation
Drop lowest score
This step is optional. For more information about these choices, see the Category
Detail Editor Column Descriptions.
6. Select the Sections in which to place the category.
7. Select the Grading Tasks to which the category should be aligned.
8. Select the Save Category button to return to the Assignments editor or select the Save and Add
Assignment button to save the category and Add Assignments.
Category Copier
The Category Copier was added with the release of E.1206 - February 2012.
To Copy Categories, select the copy icon in the Action bar.
Image 3: Copy Categories
A screen similar to that of the Assignment Copier will appear.
13
Knowledge Base - Assignments
Image 4: Category Copier
Select the Source and Destination sections. Once a Destination section is chosen, the categories already
existing in that section will appear below. Mark the checkboxes next to the categories in the Source section to
be copied. Click Next to proceed.
Image 5: Category Copier - Page 2
From the Categories selected to copy, select the appropriate Standard or Grading Task to align to the
categories. Unmark the checkbox for categories that should not be copied. Click Copy Assignments to copy
14
Knowledge Base - Assignments
the selected categories.
Once the categories are copied, a window will appear which reads "Copy Complete. Do you want to copy
another section?" Clicking OK will return the user to the first screen of the Category Copier. All categories
previously selected to be copied from the source section will remain selected. Cancel will return the user to the
Assignments list.
This process will only copy categories; assignments within those categories will not be copied.
Orphaned Categories
Orphaned categories are those categories that have an invalid Grading Task or Standard. Removing standards
or grading tasks from a course after teachers have already created Categories and Assignments will cause a
loss of information. The following provides the procedure for correcting orphaned categories.
Issue
Correction
Assignment scores
are lost
Data can only be retrieved by a restore of data from a backup.
Assignments
aligned to the
standard/task will
be broken
The easiest way to do this is to edit the broken assignment. When the assignment is
re-saved, it will generate a new assignment in addition to the broken one, and the
broken one can then be deleted.
Categories aligned
to the
standard/task will
be orphaned
A validation of course/sections will remove any orphaned categories; the category will
need to be re-entered if the district has added a new standard/task to the course to
replace the one removed. See the Validation process for more information.
Drop Lowest Score Logic
The Drop Lowest Score feature marks as dropped the lowest scored assignment (by percentage) for a category
for each student.
Which score to be dropped is determined by a series of steps:
First, the feature creates a list of possible scores to drop for each student based on the following characteristics:
The assignment must be active.
The score field must be not null; in other words, some kind of score must be entered, including an
entered shortcut such as M: Missing.
The score must not be flagged as exempt.
Next, the feature assigns a percentage value to each acceptable score based on the following logic:
If the Score Type is Assignment Marks and the score does not equal a valid mark score, or if the Score
15
Knowledge Base - Assignments
Type is Points and the score is not a shortcut key or number, the score will not be considered among
those to be dropped because it is not in a valid format that the calculation can consider.
Assignments with valid scores entered will calculate as a percentage of points possible.
If an assignment has a score entered of M: Missing or Ch: Cheated, that score will calculate as 0%.
Assignments scored as M or Ch will be assigned a percentage of 0. Scores flagged as
missing or cheated using the Context Menu will not be considered in the calculation
because the score is Null. Keep this in mind when using this feature. For example, if
the score of a "cheated" assignment should not be among those considered to be
dropped, mark it using the checkboxes in the context menu rather than the "ch"
keyboard shortcut.
Finally, the feature marks the score with the lowest percentage value as "dropped" and removes the dropped
flag from any other score for that student. As long as the Drop Lowest Score checkbox is marked, this
calculation will run each time an assignment score is changed.
Managing Assignments
Overview | Assignment Detail Editor Field Descriptions | Creating Assignments | Scoring Assignments |
Deleting Assignments | Validating Assignments | Copying Assignments
This documentation relates to the E.1222 Release Pack and later. Previous versions of this article
exist:
Managing Assignments (.1214 and .1218)
For information on finding your Campus version, see Finding the Infinite Campus Version.
Overview
PATH: Instruction > Assignments
Assignments are a subgroup of Categories and Categories are a subgroup of Standards and Grading Tasks. An
assignment may be aligned to multiple Standards or Grading Tasks which allows one assignment to be scored
multiple times. Each unique score can count towards an in progress score or as evidence of mastery towards a
state or district-defined standard depending on the standard or grading task's setup. All changes made to this
page will be saved automatically.
16
Knowledge Base - Assignments
Image 1: Assignments Tool
This article includes the following topics:
Assignment Detail Editor Field Descriptions
Assignments Editor Action Icon
Assignment Detail Section
Student Portal Fields
Scoring Alignment Detail
Moving Scores to another Standard or Task
Creating Assignments
Scoring Assignments
Deleting Assignments
Validating Assignments
Copying Assignments
Columns are automatically sorted by Sequence, Due Date and then Assignment Name. Clicking
any column will sort the list by the selected field, then by Sequence.
Assignment Detail Editor Field Descriptions
PATH: Instruction > Assignments > Assignment Detail Editor
The Assignment Detail Editor displays when users click the Create Assignment button or click an existing
Assignment Name on the Assignments page. This editor is divided into multiple sections. The fields available
depend on the Type selected, Scored Assignment or Unscored Activity.
Assignments Editor Action Icons
The following icons are available at the top of the Assignments tool.
Image 2: Assignments Tool Action Icons
17
Knowledge Base - Assignments
Icon
Description
Assignment List
Takes user to the list of Assignments.
Daily Planner
Takes user to the Daily Planner.
Save
Saves the assignment.
Save and Score
Saves the assignment and allows the user to enter scores for the
assignment.
Save and Create New
Assignment
Saves the assignment and allows the user to create a new assignment.
Delete Assignment
Deletes the assignment.
Assignment Detail Section
Image 3: Assignment Detail editor
Field
Description
Name
The assignment name may include up to 50 characters and is seen on reports and the Portal.
18
Knowledge Base - Assignments
Abbreviation The abbreviation may include up to 5 characters and displays on the Daily Planner and the
Grade Book.
Type
Indicates whether the assignment is a Scored Assignment or an Unscored Activity. The type
selected will determine what additional fields are available for the assignment. Score
Assignments will have scoring alignments to the Grade Book, whereas Unscored Activities
will not.
Test Strand
The standardized test strand for which the assignment is preparing students. This field is
optional and will not appear if Unscored Activity is selected as the Type.
Notes
This field is available for teachers to enter information on the assignment for their own
purposes. This information will not be displayed on the Campus Portal.
Section
Placement
Section
Teachers can place assignments in one or more sections. The section selected in the Campus
toolbar will display, plus any additional sections of the same course that are taught by the
same teacher team. A teacher team is the staff members scheduled as teachers in each section.
Hovering over the name of the section will display when the section is scheduled.
Active
If the assignment should be included in the student score select this checkbox. If the
assignment will not count towards a score (such as a pre-test), the active box may be cleared.
Hide
Selecting this checkbox hides the assignment from the Portal, but the impact of the student’s
score on the assignment is still seen in the overall score.
Assigned
The date the assignment is assigned.
End/Due
Date
The date the assignment is due.
Seq
The order in which the assignment should appear in the Assignments tool and the Grade
Book, and when copying assignments from one calendar to another calendar.
Student
Group
A group of students created by the teacher for the course section. For more information about
Student Groups, see the Student Groups article.
Student Portal Fields
The Information for Students and Student Work Product editor sections determine what will be displayed for
the assignment in the Portal.
19
Knowledge Base - Assignments
Image 4: Information for Students
The Description, Objectives, and References fields are provided to describe the assignment and requirements
for students in the Portal. When assignments are enabled for submission through the Portal, these fields will
provide the work the students need to complete, such as questions or activities. The WYSIWYG editor may be
used to format the text for these fields. To attach files that students can download, click Attach Resource
button and select the desired file. The maximum number of files allowed will appear next to the button, based
on district settings.
Image 5: Student Work Product
In the Student Work Product section, teachers indicate whether students should be allowed to submit work
through the Portal for this assignment, whether through a text Editor or a File Attachment. With the release of
E.1222, teachers also have the option of administering an online assessment through an assignment in the
Portal.
See the Student Work Product article for an explanation of these options.
These sections are not available for Unscored Activities for users on the E.1206 version of Campus.
20
Knowledge Base - Assignments
Scoring Alignment Detail
This section of the assignment editor determines what Standards or Grading Tasks are aligned to the
assignment. These fields will not be available when a Type of Unscored Assignment is selected.
Image 6: Scoring Alignment Detail Editor Section
Field
Description
Standard
or
Grading
Task
This area displays the Standards or Grading Tasks set up by the district or school for this course.
The assignment may be aligned to any of the Standards and Grading Tasks that display. For
each selected standard/task a category must also be selected.
Changing Categories within a Standard or Grading task preserves scores; however,
if you move an assignment from one Grading Task/Standard to another, scores will
have to be moved or discarded. See the Moving Scores section below for details.
21
Knowledge Base - Assignments
Scoring
Type
Points. For this alignment, the assignment will be scored numerically. Used in Standards
and Grading Tasks.
Marks. For this alignment, the assignment will be scored in predetermined Marks
(Example A, B, C) using grading thresholds set up in the Assignment Marks tool. Used in
Standards and Grading Tasks.
Rubric. For this alignment, the assignment will be scored in predetermined values. These
values will pull from the rubric assigned to the standard in the Standards Bank. Used in
Standards only.
Total Pts
The number of total points possible on the assignment.
Multiplier The Multiplier field works in conjunction with the points possible field to set how the
assignment affects the student's score. For example, a 50 point assignment with a multiplier of .5
calculates as a 25-point assignment.
Because the list of Scoring Alignment options is cumulative based on the section selected in the
Section Placement area, categories listed for each alignment may not exist for each section/term. If
that is the case, a warning message will appear with instructions on how to modify categories as
necessary.
Moving Scores
Once scores have been entered for a Standard or Grading Task, unmarking the checkbox that aligns the
standard or task to the assignment will cause a dialog box to appear.
Image 7: Moving Scores
Removing the alignment between a Standard or Task and an Assignment will delete any scores entered for the
standard or task, but users have the option of moving the entered scores to another standard or task.
To move scores, mark the Move scores to a new standard/task button, which will cause a dropdown box to
appear listing the available standards or tasks to which the scores can be moved. Available standards or tasks
will appear in black text. Standards or tasks which are not supported appear in grey text with the reason scores
cannot be moved there, No Category, No Rubric or Not Applicable.
22
Knowledge Base - Assignments
To delete the entered scores and remove the alignment, mark the Discard scores and remove standard/task
button. Click Save to continue with the process selected or Cancel to return to the Assignment Detail.
Creating Assignments
PATH: Instruction > Assignments > Assignment Detail Editor
1. Type a descriptive name, 50 characters or less, for the assignment in the Name field.
2. Type an abbreviation, 5 characters or less, for the assignment in the Abbreviation field.
3. Select the Type of assignment, Unsocred Activity or Scored Assignment. This selection will determine what
other fields are available for the assignment.
4. Select the standardized Test Strand for which the assignment is preparing students, if applicable.
5. Enter any Notes for teacher use further describing the assignment. Information entered in this field will
not appear in the Portal.
6. Select the Sections to which the assignment should be assigned then define the following options for
each section.
Active
Hide
Assigned
Due
Seq
Student Group
7. Click the Show Description, Objectives, and Reference Fields link to enter detailed information for
reports and the Portal. The WYSIWYG editor may be used to format the text for these fields.
8. Indicate if Student Submission should be Enabled through the Portal.
9. Select the Standards and Grading Tasks to which the assignment should be aligned and complete the
following tasks for each Standard and Grading task:
a. Select a Category in which to place the assignment. A Standard or Grading Task must be selected
for the category for it to be selectable when creating an assignment.
If after scoring the assignment you need to place the assignment in a different
category, note that changing Categories within a Standard or Grading task preserves
scores; however, if you move an assignment from one Grading Task or Standard to
another, scores are lost.
b. Select the Scoring Type.\
c. Enter the Total Pts and Multiplier if using Points or Assignment Marks.
10. Click the Save button to return to the Assignments summary or click the Save and Score button to enter
scores for this assignment.
23
Knowledge Base - Assignments
If clicking Save and Score, verify the section to score is selected in the Campus toolbar. The
scoring editor will open for the section specified in the toolbar only. If clicking Save &
Create New Assignment, the assignment will be saved and the user will be returned to the
screen for creating assignments.
Scoring Assignments
PATH: Instruction > Assignments > Assignment Detail Editor > Assignment Scoring Editor
Assignments may be scored by clicking the Save and Score button on the Assignment Detail editor. The
Assignment Scoring Editor only displays the Standards, Grading Tasks, and students for the section selected in
the Campus toolbar.
Users have the options of navigating through the Scoring Editor using the keyboard in the
following ways: \
Tab - Move right
Shift-Tab - Move left
Enter - Move down
Shift-Enter - Move up
Only active fields are editable using these keys. Mark or unmark checkboxes using the
space bar.
Students added to a course section with an entered start date will appear in green font, according
to the Days to Flag Roster Additions System Preference. If a teacher has selected to hide dropped
students in the Teacher Preferences, students who have dropped the course section will not
display to enter assignment scores. Students will not appear in this list starting the day after the
drop date.
Image 8: Section Selection in Campus Toolbar
24
Knowledge Base - Assignments
Image 9: Assignment Scoring Editor
With the release of E.1206, an Edit Assignment option was added to the action bar of the
assignment Scoring Editor. Clicking this button with exit the Scoring Editor and open the
Assignment Editor.
There are two methods for scoring assignments: Mass Filling Scores or Single Score Entry.
Method Description
25
Knowledge Base - Assignments
Mass
Filling
Scores
Use this option to fill all the scores at once. If using student groups, this method does not fill scores
for students that are not part of the student group.
1. Choose the score from the dropdown list (Marks/Rubric grading) or enter the points earned.
2. Click the Fill All or Fill Empty button. Clicking Fill All overwrites any previously entered
scores except for students with the Exempt (X) checkbox selected. Fill Empty only writes to
scoring fields that have not been previously scored.
3. Click the checkbox in the column header to mass fill checkboxes.
Dropped--Any score entered will not count.
Turned In
Missing--Regardless of the score entered, the score will count as 0 points.
Late
Incomplete
Cheated--Regardless of the score entered, the score will count as 0 points.
Exempt
4. Click the Save Scores button.
Single
Score
Entry
1. Find the student and choose the scores from the dropdown list (Marks/Rubric grading) or
enter the points earned next to their name.
2. Enter any comments to attach to this score in the Comments field. Comments can be up to
255 characters in length.
3. Select any of the following checkbox options:
Dropped--Any score entered will not count.
Turned In
Missing--Regardless of the score entered, the score will count as 0 points.
Late
Incomplete
Cheated--Regardless of the score entered, the score will count as 0 points.
Exempt
4. Click the Save Scores button.
26
Knowledge Base - Assignments
If a score is entered for an assignment that is marked as missing, a warning will appear. The
warning reads:
"Student last name, first name
You have the Missing flag checked for this score. The score you entered will not have any effect
unless the Missing flag is unchecked. What would you like to do?"
Users will then have three options:
Keep it checked (leave checked as Missing, no change)
Uncheck it (remove check as Missing, keep entered score)
Change to Turned In and Late (remove check as Missing and mark Turned In and Late
checkboxes)
Deleting Assignments
PATH: Instruction > Assignments > Assignment Detail Editor
Deleting an assignment deletes the assignment from all sections to which the assignment is
aligned and deletes all scores that were entered for the assignment. To remove an assignment
from a single section, do not delete the assignment. Instead, clear the checkbox next to the section
in the Section Placement area.
To delete an assignment, click the Delete Assignment button. A message will appear indicating that deleting
an assignment "will permanently remove the assignment and associated student score records for all sections."
The number of records that will be deleted and the sections of those records will be listed.
Image 10: Deleting Assignments
To permanently delete the entire assignment, click OK. Otherwise, to remove the assignment for only the
27
Knowledge Base - Assignments
section selected in the Campus toolbar, click the blue Remove only one section hyperlink. Additional
instructions will appear directing the user to:
Cancel the delete of the assignment.
Uncheck the section in the Assignment Detail (in the Section Placement area).
Save the assignment.
These steps will remove the assignment for that section alone.
Validating Assignments
PATH: Instruction > Assignments
Assignments Validation verifies the status of assignments that have multiple section placements and/or
multiple alignments.
The most common reason to validate a section is the addition or removal of the teacher(s) scheduled to a
section. If a section’s scheduled teacher has changed, the assignments must be validated. For example, if a
teacher placed an assignment in two sections and was removed from one section, the Assignment Validation
process splits the assignment and a unique assignment remains in each section. With the release of E.1222,
changes to the Primary Teacher or Teacher fields in the Staff History tab for the section will also mandate the
validation process.
If alignments under an assignment are no longer valid, they are split into separate assignments. If separate
assignments within a section contain alignments which can be consolidated within one assignment, they will
be combined into one assignment. Assignments Validation also validates categories and activities.
Image 11: Validating Assignments
28
Knowledge Base - Assignments
Verifying the status of assignments
1. Click the Validate button.
2. Read the explanation of the validation process and click OK to proceed.
3. Mark the checkbox next to the section(s) you want to validate.
This list includes all courses which have sections taught by the teacher. Sections are
grouped by course and sorted by section number.
4. Click Continue and then OK to validate the selected sections. Click the Assignments List button to
cancel the validation.
Image 12: Select which Courses to Validate
Teachers are automatically notified when they need to validate their sections. If changes are made
that require section validation, a message screen will appear when the teacher opens the
Assignments tab which reads "Validation of the sections under course #### "Course Name" is
required due to changes to the scheduling of teachers within this course. Click "Validate
Section(s)" to start this process. Validation may take several minutes per section." The section(s)
needing validation are selected automatically and once validation is complete, the Assignments
tab will appear.
Copying Assignments
PATH: Instruction > Assignments > Assignment Copier
The Assignment Copier allows copying a single assignment or a group of assignments from section to section
within a calendar and across calendars. The Assignment Copier compares the names of assignments to
determine which assignments need to be copied.
29
Knowledge Base - Assignments
This article describes how to Copy Assignments, including additional steps for Copying to
Another Term or Copying to Multiple Sections.
To access the Assignment Copier, click Copy Assignments on the Assignment tab.
Image 1: Copy Assignments
Copied assignments are sorted by Due Date. If the assignment due dates from the Source are not valid in the
destination section, assignments will be sorted based on the logic described in the Copying to Another Term
section.
With the release of E.1214, selections made in the source assignment in the Student Work Product
area will copy to the destination section based on the the Submission settings and rights of the
district, school and teacher of the destination section.
For more information, see the Assignment Copier article.
Grade Calculation Options
Overview | Standards Options | Tasks Options | When New Task or Standard is Added
A previous version of this article exists:
Grade Calculation Options (.1230 and previous)
See the Finding the Infinite Campus Version article for more information about finding you
Campus version.
Overview
PATH: Instruction > Assignments > Edit Grade Calc Options
The Grade Calculation Options editor allows users to set preferences that determine how the Grade Book and
Grade Book (Beta) calculate in progress grades. Options can be selected for each Standard or Grading Task or
for all Standards together.
30
Knowledge Base - Assignments
Image 1: Grade Calculations Screen Example
In Progress grades and Proficiency Estimates appear in the yellow column of the Grade Book and
Grade Book (Beta).
Standards Options
Users have the option of setting Calculation Options for all Standards assigned to a section together or for each
Term/Standard combination individually. To expand the list of standards to show all standards aligned to the
section and set individual calculation options, click the Show button. Otherwise, the selection will apply to all
standards aligned to assignments in the section.
If users are setting individual options for standards and set all options to be the same, the display will collapse
the list upon save.
The following table describes the Calculation Options for Standards:
Option
Description
No
Selecting this option indicates this standard should not be included in calculating students' In
Calculation Progress grades in the Grade Book or Grade Book (Beta).
31
Knowledge Base - Assignments
In Progress Indicates that an In Progress grade will be calculated for this standard, if the standard is scored
using Points or Marks. Additional options will appear when this option is selected:
Grade
Grading Scales - Select the scale used to convert numeric scores entered into grades such
as A-, B+, D, etc.
Weight Categories - Marking this checkbox indicates the Weight values entered for the
Category will be included in the calculation of the In Progress grade.
Use score's % value - Marking this checkbox will calculate scores based on the
percentage of points earned for each assignment rather than the raw point value. For
example, two assignments are scored as 8/10 and 100/100. The point value calculated for
these two assignments would be 108/110, or 98%. The percent value calculated would be
80% and 100%, or 90% for the Category.
Calculate
Power Law
Proficiency
Estimate
This option is only used in the Grade Book (Beta). Marking this option will calculate the
Proficiency Estimate based on a Power Law function that assesses the student's progress and
determines the student's current proficiency level. This option only applies to standards scored
with Rubrics.
Tasks Options
Calculation options can be set for individual Grading Tasks or users can use the Fill All option to apply the
selected setting to all Tasks.
The following table describes the Calculation Options for Grading Tasks:
Option
Description
No
Selecting this option indicates this standard should not be included in calculating students' In
Calculation Progress grades in the Grade Book or Grade Book (Beta).
Calculate
Selecting this option will calculate an In Progress grade for this task. Additional options will
In Progress appear when this option is selected:
Grade
Grading Scales - Select the scale used to convert numeric scores entered into grades such
as A-, B+, D, etc.
Weight Categories - Marking this checkbox indicates the Weight values entered for the
Category will be included in the calculation of the In Progress grade.
Use score's % value - Marking this checkbox will calculate scores based on the
percentage of points earned for each assignment rather than the raw point value. For
example, two assignments are scored as 8/10 and 100/100. The point value calculated for
these two assignments would be 108/110, or 98%. The percent value calculated would be
80% and 100%, or 90% for the Category.
32
Knowledge Base - Assignments
When New Task or Standard is Added
When a new Task or Standard is added to a Course, teachers will need to initialize the tasks and standards for
use in their section. When the message appears, click Continue to proceed to the Grade Calculation Options.
Image 2: New Task or Standard Added
Teacher Preferences (Assignments)
Overview | Preference Descriptions | Mass Assigning Section Preferences
Information on this page relates to features released with the Release Pack .1126 (June 2011).
Overview
PATH: Instruction > Assignments > Edit Teacher Preferences
Teacher Preferences allow teachers to set preferences for the section. If the section spans multiple terms, these
preferences affect all terms.
33
Knowledge Base - Assignments
Image 1: Teacher Preferences
34
Knowledge Base - Assignments
Preference Descriptions
Preference
Description
Hide Dropped
Students
Hides students who drop the course section from a teacher’s view in Student Groups
and in Grade Book . Normally, a student that has dropped a class appears in the
teacher’s Grade Book in red. The scores are preserved behind the scenes. Students in a
Student Group are not hidden if they have an active group membership. This allows
teachers to remove them from active membership.
Show Student
Numbers
Includes the Student ID number on the attendance tools.
Show Student
Pictures
Displays student pictures when taking in Attendance and Assignments Scoring.
Invert Seating
Chart
Auto-Placement
(Start from the
bottom)
When creating a seating chart, the student names populate the chart from the bottom up.
Use Seating Chart Changes the default Daily Attendance view to the Standard Seating Chart.
for Attendance
Use Canned
Comments
Allows teachers to choose from ready-made comments when posting grades for
students.
Remove the
percentage and
calculations when
using Standards
(Grade Book)
This option is used for pure standards assessment. When this checkbox is selected,
Grade Book will not calculate a percentage for each assignment score and no in progress
grade calculation will display. When using this option, also set all of the section's Grade
Calculation Options to "No Calculation." Clear this checkbox if any of the section's Grade
Calculation Options are set to "Calculate In Progress Grade."
Reverse
This preference reverses the order of assignments in the Grade Book. This option is
useful in the latter part of the term so that teachers to not have to scroll through the
assignment sort
Grade Book to access assignments not yet scored.
order in Grade
Book (descending
by due date)
This preference was added with the release of E.1138.
Default
The default Standard or Grading Task per course/section to which the Grade Book will
Standard/Grading open.
Task
Web Site Address The URL for this section. This address will appear on the portal to students and users
with Portal access.
Mass Assign to
multiple sections
Selecting this hyperlink allows teachers to establish preferences for multiple active
sections at one time.
35
Knowledge Base - Assignments
Mass Assigning Section Preferences
Users can assign preferences for multiple sections.
1.
2.
3.
4.
Select the checkboxes for the preferences you want to assign.
Click the Mass Assign to multiple sections hyperlink.
Select the sections to which you want to assign preferences or select Check All to select all sections.
Click the Save Teacher Preference button.
Assignment Copier
Overview | Copying Assignments
Overview
PATH: Instruction > Assignments > Assignment Copier
The Assignment Copier allows copying a single assignment or a group of assignments from section to section
within a calendar and across calendars. The Assignment Copier compares the names of assignments to
determine which assignments need to be copied.
This article describes how to Copy Assignments, including additional steps for Copying to
Another Term or Copying to Multiple Sections.
To access the Assignment Copier, click Copy Assignments on the Assignment tab.
Image 1: Copy Assignments
Copied assignments are sorted by Due Date. If the assignment due dates from the Source are not valid in the
destination section, assignments will be sorted based on the logic described in the Copying to Another Term
section.
With the release of E.1214, selections made in the source assignment in the Student Work Product
area will copy to the destination section based on the the Submission settings and rights of the
district, school and teacher of the destination section.
36
Knowledge Base - Assignments
Image 2: Assignment Copier
Assignments to be copied can be filtered by Type, Unscored Activity or Scored Assignment.
Image 3: Copy Assignment Name editor
37
Knowledge Base - Assignments
Copying Assignments
1. Click the Copy Assignments button on the Assignments page to open the Assignment Copier.
2. Select the section from which to copy assignments in the Select Source Section group box. Upon
selecting a section, the total number of assignments and details for the assignments aligned to the
selected section will appear.
3. Select the checkbox next to the assignments you want to copy.
4. Select the section to which you want to copy the assignments in the Select Destination Section group
box. Only sections for which the teacher has calendar and tool rights will appear as destination sections.
Assignments already aligned to the section display below the group box.
5. Click the Next button to open the Copy Assignment Name editor.
If the source and destination sections are not in matching terms, see the Copying to Another
Term section for additional guidance. Enter dates as appropriate.
6. Select the checkbox next to the assignments to copy and clear the checkbox for assignments or
alignments that should not be copied.
7. Click the Copy Assignments button. The Assignment Copier duplicates the assignments and assigns
them to the destination section. The Assignments screen appears. To verify the assignments copied
correctly, select the calendar and destination section in the Campus toolbar.
The Assignment Copier creates Categories for all masked terms, not just the terms necessary to align the
copied assignments. Terms Masks are set on the Grading Tasks tab or the Standards tab of Scheduling.
Copying to Another Term
If the source section and the destination section are in matching terms, an additional line will appear above the
Copy Assignment Name editor which reads: "Assigned and End/Due Dates will copy forward, source and
destination terms match." If terms do not match, the following information will appear:
Image 4: Terms of Source and Destination Sections do not Match
At this point in the copy process, set the Assigned Date and End/Due Date of the newly-copied assignment.
Dates entered must be within the Start and End Dates of the term of the destination section. These dates will
default to the last day of the term.
38
Knowledge Base - Assignments
The dates entered in these fields will apply to all assignments being copied. Once copied, assignments' dates
can be updated individually in the Assignments tool.
Copying to Multiple Sections
After selecting Copy Assignments at the end of the copying process, a window will appear:
Image 5: Copying Assignments to Another Section
Clicking OK will return the user to the first screen of the Assignment Copier. All assignments previously
selected to be copied will remain selected. Cancel will return the user to the Assignments list.
No Assignments to Copy
The following message will appear if the Assignment Copier is unable to copy assignments:
Image 6: No Assignments to Copy
This message will appear if the destination section already includes assignments whose names match the
names of the assignments being copied. Either the assignments have already been copied and are included in
the destination section or assignments with the same names as those selected to be copied exist in the
destination section.
Tree View
Overview
Information on this page relates to features released with the Release Pack .1126 (June 2011).
39
Knowledge Base - Assignments
Overview
PATH: Instruction > Assignments > Tree View
The Tree View displays an alignment based view of a section's assignments based on the following hierarchy:
Term
Task
Category
Assignment
Users may edit an assignment or category but clicking its name and score an assignment by clicking the Score
link after its name.
40
Knowledge Base - Assignments
Image 1: Tree View using Standards Grading
41
Knowledge Base - Assignments
Image 2: Tree View using Composite Grading
Methods for Calculating Grades
Overview | Total Points | Weighted Categories with Total Points | Assignment Score Percents |
Rubrics/Marks with Total Points
Information on this page relates to features released with the Release Pack .1126 (June 2011).
Overview
This section describes some commonly used grading methods and the Campus parameters that must be set for
each method.
Total Points
To determine the student's grade, this method uses the sum of all points earned divided by the sum of all
possible points.
To use this grading method, use the following settings.
Campus Page
Settings
42
Knowledge Base - Assignments
Teacher Preferences
Clear the checkbox Remove percentage and calculations when using Standards.
Grade Calculation
Options
Clear the checkbox Weight categories.
Clear the checkbox Use each score's percent value for calculations (rather than
points).
Category Detail Editor
Clear the checkbox Exclude this group from calculation.
Clear the checkbox Drop lowest score.
Assignment Detail
Editor
Select the Scoring Type Marks or Rubric and enter the total points possible.
Assignment Scoring
Editor
Select values from the rubric/marks.
Weighted Categories with Total Points
Weighting on categories allows a percentage to be set on assignments attached to the category. All of the
categories count toward a term grade. For example, tests may be 40%, projects 40% and homework 20%.
Campus uses the Total Points calculation but only at the category level. The percentage that is calculated for
each group is multiplied by the weight assigned to the category and the resulting products of all categories are
summed then divided by the total weight.
To use this grading method, use the following settings.
Campus Page
Settings
Teacher Preferences
Clear the checkbox Remove percentage and calculations when using Standards.
Grade Calculation
Options
Select the checkbox Weight categories.
Clear the checkbox Use each score's percent value for calculations (rather than
points).
Category Detail Editor
Clear the checkbox Exclude this group from calculation.
Clear the checkbox Drop lowest score.
Enter the Weight (total for all weights should normally add to 100).
Assignment Detail
Editor
Select the Scoring Type Numeric and enter the total points possible.
Assignment Scoring
Editor
Enter numeric scores for students.
Assignment Score Percents
This option gives equal weight to all assignments even though the total points for each assignment may vary.
This calculation immediately calculates the percentage earned by the student for every assignment. Then the
percentages are summed and divided by the total number of assignments.
43
Knowledge Base - Assignments
To use this grading method, use the following settings.
Campus Page
Settings
Teacher Preferences
Clear the checkbox Remove percentage and calculations when using Standards.
Grade Calculation
Options
Clear the checkbox Weight categories.
Select the checkbox Use each score's percent value for calculations (rather than
points).
Category Detail Editor
Clear the checkbox Exclude this group from calculation.
Clear the checkbox Drop lowest score.
Assignment Detail
Editor
Select the Scoring Type Numeric and enter the total points possible.
Assignment Scoring
Editor
Enter numeric scores for students.
Rubrics/Marks with Total Points
This method takes an alpha character (listed on the rubric/marks) and converts the character to a point
equivalent. To determine the student's grade, Campus matches the score entered to the percent value stored
for that item in the rubric/assignment marks. The percent is then multiplied by the total points to get a
calculated numeric score for the student for that assignment. Once these points are calculated the Total Points
method is used to completes the grade calculation.
To use this grading method, use the following settings.
Campus Page
Settings
Teacher Preferences
Clear the checkbox Remove percentage and calculations when using Standards.
Grade Calculation
Options
Clear the checkbox Weight categories.
Clear the checkbox Use each score's percent value for calculations (rather than
points).
Category Detail Editor
Clear the checkbox Exclude this group from calculation.
Clear the checkbox Drop lowest score.
Assignment Detail
Editor
Select the Scoring Type Marks or Rubric and enter the total points possible.
Assignment Scoring
Editor
Select values from the rubric/marks.
Student Work Product
Overview | Student Submission | Online Assessment
44
Knowledge Base - Assignments
Information on this page relates to features released with the Release Pack .1222 (April 2012).
Overview
PATH: Instruction > Assignments > Assignment > Student Work Product
Using the Student Work Product area, teachers have the option of allowing students to submit assignments
using the student Portal, whether through text responses, by using file attachments or online assessments
completed on the Portal. For text and file submission assignments, teachers provide the details of the
assignment within the Assignment Editor and access the submitted response through the Scoring Editor. For
online assessments, teachers attach established assessments and score responses within the assessment Scoring
Editor. Students respond through the student Portal.
Image 1: Student Work Product
Student Submission
There are two Student Submission options, Editor and File Attachment. These options control what the
student is allowed to do, teachers indicate work needed in the Information for Students area, including
attaching files for the students to download.
The options for Editor and File Attachments only appear when the Enable Student Submission radio button is
marked.
See the Assignment Submission article for an explanation of these options.
Online Assessment
Marking the Enable Online Assessment radio button will open a window where teachers can select which
online assessment to administer to students through the Portal.
See the Online Assessment article for an explanation of this process.
45
Knowledge Base - Assignments
Assignment Submission - Student Work Product
Overview | Assignment Setup | Attaching a File | Receiving Submissions | Viewing a Student Submission
Overview
PATH: Instruction > Assignments
Teachers have the option of allowing students to submit assignments using the student Portal, whether
through text responses or by using file attachments. Teachers provide the details of the assignment within the
Assignment Editor and access the submitted response through the Scoring Editor. Students respond through
the student Portal.
The following image is an example of how Assignment Submission appears from the student's perspective
when both Text Editor and File Attachment options are enabled.
46
Knowledge Base - Assignments
Image 1: Student Assignment Submission from the Student Portal Perspective
This article explains how to:
Create an assignment for Portal Submission
View student submissions
Respond to student submissions
47
Knowledge Base - Assignments
Assignment Setup
Options for enabling student responses are set in the Student Work Product area of the Assignments editor.
To establish an assignment to which students can respond by entering text in the Portal, mark the Enable
Student Submission - Editor checkbox. This checkbox makes the submission editor appear for that assignment
in the Portal. To allow students to attach a file in response to an assignment, mark the Enable Student
Submissions - File Attachments checkbox. If only the Attachments checkbox is marked, students can only
submit a file or a comment, not enter other text responses.
Image 2: Student Work Product Area
The assignment to be completed, such as questions to answer, and any other information, should be included
in the Description, Objectives and References fields of the Assignment Editor. This information is always
viewable in the assignment detail on the Portal, but using the Assignment Submission tool allows students to
respond to an assignment.
Image 3: Assignment Details
48
Knowledge Base - Assignments
Attaching a File
The option to enable file attachments and attach files is only available once the appropriate
Digital Repository Preferences are set by the district. These preferences determine
the number of files and file size limits.
Image 4: File Limits
Users will be notified if they exceed the limits set by the district.
To attach a file, mark the Enable Student Submissions - File Attachments checkbox in the Student Work Product
area of the Assignment editor. Then click the Add Resource button in the Resources area of the Information for
Students area, as shown in Images 2 and 3.
An Attach File window will appear.
The appearance of the Attach File window will vary based on browser.
Image 5: Attach File Window
Enter a Name for the attachment and click Browse to select a file to attach. Click Next to continue.
Next, a Terms and Conditions screen will appear. Click Agree to agree to the Acceptable Use Policy and
proceed with the file attachment.
Attached files will then appear in the Resources section of the Information for Students area. Click the 'X' next
to a file name to remove the attachment.
Image 6: Attached Files
49
Knowledge Base - Assignments
Campus acts as only a carrier for attached files - files are downloaded and opened in the program
in which they are saved. For example, if a teacher attaches an Excel file, students will need Excel
in order to download and view the file. Teachers should keep in mind the software programs
their students are likely to have when attaching files.
Allowed File Types
The following file types can be uploaded to the Digital Repository:
Text Files
Data Files
Audio Files
Raster Image Files
.doc Microsoft Word
Document
.csv Comma Separated
Values File
.aif Audio
Interchange File
Format
.bmp Vitmap Image file
.docx Microsoft Word Open
XML Document
.efx eFax Document
.iff Interchange File
Format
.dds DirectDraw
Surface
.log Log File
.epub Open eBook File
.m3u Media Playlist
File
.dng Digital Negative
Image File
.msg Outlook Mail Message
.ibooks Multi-Touch Book .m4a MPEG-4 Audio
File
.gif Graphical
Interchange Format File
.odt OpenOffice Text
Document
.key Keynote Presentation .mid MIDI File
.jpg or .JPEG JPEG
Image
.pages Pages Document
.otp Open office
presentation
.mp3 MP3 Audio File .png Portable Network
Graphic
.rtf Rich Text Format File
.pps or .PPSX PowerPoint
Slide Show
.mpa MPEG-2 Audio
File
.psd Adobe Photoshop
Document
.txt Plain Text File
.ppt PowerPoint
Presentation
.ra Real Audio File
.pspimage PaintShop
Pro Image
.wpd WordPerfect Document
.pptx PowerPoint Open
XML Presentation
.wav WAVE Audio
File
.tif or .tiff Tagged
Image File
.wps Microsoft Works Word
Processor Document
.wma Windows
Media Audio File
.tsv Tab-Separated Values
50
Knowledge Base - Assignments
MISC
Files
3D Image Files
Vector Image Files
Page Layout Files
CAD Files
.vcf
vCard
File
.3dm Rhino 3D Model .ai Adobe Illustrator
File
.indd Adobe InDesign
Document
.dwg AutoCAD Drawing
Database File
.eps Encapsulated
PostScript File
.pct Picture File
.dxf Drawing Exchange
Format File
.max 3ds Max Scene
File
.ps PostScript File
.pdf Portable
Document Format File
.blend
.obj Wavefront 3D
Object File
.svg Scalable Vector
Graphics File
.xml
.3ds common 3D
XML File modeling format
.xcf native image
format of GIMP
Spreadsheet Files
Database Files
Compressed Files
Backup
Files
LMS-Related Fiels
.123 Lotus 1-2-3
Spreadsheet
.accdb Access 2007
Database File
.pkg Mac OS X
Installer Package
.bak
Backup
File
.flipchart Promethean
whiteboard users
.odf OpenOffice Formula .db or .dbf Database
File
.rar WinRAR
Compressed
Archive
.tmp
.flp Promethean
Temporary whiteboard users
File
.ods Open Office
Spreadsheet
.fmp Filemaker
.tar.gz Compressed
Tarball File
.notebook SMART
whiteboard
.xlr Works Spreadsheet
.mdb Microsoft Access
Database
.zip Zipped File
.gsp The Geometer's
Sketchpad
.xls Excel Spreadsheet
.odb Open Office
database
.zipx Extended Zip
File
.xlsx Mocrosoft Excel
Open XML Spreadsheet
.sql Structured Query
Language Data File
Receiving Submissions
To view any student submissions, click Save and Score at the top of the Assignment Editor. A Student
Submission column appears at the far right of the Scoring Editor.
51
Knowledge Base - Assignments
Image 7: Student Submission Column
Student submissions are indicated by a date stamp in blue, which functions as a link to the submission itself.
The date reflects the most recent time the student saved the submission. The blue speech bubble icon, as shown
in Image 7, indicates that the student has submitted a comment separate from the response.
Students may enter comments without submitting an assignment. The date stamp and all
comment icons function as links to the specific submission.
Viewing a Student Submission
Clicking the date stamp or the comment icon opens the Submission Detail Editor.
Image 8: Viewing the Student Submission - Text
52
Knowledge Base - Assignments
Image 9: Viewing the Student Submission - Attachment
At the top of the Submission Editor, the line of the Scoring Editor for that student appears. Teachers can score
the student's response and enter any comments or designations of missing, late, etc., as desired.
The student's comments appear below the Scoring Editor. If the student attached a file in response to the
assignment, a link will appear in the Student Attachments section. Click the link to download the attached file.
If a text response was submitted, it will appear in the Student Response section just as the student entered it,
including any formatting.
Remember to save any changes made to the scoring editor by clicking the Save button at the top of the editor.
Click Next Student or Previous Student to view the scoring editor for other students' submissions.
Once an assignment is marked as Turned In, the submission will be locked from editing by the
student. This should not be done until the due date of the assignment, in case the student wants
to make changes to the submission. Submissions can be unlocked by removing the Turned In
flag, allowing students another opportunity to submit a response.
Teacher Feedback
Teachers can enter feedback in response to a student comment or the submission itself. Feedback will appear
in the Portal within the Assignment Detail.
When a teacher enters and saves feedback, a white speech bubble icon appears in the Student Submission
column of the Scoring Editor.
53
Knowledge Base - Assignments
Image 10: Teacher Feedback Icon
After entering any scores and feedback and saving the changes, teachers can choose to return the the Scoring
Editor for the section by selecting All Students at the top of the editor or move to the next student submission
by clicking Next Student.
The Student Assignment Submission (Portal) article provides information and directions for
students on using the Assignment Submission tool. Please distribute this article to students as
desired.
Online Assessment - Student Work Product
Overview | Assignment Setup | Scoring Setup | Receiving Submitted Assessments
The Online Assessment tool was released with E.1222.
Overview
PATH: Instruction > Assignments > Assignment > Student Work Product > Enable Online Assessment
By enabling Online Assessments and attaching an existing online assessment, students can complete
assessments on the Portal, which teachers can then score within the Assignments tool. Online assessments are
assembled in the Assessment Bank from test items entered in the Test Item Bank.
The following image depicts how an online assessment will appear to a student on the Portal.
54
Knowledge Base - Assignments
Image 1: Online Assessment from the Student Portal Perspective
This article explains how to:
Enable Online Assessment for an assignment and attach an existing assessment.
Setup assessment scoring options.
View and score student responses
Respond to student submissions
Assignment Setup
Teachers can enable an online assessment for an existing assignment or create an assignment to deliver the
assessment. Click the Enable Online Assessment radio button in the Student Work Product area. A new
window for selecting an assessment will appear.
55
Knowledge Base - Assignments
Image 2: Enabling Online Assessments
To find an assessment, enter search criteria.
Field
Description
Assessment The unique identifier of the assessment. In some cases, districts will establish a naming
convention for assessments, which will assist teachers in locating the desired assessment.
ID
Standards
Standards are aligned to individual test items (questions) rather than entire assessments.
Selecting a Standard will include all assessments with items that include that standard in the
search results. Click the Select Standard(s) button to view a list of standards established in the
Standards Bank.
Tags
Tags are labels attached to the assessment that assist users in categorizing and describing
assessments. Click the Select Tags button to view a list of existing tags in alphabetical order.
Narrow the list of tags by searching within the list; click a tag to mark it with a check icon and
add it to the assessment search list. Assessment search results will appear based on
assessments that include the entered tags.
Audience
Audiences are only entered for items and indicate the group of students for whom the item
was designed. Selecting an Audience will include all assessments with items that include that
audience in the search results.
Once the desired fields are entered, click Search to view a list of assessments that meet the entered criteria.
Clicking Reset will clear entered search options. Toggle between the Search and Results screens using the tabs
56
Knowledge Base - Assignments
at the left of the window.
From the Search Results, click the Display Name of an assessment to view the Assessment ID, Author,
Published Date, Item Total & Types, Assessment Tags, Item Standards, Item Audiences and Item Tags for the
assessment. Clicking the Preview icon will show the assessment as it will appear to the student. Click the
Select button to enable the selected assessment on the assignment. An assessment detail window will appear
where the teacher can view item details and set assessment options.
Image 3: Item and Assessment Specifications
Assessment specifications appear as described in the following table:
Field
Description
Assessment The unique, concise identifier of the assessment. This field is read-only based on the selected
Assessment.
ID
57
Knowledge Base - Assignments
Max
Duration
To limit the amount of time a student has to complete the online assessment, enter the
maximum number of minutes students will be allowed for completing the assessment. A timer
will appear once students begin the assessment indicating how much time they have
remaining. Students will be unable to answer additional question once time has run out, but
they will have the option of submitting all existing work.
Preview
Clicking this button will open a preview of the assessment as it will appear to students.
Assessment
Replace
Clicking this button will deselect the assessment and return the user to the blank search screen.
Assessment
Randomize This option is only available if the assessment was originally set to allow items to be
randomized. Selecting Yes will cause items to appear in random order for each student taking
Items
the assessment.
Item
Matrix
Include
Checkbox
By default, all original items are marked as included in the assessment. To remove an item
from the assessment, remove the mark in the checkbox next to the item.
Preview
Click the preview icon to preview the individual item as it will appear to students.
Audience
For the item, the group of students for whom the item was designed.
Materials
Objects or equipment that students will need to complete the test item.
Item Type
The type of item. See the Test Item Bank article for a description of item types. Options are:
MC-S: Multiple Choice - Single Correct Response
E: Essay
SA: Short Answer
T/F: True/False
Standards
The standards aligned to the item.
Preview the assessments or individual items as desired. Enter Max Duration, indicate Randomization logic
and unmark any items that should not be included in the assessment, then click OK. The Assessment Name
will appear in the Student Work Product area of the assignment. Click the Edit Assessment button to view the
options window shown in the image above. This option will be active until the first student begins the
assessment.
Once an assessment is selected and attached, click the Show button to view Assessment Instructions.
Assessment Teacher and Student Instructions are created for the assessment and are not editable in the
Assignment tool. The Custom text fields allow teachers to add additional information that will display before
the assessment is started and after the assessment is submitted.
58
Knowledge Base - Assignments
Assessment Window
In addition to the Assigned Date and End/Due Date fields that appear for an assignment, when an online
assessment has been enabled for an assignment, additional Assigned Time and Due Time fields will appear in
the Section Placement section. These fields determine when the assessment will be available on the Portal for
students to complete. Using the time fields, teachers can choose to administer assessments during a single class
period. If no Max Duration is entered, a countdown timer will appear when the student is within 60 minutes
of the Due Time.
Image 4: Assessment Window
Due Time will override Max Duration. For example, if a student begins an assessment with a
Max Duration of 15 minutes only 10 minutes before the Due Time, the student will only have 10
minutes to complete the assessment.
When either the Due Time or the Max Duration is reached, students will have the option of submitting all
existing work.
Scoring Setup
After the teacher has enabled an online assessment on an assessment and set the assessment window, the next
step is scoring setup. Scoring Setup connects the Scoring Alignments on the assignment with the applicable
items and allows student responses to be auto-scored where possible.
Scoring preferences can be set when the online assessment assignment is created or determined
later when responses need to be scored. Assessments can be administered and taken without the
teacher having completed the scoring setup.
Access the Scoring Setup editor by clicking the Save and Edit Scoring Setup button in the action bar or by
clicking the Save button and then Edit Scoring Setup Now in the popup window. Scoring Setup can be
postponed by clicking Ignore & Setup Later.
Scoring setup is dependent on the Scoring Alignment of the assignment, the Standards and Grading Tasks
aligned to the assignment at the bottom of the assignment editor. The Scoring Setup editor will appear more
simple or complex based on the scoring alignments (Standards and Grading Tasks) and Score Types (Rubrics,
Points or Assignment Marks). The rest of this section will describe a simple scoring example with one Standard
and one Grading Task.
59
Knowledge Base - Assignments
Image 5: Scoring Setup
Items
Individual Test Items appear along the left side of the Scoring Setup editor. The items listed can be sorted by
Item Type using the dropdown list.
Image 6: Scoring Setup - Items
Clicking on an Item ID will show the details of the item, Stem Text (question) and responses, with the correct
answer indicated by a checkmark icon (As shown for the fourth item in the image above). The item list will
show in List View, with no item details showing. Mark the Detail View radio button above the Item ID list to
view the details for each item.
60
Knowledge Base - Assignments
Scoring Alignments
To the right of the Item list is the Scoring Alignment section of the editor.
Image 7: Scoring Setup - Scoring Alignments
Scoring alignments are listed in the Legend at the top of the section, STD for Standards and GT for Grading
Tasks. The Display Item Standards checkbox determines whether the Standards aligned to each item are
indicated to the right of the editor. Each item can be marked to be scored for each alignment using the Include
checkboxes. The Item Count field indicates how many items are marked as Include for each alignment.
Points
The only total that appears for Standards is Item Count, but for alignments using Points, like the Grading Task
in the image above, Point totals are also given. The Total Pts is determined by the scoring alignment to the
assignment. The Pts Possible is the total number entered in the Points field for each item. Only items marked
as Include will be calculated in this total. The Points Possible must equal the Total Points for the Scoring Setup
to be saved, but the Total Points value can be edited as desired.
To use the Fill options, mark the checkbox above the Include column and enter a point value. Click the Fill
button to fill all Points fields with the entered value. Click the Fill Empty button to fill only empty Points fields
with the entered value.
61
Knowledge Base - Assignments
Display Item Standards
Marking the Display Item Standards checkbox displays Item Standards table to the right of the Scoring Setup
editor.
Image 8: Scoring Setup - Display Item Standards
This table indicates which items have a particular standard aligned to them. This table is for informational
purposes only and is not enforced in assignment or scoring setup.
After completing Scoring Setup, click the Save button in the action bar. Clicking Save & Score will open the
Scoring editor where the teacher can view and score submitted assessments.
See the Student Online Assessment article for a description of Online Assessments from the
student's perspective.
Receiving Submitted Assessments
PATH: Instruction > Assignments > Assignment > Save & Score
To access student responses to an online assessment, open the Assignment Detail editor and select Save and
Score. Submitted assessments will appear hyperlinked in the Student Submissions column of the scoring
editor. Click the link to open the submission and the scoring editor for the submission and student.
62
Knowledge Base - Assignments
Image 9: Save & Score
Assessment Scoring Editor
The Online Assessment Scoring editor comes in three parts, the Scoring editor for the student, the Student
Response Score Summary and the Student Responses, which lists individual items and responses.
Scoring Action Bar
Use the action bar to save scores or navigate between student submissions.
Image 10: Scoring Editor Action Bar
All Students: Returns to the general Scoring editor shown in the image above.
Save: Saves changes to the Scoring editor.
Previous or Next Student: Opens the submission-specific Scoring editor for the previous or next student
in the roster.
Save & Score Item Standards: Opens a Scoring editor based on the standards aligned to the Test Item.
Scoring Editor
The general Scoring editor section for the student allows the teacher to score the assessment as a whole, if
desired, or mark the assessment as late, missing, etc.
63
Knowledge Base - Assignments
Image 11: Scoring Editor for a Single Student
Click the Fill From Assessment button to fill the overall score from the total calculated from the Student
Response area below. The assignment context checkboxes are as follows:
T: Turned In
M: Missing
L: Late
I: Incomplete
CH: Cheated
X: Exempt
Mark the Release Item Feedback to publish the student's responses, the correct response and any item
comments entered so the student and parent can view them in the Portal.
Student Response Score Summary
The Student Response Score Summary totals the scores entered in the Student Response editor below for each
Scoring Alignment. This section is read-only.
Image 12: Response Score Summary
This section can assist teachers in understanding how a student performed overall on the assessment. For
example, a summary of student scores on multiple standards would determine how the teacher scores the
assessment as a whole in the Scoring editor above.
Student Response Editor
The Student Response Editor lists each item and the score earned by the student. Where a correct answer was
selected when the Test Item was created (such as Multiple Choice and True/False items), the item will be
scored automatically. The items listed can be sorted by Item Type or by All or Unscored using the dropdown
lists.
A scoring column will appear for each Scoring Alignment established in Scoring Setup.
64
Knowledge Base - Assignments
Image 13: Student Responses
Clicking on an Item ID will show the details of the item, Stem Text (question), response options with the
correct one indicated by a checkmark icon, and the student's response. The item list will show in List View
with no item details showing. Mark the Detail View radio button above the Item ID list to view the details for
all items.
To use the Fill options, enter a point value or rubric score. Click the Fill button to fill all score fields with the
entered value. Click the Fill Empty button to fill only empty score fields with the entered value.
Items that can be auto-scored will have correct responses indicated with a checkmark in the Correct column.
This checkbox is not available for Essay test items or Short Answer test items where response options were not
included. Teachers may mark items as correct or not as desired, including changing the auto-scored selections.
Correct items will show points Earned and will calculate into the Total earned above. Alignments with a score
type of Assignment Marks or Rubrics can be scored using the dropdown list.
Be sure to Save scores before exiting the editor or proceeding to another student.
65
Knowledge Base - Assignments
Save & Score Item Standards
When test items are created, item creators can align standards to individual test items. Teachers are not
required to include these standards in the scoring alignments for the assessment, but they do have the option
of scoring these standards for district reporting purposes.
Image 14: Scoring Item Standards
By scoring the item in this way, districts can assess item performance regardless of assessment, scoring
alignment, section or teacher. Auto-scored items are stored automatically. This information is included in the
Item analysis shown in the search results of the Test Item Bank.
66