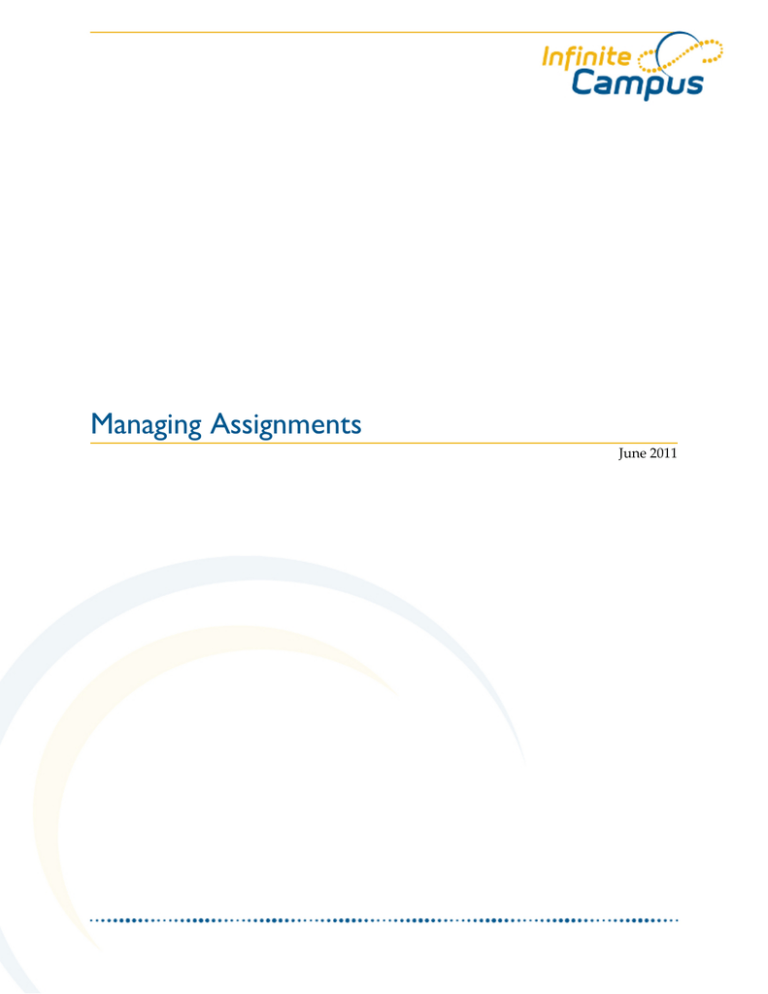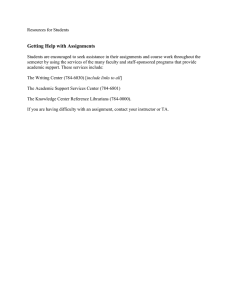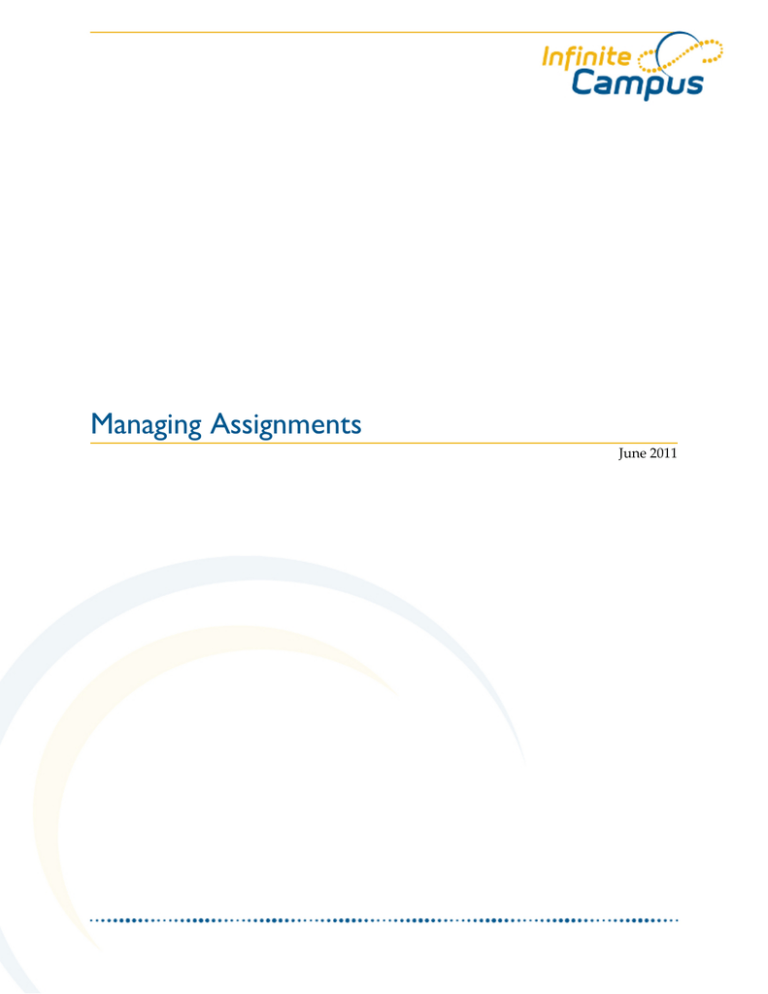
Managing Assignments
June 2011
This document is intended for restricted use only.
Infinite Campus asserts that this document contains proprietary information that would give
our competitors undue advantage should they come into possession of any part or all of it. As
such, this document cannot be publicly disclosed unless so ordered by a court of competent
jurisdiction.
©2010 Infinite Campus, Inc. All rights reserved.
INFINITE CAMPUS and Transforming K12 Education are registered trademarks of Infinite
Campus, Inc. The INFINITE CAMPUS logo is a trademark of Infinite Campus, Inc. This
publication, or any part thereof, may not be reproduced or transmitted in any form or any
means, electronic or mechanical, including photocopying, recording, storage in an information
retrieval system, or otherwise, by anyone other than Infinite Campus, Inc. without written
permission of Infinite Campus, Inc., 4321 109th Avenue NE, Blaine, MN 55449, tel. (651)
631-0000, email info@infinitecampus.com.
Product Information - Managing Assignments
Managing Assignments
Overview | Assignment Detail Editor Field Descriptions | Creating Assignments | Scoring Assignments |
Deleting Assignments | Validating Assignments | Copying Assignments | Assignments Editor Action Icons
Information on this page relates to features that are available in the Enhancement Teacher
Tools (ETT) Release Line. These features will be generally available with the 1126 Release
Pack (June 2011).
Overview
PATH: Instruction > Assignments > Assignment Detail Editor
Assignments are a subgroup of Categories and Categories are a subgroup of Standards and Grading Tasks. An
assignment may be aligned to multiple Standards or Grading Tasks which allows one assignment to be scored
multiple times. Each unique score can count towards an in progress score or as evidence of mastery towards a
state or district-defined standard depending on the standard or grading task's setup.
This section includes the following topics:
Assignment Detail Editor Field Descriptions
Creating Assignments
Scoring Assignments
Deleting Assignments
Validating Assignments
Copying Assignments
Assignment Detail Editor Field Descriptions
The Assignment Detail Editor displays when users click the Create Assignment button or click an existing
Assignment Name on the View Assignments page.
3
Product Information - Managing Assignments
Image 1: Assignment Detail editor
Field
Description
Name
The assignment name may include up to 50 characters and is seen on
reports and the Portal.
Abbreviation
The abbreviation may include up to 5 characters and displays on the
Daily Planner and the Grade Book (ETT).
Test Strand
The standardized test strand for which the assignment is preparing
students. This field is optional.
4
Product Information - Managing Assignments
Description/Objectives/Reference Description, Objectives, and References fields are provided to give more
information to the parents on reports and the Portal. The WYSIWYG
editor may be used to format the text for these fields.
Sections Fields
Field
Description
Section
Teachers can place assignments in one or more sections. The section selected in the Campus
toolbar will display, plus any additional sections of the same course that are taught by the same
teacher team. A teacher team is the one or more staff scheduled as teachers in each section.
Active
If the assignment should be included in the student score select this checkbox. If the assignment
will not count towards a score (such as a pre-test), the active box may be cleared.
Hide
Selecting this checkbox hides the assignment from the Portal, but the impact of the student’s score
on the assignment is still seen in the overall score.
Assigned The date the assignment is assigned.
Due
The date the assignment is due.
Seq
The sequence is managed by the system and keeps the assignments in order when copying
assignments from one calendar to another calendar.
Student
Group
A group of students created by the teacher for the course section. For more information about
Student Groups, see the Student Groups article.
5
Product Information - Managing Assignments
Standards/Grading Task Fields
Field
Description
Standard
or
Grading
Task
This area displays the Standards or Grading Tasks set up by the district or school for this course.
The assignment may be aligned to any of the Standards and Grading Tasks that display. For
each selected standard/task a category must also be selected.
Changing Categories within a Standard or Grading task preserves scores; however,
if you move an assignment from one Grading Task/Standard to another, scores are
lost.
Scoring
Type
Total Pts
Points. For this alignment, the assignment will be scored numerically. Used in Standards
and Grading Tasks.
Marks. For this alignment, the assignment will be scored in predetermined Marks
(Example A, B, C) using grading thresholds set up in the Assignment Marks tool.Used in
Standards and Grading Tasks.
Rubric. For this alignment, the assignment will be scored in predetermined values. These
values will pull from the rubric assigned to the standard in the Standards Bank. Used in
Standards only.
The number of total points possible on the assignment.
Multiplier The Multiplier field works in conjunction with the points possible field to set how the
assignment affects the student's score. For example, a 50 point assignment with a multiplier of .5
calculates as a 25-point assignment.
Creating Assignments
PATH: Instruction > Assignments > Assignment Detail Editor
1.
2.
3.
4.
Type a descriptive name, 50 characters or less, for the assignment in the Name field.
Type an abbreviation, 5 characters or less, for the assignment in the Abbreviation field.
Select the standardized Test Strand for which the assignment is preparing students, if applicable.
Click the Show Description, Objectives, and Reference Fields link to enter detailed information for
reports and the Portal. The WYSIWYG editor may be used to format the text for these fields.
5. Select the Sections to which the assignment should be assigned then define the following options for
each section.
Active
Hide
Assigned
Due
Seq
Student Group
6. Select the Standards and Grading Tasks to which the assignment should be aligned and complete the
6
Product Information - Managing Assignments
6.
following tasks for each Standard and Grading task:
a. Select a Category in which to place the assignment.
If after scoring the assignment you need to place the assignment in a different
category, note that changing Categories within a Standard or Grading task preserves
scores; however, if you move an assignment from one Grading Task or Standard to
another, scores are lost.
b. Select the Scoring Type.
c. Enter the Total Pts and Multiplier if using Points or Assignment Marks.
7. Click the Save button to return to the Assignments summary or click the Save and Score button to enter
scores for this assignment.
If clicking Save and Score, verify the section to score is selected in the Campus toolbar. The
scoring editor will open for the section specified in the toolbar only. If clicking Save &
Create New Assignment, the assignment will be saved and the user will be returned to the
screen for creating assignments.
Scoring Assignments
PATH: Instruction > Assignments > Assignment Detail Editor > Assignment Scoring Editor
Assignments may be scored by clicking the Save and Score button on the Assignment Detail editor. The
Assignment Scoring Editor only displays the Standards, Grading Tasks, and students for the section selected in
the Campus toolbar.
As of the release of Enhancement - Teacher Tools (ETT) in June 2011, students added to a course
section with an entered start date will appear in green font, according to the Days to Flag Roster
Additions System Preference.
Image 2: Section Selection in Campus Toolbar
7
Product Information - Managing Assignments
Image 3: Assignment Scoring Editor
If a teacher has selected to hide dropped students as a preference, students who have dropped the
course section will not display for entering assignment scores. Students will not appear in this list
starting the day after the drop date.
There are two methods for scoring assignments: Mass Filling Scores or Single Score Entry.
Method Description
8
Product Information - Managing Assignments
Mass
Filling
Scores
Use this option to fill all the scores at once. If using student groups, this method does not fill scores
for students that are not part of the student group.
1. Choose the score from the dropdown list (Marks/Rubric grading) or enter the points earned.
2. Click the Fill All or Fill Empty button. Clicking Fill All overwrites any previously entered
scores except for students with the Exempt (X) checkbox selected. Fill Empty only writes to
scoring fields that have not been previously scored.
3. Click the checkbox in the column header to mass fill checkboxes.
Dropped--Any score entered will not count.
Turned In
Missing--Regardless of the score entered, the score will count as 0 points.
Late
Incomplete
Cheated--Regardless of the score entered, the score will count as 0 points.
Exempt
4. Click the Save Scores button.
Single
Score
Entry
1. Find the student and choose the scores from the dropdown list (Marks/Rubric grading) or
enter the points earned next to their name.
2. Enter any comments to attach to this score in the Comments field. Comments can be up to
255 characters in length.
3. Select any of the following checkbox options:
Dropped--Any score entered will not count.
Turned In
Missing--Regardless of the score entered, the score will count as 0 points.
Late
Incomplete
Cheated--Regardless of the score entered, the score will count as 0 points.
Exempt
4. Click the Save Scores button.
9
Product Information - Managing Assignments
If a score is entered for an assignment that is marked as missing, a warning will appear. The
warning reads:
"Student last name, first name
You have the Missing flag checked for this score. The score you entered will not have any effect
unless the Missing flag is unchecked. What would you like to do?"
Users will then have three options:
Keep it checked (leave checked as Missing, no change)
Uncheck it (remove check as Missing, keep entered score)
Change to Turned In and Late (remove check as Missing and mark Turned In and Late
checkboxes)
Deleting Assignments
PATH: Instruction > Assignments > Assignment Detail Editor
Deleting an assignment deletes the assignment from all sections to which the assignment is
aligned and deletes all scores that were entered for the assignment. To remove an assignment
from a single section, do not delete the assignment. Instead, clear the checkbox next to the section
in the Section Fields.
1. Click the Delete Assignment button.
Result
A confirmation appears.
2. Click OK to delete the assignment and return to the Assignments tab or click Cancel to return to the
Assignment Detail editor.
Validating Assignments
PATH: Instruction > Assignments > Edit Teacher Preferences
Assignments Validation verifies the status of assignments that have multiple section placements and/or
multiple alignments.
The most common reason to validate a section is the addition or removal of the teacher(s) scheduled to a
section. If a section’s scheduled teacher has changed, the assignments must be validated. For example, if a
teacher placed an assignment in two sections and was removed from one section, the Assignment Validation
process splits the assignment and a unique assignment remains in each section.
If alignments under an assignment are no longer valid, they are split into separate assignments. If separate
assignments within a section contain alignments which can be consolidated within one assignment, they will
be combined into one assignment. Assignments Validation also validates categories and activities.
10
Product Information - Managing Assignments
Verifying the status of assignments
1. Click the Validate button.
Result
An information dialog appears.
2. Click OK.
Copying Assignments
PATH: Instruction > Assignments > Assignment Copier
The Assignment Copier allows copying a single assignment or a group of assignments from section to section
within a calendar and across calendars. Teachers must have calendar and tool rights for the section from which
they want to copy assignments.
If the assignment due dates from the Source are not valid in the Destination they will not carry over.
Assignments without due dates are placed in the first term in which the section meets. Campus recalculates
the term when a due date is entered.
For more information, see the Assignment Copier article.
Assignments Editor Action Icons
The following icons are available at the top of the Assignments tool.
Image 4: Assignments Tool Action Icons
Icon
Description
Assignment List
Takes user to the list of Assignments
Daily Planner
Takes user to the Daily Planner
Save
Saves the assignment
Save and Score
Saves the assignment and allows the user to enter scores for the
assignment
Save and Create New
Assignment
Saves the assignment and allows the user to create a new assignment
Delete Assignment
Deletes the assignment
11