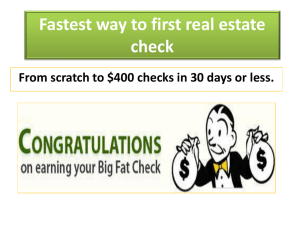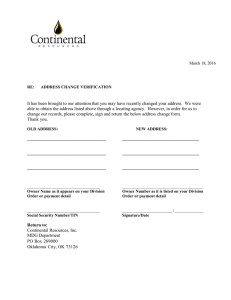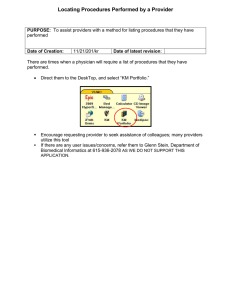Step-by-step instruction for network installation
advertisement

TBG Meeting NYC How to set up an N3 Network April 2013 © 2013 SebaKMT – MADE in GERMANY Let’s start with… Please check that all devices have the up to date firmware !!! All devices have to be turned off at the beginning of an installation !!! What you need: • • • • PC or laptop with Internet connection SebaDataView (installed) Pipenet map with planned Logger and GSMBox positions Pen and paper to take notes © 2012 SebaKMT – Measuring and locating techniques – MADE in GERMANY 2 Creating the N3 Network with the SebaDataView • Open the SebaDataView Software • Create a folder by clicking “New Folder”, or do a right click on SebaData • Enter the folder‘s name, then click “OK” • Create a zone by clicking “New Zone”, or do a right click on the folder that you have created • Enter the zone‘s name, then click “OK” • Create a group by clicking “New Group”, or do a right click on the zone you have created (in versions after 3.0.6.6) © 2012 SebaKMT – Measuring and locating techniques – MADE in GERMANY 3 Adding the GSM-Box • When using the new version (> 3.0.6.6) you must also create a group. When not please continue below. • Click on the icon GSMBox3 (at the top of the software), or do a right click on the zone you have created to add the GSM Box • Type in the ID (is on the GSM Box), then click “OK” © 2012 SebaKMT – Measuring and locating techniques – MADE in GERMANY 4 Programming the GSM Box • Please keep in mind that the PC or Laptop must have connection to the Internet! • Go to the zone you have created • Click on your GSMBox • Click either on “Program” (at the top), or do a right click on your Box and then click on “Program” © 2012 SebaKMT – Measuring and locating techniques – MADE in GERMANY 5 Programming the GSM Box • Insert necessary data in the blank fields (Comment, Internet Settings, FTP Settings, Measurement settings, E-MailSettings, E-Mail Destination, SMS Destination, Ration Settings) • Click “OK” to create a folder on the FTP server © 2012 SebaKMT – Measuring and locating techniques – MADE in GERMANY 6 Add your loggers Please keep in mind that the SebaLog RI must be connected to the PC or laptop. • Click at the top of the software “LogN3”, or do a right click on your zone • Turn the loggers right side up to turn them on • Logger comment and ID will be automatically inserted Logger turned on Logger turned off after 3 minutes © 2012 SebaKMT – Measuring and locating techniques – MADE in GERMANY 7 Transferring the Data from SebaDataView to Commander 3 • Connect the Commander 3 to the PC or laptop with the USB cable VK 77. • On the Commander, press on the tool icon (bottom right), then press “Connect to PC” and then again “Connect” • Please wait until the installation is finished! © 2012 SebaKMT – Measuring and locating techniques – MADE in GERMANY 8 Transferring the Data from SebaDataView to Commander 3 • Click on the zone you want to export • Click either “Export”, or do a right click on “Zone” and then select “Export group” • Select export to “Commander 3” • Your zone will be shown in the Commander 3 under “Group management” © 2012 SebaKMT – Measuring and locating techniques – MADE in GERMANY 9 Setting up your Group in the Commander • Click on the tool icon (bottom right) • Go to “Group management” • Select the group you have imported • Press “ESC” (escape) on the Commander, or click on the arrow at the bottom right • The first time you program your N3 Network, you need to check your default settings, so your loggers will measure the way you want them to © 2012 SebaKMT – Measuring and locating techniques – MADE in GERMANY 10 Setting up your Group in the Commander • Click on the tool icon again (bottom right) • Scroll down and select “Default logger settings”, then click “OK” • On the next screen, select “Network mode” You only need to do this once! • Select your settings, then click “Accept” • It is recommended that you select the same radio settings you made when programming the GSM Box. © 2012 SebaKMT – Measuring and locating techniques – MADE in GERMANY 11 Setting up your group in the Commander/ Add or replace a logger • Click on “Logger Management” to see the loggers in the group you have selected • Here, you can add or replace the loggers and also change the comment © 2012 SebaKMT – Measuring and locating techniques – MADE in GERMANY 12 Programming the GSM Box GSM programming and check should be done on site. • • • Go to the main screen Press on the icon Antenna/Logger (bottom left) On the next screen, click “Install GSM-Box” On the next screen, re-check your details by pressing “Details” before programming the GSM-Box. © 2012 SebaKMT – Measuring and locating techniques – MADE in GERMANY 13 Programming the GSM Box • • Press “Prog. GSM-Box” On the new screen, you will see your comment and the GSM Box ID • • • Press “Program” Wait until all tests are done (color green) When everything is green, your GSM Box has been successfully programmed © 2012 SebaKMT – Measuring and locating techniques – MADE in GERMANY 14 Do the GSM Test • • Scroll to “Check GSM” and press On the next screen, click “Send command”. • On the next page, the Commander sends an order to the GSM Box • The GSM Box performs several tests to ensure connection to the FTP server • Tests are passed when they are marked green © 2012 SebaKMT – Measuring and locating techniques – MADE in GERMANY 15 Dual Tests • Dual Tests are needed to verify the communication of devices with each other • Install the device in the location where is needed • Click “Dual test” • On the next screen, insert the device ID by clicking on the tool icon • On the next screen, press “Enter” © 2012 SebaKMT – Measuring and locating techniques – MADE in GERMANY 16 Dual Test • Select a device (Attention! Please select the correct device!) • In the example below, I have selected the GSM-Box and Logger • In the example below, the Box ID is 412 and the Logger ID 2233 • Press “Start Dual test” © 2012 SebaKMT – Measuring and locating techniques – MADE in GERMANY 17 Dual Test • After pressing “Start Dual test”, a screen will come up showing the test • The bar should be always in the green area • Let 15 to 20 packages pass through before pressing “Stop” Please bear in mind that each device in a path has to communicate with its neighbors. To ensure a stable connection between them you need to check this with a dual test • At this test we should receive almost any packet. A cause for lost packets could be: - A bad connect between dual test partners (Value is in the yellow area) - The position of the commander is unfavorable (Value is in the green area) - There is a radio interference (Value is in the green area) • After pressing “Stop”, press “Yes” to save the connection © 2012 SebaKMT – Measuring and locating techniques – MADE in GERMANY 18 GPS Position • On then the next screen, press “Store” to store the GPS positions Please keep in mind that you need the GPS positions of each device that has been installed! • When you start the installation, you will need to get the GPS positions from the GSM Box and logger or repeater respectively • Press „Finish“ • Have you at least missed one GPS position for the currently used dual test partners, there is a warning. • If you do not have the possibility to record GPS positions, press „Yes“. To work with maps won‘t be possible then!!! IN THE CLOUD DATA CAN ONLY BE SHOWN FROM DEVICES WITH GPS POSITION !!! With „No“ you can go back to the „Store GPS Position“ dialog. © 2012 SebaKMT – Measuring and locating techniques – MADE in GERMANY 19 Dual Test Below, an example of how a Dual Test should look like and how to save the GPS positions. © 2012 SebaKMT – Measuring and locating techniques – MADE in GERMANY 20 Path Management • Press the arrow until you see the screen “Path management”, or go to the main screen and press the icon antenna/battery. • On the next screen, select “Path Management” • On the next screen, select the logger (by scrolling) that you want to install. Attn! Each logger must be installed separately! • Press “Install Path” • Press “Continue” © 2012 SebaKMT – Measuring and locating techniques – MADE in GERMANY 21 Path Management • The next screen shows you the connection between your logger(bottom) and your GSM Box (top) • Insert the repeaters by hand, or scroll over to “Map” Using the map is much easier and faster! • Press the check mark to create the path from the logger through the repeaters to the GSM Box • You can change the path direction by using the arrow button next to the check mark. If you have chosen the wrong direction you can undo the path with the “Clear” button • The list of repeaters will show up on the right side • Press “OK” to return to the initial screen, where you will see the repeaters you have inserted © 2012 SebaKMT – Measuring and locating techniques – MADE in GERMANY 22 Path Management • Press “Start Installation” to install the path • If you see “Installation: OK”/ “Path test: OK”, your installation has been successful. If not, please redo the installation. • Check your list to see if you have forgotten any loggers • After installing all loggers, proceed with “Read device configuration” to read the configuration of the GSM-Box • Press “Read GSM-Box config.” • Read configuration • Press the “Next” button until you come too the screen on the right. Here will be a list of all the Loggers that have been installed • You are now officially finished © 2012 SebaKMT – Measuring and locating techniques – MADE in GERMANY 23 End of installation. If you have followed these instructions exactly, you will see your network the next day after the first upload to the server. Keep in mind that on the first day, you can work as long as you like. The Radio on time will be activated by the first upload to the server. © 2012 SebaKMT – Measuring and locating techniques – MADE in GERMANY 24 End of the Installation. If you have any problems or questions we at SebKMT will be more then happy to help out. Please visit us @ www.sebakmt.com © 2012 SebaKMT – Measuring and locating techniques – MADE in GERMANY 25