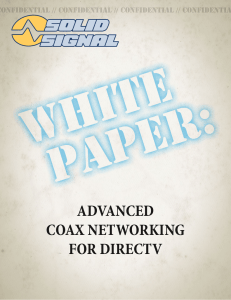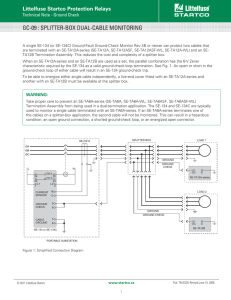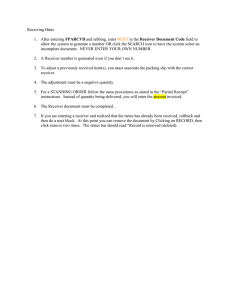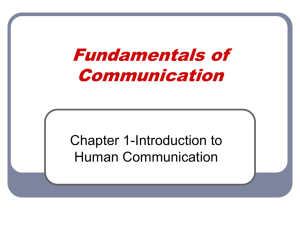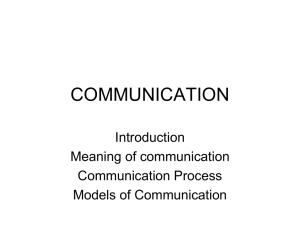Advanced Coax Networking for DIRECTV
advertisement

Solid Signal’s
an Rev
d u ise
pd d
ate
d
WHITE
PA P E R
Advanced Coax Networking
for DIRECTV
!
You’ve done everything you can...
and you’re still having problems with your DIRECTV whole-home system.
You’re thinking of giving up... all you want to do is watch TV!! And then the
tinkerer in you takes over and you become obsessed with getting it right.
Does this sound like you? If so, read on... there are some strategies for knowing
what’s really going on with your DIRECTV system and some tools and
guidelines you can use to make your system the best it can be... and know
when you have a problem that needs fixing.
Looking for some other tutorials?
Click to read and download these other white papers:
A Guide to DIRECTV Networking
More than 16 tuners in the home
2
©2014, SolidSignal.com
Reproduction is permitted provided copyright information is intact.
STEP 1: Identify the problem...
and decide if there is a problem.
The first step in any good troubleshooting scenario is to identify the problem. When
it comes to DIRECTV whole-home, that means knowing exactly what happens in
different rooms. Here are some examples of the kinds of whole-home problems you
might encounter. Remember to try the easy solutions first... they will save you a lot of
time.
The easiest possible step is to reboot every receiver, one by one. Start by unplugging
the power inserter to your SWM for a count of 15, then reboot every DVR one at a
time and then every receiver one at a time. This can work wonders. While problems
with your wiring aren’t likely to be solved with a reboot, it is an easy diagnostic tool
that should be tried before you attempt rewiring or reconfiguring your system. Power
down every receiver and accessory in the system, then power everything up in the
following order:
1. Power up the SWiM
2. Power up the DECA Broadband (Cinema Connection Kit)
3. Power up each DVR, one at a time, and waiting until it finishes, before moving
to the next.
4. Power up each receiver and RVU client.
If that doesn’t work... read on for a list of common problems and tips to fix them.
Can’t see all the DVRs in your home.
Sometimes, this is simply a matter of turning on sharing on the DVRs you can’t see. Go
to a DVR that can’t be seen and, using your remote, follow these steps:
• Press {MENU}
• Arrow down to “Settings & Help,” Press {SELECT}
• Confirm that “Settings” is highlighted, Press {SELECT}
• Arrow down to “Whole-Home,” Press {SELECT}
• Confirm that “Share Playlist” is highlighted, Press {SELECT}
• Make sure “Share Playlist:” is set to “Yes.” If not, Press {SELECT}
If some receivers can see a DVR but others can’t, this becomes a little more difficult.
Make a note of which receivers can see which DVRs and which can’t. If you were able
to see a DVR before but you can’t now, make a note of that as well.
read on for more common problems.
3
©2014, SolidSignal.com
Reproduction is permitted provided copyright information is intact.
Common Problems
continued
You push a button (like Fast Forward) and nothing happens, or
something happens very slowly.
Sometimes this is due to weak batteries in the remote. Try another remote, or change
the batteries. If you are sure you have fresh batteries, take a look at the DIRECTV logo
on the receiver. Does it flash instantly when you press the remote button? If it flashes
instantly but nothing happens, that can be a sign of cabling issues. However it can also
be a sign of other things.
Fluorescent lights or even the backlight from the TV can cause interference. Try
moving the receiver as far as possible from the TV and turning off all the lights. If that
makes a difference, slowly move the receiver closer to the TV, or turn on one light
at a time to find out where the interference is coming from. If the problem is the TV,
a sheet of aluminum foil over the receiver can block this interference. Turning the
brightness on the TV down just a little can also help.
It’s also normal to expect that performance from Fast-Forward and Rewind is a little
slower using whole-home than it is while watching a program that’s stored on the box
you’re in front of. It’s not normal for it to take more than a few seconds to respond.
Error messages pop up, or programs freeze for a second or
more while they’re playing.
The whole point of an error message is to help you figure out what’s really going on.
Take a look here for a list of error messages and what they mean.
The most common messages you’ll find while using whole-home are 771, 771a, 771b,
775, and 776. These messages will generally appear during live TV but can indicate
a problem with your whole-home system. These errors have very specific meanings
and often times boil down to wiring issues that you will have to find and fix. If these
messages come up on occasion, check to make sure that all the connections in your
home are nice and tight. A loose connecction can be hard to spot and can cause huge
problems.
If you see freezing on the screen, go back to the DVR and see if the program freezes in
the same place if you look at it on another TV. Sometimes this can be a signal issue far
beyond your control.
4
©2014, SolidSignal.com
Reproduction is permitted provided copyright information is intact.
Common Problems
continued
Programs can’t be played on a receiver even though they show
up on the playlist.
Sometimes this is caused by someone watching something from the DVR you want
to use. HR24 DVRs (and earlier) can only send one whole-home stream at a time. If
someone else is watching any program from that DVR you can’t use it. HR34 DVRs
can send three streams at a time. in this case you will see a red circle with a white dash
next to the program.
Another problem can be caused by HDCP, the content protection in HDMI cables. If
you get the message “This program cannot be played on this receiver” it may be that
you are using an older TV or have a cable problem. Try switching to component, or
swapping out the HDMI cable, and see if that fixes things.
Still having problems?
Make a list of everything that’s happening. Keep it detailed, such as “Can’t play
programs from the living room DVR while in the guest room.” It’s time for some
detective work.
5
©2014, SolidSignal.com
Reproduction is permitted provided copyright information is intact.
Before going further: The System Tests
DIRECTV receivers have two built in
system tests that are very powerful.
The first test screen can be found by
pressing-and-holding {INFO} using
the white DIRECTV remote. Running
a system test from here checks
everything about your system. If you
get an error message here, use this
guide to decode it. This may point
you toward a problem you didn’t
realize you had. One specific error to
look for is Error 46 which indicates
reduced network performance. It will
be followed by the MAC address of
the problem receiver, which you will
need later. Another common error
is Error 79 which indicates dropped
network connections. (Note: Error 79
is commonly seen on Genie HD DVRs
where it occurs every time the Genie
Client is disconnected. This is normal
and can be ignored.)
If you want to do some more advanced
testing of the receiver, reboot it
and press {SELECT} when you see
“Running receiver self-check.” This
will take you to a very advanced test
menu that will let you test almost
every aspect of the receiver and give
you at least a pass/fail. This test will
also give you the power to erase your
hard drive, so be careful.
There are several hard drive tests that can
be run that take close to a day to complete.
Hard drive errors are rare because the
DVRs self-repair but they do happen.
6
©2014, SolidSignal.com
Reproduction is permitted provided copyright information is intact.
Step 2:
Detailed network map
The most important step in fixing a problem is knowing exactly where it
occurs. It’s time to make a detailed list of everything in your coax network.
You will need to describe every receiver, every DVR, the connection to the
internet, and anything else that is connected by coaxial cable. The next
page has a basic worksheet you can use.
Start with walking around and listing all your receivers and DVRs. For
“Receiver Name” put a name that makes sense to you; the room it’s in, or a
family member who uses it most. It’s important to list the model because
there are some troubleshooting steps that depend on the model you’re
using. For now, leave all the other boxes blank... you’ll use them later.
Once you’ve done that, look for any other devices that use coax
networking. These would be DECAs that connect to a switch for blu-ray
players or smart TVs, plus the cinema connection kit you use to connect to
the router. It’s not really necessary to list the SWiM.
Also, draw a diagram of your whole system. Include the SWiM, every
receiver, every device, and if possible the cable length between devices. The
cable length doesn’t have to be exact, a good estimate is better than nothing.
7
©2014, SolidSignal.com
Reproduction is permitted provided copyright information is intact.
DVRs and RECEIVERS:
DVRs and RECEIVERS:
RECEIVER NAME
RECEIVER NAME
MODEL
MODEL
MAC ADDRESS
MAC ADDRESS
PHY LEVEL
PHY LEVEL
COMMENTS
COMMENTS
MAC ADDRESS
MAC ADDRESS
PHY LEVEL
PHY LEVEL
COMMENTS
COMMENTS
OTHER DEVICES
OTHER DEVICES
DESCRIPTION
DESCRIPTION
8
©2014, SolidSignal.com
Reproduction is permitted provided copyright information is intact.
Step 3: Determine which device is which
In order to diagnose problems, you need to
know which device is which. Everything that
connects in a network has a MAC Address.
This address is used to make sure that all the
network traffic gets to the right place. If you
know what all the MAC addresses are, it will
be easier to know where the problems are.
This is a DECA. DECAs and Cinema
Connection Kits have the MAC address
printed on them. Make a note of the address
of every DECA, and write it down next to the
receiver or device it’s connected to. Usually
all you have to do is write the last 6 or 7
numbers, that should be enough to identify
it. Your DECAs may look different -- they
may be black -- but they will still have a MAC
address label.
If your home theater consists only of older
receivers with DECAs installed, you can skip
the next step. Since HR24, H24, H25, and
Genie receivers have internal networking,
there’s a hidden menu that will allow you
to see the MAC address of every connected
device.
Go to the front panel of the receiver and press
{GUIDE} and the right arrow at the same
time. This will take some practice to get right.
When you do, you’ll see a hidden test menu
that looks like the image above. Arrow down
to “Coax Network” and press {SELECT}. You
can do this part from the remote.
This is a basic DIRECTV setup with 5 devices.
Remember, only 16 devices can be on the
same coax network. For now you are only interested in MAC addresses. If you see a Friendly Name
listed, you will know which MAC address is associated with that device. More often, you will see a
name starting with “NODE-.”
In the diagram, Node #3 has a Phy Levels of “N/A.” The device that shows “N/A” is the device you
are testing from, and that’s how you know its MAC address. You may need to run this test on every
HR24, HR34, H24, or H25 to find their MAC addresses.
9
©2014, SolidSignal.com
Reproduction is permitted provided copyright information is intact.
Finding the problem
using the hidden menu
The hidden menu is good for more than just MAC addresses. In fact, the whole reason
for getting all the MAC addresses was to use that menu to figure out where the
problems are. Let’s take another look at the Coax Network Test Screen.
This screen tells you a lot about your coax network. Start by looking at the dropped
session count. On HR24s this should be zero. If it’s higher than that, and you haven’t
disconnected anything in the last 5 days, there may be a loose or broken cable. This
test was run from an Genie, which will generate a “dropped session” error any time
you turn off a client, so ignore the dropped session count if you run it from an Genie.
Next, look at that Phy Levels listing. What it’s really telling you is the signal strength
between any two devices. Look for any number that’s over -45. (In other words, look
for -46, -58, -62, something like that.) If you see a number that’s higher than -45 it
means that there will be a problem with your coax network. The MAC address list you
made will tell you which receiver or device has the problem.
These numbers are the test results for this receiver only. In other words, looking at
the sample screen above, from node 3 to node 0 has a -31. It doesn’t tell you what
the communication between node 1 and node 2 is... only between node 3 and all
the other nodes.
10
©2014, SolidSignal.com
Reproduction is permitted provided copyright information is intact.
The Phy Rate Mesh Test
When you’re ready to get really deep into figuring out the problems with your network,
it’s time to look at the Phy Rate Mesh test. This tests the communication between
everything in your network. Before you go into that test, write down the node ID’s, as you
will need them to the next test. Then arrow down to “Phy Rate Mesh” and press {SELECT}.
This is the Phy Rate Mesh test. It will test up to 16 devices (remember you can’t have more
than 16 devices on a coax network) and how they communicate with each other. Let’s
ignore all the zeros (they correspond to devices that aren’t connected) and look closer.
This test returns a number that describes how well information can get from point to
point. Every device sends information out and waits for it to come back. Then it gives
a grade (255 is best) in this grid. Higher numbers are better. For example, the quality of
communication from node 1 to node 3 is 253. The number generated between any node
and itself is a sign of phase matching. It’s not a path that is used, so it should be dismissed.
Anything over 240 in this grid means you’re just fine. Anything under 240 means you
may have a problem. Numbers in the 230s aren’t necessarily cause for concern if you’re
not having performance problems. Anything under 220 will trigger an error.
11
©2014, SolidSignal.com
Reproduction is permitted provided copyright information is intact.
Typical scenarios and what they mean
All the numbers in the Info menu are past -45, they are all -50, -60, etc.
This means the receiver you’re testing from has a lot of loss looking at other receivers. This usually
comes from a very long cable run, or an overuse of splitters. It can also indicate a bad cable or bad
connection.
All the numbers in the Phy Rate Mesh menu are under 240.
This can also mean a very long cable run but it can also mean that there is a poor quality connection.
Overuse of splitters can cause this and so can poor quality cable or broken cable.
Only one receiver has bad numbers in the Info menu.
This is the receiver at the root of the problem. Try to figure it out by testing each receiver until the
MAC address of the bad receiver shows “N/A” next to it in the Info test.
Everything works fine but I still have bad numbers in the
Info and Phy Rate Mesh tests.
These tests show you where problems could be. If you’re not having problems, there’s no reason to
change anything.
All the numbers look good but I’m still having problems.
There are all sorts of problems these tests won’t catch. You may have a receiver going bad, or RF
interference in the room.
Identifying the goal
Using the grid and the Phy Levels numbers, along with your worksheet, spend some time and you’ll
see where the problem is. You may be able to find out that one receiver has much worse numbers
than other receivers, and that’s the problem one. It’s possible that the receiver that has the worst
numbers won’t give you problems.
It’s important to pay attention to both the Phy Levels listing and the mesh test in order to understand
the whole picture. Even a loss of less than 45dB can cause a problem, because noise on the line is
also a factor. In rare cases the network signal itself, as it travels through more than one path, and a
secondary path can be seen as noise too.
Once the problem is identified, the first order of business should be addressing problematic Phy
Levels. Unless your Phy Levels are better than -45 (in other words, they need to be -25, -35, etc.) the
mesh test is of no concern. Generally this can be addressed through wiring, either improving the
quality of the connections or shortening the run lengths. Correct issues with Phy Levels and your
mesh numbers should see corresponding improvement.
If mesh levels are still under the recommended numbers even though your Phy Levels are healthy,
this can be a sign of noise in the line, RF interference, the wrong splitter being used, or other issues.
12
©2014, SolidSignal.com
Reproduction is permitted provided copyright information is intact.
Common solutions
If you have gotten to this point, you’ve gotten past the easy fixes. It’s time to take a
good look at your wiring and see what can be done. Take a look at the diagram you
drew. Are there any points where you could simplify things and improve the signal
quality? It’s common practice when installing to use large splitters and run cables to
other rooms “just in case.” While the cable itself won’t cause problems, there are two
potential points of failure that are within your control.
Eliminate RF interference
Many intermittent problems are caused by stray RF signals. Your equipment should
always be plugged into quality surge protectors to eliminate noisy electrical lines.
However, there are other causes of RF interference that often go unnoticed. For
example, fluorescent lights can cause RF interference, even the compact ones. Does
everything work fine with all the lights off but not with the lights on? RF interference
could be to blame. The fluorescent backlight in your television could even be a source
of stray signals. Turning the brightness down can solve problems like poor remote
performance.
Because satellite cable is shielded, it shouldn’t be affected by RF interference, but
remember that it just takes moments to rule out the easy solutions.
Remove unneeded splitters, or move to smaller splitters.
While you may have put in two eight-way splitters thinking you’d need them,
you may have consolidated to the point where you only need a 4-way or even a
2-way splitter. Newer multi-tuner DVRs reduce the amount of wiring you need by
eliminating the need to have 3 DVRs in order to record 5 programs. Removing an
8-way splitter can save you 12db of loss and that can make the difference.
Remove unneeded lines.
If you originally wired two lines to each room with a DVR, chances are you’re only
using one of those lines now. Rather than keeping one as a spare, disconnect it
completely. This may increase the integrity of your wiring overall, and may let you
move to a smaller splitter.
13
©2014, SolidSignal.com
Reproduction is permitted provided copyright information is intact.
Common solutions
Terminate, terminate, terminate!
Think of an open coaxial connection as a water spigot that runs constantly. It’s not too
different, actually. Pick up a bag of terminators and make sure that every line that you’re
not using is terminated. This includes the “SIGNAL TO IRD” connection from your power
inserter if you aren’t using it. Every unused port on every splitter (and there shouldn’t be
that many) should also be terminated. If necessary, pick up some “barrel” connectors (female
to female) to put terminators on long cable runs that you “absolutely must have. Open ports
on a SWM do not need to be terminated but they should have a dust cap.
After you’ve cleaned up the unused lines, unnecessary splitters and terminated what’s
left, make one last walk around to make sure that all connectors are free of corrosion,
that you don’t see any sharp bends in cables, and that every connector is nice and
tight. Then, run your tests again.
If you find that the Phy Levels numbers have improved but not enough, the
tendency would be to consider an amplifier like the Sonora SWMA2. Amplifiers can
compensate for high amounts of loss coming from long cable runs, but they are not
designed to amplify a network signal. A signal amplifier will also amplify the noise in
the line. So, if the Phy Level numbers look better but the mesh test hasn’t improved,
that can be due to noise in your lines. In that case an amplifier can actually make
things worse.
In a case like that, you have no choice but to get medieval. Start dismantling your
system cable by cable until you have the simplest possible system... just a multiswitch
and two lines. Make sure everything else is either disconnected or terminated. Start
running tests and reconnecting cables until you see a distinct drop in the mesh
numbers. This will be the cable that is introducing noise into your whole system. The
best choice is to replace the cable completely, but if you can’t, give a careful inspection
and look for any kinks. Look for corrosion in the connection points, and if possible
change out connectors or splices. If this is an older line it may not have DIRECTVApproved F81 barrel connectors in the splices or compression connectors on the
ends.
While you’re at it, check that the line from the power inserter to the SWM has a solid
copper core in the conductor. If you installed the system yourself, you may not have
realized the importance that solid copper has in carrying electricity from the power
inserter to the multiswitch. Intermittent problems can be caused by low voltage.
14
©2014, SolidSignal.com
Reproduction is permitted provided copyright information is intact.
Most common problem:
one line is too long
The most common problem in whole-home networking is that one line is simply too
long. The room furthest away from the dish may be the one that has problems, or may
be causing problems for the rest of the system. For example, a receiver in a distant
room may sometimes disappear from the list of receivers. As you look at the map
you’ve made, it may be possible to identify the line that is causing the problem.
Dealing with a long line can be difficult because there is no amplifier on the market
that is designed to improve the quality of whole-home signals. There are some
strategies you can use.
Easiest: Rearrange splitters to give more signal strength to a long run.
Even if you’ve simplified your home wiring as far as it can go, there may be another option. Look at how
your receivers are connected to figure out a solution that gives the most signal to the furthest line. For
example, if you need to run 5 lines from the multiswitch, you would normally use a 1x8 splitter. If four
of those runs are a lot shorter than the fifth, consider using a 1x2 splitter first. Connect the longest run
to one port of the 1x2 splitter and connect a 1x4 splitter to the other port. Closer receivers can handle
the loss created by cascading splitters and this gives more signal to a distant receiver.
Moderate: Replace the long run with RG-11 cable.
RG-11 cable is thicker and more resistant to loss than RG-6 cable, which is normally used for runs
inside the house. It’s also a lot less flexible and harder to work with. However, if you’re getting
marginal performance, switching to RG-11 cable for your longest run may give you the help that you
need. RG-11 cable should only be used for runs over 100 feet, never for anything less.
Hardest: Relocate the multiswitch.
Typically, an installer will put a multiswitch fairly close to the dish to minimize signal loss. In fact,
even though the optimum location for a multiswitch is somewhere centrally located like an attic or
closet, an installer will hardly ever locate the multiswitch there. It will take some effort and rewiring,
but you can solve signal loss problems by moving the multiswitch. Here is a case where an amplifier
will come in handy: the LA144 amplifier will amplify signals coming from the dish before they
get to the multiswitch, therefore eliminating the issues that come with using an amplifier in a wholehome environment.
If you are using a SWM-enabled dish with only one line coming from it, you can relocate the splitter
instead. Run a single line to the splitter, putting the splitter in a more central location. A Sonora
SWMA2 Amplifier can be used to strengthen the signal if a Band Stop Filter is used between the
amplifier and the splitter. Using the band stop filter will keep any amplified noise from entering the
home network.
15
©2014, SolidSignal.com
Reproduction is permitted provided copyright information is intact.
Before you move anything...
see if it will help
Our volunteers at Signal Labs have developed spreadsheets that will allow you to simulate the
effects of rewiring or moving your system around. In order to use it, you need Microsoft Excel, or a
free alternative like OpenOffice, DocumentsToGo, or Google Drive. Some spreadsheet experience is
required, but all the formulas are already in place.
The goal is to let you forecast potential problems, and the spreadsheets can be downloaded by
clicking the Excel logo icon at the bottom of the page. Most people will need the RG6 spreadsheet;
only use the RG11 spreadsheet if you are using RG11 cable.
Step 1: Map out your system
Row 2 has a series of cells that mimic the way that your splitters are set up. If you have
one four-way splitter and one 8-way splitter, for example, fill in the lengths of the runs
under “4 way” and “8 way.” If there is no cable attached, leave the cell blank.
Step 2: Check your losses
The red letters in row 5 help you identify which lines are going to be a problem. Below that are a
series of numbers that show how much loss you will see between two points. For example, if you
have one 2-way splitter (points A and B) and one 4-way splitter (points C,D,E,and F) you can see that
even without any significant distance between the, there is already up to 20dB loss between one
item on the 4-way (point C) and one item on the 2-way (point A). As you put in the actual distances
between runs, cells turn yellow, orange, or red showing potential problem points.
With some simple play, you can determine the maximum run lengths that you can get for any
combination of splitters. It’s also quite obvious that due to the inherent loss through an 8-way
splitter, you’re already at a disadvantage. Using two 8-way splitters starts you with a 30dB loss even
without any cables run. Keep in mind that the maximum loss for whole-home to work cannot exceed
45dB and you see the problem.
Step 3: Build a solution
Use the spreadsheet to mock up a system where you use the fewest splitters possible and keep the
cable runs balanced. Because you lose a lot more through an 8-way splitter than you do through a
2-way or 4-way, plan to put short runs through an 8-way and reserve 2-way or 4-way splitters for
longer runs.
RG6
SPREADSHEET
16
©2014, SolidSignal.com
RG11
SPREADSHEET
Reproduction is permitted provided copyright information is intact.
SolidSignal.com is your source for
DIRECTV equipment, supplies,
and support. We have over 10
years’ experience in installing and
supporting satellite equipment. Our
technical staff is ready to answer all
your questions!
visit SOLIDSIGNAL.COM
for the best selection of
equipment and supplies
for the high-end installer
or do-it-yourselfer!
FORUMS.SOLIDSIGNAL.COM
is your source for
24-hour support!
BLOG.SOLIDSIGNAL.COM is
your information destination
for news, reviews, and tips!
©2014, SolidSignal.com
Reproduction is permitted provided copyright information is intact.