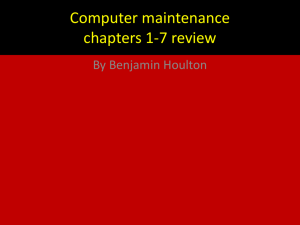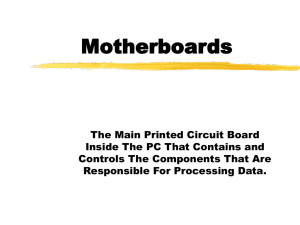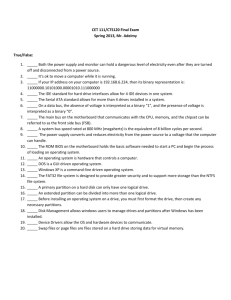A+ Guide to Hardware: Managing, Maintaining, and Troubleshooting
advertisement

A+ Guide to Hardware: Managing, Maintaining, and Troubleshooting, 5e Chapter 3 All About Motherboards Form Factors Used By Computer Cases, Motherboards, and Power Supplies (cont’d.) • Form factor – Specifies size, shape, and features of a device • Determined by motherboard • Using the same form factor assures – – – – – – Motherboard fits the case Powers supply cords provide proper voltage Motherboard and case holes align properly Case and motherboard ports align Wires on case match connections on motherboard Power supply holes align with case A+ Guide to Hardware 2 1 Types of Form Factors • Intended use – Influences computer case, motherboard, power supply selection (form factor) Table 2-1 Form factors A+ Guide to Hardware 3 Types of Form Factors (cont’d.) • ATX form factor – Most common – Motherboard dimensions: up to 12” x 9.6” – Versions • Original ATX form factor used P1 connector • ATX Version 2.1 specifications added 2-pin auxiliary connector • ATX Version 2.2 allowed for 22-pin P1 connector • Version 2.2 provides +12 volts, +5 volts, and +3.3 volts pins – Motherboard offers soft switch feature A+ Guide to Hardware 4 2 Figure 2-2 The CPU on an ATX motherboard sits opposite the expansion slots and does not block the room needed for long expansion cards Courtesy: Course Technology/Cengage Learning A+ Guide to Hardware 5 Types of Form Factors (cont’d.) • MicroATX form factor – Reduces total cost of a system • FlexATX – Variation of MicroATX with maximum flexibility • BTX (Balanced Technology Extended) form factor – Reduces heat with better airflow • NLX form factor – Developed to improve older and similar LPX form factor A+ Guide to Hardware 6 3 Figure 2-7 This MicroATX motherboard by Biostar is designed to support an AMD processor Courtesy: Course Technology/Cengage Learning Figure 2-8 Improved airflow in a BTX case and motherboard makes it unnecessary to have a fan on top of the processor Courtesy: Course Technology/Cengage Learning A+ Guide to Hardware 7 Types of Computer Cases • Computer case (chassis) – Houses power supply, motherboard, cards, drives – Panel switches/lights to control/monitor PC – Ports connecting cables to motherboard • Mounted on front, top, side, rear – Match power supply to system electrical needs A+ Guide to Hardware 8 4 Motherboard Types and Features • Motherboard – Most complicated computer component – First item to consider when building a computer – Contains many detailed components Figure 3-1 Intel DX58SO motherboard is designed with the gamer in mind Courtesy: Course Technology/Cengage Learning 9 A+ Guide to Hardware Processor Sockets • Determine if processors board can support socket and chipset – Socket holds Intel or AMD processor • Server processors – Intel Itanium and Xeon processors – Use one socket type A+ Guide to Hardware 10 5 Table 3-1 Sockets for Intel processors used for desktop computers 11 A+ Guide to Hardware Figure 3-4 Socket LGA775 is the first Intel socket to use lands rather than pins Courtesy: Course Technology/Cengage Learning A+ Guide to Hardware 12 6 Processor Sockets (cont’d.) • Latest Intel socket – LGA1366 socket • Lands in socket like pins connecting with lands on bottom of processor Figure 3-5 Socket LGA1366 is the latest Intel socket used by desktop, workstation, and low-end server systems Courtesy: Course Technology/Cengage Learning A+ Guide to Hardware 13 Table 3-2 Sockets for AMD processors used for desktop computers A+ Guide to Hardware 14 7 Processor Sockets (cont’d.) • Intel or AMD – Important: match processor to motherboard • Refer to motherboard, processor compatibility documentation Figure 3-6 AMD Athlon 64 processor to be inserted into an AM2+ socket Courtesy: Course Technology/Cengage Learning 15 A+ Guide to Hardware The Chipset • Set of chips on motherboard • Collectively control: – Memory, motherboard buses, some peripherals • Manufacturers – Intel, AMD, NVIDIA, SiS • Popular chipsets – High-performance chipsets: X58 – Mainstream desktop chipsets: P45, P43, P35, G45, G31 – Value desktops: 910GL, 845E, 845G, 865G – Older value desktops: 845, 845GL A+ Guide to Hardware 16 8 The Chipset (cont’d.) • North Bridge – Fast end of hub – Contains graphics and memory controller – Connects to the system bus • South Bridge – Slower end of hub – Contains I/O controller hub A+ Guide to Hardware 17 Figure 3-7 The chipset’s North Bridge and South Bridge control access to the processor for all components Courtesy: Course Technology/Cengage Learning A+ Guide to Hardware 18 9 The Chipset (cont’d.) • Latest Intel chipset for desktop PCs: X58 chipset – Keep chipset cool using fan clipped to top of North Bridge Figure 3-8 The X58 chipset uses heat sinks to stay cool Courtesy: Course Technology/Cengage Learning 19 A+ Guide to Hardware The Chipset (cont’d.) • Newer Core i7 and X58 chipset – Contain memory controller within processor housing – Memory connects directly to processor • X58 chipset – Good for gaming machines • Supports multiple video cards • Installing multiple video cards in the same system – Scalable Link Interface (SLI) by NVIDIA – CrossFire by ATI Technologies A+ Guide to Hardware 20 10 The Chipset (cont’d.) • Intel dominates chipset market – Knows more about its own Intel processors • Produces chipsets most compatible with Intel processors – Intel’s research and development led to: • Creation of PCI bus, universal serial bus (USB), AGP bus for video cards, Accelerated Hub Architecture • Chipsets – Generate heat – Some have a heat sink installed on top – Considered part of motherboard A+ Guide to Hardware 21 Buses and Expansion Slots • Buses – Analogous to highway transportation systems • Types of cargo carried by bus: – Power, control signals, memory addresses, data • Bus evolution – – – – – Evolved around data path and speed Synchronous components work with clock cycle Asynchronous components: out of step with CPU Wait state: command to CPU to wait for slower device Bus types: expansion, local, local I/O, local video • Expansion buses: asynchronous components A+ Guide to Hardware 22 11 Buses and Expansion Slots (cont’d.) • Peripheral Component Interconnect (PCI) – Improved several times – Categories • Conventional PCI, PCI-X, PCI Express Figure 3-14 Three PCI Express slots and three PCI slots on a motherboard Courtesy: Course Technology/Cengage Learning 23 A+ Guide to Hardware Table 3-3 Buses listed by throughput A+ Guide to Hardware 24 12 Buses and Expansion Slots (cont’d.) • Riser cards – Used by NLX motherboards • AGP bus replaced by PCI Express – Motherboard will have PCI Express x16 slot or AGP slot; not both Figure 3-17 PCI riser card provides a 3.3-V slot or 3-V slot depending on which direction the card is inserted in the PCI slot Courtesy: Course Technology/Cengage Learning 25 A+ Guide to Hardware Table 3-4 AGP standards summarized A+ Guide to Hardware 26 13 On-Board Ports and Connectors • On-board ports (integrated components) – Ports coming directly off the motherboard • Keyboard, mouse port, parallel printer, USB • I/O shield – Plate installed in computer case providing holes for on-board ports • Internal connectors – EIDE, floppy drive, serial ATA, SCSI, FireWire (IEEE 1394) 27 A+ Guide to Hardware Figure 3-23 Intel DX58SO motherboard on-board ports Courtesy: Course Technology/Cengage Learning Figure 3-24 The I/O shield fits the motherboard ports to the computer case Courtesy: Course Technology/Cengage Learning A+ Guide to Hardware 28 14 Hardware Configuration • Motherboard settings – – – – Enable or disable connector or port Set CPU frequency, system bus, other buses Control security features Control what happens when PC first boots • Three ways to configure motherboard: – DIP switches – Jumpers – CMOS RAM A+ Guide to Hardware 29 Hardware Configuration (cont’d.) • Dual inline package (DIP) switch – ON (binary 1) and OFF (binary 0) positions – Reset DIP switch when adding or removing device – Use pointed instrument (not graphite pencil) • Jumpers – Retain setup or installation information – Opened and closed using jumper covers – Typical setting • Enabling/disabling keyboard power-up A+ Guide to Hardware 30 15 Figure 3-27 DIP switches used to store setup data on older motherboards Courtesy: Course Technology/Cengage Learning Figure 3-28 Setup information about the motherboard can be stored by setting a jumper on (closed) or off (open). A jumper is closed if the cover is in place, connecting the two pins that make up the jumper; a jumper is open if the cover is not in place Courtesy: Course Technology/Cengage Learning A+ Guide to Hardware 31 How to Select a Motherboard • Types of motherboards: – Board providing most expansion room – Board suiting computer’s current configuration – Board meeting present needs with moderate room for expansion • On-board components – Located on the board – More commonly offered as a separate device – Avoid board with too many embedded components • Do not easily accept add-on devices A+ Guide to Hardware 32 16 How Startup BIOS Controls the Boot Process • Startup BIOS on motherboard in control until operating system loaded and takes over • PC technician must understand how startup BIOS controls the boot – Knowledge helps in troubleshooting a failed boot before operating system loaded 33 A+ Guide to Hardware Booting a Computer • Booting – Computer brings itself up to a working state • Without user just pressing on button • Hard boot (cold boot) – Turn on power with on/off switch • Soft boot (warm boot) – Use operating system to reboot A+ Guide to Hardware 34 17 Figure 3-31 Windows Vista menu to perform a restart Courtesy: Course Technology/Cengage Learning Figure 3-32 Windows XP Turn off computer dialog box Courtesy: Course Technology/Cengage Learning A+ Guide to Hardware 35 Choosing Between a Hard Boot and a Soft Boot • Hard boot takes more time than a soft boot – Initializes processor and clears memory – Soft boot saves time in most circumstances • If operating system boot not possible – Use power or reset buttons on front or rear of case • Power switches – Power button, reset button on case front – Power switch on case back side A+ Guide to Hardware 36 18