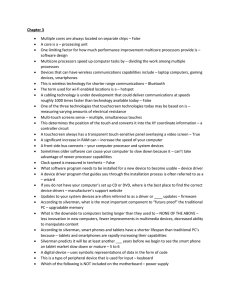A+ Guide to Hardware: Managing, Maintaining, and Troubleshooting
advertisement

A+ Guide to Hardware: Managing, Maintaining, and Troubleshooting, 5e Chapter 3 All About Motherboards Objectives • Learn about the different types and features of motherboards • Learn how firmware on the motherboard controls what happens when you first turn on a PC before the OS is loaded A+ Guide to Hardware 2 Motherboard Types and Features • Motherboard – Most complicated computer component – First item to consider when building a compute Figure 3-1 Intel DX58SO motherboard is designed with the gamer in mind Courtesy: Course Technology/Cengage Learning A+ Guide to Hardware 3 Motherboard Form Factors • Determines motherboard size, features – Compatible with power supplies, cases, processors, expansion cards • Most popular – ATX(most popular), MicroATX, FlexATX, BTX, NLX • ITX form factor – Smaller than MicroATX – Sometimes used in home theatre systems A+ Guide to Hardware 4 Motherboard Form Factors • ATX(Advanced Technology Extended): – Most common and popular – 20/24 pin connectors • MicroATX: Smaller version of ATX – – – – Lower cost Fewer expansion slots Reduced power req’d Smaller case A+ Guide to Hardware 5 Motherboard Form Factors • FlexATX: – Flexible, less cost, fewer features – Used in slimline and all-in-one cases • BTX(Balanced Technology Extended): – Used in small and large systems – Uses serial ATA, USB 2.0, & PCIe technologies • NLX(New Low-profile Extended) – Used in low-end systems – Only one expansion slot – Use ATX power supply A+ Guide to Hardware 6 Figure 3-2 This MicroATX motherboard by Biostar has an AM2 socket that supports an AMD processor Courtesy: Course Technology/Cengage Learning A+ Guide to Hardware 7 Processor Sockets • Socket and chipset determine which processor a board can support. – Socket holds Intel or AMD processor • Server processors – Intel Itanium and Xeon processors – Use different socket type A+ Guide to Hardware 8 Memorize This!... Not!!! Table 3-1 Sockets for Intel processors used for desktop computers A+ Guide to Hardware 9 Processor Sockets (cont’d.) • • • • Pin Grid Array (PGA) socket – Pins aligned in uniform rows around socket – Used by early Pentiums Staggered pin grid array (SPGA) – Pins staggered over socket – Squeezes more pins into a small space – Easily bent Land grid array (LGA) – Uses lands rather than pins – First LGA socket • LGA775 socket Flip-Chip LGA – Processor flipped, top is on bottom, makes contact w/socket – LGA1155 Socket A+ Guide to Hardware 10 Figure 3-4 Socket LGA775 is the first Intel socket to use lands rather than pins Courtesy: Course Technology/Cengage Learning A+ Guide to Hardware 11 Processor Sockets (cont’d.) • Latest Intel socket – LGA1366 socket • Lands in socket like pins connecting with lands on bottom of processor Figure 3-5 Socket LGA1366 is the latest Intel socket used by desktop, workstation, and low-end server systems Courtesy: Course Technology/Cengage Learning A+ Guide to Hardware 12 Processor Sockets (cont’d.) • PGA, SPGA, LGA sockets – Square or nearly square – Even force is applied when inserting processor in the socket • Zero insertion force (ZIF) sockets – All current processor sockets – Side lever lifts processor up and out of the socket • AMD uses mostly PGA socket architecture (desktops) A+ Guide to Hardware 13 Table 3-2 Sockets for AMD processors used for desktop computers A+ Guide to Hardware 14 Processor Sockets (cont’d.) • Intel or AMD: Important: match processor to motherboard (see documentation!) Figure 3-6 AMD Athlon 64 processor to be inserted into an AM2+ socket Courtesy: Course Technology/Cengage Learning A+ Guide to Hardware 15 The Chipset • Set of chips on motherboard that control – Memory, motherboard buses, some peripherals • Manufacturers – Intel, AMD, NVIDIA, SiS • Popular chipsets – High-performance chipsets: X58 – Mainstream desktop chipsets: P45, P43, P35, G45, G31 – Value desktops: 910GL, 845E, 845G, 865G – Older value desktops: 845, 845GL A+ Guide to Hardware 16 The Chipset (cont’d.) • Accelerated Hub Architecture – All I/O buses (input/output buses) connect to hub • Hub connects to system bus • North Bridge – Fast end of hub – Contains graphics and memory controller – Connects to the system bus • South Bridge – Slower end of hub – Contains I/O controller hub A+ Guide to Hardware 17 Figure 3-7 Chipset’s North Bridge & South Bridge control all component access to processor Courtesy: Course Technology/Cengage Learning A+ Guide to Hardware 18 The Chipset (cont’d.) • Latest Intel chipset for desktop PCs: X58 chipset – Keep chipset cool using fan clipped to top of North Bridge Figure 3-8 The X58 chipset uses heat sinks to stay cool Courtesy: Course Technology/Cengage Learning A+ Guide to Hardware 19 The Chipset (cont’d.) • Newer Core i7 and X58 chipset – Contain memory controller within processor housing – Memory connects directly to processor • X58 chipset – Good for gaming machines • Supports multiple video cards • Installing multiple video cards in the same system – Scalable Link Interface (SLI) by NVIDIA – CrossFire by ATI Technologies A+ Guide to Hardware 20 Figure 3-9 X58 chipset architecture Courtesy: Course Technology/Cengage Learning A+ Guide to Hardware 21 The Chipset (cont’d.) • Significant chipsets by AMD: – AMD 7-series (AMD 790FX, 790X, 790GX, 780, and 770) • Designed for gamer, hobbyist, multimedia enthusiast • Focus on good graphics capabilities • Support overclocking – AMD 580X Crossfire chipset • Supports ATI CrossFire – AMD 780V chipset • Designed for business needs – AMD 740G and 690 chipsets • Designed for low-end, inexpensive systems A+ Guide to Hardware 22 The Chipset (cont’d.) • NVIDIA nForce chipset series – Supports high-end graphics • Popular with gamers – AMD Phenom processor, Intel Core 2 processor – SLI: connects multiple video cards in same system A+ Guide to Hardware Figure 3-10 SLI and nForce logos both by NVIDIA Courtesy: Course Technology/Cengage Learning 23 The Chipset (cont’d.) • Intel dominates chipset market – Knows more about its own Intel processors • Produces chipsets most compatible with Intel processors – Intel’s research and development led to: • Creation of PCI bus, universal serial bus (USB), AGP bus for video cards, Accelerated Hub Architecture • Chipsets – Generate heat – Some have a heat sink installed on top – Considered part of motherboard A+ Guide to Hardware 24 Buses and Expansion Slots • Buses – Analogous to highway transportation systems • Types of cargo carried by bus: – Power, control signals, memory addresses, data • Bus evolution – – – – – Evolved around data path and speed Synchronous components work with clock cycle Asynchronous components: out of step with CPU Wait state: command to CPU to wait for slower device Bus types: expansion, local, local I/O, local video • Expansion buses: asynchronous components A+ Guide to Hardware 25 Table 3-3 Buses listed by throughput A+ Guide to Hardware 26 Buses and Expansion Slots (cont’d.) • Peripheral Component Interconnect (PCI) – Improved several times – Categories • Conventional PCI, PCI-X, PCI Express Figure 3-14 Three PCI Express slots and three PCI slots on a motherboard Courtesy: Course Technology/Cengage Learning A+ Guide to Hardware 27 Table 3-3 Buses listed by throughput A+ Guide to Hardware 28 Buses and Expansion Slots (cont’d.) • Riser cards – Used by NLX motherboards • AGP bus replaced by PCI Express – Motherboard will have PCI Express x16 slot or AGP slot; not both A+ Guide to Hardware Figure 3-17 PCI riser card provides a 3.3-V slot or 3-V slot depending on which direction the card is inserted in the PCI slot Courtesy: Course Technology/Cengage Learning 29 Table 3-4 AGP standards summarized A+ Guide to Hardware 30 Buses and Expansion Slots (cont’d.) • Older motherboards reduced costs using: – Communication and networking riser (CNR) – Audio/modem riser (AMR) – Both accommodate small, inexpensive expansion cards (riser cards) • Modem riser card, audio riser card, network riser card • Different from NLX systems riser cards and those used to extend an expansion slot – Generally a short slot beside PCI or AGP slot A+ Guide to Hardware 31 On-Board Ports and Connectors • On-board ports (integrated components) – Ports coming directly off the motherboard • Keyboard, mouse port, parallel printer, USB • I/O shield – Plate installed in computer case providing holes for on-board ports • Internal connectors – EIDE, floppy drive, serial ATA, SCSI, FireWire (IEEE 1394) A+ Guide to Hardware 32 Figure 3-23 Intel DX58SO motherboard on-board ports Courtesy: Course Technology/Cengage Learning Figure 3-24 The I/O shield fits the motherboard ports to the computer case Courtesy: Course Technology/Cengage Learning A+ Guide to Hardware 33 Hardware Configuration • Motherboard settings – – – – Enable or disable connector or port Set CPU frequency, system bus, other buses Control security features Control what happens when PC first boots • Three ways to configure motherboard: – DIP switches – Jumpers – CMOS RAM A+ Guide to Hardware 34 Hardware Configuration (cont’d.) • Dual inline package (DIP) switch – ON (binary 1) and OFF (binary 0) positions – Reset DIP switch when adding or removing device – Use pointed instrument (not graphite pencil) • Jumpers – Retain setup or installation information – Opened and closed using jumper covers – Typical setting • Enabling/disabling keyboard power-up A+ Guide to Hardware 35 Figure 3-27 DIP switches used to store setup data on older motherboards Courtesy: Course Technology/Cengage Learning A+ Guide to Hardware Figure 3-28 Setup information about the motherboard can be stored by setting a jumper on (closed) or off (open). A jumper is closed if the cover is in place, connecting the two pins that make up the jumper; a jumper is open if the cover is not in place Courtesy: Course Technology/Cengage Learning 36 Hardware Configuration (cont’d.) • CMOS RAM – Also called real time clock/nonvolatile RAM (RTC/NVRAM) – Retains data even when computer turned off – BIOS settings are in motherboard manual – CMOS battery enables CMOS RAM to hold configuration data A+ Guide to Hardware 37 How to Select a Motherboard • Types of motherboards: – Board providing most expansion room – Board suiting computer’s current configuration – Board meeting present needs with moderate room for expansion • On-board components – Located on the board – More commonly offered as a separate device – Avoid board with too many embedded components • Do not easily accept add-on devices A+ Guide to Hardware 38 How Startup BIOS Controls the Boot Process • Startup BIOS on motherboard in control until operating system loaded and takes over • PC technician must understand how startup BIOS controls the boot – Knowledge helps in troubleshooting a failed boot before operating system loaded A+ Guide to Hardware 39 Booting a Computer • Booting – Computer brings itself up to a working state • Without user just pressing on button • Hard boot (cold boot) – Turn on power with on/off switch • Soft boot (warm boot) – Use operating system to reboot A+ Guide to Hardware 40 Figure 3-31 Windows Vista menu to perform a restart Courtesy: Course Technology/Cengage Learning A+ Guide to Hardware Figure 3-32 Windows XP Turn off computer dialog box Courtesy: Course Technology/Cengage Learning 41 Choosing Between a Hard Boot and a Soft Boot • Hard boot takes more time than a soft boot – Initializes processor and clears memory – Soft boot saves time in most circumstances • If operating system boot not possible – Use power or reset buttons on front or rear of case • Power switches – Power button, reset button on case front – Power switch on case back side A+ Guide to Hardware 42 The Startup BIOS Controls the Beginning of the Boot • Contained on motherboard firmware chip • Successful boot – Hardware, BIOS, operating system all perform without errors (beeps, text or voice messages) • Boot functions – Startup BIOS runs POST and assigns system resources – Startup BIOS program searches for and loads an OS – OS configures system and completes its own loading – Application software is loaded and executed A+ Guide to Hardware 43 Table 3-7 System resources used by software and hardware A+ Guide to Hardware 44 Step 1: Post and Assignment of System Resources • Turn on PC power – Processor begins the boot by initializing itself – Turns to startup BIOS for instructions • Startup BIOS first performs POST • 17 key steps involved (see pgs. 131 & 132) A+ Guide to Hardware 45 Step 2: Startup Bios Finds and Loads the OS • Startup BIOS looks to CMOS RAM to find boot device Figure 3-35 For a successful boot, a hard drive must contain a healthy Master Boot Record (MBR) and a healthy OS boot record Courtesy: Course Technology/Cengage Learning A+ Guide to Hardware 46 Step 2: Startup Bios Finds and Loads the OS • Tracks: concentric circles on drive • Sectors (segments): portion of a track – Holds up to 512 bytes of data • Master Boot Record (MBR) – Contains master boot program and partition table • OS boot record – 512-byte sector – Second sector on drive behind MBR – Contains small program pointing to a larger OS program file (BootMgr or Ntldr) A+ Guide to Hardware 47 Figure 3-36 Numbered steps show how BIOS searches for and begins to load an operating system (in this example, Windows Vista is the OS) Courtesy: Course Technology/Cengage Learning A+ Guide to Hardware 48 Maintaining, Installing, and Configuring a Motherboard • Motherboard is considered a field replaceable unit – Need to know: • How to replace one when motherboard goes bad • After new board installed, how to configure using BIOS setup A+ Guide to Hardware 49 Maintaining a Motherboard • Two chores: – Update motherboard drivers • Use Windows internal divers, bundled CD drivers, or download drivers from manufacturer site – Flash BIOS • Process of upgrading or refreshing the ROM BIOS chip • BIOS updates downloaded from motherboard manufacturer’s Web site or third party site • Performed if motherboard unstable, incorporating new feature, or component A+ Guide to Hardware 50 Maintaining a Motherboard (cont’d.) • Methods of installing BIOS updates – – – – • • • • Express BIOS update Update from a bootable floppy disk Update from a bootable USB drive or bootable CD Recovery from a failed update Identify motherboard and current BIOS version Download file, unzip, follow manufacturer directions Read motherboard documentation “If it’s not broke, don’t fix it” A+ Guide to Hardware 51 Figure 3-40 This group of three jumpers controls the BIOS configuration Courtesy: Course Technology/Cengage Learning A+ Guide to Hardware Figure 3-41 BIOS configuration jumper settings Courtesy: Course Technology/Cengage Learning 52 Maintaining a Motherboard (cont’d.) • BIOS jumpers – Recover from failed BIOS update, forgotten power-on password • See motherboard documentation • Motherboard CMOS battery: field replaceable unit – Choose correct replacement battery – Power down system, unplug it, press power button to drain the power, remove case cover – Use ground bracelet, remove old battery using a flathead screwdriver, pop new battery into place A+ Guide to Hardware 53 Installing or Replacing a Motherboard • General process for replacing motherboard – – – – – – – – 1. Verify right motherboard selected 2. Get familiar documentation, features, settings 3. Remove components to reach old motherboard 4. Set any jumpers or switches on the motherboard 5. Install motherboard 6. Install processor and processor cooler 7. Install RAM 8. Attach cabling (case switches, power supply, drives) – 9. Install video card on motherboard A+ Guide to Hardware 54 Installing or Replacing a Motherboard (cont’d.) • General process for replacing motherboard (cont’d.) – – – – – – – – 10. Plug in PC, attach monitor, keyboard 11. Boot system, enter BIOS setup 12. Verify settings set to default 13. Observe POST, verify no errors 14. Check for conflicts with system resources 15. Install the motherboard drives 16. Install other expansion cards, drives 17. Verify system operating properly, make final OS and BIOS adjustments (power management settings) A+ Guide to Hardware 55 Installing or Replacing a Motherboard (cont’d.) • General steps for installing motherboard in the case – – – – – – – – – 1. Install I/O shield 2. Verify standoff locations 3. Place motherboard inside the case 4. Connect power cords from power supply 5. Connect wire leads from front panel of case 6. Connect wires to ports on case front panel 7. Install video card, plug in keyboard, monitor 8. Turn on system and observe POST 9. After Windows desktop loads, execute any setup programs, drivers on the OS CD A+ Guide to Hardware 56 Configuring the Motherboard Using BIOS Setup • Access BIOS setup program – Setup screen appears with menus and Help features – Change system features Table 3-9 How to access BIOS setup A+ Guide to Hardware 57 Figure 3-59 BIOS Setup Main menu Courtesy: Course Technology/Cengage Learning A+ Guide to Hardware 58 Configuring the Motherboard Using BIOS Setup (cont’d.) • Change boot menu in BIOS setup – Set boot sequence • Startup password allows access to computer – Enabled and set in BIOS setup – Password stored in CMOS RAM – Changed by accessing setup screen • Exit screen options – Save or discard changes and exit program – Restore default settings – Save changes and remain in program A+ Guide to Hardware 59 Configuring the Motherboard Using BIOS Setup (cont’d.) • Brand-name computer manufacturers – Use their own custom-designed setup screens • CMOS RAM setting is lost if battery goes bad or disconnected – Restore default settings – Restore customized settings from written record of all changes • Important to keep records up to date, stored with the hardware documentation in a safe place, well labeled A+ Guide to Hardware 60 Summary • Motherboard form factor drives motherboard selection • Configurable components: bus, expansion slots, other connectors • Cargo carried by a computer bus: electrical power, control signals, memory address, data • Bus types: local, local video, local I/O, expansion • PCI buses: improved several times A+ Guide to Hardware 61 Summary (cont’d.) • Tools for configuring a motherboard – DIP switches, jumpers, CMOS setup program • CMOS setup program – Stored on floppy disk or ROM BIOS chip • Document configuration settings for recovery needs • Flashing is a technique to upgrade ROM BIOS A+ Guide to Hardware 62