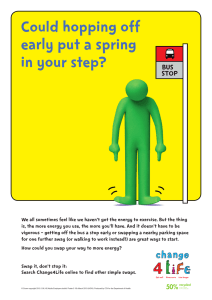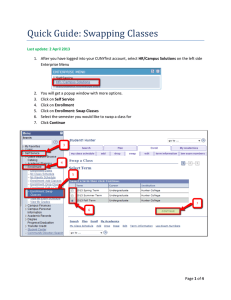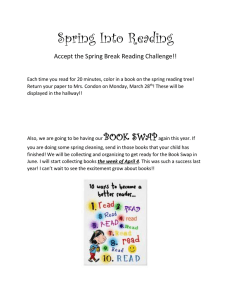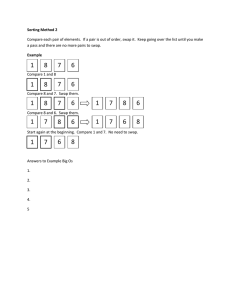HOW TO SWAP A COURSE
advertisement
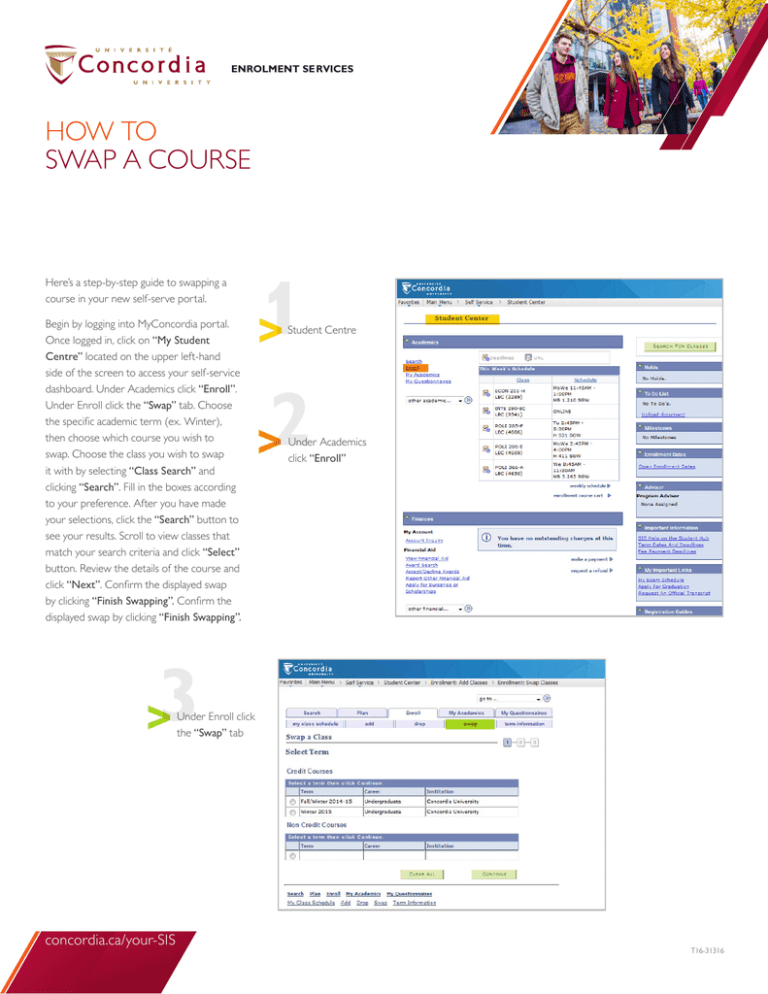
ENROLMENT SERVICES HOW TO SWAP A COURSE Here’s a step-by-step guide to swapping a course in your new self-serve portal. Begin by logging into MyConcordia portal. Once logged in, click on “My Student Centre” located on the upper left-hand side of the screen to access your self-service dashboard. Under Academics click “Enroll”. Under Enroll click the “Swap” tab. Choose the specific academic term (ex. Winter), then choose which course you wish to swap. Choose the class you wish to swap it with by selecting “Class Search” and clicking “Search”. Fill in the boxes according to your preference. After you have made your selections, click the “Search” button to see your results. Scroll to view classes that match your search criteria and click “Select” button. Review the details of the course and click “Next”. Confirm the displayed swap by clicking “Finish Swapping”. Confirm the displayed swap by clicking “Finish Swapping”. 1 2 Student Centre Under Academics click “Enroll” 3 Under Enroll click the “Swap” tab concordia.ca/your-SIS T16-31316 HOW TO SWAP A COURSE 4 Choose the specific academic term (ex. Winter) and click “Continue” 5 Choose which course you wish to swap 6 Choose the class you wish to swap it with by selecting “Class Search” and clicking “Search” concordia.ca/your-SIS HOW TO SWAP A COURSE 7 Enter your desired search criteria. (Minimum of 2). See the following steps for an explanation of the search options in the Search for Classes. 7a Class Search Fields: Select the desired term from the drop-down menu. A term must be selected, and is not part of the 2 search criteria minimum. NOTE: ‘ALL TERMS’ will display courses offered in all terms of the academic year (Fall, Winter and FULL YEAR Fall/Winter courses). NOTE: Any terms in the list that end in “(CCE Only)” will only return results for Continuing Education classes. The Course Career drop-down menu allows you to select if you want to search for classes offered to Undergraduates, Graduates, Professional Development (GradProSkills), Research or classes in Continuing Education. The ‘select subject’ button provides an alphabetical listing of all class subjects that have been offered historically. If you already know the abbreviation of the class subject, type it into the blank field beside the ‘select subject’ button. For example, type “SOCI” for Sociology classes. concordia.ca/your-SIS HOW TO SWAP A COURSE The ‘Course Number’ field narrows the search down further to a specific class. For example, if you want to search for SOCI 282, you would enter SOCI in the ‘select subject’ field above, and enter 282 into the ‘Course Number’ field. The ‘Course Level’ field allows you to search for classes at a specific level. You can select multiple levels if you wish to view a larger range of results. For example, if you want to view all 200-level classes, select the ‘200’ checkbox. NOTE: The Course Level option can only be used for credit courses. This can be combined with the ‘select subject’ field or the ‘Department or Faculty’ field to refine results. The ‘Department or Faculty’ field allows you to search for classes offered by a specific department or faculty. For example, to search for classes offered by the Sociology and Anthropology department, use the drop-down menu to select ‘Sociology and Anthropology’. NOTE: When searching for classes offered by a faculty, you may have to refine your search by selecting additional criteria. 7b Additional Search Criteria The ‘Class Times’ field refers to the class start and end times. Entering a time in the first field will search for all classes starting after the time entered. Entering a time in the second field will search for all classes ending before the time entered. These fields can be used together to search for classes within a desired range. NOTE: The times should be entered in 24-hour format. You can select any of the checkboxes next to the relevant day(s) of the week to include classes offered on that day in your search results. You can use the ‘Location’ field to search for any combination of ‘in-person’ classes scheduled at ‘Sir George Williams (Downtown)’ or ‘Loyola’ campuses, or for ‘Online Courses’. concordia.ca/your-SIS HOW TO SWAP A COURSE Use the ‘Instructor Last Name’ field to search for classes taught by a specific instructor by entering the first few letters, the exact last name, or letters contained in the name. Use the ‘Course Keyword’ field to search for a class by its title and description. Enter a full or partial keyword to return search results that include all classes with the keyword as part of the title or description. 8 Once you are familiar with the search fields, you can enter a minimum of any 2 search criteria to generate search results. You must select a term as it does not count as part of the 2 criteria minimum. In the following example the fields used are: • Winter 2016 term (mandatory selection) • Course Career: Undergraduate • Department or Faculty: Sociology and Anthropology • Location: Online Courses Once you have filled in your desired criteria, select ‘Search’. 9 Scroll through to view classes that match your search criteria. Click ‘Select’ to see the details of a course. concordia.ca/your-SIS HOW TO SWAP A COURSE 10 Review the details of the course and click “Next” 11 Confirm the displayed swap by clicking “Finish Swapping” 12 a View the results of your swap request * If a green checkmark is shown, the class was successfully swapped b * If a red X is shown as below, the class was not successfully swapped and you must return to choose a different class concordia.ca/your-SIS