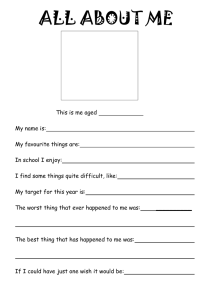Records Online User Manual
advertisement

University of Sydney Records Online User Manual For any questions please contact the Records Online Help Desk on either E: recordsonline@sydney.edu.au or T: 9036 9537 8/5/2015 Contents 1. Register as a new user .................................................................................................................... 2 2. Accessing Records Online ............................................................................................................... 2 3. Searching ......................................................................................................................................... 3 3.1 Quick Search.................................................................................................................................. 3 3.2 Advanced Search ........................................................................................................................... 3 3.3 Search Results ............................................................................................................................... 4 4. Record Properties – Viewing a File or Document ........................................................................... 4 4.1 Administrative File – Record Properties ....................................................................................... 5 4.2 Student File – Record Properties .................................................................................................. 5 4.3 Assignee Locations ........................................................................................................................ 6 4.4 Document – Record Properties..................................................................................................... 6 4.5 Viewing a Document ..................................................................................................................... 6 5. Setting Favourites ........................................................................................................................... 7 6. Creating an Administrative File ....................................................................................................... 8 7. Allocating Access to a File ............................................................................................................. 10 8. Adding Documents to a File .......................................................................................................... 11 9. Editing a Document ....................................................................................................................... 12 10. Requesting Files ............................................................................................................................ 13 11. Transferring a File.......................................................................................................................... 13 12. My Records .................................................................................................................................... 14 13. Appendix ....................................................................................................................................... 15 1 1. Register as a new user You will need a Unikey to register for records online To access Records Online all staff, including any casual staff, will require their own account. To register login to the Self Service Portal using your Unikey, click the ICT Services hyperlink, then click the UniKey and Account Management hyperlink, and select Records Online New User. Once the required fields have been completed, select Order to submit the request. New user registrations can take up to 24 hours to complete. A confirmation email titled “Welcome to Records Online” will be sent to the user’s email account when access has been finalised. If you are unable to access the online application form or find the details of a user in the Self Service Portal, please contact the Records HelpDesk on ext. 69537 or send an email to records.online@sydney.edu.au If you are completing registration for a colleague, make sure that their details are entered in the Requested For field 2. Accessing Records Online Do not use any account other than your own to access Records Online Navigate to https://recordonline.sydney.edu.au/ Click Log in to Records Online You will be asked to Authenticate, enter your unikey and password. You are no longer required to enter MCS\ before your unikey Click OK Depending on which browser you use, you may be given the option to save your password for future sessions 2 3. Searching Records Online has both a quick and advanced search for University Files and Documents 3.1 Quick Search The Quick Search fields contain the most commonly used search methods To search for a file, select the desired search field using the drop down box. For an explanation of these search fields see appendix 13a Enter the search data and select the search method Search Method Search All Documents Containers Description Will search both containers and documents Will search documents only Will search containers only 3.2 Advanced Search In the Advanced Search Field, you can search across multiple search fields. For an explanation of these search fields, see appendix 13b Click the Advanced Search Tab Change to the desired search method, using other fields as necessary The search can be refined to show all records, or just containers or documents When searching within a date range, the date format must be DD/MM/YYYY or you will get inconsistent results 3 Example of searches across multiple fields Searching for Records created by you on a particular date An administrative file related to a student Search field 1 Created By Search field 2 Date registered Title FlexSIS SID number 3.3 Search Results The following screen will be displayed with your search results The blue cross indicates that the record has electronic contents 4. Record Properties – Viewing a File or Document Record Properties will give you details of a file, including the Record Number, Title, Owner Location and the Assignee. The Record Properties will vary with the type of record you are viewing. If there are documents contained in a file, you will be able to see them in the Contents section of the record properties. 4 4.1 Administrative File – Record Properties The Record Properties page will display the following details relating to Administrative files. 4.2 Student File – Record Properties The Record Properties page will display the following details relating to Student files. 5 4.3 Assignee Locations Assignee Locations Electronic Description No physical file exists At Home Location or Warehouse 1 or Warehouse 2 Marked to a staff member or faculty storage area A physical file exists and is located at Records Management Services A physical file exists but is marked out. For a more detailed description of Assignee Locations, see appendix 13 e 4.4 Document – Record Properties Record Properties will give you details of a document, including its Record Number, Title, Container, Checked Out Status, Date last updated and its Creator. 4.5 Viewing a Document Click the View tab to view the contents of a document. The document will automatically be displayed and viewable within Records Online. 6 5. Setting Favourites Setting favourites is easy. Click on the star next to the record or location/s – once the star is tagged (turned from grey to blue), it (the record, person, or location) will be added to your favourite. Favourites can be applied to: Individual users, groups, locations, classifications, business units, documents and files To remove a favourite, click on the blue star. When the star turns grey, the record, classification or location will have been removed from your favourites. You can view all of your favourite documents and files within the My Records Tab, as seen below. 7 6. Creating an Administrative File Click on New Admin File tab, where you will be directed to My Favourite Classifications tab - the first time that you log in, this tab will be empty Click on the Classifications tab Click through for the appropriate file classification; taking note that some classifications cannot be chosen at a particular level; you must select a lower level to create the file. There are two icons that will differentiate between the levels: Icon Explanation You cannot create a file at this classification level - you will need to select a lower level You can create a file at this classification level Once the appropriate classification has been selected, the creation details along with a brief description will appear to the right of the screen. Click Create File and then complete the required fields* To save this classification for future file creations, click on the star next to the classification/create file button. The star will become blue and the classification will appear in your My Favourite Classifications tab for future file creations. * Mandatory fields can be identified by an asterix 8 Your Business Unit will be the current default. If this requires changing, you can do so by searching for the appropriate business unit location in the lookup box. If you no longer work in the business unit displayed (as your default), please advise Records Online. If your default Business Unit is incorrect, please contact Records Online T: 9036 9537 Make any changes to the access of the file (See section 7 – Setting Access to a File) Click, Create the new Admin File You will receive the following confirmation message You will be given two options: Option Click here to work with this new Admin File Reset to create another Admin File If you are not entitled to access the chosen classification, on selecting ‘Create the new Admin File’, you will receive an error message – The Access Control Attached to this Classification Prevents you from using it for this purpose. Please contact Records Online for further information Description This will enable you to keep working with the file – adding documents, requesting a hard copy file etc. This will allow you to create another Admin File with the same classification. 9 7. Setting Access to a File When creating a file, its default access can be changed Search for the correct location and click Search To set a location as a favourite, click the grey star that corresponds with the person or group Click the Use button next to the person or group that you wish to add. You can search and add locations as many times as required, until the appropriate access has been set Once the access has been set, proceed to create the file by selecting, Create the new Admin File 10 8. Adding Documents to a File Search for the appropriate file and then click the View button Click on the Add Document bar Enter the title of the document; or if the title is to remain the same as the file name, leave blank Enter a reference if required Select the author by entering a name in the search field, and click search Select whether the document will be a Draft or Final version If a document is final, it can only be edited by contacting the Records Online Help Desk Click Choose File to select the document to be added to the file (Do this step last) Click Upload this document and create a new record Once the document has been uploaded successfully, the following message will appear, and you will be given the option to reset to upload another document To add another document to the same file, click Reset for another Upload 11 9. Editing a Document Search for the document you want to edit using either quick search or advanced search Click on the View button to open the document Click on the Check Out/In tab Click the Check Out Button – You will get a message stating that the document has been checked out to you Select Download your checked out document here Want to cancel the checkout? You can do this by selecting Undo my checkout Make the required changes to the document and save to My documents or your desktop To check the document back into Record Online, click Choose File and select the document you previously edited Select either Check-in as new revision Check-in as new revision but keep checked out to me Check-in as new revision and finalize the record Click Check In or Update Revision 12 10. Requesting Files To request a file, go to the Requests tab and select Request Physical File Have a question about a file or want to cancel a request? Click Contact us about this record to send Records Online an email. Once a file has been requested, you will see your name in the Person Making Request Field Note: As Records Management Services relies upon the internal mail to deliver most of our files, you should be aware that a file/s will usually take 2 - 3 days to be delivered. If you require a file urgently, please contact us and we can arrange for the file/s to be collected from one of our offices (A14, K07, G12). Contact us on: E recordsonline@sydney.edu.au or T +61 2 9036 9537 Important: If you have requested a file which is currently assigned as electronic, you will see the following message displayed: ‘As this record is currently electronic the file cover will be empty’ 11. Transferring a File Click on the File Transfer tab and then search for the location the file is to be transferred to Please note, the file cover that you receive will be empty and will not contain any paper documents 13 dfdf You can add the location to your favourites (for future file transfers) by clicking the grey star Select the location by clicking Use and then click Transfer to Selected Location Note: If you transfer a file and the change is not immediately seen in the Record Properties tab, click Refresh (F6) to refresh the webpage To transfer a file to a favourite location (you have previously used/saved).Click search - there is no need to enter a value into the search field 12. My Records My records is a short cut to records you have; set as favourites, recently worked with, have marked or assigned to you, or have checked out to you 14 Title My Documents My Containers My Favourites All My Documents Description Shows the last 25 documents you created Shows the last 25 containers you created Shows your favourite documents and files Shows all documents and files you have recently created Shows all documents checked out to you Any files or documents in your due or in tray Any files that you have currently requested Checked Out Due or In Tray My Requests 13. Appendix a. Search Fields – Quick Search Search Field Title Record Number Contents of Record Number FlexSIS SID Number Any Word Document Content Document Content AND Title Document Content OR Title Notes HP RM Query String HP RM Saved Search Description Search by title only Search by record number Search and displays contents (documents/files) within a record Searches for the FlexSIS SID number Searches for any word Searches by words within a document Searches by words within a document and by document title Searches by words within a document or by document title Searches within the notes field Advanced search method using string searches Search with pre-defined searches created within RM8 b. Search Fields – Advanced Search Search Field Building Code Contained within Ethics reference number FLEXSIS SID number Foreign Barcode Insurance claim reference number Project number Record number Requisition number RIMS project number Staff number Description Searches for records with building code within its metadata Will search for documents contained electronically within a file, or for files contained within a box Search by Ethics reference number Searches for the FlexSIS SID number – this can be contained in Administrative files that relate to a student Search by Foreign Barcode number Search by Insurance claim reference number (metadata field) Searches by project number (metadata field) Search by record number Search by Requisition number (metadata field) Search by RIMS project number (metadata field) Search by Staff number 15 Title Title or note word TRIM barcode Search the title of the file Search for words in title or notes field Search with the barcode of the file c. Ownership Filters – Advanced Search Search Field Addressed To Description Will search/filter records addressed to a particular person Will search/filter records assigned to a particular person Will search/filter documents authored by a specific person Will search/filter documents checked out to a specific person Will search/filter records by an assigned contact Will search/filter records created by a specific person Will search/filter by the Home Location Will search/filter for records with an assigned contact Will search/filter by the owner location Will search/filter records by its representative Assigned To Authored by Check Out to Contact is Created by Home Location is Other Contact Owner location is Representative is d. Ownership Locations – Advanced Search Search Field Me My Unit Description Records with me as an owner location Records with my business unit/faculty as an owner location e. Locations Location Electronic Description No physical file exists. If documents exist they can be viewed electronically. If documents need to be added to this file, they can be scanned and added electronically. Alternatively, if physical filing is practiced in the users’ business unit, if required a hard copy file cover can be sent out by clicking Request Physical File, and documents can be added physically Note: This file cover will be empty and will contain no documents. Please use Records Online to check electronic documents in this file At Home Location If the location is [Records Management Services A14] or [RMS – Telfer Building Secondary Storage] or At Home Location: Warehouse 2 or At Home Location: Warehouse 1, the file is a physical file located at Records Management Services. Click Request Physical File to have this file sent via the University’s internal mail service. Note: This file may have both physical and electronic documents 16 attached. To view this files electronic documents, please use Records Online. Marked to staff member or faculty storage area If the location is another university staff member or a faculty storage area, contact the staff member or faculty directly to request access to the file. Once the file is obtained, please contact Records Online to advise that you have the file in your possession. Note: This file may have both physical and electronic documents attached. To view this file’s electronic documents, please use Records Online. 17