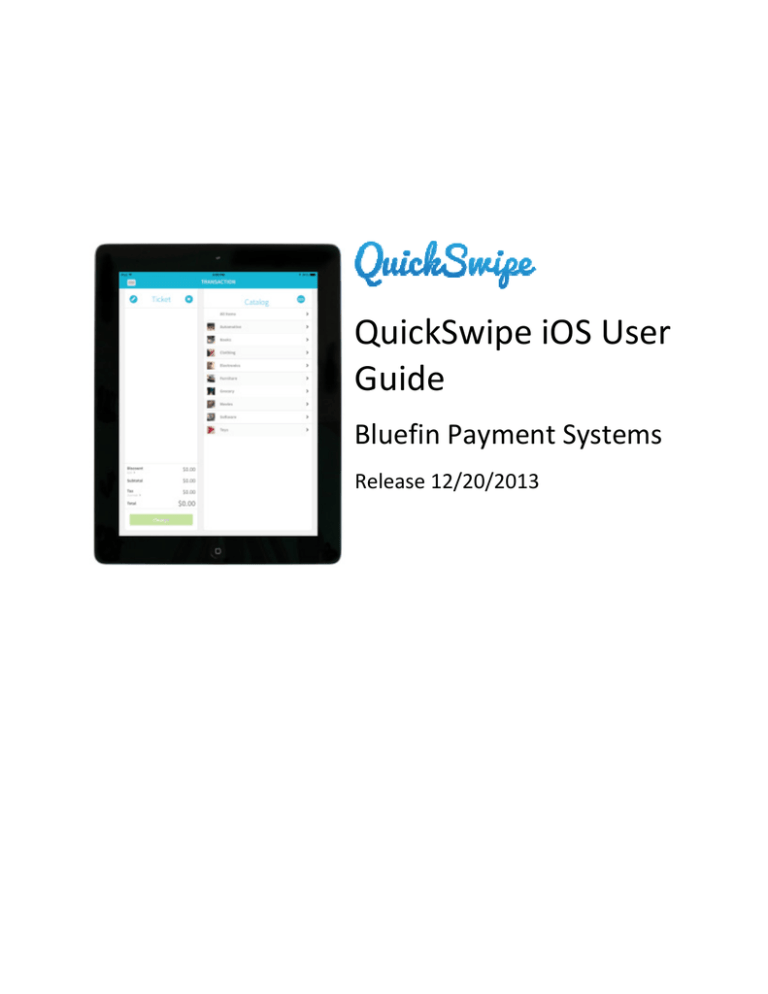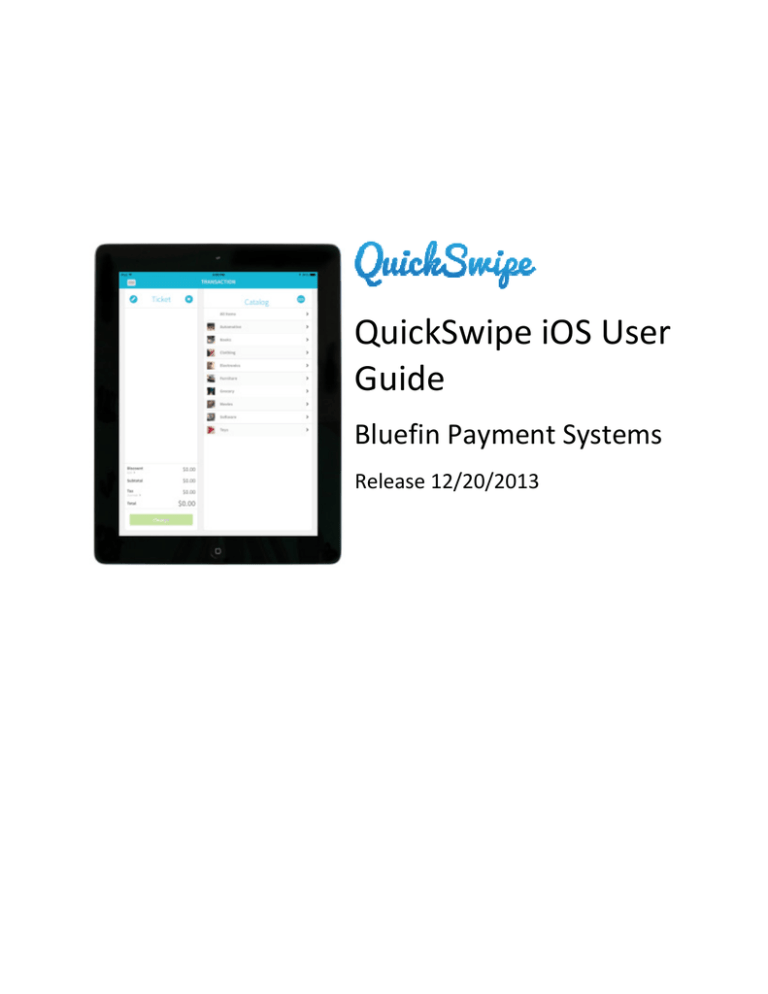
QuickSwipe iOS User
Guide
Bluefin Payment Systems
Release 12/20/2013
Table of Contents
Table of Contents ............................................................................................. 1
Overview.......................................................................................................... 3
Hardware ............................................................................................................. 3
Devices ............................................................................................................. 3
Card Reader...................................................................................................... 3
iOS Settings.......................................................................................................... 4
Enabling Location Services............................................................................ 4
Enabling Microphone Access ........................................................................ 6
Log In ................................................................................................................... 9
Main Menu ........................................................................................................ 10
Management...................................................................................................11
Settings .............................................................................................................. 11
Taxes............................................................................................................... 12
General Settings ............................................................................................. 14
Clerk Permissions ........................................................................................... 14
Branding ......................................................................................................... 15
Company Info.............................................................................................. 15
Application Colors ....................................................................................... 16
Catalog ............................................................................................................17
View ................................................................................................................... 17
Search and Filter................................................................................................ 18
Sort .................................................................................................................... 18
Categories.......................................................................................................... 18
Adding Categories .......................................................................................... 19
Editing Categories .......................................................................................... 19
Deleting Categories ........................................................................................ 20
Items .................................................................................................................. 21
Adding Items .................................................................................................. 21
Editing Items................................................................................................... 24
Retiring Items ................................................................................................. 26
Transactions ....................................................................................................27
QuickSwipe User Guide
© 2013 Bluefin Payment Systems, All rights reserved.
1
Transaction History............................................................................................ 27
View................................................................................................................ 27
Search and Filter............................................................................................. 27
Sort ................................................................................................................. 28
Creating a Ticket ................................................................................................ 28
Credit Sale.......................................................................................................... 33
Cash Sale............................................................................................................ 36
Check Sale.......................................................................................................... 39
Recurring Sale .................................................................................................... 42
Cancel a Recurring Sale .................................................................................. 45
Refund ............................................................................................................... 47
Email Receipt ..................................................................................................... 49
QuickSwipe User Guide
© 2013 Bluefin Payment Systems, All rights reserved.
2
Overview
QuickSwipe is a mobile payment application that allows you to process credit card, check, and
cash transactions using an iOS device. QuickSwipe allows you to maintain a catalog of items for
transactions and manage which users have access to the application. QuickSwipe also has a
web interface which allows you to view transaction history, manage the catalog, and manage
users and settings.
Hardware
Devices
The QuickSwipe iOS app works on any iOS device running iOS version 6.0 or above.
Card Reader
QuickSwipe supports the IDTECH mobile magstripe reader. Connect the IDTECH card reader to
the audio port or your iOS device.
Note: Do not open QuickSwipe when you are connected to headphones. QuickSwipe
emits a loud sound through the audio port to determine if the swipe is attached.
QuickSwipe User Guide
© 2013 Bluefin Payment Systems, All rights reserved.
3
iOS Settings
Enabling Location Services
QuickSwipe requires location services to determine the location of transactions. When you first
run QuickSwipe, QuickSwipe asks to use your current location. Tap OK.
If location services are disabled, you must re-enable location services.
To enable location services, follow these steps:
1. From the home screen, tap Settings.
The settings screen displays:
2. Tap Privacy.
QuickSwipe User Guide
© 2013 Bluefin Payment Systems, All rights reserved.
4
The privacy settings display:
3. Tap Location Services.
The list of apps that have access to location services display. If location services are not
enabled in QuickSwipe, it will look like this:
4. If location services are not enabled, tap QuickSwipe to enable location services.
QuickSwipe User Guide
© 2013 Bluefin Payment Systems, All rights reserved.
5
When location services are enabled, it will look like this:
Enabling Microphone Access
In order to use the IDTECH mobile magstripe reader, QuickSwipe requires access to the
microphone in iOS. By default, QuickSwipe has access to the microphone. However, if
microphone access is disabled, the card reader will no longer work.
To enable microphone access, follow these steps:
1. From the home screen, tap Settings.
QuickSwipe User Guide
© 2013 Bluefin Payment Systems, All rights reserved.
6
The settings screen displays:
2. Tap Privacy.
QuickSwipe User Guide
© 2013 Bluefin Payment Systems, All rights reserved.
7
The privacy settings display:
3. Tap Microphone.
The list of apps that have access to the microphone display. If microphone access is not
enabled in QuickSwipe, it will look like this:
4. If microphone access is not enabled, tap QuickSwipe to enable microphone access.
When microphone access is enabled, it will look like this:
QuickSwipe User Guide
© 2013 Bluefin Payment Systems, All rights reserved.
8
Log In
To log in to the iOS app, follow these steps:
1. Tap the QuickSwipe icon on your home screen.
The following screen displays:
2. Enter the following information:
Field
Description
Account
Your PayConex ID.
User
The email address at which you received your invite.
Password
The password you created when you followed the instructions in the
invite email.
3. Tap Login.
The transaction screen displays:
QuickSwipe User Guide
© 2013 Bluefin Payment Systems, All rights reserved.
9
If you forgot your password, tap the Forgot password? link to reset your password. Enter your
account number and email address. QuickSwipe emails instructions for resetting your
password.
Main Menu
Use the main menu to access the functions of QuickSwipe.
To access the main menu, tap
. The main menu displays:
QuickSwipe User Guide
© 2013 Bluefin Payment Systems, All rights reserved.
10
Management
The management section of the application allows you create and edit users (web only) and
update settings for the application.
• Managing users (web only) - Each account can have any number of users enabled to log
in to the web application and iOS app. Use the web interface to add, edit, and disable
users and determine the actions each user can take in QuickSwipe.
• Updating settings - The settings area allows you to customize the type of information
prompted for in each transaction, clerk permissions and taxes as well as to customize the
interface to match your company.
Settings
To access settings, tap
displays:
to view the main menu and select Settings. The following screen
QuickSwipe User Guide
© 2013 Bluefin Payment Systems, All rights reserved.
11
Make the desired edits to the settings. The edits take effect as soon as you make a change.
Taxes
If taxes are enabled under General Settings, taxes will be added to transactions by default. Each
item can have a single tax setting applied to it in the catalog. The default tax is applied to items
without a tax setting.
To edit taxes, select Set Up Taxes.
The taxes list displays:
To edit an existing tax, follow these steps:
1. Tap the tax you want to edit.
QuickSwipe User Guide
© 2013 Bluefin Payment Systems, All rights reserved.
12
The following window displays:
2. Enter the display name in the Name field. Enter the percentage of the tax in the Tax field.
For example 4.9 is 4.9%.
3. Tap Save to update the tax.
To add a new tax, follow these steps:
1. Tap Add New Tax.
The following window displays:
2. Enter the display name in the Name field. Enter the percentage of the tax in the Tax field.
For example 4.9 is 4.9%.
3. Tap Save to add the tax.
QuickSwipe User Guide
© 2013 Bluefin Payment Systems, All rights reserved.
13
General Settings
General settings are listed below Set Up Taxes. The following table describes the general
settings:
Setting
Description
Disable Taxes
Select to not add tax amounts to transaction amounts.
Enable Tipping
Select to require a tip prompt to display during the payment flow.
Disable Refunds
Select to not allow refund transactions.
Require ZIP Code
Select to require customer's enter a ZIP code during transactions.
Clerk Permissions
Clerk permissions allow you to set rules for which actions clerk users can perform in
QuickSwipe. Select any of these options to allow clerk users to perform the task:
• View and Edit Catalog Items
• Retire Catalog Items
• Apply Tax Exempt Status to Transactions
• Apply Discounts to Transactions
• Refund Transactions
QuickSwipe User Guide
© 2013 Bluefin Payment Systems, All rights reserved.
14
Branding
Company Info
The Company Info section contains the contact information for your company. This information
is included on receipts generated through QuickSwipe.
To edit your company info, select Company Info & Logo. The follow screen displays:
Tap the image at the top and select an image to update the company logo.
Edit the desired contact fields. Email, Street, City, and ZIP Code are required.
Tap Save to complete changes to your company info.
QuickSwipe User Guide
© 2013 Bluefin Payment Systems, All rights reserved.
15
Application Colors
The Application Colors section allows you to customize the color of the interface to match your
company's color scheme.
To edit the application colors, select Application Colors. The following screen displays:
Select a new color by tapping on one of the colors in the palette that displays or by entering the
hex code in the HEX field.
Tap Save to complete changes to your application colors.
QuickSwipe User Guide
© 2013 Bluefin Payment Systems, All rights reserved.
16
Catalog
The catalog is a list of pre-defined items that you can add to a ticket. Each item has properties
and a price. Items are organized into categories to make them easier to find. Items can belong
to more than one category.
View
To view the catalog, tap
to view the main menu and select Catalog. The catalog displays:
Tap a category to view all items in that category.
QuickSwipe User Guide
© 2013 Bluefin Payment Systems, All rights reserved.
17
Search and Filter
You can search the list of items for a specific term by entering that term in the Search field and
tapping Enter.
You can filter the list of items displayed in the catalog by tapping Filter at the top of a list of
items. The filters display:
• Select Favorites to show only items marked as favorites.
• Select Recurring to show only recurring sale items.
• Select Retired to show only items that have been retired from the catalog and are no
longer available for sale.
• Enter a minimum and/or maximum price to show items that fall within a price range.
Sort
You can sort the items by name or price. To sort, tap Filter and select the desired option under
the sort menu.
Categories
Use categories to organize items in the catalog. Items can belong to more than one category.
• Adding Categories
• Editing Categories
QuickSwipe User Guide
© 2013 Bluefin Payment Systems, All rights reserved.
18
• Deleting Categories
Adding Categories
To add a category, follow these steps:
1. From the catalog list, tap New Category.
The following screen displays:
2. Tap the icon and select an image to set an image for the category.
3. Enter the name for the category in the Name field.
4. Tap Create.
Editing Categories
To edit a category, follow these steps:
1. From the catalog list, tap Edit next to the Category you want to edit.
QuickSwipe User Guide
© 2013 Bluefin Payment Systems, All rights reserved.
19
The following screen displays:
2. Tap the icon and select an image to set an image for the category.
3. Enter the name for the category in the Name field.
4. Tap Update.
Deleting Categories
To delete a category, follow these steps:
1. From the catalog list, tap Edit next to the Category you want to edit.
QuickSwipe User Guide
© 2013 Bluefin Payment Systems, All rights reserved.
20
The following screen displays:
2. Tap Delete Category.
A confirmation message displays.
3. Tap Okay.
Items
Items are anything that can be added to a ticket for a customer to pay for. Use this feature to
set up the properties of the item, such as price, image, and recurring status.
• Adding Items
• Editing Items
• Retiring Items
Adding Items
To add a new item, follow these steps:
1. From the catalog list, select a category then tap New Item.
QuickSwipe User Guide
© 2013 Bluefin Payment Systems, All rights reserved.
21
The following screen displays:
2. Tap the icon and select an image to set an image for the item.
QuickSwipe User Guide
© 2013 Bluefin Payment Systems, All rights reserved.
22
3. Use the following table to complete the fields on this screen:
Field
Description
Name
Required. Enter the name of the item to display in the catalog and on
tickets.
Price
Required. Enter the price of the item.
SKU
Required. Enter the SKU (stock keeping unit) that identifies the item. If
you do not use SKUs for your business, simply enter a random character
to complete this field.
Type
Select whether the item is a one-time purchase item or a recurring item.
One-time purchase items are billed only once at the time of sale.
Recurring items are billed at an interval that you set.
If you select Recurring, the following screen displays:
Complete the details of the recurring payment to determine when the
payment will be billed.
Notes
Add any additional details about the item that will display in the catalog.
Tax
Select the tax that applies to the item. Only one tax can be applied to an
item.
Categories
Select any categories that the item will be displayed under in the
catalog. An item can belong to zero or more categories.
Favorite
Select Favorite to mark the item as a favorite for catalog searches.
4. Tap Create to add the item.
QuickSwipe User Guide
© 2013 Bluefin Payment Systems, All rights reserved.
23
Editing Items
To edit an item, follow these steps:
1. From the catalog list, tap the item you want to edit.
The following screen displays:
QuickSwipe User Guide
© 2013 Bluefin Payment Systems, All rights reserved.
24
2. Tap Favorite to mark the item as a favorite for catalog searches.
3. Use the following table to complete the item details:
Field
Description
Name
Required. Enter the name of the item to display in the catalog and on
tickets.
Price
Required. Enter the price of the item.
SKU
Required. Enter the SKU (stock keeping unit) that identifies the item. If
you do not use SKUs for your business, simply enter a random character
to complete this field.
Type
Select whether the item is a one-time purchase item or a recurring item.
One-time purchase items are billed only once at the time of sale.
Recurring items are billed at an interval that you set.
If you select Recurring, the following screen displays:
Complete the details of the recurring payment to determine when the
payment will be billed.
Notes
Add any additional details about the item that will display in the catalog.
4. To edit the tax for the item, select the tax that applies to the item. Only one tax can be
applied to an item.
5. To edit the categories for the item, select any categories that the item will be displayed
under in the catalog. An item can belong to zero or more categories.
6. Tap Update to complete the edit.
QuickSwipe User Guide
© 2013 Bluefin Payment Systems, All rights reserved.
25
Retiring Items
When you want to remove an item from the catalog, you retire the item. The item is no longer
available to be added to tickets; however, it remains in QuickSwipe for reporting on previous
sales.
Note: Depending on settings, clerks may not have permission to retire items.
To retire an item, follow these steps:
1. From the catalog list, tap the item you want to retire.
The item details screen displays.
2. Tap Active to retire the item.
3. Tap Update to retire the item.
QuickSwipe User Guide
© 2013 Bluefin Payment Systems, All rights reserved.
26
Transactions
QuickSwipe allows you to perform credit, check, cash, and recurring sale transactions.
With either the iOS app or the web application, you can:
• View your transaction history
• Perform refunds
• Cancel recurring transactions
• Email receipts
Transaction History
The transaction history screen shows you all of your past transactions and allows to you to
perform refunds, email receipts, and cancel recurring transactions.
View
Tap
to view the main menu and select Transaction History.
The Transaction History displays.
Tap any transaction in the list to view transaction details.
Search and Filter
You can search the list of transactions for a specific term by entering that term in the Search
field and tapping Enter.
QuickSwipe User Guide
© 2013 Bluefin Payment Systems, All rights reserved.
27
You can filter the list of transactions by tapping Filter at the top the transaction history. The
filters display:
• Select Tips to show only transactions that include a tip.
• Select Discounted to show only transactions with a discount applied.
• Select Recurring to show only recurring transactions.
Sort
You can sort the items by name or price. To sort, tap Filter and select the desired option under
the sort menu.
Creating a Ticket
To create a ticket for a sale, follow these steps:
1. Tap
to view the main menu and select Transactions.
QuickSwipe User Guide
© 2013 Bluefin Payment Systems, All rights reserved.
28
The transaction screen displays.
2. To add an item from the catalog to the ticket, select the category then select the item
from the catalog.
icon, this is a recurring sale item. You can only include one
3. If the item displays with a
recurring sale item in a transaction and cannot mix recurring items with regular items. For
more information, see Recurring Sale.
QuickSwipe User Guide
© 2013 Bluefin Payment Systems, All rights reserved.
29
4. To add a custom item to the ticket, tap
, enter the item amount and tap
.
5. Tap any item on the ticket to view item details.
Use the + and - buttons to adjust the quantity. Tap Update to adjust the quantity.
6. Tap an item on the ticket then tap Remove to remove the item from the ticket.
7. Tap to add a note to the transaction which will display in the transaction history and
on the receipt.
The following screen displays:
QuickSwipe User Guide
© 2013 Bluefin Payment Systems, All rights reserved.
30
Tap the icon to add an image to the transaction note.
Enter the note and tap Save to save the note.
8. If the clerk has permission to add a discount to the ticket, tap Discount to add a discount.
The following screen displays:
Enter the name for the discount to appear on the receipt. Enter the amount of the
discount and select whether the amount is a dollar or percent amount. Tap Apply
Discount to apply the discount to the ticket.
9. If the clerk has permission to override the tax, tap Tax to override the tax amount for
exempt customers.
The following screen displays:
Select Tax Exempt to remove taxes for the transaction if the customer is tax exempt.
10. Tap
to clear the list of items.
11. The subtotals of the transaction display at the bottom of the screen.
12. When you have completed the ticket, tap Charge to start the payment process.
QuickSwipe User Guide
© 2013 Bluefin Payment Systems, All rights reserved.
31
The Payment screen displays.
If the card reader is attached, swipe the card to complete a credit card sale. Or, tap Enter
Card Info to manually key in the credit card information.See Credit Sale for instructions.
Tap Cash to pay with Cash. See Cash Sale for instructions.
Tap Check to pay with a Check. See Check Sale for instructions.
QuickSwipe User Guide
© 2013 Bluefin Payment Systems, All rights reserved.
32
Credit Sale
To perform a credit card sale, follow these steps:
1. Follow the steps in Creating a Ticket to complete a ticket and tap Charge.
The Payment screen displays:
2. Swipe the credit card and continue to step 4. Or, to manually enter the card details, tap
Enter Card Info.
QuickSwipe User Guide
© 2013 Bluefin Payment Systems, All rights reserved.
33
The Credit Card screen displays:
3. Enter the customer's address and tap Complete Transaction.
4. If tips are enabled, the Add Tip screen displays:
Select the percentage amount or enter a custom amount. The total updates.
5. Tap Charge.
QuickSwipe User Guide
© 2013 Bluefin Payment Systems, All rights reserved.
34
The Complete Transaction screen displays:
6. Have the customer sign on the device then tap Charge.
The Transaction Complete Screen displays, showing any amount of change.
7. To email the customer a receipt, enter the customer's email address in the Send Receipt
field and tap Done. Otherwise, tap Done to complete the transaction.
QuickSwipe User Guide
© 2013 Bluefin Payment Systems, All rights reserved.
35
Cash Sale
To complete a cash sale, follow these steps:
1. Follow the steps in Creating a Ticket to complete a ticket and tap Charge.
The Payment screen displays:
2. Tap Cash.
QuickSwipe User Guide
© 2013 Bluefin Payment Systems, All rights reserved.
36
The cash screen displays:
3. Enter the amount of cash the customer presents and tap Complete Transaction.
QuickSwipe requires the cash amount to be at least equal to the amount of the
transaction.
QuickSwipe User Guide
© 2013 Bluefin Payment Systems, All rights reserved.
37
4. The Transaction Complete Screen displays, showing any amount of change.
5. To email the customer a receipt, enter the customer's email address in the Send Receipt
field and tap Done. Otherwise, tap Done to complete the transaction.
QuickSwipe User Guide
© 2013 Bluefin Payment Systems, All rights reserved.
38
Check Sale
To complete a check sale, follow these steps:
1. Follow the steps in Creating a Ticket to complete a ticket and tap Charge.
The Payment screen displays:
2. Tap Check.
QuickSwipe User Guide
© 2013 Bluefin Payment Systems, All rights reserved.
39
The Check screen displays:
3. Select whether the check is from the customer's checking or savings account.
4. Enter the name on the account and the account and routing number.
5. Enter the customer's address.
6. Tap Complete Transaction.
QuickSwipe User Guide
© 2013 Bluefin Payment Systems, All rights reserved.
40
7. If tips are enabled, the Add Tip screen displays:
Select the percentage amount or enter a custom amount. The total updates.
8. Tap Charge.
The Complete Transaction screen displays:
9. Have the customer sign on the device then tap Charge.
QuickSwipe User Guide
© 2013 Bluefin Payment Systems, All rights reserved.
41
The Transaction Complete Screen displays, showing any amount of change.
10. To email the customer a receipt, enter the customer's email address in the Send Receipt
field and tap Done. Otherwise, tap Done to complete the transaction.
Recurring Sale
Recurring transactions allow merchants to enter transactions that repeat on a regular basis,
such as for subscription items or recurring services. Recurring transactions include one item on
a ticket. The time period of the recurring transaction is set in the catalog item.
QuickSwipe User Guide
© 2013 Bluefin Payment Systems, All rights reserved.
42
Note: Only one recurring sale item can be included on a ticket. If you try to add more
items, the following error message displays:
To perform a recurring sale, follow these steps:
1. Tap
to view the main menu and select Transactions.
QuickSwipe User Guide
© 2013 Bluefin Payment Systems, All rights reserved.
43
The transaction screen displays.
2. To add an item from the catalog to the ticket, select the category then select the item
from the catalog. Recurring items are indicated by a
icon.
You can only include one recurring sale item in a transaction and cannot mix recurring
items with regular items.
3. Tap the recurring item to add it to the ticket and tap Charge.
QuickSwipe User Guide
© 2013 Bluefin Payment Systems, All rights reserved.
44
The Payment screen displays.
If the card reader is attached, swipe the card to complete a credit card sale. Or, tap Enter
Card Info to manually key in the credit card information. See Credit Sale for instructions.
Tap Check to pay with a Check. See Check Sale for instructions.
Cancel a Recurring Sale
To cancel a recurring sale transaction, follow these steps:
1. Tap
to view the main menu and select Transaction History.
QuickSwipe User Guide
© 2013 Bluefin Payment Systems, All rights reserved.
45
The Transaction History displays:
2. Tap the transaction in the list to cancel. Recurring sale transactions display with a
icon. See Transaction History for instructions on filtering the list.
The transaction details display:
3. Tap End Billing.
The following message displays:
QuickSwipe User Guide
© 2013 Bluefin Payment Systems, All rights reserved.
46
4. Tap Okay.
All future transactions for this item are canceled.
Refund
Note: A transaction can only be refunded once.
To refund a transaction, follow these steps:
1. Tap
to view the main menu and select Transaction History.
The Transaction History displays:
2. Tap the transaction in the list to refund. See Transaction History for instructions on
filtering the list.
QuickSwipe User Guide
© 2013 Bluefin Payment Systems, All rights reserved.
47
The transaction details display:
3. Tap Refund.
The refund screen displays:
4. Select the items from the ticket to refund or tap Select All to refund all items.
QuickSwipe User Guide
© 2013 Bluefin Payment Systems, All rights reserved.
48
5. Enter an optional reason for the refund.
6. Tap Refund to complete the refund.
Email Receipt
To email the receipt for a transaction, follow these steps:
1. Tap
to view the main menu and select Transaction History.
The Transaction History displays:
2. Tap the transaction in the list whose receipt you want to email. See Transaction History
for instructions on filtering the list.
The transaction details display:
3. Tap Email.
QuickSwipe User Guide
© 2013 Bluefin Payment Systems, All rights reserved.
49
The Send Receipt screen displays:
4. Enter the customer's email in the Email Address field.
Tap Send to email the receipt.
QuickSwipe User Guide
© 2013 Bluefin Payment Systems, All rights reserved.
50