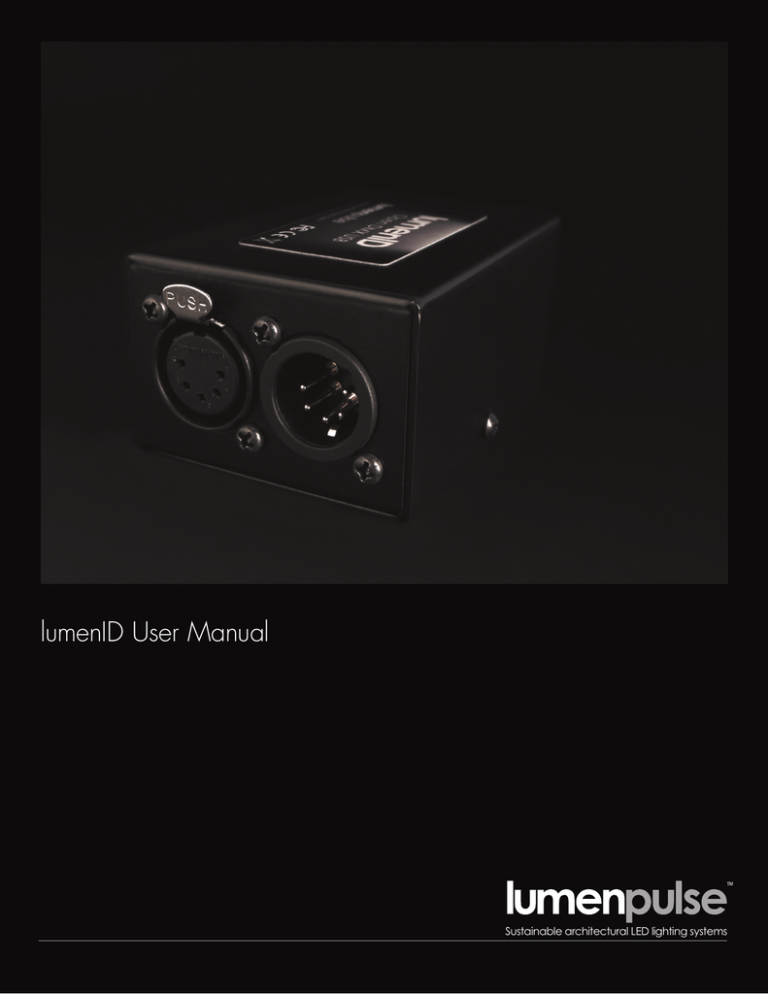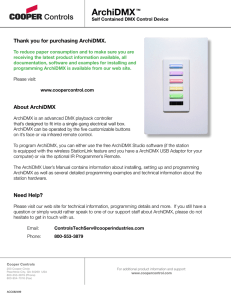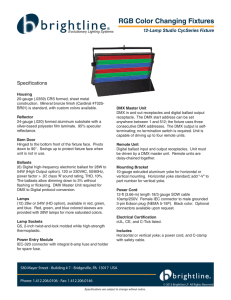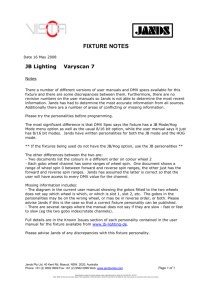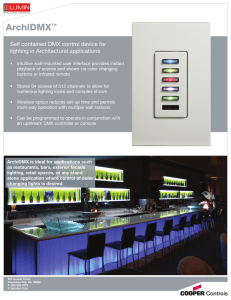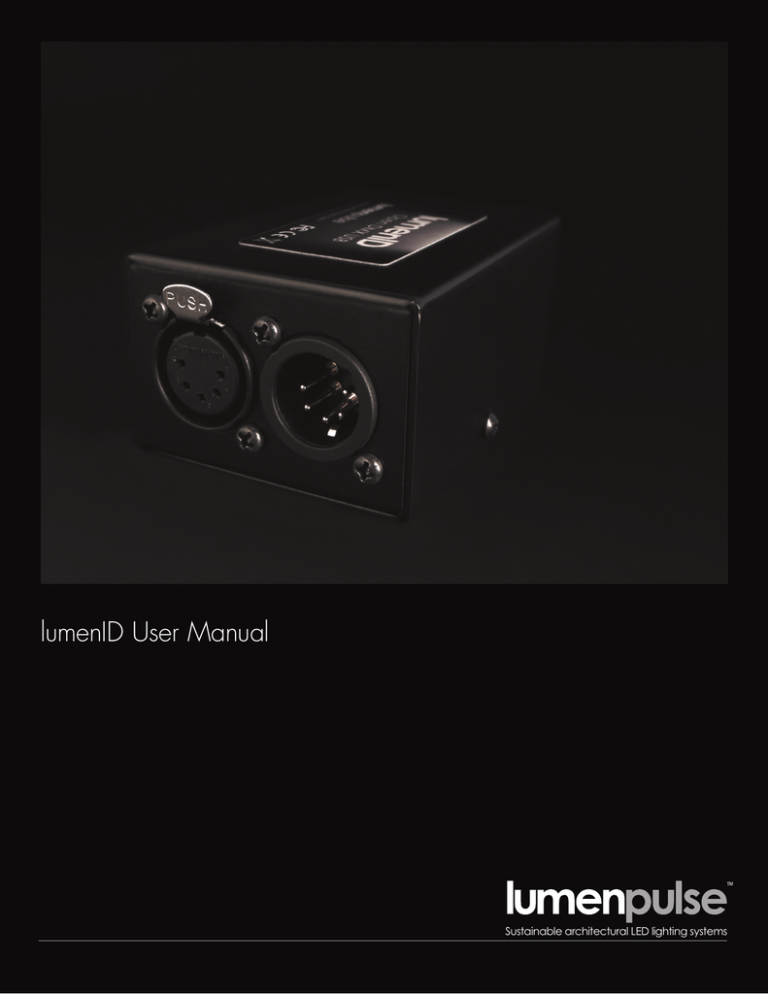
lumentalk
™
Power line
control
lumenID
Usercommunication
Manual
Sustainable architectural LED lighting systems
LUMENID is a trademark of Lumenpulse.
WINDOWS is a trademark of the MICROSOFT CORPORATION.
All rights reserved. No parts of this work may be reproduced in any form or by any means - graphic, electronic, or
mechanical, including photocopying, recording, taping, or information storage and retrieval systems - without the
written permission of the publisher.
Products that are referred to in this document may be either trademarks and/or registered trademarks of the
respective owners. The publisher and the author make no claim to these trademarks.
While every precaution has been taken in the preparation of this document, the publisher and the author assume
no responsibility for errors or omissions, or for damages resulting from the use of information contained in this
document or from the use of programs and source code that may accompany it. In no event shall the publisher
and the author be liable for any loss of profit or any other commercial damage caused or alleged to have been
caused directly or indirectly by this document.
Copyright © 2013 Lumenpulse, all rights reserved.
lumenID™ user manual
Table of Contents
Introduction4
Set-up5
System Test7
Demonstration8
Addressing9
Diagnostics14
Contact17
3
lumenID™ user manual
Introduction
Thank you for using Lumenpulse and the Lumen ID. Lumenpulse offers a wide variety of architectural LED fixtures with DMX
controllable capabilities for White and Color Changing fixtures. The LumenID is a tool that offers you, the end user,
the capability to control, test and demonstrate these fixtures directly from your computer. Additionally, the LumenID is
designed as a tool to assign DMX addresses to an entire installation of Lumenpulse DMX fixtures quickly and easily.
The LumenID employs a proprietary control protocol that speaks directly to Lumenpulse fixtures over the same cables and
hardware that are used for DMX communication. This means that no additional effort or materials are necessary beyond
what is already installed and what is provided in this kit. It plugs directly into the USB port on your PC and the
Lumepulse LumenID software allows live access to all of its features.
In this manual you will find detailed instructions to help you understand and use your LumenID as a part of every
Lumenpulse sample demonstration or architectural installation.
4
lumenID™ user manual
Set-Up
List of material
1. LumenID
2. USB cable
3. Software Disk
4. Addressing cable
5. Demo cable
6. Adapter cables
7. PC
To be fully operational, this package should be used with a PC having the following features :
•
•
•
•
•
Windows ME, XP or SEVEN
1024 x 768 screen resolution (1280 x 1024 recommended)
512MB memory (1GB recommended)
Clock frequency : 1Ghz
Microsoft DirectX 9.0 compatible video card to use Easy View 3D software
8. CBOX
(note: CBOX included with installation not part of kit.)
8.
7.
4.
2.
1.
3.
6.
6.
6.
5.
5
lumenID™ user manual
Install Software
1.Insert LumenID CD
2.Run setup exe.
3.Follow the instructions
Install lumenID program file:
Double click “Setup”
Next
Enter username and organization
Specify “save location” for
program files
Select Setup Type (Typical is recommended)
Install
Finish
Starting Software
• Plug in LumenID to PC
• Start LumenID software
• Select your LumenID Controller
1.LumenID
2.LumenID Lite
• Make sure you are plugged into a fixture
a. For addressing permanent installations, go to Connect for Addressing (page. 11)
b. For addressing a single fixture, go to Demonstration Wiring (page. 8)
6
lumenID™ user manual
Status Bar
The LumenID v2 Status bar include several valuable pieces of information during your activities:
1.Comm port status: indicates status of communication with LumenID/LumenID Lite device:
LumenID
a.DMX Pro Active – Device is detected and functioning normally
b.DMX Pro InActive – Device is not detected or not functioning correctly -or- wrong controller type has been
selected (see above)
LumenID Lite
a.Comm Port Active – Device is detected and functioning normally
b.Comm Port InActive – Device is not detected or not functioning correctly -or- wrong controller type has been
selected (see above)
2.Software version: indicates current version of LumenID v2 software
3.Output color: indicates color currently being output by LumenID controller (color mixed value)
4.Progress bar: indicates that software function is currently active
a.Color fades
b.Address programming in progress
1
2
3
4
1
2
3
4
System Test
LumenID v2 provides a quick access system test tool for verifying basic functionality of your system before diving deeper
into the other tools.
The System Test will send a broadcast DMX512 signal to all 512 channels, ensuring that all connected fixtures should
respond. You can use this tool to validate fixture responsiveness, correct color output and clean data paths to all fixtures.
Lumenpulse offers a variety of DMX512 controllable fixtures, each with a unique set of controls. It is important that you
choose the control set that is appropriate to your fixtures.
You can choose between:
•RGB
•RGBW
•White
• Dynamic White (DWH)
7
lumenID™ user manual
Demonstration
Demonstration Setup
If you have not already installed the LumenID software and drivers, please follow the steps in the Setup section.
The LumenID is a powerful tool for table top demonstrations or mockups of Lumenpulse DMX fixtures. It allows instant access to basic dimming, RGB colors and color fades, or the ability to dial in specific colors using the full Color spectrum.
To prepare for a demonstration, you only need the LumenID controller and cable assemblies, and a Lumenpulse DMX
fixture to demonstrate.
Parts needed
1. LUMENID
2. USB cable
3. PC with software install
4. DEMO cable
Process
1. Plug in LumenID to PC
2. Start LumenID software
3. Plug in Demo Cable
4. Plug in fixtures
5. Use System test or diagnostic tab for
demonstration (see page 7)
8
lumenID™ user manual
Addressing
If you have not already installed the LumenID software and drivers, please follow the steps in the Setup section.
DMX512 is a communication protocol which is standard in the lighting industry for controlling RGB and dimmable
fixtures. The DMX signal is streamed from a controller, like the Lumentouch or Lumencue, to every light fixture in an installation. If you want to individually control a single light fixture out of a group, then that fixture must be given a separate
identity. In DMX512, this separate identity is called a DMX address.
Control Resolution
Lumenpulse fixtures offer different resolutions of control, allowing a user to specify a fixture to be controlled as a whole
(per fixture – 1FX), or to have finer resolution within a fixture. For our linear fixture, you can choose to control each linear
foot independently (per foot – 1FT) while our Lumenbeam XLarge fixture allows individual control of each of the 3 LED
boards (per board – 1BD).
DMX Footprint
A DMX footprint refers to how many DMX512 channels a Lumenpulse fixture will require in order to achieve full control of
a fixture. For example, a Lumendome RGB fixture is a single pixel, using a separate DMX512 channel for each color –
Red, Green and Blue.
• R=1
• G=2
• B=3
Therefore, we can state that the DMX footprint for a Lumendome RGB fixture is 3.
Likewise, a 48” long Lumenfacade RGBW, with per foot (1FT) resolution will use (4) DMX512 channels (Red, Green,
Blue and White) for each 12” portion of the fixture. Therefore we can determine that the DMX footprint of the fixture is
16, or 4 channels per foot, 4 times.
See the below diagrams for further illustration of DMX control resolution.
9
lumenID™ user manual
1FX - Resolution per fixture: each fixture is addressed independently
DMX ADDRESSES:
1,2,3
color 1
1BD - Resolution per board: each board is addressed independently
(recommended for most installations)
DMX ADDRESSES:
board #3
7,8,9
color 3
1,2,3,4
color 1
board #1 (master) board #2
5,6,7,8
1,2,3
color 2
color 1
board #2
4,5,6
color 2
LBX RGB
COLOR MIXING OPTION
LBX RGBW
COLOR MIXING OPTION
board #3
9,10,11,12
color 3
LBX RGB
COLOR MIXING OPTION
board #1 (master)
1,2,3,4
color 1
LBX RGBW
COLOR MIXING OPTION
DMX Address
We refer to the first DMX512 channel which a Lumenpulse fixture listens to as its DMX address. Lumenpulse fixtures can
be given the same DMX address as another fixture, but this will mean that both fixtures will act identically. If you wish for
one fixture to act differently from another fixture, then each fixture must be given a different DMX address. A fixture with
a DMX address of 4 and a DMX footprint of 12 would occupy DMX channels 4-15. In order for the next fixture to act
differently, it would need to have a DMX address of 16.
All Lumenpulse fixtures ship from the factory with DMX address 1. The LumenID provides an easy method of assigning
new DMX addresses to each fixture in an installation, or one at a time, using the fixture’s Serial Number.
Serial Number
Each Lumenpulse DMX512 controllable fixture comes with a Serial Number which is unique to that fixture on the project.
A .csv production file of Serial Numbers for every Lumenpulse fixture on the project can be requested. This file can
be imported into the LumenID v2 software.
The Serial Number of a fixture is also printed on a sticker, located on the back of each fixture.
Example list of serial numbers from
factory with DMX addresses all
set to 1
10
lumenID™ user manual
Connect for Addressing
Before you begin addressing your fixtures, you must make sure that you are connected to your fixtures correctly. IF you
are only addressing a single fixture, you can use the demonstration cable (see page 7) and communicate with your
Lumenpulse fixture directly. For permanent installations, you must connect to your fixtures via a Lumenpulse CBOX.
On each Lumenpulse CBOX there is a RJ-45 connector. This is the programming port for your Lumenpulse fixtures.
To connect to your fixtures, simply disconnect the incoming DMX signal from your controller, and use your addressing
cable to connect the LumenID directly to the CBOX. Then connect your LumenID to your computer and start the LumenID
v2 software to begin.
Laptop computer connected to CBOX via LumenID
11
lumenID™ user manual
Addressing Tab
The process of setting the DMX address of Lumenpulse fixtures is essential for any project where individual control of
Fixtures, or portions of fixtures, is required. If you do not require individual control, then you can choose to skip the
addressing process. When you first open the LumenID v2 Software, it will default to the addressing tab without a file
loaded.
3
1
2
5
4
6
8
7
1.System Test tool – See System Test on page 7
2.Import – Used to import .csv serial number files
3.Export – Used to export/save your project file as .csv serial number file
4.Addressing table – use to edit project file
• Serial Number Column – contains all serial numbers for current project
• DMX Address Column – contains all DMX addresses, by serial number
5.Assign DMX Address – Used to quickly assign DMX addresses to your loaded serial numbers
• DMX address – Starting DMX address
•
•
•
Assign Next – Set next row to new DMX address
Assign All – Assigns new DMX address to ALL rows of your table
Auto Increment – Automatically count up DMX addresses based on DMX footprint of your fixture
• No. of Channels – number of channels for your fixture type
RGB = 3
RGBW = 4
WH = 3
DWH = 3
6.Program/Program All – Upload currently selected DMX address settings to associated serial number, or upload all
DMX addresses to corresponding serial number
7.Status Bar – shows when programming is active
8.Comm Port Status: indicates status of communication with LumenID/LumenID Lite device:
a. Comm Port Active – Device is detected and functioning normally
b. Comm Port Inactive – Device is not detected or not functioning correctly -or- wrong controller type has been selected (see Starting Software Section)
12
lumenID™ user manual
Process
Lumenpulse fixtures can be assigned a new DMX address by sending commands directly to the fixture via the fixture’s
serial number. LumenID v2 allows this communication via the addressing tab.
Begin your addressing process either by importing the .csv Serial Number project file that you received from Lumenpulse
(available by request only), or by manually entering serial numbers in your Addressing Table.
If you are connected to your Lumenpulse fixture installation via the LumenID hardware, you can utilize the live feedback
capabilities of the LumenID v2 software to help verify the physical location of a fixture, based on its serial number.
Click on a fixture’s serial number. If you are successfully communicating with that fixture, you will see the fixture light
up at 100% power, while all other fixtures you are connected to will turn off, or 0% output
In the same manner, you can identify the location of fixtures which have a certain DMX address assigned to
them.
Click on a fixture’s DMX address. ALL fixtures with that DMX address will light up to 100% output. It is important to
note that:
• Multiple fixtures can have the same DMX address
• For fixtures with per foot or per board resolution, only the portion of the fixture which corresponds
to your selected DMX address will light up.
You can edit your serial numbers and DMX addresses live on your Addressing Table. Using the method explained
above, you can determine the correct DMX address for each fixture based on its location and set it directly in your Addressing Table.
You can also use the Assign DMX Address tool to expedite your DMX addressing process. This tool allows you to set the
DMX address of every serial number at once. You can also choose to enable Auto Increment, which will automatically
consider the DMX footprint of each fixture, based on length, so that you do not have to count up manually.
!!NOTE!! Any changes you make to your DMX addresses will not take effect until you upload, or program, these to the fixtures.
When you have finished setting all of your DMX addresses and validated that they are corresponding to the correct
fixture location, you can use the Program or Program All buttons to upload your changes to each fixture you are currently
communicating with.
13
lumenID™ user manual
Diagnostics
The Diagnostics tab allows you to perform specific control commands on a single serial number, single DMX address
or a full universe of DMX addresses. This tool is extremely useful in establishing basic communication with fixtures in an
installation and can also be used for table top demonstration purposes.
Comm Mode
On the left hand side of your Diagnostics tab, you can select your Comm Mode. Use this section to choose to communicate with a Serial Number, DMX address or to communicate by broadcasting DMX commands to an entire Universe.
Set
The center portion of the Diagnostics tab allows you to choose which style of Lumenpulse DMX512 controlled fixture you
will be controlling. First select the appropriate tab for your fixture, and adjust the settings to perform your test. When the
settings are complete, simply click on the Go button to apply the test and the Stop button when your test is complete.
RGB
• Single Color – Allows you to set the Red, Green and Blue value (0-255) for you test fixture(s)
• Wash – Performs an RGB color wash on your test fixture(s) according to the speed set in the drop down menu
14
lumenID™ user manual
White
• Dim Value – Set the brightness value (0-255) for your test fixture(s)
• Brightness – Performs a dimming curve from 0-100% on your test fixture(s) according to the speed set in the drop
down menu
Dynamic White
• Single Color – Allows you to set the Warm, Neutral and Cool value (0-255) for you test fixture(s)
• Wash – Performs a color temperature wash on your test fixture(s) according to the speed set in the drop down menu
15
lumenID™ user manual
RGBW
Allows you to set a static RGBW value (0-255) for your test fixture(s)
DMX Seq
The DMX Sequence tab is a unique tab designed for situations where your test fixture(s) are located outside of your vision
when using the LumenID controller. This tool will allow you to set a looped stepping sequence and help verify the correct
DMX addressing of a linear or sequential run of Lumenpulse fixtures. Note that this tool ignores what you have selected
in ‘Comm Mode’ and acts upon the DMX
addresses you choose below.
To use:
- Start Addr: Set the DMX address for the first fixture in the chain you are testing
- Step Time: Set the number of seconds that each DMX address will be illuminated within the sequence
- No. of Channels: Set the number of channels used by each step in the sequence. For example:
a. RGB = 3 channels
b. RGBW = 4 channels
- Channel Values: Set the value (0-255) for each channel being tested in the sequence. In other words, choose the color or color temperature you will be using for your test.
- Stop: Set the ending address in your test sequence
16
lumenID™ user manual
Customer service
If, at any time, you encounter problems or have questions regarding your use of LumenID or any Lumenpulse products,
please do not hesitate to contact Lumenpulse customer support. We are dedicated to customer service and seeing every
Lumenpulse project turn out a success.
Contact
Customer Support
customersupport@lumenpulse.com
877.937.3003
17