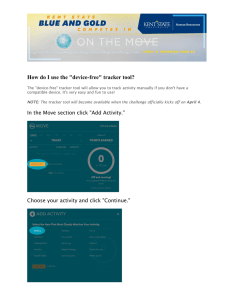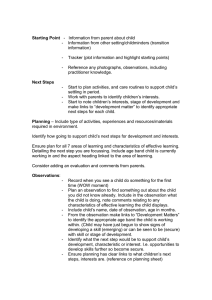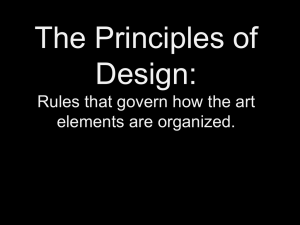PDF-XChange Viewer Help File

PDF-XChange Viewer
© 2001-2011 Tracker Software Products Ltd
North/South America, Australia, Asia:
Tracker Software Products (Canada) Ltd.,
PO Box 79
Chemainus, BC
V0R 1K0, Canada
Sales & Admin
Tel: Canada (+00) 1-250-324-1621
Fax: Canada (+00) 1-250-324-1623
European Office:
7 Beech Gardens
Crawley Down., RH10 4JB
Sussex, United Kingdom
Sales
Tel: +44 (0) 20 8555 1122
Fax: +001 250-324-1623 http://www.tracker-software.com
sales@tracker-software.com
Support: support@tracker-software.com
Support Forums: http://www.tracker-software.com/forum/
©2001-2011 TRACKER SOFTWARE PRODUCTS
II PDF-XChange Viewer v2.5x
Table of Contents
©2001-2011 TRACKER SOFTWARE PRODUCTS
Table of Contents
III
©2001-2011 TRACKER SOFTWARE PRODUCTS
IV PDF-XChange Viewer v2.5x
©2001-2011 TRACKER SOFTWARE PRODUCTS
Table of Contents
V
©2001-2011 TRACKER SOFTWARE PRODUCTS
VI PDF-XChange Viewer v2.5x
©2001-2011 TRACKER SOFTWARE PRODUCTS
7
PDF-XChange Viewer v2.5x
Introduction
Please note that from Build 2.0.39.x of the PDF-XChange Viewer our help files are provided in PDF format only – any older Viewer Help files in ‘CHM’ HTML format are not up to date and should be deleted from your system.
Tracker Software Products Ltd
are the authors and publishers of a number of award winning software applications and developer
toolkits including the best selling
products for the creation and manipulation of Adobe compatible PDF files.
Our tools are used by millions of clients around the world to work with the now ubiquitous Portable Document Format (PDF) created by
Adobe Inc and released as an open standard to provide a common means to present documents that would always look the same when viewed on a user’s PC - even if the Viewing party did not have all the fonts and images present on their own PC - could be contained within the PDF file to ensure common viewing.
To accompany the standard format, Adobe created a free viewer to ensure that anybody could view distributed PDF files freely without requiring the purchase of any additional software - the viewer was made freely available.
To create PDF files the user could purchase Adobe Acrobat from Adobe direct or as the specification of PDF format was freely available to competing software authors - software applications from 3rd parties quickly appeared and this healthy competition along with the stability of a freely available viewer at no cost has ensured that the PDF format has now become 'the' preferred method to share documents between Government agencies, departments privately and for companies large and small.
Everybody was happy, Adobe was the philanthropic author of a world wide standard available to anyone, End users and Suppliers could share all manner of documents and information and there was a healthy 3rd party software community expanding the market and ensuring that inexpensive solutions for creating and manipulating PDF files was available, for even the smallest business and private user - whilst Adobe remained at the top of the heap, providing heavyweight commercial solutions for big business.
And then ... for some reason only known to Adobe, they decided that some functionality would be available to users of their free Adobe
Reader only if they used a product officially 'certified' to offer this functionality by Adobe - all competing software applications would now have to apply to Adobe for a certificate or the new functionality would not be possible with files made by competing and 'non' certified PDF creation and manipulation tools.
To be clear - we are not talking here about the creation of PDF files - but the ability to see and use files already created and then to be viewed in Adobe's free PDF reader, most specifically commenting and annotation added to PDF files by non-Adobe creation tools - these could not be read by the Free Adobe Reader!
Suddenly the 'Open' PDF format was not so open and it is our concern that Adobe will continue to extend this in the future to regain some degree of control over who can create software with the ability to offer advanced PDF creation and manipulation functionality - whereas in the past, the primary reason for the success of this standard format has been the fact that any software company has been free to create products for the purpose without interference from any party - including Adobe.
And that is why it has taken us almost 4 years to create the 'Free' PDF-XChange Viewer to allow PDF files created by any software (not just ours or Adobe's) that adheres to the open PDF format specification as defined by Adobe - to take advantage of these extended features.
However - we have not stopped there, we have added extra useful features and functionality that users have told us they would find advantageous and we will continue to do so over the coming months and years - mostly free - but we have also added advanced functionality to modify, manipulate and create new PDF files, that we make a modest charge for, to allow us to continue in our endeavor's - however - feel free to restrict your use to the free functionality should you not find the enhanced functionality of the paid for 'PRO' version of use to you.
We commit to not making any functions for viewing content a chargeable extra in the PDF-XChange Viewer and to treat all files in the
PDF format as equal - no matter with which tool they have been created - whether Adobe's, ours or any other 3rd party software publishers - if the file has been created to conform and adhere to the PDF specification and uses functions supported by our viewer - it will be viewable - irrespective of the origin of the creation Tools author.
A very important and significant change in the ongoing development of the PDF format is it is now no longer controlled and set by
Adobe - the PDF format is now officially controlled and determined by the ISO (International Organization for Standardization) and its future wholly determined and controlled independently of Adobe Inc for the benefit of all users and independent software developers, making the PDF format a truly open document format in perpetuity.
We hope you find this viewer robust and reliable for your purposes - should you need help or support - please visit our free user support forums . We welcome you ideas and suggestions on these forums as well.
©2001-2011 TRACKER SOFTWARE PRODUCTS
Introduction
8
IMPORTANT! FREE vs. PRO version
Important Notes for the PDF-XChange Viewer Build 2.035 and later!
++++++++++++++++++++++++++++++++++++++++++++++++++++++
This was the very first build incorporating **NEW** features that required a paid-for License!
All the features you have been used to free - are still available as free functions and do not require a payment for license to use without restriction - subject always to our License standard terms and conditions. We are constantly also adding new features to both the FREE and paid for version - rest assured we have not simply used the offer of a FREE version to capture users interest and then removed the ability to use these features subsequently and required payment - any features available freely now, will always be free to use - and we are committed to expanding both the FREE features and those available in the PRO/Paid for versions.
----------------------------------------------------------------------------------
Warning *** Warning *** Warning *** Warning!!!!!
----------------------------------------------------------------------------------
All features marked as 'PRO' can only be used in evaluation mode from the free version.
If you save the file after having used these PRO features, it will be altered to include watermarks making it obvious it has been modified with an evaluation copy.
These watermarks CANNOT subsequently be removed!
Please ensure that you do not modify original documents using these evaluation features if they cannot be recreated again and if it is important to you and cannot be reproduced!
----------------------------------------------------------------------------------
Do you already own a PDF-XChange Viewer PRO License? You may and may not know it!!!
----------------------------------------------------------------------------------
If you own PDF-XChange PRO V4 or PDF-Tools V4 your license and serial number are also valid for this new PDF-XChange Viewer
PRO FREE of charge.
o Simply copy your Version 4 serial number from your receipt and paste it into the Viewer option: o Edit -> preferences -> Registration o Your saved PDF files using the special 'PRO' features will then be saved without any trial watermarks!!!
Currently the new PDF-XChange PRO Viewer offers these additional Features: o Add/Edit Bookmarks o Delete Pages o Scan Image to PDF o Insert Image/Signature file to PDF page o Merge PDF files o Extract PDF Image content to Raster format o Extract Formatted text o Flatten PDF file o Optimize PDF o Digital Signatures
All the above extra functions will be available without charge to owners of: o PDF-XChange Viewer PRO Version 2.0 o PDF-Tools Version 4 o PDF-XChange PRO Version 4
For further information, please Contact Us
!
©2001-2011 TRACKER SOFTWARE PRODUCTS
9
PDF-XChange Viewer v2.5x
What Version Am I Running?
screen and check the upper right edge:
If you see the word 'FREE' then you are running in the unregistered FREE mode, and you must be careful not to save the PDF if you make certain kinds of changes to it.
If you see 'PRO' then you are running in the registered PRO mode and all functionality is open to you.
In addition, when running in FREE mode, many menu items will be marked with a special marker that indicates that the specific feature is PRO mode:
If you see these markers, be very careful not to save your PDF if you don't want the watermarks to appear.
Version history and projected future features...
To check for the latest Version history - please see this page on our web site: http://www.tracker-software.com/PDFXV_history.html
For the status of features available in the PRO version (both current and up-coming): http://www.tracker-software.com/product/pdf-xchange-viewer/feature_list
©2001-2011 TRACKER SOFTWARE PRODUCTS
Safety Feature
As a last resort, if you try to use a PRO feature in FREE mode, the following dialog will appear:
Introduction
10
1) Click Yes and the feature will be used. If you then save the PDF it will have watermarks on each page.
2) Click No and the feature will not be used.
Notice!
PDF-XChange Viewer is a new and rapidly expanding product for Tracker Software Products, Ltd.
Due to the timing difference between the release of new versions of this product and the subsequent documentation, it is possible that certain functions may be active but not completely documented in the download that you receive.
Where we know that certain functions will be available but are not active at the time of documentation, we have marked these items with a legend in red such as:
N.B. This function was not available at the time of writing of this documentation revision.
Rest assured that we are aware of these and will be releasing new versions of the documentation as rapidly as we can to stay abreast of the latest features of PDF-XChange Viewer!
This documentation is valid through version 2.00.4x.
Files List
The following files are required for correct operation of the PDF-XChange Viewer:
FILE NAME DESCRIPTION
PDFXCview.exe PDF-XChange Viewer executable resource.dat Support file for PDFXCview.exe
Latest (available) Release Notes
The latest release notes can be found at http://www.tracker-software.com/PDFXV_history.html
.
To avoid delays – we often release a new build before the documentation is fully revised to ensure our clients have access to the latest fixes and function updates, any changes that have been made can be viewed on the above page and by necessity therefore may give information more up to date than that provided in this document.
©2001-2011 TRACKER SOFTWARE PRODUCTS
11
PDF-XChange Viewer v2.5x
Silent Installation
Silently Installing the PDF-XChange PDF Viewer
Our binary 'EXE' installers support both 32 and 64 bit versions of MS Windows, whereas the MSI installers are separated into 32 or 64
Bit Windows installers as the Microsoft MSIN installer technology does not lend itself to a unified 32/64 bit installer type. If you are not sure if you have a 32/64 bit Windows operating system, please use either the EXE installer which will 'intelligently' make this choice for you - or use the 32 bit MSI installer as this will function correctly in both 32 or 64 bit Windows - albeit the 32 bit version will not take full advantage of your hardware/Windows capabilities.
The latest downloads are available from our web site downloads page .
The PDF-XChange binary 'EXE' install file is downloaded as a 'ZIP' file from which you must extract the installer itself -: PDFXVwer.exe, whereas the MSI installers are offered without being 'wrapped' in ZIP archives.
Please note the Silent install instructions detailed below are separated for the binary 'EXE' installers or the MSI installer options - as the exact command line strings vary between the 2 systems and are not compatible.
Here is an example of the full command line string available for the Binary 'EXE' type installers (see the MSI section if that is the installer of choice!):
Most items are optional unless otherwise stated
C:\PDFXVwer.exe /VERYSILENT /NORESTART /COMPONENTS= "PDFViewer, LiveUpdate, Help" /DIR="C:\Program
Files\PDF-XChange 3 Pro\PDF-XChange PDF Viewer\" /PDFV
Broken down into sections - these are the switches and what each does:
SWITCHES DESCRIPTION
MAIN install executable and path
(required)
/? or /h or /help
/VERYSILENT
This is the full path to the installation executable, note it is the standard install executable - both silent and non silent installations are available from the single executable.
C:\PDFXVwer.exe
Displays this help screen
/SILENT
/NORESTART
/DIR=<full_path>
Designates that the installation once started should be silent and require no user interaction.
Designates that the install should only request essential information from the user once started.
Once the install is complete - no reboot will occur - but beware - PDF-
XChange may require a reboot before updates will take effect.
The full path to install all required files to. It will be created if not already available.
/DIR="C:\Program Files\PDF-XChange Viewer\"
If this parameter is not used, default installation folder or folder where the program was previously installed will be used.
Please note that the path details must begin and end with double quote marks (")
/Group=<group_name> The Windows 'Start Menu' folder in which to locate the Menu options provided when installing PDF-XChange - this will always be a 'Child' menu option of the default 'Programs Files' menu and this cannot be changed.
/GROUP="Tracker Software\PDF-XChange 3 Pro"
Please note that the menu location path details must begin and end with double quote marks (")
©2001-2011 TRACKER SOFTWARE PRODUCTS
Introduction
12
/COMPONENTS=<component_list> Specifies comma separated list of components for installation.
If this switch is specified only those components actually listed will be installed, otherwise all components are installed. The available components are:
- pdfviewer: installs the PDF-XChange Viewer. (Required)
- LiveUpdate: installs the LiveUpdate feature. (Recommended)
- Help: Installs the Help file. (Recommended)
- Languagess (please note 'ss' is required): additional languages of the localization.
- IEAddin: plug-in for Internet Explorer to view PDF files in a browser.
- FFAddin: plug-in for FireFox/Opera/Safari to view PDF files in a browser.
- ShellExtensions: installs the Shell Extensions.
/COMPONENTS="pdfviewer, LiveUpdate, Help"
Please note that the component list must begin and end with double quote marks (")
/PDFV If specified, PDF-XChange Viewer will be set as a default viewer for PDF files after installation.
/PDFVINBROWSER
/Key:<serial_key>
If specified, PDF files will be viewed in a browser. It is available only when the following switches are specified:
/PDFV
/COMPONENTS: IEAddin, FFAddin
Allows the serial key to be specified during silent installation - for live use.
Without this information PDF-XChange Viewer will function in free mode only.
/Key:"XXXXX-XXXXX-XXXXX-XXXXX-XXXXX-XXXXX"
/UserName:<user_name>
/Organization:<organization_name> Allows the Company details to be specified during silent installation.
/Organization:"Tracker Software"
/UserEmail:<email> Allows the users email address details to be specified during silent installation.
/UserEmail:"my@email.com"
/Lang=<lang_id>
Allows the registered username to be specified during silent installation.
/UserName:"MY Name"
Sets a language lang_id as the default language for the User Interface.
Possible values for lang_id are:
en (English), nl (Dutch), uk (Ukrainian), fr (French), gr (German), it (Italian), sp
(Spanish), ko (Korean), ch (Chinese), jp (Japanese), fi (Finnish)
This may not be the complete list - please see the installation folder. Check
"C:\Program Files\Tracker Software\PDF-XChange Viewer\pdfviewer\Languages" for the up to date list of supported language files.
Example (for German)
PDFXVwer.exe [other parameters] /LANG=gr [additional parameters]
©2001-2011 TRACKER SOFTWARE PRODUCTS
13
PDF-XChange Viewer v2.5x
/NODESKICON
/NOICONS
/LOG
/LOG=<full_path & filename>
If specified, no desktop icon will be created after the installation.
Instructs Setup to initially check the Don't create a Start Menu folder check box on the Select Start Menu Folder wizard page. In silent mode it means that no program group will be created (parameter /Group will be ignored, if specified).
Causes Setup to create a log file in the user's TEMP directory detailing file installation and [Run] actions taken during the installation process. This can be a helpful debugging aid. For example, if you suspect a file isn't being replaced when you believe it should be (or vice versa), the log file will tell you if the file was really skipped, and why.
The log file is created with a unique name based on the current date. (It will not overwrite or append to existing files.)
The information contained in the log file is technical in nature and therefore not intended to be understandable by end users. Nor is it designed to be machine-parseable; the format of the file is subject to change without notice.
Same as /LOG, except it allows you to specify a fixed path/filename to use for the log file. If a file with the specified name already exists it will be overwritten. If the file cannot be created, Setup will abort with an error message.
/LOG=”c:\logs\PDFXC_INSTALL.txt”
/NOINSTASK If specified, Ask Toolbar will not be installed.
Installation Command-line Examples
1. Install the application in silent mode (no user input) without re-boot system:
PDFXVwer.exe /NORESTART /VERYSILENT
2. Install the application in silent mode (no user input) to folder "C:\Program Files\Tracker Software\PDF-Viewer\":
PDFXVwer.exe /VERYSILENT /DIR="C:\Program Files\Tracker Software\PDF-XChange Pro\”
3. Install the application in silent mode (no user input) with registration information:
PDFXVwer.exe /VERYSILENT /Key:"XXXXX-XXXXX-XXXXX-XXXXX-XXXXX-XXXXX" /UserName:"My Name"
/Organization:"Tracker software" /UserEmail:"my@email.com"
4. Install the application for French, without any icons in Start Menu and desktop:
PDFX.exe /NOICONS /NODESKICON /LANG=fr
5. Install the PDF-Viewer as default viewer for PDF-files and allow to view PDF-files in browsers:
PDFXVwer.exe /COMPONENTS:” pdfviewer,Help,IEAddin,FFAddin” /PDFV /PDFVINBROWSER
©2001-2011 TRACKER SOFTWARE PRODUCTS
Introduction
14
Standard Switches for MSI type installers
Windows ® Installer. V 5.0.7100.0 msiexec /Option <Required Parameter> [Optional Parameter]
Broken down into sections - these are the switches and what each does:
OPTIONS SWITCHES
Install Options </package | /i> <Product.msi>
/a <Product.msi>
/j<u|m> <Product.msi> [/t <Transform
List>] [/g <Language ID>]
</uninstall | /x> <Product.msi |
ProductCode>
DESCRIPTION
Installs or configures a product
Administrative install - Installs a product on the network
Advertises a product - m to all users, u to current user
Uninstalls the product
Display Options /quiet
/passive
/q[n|b|r|f]
/help
Restart Options
Logging Options
/norestart
/promptrestart
/forcerestart
/l[i|w|e|a|r|u|c|m|o|p|v|x|+|!|*]
<LogFile>
Quiet mode, no user interaction
Unattended mode - progress bar only
Sets user interface level:
n - No UI
b - Basic UI
r - Reduced UI
f - Full UI (default)
Help information
Do not restart after the installation is complete
Prompts the user for restart if necessary
Always restart the computer after installation
i - Status messages
w - Nonfatal warnings
e - All error messages
a - Start up of actions
r - Action-specific records
u - User requests
c - Initial UI parameters
m - Out-of-memory or fatal exit information
©2001-2011 TRACKER SOFTWARE PRODUCTS
15
PDF-XChange Viewer v2.5x
Update Options
/log <LogFile>
o - Out-of-disk-space messages
p - Terminal properties
v - Verbose output
x - Extra debugging information
+ - Append to existing log file
! - Flush each line to the log
* - Log all information, except for v and x options
Equivalent of /l* <LogFile>
/update
<Update1.msp>[;Update2.msp]
/uninstall
<PatchCodeGuid>[;Update2.msp]
/package <Product.msi | ProductCode>
Applies update(s)
Remove update(s) for a product
Repair Options /f[p|e|c|m|s|o|d|a|u|v] <Product.msi
| ProductCode>
Repairs a product
p - only if file is missing
o - if file is missing or an older version is installed (default) installed
e - if file is missing or an equal or older version is installed
d - if file is missing or a different version is
c - if file is missing or checksum does not match the calculated value
a - forces all files to be reinstalled
u - all required user-specific registry entries
(default)
m - all required computer-specific registry entries (default)
s - all existing shortcuts (default)
v - runs from source and recaches local package
Setting Public Properties
[PROPERTY=PropertyValue]
All other parameters can be specified using public properties. There are some standard public properties
( http://msdn.microsoft.com/en-us/library/aa370905(VS.85).aspx
), and some are defined by our own MSI packages (public properties all are uppercased, other properties are private).
For example, ADDLOCAL public property (standard, http://msdn.microsoft.com/en-us/library/aa367536(VS.85).aspx
) can be used to define which components (features in MSI terminology) should be installed, for example,
ADDLOCAL=ALL - will install all features
©2001-2011 TRACKER SOFTWARE PRODUCTS
Introduction
16
OPTIONS SWITCHES DESCRIPTION
Standard
Properties
ADDLOCAL<list of features> The value of the ADDLOCAL property is a list of features that are delimited by commas, and are to be installed locally. PDF-XChange
Viewer installer defines the following features:
F_Viewer - PDF-XChange Viewer and its components;
F_Help_Viewer - Help file for the PDF-XChange Viewer (requires
F_Viewer);
F_Langs_Viewer - Localization files for the viewer (requires
F_Viewer).
F_BrowserPlugins - plug-ins for web browsers (MS Internet explorer,
Mozilla FireFox, Opera, Safari, and Chrome) which allows to view PDF files inside these browsers. This feature requires F_Viewer feature to be installed.
F_ShellExt - Plugins for Windows Explorer and Windows shell. These extensions allows to view PDF thumbnails into Windows Explorer, shows properties of PDF files, handling preview of PDF files into
Windows Vista and Office 2007, provides IFilter component which allows Windows Desktop Search engine to make search inside PDF files;
F_LiveUpdate - Live Update component which allows you to check and update PDF-XChange Viewer and Shell Extensions.
INSTALLLOCATION
PDF-XChange PRO installer defines the following features:
Specifies the folder where products will be installed.
OPTIONS
Standard
Properties
SWITCHES
ADDLOCAL<list of features>
DESCRIPTION
The value of the ADDLOCAL property is a list of features that are delimited by commas, and are to be installed locally. PDF-XChange
PRO installer defines the following features:
F_Drivers - components of PDF-XChange driver;
F_Office2PDF - components of Office2PDF;
F_OfficeAddin - Addin for MS Office applications for converting documents to PDF;
F_Help_Drv - Help file for driver, OfficeAddin and Office2PDF.
Note: F_Office2PDF, F_OfficeAddin, F_Help_Drv and
F_Langs_Drv requires F_Drivers feature to be installed.
F_Wizard - PDF-Tools application;
F_Help_Wiz - Help file for PDF-Tools;
F_Langs_Wiz - Localization files for PDF-Tools;
Note: F_Help_Wiz and F_Langs_Wiz requires F_Wizard feature to be installed.
F_IEAddin - Addin for MS Internet Explorer which allows to convert web pages to PDF files.
©2001-2011 TRACKER SOFTWARE PRODUCTS
17
PDF-XChange Viewer v2.5x
Also the following properties are available:
PNAME Specifies the name of the printer which will be used. Default value: "PDF-
XChange 4.0"
Default value: 0 SETASDEFAULT If 1, printer will be set as default. Otherwise should be 0 or not specified.
Specifies the username for which applications will be registered. USERNAME
ORGANIZATION Specifies the organization name for which applications will be registered.
Specifies the user email. USERMAIL
KEY Specifies the serial key.
PDF-XChange Viewer installer (viewer, ax component, browsers plugins, shell extensions) defines the following features:
ProductFeature - may not be disabled
Feature_ShellExt
Feature_LiveUpdate
Feature_Languages
Feature_Help
Feature_BrowserPlugins
Additionally the following properties are available:
USERNAME Specifies the username for which applications will be registered.
ORGANIZATION
USERMAIL
KEY
Specifies the organization name for which applications will be registered.
Specifies the user email.
Specifies serial key.
ASSOC
SHOWINBROWSERS
If 1, viewer will be set as default application for PDF files.
Otherwise should be 0 or not specified.
If 1, showing PDF in browsers will be set on during installation. If not specified or 0 – it won’t be set.
Default value: 1
Default value: 1
CREATEPROGRAMMGROUP 1 or 0. If 1 a program group in the Programs menu will be created.
Default value: 1
CREATEDESKTOPICON 1 or 0. If set to 1 icons on desktop will be created.
MSI Command-line Examples:
1. Install the application in quiet mode (no user input) to folder "C:\Program Files\Tracker": msiexec PDFX4Pro.msi /quiet INSTALLLOCATION="C:\Program Files\Tracker"
2. Install the application in quiet mode to default folder. Specify the user license info: msiexec PDFX4Pro.msi /quiet USERNAME="John Smith" USERMAIL="abc@a.b.c" KEY="12345-12345-12345-12345-
12345"
3. Install only PDF-XChange Viewer and Live Update: msiexec PDFX4Pro.msi /quiet ADDLOCAL="F_Viewer,F_LiveUpdate"
©2001-2011 TRACKER SOFTWARE PRODUCTS
Introduction
18
Uninstalling the program
The PDF-XChange Viewer may have been installed alone or as part of the PDF-XChange PRO package.
Windows XP
In the Control Panel click Add/Remove Programs
Find All instances of PDF-XChange Viewer, PDF Viewer, or PDF-XChange PRO by Tracker Software Products
Click the Remove button and follow the instructions in the accompanying dialog boxes
Restart your system
Windows Vista/Windows 7
In the Control Panel click Programs and Features
Find All instances of PDF-XChange Viewer, PDF Viewer, or PDF-XChange PRO by Tracker Software Products
Click the Program so it is highlighted
On the toolbar at the top, click Uninstall and follow the instructions in the accompanying dialog boxes
Restart your system
The Program has now been removed from your system.
Command Line option
The PDF-XChange Viewer may be started with a PDF file or URL name as the first item on the command line. This facilitates starting the
Viewer in File Associations or using Windows ShellExecute.
The form of the command line for using this option is:
PDFXCview.exe [command] [filename1] [[filename2] [… [filenameN]]]
Where command can be one of the following commands:
/A "param=value [¶m2=value [&...]"
/close[:save|discard|ask]
/print[:[default=yes|no][&showui=yes|no][&printer=<printername>][&pages=<pagesrange>]]
/printto[:[default=yes|no][&showui=yes|no][&pages=<pagesrange>]] <printername>
/exportp <setting_file_name>
/importp <setting_file_name>
/RegServer
/UnregServer
/usep <setting_file_name>
©2001-2011 TRACKER SOFTWARE PRODUCTS
19
PDF-XChange Viewer v2.5x
/A
/close page=<page_number>
zoom=<scale>[,<left>][,<top>] view=<keyword>[,<position>] viewrect=<left>,<top>,<wd>,<ht> pagemode=bookmark|thumb|none nameddest=<name>
Fit
FitB
FitH,top
FitV,left
FitBH,top
FitBV,left highlight=<lt>,<rt>,<top>,<btm> fullscreen=yes|no usept=yes|no If yes, then all values for positioning such as top, left, right, btm, wd, ht, etc. are absolute and measured in points(1/72 inch).
Otherwise these values will be interpreted as a count of pixels at
100% zoom. This behavior is default for Adobe Acrobat/Reader. In this case, to receive absolute value in points, Acrobat calculates it by:
V(pt)=V(from_cmd)*72.0/(disp_resol)
The disp_resol parameter is used in global ‘Preferences/Page
Display/Resolution’ location (both in
Acrobat and PDF-XChange Viewer).
PDFXCview.exe /A "page=10&zoom=200,250,100" mypdffile.pdf
When this command is used, viewer will close files specified by arguments
<filename1>…<filenameN>. If any of these files was modified, behavior of the viewer depends of command parameter (save, discard or ask). If save parameter was used, documents which should be closed will be saved. If discard was used – all modifications will be lost. And with ask argument, viewer will ask what to do.
If all files opened into the viewer will be closed by /close command, application will be closed too.
For example,
PDFXCView.exe /close c:\mydocument.pdf
PDFXCView.exe /close:save c:\mydocument.pdf
©2001-2011 TRACKER SOFTWARE PRODUCTS
Introduction
20
/printto
/exportp
/importp filename1, filename2, … filenameN
/RegServer, /UnregServer
/makeassoc
/makeiassoc
When this command is specified, PDF file(s) specified by parameters
<filename1>…<filenameN> will be printed. Printing parameters differ depending on arguments used: default=yes|no If this argument is used and its value is yes, viewer will reset printing settings before printing documents. Otherwise if the last is used, stored parameters will be applied. Default value: yes. showui=yes|no printer=<printername>
Defines if printing progress will be shown. Default value: no.
Specifies the printer on which documents should be printed. If not specified, default system printer will be used. Please note, if printer name contains spaces or & character, it should be enclosed into quotes. pages=<pagesrange> Specifies the pages range(s) which should be printed. Syntax of range is the same as on print dialog. If argument is omitted, all pages will be printed.
For example,
PDFXCView.exe /print:showui=yes c:\mydocument.pdf
Almost the same command as /print, but destination printer should be specified not as command argument, but as command line parameter followed by /printto command.
For example,
PDFXCView.exe /printto "Raster-XChange" c:\mydocument.pdf
This command exports current viewer’s settings into the file specified by setting_file_name parameter.
This command imports viewer’s settings from the file specified by setting_file_name parameter. Please note, all your current settings will be overridden and lost. web=yes|no If this argument is used and its value is yes, then imported settings will be stored into browserplugins registry location at exit of the application.
For example,
PDFXCView.exe /importp c:\mysettings.dat
PDFXCView.exe /import:web=yes c:\mysettings.dat
PDF file name(s) which should be opened, closed or printed. Please note, if filename contains spaces, it should be enclosed into quotes ("")
Special commands used for registering and unregistering viewer’s COM interfaces.
Makes PDF-XChange Viewer as default PDF-viewer. web=yes|no If this argument is used and its value is yes, it enables displaying PDF in Internet browsers by
PDF-XChange Viewer.
For example,
PDFXCView.exe /makeassoc
PDFXCView.exe /makeassoc:web=yes
Enables displaying PDF in Internet Browsers by PDF-XChange Viewer.
©2001-2011 TRACKER SOFTWARE PRODUCTS
21
PDF-XChange Viewer v2.5x
/storeassoc
/restoreassoc
/usep
/runjs
Stores existing PDF-associated application (if it is not PDF-XChange Viewer) that can be restored in the future.
Restores a previously stored PDF-associated application.
Opens the viewer with the settings from the file specified by <settings_filename> parameter. For example, relative paths: settings.dat mysettings.dat
MyFolder\settings.dat
full paths:
"c:\PDF-XChange Viewer Settings\settings.dat"
"\%UserProfile%\PDF-XChange Viewer Settings\settings.dat"
"c:\ Documents and Settings\%UserName%\PDF-XChange Viewer
Settings\settings.dat"
Note: If there are no settings (or they are incorrect, or they cannot be found under the given name), viewer will be opened with the default ones. While shutting down, viewer will try to save the current settings to the given direction. If the settings could not be saved, an error message will be shown.
command scheme:
/runjs[:[newinst[=<yes|no>]][&showui[=<yes|no>]][&minui[=<yes|no>
]][&log=[=<yes|no>]]] <scriptfilename> <filename> [<filename2>...
<filenameN>]
options: newinst=<yes|no> If this argument is used and its value is yes, then application process will be started for executing this command. If this option is not specified or its value means no, then the application process can be used for executing this command. showui=<yes|no> minui=<yes|no> log=<yes|no>
If specified without any value or value means yes, then the application is displayed with UI. Otherwise this command will be executed without UI.
If showui have been specified before and this option is specified without any value or the value means yes, then the application displays minimized
UI (like a tab in the task bar).
If specified without any value or the value means
yes, then the application creates a log of executing of this command. The log file "_RunJSLog.txt" will be placed to our program folder. parameters:
<scriptfilename> Required parameter; means full file name which contains Java Script.
<filename1> … <filenameN> Required parameter; represents the list of full file names of documents which should be processed by the script.
For example,
PDFXCView.exe /runjs:log "C:\TestJS.txt" "C:\Test1.pdf"
©2001-2011 TRACKER SOFTWARE PRODUCTS
Introduction
22
"C:\Test2.pdf"
PDFXCView.exe /runjs:newinst&log "C:\TestJS.txt" "C:\Test1.pdf"
"C:\Test2.pdf" remarks:
The "C:\TestJS.txt" file can contain the text, for example (for the details see http://www.adobe.com/devnet/acrobat/pdfs/js_api_reference.pdf
): for (var p = 0; p < this.numPages; p++)
{
var annot = this.addAnnot({
page: p,
type: "Text",
point: [300,400],
fillColor: color.red,
contents: "Sample Text Sample Text Sample Text Sample Text",
noteIcon: "Help"});
}; app.execMenuItem("Save", this); this.closeDoc(true);
This script places red "Help" sticky note on each page of each input document, saves and closes the document.
Note that the PDF file/URL is represented by "%f" with double-quotes. These are necessary when the form of the file name may have spaces or other symbols in it that otherwise prevent proper parsing of the command line.
At the current time there is no "print option" available on the command line.
©2001-2011 TRACKER SOFTWARE PRODUCTS
23
PDF-XChange Viewer v2.5x
Keyboard Shortcuts
The Viewer supports a number of Keyboard Shortcuts, which are detailed in the table below:
COMMAND* KEYBOARD SHORTCUT COMMAND*
Actual Size
Bookmarks
Clear
Clockwise (CW)
Ctrl+0 ("zero" not letter "O") Show/Hide Menu Bar
Ctrl+B Next Page
Delete
Ctrl+Shift+Num +
Next View
Open...
Close
Comments
Contents
Copy
Ctrl+W
Ctrl+M
F1
Ctrl+C
Counterclockwise (CCW) Ctrl+Shift+Num -
Crop Pages... Ctrl+Shift+T
Cut
Delete
Ctrl+X
Delete
Delete Pages...
Document Properties...
Fields
Ctrl+Shift+D
Ctrl+D
Ctrl+I
Find
Find Next
Find Previous
Search Selected Text
Ctrl+F
F3
Shift+F3
Ctrl+F+F
Page...
Pages Thumbnails
Paste
Preferences...
Previous Page
Previous View
Print...
Properties Toolbar
Redo
Rotate Pages...
Save
Save As
Search
Select All
Select Entire Page
KEYBOARD SHORTCUT
F9
Right
Alt+Right
Ctrl+O (letter "O" not numeric "zero")
Ctrl+Shift+N
Ctrl+T
Ctrl+V
Ctrl+K
Left
Alt+Left
Ctrl+P
Ctrl+E
Ctrl+Y
Ctrl+Shift+R
Ctrl+S
Ctrl+Shift+S
Ctrl+Shift+F
Ctrl+A
Ctrl+A
Search Selected Text
First Page
Fit Page
Fit Width
Ctrl+Alt+F
Home
Ctrl+1
Ctrl+2
Show/Hide All Bars F11
Show/Hide Text Formatting Toolbar Ctrl+E
Undo
Zoom In
Ctrl+Z
Ctrl+Num +
Full Screen
Last Page
F12
End
Zoom Out
Zoom To...
Ctrl+Num -
Ctrl+Shift+M
Layers Ctrl+L
*The underlined letter is the Alt hotkey for the command when opened in a menu.
To create shortcut keys in the viewer one should right-click at the Tool Bars area and choose Customize... When the Customize dialog appears, shortcut keys can be created by changing Properties in the Commands field.
©2001-2011 TRACKER SOFTWARE PRODUCTS
Show/Hide Toolbar F8
PDF Viewer Overview
When you first open the PDF-XChange Viewer, it looks like this:
Overview
24
Although daunting at first glance, it is really quite simple to use.
The screen is subdivided into five major bands. From top to bottom they are:
1)
Menu Bar. The program main menu. See Main Menu
.
2) Tool Bars. Toolbars for easy access to PDF display and modification tools.
3) Tab Bar. Shows all open documents. The selected document is displayed brightly; the rest are grayed out. There is a round Close
Document button to the right of each document name.
4) Thumbnails. List of active document pages presented as miniature pages.
5) Main Page Display Area. The area in which the PDF files are displayed. This occupies most of the window.
6) Options Bar. Controls for viewing and navigating the displayed PDF are here.
©2001-2011 TRACKER SOFTWARE PRODUCTS
25
PDF-XChange Viewer v2.5x
PDF Display Area
1) The PDF document tab(s) permit quickly switching between loaded PDF files.
2) The Thumbnails & Bookmarks area allows you to quickly find
3) The Main PDF Page Display Area is where the actual PDF content pages are displayed.
Main Menu
The Main Menu is the primary control for the PDF-XChange Viewer. The functional areas are:
MAIN MENU DESCRIPTION
File
Edit
File level operations including selecting files, document properties, forms data manipulation, and printing.
Editing functions on PDF files and forms. Also program preferences can be set here.
View Viewer information display control. Determines what PDF information is displayed and how.
Document Controls for Rotating, Deleting, or Cropping pages.
Comments Organizes the comments operations.
Tools Selection of the different PDF tools, including Hand, Snapshot, and Zoom controls.
Window Organizes the layout of the PDF file window(s) currently opened.
Help Accesses help information about the viewer and its operation.
Each menu area and item is discussed in detail its own section in the help file.
©2001-2011 TRACKER SOFTWARE PRODUCTS
Overview
26
File
The File menu controls the opening, saving, printing, and closing of PDF files, and the display of Document Properties.
Open...
Open calls the Windows Open File dialog box to allow selection of a PDF file to be viewed.
Note that a thumbnail of the PDF and associated information is displayed to the right of the dialog box.
Select the file to be viewed and click the Open button.
©2001-2011 TRACKER SOFTWARE PRODUCTS
27
PDF-XChange Viewer v2.5x
Open from URL...
Open from URL... allows you to open PDF files over a network or the Internet.
When selected, the following dialog appears:
By entering a valid PDF URL in the entry field and clicking OK, the selected PDF will open.
Save
Save is only available if the currently displayed PDF file has been modified in any way.
Warning! It immediately saves the modified PDF over the original! There is NO warning of any kind!
If you wish to preserve the original file then use the Save As...
option to save the modified version to a new file name.
Save As
Save As allows you to save the currently displayed PDF file to a different name. The file does NOT have to be modified to use this setting.
Enter the new file name in the File Name: field and click Save.
The Viewer will:
1) Save document with new name.
2) Close original file.
3) Open new saved document.
©2001-2011 TRACKER SOFTWARE PRODUCTS
Overview
28
Save Copy As
Save Copy As... opens the Save dialog with the File Name: field set to the name of the currently displayed PDF file with the word "copy" appended. See below.
To save the file with this name, click Save; otherwise you may change the name as desired and click Save.
New Document...
New Document allows you to create a new PDF document from a blank page, from a text file, image file or directly from scanner.
IMPORTANT! This is a PRO feature, see IMPORTANT! FREE vs. PRO version
for more information.
Selecting this option first takes you to the New Document options submenu:
©2001-2011 TRACKER SOFTWARE PRODUCTS
29
PDF-XChange Viewer v2.5x
From Blank Page...
Clicking the From Blank Page... option opens the New Empty Document dialog box:
1) Pages. Specifies the description of the pages in the new document.
a) Standard. Selecting this option allows you to choose the standard size of the page.
b) Custom. Selecting this option allows you to specify the size of the page.
c) Orientation. Sets the orientation of the page.
i) Portrait. The longer side of the page runs vertically. ii) Landscape. The longer side of the page runs horizontally. d) Count. Defines the number of empty pages to be created.
From Text File...
Clicking the From Text File... option opens the New Document from Text dialog box:
©2001-2011 TRACKER SOFTWARE PRODUCTS
Overview
30
1) Source Text Files. Selects the text files for the new document to be created from. a) Add Files…. Opens the Create New Document… dialog box to select a text file from. b) Add Folder…. Opens the Browse For Folder dialog box to select a text file from. c) View…. Opens the chosen file so that you could view it. d) Up. Moves the selected file up in the list. e) Down. Moves the selected file down in the list. f) Remove. Removes the selected file from the list. g) Select File Options. Allows you to set the appropriate file options. i) Text Encoding. Allows you to choose the appropriate text encoding. ii) New Paragraph Mode. Defines the placing of the new paragraphs in the PDF document. The fields are self-explanatory.
(1) Auto Detect.
(2) Each newline character starts a new paragraph.
(3) Double newline character starts a new paragraph, singles ignored.
(4) Double newline character starts a new paragraph, single converted. h) Place File Mode. Allows you to choose the way each file will be placed. The fields are self-explanatory. i) Start each file from new paragraph. ii) Start each file from new page.
2) Options…. Defines additional settings for the text files. a) Paper. Allows you to set the paper options. i) Standard. Selecting this option allows you to choose the standard size of the page. ii) Custom. Selecting this option allows you to specify the size of the page. iii) Orientation. Sets the orientation of the page.
(1) Portrait. The longer side of the page runs vertically.
(2) Landscape. The longer side of the page runs horizontally. iv) Margins. Margins adjust the size of the page by setting non-zero margins using the selected "user units." The adjustments are:
(1) Left. The left margin is moved to the right by the amount specified in Units.
(2) Right. The right margin is moved to the left by the amount specified in Units.
(3) Top. The top margin is moved down by the amount specified in Units.
(4) Bottom. The bottom margin is moved up by the amount specified in Units. b) Columns. Allows you to put the text files into columns and define the settings of the columns. The fields are self-explanatory.
©2001-2011 TRACKER SOFTWARE PRODUCTS
31
PDF-XChange Viewer v2.5x c) File Header. Allows you to specify the file header options. i) Use title header. Specifies the title header of each file. You may enter any valid name you like.
(1) In addition, clicking the Macros button opens a submenu of file name macros that you can use to automatically generate file names. The fields are self-explanatory.
©2001-2011 TRACKER SOFTWARE PRODUCTS
Overview
32
(2) Format…. N.B. This function was not available at the time of writing of this documentation revision.
(3) Back color. Opens the standard color selection dialog to allow you to customize the background color for the header. ii) Draw line. Allows you to draw a line that would separate files one from another and specify the line’s appearance.
(1) Place line above header. The line will be placed above the header.
From Image File...
Clicking the From Image File... option opens the New Document from Images dialog box:
1) Source Image Files. Selects the image files for the new document to be created from. a) Add Files…. Opens the Open dialog box to select an image file from. b) Add Folder…. Opens the Browse For Folder dialog box to select an image file from. c) Import…. Opens the list of scanners installed on your computer.
©2001-2011 TRACKER SOFTWARE PRODUCTS
33
PDF-XChange Viewer v2.5x d) Edit…. Opens the Edit Image dialog box which allows you to modify the selected image. is used to rotate an image about a vertical axis through the center of the image. i) Flip Horizontal button ii) Flip Vertical button is used to rotate an image about a horizontal axis through the center of the image. iii) Rotate 90 CCW button iv) Rotate 90 CW button
rotates the image by 90 degrees counterclockwise.
rotates the image by 90 degrees clockwise. v) Fit button vi) Zoom In button fits the image within the borders of the view pane. increases the Zoom percentage of the image. vii) Zoom Out button decreases the Zoom percentage of the image. e) Up. Moves the selected file up in the list. f) Down. Moves the selected file down in the list. g) Remove. Removes the selected file from the list.
©2001-2011 TRACKER SOFTWARE PRODUCTS
2) Options…. Defines additional settings for the new document. a) Paper. Allows you to set the paper options.
Overview
34 i) Standard. Selecting this option allows you to choose the standard size of the page. ii) Custom. Selecting this option allows you to specify the size of the page. iii) Orientation. Sets the orientation of the page.
(1) Portrait. The longer side of the page runs vertically.
(2) Landscape. The longer side of the page runs horizontally. iv) Margins. Margins adjust the size of the page by setting non-zero margins using the selected "user units." The adjustments are:
(1) Left. The left margin is moved to the right by the amount specified in Units.
(2) Right. The right margin is moved to the left by the amount specified in Units.
(3) Top. The top margin is moved down by the amount specified in Units.
(4) Bottom. The bottom margin is moved up by the amount specified in Units. b) Layout. Allows you to set the image layout options.
©2001-2011 TRACKER SOFTWARE PRODUCTS
35
PDF-XChange Viewer v2.5x i) Layout Rules.
(1) Horizontal count. Specifies the number of columns for the horizontal layout.
(2) Vertical count. Specifies the number of columns for the horizontal layout.
(3) Horizontal space. Controls the amount of horizontal space around an image.
(4) Vertical space. Controls the amount of vertical space around an image. ii) Align Images. Sets the image alignment.
(1) Horizontal alignment. Sets the horizontal alignment of the images.
(a) Left.
(b) Center.
(c) Right.
(d) Fit.
(2) Vertical alignment. Sets the vertical alignment of the images.
(a) Top.
(b) Center.
(c) Bottom.
(d) Fit. c) Downsampling/Conversion. Allows you to set the options of image’s downsampling and conversion.
Downsampling decreases the number of pixels in an image. To downsample images, choose a downsampling method (linear, bilinear, or bicubic downsampling) and enter the desired resolution (in pixels per inch). Then enter a resolution in the for images
above text box.
Conversion allows you to change the images’ color mode for grayscale, monochrome or black & white. ii) High Color/Grayscale Images. Applies downsampling or conversion options for high color and grayscale images.
(1) No Downsampling. Allows you to disable downsampling if the PDF file is to be printed at high resolution.
(2) Linear Downsampling To. The classical linear downsampling approach is based on the removal from the original image of those frequencies which are too high to be represented at a lower resolution level.
(3) Bilinear Downsampling To. Adds pixels by averaging the color values of surrounding pixels. It produces results of medium quality.
©2001-2011 TRACKER SOFTWARE PRODUCTS
Overview
36
(4) Bicubic Downsampling To. Is a more precise downsampling method based on an examination of the values of surrounding pixels. Using more complex calculations, Bicubic downsampling produces smoother tonal gradations than
Linear or Bilinear ones.
(5) No Conversion. No images will be converted.
(6) Convert To Grayscale. Images will be converted to grayscale.
(7) Convert To Monochrome. Images will be converted to monochrome.
(8) Convert To Black & White. Images will be converted to black & white.
(9) Use Dithering. When the Use Dither option is selected, Photoshop mixes colors in the destination color space to simulate a missing color that existed in the source space. Although dithering helps to reduce the blocky or banded appearance of an image. iii) Indexed Images. Applies downsampling or conversion options for indexed images.
(1) No Downsampling. Allows you to disable downsampling if the PDF file is to be printed at high resolution.
(2) Linear Downsampling To. The classical linear downsampling approach is based on the removal from the original image of those frequencies which are too high to be represented at a lower resolution level.
(3) Bilinear Downsampling To. Adds pixels by averaging the color values of surrounding pixels. It produces results of medium quality.
(4) Bicubic Downsampling To. Is a more precise downsampling method based on an examination of the values of surrounding pixels. Using more complex calculations, Bicubic downsampling produces smoother tonal gradations than
Linear or Bilinear ones.
(5) No Conversion. No images will be converted.
(6) Convert To Grayscale. Images will be converted to grayscale.
(7) Convert To Monochrome. Images will be converted to monochrome.
(8) Convert To Black & White. Images will be converted to black & white. iv) Monochrome Images. Applies downsampling or conversion options for monochrome images.
(1) No Downsampling. Allows you to disable downsampling if the PDF file is to be printed at high resolution.
(2) Linear Downsampling To. The classical linear downsampling approach is based on the removal from the original image of those frequencies which are too high to be represented at a lower resolution level.
(3) Bilinear Downsampling To. Adds pixels by averaging the color values of surrounding pixels. It produces results of medium quality.
(4) Bicubic Downsampling To. Is a more precise downsampling method based on an examination of the values of surrounding pixels. Using more complex calculations, Bicubic downsampling produces smoother tonal gradations than
Linear or Bilinear ones.
(5) No Conversion. No images will be converted.
(6) Convert To Grayscale. Images will be converted to grayscale.
(7) Convert To Black & White. Images will be converted to black & white.
©2001-2011 TRACKER SOFTWARE PRODUCTS
37
PDF-XChange Viewer v2.5x a.
Labels. Allows you to set the image label options. i) Image Label. Allows you to add a text label for the image.
(1) Use special text label for each image. Specifies the text label for each file. You may enter any valid name you like.
(a) Macros. Clicking the Macros button opens a submenu of file name macros that you can use to automatically generate file names. The fields are self-explanatory.
(a) Format…. N.B. This function was not available at the time of writing of this documentation revision.
(2) Back color. Opens the standard color selection dialog for you to customize the background color for the image label.
(3) Place label above image. The label will be placed above the image.
©2001-2011 TRACKER SOFTWARE PRODUCTS
From Scanner...
Clicking the From Scanner... option opens the New Document from Scan Direct dialog box:
Overview
38
Send by E-mail…
Send by E-mail... allows you to send a copy of the currently displayed PDF file to another user by e-mail.
When you select this option, the PDF-XChange Viewer attempts to open the local MAPI client with the currently displayed PDF file as its attachment:
In this case, the MAPI client is Microsoft
®
Outlook
®
.
You may then add the recipient information and a message as desired.
©2001-2011 TRACKER SOFTWARE PRODUCTS
39
PDF-XChange Viewer v2.5x
Send by E-mail as ZIP
Send by E-mail as ZIP... allows you to send a zipped copy of the currently displayed PDF file to another user by e-mail.
When you select this option, the PDF-XChange Viewer attempts to open the local MAPI client with the currently displayed zipped PDF file as its attachment.
Close
Close closes the currently displayed PDF file.
Close All
Close All closes all opened PDF files.
Recent Files
Recent Files displays a selection list of recently used files.
Clicking the pushpin to the right of the document name will "pin" the document to the list so that it won't "fall off" the list if the maximum number of documents in the Recent Files list is exceeded.
dialog.
When you mouse over a specific file from the list, the first page and other properties of the document are displayed:
©2001-2011 TRACKER SOFTWARE PRODUCTS
Export
Export allows you to export a selected page(s) or selected area of a page as an image file.
Selecting this option first takes you to the Export Options submenu:
At the current time only export to Image file is available.
Clicking the Export to Image... option opens the Export to Image dialog box:
Overview
40
The entries on this dialog box are:
1) Page Range. This selects the page(s) to be exported to image file(s). Valid options are: a) All. The entire document will be exported.
b) Current Page. Only the currently selected page will be exported.
c) Current View. Only pages appearing in the current view will be exported.
d) Selected Pages. Only pages selected in the Thumbnail list will be exported.
e) Selected Graphic. Only Graphic selected in the Thumbnail list will be printed.
f) Pages. Individual pages are indicated by their numbers beginning with 1. Sequential page ranges may appear as hyphenated inclusive ranges, viz. 2-5 will select pages 2, 3, 4, and 5. Multiple page ranges may be specified, separated from one another by commas.
©2001-2011 TRACKER SOFTWARE PRODUCTS
41
PDF-XChange Viewer v2.5x g) Subset. This works in conjunction with the other Page Ranges to select groups based on order within the document. Valid values are: i) All pages. All of the specified pages are exported.
ii) Odd pages. Within the specified Page Range(s) only odd-numbered pages will be exported: 1, 3, 5, etc.
iii) Even pages. Within the specified Page Range(s) only even-numbered pages will be exported: 2, 4, 6, etc.
h) Reverse order. Checking this checkbox will reverse the order of pages in the export image file.
2) Save As. Selects the output image options to use for export. Valid options are: a) Image Type is a drop box that allows you to select which export image file format to use. After selecting an image type, you may click the Options... button to open a dialog box to tailor the output further. The options for each are different, but are relatively self-explanatory if you examine them. Valid export image file formats are:
BMP Windows Bitmap
DCX
GIF
JBIG2
JNG
JPEG
JPEG2000
PBM
PCX
Multipage PCX
Compuserve GIF
Joint Bi-level Image experts Group v2
JPEG Network Graphic
Joint Photographic Experts Group
JPEG 2000
Portable Bitmap
PC Paintbrush File Format
PGM
PNG
PPM
TGA
Portable Graymap
Portable Network Graphic
Portable Pixelmap
Truevision Targa
TIFF Tag Image File Format
WBMP Wireless Bitmap format b) Options.... Clicking the Options... button opens an Image Saving Options dialog to change the default image format details for the selected Image Type. For example, for TIFF files, the dialog looks like:
©2001-2011 TRACKER SOFTWARE PRODUCTS
Overview
42 c) Destination Folder selects the destination folder to receive the image files. Note that you may not simply type in the destination folder. Clicking the Browse button opens the Browse for Folder dialog to select the destination folder: d) File Name specifies the name of the export file. You may enter any valid file name you like. In addition, clicking the Macros button opens a submenu of file name macros that you can use to automatically generate file names. This is especially useful for repeat jobs and to set the file numbering when single-page image files are being generated for multiple document pages: i) Page Number. For single-page image files, such as BMP files, inserts the current PDF document page number in the export file name. For multi-page image files (such as TIFF files), inserts the first selected PDF document page number in the export file name.
ii) PAGE is a synonym for Page Number. This is often used in a "PAGE of PAGES" expression.
©2001-2011 TRACKER SOFTWARE PRODUCTS
43
PDF-XChange Viewer v2.5x iii) PAGES inserts the total page count of the PDF document file in the export file name. This is often used in a "PAGE of
PAGES" expression.
iv) File Name inserts the PDF document file name in the export file name.
v) Date (MM-DD-YYYY) inserts the current date in the export file name, in month-day-year order. If this is not appropriate, the next three items allow you to tailor your own date format.
vi) Year inserts the four-digit year in the export file name.
vii) Month inserts the two-digit month in the export file name.
viii) Day inserts the two-digit day of the month in the export file name.
ix) Time (HH-MM-SS) inserts the current time in the export file name, in hour-minute-second order. If this is not appropriate, the next three items allow you to tailor your own time format.
x) Hour inserts the two-digit hour in the export file name. Hour is from 0 (midnight) to 23 (11PM).
xi) Minute inserts the two-digit minute in the export file name.
xii) Second inserts the two-digit second in the export file name. xiii) Auto Number inserts a counting number in the export file name. This is most useful when exporting multiple pages to single-page image files.
e) Export Mode determines how multiple PDF document pages are placed into multi-page export image files. Valid choices are: i) Save all pages to a single multi-paged image file. Self-explanatory.
ii) Save each page range to a separate multi paged image file. When Page Range is set to Pages, each comma-separated range is placed in a different file.
iii) Save each page to a separate single paged image file. Each PDF document page is placed in a separate export image file.
3) Graphic defines the parameters for mapping the PDF document page to the export image file format.
a) Page zoom sets the zoom percentage of the PDF page that is exported to image file format. b) Resolution is measured in dots-per-inch (DPI). The higher the resolution, the better the picture quality, but the larger the image file will be. Default is 300 DPI which seems to be a good compromise in most situations.
c) Page Background determines the color of the unmapped PDF page areas ("background") in the output image file. You may select the color from the dialog box by clicking the color button.
Once you have made the desired selections, click the Export... button to export the image(s), or Cancel to cancel the operation.
When you select Export... a progress screen of the export operation is displayed.
Form Data
Form Data allows you to enter and retrieve data from Adobe Acrobat Forms.
Clicking this menu item opens a submenu of choices:
Import Data to Form...
Import Data to Form… allows you to import data from an Adobe © Acrobat © FDF file to an AcroForm.
N.B. A PDF AcroForm with matching field names as the form data FDF file must be the Active document for this to work.
When you select this option, the following dialog appears:
©2001-2011 TRACKER SOFTWARE PRODUCTS
Overview
44
Select the saved form data file that matches the fields in the open form document, by default %Docname-data.fdf, where %Docname is the name of the active AcroForm document.
Click Open, and the fields in the active document will then contain the data from the FDF form data file.
Export Data from Form...
Export Data from Form… allows you to export data from an AcroForm to an Adobe © Acrobat © FDF file.
N.B. A PDF with Form data must be the Active document for this to work.
When you select this option, the following dialog appears:
The default name of the saved form data file is defined as %Docname-data.fdf, where %Docname is the name of the Active document.
Simply accept or specify the name you wish to use for the form data, and an Adobe
®
Acrobat
®
FDF format file will be created.
©2001-2011 TRACKER SOFTWARE PRODUCTS
45
PDF-XChange Viewer v2.5x
Print...
Print... allows you to print the contents of the currently selected PDF document to a selected printer.
Warning! Page Scaling functions are a PRO feature, see IMPORTANT! FREE vs. PRO version
for more information.
Clicking this option opens the Print dialog:
1) Printer selects the Printer on which to print the PDF document.
a) Name is a drop box of all available printers to allow you to select which printer to print to. The system default printer is displayed when you first open the dialog box.
b) Properties. Click this button after selecting your printer to set the printer properties as desired.
c) Status and Type display additional printer information.
d) Copies. Specifies the number of copies to print.
N.B. This only works for hardcopy printers. It is disabled for "printer drivers" such as PDF-XChange.
e) Collate. When checked, the printer will be instructed to collate multiple copies. The exact interpretation of this is up to the printer software.
N.B. This only works for hardcopy printers. It is disabled for "printer drivers" such as PDF-XChange.
f) Print to File. When this box is checked and the OK button is clicked, the following dialog appears:
©2001-2011 TRACKER SOFTWARE PRODUCTS
Overview
46
The My Documents folder and the name of the document with the extension ".prn" is the default for the print file, but may be changed here. When you click Save, the document will be printed and saved to the indicated file. If you click Cancel, the print job is not done. g) Duplex Mode.
2) Page Range. This selects the page(s) to be printed. Valid options are: a) All. The entire document will be printed.
b) Current Page. Only the currently selected page will be printed.
c) Selected Pages. Only pages selected in the Thumbnail list will be printed.
d) Selected Graphic. Only Graphic selected in the Thumbnail list will be printed.
e) Current View. Only pages appearing in the current view will be printed.
f) Pages. Individual pages are indicated by their numbers beginning with 1. Sequential page ranges may appear as hyphenated inclusive ranges, viz. 2-5 will select pages 2, 3, 4, and 5. Multiple page ranges may be specified, separated from one another by commas.
g) Subset. This works in conjunction with the other Page Ranges to select groups based on order within the document. Valid values are: i) All pages. All of the specified pages will be printed.
ii) Odd pages. Within the specified Page Range(s) only odd-numbered pages will be printed: 1, 3, 5, etc.
iii) Even pages. Within the specified Page Range(s) only even-numbered pages will be printed: 2, 4, 6, etc.
h) Reverse order. Checking this checkbox will reverse the order of pages to be printed.
3) Page Scaling. Controls the fitting of the PDF document pages to the selected printer's physical page dimensions.
a) Scaling type. Controls the PDF page to printer margins.
i) None. The PDF will not be scaled but will appear on the page at 100%. This can result in loss of page data by cropping.
(1) Auto-rotate sheets. Pages whose aspect ratio differs significantly from the printer page may be rotated if these results in a better fit. Example: printing a "landscape" page to a "portrait" paper size.
(2) Auto-centre pages in sheets. Automatically centers undersize PDF pages on the printer page.
(3) Choose paper source by PDF-page size. For a printer with multiple paper sources, the one closest in size to the PDF document pages will be chosen.
ii) Fit to printer margins. The page is fitted within the printer's margins, and may be expanded as necessary.
(1) Auto-rotate sheets. Pages whose aspect ratio differs significantly from the printer page may be rotated if these results in a better fit. Example: printing a "landscape" page to a "portrait" paper size.
(2) Auto-centre pages in sheets. Automatically centers undersize PDF pages on the printer page.
©2001-2011 TRACKER SOFTWARE PRODUCTS
47
PDF-XChange Viewer v2.5x
(3) Choose paper source by PDF-page size. For a printer with multiple paper sources, the one closest in size to the PDF document pages will be chosen. iii) Reduce to printer margins. Oversized pages are reduced to fit the printer margins, but undersized pages will not be expanded.
(1) Page zoom. Allows you to enter the zoom percentage of the PDF pages.
(2) Auto-rotate sheets. Pages whose aspect ratio differs significantly from the printer page may be rotated if these results in a better fit. Example: printing a "landscape" page to a "portrait" paper size.
(3) Auto-centre pages in sheets. Automatically centers undersize PDF pages on the printer page.
(4) Choose paper source by PDF-page size. For a printer with multiple paper sources, the one closest in size to the PDF document pages will be chosen.
iv) Custom scale. Permits the user to print the PDF page after the page scale is set.
(1) Page zoom. Allows you to enter the zoom percentage of the PDF pages.
(2) Auto-rotate sheets. Pages whose aspect ratio differs significantly from the printer page may be rotated if these results in a better fit. Example: printing a "landscape" page to a "portrait" paper size.
(3) Auto-centre pages in sheets. Automatically centers undersize PDF pages on the printer page.
(4) Choose paper source by PDF-page size. For a printer with multiple paper sources, the one closest in size to the PDF document pages will be chosen.
v) Tile large pages. Allows you to print a PDF page onto multiple sheets of paper if the page is larger than the page sizes available on your printer.
(1) Page zoom. Allows you to enter the zoom percentage of the PDF pages.
(2) Overlap. Specifies the minimum amount of duplicated information you want printed on each tile for ease in assembly.
The Overlap option uses the unit of measure specified for the document. The value should be greater than the minimum nonprinting margins for the printer.
(3) Auto-rotate sheets in composition. Pages whose aspect ratio differs significantly from the printer page may be rotated if these results in a better fit. Example: printing a "landscape" page to a "portrait" paper size.
©2001-2011 TRACKER SOFTWARE PRODUCTS
Overview
48
(4) Auto-centre page in composition. Automatically centers undersize PDF pages on the printer pages.
(5) Show cut marks on sheets. Prints marks on each corner of a tiled page for ease of assembly. This option is used in conjunction with the Overlap option. When you specify an overlapping edge and then superimpose those edges, you can use the cut marks to line up the tiles.
(6) Show labels on sheets. Prints the tile coordinate on every sheet. Tile coordinates are used for reassembling the tiles. vi) Tile all pages. Allows you to print all PDF pages onto multiple sheets of paper.
(1) Page zoom. Allows you to enter the zoom percentage of the PDF pages.
(2) Overlap. Specifies the minimum amount of duplicated information you want printed on each tile for ease in assembly.
The Overlap option uses the unit of measure specified for the document. The value should be greater than the minimum nonprinting margins for the printer.
(3) Auto-rotate sheets in composition. Pages whose aspect ratio differs significantly from the printer page may be rotated if these results in a better fit. Example: printing a "landscape" page to a "portrait" paper size.
(4) Auto-centre page in composition. Automatically centers undersize PDF page.
(5) Show cut marks on sheets. Prints marks on each corner of a tiled page for ease of assembly. This option is used in conjunction with the Overlap option.
(6) Show labels on sheets. Prints the tile coordinate on every sheet. Tile coordinates are used for reassembling the tiles. vii) Multiple pages per sheet. Multiple pages can be printed on the same sheet of paper.
(1) Pages per sheet. Allows you to choose the number of pages that will appear on one printed page.
(2) Page order. Defines the order of the PDF pages on the printer page.
(a) Horizontal. Places pages from left to right, top to bottom.
(b) Horizontal reversed. Places pages from right to left, top to bottom.
(c) Vertical. Places pages top to bottom, left to right.
(d) Vertical reversed. Places pages top to bottom, right to left.
(3) Auto-rotate sheets in composition. Pages whose aspect ratio differs significantly from the printer page may be rotated if these results in a better fit. Example: printing a "landscape" page to a "portrait" paper size.
(4) Auto-centre page in composition. Automatically centers undersize PDF pages on the printer page.
(5) Show page border.
Draws the page boundary of PDF pages.
©2001-2011 TRACKER SOFTWARE PRODUCTS
49
PDF-XChange Viewer v2.5x viii) Booklet. Allows you to create a booklet with pages arranged on sheets of paper so that they are in the correct order when the paper is collated, folded, and stapled.
(1) Type. Defines the type of the booklet to be printed.
(a) Brochure. Brochures are generally two or four pages in length and fit on a single sheet.
(b) Book. These have more that 2 or four pages, and are generally printed on both sides of large sheets, which are then folded and cut to produce a "signature". Many signatures may make up a single book.
(2) Side(s). Determines which sides of the paper to print.
(a) Both. Both sides of the paper are automatically printed. N.B. Your printer must support automatic duplex printing.
(b) Front. Prints only those pages that appear on the front side of the paper.
(c) Back. Prints the pages on the back side of the paper.
(3) Gutter. Sets the size of the blank space at which two pages come together in a two-page spread.
(4) Auto-rotate page in cell. Pages whose aspect ratio differs significantly from the printer page may be rotated if these results in a better fit. Example: printing a "landscape" page to a "portrait" paper size.
(5) Auto-centre page in cell. Automatically centers undersize PDF pages on the printer page.
(6) Right binding. Sets the right-to-left orientation for the text.
2) Print Options. Determines if extra elements will be printed as well as the basic text.
a) Print. This drop box selects which PDF elements to print. Valid values are: i) Document. Prints only the PDF document without any markups.
ii) Document and Markups. Prints the PDF document with Markup annotations.
iii) Document and Stamps. Prints the PDF document with Stamp annotations.
iv) Form Fields Data Only. Prints the PDF document with Form Fields Data.
b) Print as Images. Converts all pages to images when printing. c) Print as Grayscale. Causes all color information to be converted to grayscale image during printing.
©2001-2011 TRACKER SOFTWARE PRODUCTS
Overview
50 d) Advanced
.
Opens the Advanced Print Setup dialog box: i) Print Text as Curves. Allows the text to be printed as curves.
(1) Auto. When this option is selected, PDF-XChange Viewer decides what text should be printed as curves.
(2) For Embedded Fonts. Only embedded fonts are printed as curves.
(3) Always. Text is always printed as curves. ii) Maximum resolution for Print as Images. Sets the maximum page resolution in pixels per inch (DPI) for Print as Images.
Default is 300 DPI which seems to be a good compromise in most situations. Valid values are: 50, 72, 96, 100, 150, 300,
400, and 600 DPI. iii) Resolution for Gradient Fills. Sets the page resolution in pixels per inch (DPI) for Gradient Fills. Valid values are: 50, 72, 96,
100, 150, 300, 400, and 600 DPI. iv) Print Notes and Popups. Prints the PDF document with Notes and Popups.
(1) Popups opacity. Sets the degree of opacity for Popups. e) Print Sheets. Allows you to choose the sheets that will be printed.
©2001-2011 TRACKER SOFTWARE PRODUCTS
51
PDF-XChange Viewer v2.5x
Document Properties...
Document Properties... opens a dialog to display additional information about the PDF document.
Note that Description, Security and Fonts are display ONLY - you cannot modify these fields in any way.
There are the following tabs on this dialog:
1) Description. This tab displays the descriptive information for the document. The fields are self-explanatory.
a) Note that Title, Author, Subject and Keywords may be changed as needed.
b) The Additional Metadata... button activates a dialog that shows customized Metadata fields that have been added to the standard data.
From PDF Reference 1.7:
10.2.1 Document Information Dictionary
The optional Info entry in the trailer of a PDF file (see Section 3.4.4, “File Trailer”) can hold a document information dictionary containing metadata for the document; Table 10.2 shows its contents. Any entry whose value is not known should be omitted from the dictionary rather than included with an empty string as its value.
Please refer to PDF Reference 1.7, available as a free download from http://www.adobe.com/ .
©2001-2011 TRACKER SOFTWARE PRODUCTS
Overview
52
2) Security. This tab shows whether passwords are required for accessing this PDF and which operations are permitted. A good knowledge of PDF security and permissions will be helpful in deciphering this information.
3) Fonts. Displays the font information for the PDF document. This can be quite useful in resolving PDF display issues across platforms, especially in the case of missing fonts.
©2001-2011 TRACKER SOFTWARE PRODUCTS
53
PDF-XChange Viewer v2.5x
4) Initial View. Determines the settings of the page’s initial view. The settings can be modified according to the user’s preferences.
a) Layout and Magnification. Determines the appearance of the document. i) Navigation View. Specifies which panels and pages are displayed in the navigation pane.
(1) Automatic. Uses the page display information from the PDF to determine how the PDF is displayed.
(2) Page only. Displays only the page. No panels are displayed.
(3) Bookmarks panel and page. Displays Bookmarks and PDF pages.
(4) Thumbnails panel and page. Displays Thumbnails and PDF pages.
(5) Layers panel and page. Displays Layers and PDF pages.
(6) Attachments panel and page. Displays Attachments and PDF pages. ii) Page Layout. Specifies how document pages are arranged.
(1) Automatic. Uses the page display information from the PDF to determine how the PDF is displayed.
(2) Single Page. Displays only a single page at a time. It is not possible to scroll the pages to see part of one and part of another.
(3) Continuous. May display parts of two or more pages simultaneously.
(4) Facing. Pages are displayed side by side in pairs, but only two pages may be scrolled.
(5) Continuous - Facing. Pages are displayed side by side and more than two pages may be scrolled. iii) Magnification. Sets the zoom level the document will appear at when opened. iv) Open to Page. Determines the page that appears when the document opens. b) Window Options. Specifies how the window adjusts in the screen area when a user opens the document. These options apply to the document window itself in relationship to the screen area of the user’s monitor. i) Show in Title. Displays the File Name or the Document Title in the title bar of the window. The document title is obtained from the Description panel of the Document Properties dialog box. ii) Open in Full Screen mode. Maximizes the document window and displays the document without the menu bar, toolbar, or window controls. c) User Interface Options. Allows you to hide some parts of the interface. If the menu bar and toolbars are hidden, users can apply commands and select tools only with the help of the keyboard shortcuts. i) Hide Menu bar. Menu bar will be hidden. ii) Hide Toolbars. Toolbars will be hidden. iii) Hide Window Controls. Window controls will be hidden.
©2001-2011 TRACKER SOFTWARE PRODUCTS
Copy Full File Name
Copies the fully-qualified file name of the active PDF to the Clipboard.
For example, the copied path name for the demo file used in this documentation is:
F:\Work\Help\Viewer\PDFVManual.pdf
Open Containing Folder...
Open Containing Folder allows you to open the folder containing the active PDF document in Windows Explorer.
When the folder opens, it does so with the active document selected:
Overview
54
Exit
Exits the PDF-XChange Viewer program.
If you select this option with open PDF files that have been modified, you will be prompted whether or not to save the changes.
©2001-2011 TRACKER SOFTWARE PRODUCTS
55
PDF-XChange Viewer v2.5x
Edit
The Edit menu items are concerned with modifying PDF information.
N.B. that this only applies to Adobe
®
Acrobat
®
forms data.
Undo
Undo reverses the last editing change made to the document. It can be used for editing text within text boxes.
Redo
Redo reverses the undo or advances the buffer to a more current state. It can be used for editing text within text boxes.
Cut
Cut stores a copy of the selected PDF area in the clipboard, and removes it from the document. It can be used for editing text within text boxes.
Copy
Copy stores a copy of an area of the active PDF page selected by the Select Tool
into the clipboard. It can be used for editing text within text boxes. The Copy command is only active when something has been selected on a displayed PDF page.
Paste
Paste inserts the information from the clipboard at the selected location. It can be used for editing text within text boxes.
This function is partially realized in that you can mark and then copy PDF text using Ctrl+C, and then use Ctrl+V to paste it into the text
area of any of the Comment & Markup Tools
, or into another application altogether.
Delete
Delete removes the selected PDF area from the document. It can be used for editing text within text boxes.
©2001-2011 TRACKER SOFTWARE PRODUCTS
Find
Find allows you to locate specific text within the currently selected PDF document.
When you select this entry, it activates the Find toolbar. If the toolbar is already active, it flashes it twice.
Overview
56
The controls on this toolbar are:
1)
Search Function button. Activates the Search
function.
2) Enter Text field. Enter the text you wish to find.
3) Previous Search Terms. Clicking this button drops a list of previous search terms.
4) Find Previous. Clicking this finds the selected text just before the current cursor position.
5) Find Next. Clicking this finds the selected text just after the current cursor position.
6) Find Options. a) Whole Words Only. Searches the whole words.
b) Case-Sensitive. Searches the words distinguishing between upper-case and lower-case letters.
c) Include Pages Content. Searches the text through pages content.
d) Include Bookmarks. Searches the text of any bookmarks, as viewed in the Bookmarks panel. e) Include Comments. Searches the text of any comments added to the PDF, as viewed in the Comments panel.
f) Search. Starts searching.
Note
It should be noted that PDF files created from solely Image based content (e.g. scanned to PDF) cannot be text searched - there is no actual text within the PDF file - simply an image, even though the image may represent text. Such feature requires using OCR (optical
character recognition) functionality which can be available in the Document menu | OCR Pages…
.
©2001-2011 TRACKER SOFTWARE PRODUCTS
57
PDF-XChange Viewer v2.5x
Search
Search opens a dialog box to allow searching for text in PDF documents that are text-based.
in that it will search either the active PDF document, or multiple PDF's in selected Folders. After the search, you may click on a selection in the list to jump to that page.
When Search is opened the following window is displayed in a sidebar to the right of the main display area:
The controls on this screen are:
1) Search Now. Click this button to start searching.
2) Options. Sets various Search options. a) Whole Words Only. Searches the whole words.
b) Case-Sensitive. Searches the words distinguishing between upper-case and lower-case letters.
©2001-2011 TRACKER SOFTWARE PRODUCTS
Overview
58 c) Include Pages Content. Searches the text through pages content.
d) Include Document Info. Searches the text through the information about the document.
e) Include Bookmarks. Searches the text through the bookmarks from Bookmarks panel. f) Include Comments. Searches the text through the comments added to the PDF from the Comments panel. g) Look in Sub-Folders. Includes searching in sub-folders.
3) What word or phrase would you like to search for? Enter the text you wish to search for in this field.
Note that “Search” supports the following logical operators:
AND. It can be used between two words to find both terms, in any order. Whitespace is used to specify logical AND, as it is the default operator for joining search terms.
NOT. It is used before a search term to exclude any documents that contain that term.
OR. It is used to search for all instances of either term.
If you want these logical operators to be searched for, quote them: “and”, “not”, “or”.
4) Where would you like to search? Opens a drop-list of search locations: a) The first item on this list is the currently selected PDF file.
b) The rest of the list are the standard folders and drives on which to search.
c) <Browse...> opens a screen to select a folder not found in the standard list:
5) Clear. Clears the selected search criteria.
©2001-2011 TRACKER SOFTWARE PRODUCTS
59
PDF-XChange Viewer v2.5x
Import All Settings from Data File…
Import All Settings from Data File… imports the previously saved application’s settings from the data file.
Export All Settings to Data File…
Export All Settings to Data File… exports the application’s settings to the data file.
©2001-2011 TRACKER SOFTWARE PRODUCTS
Reset All Settings to Defaults...
Reset All Settings to Defaults... allows you to change the current application’s settings into default ones.
Clicking the Reset All Settings to Defaults... option opens the Reset All Settings dialog box:
Overview
60
©2001-2011 TRACKER SOFTWARE PRODUCTS
61
PDF-XChange Viewer v2.5x
Preferences…
Preferences allow you to set default values for the PDF-XChange Viewer functionality.
There are 20 tabs on the Preferences… dialog:
1)
options allow you to modify Program Startup, Document Opening, Layout and Saving preferences.
2)
allows you to adjust color settings for PDF printing and display.
3)
options allow you to condition how a PDF is initially displayed. The display may be modified by the user as necessary.
4)
allows you to adjust smoothing and contrast settings.
5)
options affect how well the program utilizes memory and other system resources to produce the best display.
6)
allow you to localize your copy of the viewer to the language you are most comfortable with.
7)
determines whether PDF-XChange Viewer will be used as the default viewer for PDF files or whether another previously-installed application should be used.
8)
allows you to register your copy of the PDF-XChange Viewer.
9)
controls color options for displaying PDF pages for people with poor or limited eyesight.
10)
determines the linear units to use for all displays.
11)
N.B.
Such information is never exported without your knowledge and approval.
12)
allows you to enable or disable the PDF document security.
13)
controls the behavior of JavaScript execution within the PDF-XChange Viewer.
14)
controls the behavior of the Snapshot Tool.
15)
allows you to control the options of form fields.
16)
allows you to select two ways to copy circled text into Comments.
17)
controls the creation of new documents.
18)
controls the visual display of PDF pages when in Full Screen mode.
19)
controls the user interface appearance.
20)
allows you to control the options of the search providers.
©2001-2011 TRACKER SOFTWARE PRODUCTS
General
General options allow you to modify Program Startup, Document Opening, Layout and Saving preferences.
Overview
62
1) Documents Layout. Determines how PDF documents will be displayed by the PDF-XChange Viewer.
a) Multiple Documents. The PDF-XChange Viewer may display multiple documents in the same instance.
i) Tabbed Documents. When checked, each document is under a tab visible at the top of the document display area. When unchecked, you must use the Window menu to select which document to view.
(1) Show close button for each tab. When Tabbed Documents is checked, this checkbox may be checked to place a "close tab" icon on the right side of each tab, which will close that tab whether the tab is the active document or not.
(2) Hide Tab Bar for Single Document. Hides the tab bar when a single document is opened.
b) Single Document. Each instance of the program may display only a single document. Multiple instances must be opened to display multiple documents.
2) Opening Documents. Determines how the PDF-XChange Viewer responds to Open commands.
a) Restore Last Session when application starts. When checked, the last work session will open automatically. b) Maximum number of documents in Recents. When checked, you can set the maximum number of documents to be displayed in the File | Recent Documents list. It also activates the Clear List button, which empties the list when clicked.
i) Manage. Opens the Manage Recent List dialog.
©2001-2011 TRACKER SOFTWARE PRODUCTS
63
PDF-XChange Viewer v2.5x a) Destination Folder for Downloads from URLs. Selects the destination folder to receive downloads from URLs. Note that you may not simply type in the destination folder. Clicking the Browse button opens the Browse for Folder dialog to select the destination folder:
3) Saving Documents. Determines how the PDF-XChange Viewer responds to Save commands.
a) Set Document Save Method. This drop box allows you to specify which saving method(s) will be used to save a modified document.
There are two modes for saving modified PDF's: Full and Incremental. Full mode simply replaces the old file with a copy of the new, modified file. This can result in the loss of unmodified information, but results in minimal file size. Incremental allows a file to be saved with both the original and modified data. The file size will be larger but all information will be saved in both its original and modified forms.
Users should not have to wait for the entire file - which can contain hundreds of pages or more - to be rewritten each time modifications to the document are saved. The PDF format allows modifications to be appended to a file, leaving the original data intact. The addendum appended when a file is incrementally updated contains only those objects that were actually added or
modified, and includes an update to the cross-reference table. Incremental update allows an application to save modifications to a PDF document in an amount of time proportional to the size of the modification rather than the size of the file.
In addition, because the original contents of the document are still present in the file, it is possible to undo saved changes by deleting one or more addenda. The ability to recover the exact contents of an original document is critical when digital signatures have been applied and subsequently need to be verified. i) Full Save or Incremental Save for Digitally Signed. Default and recommended.
ii) Always Full Save.
iii) Always Incremental Save.
©2001-2011 TRACKER SOFTWARE PRODUCTS
Overview
64 b) Choose Destination for ‘Save As’ Documents. Selects the destination folder to receive ‘Save As’ Documents. Clicking the
Browse button opens the Browse for Folder dialog to select the destination folder:
4) Application. Determines the applications’ settings of the PDF-XChange Viewer.
a) Show Splash Screen. When checked, the PDF-XChange Viewer splash screen will be displayed while the program loads.
b) Allow Multiple Instances. When checked, selecting a new document will open it in a new instance of the PDF-XChange Viewer
(also called Single Document Interface or SDI); if unchecked, all documents open in the current instance (also called Multiple
Document Interface, or MDI). c) Minimize to System Tray. When checked, the application will be minimized to system tray. d) Close to System Tray. When checked, the application will be closed to system tray.
©2001-2011 TRACKER SOFTWARE PRODUCTS
65
PDF-XChange Viewer v2.5x
Color Management
Color Management allows you to adjust color settings for PDF printing and display. We recommend that only users with experience in
Windows color management make adjustments to these properties.
1) Color Settings drop box determines whether Color Management is to be used or not. The valid options are: a) Off. No color management will be used.
b) Custom. The remaining color settings will be used to condition the display of PDF images.
2) Working Spaces. Determine which specific settings apply to images saved with different color options.
a) RGB. Conditions display of images using RGB settings. Valid options are: i) Monitor RGB - sRGB IEC61966-2.1. Default setting. sRGB is a RGB color space proposed by HP and Microsoft because it approximates the color gamut of the most common computer display devices. Since sRGB serves as a "best guess" for how another person's monitor produces color, it has become the standard color space for displaying images on the internet. sRGB's color gamut encompasses just 35% of the visible colors specified by CIE. Although sRGB results in one of the narrowest gamuts of any working space, sRGB's gamut is still considered broad enough for most color applications.
ii) RICOH RUSSIAN-SC 040402.
iii) KODAK DC Series Digital Camera.
b) CMYK. Conditions display of images using CMYK settings. The only valid option at the current time is: i) U.S. WEB Coated (SWOP) v2. Specifies adaptation to standard coated printing papers.
c) Grayscale. Conditions display of grayscale images. Valid options are: i) Gray Gamma 2.2.
ii) Gray Gamma 1.8.
3) Conversion Options.
a) Engine. Determines which engine will be used for color space conversion. Valid values are: i) Little CMS. LittleCMS is a CMM, a color management engine; it implements fast transforms between ICC profiles.
ii) Microsoft ICM. Microsoft Windows Image Color Management system.
©2001-2011 TRACKER SOFTWARE PRODUCTS
Page Display
Page Display options allow you to condition how a PDF is initially displayed.
N.B. The display may be modified by the user as necessary.
Overview
66
1) Initial View. Determines the settings of the page’s initial view. a) Restore the last used view of document (custom layout and visibility of document’s panes) when opening. When checked, opens the document exactly as it was displayed when last closed.
b) Default View. Determines which parts of the PDF display are visible for the newly-opened document. The view may be changed by the user. Valid values are: i) Automatic. Uses the page display information from the PDF to determine how the PDF is displayed.
ii) Page Only. Display only the page. No panels are displayed.
iii) Bookmarks Panel and Page. Displays Bookmarks and PDF pages.
iv) Thumbnails Panel and Page. Displays Thumbnails and PDF pages.
2) Page Display. Determines how the PDF is initially displayed.
a) Initial Display.
i) Restore last used Layout and Zoom of pages from Recent List when opening. When checked, AND you are opening a file listed on the Recent Files list, use the page display settings last used for that document. When this option is not checked, it also cancels the Restore the last used view of document when opening option.
ii) Default Page Layout. Determines how the pages are arranged and whether to use continuous scrolling or discrete paging.
The view may be changed by the user. Valid values are:
(1) Automatic. Uses the page display information from the PDF to determine how the PDF is displayed.
(2) Single Page. Only displays a single page at a time. It is not possible to scroll the pages to see part of one and part of another.
(3) Continuous. May display parts of two or more pages simultaneously.
(4) Facing. Pages are displayed side by side in pairs, but only two pages may be scrolled.
(5) Continuous - Facing. Pages are displayed side by side and more than two pages may be scrolled.
©2001-2011 TRACKER SOFTWARE PRODUCTS
67
PDF-XChange Viewer v2.5x iii) Default Page Zoom. Determines how the pages are initially fitted to the display window. The view may be changed by the user. Valid values are:
(1) Automatic. Uses the page display information from the PDF to determine how the PDF is displayed.
(2) 100%. Page is displayed as Actual Size.
(3) 50%. Page is displayed half-size.
(4) 12.5%. Page is displayed one-eighth size.
(5) 8.3%. Page is displayed one-twelfth size.
(6) Actual Size. Page is displayed actual size.
(7) Fit Page. Page is fitted into display area so entire page is displayed.
(8) Fit Width. Page is fitted into display area so page width is displayed. This usually results in some of the page not being visible without scrolling.
(9) Fit Visible. Page is displayed without margins.
b) Use Resolution. Page resolution in pixels per inch (DPI). Valid values are: i) Automatic: 96. Standard display monitors are 96 DPI.
ii) 72.
iii) 96.
iv) 100.
v) 120.
vi) 150.
vii) 300
The following checkboxes determine how the PDF page itself is to display. c) Display art, trim, bleed boxes. When checked, any art, trim, or bleed boxes defined for a document are displayed.
d) Display transparency grid. When checked, the grid behind transparent objects is displayed.
e) Display large images. When checked, the large images are displayed.
f) Create Links from URLs. When checked, URLs on the PDF pages become "active" and may be clicked to bring up additional content. g) Ignore ‘IP’ only URL links (e.g. no HTTP:// prefix). h) Forbid the change of the current Zoom factor during execution of ‘Go to Destination’ actions (these actions can be launched
from bookmarks, hyperlinks, java-scripts).
©2001-2011 TRACKER SOFTWARE PRODUCTS
Rendering
Rendering options allow you to adjust smoothing and contrast settings.
Overview
68
1) Smoothing. Results in a "softer" look but some fine detail may be lost.
a) Smooth line art. Applies smoothing to remove abrupt angles in lines. b) Smooth text. Applies smoothing to the text.
c) Smooth images. Applies smoothing to minimize abrupt changes in images.
2) Text Rendering. a) Text Gamma. Allows you to change the contrast of the text.
©2001-2011 TRACKER SOFTWARE PRODUCTS
69
PDF-XChange Viewer v2.5x
Performance
Performance options affect how well the program utilizes memory and other system resources to produce the best display.
N.B. Unless you know what you are doing, we suggest leaving all options set to Automatic.
1) Memory Usage. This determines the amount of system memory used by the Viewer, in percent of Physical memory. The minimum used will be 40Mb, the amount specified by Automatic. Allocating more than this may improve Viewer performance, but possibly at the expense of overall system performance.
a) Use system memory in percentage points. b) Use system memory in megabytes.
2) Threads Usage. The values are Automatic, 1, 2, 4, 8. We strongly recommend leaving these set to Automatic. a) Use synchronous mode of page rendering (may slow application if used).
©2001-2011 TRACKER SOFTWARE PRODUCTS
Overview
70
Languages
Languages allow you to localize your copy of the viewer to the language set you are most comfortable with. This adjusts all controls and labels to use the selected language.
Options are:
1) Set to users Default Regional Settings.
2) Use PDF-XChange Viewer Default Language (English). This selects the application language which is English.
3) Choose Custom Language. Allows the user to select which alternate language to use from a list. Note that there are more languages
available than indicated here. Please contact Tracker Software Products Ltd.
©2001-2011 TRACKER SOFTWARE PRODUCTS
71
PDF-XChange Viewer v2.5x
File Associations
File Associations determines whether PDF-XChange Viewer will be used as the default viewer for PDF files or whether another previously-installed application should be used.
1) Make Default PDF Viewer. Click this button to make PDF-XChange Viewer the system default viewer for PDF files.
2) Display PDF in Browser. Uses PDF-XChange Viewer as the PDF viewer control inside Internet Explorer and FireFox. N.B. A Plug-in for
Opera is in development.
3) Restore File Associations. Click this button to make a previously-installed application the system default viewer for PDF files.
©2001-2011 TRACKER SOFTWARE PRODUCTS
Overview
72
Registration
Registration allows you to register your copy of the PDF-XChange Viewer. When you enter this information, your Viewer's PRO features will be activated.
1) Registration Info. a) Name. The name of the party to whom this copy of the Viewer belongs.
b) Organization Name. The name of the Organization (Company, etc.) to which the registering party belongs. (Optional.) c) E-mail Address. The email address of the registering party.
d) Serial Key. The valid serial key provided to the registering party when they purchase the PRO version. When set to Trial, the program runs in the FREE Evaluation Mode.
Please see IMPORTANT! FREE vs. PRO version
for additional information.
2) Hide restricted, 'PRO' functions in the Free Viewer version. While running in 'FREE' mode, this checkbox is displayed. When checked, items labeled 'PRO' in the menus and dialog boxes will not be displayed, thus preventing accidentally modifying the PDF in a way that would cause the watermarks to appear in the PDF when saved.
3) Hide AD Bar. When the program has been registered and is running in 'PRO' mode, the above prompt changes to this checkbox.
When checked, the ad bar in the upper right corner is removed from the main screen:
©2001-2011 TRACKER SOFTWARE PRODUCTS
73
PDF-XChange Viewer v2.5x
Accessibility
Accessibility controls color options for displaying PDF pages for people with poor or limited eyesight.
1) Override Document Colors. When checked, PDF document colors will be overridden and the other controls on the screen become active.
2) There are three options for changing the screen display: a) Use Windows Color Scheme. Use the color scheme from Windows accessibility options.
b) Use Predefined High-Contrast Color Scheme. When checked: i) You may select one of four predefined schemes:
(1) Green text on Black background.
(2) Yellow text on Black background.
(3) White text on Black background.
(4) Black text on White background.
ii) Change the color of line art as well as text. When checked, line art changes to match the text colors. However, other images are not affected.
c) Use Custom Color Scheme. When selected, the following controls become active: i) Page Background. This opens the standard Color Selection dialog to assist you in selecting a page background color.
ii) Text Color. When checked, this allows you to open the standard Color Selection dialog to assist you in selecting a text color.
iii) Line Art. When checked, this activates the following two controls:
(1) Fill Color. This opens the standard Color Selection dialog to assist you in selecting a Line Art Fill color.
(2) Stroke Color. This opens the standard Color Selection dialog to assist you in selecting a Line Art Stroke color.
3) Only change the color of black text or line art. When checked, color changes will only occur for text and line art that appear as
black on white. Other color combinations will not change.
©2001-2011 TRACKER SOFTWARE PRODUCTS
Measurement
Measurement determines the linear units to use for all displays.
Overview
74
1) Units and Rulers.
Valid unit values are:
Centimeters.
Inches.
Millimeters.
Picas equal 1/72 of a foot and so to 1/6 inch. There are 12 points in the pica.
Points. 1/72 inch. a) Show Rulers. Shows or hides rulers. b) Tick divisions. Evenly spaced numeric labels seen between the smaller increments displayed by the Ruler. c) Show Fractions. Shows or hides fractions.
2) Grid and Guides. Grids provide a visual reference for aligning objects vertically and\or horizontally to specific page positions according to Ruler increments. a) Width between Grid lines. Allows you to specify the distance between the grid lines. b) Height between Grid lines. Allows you to specify the distance between the grid lines. c) Grid offset from Left edge. Allows you to change the grid offset. d) Grid offset from Top edge. Allows you to change the grid offset. e) Subdivisions for Grid. Allows you to specify the number of lines that appear within a given distance. f) Grid lines Style. Allows you to specify the grid lines’ style. g) Guides Style. Allows you to specify the guide lines’ style.
©2001-2011 TRACKER SOFTWARE PRODUCTS
75
PDF-XChange Viewer v2.5x h) Show Grid. Shows or hides grid. i) Show Guides. Shows or hides guides. j) Use Snapping (to Grid, Guides, Objects). When this option is checked, snapping will be used. i) Customize….
(1) Grid.
(a) Snap to Grid. Aligns an object with the nearest grid line when you move the object.
(b) Threshold. Allows you to choose the level of sensibility. Valid values are: Low, Medium, High.
(2) Guides.
(a) Snap to Guides. Aligns an object with the guide lines when you move the object.
(b) Threshold. Allows you to choose the level of sensibility. Valid values are: Low, Medium, High.
(3) Objects.
(a) Snap to Objects. Aligns shapes with other objects.
(b) Threshold. Allows you to choose the level of sensibility. Valid values are: Low, Medium, High.
(c) Snap to Annotations Only. Allows snapping to annotations only.
(d) Snap to.
(i) End Point. Allows snapping to end point of the object.
(ii) Edge. Allows snapping to the edge of the object.
(iii) Mid Point. Allows snapping to mid point of the object.
(iv) Center. Allows snapping to the center of the object.
(e) Select All. Selects all.
(f) Deselect All. Deselects all.
(4) Show Snap location marks. Shows or hides snap location marks.
©2001-2011 TRACKER SOFTWARE PRODUCTS
Overview
76
Identity
Identity allows you to store frequently-used information about yourself that can be added to PDF's that you are annotating.
N.B. Such information is never exported without your knowledge and approval.
The fields are self-explanatory.
Security
Security allows you to enable or disable the PDF document security.
1) Timestamping. a) Use Timestamp Server. If checked, the timestamp server will be used. b) Manage. Opens the Timestamp Servers dialog.
©2001-2011 TRACKER SOFTWARE PRODUCTS
77
PDF-XChange Viewer v2.5x i) Add…. Allows you to add a new timestamp server.
(1) Name. The name of the new timestamp server.
(2) Server Settings. Specifies the server settings.
(a) Server URL. The URL of the new timestamp server.
(b) Server Requires Authentication. If checked, the server will require authentication.
(c) User Name. User name required for authentication.
(d) Password. Password required for authentication. ii) Edit…. Allows you to edit the selected timestamp server. iii) Remove. Deletes the selected timestamp server. iv) Close. Closes the dialog.
2) File Open and Program Launch Options. a) Allow Launch Actions. Specifies what kind of files can be launched. i) For all file types (unsafe, not recommended). Allows all file types to be launched. ii) Never. Does not allow any file types to be launched. iii) Always ask me for non-PDF(s) only (safe, recommended). Always asks you before launching a non-PDF file. iv) Only for PDF documents. Allows only PDF files to be launched. b) Allow File Attachments opening. Specifies what kind of file attachments can be opened. i) For all file types (unsafe, not recommended). Allows all file attachments to be opened. ii) Never. Does not allow any file attachments to be opened. iii) Always ask me for non-PDF(s) only (safe, recommended). Always asks you before opening a non-PDF file attachment. iv) Only for PDF documents. Allows only PDF file attachments to be opened. c) Open documents’ URL(s) without confirmations. The URL(s) will be opened without asking for confirmation.
©2001-2011 TRACKER SOFTWARE PRODUCTS
Overview
78
JavaScript
JavaScript controls the behavior of JavaScript execution within the PDF-XChange Viewer.
N.B. Use of JavaScript capabilities is a programmer-level task! You have been warned.
JavaScripts may be embedded in PDF documents and activated by either AcroForm controls or by events generated by manipulating the document in various ways.
1) JavaScript. Enables or disables JavaScript actions.
a) Enable JavaScript Actions. Checking this checkbox allows JavaScript to execute within the specified PDF document. If unchecked, the next checkbox becomes active.
b) Show warning when JavaScript action executes. When Enable JavaScript Actions is not checked, checking this box will pop up a warning screen when a JavaScript attempts to execute.
2) JavaScript Console. Enables or disables the JavaScript console. The JavaScript console is a part of the JavaScript environment that allows you to view an embedded JavaScript and also allows you to execute JavaScript commands.
a) Enable JavaScript Interactive Console. Checking this checkbox enables the JavaScript console integral to the PDF-XChange
Viewer.
b) Show Console on Errors and Messages. When checked, the JavaScript console will be activated if the JavaScript being executed either encounters an error or if it displays a message.
c) Font. Specifies the Font to use when displaying the JavaScript console.
d) Font Size. Specifies the size of the Font to use when displaying the JavaScript console.
To open the JavaScript Console use shortcut keys [Ctrl]+[J].
©2001-2011 TRACKER SOFTWARE PRODUCTS
79
PDF-XChange Viewer v2.5x
Snapshot Tool
This screen controls the behavior of the Snapshot Tool
.
1) Snapshot Images Options. These control the images produced by the Snapshot Tool.
a) Use Fixed Resolution for snapshot images. When checked, all snapshot images will be produced at the resolution specified by the Resolution drop box. Valid values are: 72, 96, 100, 150, 300, 400, 600, 1200, and 2400 DPI.
b) Make snapshot images as Grayscale. Checking this checkbox converts the image from colored to grayscale. This can reduce the image size quite a lot especially at higher resolutions.
2) Snapshot Sounds. Controls the sounds made when the snapshot control is clicked to produce the snapshot.
a) Do not play the special snapshot sounds. When checked, the snapshot sounds are suppressed.
©2001-2011 TRACKER SOFTWARE PRODUCTS
Forms
Forms allow you to control the options of form fields.
Overview
80
1) General. Allows you to set the general options for the form fields.
a) Auto calculate form fields. Automatically performs all field calculations upon user entry.
b) Show focus rectangle. Indicates the form field which currently has the focus.
2) Highlight Form Fields. Allows you to set the highlight options for the form fields.
a) Fill Color. Opens the standard color selection dialog to assist you in selecting the color of highlighted form fields.
b) Border Color. Opens the standard color selection dialog to assist you in selecting the border color of highlighted form fields. c) Use Initial Highlight Mode for Form Fields when open documents. i) Highlight All Form Fields. Allows you to apply highlight options to all kinds of form fields.
(1) Combo Boxes. Allow you either choose an item from a pop-up menu or type in a value.
(2) Check Boxes. Present yes-or-no choices for individual items. If the form contains multiple check boxes, the user can typically select as many or few of these as wanted.
(3) List Boxes. Allow you to choose a displayed list of options.
(4) Text Boxes. Allow you to type in text.
(5) Push Buttons. Initiates a change on the user’s computer, such as opening a file or others.
(6) Radio Buttons. Present a group of choices from which the user can select only one item.
(7) Signatures. Allow you electronically sign a PDF document with a digital signature. ii) Highlight Required Fields Only. Allows you to select a border color of form fields. The border appears for required form fields only after you attempt to submit the form.
©2001-2011 TRACKER SOFTWARE PRODUCTS
81
PDF-XChange Viewer v2.5x
Commenting
Commenting allows you to select two ways to copy text into Comments.
1) Viewing Comments Options.
a)
Show text indicators. Shows text indicators when you place the pointer over a comment that includes a pop-up note.
b)
Enable tooltips. Shows a tooltip containing the author name, comment status, and two lines of the text when you place the pointer over a comment that includes a pop-up note.
c) Simple Focus Appearance. d) Display Subject Label in comment pop-ups. The subject label will be displayed in comment pop-ups. e) Display Author Label in comment pop-ups and tooltips. The author label will be displayed in comment pop-ups and tooltips. f) Display Modification Date in comment pop-ups. The modification date will be displayed in comment pop-ups.
2) Making Comments Options. a) Copy encircled text into Drawing comment pop-ups. For drawing-type comments, encircled text will be copied into the pop-up comment, where it can be edited or further commented on.
b)
, selected text will be copied into the pop-up comment, where it can be edited or further commented on. c) Paste comments into mouse position. Copied comments will be pasted into mouse position. d) Enable exclusive mode for commenting tools. If checked, then new comments can be added, but you cannot choose the existing comments. You will be able to choose the necessary comment by holding the SHIFT key. e) Enable exclusive mode for non-commenting tools e.g. Hand, Zoom, Select, etc. If checked, then new comments can be added, but you cannot choose the existing comments. You will be able to choose the necessary comment by holding the SHIFT key.
©2001-2011 TRACKER SOFTWARE PRODUCTS
New Documents
New Documents controls the creation of new documents.
Overview
82
1) PDF-Specification. Allows you to choose the version of PDF-specification for new documents creation.
©2001-2011 TRACKER SOFTWARE PRODUCTS
83
PDF-XChange Viewer v2.5x
Full Screen
Full Screen controls the visual display of PDF pages when in Full Screen mode.
Full Screen mode is often used for presentations where a speaker may have the PDF pages displayed by a projector.
1) Background Color. Opens the standard color selection dialog to allow you to customize the background color for the display. The default is black background.
2) Show Main Background.
3) Mouse Cursor. Determines the behavior of the mouse cursor after display. There are three options: a) Hidden after delay. The cursor "disappears" after a short delay. It reappears if the mouse is moved.
b) Always visible. The cursor remains visible at all times.
c) Always hidden. The mouse disappears immediately after display.
4) Keep Current Pages View (pages layout, zoom, view point).
5) Show Navigation Bar. Shows a navigation toolbar.
6) Enable Presentation Mode.
©2001-2011 TRACKER SOFTWARE PRODUCTS
Customize UI
Customize UI controls the user interface appearance.
Overview
84
1) Fonts. Allows you to specify Menu and Toolbars Font and Common UI-Font.
2) Colors. Allows you to specify colors of the interface.
3) Main Background Style. Allows you to choose the style of the background. a) Background color. Changes the color of the background. b) Show Shadow Gradients.
4) Reset to Defaults. Resets all the settings to default ones.
©2001-2011 TRACKER SOFTWARE PRODUCTS
85
PDF-XChange Viewer v2.5x
Search Providers
Search Providers allows you to control the options of the search providers.
1) Move Up. Moves the selected provider up in the list.
2) Move Down. Moves the selected provider down in the list.
3) Remove…. Deletes the selected provider.
4) Add New…. Allows you to add a new provider to the list.
5) Allow the Viewer to connect to the Internet to obtain for Search Providers. If checked, the Internet connection is allowed.
6) Switch off all search providers. If checked, all search providers will be switched off.
©2001-2011 TRACKER SOFTWARE PRODUCTS
View
The View menu determines what PDF information is displayed and how.
Overview
86
Note that Bookmarks, Thumbnails, and Comments may be "grabbed" and docked either as "Panes" (along the top of the PDF Display area), "Bars" (along the left or right sides of the PDF Display area) or left floating.
Toolbars Menu
The Toolbars submenu selects or deselects the following toolbars:
item for more information.
©2001-2011 TRACKER SOFTWARE PRODUCTS
87
PDF-XChange Viewer v2.5x
Status Bar
When the Status Bar toggle is checked, the Status bar at the bottom of the page is displayed with document and display information.
Unchecking the Status Bar item disables and removes the Status bar at the bottom of the page. This may be desirable if you need to see more of the PDF page, although the change is minor.
Navigation Tabs
When the Navigation Tabs toggle is checked, the Navigation Tabs above the PDF display area appear and may be used to switch between two or more PDFs.
Unchecking the Navigation Tabs toggle removes the Navigation Tabs above the PDF display area. This may be desirable if you need to see more of the PDF page, although the change is minor.
Navigation Tab Menu
If you right-click on a document tab, the following menu appears:
1) Close This Tab. Closes the selected document.
2) Close All Tabs But This. Closes all documents except the one under this tab.
3) Show Tabs Thumbnails. Shows the thumbnail when you position the cursor on a document tab.
4)
Copy Full File Name. As Copy Full File Name
.
5)
Open Containing Folder. As Open Containing Folder...
Customize User Interface…
Clicking Customize User Interface opens the Customize UI tab from the Preferences….
©2001-2011 TRACKER SOFTWARE PRODUCTS
Bookmarks
Clicking the Bookmarks item shows the Bookmarks pane. If the Thumbnails pane is displayed, this hides it.
Overview
88
The Bookmarks pane has a Bookmark Editor Toolbar at the top of the page that will allow you to add, change, or remove Bookmarks
from the active document. See Bookmark Editor
for more information.
The Bookmarks Tree below the Editor Toolbar contains the list of Bookmarks for the active document.
Right-clicking any bookmark brings up the Bookmark pop-up menu:
The menu options are:
1) Go to Bookmark. Changes the current displayed page to the one the bookmark points to.
2)
New Bookmark. Create a new bookmark. See Bookmark Editor
.
©2001-2011 TRACKER SOFTWARE PRODUCTS
89
PDF-XChange Viewer v2.5x
3) Cut. Cuts the selected bookmark.
4) Copy. Copies the selected bookmark.
5) Paste. Pastes the copied bookmark.
6) Delete. Deletes the selected bookmark.
7) Rename. Allows you to rename the current bookmark.
8) Set Destination. Sets the bookmark to point to the currently selected page.
9) Set Current Appearance as Default. Sets the default appearance of all bookmarks to match the currently-selected bookmark.
10) Apply Default Appearance. Applies the default appearance to the selected bookmark(s).
11) Zoom In Bookmarks. Enlarges bookmark font size.
12) Zoom Out Bookmarks. Reduces bookmark font size.
13) Wrap Long Bookmark Titles. Toggling this on allows long bookmark text to wrap to multiple lines. If this is unchecked, then long bookmarks will take up only one line but will appear truncated in the bookmarks pane.
14) Show Bookmark Icons. Shows or hides bookmark icons.
15) Set Initial Zoom Factor…. Allows you to specify the initial zoom factor for all new 'Go to a page in this document' actions.
16)
Bookmarks Properties.... See Bookmark Properties & Actions
.
©2001-2011 TRACKER SOFTWARE PRODUCTS
Overview
90
Bookmark Editor
The Bookmark Editor feature allows you to Add, Change, or Delete bookmarks in the active document's Bookmark tree.
IMPORTANT! This is a PRO feature, see IMPORTANT! FREE vs. PRO version
for more information!
The Editor is controlled by the Bookmark Editor Toolbar:
Each Button on the toolbar has a tooltip that appears when you hover the mouse over the button, so if you cannot remember which button does what, the tooltip will help to remind you.
In addition, each button also has a keyboard shortcut associated with it:
OPERATION KEYBOARD SHORTCUT ACTION
Zoom In: Enlarge
Zoom Out: Reduce
Num + (numeric keypad + sign) Enlarges font size of all bookmarks
Num - (numeric keypad - sign) Reduces font size of all bookmarks
New Bookmark Insert
Edit Bookmark
Delete Bookmark
<none>
Delete
Inserts a new bookmark after the selected bookmark
Other New Bookmark options are:
Shift+New - add bookmark before currently selected
Ctrl+New - add a bookmark as a last child of currently selected (if current bookmark has no children, a new one will be added)
Shift+Ctrl+New - add a bookmark as a first child of currently selected bookmark.
Opens Bookmark Properties screen. See
Deletes selected bookmark(s). More than one bookmark may be selected for deletion.
Ensure Visibility <none> Ensures that the selected bookmark will be visible when the document is opened.
Refresh Bookmarks Tree F5 Displays the latest changes made to bookmarks.
©2001-2011 TRACKER SOFTWARE PRODUCTS
91
PDF-XChange Viewer v2.5x
Bookmark Properties & Actions
The Bookmark Properties screen may be opened either by selecting a Bookmark in the Bookmark list and clicking the Bookmark Edit button, or simply right-clicking the selected Bookmark.
IMPORTANT! This is a PRO feature, see IMPORTANT! FREE vs. PRO version
for more information.
1) The Appearance tab defines how the Bookmark looks when displayed in the Bookmarks pane: a) Title Text. The text to be displayed in the Bookmarks pane.
b) Style. Selects the font style to use. Valid values are: i) Normal.
ii) Bold.
iii) Italic.
iv) Bold and Italic.
c) Color. Opens the standard color dialog to select the color of the Bookmark text.
2) The Actions tab defines the action(s) to be performed when the Bookmark is selected.
©2001-2011 TRACKER SOFTWARE PRODUCTS
Overview
92
The Actions list lists the action(s) to be performed when the Bookmark is selected. At the top of the list is an editor toolbar for the
Actions list: a) Up. Moves the selected action up in the list.
b) Down. Moves the selected action down in the list.
c) Add.... Adds a new Action to the list to be selected.
d) Edit.... Edits the selected Action.
e) Delete. Deletes the selected Action.
f) Reset. Resets the Action list, removing all changes.
When Add or Edit is selected, the New/Edit Action dialog will be opened. The following actions are available: i) Add "Go to a page in this document"…. Goes to the specified destination in the current document.
(1) Destination Properties.
(a) Use Page Number. Allows you to set the page number you need.
(i) Page. Sets the page of the document to select when the bookmark is activated.
(ii) X. Sets the vertical position on the page in PDF coordinates that measure upwards from the bottom of the page. The Unit of Measure is the one set on the Edit | Preferences | Measure tab. The Inherit checkbox means to inherit the X coordinate from the previous view.
(iii) Y. Sets the horizontal position on the page in PDF coordinates that measure from left to right. The Unit of
Measure is the one set on the Edit | Preferences | Measure tab. The Inherit checkbox means to inherit the Y coordinate from the previous view.
(b) Use Zoom Level. Sets the zoom level of the page when opened. This may be a selected % of page size; a standard
PDF "Fit" value; or Inherit, which means inherit the Zoom level from the previous view.
(c) Use Rectangle. When selected, specifies the size of the display rectangle in the Unit of Measure is the one set on the Edit | Preferences | Measure tab.
(d) Fix Up. Allows you to fix up the settings in Destination Properties.
(e) Preview. When clicked, the left side shows the way the page will be displayed depending on the settings in
Destination Properties.
©2001-2011 TRACKER SOFTWARE PRODUCTS
93
PDF-XChange Viewer v2.5x
(f) Use Named Destination. Is available when the document contains named destination.
(g) Add Current View. Opens the New Named Destination dialog.
(i) New Named Destination. Allows you to create new destination name.
(h) Delete. Deletes the destination name.
(2) Other Buttons.
(a) Zoom Out. Zoom out (reduce) the display page size.
(b) Zoom In. Zoom in (enlarge) the display page size.
(c) Use Current View. Use the display values of the current page in the main display.
(d) OK. Saves the changes and exits.
(e) Cancel. Discards the changes and exits. ii) Add "Go to a page in another document"…. Goes to the specified destination in another document.
(1) Target Document.
(a) File Name. Opens a standard Open dialog box to select the necessary document.
(b) Open In. Defines the settings for opening new PDF file.
(i) Window set by user preference. File is opened in the window set by user preference.
(ii) Existing window. File is opened in the existing window.
(iii) New window. File is opened in the new window.
©2001-2011 TRACKER SOFTWARE PRODUCTS
Overview
94
(2) Destination Properties.
(a) Use page number. Allows you to set the page number you need.
(i) Page. Sets the page of the document to select when the bookmark is activated.
(ii) X. Sets the vertical position on the page in PDF coordinates that measure upwards from the bottom of the page. The Unit of Measure is the one set on the Edit | Preferences | Measure tab. The Inherit checkbox means to inherit the X coordinate from the previous view.
(iii) Y. Sets the horizontal position on the page in PDF coordinates that measure from left to right. The Unit of
Measure is the one set on the Edit | Preferences | Measure tab. The Inherit checkbox means to inherit the Y coordinate from the previous view.
(b) Use Zoom Level. Sets the zoom level of the page when opened. This may be a selected % of page size; a standard
PDF "Fit" value; or Inherit, which means inherit the Zoom level from the previous view.
(c) Use Rectangle. When selected, specifies the size of the display rectangle in the Unit of Measure is the one set on the Edit | Preferences | Measure tab.
(d) Fix Up. Allows you to fix up the settings in Destination Properties.
(e) Preview. When clicked, the left side shows the way the page will be displayed depending on the settings in
Destination Properties.
(f) Use Named Destination. Is available when the document contains named destination.
(g) Add Current View. Opens the New Named Destination dialog.
(i) New Named Destination. Allows you to create new destination name.
(h) Delete. Deletes the destination name.
(3) Other Buttons.
(a) Zoom Out. Zoom out (reduce) the display page size.
(b) Zoom In. Zoom in (enlarge) the display page size.
(c) Use Current View. Use the display values of the current page in the main display.
(d) OK. Saves the changes and exits.
(e) Cancel. Discards the changes and exits. iii) Add "Open a web link"…. Goes to the specified destination on the Internet.
©2001-2011 TRACKER SOFTWARE PRODUCTS
95
PDF-XChange Viewer v2.5x iv) Add "Open a file"…. Launches and opens a file.
(1) Destination.
(a) File. Clicking the Browse button opens the standard Open dialog box to select the destination file.
(2) Options.
(a) Open In. Defines the settings for opening new file.
(i) Window set by user preference. File is opened in the window set by user preference.
(ii) Existing window. File is opened in the existing window.
(iii) New window. File is opened in the new window.
(b) Operation. Allows you to set an operation for the chosen file.
(c) Directory. Clicking the Browse button opens the Browse For Folder dialog box to select the directory.
(d) Parameters. Contains parameters for performing a certain operation.
©2001-2011 TRACKER SOFTWARE PRODUCTS
Overview
96
Pages Thumbnails
Clicking Pages Thumbnails displays the thumbnail display. If the Bookmarks pane is displayed, then thumbnails are hidden.
The Pages Thumbnails pane has a Pages Thumbnails Editor Toolbar at the top of the page that will allow you to print, or export Pages from the active document:
1) Zoom In Thumbnails. Enlarges all pages thumbnails.
2) Zoom Out Thumbnails. Reduces all pages thumbnails.
3)
.
4)
.
Each Button on the toolbar has a tooltip that appears if you hover the mouse over the button, so if you cannot remember which button does what, the tooltip will help to remind you.
Right-clicking any Page Thumbnail brings up the pop-up menu:
©2001-2011 TRACKER SOFTWARE PRODUCTS
97
PDF-XChange Viewer v2.5x
The menu options are:
1)
.
2)
.
3) Replace Pages … .
Is not active in this version of the program .
4)
Delete Pages…. Allows you to delete selected pages from the current PDF. See Delete Pages
.
5)
.
6)
Crop Pages…. Allows you to crop the active document's pages. See Crop Pages
.
7) Pages Transitions…. Is not active in this version of the program .
8)
.
9)
.
10) Zoom In Thumbnails. Enlarges all pages thumbnails.
11) Zoom Out Thumbnails. Reduces all pages thumbnails.
12) Highlight Visible Area. Highlights the part of the document which is visible in the main window.
13) Interactive Highlighted Area. Allows you to move the highlighted area within the page thumbnail.
14) Pages Properties.... Opens the Page Properties dialog box. There are two tabs in this dialog: a) Tab Order. In the Pages panel, you can set the order in which a user tabs through form fields, links, and comments for each page. i) Select tabbing order through items on page.
(1) Unspecified. With this setting, form fields are tabbed through first, followed by links and then comments ordered by row. Is selected by default.
(2) Use Row Order. Moves through rows from left to right or right to left for pages with a right-to-left binding.
(3) Use Column Order. Moves through columns from left to right and from top to bottom or right to left for pages with a right-to-left binding.
(4) Use Document Structure. Moves in the order specified by the authoring application.
©2001-2011 TRACKER SOFTWARE PRODUCTS
b) Actions. Defines the action(s) to be performed when the page is selected.
Overview
98
The Actions List lists the action(s) to be performed when the page is activated. At the top of the list is an editor toolbar for the Actions
List: a) Select Trigger. Allows you to define a trigger that causes the action to occur. Multiple actions can be added to one trigger. i) Page Open. Sets an action(s) when the page is opened. ii) Page Close. Sets an action(s) when the page is closed. b) Up. Moves the selected action up in the list.
c) Down. Moves the selected action down in the list.
d) Add. Adds a new action to the list to be selected.
e) Edit.... Edits the selected action.
f) Delete. Deletes the selected action.
g) Reset. Resets the Action List, removing all changes.
When Add or Edit is selected, the New/Edit Action dialog will be opened. The following actions are available:
©2001-2011 TRACKER SOFTWARE PRODUCTS
99
PDF-XChange Viewer v2.5x
1) Add "Go to a page in this document". Goes to the specified destination in the current document. a) Destination Properties.
i) Use Page Number. Allows you to set the page number you need.
(1) Page. Sets the page of the document to select when the page is activated.
(2) X. Sets the vertical position on the page in PDF coordinates that measure upwards from the bottom of the page. The
Unit of Measure is the one set on the Edit | Preferences | Measure tab. The Inherit checkbox means to inherit the X coordinate from the previous view.
(3) Y. Sets the horizontal position on the page in PDF coordinates that measure from left to right. The Unit of Measure is the one set on the Edit | Preferences | Measure tab. The Inherit checkbox means to inherit the Y coordinate from the previous view.
ii) Use Zoom Level. Sets the zoom level of the page when opened. This may be a selected % of page size; a standard PDF "Fit" value; or Inherit, which means inherit the Zoom level from the previous view.
iii) Use Rectangle. When selected, specifies the size of the display rectangle in the Unit of Measure is the one set on the Edit |
Preferences | Measure tab.
iv) Fix Up. Allows you to fix up the settings in Destination Properties.
v) Preview. When clicked, the left side shows the way the page will be displayed depending on the settings in Destination
Properties.
vi) Use Named Destination. Is available when the document contains named destination. vii) Add Current View. Opens the New Named Destination dialog.
(1) New Named Destination. Allows you to create new destination name. viii) Delete. Deletes the destination name. b) Other Buttons.
i) Zoom Out. Zoom out (reduce) the display page size.
©2001-2011 TRACKER SOFTWARE PRODUCTS
ii) In. Zoom in (enlarge) the display page size.
iii) Use Current View. Use the display values of the current page in the main display.
iv) OK. Saves the changes and exits.
v) Cancel. Discards the changes and exits.
2) Add "Go to a page in another document"…. Goes to the specified destination in another document.
Overview
100 a) Target Document. i) File Name. Opens a standard Open dialog box to select the necessary document. ii) Open In. Defines the settings for opening new PDF file.
(1) Window set by user preference. File is opened in the window set by user preference.
(2) Existing window. File is opened in the existing window.
(3) New window. File is opened in the new window. b) Destination Properties.
i) Use page number. Allows you to set the page number you need.
(1) Page. Sets the page of the document to select when the page is activated.
(2) X. Sets the vertical position on the page in PDF coordinates that measure upwards from the bottom of the page. The
Unit of Measure is the one set on the Edit | Preferences | Measure tab. The Inherit checkbox means to inherit the X coordinate from the previous view.
(3) Y. Sets the horizontal position on the page in PDF coordinates that measure from left to right. The Unit of Measure is the one set on the Edit | Preferences | Measure tab. The Inherit checkbox means to inherit the Y coordinate from the previous view.
ii) Use Zoom Level. Sets the zoom level of the page when opened. This may be a selected % of page size; a standard PDF "Fit" value; or Inherit, which means inherit the Zoom level from the previous view.
iii) Use Rectangle. When selected, specifies the size of the display rectangle in the Unit of Measure is the one set on the Edit |
Preferences | Measure tab.
iv) Fix Up. Allows you to fix up the settings in Destination Properties. v) Preview. When clicked, the left side shows the way the page will be displayed depending on the settings in Destination
Properties.
©2001-2011 TRACKER SOFTWARE PRODUCTS
101
PDF-XChange Viewer v2.5x vi) Use Named Destination. Is available when the document contains named destination. vii) Add Current View. Opens the New Named Destination dialog.
(1) New Named Destination. Allows you to create new destination name. viii) Delete. Deletes the destination name. c) Other Buttons.
i) Out. Zoom out (reduce) the display page size.
ii) In. Zoom in (enlarge) the display page size.
iii) Use Current View. Use the display values of the current page in the main display.
iv) OK. Saves the changes and exits.
v) Cancel. Discards the changes and exits.
3) Add "Open a web link". Goes to the specified destination on the Internet.
4) Add "Open a file"…. Launches and opens a file. a) Destination. iv) File. Clicking the Browse button opens the standard Open dialog box to select the destination file.
b) Options. i) Open In. Defines the settings for opening new file.
(1) Window set by user preference. File is opened in the window set by user preference.
(2) Existing window. File is opened in the existing window.
(3) New window. File is opened in the new window. ii) Operation. Allows you to set an operation for the chosen file. iii) Directory. Clicking the Browse button opens the Browse For Folder dialog box to select the directory. iv) Parameters. Contains parameters for performing a certain operation.
©2001-2011 TRACKER SOFTWARE PRODUCTS
Other Panes
In addition to Bookmarks and Thumbnails, there are other panes that may be shown or hidden.
Overview
102
1)
correspond to what Adobe ® calls "Optional content." Selecting this option opens a pane within the PDF display area that displays the optional content layers.
2)
are found within Adobe
®
Acrobat
®
Forms. Selecting this option opens a pane within the PDF display area that displays the
Form fields.
3)
display a list of Comments, Annotations and Markups.
4)
allow you to attach PDFs and other types of files to a PDF document.
Layers
Layers correspond to what Adobe
®
calls "Optional content." Selecting this option opens a pane within the PDF display area that displays the optional content layers.
Fields
Fields are found within Adobe
®
Acrobat
®
Forms. Selecting this option opens a pane within the PDF display area that displays the Form fields. Note that the fields are listed alphabetically, not in the order they may appear to be in on the page.
Each field is identified by its name and type. You may click on a field to highlight its entry in the pane, or double click a field in the pane to highlight the form field.
©2001-2011 TRACKER SOFTWARE PRODUCTS
103
PDF-XChange Viewer v2.5x
Comments
Comments displays a list of Comments, Annotations and Markups:
This displays a list of all Annotations by page. Note that you can go to the page and Annotation by clicking on the comment in this list.
Clicking on an Annotation also opens the appropriate toolbar for the comment.
Attachments
Attachments allow you to attach PDFs and other types of files to a PDF. See Attach a file
.
Actual Size
Actual Size sets the Zoom percentage to 100%, forcing the PDF page to display at actual size.
Fit Page
Fit Page fits the entire PDF page within the borders of the view pane.
Fit Width
Fit Width fits the PDF to the width of the view pane. Scroll bars are provided to enable you to scroll the PDF page as desired.
©2001-2011 TRACKER SOFTWARE PRODUCTS
Overview
104
Zoom To
Zoom To... opens a dialog box to allow you to select or enter the zoom percentage to use to display the PDF pages.
Show Grid
Show Grid displays the grid behind transparent objects. Grid is used to accurately line up text and objects in a document.
Show Guides
Show Guides shows the guides for lining up objects, such as form fields.
To create a guide, drag down from the horizontal ruler, or drag to the right of the vertical ruler.
Show Rulers
Show Rulers shows horizontal and vertical rulers, which let you check the size of objects in your documents.
Snap
Snap allows you to control how drawing objects “snap” to various things such as grid lines, guides and other objects. This feature helps to save time when you’re using line drawing tools.
1) Snap to Grid. The objects snap to grid intersection points.
2) Snap to Guides. Objects snap to align with vertical or horizontal guidelines.
3) Snap to Objects. When objects are set to snap to each other, they use snap points on either the source or target object. Snap points are set using options.
©2001-2011 TRACKER SOFTWARE PRODUCTS
105
PDF-XChange Viewer v2.5x
Go To
Selecting Go To opens the Page Selection submenu:
The options are:
1) First Page. Moves the view to the top of the first page of the document. If you are on the first page, this option is disabled.
2) Previous Page. Moves the view to the top of the previous page of the document. If you are on the first page, this option is disabled.
3) Next Page. Moves the view to the top of the next page of the document. If you are on the last page, this option is disabled.
4) Last Page. Moves the view to the top of the last page of the document. If you are on the last page, this option is disabled.
5) Page.... Opens a dialog box to allow you to enter a page number.
6) Previous View. Moves to the previous view. If you are on the first view, this option is disabled. Reopens closed documents that have been viewed during the session
.
7) Next View. Moves to the next view. If you are on the last view, this option is disabled.
8) Previous Document. Moves to the previous document. If you are on the first document, this option is disabled.
9) Next Document. Moves to the next document. If you are on the last document, this option is disabled.
10) Pages Navigation Toolbar
.
Shows or hides Pages Navigation Toolbar.
©2001-2011 TRACKER SOFTWARE PRODUCTS
Overview
106
Page Layout
Page Layout determines how pages are arranged in the PDF document pane.
Selecting Page Layout opens the layout submenu:
1) Single Page. Only one page at a time is displayed. To change pages you must use the Go To menu or the page selection toolbar.
2) Continuous. The pages are displayed as a scrollable pane. This allows you to view the bottom of one page and the top of the next simultaneously.
3) Facing. Two pages are displayed side by side. The left page is always an even-numbered page and the right page is the next oddnumbered page.
4) Continuous - Facing. The pages are displayed two-up as a scrollable pane. This allows you to view the bottom of one page and the top of the next simultaneously.
5) Pages Layout Toolbar. Shows or hides Pages Layout Toolbar.
6) Show Cover Page in Facing Mode. The cover page is displayed in facing mode.
Rotate View
Rotate View rotates the PDF page view by 90 degrees clockwise or counterclockwise.
Full Screen
Full Screen alters the display to display only the PDF document pages. It temporarily hides the screen borders, title bar, menu, status and toolbars. Pressing ESC restores the normal screen display.
©2001-2011 TRACKER SOFTWARE PRODUCTS
107
PDF-XChange Viewer v2.5x
Document
The Document menu allows you to Insert, Extract, Replace, Delete, Rotate, or Crop pages, or set page transition modes.
Warning! If you are running in FREE mode, using any function from this menu except Rotate Pages will cause the saved PDF to have unremovable watermarks!
IMPORTANT! These functions are mostly PRO features, see IMPORTANT! FREE vs. PRO version
for more information!
allows you to insert pages from another PDF into the current document. PRO function .
allows you to add empty pages into the current document. PRO function .
allows you to extract selected pages from the current PDF to one or more PDF files. PRO function .
allows you to delete selected pages from the current PDF. PRO function .
allows you to rotate selected pages of the current PDF clockwise, counterclockwise, or inverted.
allows you to crop the active document's pages. PRO function .
allows you to sign a PDF document to indicate your approval. PRO function .
allows you to attach PDFs and other types of files to a PDF document. PRO function .
allows you to make the scanned PDF document text searchable and selectable.
©2001-2011 TRACKER SOFTWARE PRODUCTS
Insert Pages
Insert Pages allows you to insert pages from another PDF into the current document.
IMPORTANT! This is a PRO feature, see IMPORTANT! FREE vs. PRO version
for more information.
Overview
108
2) Source. Selects the source PDF for the pages to insert.
a) From File. Selecting this option allows you to enter a file name.
i) File. Field to enter fully-qualified path name of PDF file to select pages from.
ii) Browse.... Opens a standard Open File dialog box to select a PDF file to select pages from.
b) From Already Opened Document. Selecting this option allows you to select one of the other PDF files already open in the
Viewer. The Drop list allows you to select one of the currently-open PDF files.
3) Source Page Range. Specifies the page(s) to be inserted. Possible choices are: a) All. All pages will be inserted.
b) Pages. Individual pages are indicated by their numbers beginning with 1. Sequential page ranges may appear as hyphenated inclusive ranges, viz. 2-5 will select pages 2, 3, 4, and 5. Multiple page ranges may be specified, separated from one another by commas.
c) Insert. This works in conjunction with the other Page Ranges to select groups based on order within the document. Valid values are: i) All Pages. All of the specified pages are inserted.
ii) Even Pages Only. Within the specified Page Range(s) only even-numbered pages will be inserted: 2, 4, 6, etc.
iii) Odd Pages Only. Within the specified Page Range(s) only odd-numbered pages will be inserted: 1, 3, 5, etc.
4) Destination. Specifies where in the current document to insert the selected pages.
a) Location. Determines if the selected pages will be inserted Before or After the target page.
b) First Page. Selects the first page as the target page.
c) Last Page. Selects the last page as the target page.
d) Page. Allows you to select a target page from a spin box of all possible pages.
©2001-2011 TRACKER SOFTWARE PRODUCTS
109
PDF-XChange Viewer v2.5x
Insert Empty Pages
Insert Empty Pages allows you to insert empty pages into the current document.
IMPORTANT! This is a PRO feature, see IMPORTANT! FREE vs. PRO version
for more information.
1) Pages. Specifies the description of the pages to insert.
a) Standard. Selecting this option allows you to choose the standard size of the inserted page.
b) Custom. Selecting this option allows you to specify the size of the inserted page.
c) Orientation. Sets the orientation of the page.
i) Portrait. The longer side of the page runs vertically. ii) Landscape. The longer side of the page runs horizontally. d) Count. Defines the number of empty pages to be inserted.
2) Destination. Specifies where in the current document to insert empty pages.
a) Location. Determines if the empty pages will be inserted Before or After the target page.
b) First Page. Selects the first page as the target page.
c) Last Page. Selects the last page as the target page.
d) Page. Allows you to select a target page from a spin box of all possible pages.
©2001-2011 TRACKER SOFTWARE PRODUCTS
Extract Pages
Extract Pages allows you to extract selected pages from the current PDF to one or more PDF files.
IMPORTANT! This is a PRO feature, see IMPORTANT! FREE vs. PRO version
for more information.
Overview
110
2) Page Range.
a) All. All pages will be extracted.
b) Selected Pages. Only selected pages will be extracted. c) Current Page. Only the current page will be extracted.
d) Pages. Individual pages are indicated by their numbers beginning with 1. Sequential page ranges may appear as hyphenated inclusive ranges, viz. 2-5 will select pages 2, 3, 4, and 5. Multiple page ranges may be specified, separated from one another by commas.
e) Apply To. This works in conjunction with the other Page Ranges to select groups based on order within the document. Valid values are: i) All Pages. All of the specified pages will be extracted.
ii) Even Pages Only. Within the specified Page Range(s) only even-numbered pages will be extracted: 2, 4, 6, etc.
iii) Odd Pages Only. Within the specified Page Range(s) only odd-numbered pages will be extracted: 1, 3, 5, etc.
3) Options. Specifies handling of pages. None, either or both checkboxes may be selected.
a) Delete Pages After Extraction. The selected pages will be deleted from the current document after they are extracted.
Use with care .
b) Extract Pages As Separate Files. Extracts each page into a separate file. i) When checked, the pages will be extracted to separate files named and located according to the Save As fields.
©2001-2011 TRACKER SOFTWARE PRODUCTS
111
PDF-XChange Viewer v2.5x ii) When unchecked, the pages will be extracted to a new tab in the Viewer. NO file is created at this time! The new tab has an asterisk next to an assigned file name. To save the extracted pages, use the File | Save As menu option to assign a folder and file name to the extracted pages.
c) Save Extracted Pages to New File. Saves all extracted pages to a new file.
4) Save As. Specifies file name(s) to use for the extracted page(s).
a) Destination folder. Specifies the fully-qualified name of the folder to receive the new single-page PDF files.
b) Browse.... Opens a standard Save Folder Dialog. This dialog allows you to select an existing folder or create a new one as needed.
c) File name. Specifies a macro-based file name to use for the created file(s). The default value is <File Name>-<Page Number> which specifies that the files will use the name of the current document from which the pages are being extracted, and appends a dash followed by the page number of the page within the original document. This macro should always contain the
<Page Number> macro for creating multiple unique files.
d) Macros. Clicking this button will open a menu of possible file naming macros to simplify building unique file names based on a number of criteria. The fields are self-explanatory.
Delete Pages
Delete Pages allows you to select pages to be deleted from the active PDF.
IMPORTANT! This is a PRO feature, see IMPORTANT! FREE vs. PRO version
for more information.
©2001-2011 TRACKER SOFTWARE PRODUCTS
Overview
112
1) Page Range. There are three ways that page(s) may be selected for deletion: a) Selected Pages. If you select one or more pages in the Thumbnails display, this option will be available. Clicking OK will cause those selected pages to be removed.
b) Current Page. Selecting this option will cause the current page of the active document to be deleted.
c) Pages. This option allows you to enter Page Range(s). Individual pages are indicated by their numbers beginning with 1.
Sequential page ranges may appear as hyphenated inclusive ranges, viz. 2-5 will select pages 2, 3, 4, and 5. Multiple page ranges may be specified, separated from one another by commas.
i) Delete. When Pages is selected, this drop box becomes active. The valid values are:
(1) All Pages. All pages in the specified range(s) will be removed.
(2) Even Pages Only. Only EVEN numbered pages will be removed. If you specify a range of "1-5", only pages 2 and 4 will be removed.
(3) Odd Pages Only. Only ODD numbered pages will be removed. If you specify a range of "1-5", only pages 1, 3, and 5 will be removed.
2) OK. Click OK to execute the specified page deletion operation.
3) Cancel. Click Cancel to cancel the deletion operation.
Rotate Pages
Rotate Pages allows you to rotate pages with more control than the simple toolbar controls.
1) Direction. Determines how to rotate the pages. There are three options: a) Clockwise 90 degrees.
b) Counterclockwise 90 degrees.
c) 180 degrees.
2) Page Range. Allows you to select the page(s) for rotation.
a) All. Rotates all pages in the currently displayed PDF document.
b) Selected Pages. Rotates pages selected in the Thumbnail display in the currently displayed PDF document.
c) Current Page. Rotates the current page of the currently displayed PDF document.
d) Pages. This option allows you to enter Page Range(s). Individual pages are indicated by their numbers beginning with 1.
Sequential page ranges may appear as hyphenated inclusive ranges, viz. 2-5 will select pages 2, 3, 4, and 5. Multiple page ranges may be specified, separated from one another by commas.
©2001-2011 TRACKER SOFTWARE PRODUCTS
113
PDF-XChange Viewer v2.5x e) Rotate. Specifies what pages are to be rotated.
i) The first drop box selects pages based on odd or even numbering within the Pages Range.
(1) All Pages. All pages in the specified range(s) will be rotated.
(2) Even Pages Only. Only EVEN numbered pages will be rotated. If you specify a range of "1-5", only pages 2 and 4 will be rotated.
(3) Odd Pages Only. Only ODD numbered pages will be rotated. If you specify a range of "1-5", only pages 1, 3, and 5 will be rotated.
ii) The second drop box selects pages based on current orientation - Portrait or Landscape - within the Pages Range.
(1) Pages of Any Orientation. All pages will be rotated.
(2) Portrait Pages. Only pages with portrait orientation will be rotated.
(3) Landscape Pages. Only pages with landscape orientation will be rotated.
Crop Pages
Crop Pages allows you to crop the active document's pages based on setting Margins for the individual boxes.
This is most often necessary if the PDF is being used to transmit information for printing or faxing and user control over the information display must be maintained.
IMPORTANT! This is a PRO feature, see IMPORTANT! FREE vs. PRO version
for more information.
1) Crop Margins. a) Show All Boxes. Irrespective of the box selected by the Box drop box, all boxes are displayed as rectangles using their assigned colors:
BOX NAME COLOR
Crop Box
Bleed Box
Trim Box
Art Box
©2001-2011 TRACKER SOFTWARE PRODUCTS
Black
Blue
Green
Red
Overview
114 b) Box. Selects which box to display and adjust margins. Possible choices are: i) Crop Box. A rectangle, expressed in default user space units, defining the visible region of default user space. When the page is displayed or printed, its contents are to be clipped (cropped) to this rectangle and then imposed on the output medium in some implementation-defined manner.
ii) Bleed Box. A rectangle, expressed in default user space units, defining the region to which the contents of the page should be clipped when output in a production environment. Default value: the value of Crop Box.
iii) Trim Box. A rectangle, expressed in default user space units, defining the intended dimensions of the finished page after trimming. Default value: the value of Crop Box. iv) Art Box. A rectangle, expressed in default user space units, defining the extent of the page’s meaningful content (including potential white space) as intended by the page’s creator. Default value: the value of Crop Box.
For a further discussion, refer to PDF Reference sixth edition, Adobe
®
Portable Document Format Version 1.7, Section 10.10.1, “Page
Boundaries”. c) Margin Controls. Margin controls adjust the size of the selected box by setting non-zero margins using the selected "user units." The adjustments are: i) Left. The left margin is moved to the right by the amount specified in Units.
ii) Right. The right margin is moved to the left by the amount specified in Units.
iii) Top. The top margin is moved down by the amount specified in Units.
iv) Bottom. The bottom margin is moved up by the amount specified in Units.
v) Units. The units of measure to use for the margin movements. Valid values are: Centimeters, Inches, Millimeters, Picas, and
Points.
vi) Constrain Proportions. When adjusting margin values, adjusting one margin will adjust all settings by an equal amount.
vii) Set To Zero. When clicked, all margin settings are set to zero.
viii) Revert To Original. When clicked, all margins settings are restored to their original values before adjustments were made.
ix) Set To White Margins. When clicked, the margins will be set to bind the smallest area that includes all of the page information.
2) Page Range. This selects the page(s) to be cropped. Valid options are: a) All. All pages will be cropped.
b) Selected Pages. Only selected pages will be cropped.
c) Current Page. Only the current page will be cropped.
d) Pages. Individual pages are indicated by their numbers beginning with 1. Sequential page ranges may appear as hyphenated inclusive ranges, viz. 2-5 will select pages 2, 3, 4, and 5. Multiple page ranges may be specified, separated from one another by commas.
e) Apply to. This works in conjunction with the other Page Ranges to select groups based on order within the document. Valid values are: i) All pages. All of the specified pages will be cropped.
ii) Even Pages Only. Within the specified Page Range(s) only even-numbered pages will be cropped: 2, 4, 6, etc.
iii) Odd Pages Only. Within the specified Page Range(s) only odd-numbered pages will be cropped: 1, 3, 5, etc.
3) Remove White Spaces. Automatically sets the cropping margins so that the white margins of the page are cropped.
©2001-2011 TRACKER SOFTWARE PRODUCTS
115
PDF-XChange Viewer v2.5x
Signing
A PDF document can be signed to indicate your approval. When you sign a document, your digital signature appears in the signature field. The appearance of the signature can be changed according to the selected options.
1) Sign Document. Allows you to choose the place where the Digital Signature will be put. When the place is chosen, the following dialog box appears. a) Select Certificate (Digital ID). i) Use Certificate from System Store. Allows you to choose the digital ID from the system store. ii) Use Certificate from File. Allows you to choose the digital ID from file. iii) View Certificate. Allows you to see the details of the certificate. iv) Create Certificate. Allows you to create a new certificate. b) Setup Details and Appearance for Sign. i) Reason for Signing. Allows you to choose a reason for signing the document. ii) Location. Allows you to type your location information. iii) Contact Info. Allows you to type your contact information. iv) Sign Template. Allows you to choose the sign template.
2) Place Signature. If you haven’t specified a digital ID, you’re prompted to find or create one.
3) Validate All Signatures. Allows you to validate all digital signatures.
©2001-2011 TRACKER SOFTWARE PRODUCTS
Overview
116
Attach a File…
Attach a File… opens the Add Attachment dialog which allows you to attach PDFs and other types of files to a PDF document.
The Attachments pane has the Attachments Editor Toolbar that will allow you to open, save, add new or delete the existing files from the active document.
1) Open. Opens selected attachment.
2) Save…. Saves selected attachment into an external file.
3) Add New…. Opens the Add Attachment dialog for selecting a necessary file.
4) Delete. Deletes selected attachment.
©2001-2011 TRACKER SOFTWARE PRODUCTS
117
PDF-XChange Viewer v2.5x
OCR Pages…
OCR Pages… opens the OCR Pages dialog which specifies the options for recognizing of the scanned PDF document. This function makes the scanned text searchable and selectable.
1) Page Range. Specifies the page(s) to be recognized. Possible choices are: a) All. All pages will be recognized. b) Selected Pages. Only selected pages will be recognized. c) Current Page. Only the current page will be recognized. d) Pages. Individual pages are indicated by their numbers beginning with 1. Sequential page ranges may appear as hyphenated inclusive ranges, viz. 2-5 will select pages 2, 3, 4, and 5. Multiple page ranges may be specified, separated from one another by commas.
2) Recognition. Specifies the options of the document recognition. a) Primary Language. Sets the language that will be used in the process of recognizing. If the necessary language is not on the list then you can follow the More Languages… link and search for it at the Languages download page.
b) Accuracy. Sets the resolution of the OCR scan. Possible values are: Low, Medium, High. The lower the setting, the smaller the file size. As well as a shorter processing time and diminished Accuracy.
3) Output. Specifies the options of the PDF output type. a) PDF Output Type. Determines the type of PDF to be produced. i) Preserve Original Content & Add Text Layer. Creates another layer within the document and overlays the text over the image of the text. The original content of the target document is not changed. ii) Convert Page Content to Image only - Add Text As a Layer. This option will take a document that has both images as well as text and convert them both into a consolidated image.
(1) Images Quality. Allows you to set the end resolution of the consolidated image. When this process is performed on an image only document, it doesn't make changes to the image other than to adjust the resulting dpi.
Warning! This option is destructive. It will recreate your document as a new image and in the process cast away the
original document. Once saved, this is IRREVERSIBLE, so please use a copy of your original document when using this option.
©2001-2011 TRACKER SOFTWARE PRODUCTS
Overview
118
Comments
The Comments menu allows you to Flatten, Summarize, Export Comments to Data File and view Comments List or Comments Styles
Palette.
Flatten Comments...
Flatten Comments... hides any content that is not visible when the flattening operation is executed and consolidates all layers.
IMPORTANT! This is a PRO feature, see IMPORTANT! FREE vs. PRO version
for more information.
1) Page Range. Allows you to select the page(s) with the comments for flattening.
a) All. All pages with the comments will be flattened.
b) Selected Pages. Only selected pages will be flattened.
c) Current Page. Only the current page with the comments will be flattened.
d) Pages. Individual pages are indicated by their numbers beginning with 1. Sequential page ranges may appear as hyphenated inclusive ranges, viz. 2-5 will select pages 2, 3, 4, and 5. Multiple page ranges may be specified, separated from one another by commas.
e) Apply To. This works in conjunction with the other Page Ranges to select groups based on order within the document. Valid values are: i) All Pages. All of the specified pages with the comments will be flattened.
ii) Even Pages Only. Within the specified Page Range(s) only even-numbered pages will be flattened: 2, 4, 6, etc.
©2001-2011 TRACKER SOFTWARE PRODUCTS
119
PDF-XChange Viewer v2.5x iii) Odd Pages Only. Within the specified Page Range(s) only odd-numbered pages will be flattened: 1, 3, 5, etc.
2) Options. Valid options are: a) Non-Printable. Defines a certain action for non-printable comments.
i) Flatten. Non-Printable comments will be flattened.
ii) Left As Is. Non-Printable comments will be left as they are.
iii) Remove. Non-Printable comments will be removed.
b) Form Fields. Defines a certain action for form fields. i) Flatten. Form fields will be flattened.
ii) Left As Is. Form fields will be left as they are.
iii) Remove. Form fields will be removed.
©2001-2011 TRACKER SOFTWARE PRODUCTS
Overview
120
Summarize Comments...
Summarize Comments... allows you to get a summary of all the comments associated with a PDF to view them as a new PDF Document,
Rich Text Format, Plain Text or Web Page.
IMPORTANT! This is a PRO feature, see IMPORTANT! FREE vs. PRO version
for more information.
1) General. Allows you to set the general options for summarizing comments.
a) Group by. Defines the parameters by which the comments can be grouped. Valid values are: i) Page. The comments are grouped by page.
ii) Type. The comments are grouped by type.
iii) Author. The comments are grouped by author.
iv) Date. The comments are grouped by date.
v) Subject. The comments are grouped by subject.
b) Sort by. Defines the parameters by which the comments can be sorted within a group. Valid values are: i) Page. The comments are sorted by page.
ii) Type. The comments are sorted by type.
iii) Author. The comments are sorted by author.
iv) Date. The comments are sorted by date.
v) Subject. The comments are sorted by subject.
c) Exclude replies. When specified, the replies to the comments are not included into the summary.
d) Include invisible comments. When specified, the invisible comments are included into the summary.
2) Page Range. Allows you to select the page(s) with the comments to be summarized. a) All. All pages with the comments will be summarized
.
b) Selected Pages. Only selected pages with the comments will be summarized.
c) Current Page. Only the current page with the comments will be summarized.
©2001-2011 TRACKER SOFTWARE PRODUCTS
121
PDF-XChange Viewer v2.5x d) Pages. Individual pages are indicated by their numbers beginning with 1. Sequential page ranges may appear as hyphenated inclusive ranges, viz. 2-5 will select pages 2, 3, 4, and 5. Multiple page ranges may be specified, separated from one another by commas.
e) Subset. This works in conjunction with the other Page Ranges to select groups based on order within the document. Valid values are: i) All pages. All of the specified pages with the comments will be summarized.
ii) Odd pages. Within the specified Page Range(s) only odd-numbered pages with the comments will be summarized: 1, 3, 5, etc.
iii) Even pages. Within the specified Page Range(s) only even-numbered pages with the comments will be summarized: 2, 4, 6, etc.
3) Output. Depending on the type of the comment summary output, the paper and layout options are changed correspondingly.
a) Type. PDF Document (*.pdf). i) Options. Valid options are:
(1) Paper. Selecting this option allows you to choose the standard size of the page.
(2) Layout. Determines how pages are arranged in the PDF document pane.
(3) Place each group on separate pages. Allows you to place each group of summarized comments on separate pages.
(4) Advanced. N.B. This function was not available at the time of writing of this documentation revision.
b) Type. Rich Text Format (*.rtf). ii) Options. Valid options are:
(1) Paper. Selecting this option allows you to choose the standard size of the page.
(2) Place each group on separate pages. Allows you to place each group of summarized comments on separate pages.
©2001-2011 TRACKER SOFTWARE PRODUCTS
Overview
122
(3) Destination Folder Name. Selects the destination folder to receive the comments. Note that you may not simply type in the destination folder. Clicking the Browse button opens the Browse for Folder dialog to select the destination folder:
(4) File Name. Specifies the name of the export file. You may enter any valid file name you like. In addition, clicking the
Macros button opens a submenu of file name macros that you can use to automatically generate file names. This is especially useful for repeat jobs and to set the file numbering when single-page image files are being generated for multiple document pages: c) Type. Plain Text (*.txt). iii) Options. Valid options are:
(1) Text Encoding. Allows you to choose the appropriate text encoding.
(2) Destination Folder Name. Selects the destination folder to receive the comments. Note that you may not simply type in the destination folder. Clicking the Browse button opens the Browse for Folder dialog to select the destination folder.
©2001-2011 TRACKER SOFTWARE PRODUCTS
123
PDF-XChange Viewer v2.5x
(3) File Name. Specifies the name of the export file. You may enter any valid file name you like. In addition, clicking the
Macros button opens a submenu of file name macros that you can use to automatically generate file names. This is especially useful for repeat jobs and to set the file numbering when single-page image files are being generated for multiple document pages.
d) Type. Web Page, complete (*.html). iv) Options. Valid options are:
(1) Destination Folder Name. Selects the destination folder to receive the comments. Note that you may not simply type in the destination folder. Clicking the Browse button opens the Browse for Folder dialog to select the destination folder.
(2) File Name. Specifies the name of the export file. You may enter any valid file name you like. In addition, clicking the
Macros button opens a submenu of file name macros that you can use to automatically generate file names. This is especially useful for repeat jobs and to set the file numbering when single-page image files are being generated for multiple document pages.
4) View New Document after Creation. Allows you to view the document after summarizing comments.
Show Comments
Show Comments allows you to control the view options for the created comments.
1) Show Comments List. Selecting this option opens a scrollable list of all comments above the PDF Display Area, in the "Other Panes"
.
2) Hide All Comments. All types of comments will be hidden.
3) Show All Comments. All types of comments will be displayed.
©2001-2011 TRACKER SOFTWARE PRODUCTS
Overview
124
4) Show by Type. Allows you to choose the type of comments to be displayed.
5) Show by Author. Allows the comments to be classified by author.
6) Open All Pop-Ups. Opens all Pop-Up notes in the document.
7) Close All Pop-Ups. Closes all Pop-Up notes in the document.
Import Comments…
Comments can be imported from a PDF document. You can also import comments from a Form Data Format (FDF) file or an XFDF file, which is an XML-based FDF file.
From PDF Reference 1.7:
8.6.6 Forms Data Format
Forms Data Format (FDF) is the file format used for interactive form data (PDF 1.2). FDF is used when submitting form data to a server, receiving the response, and incorporating it into the interactive form. It can also be used to export form data to stand-alone files that can be stored, transmitted electronically, and imported back into the corresponding PDF interactive form.
Please refer to PDF Reference 1.7, available as a free download from http://www.adobe.com/.
The comment positioning matches that of the file from which they were imported. If comments appear out of place, the source and recipient PDF documents are likely different. For example, if you import comments from a ten-page document to a two-page document, only comments from the first two pages appear.
©2001-2011 TRACKER SOFTWARE PRODUCTS
125
PDF-XChange Viewer v2.5x
Export Comments to Data File...
Export Comments to Data File... allows you to export comments in order to publish or send them to someone.
Show Comments List
Show Comments List opens a scrollable list of all comments above the PDF Display Area, in the "Other Panes" area:
©2001-2011 TRACKER SOFTWARE PRODUCTS
As you select different comments, the PDF Display will reposition to the correct place in the document.
The toolbar at the top allows you to do several things:
1)
2)
3)
4)
5)
6)
Allow you to expand (+) or contract (-) any group in the list.
Allow you to scroll up and down the list of comments.
Allows you to generate a reply to the selected comment.
Opens comment properties.
Deletes the selected comment, or the selected comments Group.
Allows you to summarize comments.
7) Allows you to group comments in the list by several different criteria: a) By Page.
b) By Type.
c) By Modification Date.
d) By Creation Date.
e) By Author.
f) By Color.
g) By Subject.
Overview
126
©2001-2011 TRACKER SOFTWARE PRODUCTS
127
PDF-XChange Viewer v2.5x
Show Comments Styles Palette
Show Comments Styles Palette… opens the palette with the list of comments’ styles.
The toolbar at the top allows you to do the following things:
1) Reset. Resets the selected comment. All custom styles except for the default ones will be removed.
2) Clone. Creates the style of the comment, identical to the selected one.
3) Rename. Allows you to rename the selected style.
4) Reset. Resets the style of the selected comment.
5) Delete. Deletes the selected comment style.
6) Edit Subject
…
. Allows you to set the initial subject for all new annotations which can be created within one style.
a) Use Default Subject. The default annotation’s subject will be used. b) Use Custom Subject. Allows you to use a custom subject for the given comment style. c) Use Common Subject. Allows you to use a common subject for the given comment style.
©2001-2011 TRACKER SOFTWARE PRODUCTS
Overview
128
Tools
The Tools menu activates features to manipulate the PDF document display.
Selecting Basic Tools submenu allows selection of one of four options:
Selecting the Zoom Tools submenu allows selection of one of four options:
The Comment & Markup menu hosts the eight Markup tools, plus the Stamps submenu and the Show Drawing Toolbar option:
©2001-2011 TRACKER SOFTWARE PRODUCTS
129
PDF-XChange Viewer v2.5x
Selecting Measuring Tools submenu allows selection of one of four options:
Selecting Link Tools submenu allows selection of one of three options:
Basic Tools
Selecting Basic Tools submenu allows selection of one of four options:
See the subtopics for a description of each tool.
Hand Tool
Hand Tool activates the "Hand Tool" and changes the cursor to a hand.
Hand Tool mode permits you to "grab" the PDF page and move it within the pane by clicking and dragging the page you can also select another page as it comes into view as you scroll through a file and reselect an alternate page and effectively scroll through the entire file in this way by changing the 'grabbed' page area or indeed the page selected.
Snapshot Tool
Snapshot Tool (Camera Icon) permits copying a rectangular area of a PDF page or the entire visible page area to the clipboard as a
Bitmap, which can be pasted into a bitmap editor such as Microsoft
®
Paint
®
or indeed any other Windows application that allows the copy/pasting of content from the Windows clipboard.
When selected, the cursor is changed to a Camera icon. Clicking on a page will copy the entire page, or you may click-and-drag to outline a rectangular area of the page. When you release the left mouse button, the outlined area will be copied to the clipboard as a bitmap.
or
tools will clear the selection.
©2001-2011 TRACKER SOFTWARE PRODUCTS
Overview
130
Select Tool
The Select Tool allows you to select text on the screen for editing using the Edit menu items.
You can use the Copy and Paste commands to copy the selected text into another application. If you hold the pointer over the text selection, a menu appears that lets you copy, highlight, or underline the text, among other options.
Zoom Tools
Selecting the Zoom Tools submenu allows selection of one of four options:
See the subtopics for a description of each tool.
Zoom In
Zoom In increases the Zoom percentage, enlarging the PDF page within the pane.
Zoom Out
Zoom Out decreases the Zoom percentage, shrinking the PDF page within the pane.
Loupe Tool
The Loupe Tool opens a special dialog window that is linked to a scrollable, resizable rectangular are that acts as a cursor and permits the selection of a portion of the PDF page/file.
The selected area can be resized and its contents view size zoomed larger or smaller to suit. Further - like the main 'snapshot' tool - the defined Loupe content area can also be copied to the clip board and used as required.
The toolbar at the bottom of the page allows you to change the zoom percentage, and clicking the Snap shot (camera) icon in the lower right corner of the Loupe screen copies the displayed area to the clipboard as a bitmap.
©2001-2011 TRACKER SOFTWARE PRODUCTS
131
PDF-XChange Viewer v2.5x
Pan & Zoom Window
When this is selected, the Pan & Zoom Window appears:
The Pan & Zoom window shows a representation of the current page(s) with a Blue rectangle that shows the area being displayed in the main window in a reduced form. You may use the Hand control to move the blue rectangle and the main display window will automatically follow that movement.
1) The control bar at the bottom of the window shows the current display area's zoom factor. The green + and - buttons may be used to change the zoom factor, or you may click the down arrow to open a list of standard zoom factors:
2) The blue buttons navigate to the various pages of the currently displayed PDF document.
3) The Camera button allows you to make a snapshot of the highlighted area of the page.
©2001-2011 TRACKER SOFTWARE PRODUCTS
Comment & Markup Tools
The Comment & Markup menu hosts:
1) the Stamps submenu.
2) the Sticky Note tool.
3) the three Notation tools.
4) the three Text Highlighting tools.
5) the ten Markup tools.
6) the Show Stamps Palette option.
7) the Show Comment And Markup Toolbar option.
8) the Show Comments List option.
Overview
132
Note that it is entirely possible to add Stamps, Sticky Notes, and Markups to a document, save them, and then remove them at a later time!
©2001-2011 TRACKER SOFTWARE PRODUCTS
133
PDF-XChange Viewer v2.5x
Important! Please read!
All of the Comment & Markup Tools have one thing in common: they each support TWO different Properties screens; one for the
"contents" and a common one for the "container".
1) If you right-click on a container, you will get the common container pop-up menu:
See Container Properties for additional information on this common menu and its items.
2) To access the Contents Properties pop-up, you must first double-click on the contents inside the container. Each tool has its own contents properties, and will be discussed with the tool.
3) Some Comment & Markup Tools also support Property Toolbars for both the container and contents. See the individual tools for examples of these.
Container Properties
The Container Properties menu allows you to:
©2001-2011 TRACKER SOFTWARE PRODUCTS
Overview
134
1) Open Pop-Up Note. Opens a new or existing note for the item. Your user name and the date and time of the note are automatically entered. You may now enter any text you wish in the lighter portion of the note.
2) Reset Pop-Up Note Location. Selecting this allows you to position the cursor in the pop-up heading and then click-and-drag the popup to a more convenient location.
3) Cut. Cuts the selected container.
4) Copy. Copies the selected container.
5) Paste. Pastes the copied container.
6) Delete. Deletes the annotation’s container (and contents).
7) Order. Allows you to set the order of the containers. Valid values are:
8) Add Reply. Adds a reply area to the Note.
9) Set Current Appearance as Default. Set the current appearance as the default one for all future containers of this type.
10) Apply Default Appearance. Allows you to change the appearance of the markup for the one, saved as default.
11) Properties...
If you select the Properties... item, the following screen appears: a) The General tab allows you to enter additional information about the notation.
b) The Appearance tab allows you to adjust the container's visual appearance.
©2001-2011 TRACKER SOFTWARE PRODUCTS
135
PDF-XChange Viewer v2.5x c) The Advanced button allows you to either set the current container's Appearance properties to the default values, or to set the default values for future containers of this markup.
©2001-2011 TRACKER SOFTWARE PRODUCTS
Overview
136
Comment & Markup Example
This is an example of creating a Comment or Markup using the Annotation feature by adding a pop-up to an Oval markup. The steps apply to ALL comment and markup tools.
1) Select the Oval Tool from the toolbar or menu. This displays a thin crosshair cursor.
2) Position the cursor at the upper left corner of the area you want to mark, and then left-click and drag the cursor to the lower right position.
3) When you release the mouse button a "bounding rectangle" will appear. If you move the cursor to the corners or edges of the rectangle, the cursor will change to standard resizing arrow, enabling you to adjust the boundaries of the oval to more closely match the area of interest. If you move the cursor inside the rectangle then it will change to a four-way arrow cursor, allowing you to click-and-drag the entire oval to a new location without changing its size. The blue rectangle will disappear when the document is saved.
4)
If you press Ctrl-E a floating Markup Toolbar appears. See Show Comments And Markup Toolbar
for more information.
5) In addition, if you right-click with the four-way arrow cursor visible, the following pop-up menu becomes visible.
The menu items are: a) Open Pop-Up Note. Opens a new or existing note for the item. Your user name and the date and time of the note are automatically entered. You may now enter any text you wish in the lighter portion of the note.
b) Reset Pop-Up Note Location. Selecting this allows you to position the cursor in the pop-up heading and then click-and-drag the pop-up to a more convenient location.
©2001-2011 TRACKER SOFTWARE PRODUCTS
137
PDF-XChange Viewer v2.5x c) Delete. Deletes the Markup and note.
d) Add Reply. Adds a reply area to the Note.
e) Set Current Appearance as Default. Sets the current appearance of the markup as the default one for new markups of the same type.
f) Apply Default Appearance. Allows you to change the appearance of the markup to the one, saved as default. g) Properties.... Opens a window that allows you to change the properties of the markup shape and note. There are two tabs on this dialog: i) General. This tab allows you to change the heading fields of the markup.
©2001-2011 TRACKER SOFTWARE PRODUCTS
ii) Appearance. This tab allows you to change the markup area to something more useful.
Overview
138
(1) Border Style. Allows you to select the style of the border.
(2) Border Width. Allows you to select the width of the border.
(3) Stroke Color. Allows you to select the stroke color.
(4) Fill Color. Allows you to select the fill color.
(5) Opacity. Allows you to select the opacity percentage.
(6) Blend Mode. There is a standard set of blend modes. Separable blend modes are the following: Normal, Multiply,
Screen, Overlay, Darken, Lighten, Color Dodge, Color Burn, Hard Light, Soft Light, Difference and Exclusion.
Nonseparable blend modes are Hue, Saturation, Color, and Luminosity.
For more information, please, refer to PDF Reference 1.7, available as a free download from http://www.adobe.com/ .
©2001-2011 TRACKER SOFTWARE PRODUCTS
139
PDF-XChange Viewer v2.5x iv) The Advanced button opens the following menu.
(1) Preview. Allows you to view the change of the markup’s appearance before you commit to its current properties.
(2) Locked. Allows you to block the ability of changing the properties of the markup.
(3) Set Current Appearance as Default. Sets the current appearance of the markup as the default one for new markups of the same type.
(4) Apply Default Appearance. Allows you to change the appearance of the markup for the one, saved as default.
©2001-2011 TRACKER SOFTWARE PRODUCTS
Overview
140
Stamps
The Stamps submenu allows you to apply standard or dynamic stamps to the currently displayed PDF document page.
Dynamic stamps obtain information from your system and from the Identity tab of the Preferences dialog box, allowing you to indicate name, date, and time information on the stamp.
You may select the stamp type in one of two ways:
1) By mousing over the Stamp Tool menu item. This opens the following submenu of stamp types:
Simply select the stamp type you want to use, which will set the cursor to a "stamp" cursor.
2) By selecting the Show Stamps Palette option near the bottom of the menu a selection list of available stamps organized by Palette type will be opened:
©2001-2011 TRACKER SOFTWARE PRODUCTS
141
PDF-XChange Viewer v2.5x
Simply click on the desired stamp type you want to use, which will set the cursor to a "stamp" cursor.
3) After selecting the stamp type, position the cursor at the upper left corner of the position where you want to place the stamp, and click:
4) After placing, you may click-and-drag the stamp to a better position. You may also resize the stamp by click-and-dragging any of the
4 small boxes at the corners of the stamp.
Adding New Stamps
It is also possible to import Images in various formats to create your own Stamps, for example you could scan your signature into a file to allow you to then 'Stamp' a document with your physical signature - however - should you do this - we strongly recommend you use
option to ensure your signature is not easily interfered with in the final PDF once distributed.
N.B. See Comment & Markup Example
for additional information on manipulating the Stamp properties.
Sticky Note Tool
The Sticky Note Tool adds a Sticky Note wherever you need one for commenting.
Simply select the tool and a "sticky note cursor" appears. Place the cursor where you want the note and click it and a pop-up note appears:
1) You may move the note by clicking on the frame and dragging the note where you like.
2) You may edit the pop-up note by clicking inside the light colored area and typing whatever text you like.
3) You may click Ctrl-E to display the Sticky Note toolbar:
©2001-2011 TRACKER SOFTWARE PRODUCTS
Overview
142
4) You may also change the properties of the note by right-clicking inside the frame (yellow area in the example) and the following menu appears: a) Add Reply. Opens a reply area under the main text area of the note so others can add additional text or comments.
b) Delete Reply. Deletes the reply if there is one.
c) Reset Pop-Up Note Location. Allows you to move the pop-up note if necessary.
d) Set Current Appearance as Default. Sets the current appearance of the Sticky Note as the default one for new markups of the same type. e) Apply Default Appearance
.
Allows you to change the appearance of the markup for the one, saved as default.
f)
Properties.... Opens the Properties dialog for the Sticky Note. See Comment & Markup Example
for additional information on manipulating the Sticky Note properties.
©2001-2011 TRACKER SOFTWARE PRODUCTS
143
PDF-XChange Viewer v2.5x
Notation Tools
Typewriter Tool
The Typewriter Tool allows you to enter text comments into a PDF page:
1) Click the Typewriter Tool button and then click the starting position for the text entry. Then just type.
2) Press Enter to start a new line.
3) If you right-click on the typed text you open the following menu: a) Cut allows you to remove selected typed text and copies it to the clipboard.
b) Copy copies selected typed text to the clipboard.
c) Paste copies clipboard text to the location as typed text.
d) Text Formatting opens the following submenu of formatting options:
©2001-2011 TRACKER SOFTWARE PRODUCTS
Overview
144
You may also use the following hot keys to format the text entry: i) Ctrl+B - Bold ii) Ctrl+I - Italic iii) Ctrl+U - Underline iv) Ctrl+S - Strikeout v) Ctrl+Shift++ - Superscript vi) Ctrl+Shift+- - Subscript
The Typewriter Toolbar supports additional options for selecting Font and Size. Press Ctrl-E to activate the toolbar:
Note that this toolbar supports: i) Font Name.
ii) Font Size.
iii) Bold toggle.
iv) Italic toggle.
v) Underline toggle.
vi) Strike Through toggle.
vii) Left Justified Text.
viii) Centered Text.
ix) Right Justified Text.
x) Text Color.
e) Show/Hide Text Formatting Toolbar. Allows you to make the Text Formatting Toolbar visible or invisible.
f) Order. Allows you to set the order of the containers. Valid values are: g) Set Current Appearance as Default. This allows you to set the currently selected Font, Font size etc as the default font/size etc - whenever you select the Typewriter tool. h) Apply Default Appearance
.
Allows you to change the appearance of the Typewriter tool for the one, saved as default.
i)
Properties.... Opens the Properties dialog for the Typewriter Tool. See Comment & Markup Example
for additional information on manipulating the Typewriter Tool properties.
©2001-2011 TRACKER SOFTWARE PRODUCTS
145
PDF-XChange Viewer v2.5x
Textbox Tool
The Textbox Tool allows you to add text on a page in a text box.
1) To use the tool, click the tool in either the menu or the toolbar, and a cross cursor will appear at the upper left corner Drag the resulting text box away from the click point and the arrow will appear.
2) Click inside the box to begin typing text.
In addition, right-clicking inside the box restores the small resizing boxes, permitting you to change the size of the text box.
You may also attach a sticky note to this annotation. See Sticky Note Tool
for additional information.
3) The Textbox Toolbar supports additional options for selecting Font and Size. Press Ctrl-E to activate the toolbar:
Note that this toolbar supports: a) Font Name.
b) Font Size.
c) Bold toggle.
d) Italic toggle.
e) Underline toggle.
f) Strike Through toggle.
g) Left Justified Text.
h) Centered Text.
i) Right Justified Text.
j) Text Color.
TIP - Whilst editing existing page content is for the most part - not currently possible - replacing existing content is...
For example - if you want to cover up some existing text or content on a PDF page - use the text box tool to apply replacement content
(or no content if required) set the background color to match the existing page and also set the box borders to match - and then
the box and content so it cannot be moved or erased to reveal the original content.
Callout Tool
The Callout Tool allows you to add a text box with an arrow pointing to a selected location on the page.
1) To use the tool, click the tool in either the menu or the toolbar, and a cross cursor will appear.
2) Move the cursor to where you want the point of the arrow to appear.
©2001-2011 TRACKER SOFTWARE PRODUCTS
Overview
146
3) Click and then drag the resulting text box away from the click point and the arrow will appear.
4) The small boxes are places you may grab with the cursor to adjust the look and size of the arrow and text box.
5) Click inside the box to begin typing text.
In addition, right-clicking inside the box restores the small boxes, permitting you to change the look and size of the arrow and text box.
You may also attach a sticky note to this annotation. See Sticky Note Tool
for additional information.
The Callout Toolbar supports additional options for selecting Font and Size. Press Ctrl-E to activate the toolbar:
Note that this toolbar supports: a) Font Name.
b) Font Size.
c) Bold toggle.
d) Italic toggle.
e) Underline toggle.
f) Strike Through toggle.
g) Left Justified Text.
h) Centered Text.
i) Right Justified Text.
j) Text Color.
Text Highlighting Tools
Highlight Tool
.
Note however that you cannot Highlight image based text!
For example if you scan a page to PDF - there is no text in that file can be modified - only image based content!
To use the Highlight Tool, click on the menu item, and a selection cursor will appear. Click and drag the selection cursor over the text to be highlighted. When you release the mouse button, the selected text will then appear to be highlighted with color, like a highlighter pen.
for more information.
N.B. If you select the Delete option from the Sticky Note pop-up menu, only the highlighting will be deleted. The underlying text is not changed in any way!
©2001-2011 TRACKER SOFTWARE PRODUCTS
147
PDF-XChange Viewer v2.5x
Crossout Tool
The Crossout Tool permits you to appear to cross out selected text.
Note however that you cannot Crossout image based text!
For example if you scan a page to PDF - there is no text in that file can be modified - only image based content!
To use the Crossout Tool, click on the menu item, and a selection cursor will appear. Click and drag the selection cursor over the text to be crossed out. When you release the mouse button, the selected text will then appear to be crossed out.
for more information.
N.B. If you select the Delete option from the Sticky Note pop-up menu, only the crossouts will be deleted. The underlying text is not changed in any way!
Underline Tool
The Underline Tool permits you to underline selected text.
Note however that you cannot Underline image based text!
For example if you scan a page to PDF - there is no text in that file can be modified - only image based content!
To use the Underline Tool, click on the menu item, and a selection cursor will appear. Click and drag the selection cursor over the text to be underlined. When you release the mouse button, the selected text will then appear to be underlined.
for more information.
N.B. If you select the Delete option from the Sticky Note pop-up menu, only the underlining will be deleted. The underlying text is not changed in any way!
©2001-2011 TRACKER SOFTWARE PRODUCTS
Overview
148
Markup Tools
The Markup Tools allow you to insert shapes in the currently displayed PDF document page. Along with the Typewriter Tool they allow you to annotate the document in many creative ways.
After you complete any shape using one of the tools, you may then annotate it with a pop-up message!
for a general discussion of how to use the Markup Tools and Annotations.
Line and Arrow Tools
The Line and Arrow Tools are simply two forms of the same markup control.
For both tools, click the appropriate button and a small cross-hair cursor appears. Select the starting point and then click-and-drag the cursor to the ending point. For the Arrow tool, an arrow head appears at the end of the arrow when drawn.
After drawing the line or arrow, you may add a pop-up note. See Comment & Markup Example
for more information.
You may adjust the ends of the line or arrow by selecting Properties... from the pop-up menu, and setting the Line Starting and Line
Ending Styles for the Start or End of the line:
©2001-2011 TRACKER SOFTWARE PRODUCTS
149
PDF-XChange Viewer v2.5x
Rectangle Tool
The Rectangle Tool allows you to draw a rectangle on the currently displayed PDF document page.
To draw the Rectangle, click the Rectangle button and a small cross-hair cursor appears. Position the cursor at the upper left corner of the area you want to mark, and then left-click and drag the cursor to the lower right position. When you release the mouse button a blue "bounding rectangle" will appear overlaying the rectangle. This will disappear when the document is saved.
After drawing the rectangle, you may add a pop-up note. See Comment & Markup Example
for more information.
Oval (Circle) Tool
The Oval (Circle) Tool allows you to draw ovals and circles on the currently displayed PDF document page.
for an example of using the Oval (Circle) Tool.
Polygon Line Tool
The Polygon Line Tool is an extension of the basic Line Tool that allows you to draw multiple connected line segments:
To draw the Polygon Line, click the Polygon Line Tool button and a small cross-hair cursor appears. Select a starting point and click-anddrag the cursor to the next point. When you get there, click again to start a new segment that is automatically connected to the first.
Repeat until you reach your stopping point. After you click the last point, right-click to bring up a menu with two choices:
Complete completes the Poly Line. A blue polygon appears to show you the bounded area. This will not appear after you save the PDF.
Cancel cancels and erases the line.
After you complete the Line, you may add a pop-up note. See Comment & Markup Example
for more information.
©2001-2011 TRACKER SOFTWARE PRODUCTS
Overview
150
You may adjust the ends of the line or arrow by selecting Properties... from the pop-up menu, and setting the Line Starting and Line
Ending Styles for the Start or End of the line:
Polygon Tool
The Polygon Tool draws a polygon outline around selected parts of the PDF page to highlight them:
To draw the polygon, click the Polygon markup button and a small cross-hair cursor appears. Click a series of points around the area of interest to draw the outline. After you click the last point, right-click to bring up a menu with two choices:
Complete completes the outline. A blue polygon appears to show you the bounded area.
Cancel cancels and erases the outline.
After you complete the Polygon, you may add a pop-up note. See Comment & Markup Example
for more information.
You may also adjust the Properties of the Polygon by selecting Properties....
Cloud Tool
The Cloud Tool draws a "cloud" outline around selected parts of the PDF page to highlight them:
©2001-2011 TRACKER SOFTWARE PRODUCTS
151
PDF-XChange Viewer v2.5x
To draw the cloud, click the Cloud markup button and a small cross-hair cursor appears. Click a series of points around the area of interest to draw the cloud outline. Note that for best results you should click the area in a clockwise motion.
You are not restricted to using a rectangle and you are not restricted to four sides at right angles. After you click the last point, right-click to bring up a menu with two choices:
Complete completes the outline. A blue polygon appears to show you the bounded area.
Cancel cancels and erases the cloud outline.
After you complete the Cloud markup, you may add a pop-up note. See Comment & Markup Example
for more information.
You may also adjust the Properties of the Cloud by selecting Properties....
File Attachment Tool
File Attachment Tool allows you to pin the attachment to any place on a page. After choosing the File Attachment Tool you should click on the page. It opens the Add Attachment dialog which allows you to attach PDFs and other types of files to a PDF document.
Pencil Tool
The Pencil Tool allows you to draw a freehand shape on the document.
After you complete the Pencil shape, you may add a pop-up note. See Comment & Markup Example
for more information.
You may also adjust the Properties of the Pencil shape by selecting Properties....
Eraser Tool
In conjunction with the Pencil tool, an Eraser tool has been added that permits you to erase any part of a Pencil-drawn annotation.
Show Stamps Palette
Show Stamps Palette opens the Stamps Palette dialog. See Stamps
for more information.
Show Comments And Markup Toolbar
Each Comment type has an associated floating Properties toolbar that can be activated by pressing Ctrl-E or selecting this option on the
Comment & Markup menu.
The Properties toolbar has many of the same formatting options that right-clicking the comment has, but not all of them. The ones on the Properties toolbar's are those found on the Appearance menu.
©2001-2011 TRACKER SOFTWARE PRODUCTS
Overview
152
For example, the following is the Property toolbar that appears when the Typewriter Tool is selected and Ctrl-E is pressed:
The corresponding Properties screen that appears looks like:
But the General tab is NOT on the toolbar.
To access these properties you must still right-click the comment to get this screen.
Show Comments List
for additional information.
©2001-2011 TRACKER SOFTWARE PRODUCTS
153
PDF-XChange Viewer v2.5x
Measuring Tools
Selecting Measuring Tools submenu allows selection of one of four options:
See the subtopics for a description of each tool.
Distance Tool
Distance tool permits measuring the distance between two points.
To measure the distance between two points, click the Distance tool markup button and a small cross-hair cursor appears. Select the starting point and then click-and-drag the cursor to the ending point. The measurements appear in the tool dialog box in the process of dragging the cursor.
After you click the last point, drag the dimension line to figure out the leader line and then click again. The tool dialog box reflects the final measurements of the distance and scale ratio of the dimension line.
After you complete the Line, you may add a pop-up note. See Comment & Markup Example
for more information.
©2001-2011 TRACKER SOFTWARE PRODUCTS
If you right-click on the dimension line you open the following menu:
Overview
154
1) Open Pop-Up Note. Opens a new or existing note for the item. Your user name and the date and time of the note are automatically entered. You may now enter any text you wish in the lighter portion of the note.
2) Reset Pop-Up Note Location. Selecting this allows you to position the cursor in the pop-up heading and then click-and-drag the popup to a more convenient location.
3) Cut. Cuts the selected dimension line.
4) Copy. Copies the selected dimension line.
5) Paste. Pastes the copied dimension line.
6) Delete. Deletes the following dimension line and the note.
7) Order. Allows you to set the dimension line’s order. Valid values are:
8) Add Reply. Adds a reply area to the note.
9) Set Current Appearance as Default. Sets the currently selected appearance as a default one for all new Distance tools of the same type.
10) Apply Default Appearance. Allows you to change the appearance of the Distance tool for the one, saved as default.
©2001-2011 TRACKER SOFTWARE PRODUCTS
155
PDF-XChange Viewer v2.5x
11) Properties.... Opens the Properties dialog for Distance tool. There are two tabs on this dialog: a) General. This tab allows you to change the heading fields of the Dimension Line Properties.
b) Leader Line. Allows you to change the properties of the Dimension Line.
©2001-2011 TRACKER SOFTWARE PRODUCTS
Overview
156 c) Appearance. This tab allows you to change the Dimension Line Properties icon to something more useful.
d) The Advanced button opens the following menu.
i) Preview. Allows you to view the change of the Dimension Line’s appearance before you commit to its current properties. ii) Locked. Allows you to block the ability of changing the properties of the Dimension Line Tool.
iii) Set Current Appearance as Default. Sets the current appearance as the default one for all future Distance tools of this type.
iv) Apply Default Appearance. Allows you to change the appearance of the Distance tool for the one, saved as default.
12) Flip Line. Allows you to turn the dimension line around.
13) Restore Caption Placement. Allows you to return caption to its former placement.
14) Delete Label. Deletes a text label from the dimension line.
15) Edit Label. Allows you to add a text label to the dimension line.
©2001-2011 TRACKER SOFTWARE PRODUCTS
157
PDF-XChange Viewer v2.5x
Perimeter Tool
Perimeter tool allows you to measure a set of distances between multiple points.
To measure the distance between multiple points, click the Perimeter tool markup button and a small cross-hair cursor appears. Select a starting point and click-and-drag the cursor to the next point. When you get there, click again to start a new segment that is automatically connected to the first. Repeat until you reach your stopping point. The measurements appear in the tool dialog box in the process of dragging the cursor.
After you click the last point, right-click to bring up a menu with two choices:
Cancel cancels and erases the Dimension Polyline.
Complete completes the Dimension Polyline.
The tool dialog box reflects the final measurements of the perimeter and scale ratio of the Dimension Polyline.
After you complete the line, you may add a pop-up note. See Comment & Markup Example
for more information.
If you right-click on the Dimension Polyline you open the following menu:
©2001-2011 TRACKER SOFTWARE PRODUCTS
Overview
158
1) Open Pop-Up Note. Opens a new or existing note for the item. Your user name and the date and time of the note are automatically entered. You may now enter any text you wish in the lighter portion of the note.
2) Reset Pop-Up Note Location. Selecting this allows you to position the cursor in the pop-up heading and then click-and-drag the popup to a more convenient location.
3) Cut. Cuts the selected dimension polyline.
4) Copy. Copies the selected dimension polyline.
5) Paste. Pastes the copied dimension polyline.
6) Delete. Deletes the following dimension polyline and the note.
7) Order. Allows you to set the dimension polyline’s order. Valid values are:
8) Add Reply. Adds a reply area to the note.
9) Set Current Appearance as Default. Sets the currently selected appearance as a default one for all new Distance tools of the same type.
10) Apply Default Appearance. Allows you to change the appearance of the Distance tool for the one, saved as default.
11) Properties.... Opens the Properties dialog for Distance tool. There are two tabs on this dialog: a) General. This tab allows you to change the heading fields of the Dimension Polyline Properties.
©2001-2011 TRACKER SOFTWARE PRODUCTS
159
PDF-XChange Viewer v2.5x b) Appearance. This tab allows you to change the Dimension Polyline Properties icon to something more useful.
c) The Advanced button opens the following menu.
i) Preview. Allows you to view the change of the Dimension Polyline’s appearance before you commit to its current properties. ii) Locked. Allows you to block the ability of changing the properties of the Dimension Polyline Tool.
iii) Set Current Appearance as Default. Sets the current appearance as the default one for all future Distance tools of this type. iv) Apply Default Appearance. Allows you to change the appearance of the Distance tool for the one, saved as default.
12) Delete Label. Deletes text label from the dimension line.
13) Edit Label. Allows you to add text label to the dimension line.
©2001-2011 TRACKER SOFTWARE PRODUCTS
Overview
160
Area Tool
Area tool allows you to measure the area within the line segments that you draw.
To measure the area within the line segments that you draw, click the Distance tool markup button and a small cross-hair cursor appears. Click a series of points around the area of interest to draw the outline. The measurements appear in the tool dialog box in the process of dragging the cursor.
After you click the last point, right-click to bring up a menu with two choices:
Cancel cancels and erases the line.
Complete completes the Polyline. A blue polygon appears to show you the bounded area. This will not appear after you save the PDF.
The tool dialog box reflects the final measurements of the distance and scale ratio of the dimension line.
After you complete the Line, you may add a pop-up note. See Comment & Markup Example
for more information.
If you right-click on the dimension line you open the following menu:
©2001-2011 TRACKER SOFTWARE PRODUCTS
161
PDF-XChange Viewer v2.5x
1) Open Pop-Up Note. Opens a new or existing note for the item. Your user name and the date and time of the note are automatically entered. You may now enter any text you wish in the lighter portion of the note.
2) Reset Pop-Up Note Location. Selecting this allows you to position the cursor in the pop-up heading and then click-and-drag the popup to a more convenient location.
3) Cut. Cuts the selected dimension polygon.
4) Copy. Copies the selected dimension polygon.
5) Paste. Pastes the copied dimension polygon.
6) Delete. Deletes the following dimension polygon and the note.
7) Order. Allows you to set the dimension polygon’s order. Valid values are:
8) Add Reply. Adds a reply area to the note.
9) Set Current Appearance as Default. Sets the currently selected appearance as a default one for all new Distance tools of the same type.
10) Apply Default Appearance. Allows you to change the appearance of the Distance tool for the one, saved as default.
11) Properties.... Opens the Properties dialog for Dimension Polygon Tool. There are two tabs on this dialog: a) General. This tab allows you to change the heading fields of the Dimension Polygon Properties.
©2001-2011 TRACKER SOFTWARE PRODUCTS
Overview
162 b) Appearance. This tab allows you to change the Dimension Polygon Properties icon to something more useful. c) The Advanced button opens the following menu.
i) Preview. Allows you to view the change of the Dimension Polygon’s appearance before you commit to its current properties. ii) Locked. Allows you to block the ability of changing the properties of the Dimension Polygon Tool.
iii) Set Current Appearance as Default. Sets the current appearance as the default one for all future Distance tools of this type.
iv) Apply Default Appearance. Allows you to change the appearance of the Distance tool for the one, saved as default.
12) Delete Label. Deletes text label from the dimension line.
13) Edit Label. Allows you to add text label to the dimension line.
©2001-2011 TRACKER SOFTWARE PRODUCTS
163
PDF-XChange Viewer v2.5x
Link Tools
Selecting Link Tools submenu allows selection of one of three options:
See the subtopics for a description of each tool.
Rectangle Link Tool
Rectangle Link Tool allows you to create a link in order to jump to other locations in the same document or to websites.
To create a Rectangle Link, click the Rectangle Link Tool markup button and a small cross-hair cursor appears. Position the cursor at the upper left corner of the area you want to mark, and then left-click and drag the cursor to the lower right position.
A link can be edited at any time. You can change its position or associated link action, delete or resize the link rectangle, or change the destination of the link.
Changing the properties of an existing link affects only the currently selected link. If a link isn’t selected, the properties will apply to the next link you create.
To change the properties or position of multiple link objects you should drag a rectangle to select them using the Link tool while holding the CTRL key.
To move the link rectangle, drag it. To resize the link rectangle, drag any corner point.
When you release the mouse Link Properties dialog will be opened automatically.
If you right-click on the dimension line you open the following menu:
©2001-2011 TRACKER SOFTWARE PRODUCTS
1) Cut. Cuts the selected link.
2) Copy. Copies the selected link.
3) Paste. Pastes the copied link.
4) Delete. Deletes the following link.
5) Select All. Allows you to select all the links in the document.
6) Align Left Edges. Aligns the left edges of the selected links.
7) Align Right Edges. Aligns the right edges of the selected links.
8) Align Top Edges. Aligns the top edges of the selected links.
9) Align Bottom Edges. Aligns the bottom edges of the selected links.
10) Align Horizontal Centers. Aligns the horizontal centers of the selected links.
11) Align Vertical Centers. Aligns the vertical centers of the selected links.
12) Distribute Horizontally. Distributes the selected links horizontally.
13) Distribute Vertically. Distributes the selected links vertically.
14) Make Same Width. Makes an equal width for all of the selected links.
15) Make Same Height. Makes an equal height for all of the selected links.
16) Make Same Size. Makes an equal size for all of the selected links.
Overview
164
©2001-2011 TRACKER SOFTWARE PRODUCTS
165
PDF-XChange Viewer v2.5x
17) Order. Allows you to set the link’s order. Valid values are:
18) Set Current Link Appearance as Default. This allows you to set the currently selected appearance properties as default for Link
Tools of the same type.
19) Apply Default Appearance. Applies the default appearance to the selected link(s).
20)
Properties.... Opens the Properties dialog for the Link Tool. See Link Properties & Actions
.
©2001-2011 TRACKER SOFTWARE PRODUCTS
Overview
166
Quadrilateral Link Tool
Quadrilateral Link Tool allows you to create a link in order to jump to other locations in the same document or to websites.
To create a Quadrilateral Link, click the Quadrilateral Link Tool markup button and a small cross-hair cursor appears. Select a starting point and click-and-drag the cursor to the next point. When you get there, click again to start a new segment that is automatically connected to the first. Repeat until you create a quadrilateral.
A link can be edited at any time. You can change its position or associated link action, delete or resize the link rectangle, or change the destination of the link.
Changing the properties of an existing link affects only the currently selected link. If a link isn’t selected, the properties will apply to the next link you create.
To change the properties or position of multiple link objects you should drag a rectangle to select them using the Link tool while holding the CTRL key.
To move the link rectangle, drag it. To resize the link rectangle, drag any corner point.
When you release the mouse Link Properties dialog will be opened automatically.
If you right-click on the dimension line you open the following menu:
1) Cut. Cuts the selected link.
2) Copy. Copies the selected link.
3) Paste. Pastes the copied link.
4) Delete. Deletes the following link.
5) Select All. Allows you to select all the links in the document.
6) Align Left Edges. Aligns the left edges of the selected links.
©2001-2011 TRACKER SOFTWARE PRODUCTS
167
PDF-XChange Viewer v2.5x
7) Align Right Edges. Aligns the right edges of the selected links.
8) Align Top Edges. Aligns the top edges of the selected links.
9) Align Bottom Edges. Aligns the bottom edges of the selected links.
10) Align Horizontal Centers. Aligns the horizontal centers of the selected links.
11) Align Vertical Centers. Aligns the vertical centers of the selected links.
12) Distribute Horizontally. Distributes the selected links horizontally.
13) Distribute Vertically. Distributes the selected links vertically.
14) Make Same Width. Makes an equal width for all of the selected links.
15) Make Same Height. Makes an equal height for all of the selected links.
16) Make Same Size. Makes an equal size for all of the selected links.
17) Order. Allows you to set the link’s order. Valid values are:
18) Set Current Link Appearance as Default. This allows you to set the currently selected appearance properties as default for Link
Tools of the same type.
19) Apply Default Appearance. Applies the default appearance to the selected link(s).
20)
Properties.... Opens the Properties dialog for the Link Tool. See Link Properties & Actions
.
Link Properties & Actions
The Link Properties screen may be opened either by clicking the Properties button on the Link(s) Properties Toolbar, or simply rightclicking the selected Link.
2) The Appearance tab defines the link's style, thickness, color and highlight mode.
©2001-2011 TRACKER SOFTWARE PRODUCTS
3) The Actions tab defines the action(s) to be performed when the Link is selected.
Overview
168
The Actions List lists the action(s) to be performed when the Link is selected. At the top of the list is an editor toolbar for the Actions List: a) Up. Moves the selected action up in the list.
b) Down. Moves the selected action down in the list.
c) Add. Adds a new action to the list to be selected.
d) Edit.... Edits the selected action.
e) Delete. Deletes the selected action.
f) Reset. Resets the Action List, removing all changes.
g) The Advanced button opens the following menu.
i) Preview. Allows you to view the change of the link’s appearance before you commit to its current properties. ii) Locked. Allows you to block the ability of changing the properties of the Link Tool.
iii) Set Current Appearance as Default. Sets the current appearance as the default one for all future links of this type.
iv) Apply Default Appearance. Allows you to change the appearance of the Link Tool for the one, saved as default.
When Add or Edit is selected, the New/Edit Action dialog will be opened. The following actions are available:
2) Add "Go to a page in this document". Goes to the specified destination in the current document.
©2001-2011 TRACKER SOFTWARE PRODUCTS
169
PDF-XChange Viewer v2.5x d) Destination Properties.
i) Use Page Number. Allows you to set the page number you need.
(1) Page. Sets the page of the document to select when the link is activated.
(2) X. Sets the vertical position on the page in PDF coordinates that measure upwards from the bottom of the page. The
Unit of Measure is the one set on the Edit | Preferences | Measure tab. The Inherit checkbox means to inherit the X coordinate from the previous view.
(3) Y. Sets the horizontal position on the page in PDF coordinates that measure from left to right. The Unit of Measure is the one set on the Edit | Preferences | Measure tab. The Inherit checkbox means to inherit the Y coordinate from the previous view.
ii) Use Zoom Level. Sets the zoom level of the page when opened. This may be a selected % of page size; a standard PDF "Fit" value; or Inherit, which means inherit the Zoom level from the previous view.
iii) Use Rectangle. When selected, specifies the size of the display rectangle in the Unit of Measure is the one set on the Edit |
Preferences | Measure tab.
iv) Fix Up. Allows you to fix up the settings in Destination Properties.
v) Preview. When clicked, the left side shows the way the page will be displayed depending on the settings in Destination
Properties.
vi) Use Named Destination. Is available when the document contains named destination. vii) Add Current View. Opens the New Named Destination dialog.
©2001-2011 TRACKER SOFTWARE PRODUCTS
(1) New Named Destination. Allows you to create new destination name. viii) Delete. Deletes the destination name. e) Other Buttons.
i) Out. Zoom out (reduce) the display page size.
ii) In. Zoom in (enlarge) the display page size.
iii) Use Current View. Use the display values of the current page in the main display.
iv) OK. Saves the changes and exits. v) Cancel. Discards the changes and exits.
3) Add "Go to a page in another document"…. Goes to the specified destination in another document.
Overview
170 a) Target Document. i) File Name. Opens a standard Open dialog box to select the necessary document. ii) Open In. Defines the settings for opening new PDF file.
(1) Window set by user preference. File is opened in the window set by user preference.
(2) Existing window. File is opened in the existing window.
(3) New window. File is opened in the new window. b) Destination Properties.
©2001-2011 TRACKER SOFTWARE PRODUCTS
171
PDF-XChange Viewer v2.5x i) Use page number. Allows you to set the page number you need.
(1) Page. Sets the page of the document to select when the link is activated.
(2) X. Sets the vertical position on the page in PDF coordinates that measure upwards from the bottom of the page. The
Unit of Measure is the one set on the Edit | Preferences | Measure tab. The Inherit checkbox means to inherit the X coordinate from the previous view.
(3) Y. Sets the horizontal position on the page in PDF coordinates that measure from left to right. The Unit of Measure is the one set on the Edit | Preferences | Measure tab. The Inherit checkbox means to inherit the Y coordinate from the previous view. ii) Use Zoom Level. Sets the zoom level of the page when opened. This may be a selected % of page size; a standard PDF "Fit" value; or Inherit, which means inherit the Zoom level from the previous view.
iii) Use Rectangle. When selected, specifies the size of the display rectangle in the Unit of Measure is the one set on the Edit |
Preferences | Measure tab.
iv) Fix Up. Allows you to fix up the settings in Destination Properties. v) Preview. When clicked, the left side shows the way the page will be displayed depending on the settings in Destination
Properties.
vi) Use Named Destination. Is available when the document contains named destination. vii) Add Current View. Opens the New Named Destination dialog.
(1) New Named Destination. Allows you to create new destination name. viii) Delete. Deletes the destination name. c) Other Buttons.
i) Out. Zoom out (reduce) the display page size.
ii) In. Zoom in (enlarge) the display page size.
iii) Use Current View. Use the display values of the current page in the main display.
iv) OK. Saves the changes and exits.
v) Cancel. Discards the changes and exits.
4) Add "Open a web link". Goes to the specified destination on the Internet.
©2001-2011 TRACKER SOFTWARE PRODUCTS
Overview
172
5) Add "Open a file"…. Launches and opens a file. c) Destination. i) File. Clicking the Browse button opens the standard Open dialog box to select the destination file. d) Options. v) Open In. Defines the settings for opening new file.
(1) Window set by user preference. File is opened in the window set by user preference.
(2) Existing window. File is opened in the existing window.
(3) New window. File is opened in the new window. vi) Operation. Allows you to set an operation for the chosen file. vii) Directory. Clicking the Browse button opens the Browse For Folder dialog box to select the directory. viii) Parameters. Contains parameters for performing a certain operation.
©2001-2011 TRACKER SOFTWARE PRODUCTS
173
PDF-XChange Viewer v2.5x
Window
Window activates a pull down of window options. These control how the various windows are arranged on your screen. PDF Document display control is on the View menu.
Window menu is activated when Tabbed Documents from the Edit > Preferences > General and Navigation Tabs from the View menu are unchecked.
1) Cascade. Arranges the windows so that the title bar of each window is visible.
©2001-2011 TRACKER SOFTWARE PRODUCTS
Overview
174
2) Tile Horizontally. Arranges all open Minitab windows horizontally so they fit next to each other on the desktop and do not overlap.
3) Tile Vertically. Arranges all open Minitab windows vertically so they fit next to each other on the desktop and do not overlap.
©2001-2011 TRACKER SOFTWARE PRODUCTS
175
PDF-XChange Viewer v2.5x
4) Arrange Icons. Arranges icons along the bottom of the Minitab window if these were rearranged.
5) Close All Documents. Closes all the open PDF files.
Help
Help opens the Help menu.
1) Contents. Opens this help file.
2) Home Page. Takes you to the Tracker Software Products, Ltd. site .
3)
Enter Serial Key…. Clicking this opens the Registration
tab from the Preferences….
©2001-2011 TRACKER SOFTWARE PRODUCTS
Overview
176
4) Report a Problem…. Opens a dialog to permit you to report a problem directly to Tracker Software Products, Ltd. by email:
Please ensure you include all relevant info in your message and whenever possible leave all the options above checked.
A sample PDF file is usually an essential item in any problem report!
5) Support Forum. Opens a link to the Tracker Software Products, Ltd. support forums.
Please note - you must register (free) to login and View the Forums - otherwise you will not see the full forums list of previously reported issues and answers etc - or be able to posy problems of your own and receive support.
6) Check for Updates.... Clicking this option will automatically check for the presence of a PDF-XChange Viewer software update.
7) About PDF-XChange Viewer.... Opens a dialog box that displays version and license information for the PDF-XChange Viewer.
©2001-2011 TRACKER SOFTWARE PRODUCTS
177
PDF-XChange Viewer v2.5x
Toolbars Area
The Toolbars area hosts all but the Navigation Bar.
1) Right-clicking the Toolbars area brings up the Toolbars pop-up menu which selects or deselects the following toolbars:
2) Lock/Unlock All Command Bars. Prevents any rearrangement of the toolbar area, so all grabber bars disappear when the toolbar area is locked. Locking does not affect the positions of any floating toolbars.
3) Customize Toolbars…. Modifies the Toolbars according to a user's individual requirements. There are three tabs here: a) Toolbars. Allows you to select or deselect the given toolbars and also create the new ones. i) Delete. Allows you to delete a new toolbar. ii) New…. Allows you to create a new toolbar. iii) Rename. Allows you to rename a new toolbar. iv) Reset. Changes all current settings into default ones.
©2001-2011 TRACKER SOFTWARE PRODUCTS
b) Commands. Allows you to add commands to the toolbars or menus.
Overview
178 i) New. N.B. This function was not available at the time of writing of this documentation revision.
ii) Properties. Opens a Command Properties dialog.
(1) Appearance. Displays the appearance of a specific command: Image, Title, Tooltip, Status Text, and Short Title.
(2) Identification. Displays the identification of a specific command like the ID number, Name and Name (c) Adobe.
(3) Shortcut. Allows you to add a new shortcut or to change the existing one.
If the shortcut you want to use is already assigned for some other command, it will create a conflict. You’ll be warned about the existence of any conflicts by the message under the Keys field.
Clicking the Reset Shortcut button changes the current shortcut into the default one. Clicking the Clear Shortcut button deletes the shortcut.
©2001-2011 TRACKER SOFTWARE PRODUCTS
179
PDF-XChange Viewer v2.5x c) Options. Allows you to select the following options: i) Show ScreenTips on Toolbars. Shows or hides screentips on toolbars. ii) Show Shortcuts in ScreenTips. Shows or hides shortcuts in screentips. iii) Show Shortcuts in Menus. Shows or hides shortcuts in menus. iv) Show Additional Separators between Toolbars. Shows or hides additional separators between toolbars. v) Enable 3D-Look for Toolbars. Allows you to specify a three-dimensional appearance of the toolbars. d) Reset All. Changes all current settings into default ones.
File Toolbar
1) Clicking the Open button opens the Open Dialog box. Clicking the down arrow opens the Recent Files drop list.
2)
Clicking the Save button saves the modified file, as per the Save
menu item.
3)
Clicking the Print Document button (Printer icon) opens the Print
dialog.
4) Clicking the E-mail button (mail icon) opens the Send by E-mail
or Send by E-mail as ZIP dialog.
5) Clicking the From Scanner button opens the From Scanner dialog.
6)
Clicking the OCR Pages button opens the OCR Pages…
dialog.
©2001-2011 TRACKER SOFTWARE PRODUCTS
Overview
180
Rotate View Toolbar
1) Clicking the Rotation buttons rotates the PDF view clockwise or counterclockwise 90 degrees.
Standard Toolbar
1)
Clicking the Hand Tool button switches to the Hand Tool
.
2)
Clicking the Snapshot Tool button switches to the Snapshot Tool
.
3)
Clicking the Select Tool button switches to the Select Tool
.
Zoom Toolbar
1) Clicking the Zoom... button causes the named Zoom action to take place.
2) Clicking the Zoom... Down Arrow allows you to change the action of the Zoom button to one of four options:
3) Zoom In is the same as clicking the Zoom In button. See below.
4) Zoom Out is the same as clicking the Zoom Out button. See below.
5) Loupe activates a viewer/magnifier function that allows you to slide a variable sized selection rectangle around the screen and view the contents in a separate window. This can perform a magnification feature depending on the Loupe settings:
6) Pan & Zoom Window opens a small window that allows you to see the entire page and what part you are viewing in the main display.
©2001-2011 TRACKER SOFTWARE PRODUCTS
181
PDF-XChange Viewer v2.5x
8) Clicking the Fit Page button
7) Clicking the Actual Size button sets the PDF page to its actual size within the view pane. This is the same as selecting 100% in the Zoom drop list. This may result in the page exceeding the limits of the viewable space; however, scroll bars are provided to enable you to scroll the PDF page as desired.
fits the entire PDF page within the borders of the view pane.
9) Clicking the Fit Width button
PDF page as desired.
fits the PDF to the width of the view pane. Scroll bars are provided to enable you to scroll the
10) Clicking the Zoom Out button decreases the Zoom percentage; clicking the Zoom In button increases the Zoom percentage. You may also use the Zoom drop box to select standard zoom settings or to enter any zoom percentage you need.
Find Toolbar
Find allows you to search for text in the PDF document. Note that this is for text-based PDFs only. PDF's consisting of scanned images of pages cannot be searched at the current time. The controls on this bar are:
1)
Binoculars button. This button opens the document Search
pane.
2) Online Search. Allows you to search for the text using internet search providers.
3) Search Field. Enter the text to search for in this field, and press the Previous button or Next button to find the previous or next occurrence of the text. The down arrow maintains a list of prior search terms.
4) Previous button. Locates the previous occurrence of the Search Field.
5) Next button. Locates the next occurrence of the Search Field.
6) Options button.
©2001-2011 TRACKER SOFTWARE PRODUCTS
Overview
182 a) Whole Words Only. Searches the whole words.
b) Case-Sensitive. Searches the words distinguishing between upper-case and lower-case letters.
c) Include Bookmarks. Searches the text of any bookmarks, as viewed in the Bookmarks panel. N.B. This function was not available at the time of writing of this documentation revision.
d) Include Comments. Searches the text of any comments added to the PDF, as viewed in the Comments panel. N.B. This function was not available at the time of writing of this documentation revision.
e) Search. Starts searching.
©2001-2011 TRACKER SOFTWARE PRODUCTS
183
PDF-XChange Viewer v2.5x
Comment & Markup Toolbar
These tools are used to add various comments to the document during markup operations.
menu section for more information on the Markup tools.
Links Editor Toolbar
1)
Clicking the Rectangle Link Tool button switches to the Rectangle Link Tool
.
2)
Clicking the Quadrilateral Link Tool button switches to the Quadrilateral Link Tool
.
Measuring Toolbar
3)
Clicking the Distance Tool button switches to the Distance Tool
.
4)
Clicking the Perimeter Tool button switches to the Perimeter Tool
.
5)
Clicking the Area Tool button switches to the Area Tool
.
©2001-2011 TRACKER SOFTWARE PRODUCTS
Overview
184
Navigation Bar
The Status Bar at the bottom of the document displays information about the PDF and also permits changing certain options.
1) The Options button opens the following menu: a) The View options displays the following menu: i) Bookmarks. Opens the Bookmarks pane, and hides the Thumbnails pane.
ii) Pages Thumbnails. Opens the Thumbnails pane, and hides the Bookmarks pane. iii) Layers. Correspond to what Adobe
®
calls "Optional content." Selecting this option opens a pane at the top of the PDF display area that displays the optional content layers.
iv) Fields. Are found within Adobe
®
Acrobat
®
Forms. Selecting this option opens a pane at the top of the PDF display area that displays the Form fields.
v) Comments. Displays a list of Comments, Annotations and Markups.
vi) Attachments. Opens the Attachments pane with the Attachments Editor Toolbar that allows you to open, save, add new or delete the existing files from the active document.
vii) Document Options Toolbar. Shows or hides Document Options Toolbar.
viii) Pages Navigation Toolbar.
Shows or hides Pages Navigation Toolbar.
ix) Pages Layout Toolbar.
Shows or hides Pages Layout Toolbar.
x) Launch Toolbar. Shows or hides Launch Applications Toolbar.
©2001-2011 TRACKER SOFTWARE PRODUCTS
185
PDF-XChange Viewer v2.5x b) Full Screen (F12) alters the display to display only the PDF document pages. It temporarily hides the screen borders, title bar, menu, status and toolbars. Pressing ESC restores the normal screen display.
c) Show/Hide All Bars alternately toggles the display of the toolbars.
d)
.
2) The Fields Pane and Highlight Form Fields buttons only appear if the document contains Acrobat Form Fields.
Clicking the Fields Pane button opens a scrollable list of the form fields in the Panes area:
3) Clicking the Highlight Form Fields button causes all form fields to become highlighted.
4) Allows you to apply highlight options to all kinds of form fields.
5) The Navigation controls permit moving about in the document. The blue arrows move by pages and the green buttons move by views.
©2001-2011 TRACKER SOFTWARE PRODUCTS
FAQ’s and HOW TO’s
186
Shell Extensions and iFilter
Shell Extensions
The latest version of PDF-XChange Viewer now includes a Windows shell extension to display thumbnails of PDF files in Windows
Explorer. When using thumbnail mode view in Windows Explorer, thumbnails of the first page in a document are shown instead of standard PDF document icons when the folder is set to view medium, large, or extra-large icons.
The download file contains two installation files – one for the viewer itself and one for the Shell Extension for viewing thumbnails in
Windows Explorer. Installation of this extension is optional, but you might miss if you don’t know it is there. iFilter
Additionally, the Shell Extensions include a very powerful search tool – the PDF iFilter, designed for end users or administrators who wish to index PDF documents using Microsoft iFilter indexing. This allows the user to easily search for text within PDF documents, including all text in content, annotations, bookmarks, document XMP information(title, author, keywords, etc.), and even files attached/embedded within a PDF.
Key Benefits:
Integrates with existing Windows operating systems on your home computer or computers within your company.
Provides an easy solution to search text within PDF documents located on your computer, company network, and company intranet.
Greatly increases your ability to accurately locate many forms of information contained within a PDF document.
©2001-2011 TRACKER SOFTWARE PRODUCTS
187
PDF-XChange Viewer v2.5x
FAQ's and HOW-TO's
Here we have tried to provide some answers to often asked questions...
Frequently Asked Questions
Form Drop Box Fields are not accepting typed-in content
It may sometimes appear that form drop box fields do not accept typed-in content.
This was a bug in releases of the Viewer prior to build 37 that caused this to happen.
If you experience this in build 37 or later, you should be aware that AcroForms support two kinds of drop boxes. One kind allows you to type in a new selection that does not appear in the list of choices; the other only allows you to select from the list of choices.
If you encounter this condition, please try to contact the creator of the form to verify which kind of drop box they are using.
I can't select text within my PDF
The usual cause of this is that the "text" is not text at all, but either an embedded "image" of text or text drawn as "curves" and not using fonts at all.
I want to use my signature in a PDF
The easiest way to do this is to create your signature as an image file, then create a Stamp of that image. Stamps may be inserted into your documents as desired.
Please see:
HOW-TO Create User Stamps and Stamp Palettes
HOW-TO Create a Stamp from an Image File
HOW-TO Create Transparent Stamps
PDFs won't open in Firefox
If Firefox won’t open 'local' PDF's but offers to download...
Try this:
1) Open Firefox
2) In the Address Bar type in "about:config" and press enter
3) In the "Filter" field type in "plugin"
4) Look for a line that reads "plugin.disable_full_page_plugin_for_types"
5) If this line exists, right-click on it and select "Reset", or just edit the value to remove "application/pdf", leaving the remaining stuff in place.
If that line doesn't exist, then obviously this fix won't help.
©2001-2011 TRACKER SOFTWARE PRODUCTS
FAQ’s and HOW TO’s
188
Why am I still getting evaluation watermarks on my PDF files?
There are a number of possible causes for this - here are the most common:
Question : I purchased the PDF-XChange Viewer PRO - but when I create new PDF files from MS Office and other software I get your evaluation watermarks on every page with a 'click to buy' stamp?
Answer : The PDF-XChange Viewer is not designed to create new PDF files from external document formats such as MS Word or other software - to achieve this you need one of our 'Virtual' Printer Driver based products - such as PDF-XChange Lite, Standard or PRO - please email us to discuss how to best provide you with the correct product.
Question : I purchased the PDF-XChange Viewer PRO - when I use any PRO feature in the Viewer such as move/delete pages - I get evaluation watermarks ...
Answer : The simplest way to correct this is copy your PDF-XChange PRO or Viewer PRO serial number from your receipt (begins with
PXP40- or PXP41- or PVP20-....) and then open the PDF-XChange Viewer and paste the serial number into the Menu option 'Edit ->
Preferences -> Registration ' - as appropriate - never type your serial number - always copy/paste to avoid errors.
Why have my toolbars and/or menu disappeared?
If when using the PDF-XChange Viewer you should accidentally turn all toolbars off - to restore them try either of the following:
1) Right click on the empty toolbar and add the required items
2) Use keyboard shortcuts: F8 – Show/Hide Toolbars, F9 – Show/Hide Menu Bar, or F11 – Show/Hide All Bars
Why can’t I send PDFs via my Eudora email client?
If you want to send PDF's using the options within PDF-XChange automatically - and your email client is 'Eudora' - here is what must be done :
Some options in Eudora should be turned on, otherwise it is not the default MAPI email client.
In the preferences of Eudora (Tools -> Options), the "MAPI" section, you need to set "Use Eudora MAPI server" to "Always" (default value - Never), and remove the check in the checkbox "Send simple MAPI file attachment as inline..." (with this check box checked only
TXT and HTML files can be sent). All should then function as required.
I’ve lost my License information.
If for any reason you need to re-install any product purchased from us and no longer have your license info - please send an email to support@tracker-software.com
containing as much info as possible regarding you and your purchase details :
Product, the purchasers name and email address - and a physical address including company name if appropriate - if you know the receipt number - even better.
N.B. Please do not post any personal or confidential info especially serial keys, on the public forum; posted serial keys will be disabled and will no longer work in future updates.
©2001-2011 TRACKER SOFTWARE PRODUCTS
189
PDF-XChange Viewer v2.5x
Why do my PDF files no longer open in PDF-XChange Viewer?
If for any reason your PDF files no longer automatically open with the PDF-XChange Viewer you can restore you file associations directly in the Viewer by clicking Edit->Preferences->File Associations and click the ‘Make Default PDF Viewer’ button.
If you’ve installed PDF-XChange Viewer and want a previously installed software to be the default viewer you can restore the file associations by clicking Edit->Preferences->File Associations and click the ‘Restore File Associations’.
I can’t find the answers I need in the Help Manual.
If you are having difficulty finding an answer to an issue you are having or on how to complete a task not available in this revision of the help manual, don’t worry you also have other resources available.
The Tracker Software Support Forum is available to both those evaluating - and those already benefiting from ownership of our products
- ownership is not required to register and request support. Access is restricted to registered users, registration is free and authorization automatic - but a valid email address is required or your access will be curtailed or blocked completely.
Only registered users can view all Forums and the messages posted - and upload/download files as required. And posts for support request for the Viewer are to be made in the End User Forums - Current Releases » PDF-XChange Viewer (End Users) section.
When requesting support - it is important you supply us with not just a description of the problem, but some basic information of the environment the software is operating in as this often has a direct bearing on the resolution.
Please don’t post serial number/License Info on our forums as they will be blacklisted and no longer function in our software.
As well we have support staff available by email, please contact us using the support@tracker-software.com
address and we will get back to you usually within a few hours. We have aggressive spam filters in place – so please ensure you mention one of our products in the 'Subject' field of your email, our spam filter will treat your email as genuine.
©2001-2011 TRACKER SOFTWARE PRODUCTS
FAQ’s and HOW TO’s
190
HOW-TO Perform Common Actions
HOW-TO Reorder Pages in a PDF using Thumbnail Drag & Drop
The order in which pages appear in a PDF may be changed by "dragging and dropping" pages in the Thumbnail pane.
IMPORTANT! This is a PRO feature, see IMPORTANT! FREE vs. PRO version
for more information.
To perform this operation:
1) Open the selected document in the Viewer.
2) Open the Thumbnails pane by pressing Ctrl+T or selecting Pages Thumbnails from the View menu.
3) In the Thumbnails pane, select the pages you want to move by clicking on them. To select a group of pages use Ctrl+Click on each page:
©2001-2011 TRACKER SOFTWARE PRODUCTS
191
PDF-XChange Viewer v2.5x
4) Click and hold on one of the selected pages, then drag the cursor to the desired location. Note that the Drag Pages Cursor changes to an arrow with an attached image of the pages being moved.
5) When dragging the pages, an orange drop location bar will appear between the pages indicating where the selected pages will be dropped.
6) Dragging pages may be repeated as many times as necessary to move all the desired pages to their new locations.
HOW-TO Drag and Drop Pages between PDFs
Beginning in build 37, the Viewer supports copying selected pages between PDF's using Drag & Drop between the Thumbnails panes of the two documents.
(This is similar to HOW-TO Reorder Pages in a PDF using Thumbnail Drag & Drop
but works between 2 documents.)
IMPORTANT! This is a PRO feature, see IMPORTANT! FREE vs. PRO version
for more information.
To perform this operation:
1) Open both documents in the Viewer so that the documents are shown in the Tab pane. Select the Tabs pane by selecting
menu, or pressing the Ctrl+T keyboard combination.
©2001-2011 TRACKER SOFTWARE PRODUCTS
2) Select the pages in the document that you wish to move:
FAQ’s and HOW TO’s
192
3) Click, hold and drag the selected page(s) to the tab for the "To” document. This will automatically activate the "To” document and its Thumbnails pane. Do not "drop" the dragging cursor on the tab! Note that when you drag the pages, the cursor expands into a
"mini-thumbnail" of the pages. The upper left corner of the "mini-thumbnail" is the cursor's "hot spots."
©2001-2011 TRACKER SOFTWARE PRODUCTS
193
PDF-XChange Viewer v2.5x
4) Once the "To" tab activates, drag the pages back to the "To" document's thumbnails pane, and then drag them where desired in the
Thumbnails pane. An orange bar indicates where the drop will take place. Note that dragging the arrow near the bottom or top of the Thumbnails pane will scroll the thumbnails in that direction.
5) When you release the left mouse button, the following dialog appears: a) Click Yes to drop the copied pages to the specified location.
b) Click No to abort the operation.
©2001-2011 TRACKER SOFTWARE PRODUCTS
FAQ’s and HOW TO’s
194
HOW-TO Create User Stamps and Stamp Palettes
Beginning with build 37, the PDF-XChange Viewer allows users to create their own Stamps and to group them into user-defined Palettes.
The usual order is to create a stamp palette for you own stamps, create stamps in the palettes, and finally use your stamps.
In order to create stamps or a palette to hold them, you must access the Stamps Palette screen. You may do this in two ways:
1) Select Show Stamps Palette from the Tools | Comment & Markup Tools menu.
2) Click the Drop arrow on the Stamp toolbar and select Show Stamps Palette.
©2001-2011 TRACKER SOFTWARE PRODUCTS
195
PDF-XChange Viewer v2.5x
Either way will open the Stamps Palette dialog:
The Stamps Palette dialog is divided into two major parts.
1) The Collections List. The three Collection editing buttons at the top of the list are: a) Create New Stamps Collection. When you click this button, you create a new stamp palette item within the Stamp Palettes List:
N.B. Each new collection is stored in a PDF that is created and maintained in the User's My Documents folder by the Viewer. b) Delete Selected Collection. This deletes the selected Stamp collection.
c) Edit Selected Collection. Allows you to change the name of the selected Stamp collection.
2) The Stamps contained in the selected Collection. The buttons at the top of the Stamps area are: a) Enlarge Thumbnails. Enlarges the size of the thumbnail images in the Stamps area.
b) Reduce Thumbnails. Reduces the size of the thumbnail images in the Stamps area.
c) Delete Selected Stamp. Deletes the selected stamp from the collection.
d)
for further information.
e)
for further information.
f)
for further information.
g) Edit Selected Stamp. Allows you to change an existing stamp's name.
©2001-2011 TRACKER SOFTWARE PRODUCTS
FAQ’s and HOW TO’s
196
HOW-TO Create a Stamp from an Image File
1)
Open the Stamps Palette dialog, as indicated: HOW-TO Create User Stamps and Stamp Palettes
, and select the appropriate
Collection to receive the new stamp.
2) Click the Create Stamp from Image button. This will open the Open dialog to select the image to use for the stamp:
Note that there are a large number of image file types you may select from. Click the Files of Type drop box to see a list of all supported file types.
3) Select the image you want to use to create the new stamp, and click the Open button. The new Stamp will be created:
4) The name initially assigned is the file name of the image. To change it, select the new Stamp and click the Rename… button. This will display the dialog:
5) Enter a new name for the Stamp and click OK; or click Cancel if you decide not to change the Stamp's name.
©2001-2011 TRACKER SOFTWARE PRODUCTS
197
PDF-XChange Viewer v2.5x
HOW-TO Create Transparent Stamps
If transparent stamps are needed you should use the PNG image file format, and set transparency using the alpha channel.
The older GIF "transparent color" is not supported, but many image editors support reformatting a transparent GIF to an alpha channel
PNG.
HOW-TO Create a Stamp from a PDF Document
Creating a stamp from a PDF document relies on having a PDF containing images that can be used to make stamps, generally one per page.
1)
Open the Stamps Palette dialog, as indicated: HOW-TO Create User Stamps and Stamp Palettes
, and select the appropriate
Collection to receive the new stamp.
2) Click the Create Stamp from PDF Document button. This will open the Insert Stamp dialog to select the image to use for the stamp.
In this case we are using a PDF with 12 pages, each holding a single stamp image.
3) Set the Stamp Info Title to the desired title, and click OK; or click cancel to abort the process.
©2001-2011 TRACKER SOFTWARE PRODUCTS
4) The new stamp appears in the Stamp collection:
FAQ’s and HOW TO’s
198
N.B. The steps above may be repeated for each image in the PDF you wish to convert to stamps.
HOW-TO Create Stamp from Clipboard Image
Creating a stamp from a clipboard relies on having an image already in the clipboard, perhaps from an image editor such as Microsoft
Paint.
1)
Open the Stamps Palette dialog, as indicated: HOW-TO Create User Stamps and Stamp Palettes
, and select the appropriate
Collection to receive the new stamp.
2) Click the Create Stamp from Clipboard Image button. This will immediately create a stamp from the Clipboard image:
3) You may click the Edit Selected Stamp button to rename the Stamp as desired.
©2001-2011 TRACKER SOFTWARE PRODUCTS
199
PDF-XChange Viewer v2.5x
HOW-TO Set a new default font and formatting for Typewriter,
Text Box and Callout
PDF-XChange Viewer allows you to change the default font and formatting parameters for such text tools like Typewriter, Text Box and
Callout.
To do this you need to make the following simple steps:
1) Select the tool for which you need to set default formatting. For example, Typewriter.
2) Turn on Properties Bar by pressing Ctrl+E shortcut or using menu: View | Toolbars | Properties Toolbar.
When Typewriter Tool is active, and text edition isn't started, Properties Toolbar will contain options for changing border (color, thickness, etc.), fill color, opacity.
3) Start new commenting of selected type, or double click on exiting. Now Properties Toolbar will contain items which allow you to change text formatting.
4) Specify formatting parameters you need to set as default for your tool. Now, press right mouse button on the screen where text cursor is located, and select Set Current Text Formatting as Default as shown on the screenshot.
5) Now, each time you start new comment of such type, your current formatting will be applied.
©2001-2011 TRACKER SOFTWARE PRODUCTS
Tracker Software Products
200
Tracker Software Products
Who are we and what do we do?
We at Tracker Software Products take great pride in the software products we create and distribute. We sell our products directly, via
Distributors, Resellers and OEM partners - in some cases with our products and larger partners these products are sold under different labels and names than those we sell directly, this is to allow our partners to build a following for their own brand and protect their future.
However - no matter how our products reach you, we want you to experience the best results possible - please do contact us if for any reason you are dissatisfied or have a suggestion how we can improve our product offerings.
You may also be interested in related products available from us - in the following brief topics you will find details of how to contact us, request support and summary details of the products available from us for both 'End Users' and Software Development tools for other
Software developers to utilize in their product offerings.
if you cannot find the information you require within this manual/help file.
Contact Us
How to Contact Us...
North/South America, Australia, Asia:
Tracker Software Products (Canada) Ltd.,
PO Box 79
Chemainus. BC
V0R 1K0, Canada
Sales & Admin
Tel: Canada (+00) 1-250-324-1621
Fax: Canada (+00) 1-250-324-1623
European Office:
7 Beech Gardens
Crawley Down., RH10 4JB
Sussex, United Kingdom
Sales
Tel: +44 (0) 20 8555 1122
Fax: +001 250-324-1623
++++++++++++++++
Our Web Site: http://www.tracker-software.com
We also have offices and representatives in several other locations including: United States, France, Germany and Ukraine - in some instances after an initial contact with our UK office you may be referred to one of these locations if appropriate.
©2001-2011 TRACKER SOFTWARE PRODUCTS
201
PDF-XChange Viewer v2.5x
To contact us for support related issues:
Please see this FAQ page before contacting our support department - it may save you the task!
We recommend you use our Web Based User Support Forums and scan the existing library of questions and answers, if you don't find a suitable response then feel free to post your own - all questions receive an answer within 1 business day at worst!
If for any reason you have difficulty linking to the forum or feel it is inappropriate for your needs then please email sales@tracker-software.com
, we regret we cannot answer support requests via telephone without a valid support contract. The number above is answered by administration staff who are not trained to assist with technical problems.
To Contact us for Sales/Administration related issues: sales@tracker-software.com
End User, Developer and OEM. admin@tracker-software.com
All this information and a good deal more is available via our web site and the links provided.
Magazine reviews and press requests.
We are keen to assist in any way possible - please contact our sales department for any information or help you may require.
Products
Products Offered By Tracker Software Products Updates Can be downloaded from our Update's page at our Web site
End User/Retail Products
You can Purchase Direct from our web site and be using any of our products the same day!
PDF-XChange - Create fully native Adobe compatible PDF Files from virtually any Windows 32 Bit software application
PDF-XChange Viewer (Free and PRO Versions) View, Mark-up and Manipulate PDF files and much more!
PDF-Tools - Create and manipulate Adobe PDF Files and batch Convert Images to PDF Files and more ...
Raster-XChange - Create and manipulate Image files from any Windows document or application.
TIFF-XChange Create and manipulate TIFF files from any Windows document or application.
Software Developers SDK's and other Products
You can Purchase Developer SDK's from our web site and be using any of our products the same day!
PDF-XChange - Create fully native Adobe compatible PDF Files from your application output.
PDF-Tools - Create and manipulate Adobe PDF Files and batch Convert Images to PDF Files and more ...
PDF-XChange Viewer SDK Embed PDF viewing directly within your software applications
Image-XChange SDK - Print, Convert, Scan and View Imaging formats!
Raster-XChange SDK - Create and manipulate Image files from any Windows document or application.
TIFF-XChange SDK - Create and manipulate TIFF files from any Windows document or application.
OCR-XChange - Add Optical Character Recognition functionality to your applications.
Trial Versions
All of our products are available as fully functional evaluation downloads for you to try before you buy - usually printing a demo watermark/stamp to differentiate between output created with the evaluation or licensed versions. We recommend that all users test the product they wish to buy first - thus ensuring you only buy when you are satisfied that the product meets your needs.
Trial versions are available from our web site:
For more details visit our web site or contact us by email .
©2001-2011 TRACKER SOFTWARE PRODUCTS
Tracker Software Products
202
PDF-XChange Viewer Licensing
Tracker Software Products Ltd – PDF-XChange PDF Viewer End User License Agreement Versions 2.x.
PDF-XChange Viewer
This License Agreement details your rights and entitlement to use the PDF-XChange Viewer, please read it carefully and treat it as valuable Property.
This Agreement is between you (either an individual or an entity) and Tracker Software Products Ltd, (hereinafter called ‘Tracker’) Tracker is willing to grant you the following the rights to use the Software known as PDF-XChange Viewer and its accompanying documentation (collectively, the ‘Software’) only if you agree to be bound by all of the terms and conditions of this Agreement, relevant to the version in use as distinguished by the term ‘End User.’ If you are not willing to agree to any of the terms of this Agreement, Tracker is unwilling to grant you a license and you should not open the sealed media package or distributed software files if it was supplied by electronic distribution.
Instead you must promptly return any sealed media packaging and documentation or in the case of electronic distribution delete it completely from any storage media you may have saved it to.
This software is provided for your use free of charge, provided you are the End User and do not intend to incorporate it into any other product or software package intended for resale or distribution for any purpose whatsoever other than as provided for in this license. Should you wish to distribute the PDF-XChange Viewer for any purpose, whether for commercial gain or not – please email Tracker at sales@tracker-software.com
and provided you receive no direct commercial or financial gain from such distribution – such permission will usually be granted ‘free’ - promptly.
1.Ownership: The Software is and shall remain a propriety product of Tracker. Tracker and Tracker’s suppliers shall retain ownership of all Copyrights, Patents,
Trademarks, Trade Names, Trade Secrets and other proprietary rights relating to or residing in the Software. Except for the license grant provided in Section 2, you shall have no right, title or interest in or to the Software. The Software is licensed, not sold, to you for you to use only under the terms of this Agreement. If you agree to be bound by all of the terms of this Agreement you will only own the media (if any) on which the Software may have been provided, not the Software itself.
2.Grant of License: Tracker grants you a personal, non-exclusive, non-transferable, restricted right to use the Software, for your own internal personal or business uses provided you or your Business are end user’s, not software developer’s or distributors to end users - subject to the terms of this license Agreement. This license does not allow accessing of the API of the software – even if you have a developer’s kit – this is an END USER version ONLY of the software – not a developer software tool, should you wish to utilize a version of this product within another software application (directly or indirectly - you must purchase and license a software development kit intended specifically for this purpose, available from Tracker Software Products. You understand that Tracker may update the Software at any time and in doing so incurs no obligation pursuant to this Agreement to furnish such updates to you.
We welcome all Magazine, Printed Publications. Software Download sites etc in facilitating the distribution of this software freely – provided no re-engineering occurs of the installer or components and no added charge is made for the distribution – other than any usual publishers subscription or News stand fees etc for their publication.
3.Restrictions: I) TRACKER RESERVES ALL RIGHTS IN THE SOFTWARE NOT EXPRESSLY GRANTED TO YOU. II) EXCEPT AS PERMITTED IN SECTION 2, YOU MAY NOT USE, COPY,
MODIFY, CREATE DERIVATIVE WORKS OF, SELL, DISTRIBUTE, ASSIGN, PLEDGE, SUB LICENSE, LEASE, LOAN, RENT, TIMESHARE, DELIVER, ELECTRONICALLY TRANSMIT OR
OTHERWISE TRANSFER THE SOFTWARE, NOR PERMIT ANY THIRD PARTY TO DO ANY OF THE FOREGOING. III) YOU MAY NOT REMOVE FROM THE SOFTWARE, OR ALTER
ANY OF THE TRADEMARKS, TRADE NAMES, LOGO’S, PATENT OR COPYRIGHT NOTICES OR MARKINGS, OR ADD ANY OF THE FOREGOING TO THE SOFTWARE. IV) YOU MAY
NOT DERIVE OR ATTEMPT TO DERIVE ANY OF THE SOURCE CODE BY ANY MEANS, NOR PERMIT A THIRD PARTY TO DO SO. V) YOU MAY NOT REVERSE ENGINEER,
DECOMPILE, DISASSEMBLE, OR TRANSLATE THIS SOFTWARE OR ANY PART THEREOF. VI) NO LICENSES ARE GRANTED UNDER THIS LICENSE AGREEMENT UNDER ANY
PATENTS OF IMAGES. IF YOU BELIEVE YOU NEED ANY SUCH LICENSES YOU MUST CONTACT ANY THIRD PARTIES YOURSELF DIRECTLY TO OBTAIN THEM.
4.Limited Warranty: Tracker does not warrant that the functions contained in the Software will meet your requirement or that the operation of the Software will be uninterrupted or error free (it is finished ‘As Is’ and without warranty as to performance or results). Tracker warrants that the media that the Software is supplied on will be free from defect for a period of thirty (30) days from the receipt of the Software or in the case of Electronic Supply that the ‘wrapper’ the Software is contained in, shall be complete and without defect on our end of the connection. We cannot warranty however that it will be received in the same condition as the means of supply is beyond our absolute control. This Limited Warranty shall be void if failure of the Software to conform to the Warranty has resulted from improper installation, misuse, testing, neglect, accident, fire or other hazard or any breach of this Agreement. This warranty is limited to you and is not transferable. No Tracker Supplier, agent or employee is authorized to make any changes, modifications, alterations, extensions or additions to this limited Warranty. This Software is not warranted against infringement of any third part patents. Tracker has done no investigation as to infringement, and you agree that you will assume the risk of any such infringement from your use of Software.
5.No Other Warranties: OTHER THAN THE FOREGOING LIMITED WARRANTY, WHICH IS MADE SOLELY BY TRACKER AND NOT BY ANY OTHER TRACKER SUPPLIER, THIS
SOFTWARE IS BEING LICENSED TO YOU ‘AS IS’ WITHOUT WARRANTY OF ANY KIND. TRACKER AND ITS SUPPLIERS DISCLAIM AND REJECT ALL OTHER WARRANTIES EXPRESS
OR IMPLIED, INCLUDING WITHOUT LIMITATION THE WARRANTIES OF MERCHANTABILITY, FITNESS FOR A PARTICULAR PURPOSE, TITLE AND NON-INFRINGEMENT OF
THIRD PARTY RIGHTS. SOME JURISDICTIONS DO NOT ALLOW THE DISCLAIMER OF IMPLIED WARRANTIES, SO THE ABOVE DISCLAIMER MAY NOT APPLY TO YOU, IN WHICH
CASE THE DURATION OF ANY IMPLIED WARRANTIES IS SIXTY (60) DAYS FROM THE DATE THE SOFTWARE IS RECEIVED BY YOU. THIS WARRANTY GIVES YOU SPECIFIC LEGAL
RIGHTS; YOU MAY HAVE OTHER LEGAL RIGHTS, WHICH VARY FROM JURISDICTION TO JURISDICTION.
©2001-2011 TRACKER SOFTWARE PRODUCTS
203
PDF-XChange Viewer v2.5x
6.Limitation Of Liability: TRACKER’S AGGREGATE LIABILITY IN CONNECTION WITH THIS AGREEMENT AND THE SOFTWARE, REGARDLESS OF THE FORM OF ACTION GIVING
RISE TO SUCH LIABILITY (WHETHER IN CONTRACT, TORT OR OTHERWISE), SHALL NOT EXCEED THE LICENSE FEES PAID BY YOU TO TRACKER UNDER THIS AGREEMENT. NO
TRACKER SUPPLIER’S SHALL HAVE ANY LIABILITY WHATSOEVER UNDER THIS AGREEMENT. TRACKER AND ANY OF TRACKER’S SUPPLIERS SHALL NOT BE LIABLE FOR ANY
INDIRECT, EXEMPLARY, SPECIAL, CONSEQUENTIAL, OR INCIDENTAL DAMAGES OF ANY KIND (INCLUDING WITHOUT LIMITATION LOST PROFITS), EVEN IF TRACKER OR SUCH
SUPPLIER HAS BEEN ADVISED OF THE POSSIBILITY OF SUCH DAMAGES. SOME JURISDICTIONS DO NOT ALLOW THE LIMITATION OR EXCLUSION OF LIABILITY FOR
CONSEQUENTIAL OR INCIDENTAL DAMAGES SO THE ABOVE LIMITATION OR EXCLUSION MAY NOT APPLY TO YOU. TRACKER SHALL NOT BE LIABLE FOR ANY CLAIMS OF
THIRD PARTIES RELATING TO THE SOFTWARE. THE LIMITED WARRANTY, LIMITED REMEDIES AND LIMITED LIABILITY PROVISIONS CONTAINED IN THIS AGREEMENT ARE
FUNDAMENTAL PARTS OF THE BASIS OF TRACKER’S BARGAIN HEREUNDER, AND TRACKER WOULD NOT BE ABLE TO PROVIDE THE SOFTWARE TO YOU ABSENT OF SUCH
LIMITATIONS.
7.Free & Trial Versions: Where the Software is provided free on a permanent, semi permanent, limited use or trial basis all the terms relating to licensing shall be identical, save that you accept there has been no financial gain on Tracker’s part and as such you use the Software without warranty or guarantees of any kind. The risk is entirely yours and you acknowledge this. You agree to indemnify us against all claims by you or any third party for any reason whatsoever. You accept that we have provided the Software for your sole benefit and have received nothing to our benefit and as such cannot be held responsible in any way and for any reason.
8.Termination: You may terminate this Agreement at any time. This Agreement shall terminate automatically upon breach of any term of this Agreement. Upon termination you shall destroy the Software and any backup copy you made pursuant to this Agreement.
9.Government End Users: This paragraph applies only if you are a branch or agency of the U.S. government. The Software is comprised of ‘Commercial Computer
Software’ and ‘Commercial Computer Software Documentation’ as such terms are used in 48 C.F.R. 12.212 (Sept 1995) and is provided to the Government I) for acquisition by or on behalf of civilian agencies, consistent with the policy set forth in C.F.R. 12.212 or II) for acquisition by or on behalf of units of the Department of
Defense, consistent with the policies set forth in 48 C.F.R. 227-7202-1 (Jun 1995) and 227-7202-3(Jun 1995).
10.General: This Agreement shall for all purposes be governed by and interpreted in accordance with the laws of England.
If any of the provisions of this Agreement is held by a court of competent jurisdiction to be unenforceable for any reason, the remaining provisions hereof shall be unaffected and remain in full force and effect. This Agreement is the final, complete and exclusive Agreement between the parties relating to the subject matter hereof, and supersedes all prior or contemporaneous understandings and agreements relating to such subject matter, whether oral or written, and may not be amended except by writing executed by both parties.
11. Copyright: This Software and all accompanying documentation are copyrighted and Tracker reserves all rights.
The accompanying End User License Agreement specifies the terms and conditions governing use of this product
Copyright © 2001-2010 Tracker Software Products Ltd, PO Box 79, Chemainus, BC V0R 1K0. Canada. http://www.tracker-software.com
email: sales@tracker-software.com
ALL RIGHTS RESERVED.
All Other Trademarks/Copyrights acknowledged & are the property of their respective owners, including: Zlib by Marl Adler & Jean-Loup Gailly, Little CMS by Marti
Maria and IPG (C) 1991-98.
Interested in providing translation to your localized language if not available already?
Please email Langtools@tracker-software.com
©2001-2011 TRACKER SOFTWARE PRODUCTS
Index
204
Index
A
Accessibility, 73
Acroform, 43
Acroform Fields Pane, 102
Actual Page Size, 103
Administrator, 11
Adobe Forms, 43
Annotation's Pane, 103
Anti Clockwise, 107
Area Tool, 160
Arrow Tool, 148
Attachments, 103
Author, 51
B
Basic Tools, 129
Bitmap, 40
BMP, 40
Bookmark Actions, 91
Bookmark Editor, 90
Bookmark Options, 88
Bookmark Properties, 91
Bookmarks, 88
Browser integration, 71
C
Callout tool, 145
Check for Updates, 175
Clockwise, 107
Close, 39
Close All, 39
Cloud Tool, 150
Color Management, 65
Command line, 18
Commenting & Markup example, 136
Commenting Defaults, 81
Commenting Tools, 132
Comments, 102
Comment's Pane, 103
Comments to Data File, 118
Contact, 200
Contact Us, 200
Continuous Facing page, 106
Continuous Page, 106
©2001-2011 TRACKER SOFTWARE PRODUCTS
205
PDF-XChange Viewer v2.5x
Copy, 55
Copy Full File Name, 54
Counter Clockwise, 107
Crop Pages, 107, 113
Crossout Tool, 147
Cut, 55
D
DCX, 40
Default PDF Viewer, 71
Delete, 55
Delete Pages, 107, 111
Distance Tool, 153
Document properties, 51
E
Edit, 55
Edit/Replace Content, 145
Email, 38, 39
Eraser Tool, 151
Exit, 54
Export, 40
Export All Settings to Data File, 59
Export Comments, 118, 125
Export Forms Data, 44
Export to Image, 40
Extract Pages, 107, 110
F
Facing page, 106
FAQ`s, 187
Fields, 102
File, 26
File Associations, 71
Files listing, 39
Find, 56
Fit Page, 103
Fit Width, 103
Flatten, 118
Flatten Comments, 119
Fonts List, 51
Form, 43
Form Fields Pane, 102
From Blank Page, 29
From Image File, 32
From Text File, 29
Full Save, 62
Full Screen, 107
©2001-2011 TRACKER SOFTWARE PRODUCTS
Index
206
Full Screen defaults, 82, 83
G
Go To, 105
H
Hand Tool, 129
Hide Pro Functions, 72
Highlight Tool, 146
How To`s, 187
I
Identity (defaults), 76 iFilter, 186
Image, 40
Import All Settings from Data File, 59
Import Comments, 124
Import Forms Data, 43
Import Images to Stamps, 140
Important FREE vs. PRO, 8
Incremental Save, 62
Insert Empty Pages, 107, 109
Insert Pages, 107, 108
J
Javascript Setup, 78
JPEG, 40
JPG, 40
K
Keyboard Shortcuts, 23
Keywords, 51
L
Languages, 70
Layers, 102
Layers Pane, 102
License, 202
Licensing registration, 72
Line Tool, 148
Link Tools, 163
Loupe, 130
Loupe Tool, 130
M
Markup Tools, 148
Markup tools., 132
©2001-2011 TRACKER SOFTWARE PRODUCTS
207
PDF-XChange Viewer v2.5x
Markup's Pane, 103
Maximum Documents in recent files list, 62
Measurement, 74
Measuring Tools, 153
Memory Setup, 69
MSI Installer Switches, 14
Multiple installs, 11
Multiple Instances, 62
N
Navigation Bar, 184
Navigation Tab, 87
Navigation Tab Toggle On/Off, 87
Network install, 11
New Document, 28
Notation tools., 132
Notes on Commenting Options, 133
Notice!, 10
O
OCR, 56
Open Containing Folder, 54
Open Files source Folder, 54
Other Panes, 102
Other Products, 201
Outlines, 88
Oval Tool, 149
Overview, 24
P
Page Display Options, 66
Page Layout, 66, 106
Page Thumbnails, 96
Page Transitions, 107
Pan & Zoom, 130, 131
Paste, 55
PDF Version, 51
Pencil Tool, 151
Perimeter Tool, 157
PNG, 40
Poly Line Tool, 149
Polygon Tool, 150
Preferences, 61
Print, 45
Q
Quadrilateral Link Tool, 166
©2001-2011 TRACKER SOFTWARE PRODUCTS
Index
208
R
Recent Files, 39 recent files list, 62
Rectangle Link Tool, 163
Rectangle Tool, 149
Redo, 55
Release Notes, 10
Rendering, 68
Replace Pages, 107
Report a Bug, 175
Report a Problem, 175
Reset All Settings to Defaults, 60
Restore View Settings, 66
Rotate Pages, 107, 112
Rotate View, 107
S
Safety, 10
Scanner, 38
Search, 57
Security, 51
Select tool, 130
Select Tool, 129
Serial Number, 72
Set Default Typewriter Font, 143
Shell Extensions, 186
Show Stamps Palette, 151
Show Comment And Markup Toolbar option., 132
Show Comments, 118, 123, 152
Show Comments List, 125
Show Comments List option., 132
Show Comments Styles Palette, 127
Show Grid, 105
Show Guides, 105
Show Rulers, 105
Show Splash Screen, 62
Silent Installation Options, 11
Single Page, 106
Snap, 105
Snapshot Tool, 79, 129
Stamps, 140
Stamps submenu., 132
Status Bar, 87
Sticky Note Tool, 141
Sticky Note tool., 132
Subject, 51
Summarize, 118
©2001-2011 TRACKER SOFTWARE PRODUCTS
209
PDF-XChange Viewer v2.5x
Summarize Comments, 120
T
Tabbed Interface, 62
Text Highlighting Tools, 146
Text Highlighting tools., 132
Textbox Tool, 145
Threads, 69
TIFF, 40
Toolbar, 86
Toolbar Toggle On/Off, 86
Toolbars, 177
Tools, 128
Tracker Software Products, 200
Typewriter Options, 143
U
Underline Tool, 147
Undo, 55
Uninstalling the Program, 18
V
Version, 9
View options, 86
W
Window, 173
Z
Zoom Defaults, 66
Zoom In, 130
Zoom Out, 130
Zoom To, 104
Zoom Tools, 130
©2001-2011 TRACKER SOFTWARE PRODUCTS