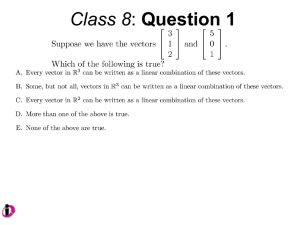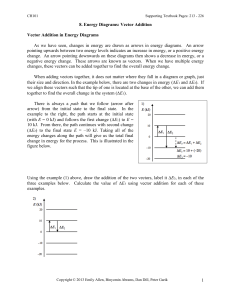Physics 3 Summer 2003 Lab 2 – Two
advertisement

Physics 3 Summer 2003 Lab 2 – Two-dimensional motion Procedure You will use a spark timer to follow the motion of a puck as it travels on air table that is inclined at a small angle. The spark timer will produce a series of marks as the puck travels. Measure the x- and y-coordinates of each marking and record the data in your lab notebook. Your TA will demonstrate the use of the spark timer and air table. SAFETY: The spark timer can deliver an electric shock! Do not touch the puck and the edge of the table at the same time. Excel Tutorial You will be using a computer spreadsheet program called Excel to analyze the data. Excel is a powerful tool that simplifies many lab tasks. Excel is particularly useful for making graphs and performing repetitive calculations. In this lab, you’ll learn some Excel basics. You will also use Excel’s drawing tools to add and subtract vectors. Start the Excel program. Enter your data table into Excel. Some tips: • Make two column headings for your data table (with units). • Input your data, one number per cell. • Do not include units on your data (or Excel will interpret your data as text, rather than as numbers). Excel file with sample data. Modified 7/8/03 for YJB by DSA p. 1/3 Make a graph of the data. • Highlight the cells that contain your data. (You can include the column headings if you want). • Select “Chart…” from the “Insert” menu. Excel will lead you through four steps: o Step 1: Select “XY scatterplot” and click “Next.” o Step 2: A preview of the graph will appear. Click “Next.” o Step 3: Type in a title for the graph and labels for the axes. (Don’t forget units). Click “Next.” o Step 4: Click “Finish.” • The graph should appear. Make the graph as large as practical by “grabbing” one of the corners and “pulling.” Making vectors using Excel’s drawing tools • To use Excel’s drawing tools, select “Toolbars” from the “View” menu. A list of toolbars will appear. Click on “drawing” and the drawing toolbar will appear at the bottom of the screen. Close-up of Excel's drawing toolbar. The arrow tool is highlighted. • To make a vector, click on the arrow tool. Move the cursor to the place you want the arrow to start. Hold down the mouse button as you move the cursor to where you want the arrow to end. Release the mouse button. Copying, pasting, changing or moving an arrow • Before you can do anything to an arrow, you must first select the arrow. To select an arrow, move the cursor near its middle. The cursor will change appearance when you are over the arrow. Clicking now will select the arrow. • Once the arrow is selected, you can do almost anything to it: o To move the arrow, just click and drag the arrow to where you want it. Notice that the arrow’s orientation does not change. o To change its color (or any other attribute), double click on the arrow and a menu will appear. Make the changes and click “OK” to close the menu. o To create a copy of the arrow, right click on it and select “copy” from the menu that appears. Move the cursor to where you want the copy to appear, right click and select “paste” from the menu that appears. Vector analysis of the data The purpose of this section of the lab is to help you make connections between position, velocity and acceleration vectors. Use the drawing tools to create a position vector for each point on the graph. Note: You can choose any origin you want for this activity. Modified 7/8/03 for YJB by DSA p. 2/3 r r r Draw displacement vectors, Dri = ri +1 - ri , between each position and the next. Make the displacement vectors a different color than the position vectors. How are these r displacement vectors related to the average velocity vectors, v ave,i ? Line all the displacement vectors up tail to tail. What do you notice? What does this imply about the x-component of velocity? What happens to the y-component of velocity as the object travels? When is the y-component of velocity the least? Explain how you arrive at the answers to these questions. Use the vectors you’ve made so far to draw acceleration vectors. Briefly describe the reasoning you used to determine the acceleration vectors. What do you notice about the acceleration vectors? When is the acceleration the least? Explain how you know. Print out the Excel file. Discussion questions When you started drawing the vectors, you chose an origin for your coordinate system. Suppose you chose a different origin. Which vectors would change? Which would stay the same? Explain the reasoning behind your answers. Compare the motion of the puck to the motion of a ball thrown upward at an angle. How are the two similar? How do they differ? A numerical challenge (for the adventurous) So far, you have not attempted to extract any information about the magnitudes of the vectors. It’s possible to determine an approximate value for the acceleration of the puck from the vectors you have drawn (and other information). Calculate the value for the acceleration and explain how you got your answer. Compare your answer to g. Does your value for acceleration match your expectation? Modified 7/8/03 for YJB by DSA p. 3/3