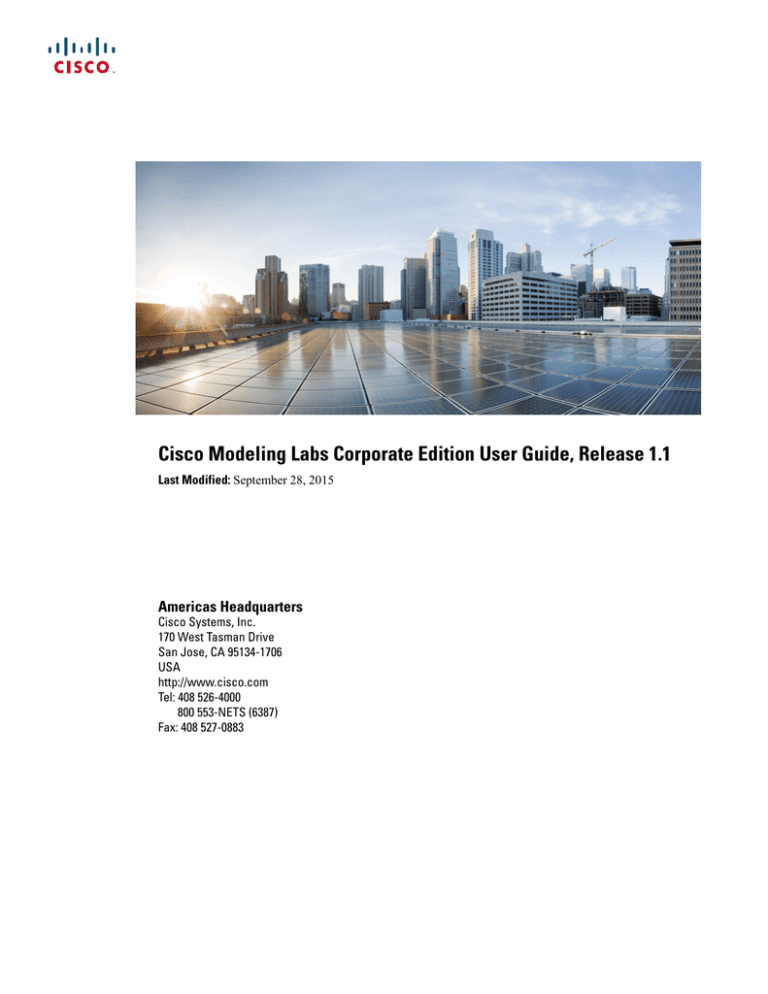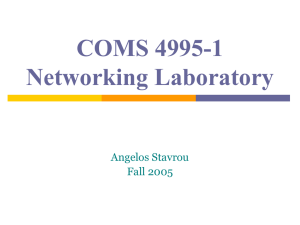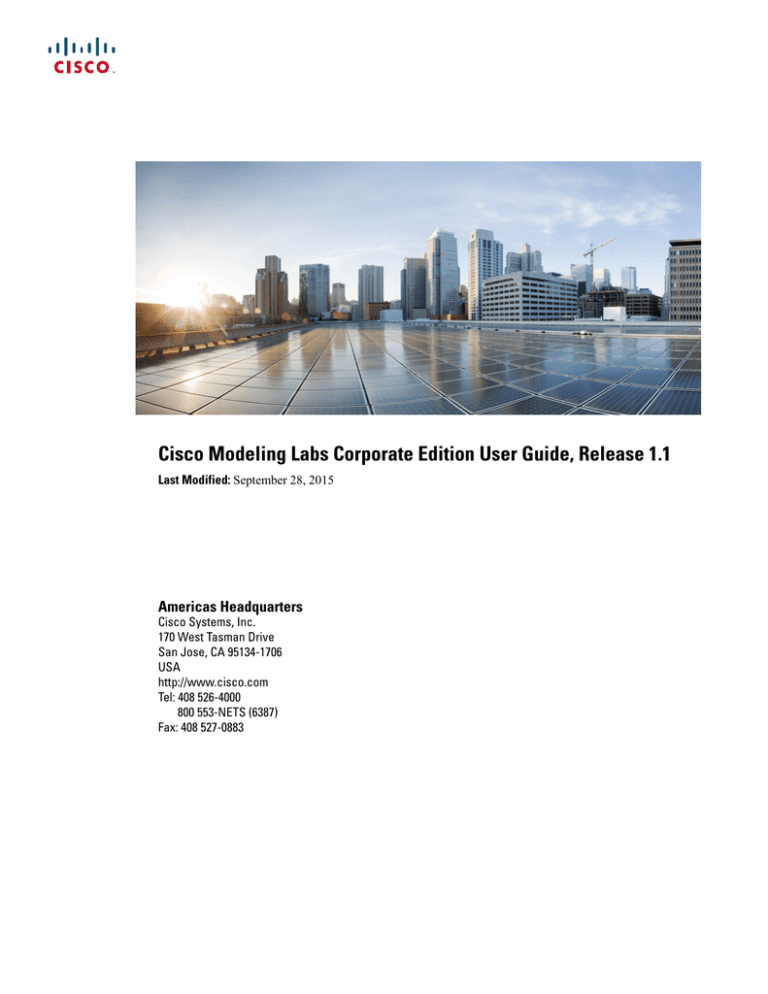
Cisco Modeling Labs Corporate Edition User Guide, Release 1.1
Last Modified: September 28, 2015
Americas Headquarters
Cisco Systems, Inc.
170 West Tasman Drive
San Jose, CA 95134-1706
USA
http://www.cisco.com
Tel: 408 526-4000
800 553-NETS (6387)
Fax: 408 527-0883
THE SPECIFICATIONS AND INFORMATION REGARDING THE PRODUCTS IN THIS MANUAL ARE SUBJECT TO CHANGE WITHOUT NOTICE. ALL STATEMENTS,
INFORMATION, AND RECOMMENDATIONS IN THIS MANUAL ARE BELIEVED TO BE ACCURATE BUT ARE PRESENTED WITHOUT WARRANTY OF ANY KIND,
EXPRESS OR IMPLIED. USERS MUST TAKE FULL RESPONSIBILITY FOR THEIR APPLICATION OF ANY PRODUCTS.
THE SOFTWARE LICENSE AND LIMITED WARRANTY FOR THE ACCOMPANYING PRODUCT ARE SET FORTH IN THE INFORMATION PACKET THAT SHIPPED WITH
THE PRODUCT AND ARE INCORPORATED HEREIN BY THIS REFERENCE. IF YOU ARE UNABLE TO LOCATE THE SOFTWARE LICENSE OR LIMITED WARRANTY,
CONTACT YOUR CISCO REPRESENTATIVE FOR A COPY.
The Cisco implementation of TCP header compression is an adaptation of a program developed by the University of California, Berkeley (UCB) as part of UCB's public domain version
of the UNIX operating system. All rights reserved. Copyright © 1981, Regents of the University of California.
NOTWITHSTANDING ANY OTHER WARRANTY HEREIN, ALL DOCUMENT FILES AND SOFTWARE OF THESE SUPPLIERS ARE PROVIDED “AS IS" WITH ALL FAULTS.
CISCO AND THE ABOVE-NAMED SUPPLIERS DISCLAIM ALL WARRANTIES, EXPRESSED OR IMPLIED, INCLUDING, WITHOUT LIMITATION, THOSE OF
MERCHANTABILITY, FITNESS FOR A PARTICULAR PURPOSE AND NONINFRINGEMENT OR ARISING FROM A COURSE OF DEALING, USAGE, OR TRADE PRACTICE.
IN NO EVENT SHALL CISCO OR ITS SUPPLIERS BE LIABLE FOR ANY INDIRECT, SPECIAL, CONSEQUENTIAL, OR INCIDENTAL DAMAGES, INCLUDING, WITHOUT
LIMITATION, LOST PROFITS OR LOSS OR DAMAGE TO DATA ARISING OUT OF THE USE OR INABILITY TO USE THIS MANUAL, EVEN IF CISCO OR ITS SUPPLIERS
HAVE BEEN ADVISED OF THE POSSIBILITY OF SUCH DAMAGES.
Any Internet Protocol (IP) addresses and phone numbers used in this document are not intended to be actual addresses and phone numbers. Any examples, command display output, network
topology diagrams, and other figures included in the document are shown for illustrative purposes only. Any use of actual IP addresses or phone numbers in illustrative content is unintentional
and coincidental.
Cisco and the Cisco logo are trademarks or registered trademarks of Cisco and/or its affiliates in the U.S. and other countries. To view a list of Cisco trademarks, go to this URL: http://
www.cisco.com/go/trademarks. Third-party trademarks mentioned are the property of their respective owners. The use of the word partner does not imply a partnership
relationship between Cisco and any other company. (1110R)
© 2015
Cisco Systems, Inc. All rights reserved.
CONTENTS
Preface
Preface ix
Document Conventions ix
Related Documentation xi
Obtaining Documentation and Submitting a Service Request xi
CHAPTER 1
Overview of Cisco Modeling Labs 1
Cisco Modeling Labs 1
Cisco Modeling Labs Server Components 1
Cisco Modeling Labs Client 2
Virtual Images 2
Cisco Modeling Labs Component Requirements 3
Cisco Modeling Labs Framework 5
CHAPTER 2
Using the Cisco Modeling Labs Client 7
Using the Cisco Modeling Labs Client Overview 7
Navigating Within the Cisco Modeling Labs Client 7
Menu Bar 12
Importing a Topology File 16
Exporting a Topology File 16
Generate Problem Reports 17
Toolbar 17
Cisco Modeling Labs Client Components 18
Cisco Modeling Labs Client Editors 19
Topology Editor 19
Node Editor 19
Cisco Modeling Labs Client Perspectives 20
Working with Perspectives 21
Cisco Modeling Labs Corporate Edition User Guide, Release 1.1
iii
Contents
Customize Perspectives 22
Design Perspective 23
Simulation Perspective 24
Cisco Modeling Labs Client Views 24
Console View 26
Graph Overview 27
History View 28
Outline View 30
Palette View 31
Problems View 33
The Quick Fix Option 36
Projects View 38
Properties View 39
Node Properties 41
Topology Properties 46
Interface Properties 51
Connection Properties 52
Search View 52
Simulations View 55
Topology Options 58
Node Options 60
Terminal View 61
Setting Preferences for the Cisco Modeling Labs Client 62
Node Subtypes Setting 62
Fetch Node Subtypes from the Cisco Modeling Labs Server 64
Terminal Setting 64
Topology Editor Setting 69
Web Services Setting 70
AutoNetkit Visualization Setting 72
Web Browser Setting 75
Secure Storage Setting 76
Resetting the Secure Storage Password 77
CHAPTER 3
Design a Topology 79
Design a Topology Overview 79
Cisco Modeling Labs Corporate Edition User Guide, Release 1.1
iv
Contents
Topology Nodes and Connections 79
Create a Topology 82
Method 1: Create a Topology from the Menu Bar 82
Method 2: Create a Topology from the Projects View 83
Method 3: Create a Topology from the Toolbar 83
Place the Nodes on the Canvas 83
Create Connections and Interfaces 84
Use Unmanaged Switches 85
The Cisco IOSvL2 Switch Image 86
Use the Cisco IOSvL2 Switch Image 87
Create a Site 90
CHAPTER 4
Build a Configuration 93
Build a Configuration Overview 93
Create and Modify a Node Configuration 93
Create a Node Configuration Manually 94
Use an Existing Node Configuration 95
Import the Configuration from a Cariden MATE File 95
Export the Configuration to Cariden MATE File 98
Import the Configuration from a Visio vsdx File 99
Export the Configuration to SVG Files 102
Create Node and Interface Configurations Using AutoNetkit 102
Assign VLANs 104
Use a Managed Switch 105
Use Multiple Managed Switches 107
Use Multiple Unconnected Managed Switches 109
Set Firewall Capabilities 110
Set Security Levels 112
Configure GRE Tunnels 114
CHAPTER 5
Visualizing the Topology 121
AutoNetkit Visualization 121
Access AutoNetkit Visualization 123
AutoNetkit View Options 125
Cisco Modeling Labs Corporate Edition User Guide, Release 1.1
v
Contents
CHAPTER 6
Simulate the Topology 131
Simulate the Topology Overview 131
Launch a Simulation 132
Jumphost Virtual Machine (VM) 136
Linux Container (LXC) 137
Static Port Assignment to the LXC 138
Launch a Phased Simulation 139
Launch a Time-Limited Simulation 143
Reset the Time Limit on a Running Simulation 144
Control Interface States 145
Connect to a Simulation Node Console 148
Connect to a Simulation Node Console via SSH 148
Connect to Multiple Simulation Node Consoles 151
Terminal Multiplexer Functionality 152
Start a Single Node 154
Start a Node in a Running Simulation 156
Start Multiple Nodes in a Running Simulation 158
Stop a Simulation 160
Stop a Simulation from the Toolbar 160
Stop a Simulation from the Simulations View 161
Stop Multiple Simulations from the Simulations View 163
Stop a Single Node 164
Stop Multiple Nodes 165
Modify a Node Configuration in the Simulation 167
Modify a Node Configuration in the Simulation via SSH 168
Modify a Node Configuration in the Simulation via Telnet 170
Modify Multiple Node Configurations in the Simulation 171
Extract and Save Modified Configurations 172
Partial Configuration Extraction 174
Linux Server Snapshot Support 175
Reuse the Image Snapshot 177
CHAPTER 7
External Connectivity in Cisco Modeling Labs 179
External Connectivity to a Node 179
Cisco Modeling Labs Corporate Edition User Guide, Release 1.1
vi
Contents
Set Up a FLAT Network for Out of Band (OOB) Management Access 180
Add an Additional FLAT Network to a Simulation 183
Set Up a FLAT Network for Inband Access 186
Set Up a SNAT Network for Inband Access 188
Cisco Modeling Labs Corporate Edition User Guide, Release 1.1
vii
Contents
Cisco Modeling Labs Corporate Edition User Guide, Release 1.1
viii
Preface
• Document Conventions, page ix
• Related Documentation, page xi
• Obtaining Documentation and Submitting a Service Request, page xi
Document Conventions
This document uses the following conventions:
Convention
Description
^ or Ctrl
Both the ^ symbol and Ctrl represent the Control (Ctrl) key on a keyboard. For
example, the key combination ^D or Ctrl-D means that you hold down the Control
key while you press the D key. (Keys are indicated in capital letters but are not
case sensitive.)
bold font
Commands and keywords and user-entered text appear in bold font.
Italic font
Document titles, new or emphasized terms, and arguments for which you supply
values are in italic font.
Courier
font
Bold Courier
Terminal sessions and information the system displays appear in courier font.
font
Bold Courier
font indicates text that the user must enter.
[x]
Elements in square brackets are optional.
...
An ellipsis (three consecutive nonbolded periods without spaces) after a syntax
element indicates that the element can be repeated.
|
A vertical line, called a pipe, indicates a choice within a set of keywords or
arguments.
[x | y]
Optional alternative keywords are grouped in brackets and separated by vertical
bars.
Cisco Modeling Labs Corporate Edition User Guide, Release 1.1
ix
Preface
Document Conventions
Convention
Description
{x | y}
Required alternative keywords are grouped in braces and separated by vertical
bars.
[x {y | z}]
Nested set of square brackets or braces indicate optional or required choices
within optional or required elements. Braces and a vertical bar within square
brackets indicate a required choice within an optional element.
string
A nonquoted set of characters. Do not use quotation marks around the string or
the string will include the quotation marks.
<>
Nonprinting characters such as passwords are in angle brackets.
[]
Default responses to system prompts are in square brackets.
!, #
An exclamation point (!) or a pound sign (#) at the beginning of a line of code
indicates a comment line.
Reader Alert Conventions
This document may use the following conventions for reader alerts:
Note
Tip
Caution
Timesaver
Warning
Means reader take note. Notes contain helpful suggestions or references to material not covered in the
manual.
Means the following information will help you solve a problem.
Means reader be careful. In this situation, you might do something that could result in equipment damage
or loss of data.
Means the described action saves time. You can save time by performing the action described in the
paragraph.
IMPORTANT SAFETY INSTRUCTIONS
This warning symbol means danger. You are in a situation that could cause bodily injury. Before you
work on any equipment, be aware of the hazards involved with electrical circuitry and be familiar with
standard practices for preventing accidents. Use the statement number provided at the end of each warning
to locate its translation in the translated safety warnings that accompanied this device. Statement 1071
SAVE THESE INSTRUCTIONS
Cisco Modeling Labs Corporate Edition User Guide, Release 1.1
x
Preface
Related Documentation
Related Documentation
Note
Before installing Cisco Modeling Labs, refer to the Cisco Modeling Labs release notes.
Obtaining Documentation and Submitting a Service Request
For information on obtaining documentation, submitting a service request, and gathering additional information,
see the monthly What's New in Cisco Product Documentation, which also lists all new and revised Cisco
technical documentation, at:
http://www.cisco.com/c/en/us/td/docs/general/whatsnew/whatsnew.html
Subscribe to the What's New in Cisco Product Documentation as a Really Simple Syndication (RSS) feed
and set content to be delivered directly to your desktop using a reader application. The RSS feeds are a free
service and Cisco currently supports RSS version 2.0.
Cisco Modeling Labs Corporate Edition User Guide, Release 1.1
xi
Preface
Obtaining Documentation and Submitting a Service Request
Cisco Modeling Labs Corporate Edition User Guide, Release 1.1
xii
CHAPTER
1
Overview of Cisco Modeling Labs
• Cisco Modeling Labs, page 1
• Cisco Modeling Labs Server Components, page 1
• Cisco Modeling Labs Client, page 2
• Virtual Images, page 2
• Cisco Modeling Labs Component Requirements, page 3
• Cisco Modeling Labs Framework, page 5
Cisco Modeling Labs
Cisco Modeling Labs is a scalable and extensible software platform that enables operators, engineers, network
designers, and architects to design Cisco-based networks and run simulations using virtual versions of selected
Cisco operating systems. Cisco Modeling Labs comprises the Cisco Modeling Labs server and the Cisco
Modeling Labs client. Together, they provide a sandbox environment that facilitates the design, configuration,
visualization, and simulation of network topologies quickly and efficiently.
• Cisco Modeling Labs server: A shared resource containing the capability to initiate topologies using
installed virtual images.
• Cisco Modeling Labs client: A point-and-click GUI that simplifies topology creation and initial device
configurations along with continuous updates. It also permits access to the Cisco Modeling Labs server
functionality.
Cisco Modeling Labs Server Components
The Cisco Modeling Labs server is available as:
• A Linux distribution that is bundled within the VMware Open Virtual Appliance (OVA) file for VMware
ESXi. The bundle includes all the supporting files.
• A Linux distribution that is bundled with an ISO image file for bare-metal environments. The bundle
includes all the supporting files.
Cisco Modeling Labs Corporate Edition User Guide, Release 1.1
1
Overview of Cisco Modeling Labs
Cisco Modeling Labs Client
The Cisco Modeling Labs 1.1 server is a shared resource used by end users to run backend functions, such as
router bootstrap configurations, spinning up routers to operate with designated operating systems, and modifying
and testing configurations.
Cisco Modeling Labs comprises a framework of components. The main components are:
• OpenStack: An open-source platform for creating and managing large groups of virtual servers in a
cloud-computing configuration. It is used for node control, management, and networking.
• AutoNetkit: An automated configuration engine that uses templates to provide working router
configurations based on user-supplied and default parameters for each virtual machine (VM).
• Services Topology Director: Generates OpenStack calls for the creation of VMs and links based on
the XML topology definition created by the Cisco Modeling Labs client. Additionally, it provides the
bootstrap configuration, which can be autogenerated, generated manually, or imported.
Cisco Modeling Labs Client
The Cisco Modeling Labs client is a cross-platform user interface for creating and editing network designs
and simulating those network topologies on the Cisco Modeling Labs server. The Cisco Modeling Labs client
offers the following benefits:
• The ability to use a graphical point-and-click editor to quickly create and edit complex network topologies
in a sandbox.
• Access to the build, visualization, and launch functions available in the Cisco Modeling Labs server.
The Cisco Modeling Labs client enables you to interact directly with your running simulations from the user
interface. The Cisco Modeling Labs client also provides the functionality to generate default router
configurations before launching the topology simulation.
For further information on the Cisco Modeling Labs client, see Using the Cisco Modeling Labs Client
Overview, on page 7.
Virtual Images
Cisco Modeling Labs 1.1 includes the following images built into the Cisco Modeling Labs client:
• Cisco Virtual IOS (IOSv) Software Release 15.5(3)M
• Cisco IOSv Layer 2 Switch Software Release 15.2 (4.0.63)E
• Linux server (Ubuntu 14.04.2 LTS Cloud-init)
Additionally, the following demonstration images are included in the build:
• Cisco IOS XRv Software Release 5.3.1 CCO
• Cisco CSR1000v Software Release 3.1.6 XE-based
The following production images are available to purchase separately:
• Cisco IOS XRv Software Release 5.3.1
• Cisco CSR1000v Software Release 3.1.6
Cisco Modeling Labs Corporate Edition User Guide, Release 1.1
2
Overview of Cisco Modeling Labs
Cisco Modeling Labs Component Requirements
• Cisco ASAv Software Release 9.4.1
See Release Notes for Cisco Modeling Labs 1.1 for more information on Cisco virtual software–supported
features.
Cisco Modeling Labs Component Requirements
The following tables identify the minimum requirements for installing and operating the Cisco Modeling Labs
Corporate Edition, Release 1.1. For additional information, see Cisco Modeling Labs Corporate Edition Client
Installation Guide, Release 1.1 and Cisco Modeling Labs Corporate Edition System Administrator Installation
Guide, Release 1.1. These guides provide detailed information on platform requirements for installing and
operating Cisco Modeling Labs Corporate Edition, Release 1.1 for system administrators and end users.
Important
The requirements listed in the following table are for topologies containing Cisco IOSv nodes only. You
must use the resource calculator for topologies containing nodes other than Cisco IOSv nodes.
This is a basic rule of thumb since there are many variables, such as the type of nodes running (Cisco IOSv
versus Cisco IOS XRv), the number of routing protocols, the timers set on each node, the amount of traffic,
and so on. Each of these use their share of computational resources that are usually running on dedicated
hardware.
Table 1: Server Hardware Requirements
Requirement
Description
Small Installation (Minimum)
Server with capacity to run base package of 15 IOSv nodes
Memory (RAM)
16 GB
Disk Space
250 GB minimum
Processors
4 CPU cores
Small and Medium Installation
Server with a capacity to run up to 50 nodes
Memory (RAM)
128 GB
Disk Space
250 GB minimum
Processors
16 CPU cores
Large Installation
Server with a capacity to run up to 100 nodes
Memory (RAM)
256 GB
Disk Space
250 GB minimum
Processors
40 CPU cores
Cisco Modeling Labs Corporate Edition User Guide, Release 1.1
3
Overview of Cisco Modeling Labs
Cisco Modeling Labs Component Requirements
Table 2: Server Software Requirements
Requirement
Description
VMware vSphere
One of the following:
• ESXi 5.1 U2 (Build 1483097)
• ESXi 5.5 U1 (Build 1623387)
• ESXi 6.0 (Build 2494585)
You must verify that you are using vSphere Client v5.5
Update 2 (Build 1993072) or later before deploying Cisco
Modeling Labs. Failure to use the minimum version will
result in a failed deployment that returns an error stating that
nested virtualization is not supported.
One of the following:
Note
Browser
• Google Chrome Version 33.0 or later
• Internet Explorer 10.0 or later
• Mozilla Firefox 28.0 or later
• Safari 7.0 or later
Note
Internet Explorer is not supported for use with the AutoNetkit
Visualization functionality and the User Workspace
Management interface.
Table 3: Client Hardware Requirements
Requirement
Description
Operating System
Either of the following:
• Microsoft Windows
◦Windows 7 or
◦Windows 8
• OS X
◦OS X 10.8 or later
Memory (RAM)
500 MB
Disk Space
200 MB
Cisco Modeling Labs Corporate Edition User Guide, Release 1.1
4
Overview of Cisco Modeling Labs
Cisco Modeling Labs Framework
Table 4: Client Software Requirements
Requirement
Description
Java Runtime Environment (JRE)
For Windows and OS X, either of the following:
• Version 6
• Version 7
• Version 8
Browser
One of the following:
• Google Chrome Version 33.0 or later
• Internet Explorer 10.0 or later
• Mozilla Firefox 28.0 or later
• Apple Safari 7.0 or later
Note
Internet Explorer is not supported for use with the AutoNetkit
Visualization functionality and the User Workspace
Management interface.
Cisco Modeling Labs Framework
Figure 1: Cisco Modeling Labs Framework
Cisco Modeling Labs includes numerous features that enable you to create and simulate small and large
network designs. This user guide is organized in a task-based format where the main features are grouped
into four sections that are referred to as phases.
The following items describe each phase which should help you determine, which section to refer to when
using this guide:
Cisco Modeling Labs Corporate Edition User Guide, Release 1.1
5
Overview of Cisco Modeling Labs
Cisco Modeling Labs Framework
1 Design: This phase includes the tasks for creating a network topology. You use a blank canvas to create
topologies from scratch or import existing network topologies. You can also adjust where and how interfaces
are used on each device.
2 Build: This phase includes the tasks associated with configuring routers, external connections, and servers,
creating the required configurations, setting up interfaces, IP addressing, and routing protocols for the
virtual routers. There are several ways to create these configurations. You can use the AutoNetkit
functionality to set up the initial configuration, or you can input your own configuration details. Whatever
configurations you create in this phase will be the configurations that the Cisco Modeling Labs server will
use when it initiates the node simulations.
3 Visualization: This phase is optional and operates only if you use AutoNetkit to create your configurations
during the build phase. It includes the tasks related to running visualization scenarios of your network
design and configuration. It provides visual views of your topology whereby you can see how the nodes
will interact with each other in specific circumstances, including physical set up, as well as with specific
routing protocols, such as IS-IS and OSPF. It also supports MPLS and BGP.
4 Simulation: This phase includes the tasks for initiating the nodes and making them active. Once the nodes
are operational, you can use Telnet or SSH to connect to the consoles as you would connect to a router
console. You can run connectivity tests and modify configurations. This is where the power of the product
is realized: you can modify and test configurations as if you were on actual physical devices. In this phase,
you can also save your configurations and extract them for sharing with others or save them and use them
as reference when configuring the production network.
Cisco Modeling Labs Corporate Edition User Guide, Release 1.1
6
CHAPTER
2
Using the Cisco Modeling Labs Client
• Using the Cisco Modeling Labs Client Overview, page 7
• Navigating Within the Cisco Modeling Labs Client, page 7
• Cisco Modeling Labs Client Components, page 18
• Setting Preferences for the Cisco Modeling Labs Client, page 62
Using the Cisco Modeling Labs Client Overview
The Cisco Modeling Labs client is a cross-platform, point-and-click GUI that simplifies topology creation
and initial device configurations and permits access to the Cisco Modeling Labs server. You can interact
directly with your running simulations from this GUI. Additionally, the Cisco Modeling Labs client provides
the functionality to generate default router configurations before simulating your topology.
This chapter introduces the main areas and capabilities of the Cisco Modeling Labs client.
Navigating Within the Cisco Modeling Labs Client
This section describes the functionality of the Cisco Modeling Labs client, which comprises a workbench
containing a menu bar, a toolbar, multiple editors, multiple perspectives, and multiple views.
Cisco Modeling Labs Corporate Edition User Guide, Release 1.1
7
Using the Cisco Modeling Labs Client
Navigating Within the Cisco Modeling Labs Client
• Workbench: Refers to the Cisco Modeling Labs client desktop environment. Each time the workbench
is exited, it is automatically saved, including all the open perspectives, views, and editors. When the
workbench is reopened, it appears exactly as it was when last closed.
Figure 2: Cisco Modeling Labs Workbench
• Menu Bar: References all the actions that can be performed when using the Cisco Modeling Labs client.
Figure 3: Menu Bar
• Toolbar: Contains a set of icons representing commands. The toolbar provides shortcuts to actions that
are used most often from the menu bar.
Figure 4: Toolbar
• Cisco Modeling Labs Client Perspectives: Identifies the Design and Simulation perspectives, each
of which is associated with an initial set of views and editors in your workbench.
Figure 5: Perspectives
Cisco Modeling Labs Corporate Edition User Guide, Release 1.1
8
Using the Cisco Modeling Labs Client
Navigating Within the Cisco Modeling Labs Client
◦From the Design perspective, you can design your network topology, build the node configurations,
and check routing protocols. The Design perspective is the default perspective if you are launching
the Cisco Modeling Labs client for the first time.
◦From the Simulation perspective, you can enable devices and modify configurations to run the
simulations. When the nodes in your topology are fully initialized, you can connect to the consoles
as you would connect to a router console.
• Cisco Modeling Labs Client Editors: Provides alternative components within the Cisco Modeling
Labs client from which you can create and edit topologies. Two editors are provided: Node Editor and
Topology Editor.
◦The Node Editor shows the interface details for selected elements in the Topology Editor.
Figure 6: Node Editor
Cisco Modeling Labs Corporate Edition User Guide, Release 1.1
9
Using the Cisco Modeling Labs Client
Navigating Within the Cisco Modeling Labs Client
◦The Topology Editor comprises the Palette view
Figure 7: Palette
Cisco Modeling Labs Corporate Edition User Guide, Release 1.1
10
Using the Cisco Modeling Labs Client
Navigating Within the Cisco Modeling Labs Client
and the canvas.
Figure 8: Canvas
Cisco Modeling Labs Corporate Edition User Guide, Release 1.1
11
Using the Cisco Modeling Labs Client
Menu Bar
• Cisco Modeling Labs Client Views: Provides alternative presentations of your topology and methods
for navigating the information in your workbench.
Figure 9: Views
• Cisco Modeling Labs Client Layout: Enables you to personalize your workbench, allowing you to
rearrange, resize, reset, and move between views.
Menu Bar
The menu bar provides access to the complete list of actions that are possible in the Cisco Modeling Labs
client.
Cisco Modeling Labs Corporate Edition User Guide, Release 1.1
12
Using the Cisco Modeling Labs Client
Menu Bar
Table 5: Menu Bar Items
Menu
Action(s)
File
Enables you to perform actions on a topology .virl file, set preferences for resources,
and exit the Cisco Modeling Labs client.
• New: Creates a new topology project folder, topology project, or topology
.virl file. See Design a Topology Overview, on page 79 for more information.
• Save: Saves the current Topology Editor contents.
• Save As: Saves the current Topology Editor contents to a new file.
• Save All: Saves all Topology Editor contents to a new file.
• Print: Prints the current Topology Editor design.
• Import: Imports a resource type (for example, a topology .virl file) into the
Cisco Modeling Labs client. See Importing a Topology File, on page 16 for
more information.
• Export: Exports a resource type (for example, a topology .virl file) from the
Cisco Modeling Labs client. See Exporting a Topology File, on page 16 for
more information.
• Close: Closes the current editor.
• Close All: Closes all open editors.
• Preferences: Opens the Preferences dialog box, where you can update the
settings for the Cisco Modeling Labs client. See Setting Preferences for the
Cisco Modeling Labs Client, on page 62 for more information.
• Switch Workspace: Allows you to select a workspace folder to use for your
session.
• Exit: Exits the Cisco Modeling Labs client.
Cisco Modeling Labs Corporate Edition User Guide, Release 1.1
13
Using the Cisco Modeling Labs Client
Menu Bar
Menu
Action(s)
Edit
Enables you to manipulate resources on the canvas.
• Undo: Cancels the most recent change.
• Redo: Applies the most recent change that was removed.
• Copy: Places a copy of the topology on the clipboard.
• Paste: Pastes the topology from the clipboard to the canvas at the current
cursor location.
• Delete: Deletes the current topology.
• Search: Enables you to perform topology searches and text searches within
work spaces, topology projects, files, and working sets.
• Select All: Selects all objects in the current topology canvas.
• Grid: Provides three options for displaying nodes on the canvas: Display
Grid, Snap to Grid, and Distribute Nodes.
• Reset Node Subtype: Enables you to redefine a virtual node on the canvas.
When Reset All Interface Names is selected, the interface IDs are reset
sequentially, starting from the minimum range.
• Distribute Nodes: Aligns the nodes on the canvas evenly, either vertically
or horizontally. (This feature is disabled when Show Map Background is
chosen.)
• Layout Nodes: Places nodes on the canvas in a tree layout or an F-R layout.
(This feature is disabled when Show Map Background is selected.)
• Alignment: Aligns the nodes on the canvas. Options are: left, center, right,
top, middle, or bottom. (This feature is disabled when Show Map
Background is selected.)
• Group to Site: Groups two or more nodes within a site.
• Ungroup Site: Ungroups nodes from within a site, removing one layer of
nesting.
Cisco Modeling Labs Corporate Edition User Guide, Release 1.1
14
Using the Cisco Modeling Labs Client
Menu Bar
Menu
Action(s)
View
Enables you to manipulate the Cisco Modeling Labs client.
• Zoom In: Allows you to zoom in on the canvas, increasing the topology
view. This is also available on the toolbar.
• Zoom Out: Allows you to zoom out on the canvas, reducing the topology
view. This is also available on the toolbar.
• Highlight Connection: Highlights all connections to and from the selected
node.
• Show/Hide Map Background: Displays a map background for the topology.
Choose Hide to disable the feature.(You must have Internet access to use this
feature.)
• Topology Labels: Displays the IPv4 and IPv6 loopback addresses on the
canvas. Click Show Topology Labels to turn on this functionality. Toggle
between Node loopback IPv4 and Node loopback IPv6 to see the applicable
addresses on the node(s) on the canvas.
Configuration
Enables you to generate node configurations.
• Build Initial Configurations: Creates initial node configurations.
Simulation
Enables you to start and stop simulations.
• Launch Simulation: Starts a simulation.
• Launch Simulation (with time limit) : Starts a simulation for a specified
time period.
• Stop Simulations: Stops a running simulation.
Window
Enables you to manage perspectives in the Cisco Modeling Labs client.
• Open Perspective: Opens the selected perspective.
• Show View : Displays the selected view.
• Reset Perspective: Resets the perspective to the initial login perspective.
• Save Perspective As: Saves the current perspective to a specified name.
• Close Perspective: Closes the open perspective.
Cisco Modeling Labs Corporate Edition User Guide, Release 1.1
15
Using the Cisco Modeling Labs Client
Menu Bar
Menu
Action(s)
Help
Displays the help topics for using the Cisco Modeling Labs client in a separate
browser window.
• Help Contents: Opens the Cisco Modeling Labs client support documentation.
• Cheat Sheets: Helps you in completing a task.
• Generate Problem Report: Generates a detailed report of a problem, which
can be submitted to Cisco Technical Assistance Center (Cisco TAC) for
further investigation. See Generate Problem Reports, on page 17 for more
information.
• About Cisco Modeling Labs: Identifies version information and displays
details pertaining to software installations.
Importing a Topology File
Step 1
From the menu bar, choose File > Import.
The Import dialog box appears.
Step 2
From the drop-down list, choose Topology > Import Topology file from File System, and click Next.
Step 3
Click Browse to locate the applicable .virl file.
Step 4
Step 5
In the right pane, check the check box for the applicable .virl file.
Click Finish to import the topology file.
Exporting a Topology File
Step 1
From the menu bar, choose File > Export.
Note
To export a topology file, it must be open on the canvas of the Topology Editor.
The Export dialog box appears.
Step 2
From the drop-down list, choose Topology > Export Topology file to File System, and click Next.
Step 3
Click Browse to select the directory to export the topology file to.
Step 4
Click Finish to export the topology file.
Cisco Modeling Labs Corporate Edition User Guide, Release 1.1
16
Using the Cisco Modeling Labs Client
Toolbar
Generate Problem Reports
The Cisco Modeling Labs client provides functionality that allows you to generate problem reports for any
problems encountered in your topology. It is accessible from the menu bar under Help > Generate Problem
Report.
While all options are preselected, you can individually select the information you want to include in the report.
Note
When generating a problem report for your topology, you must have the topology containing the problem
open on the canvas.
Option
Description
Log File
User interface .log file from the user's workspace.
Consoles' Content
Current content from the Console view messages. These are messages
from the server in response to AutoNetkit and simulation launch actions.
Topology Editor Contents
Contents of the currently open topology file in the Topology Editor canvas.
Screenshot of the User Interface Screenshot showing the state of the user interface when the problem
occurred.
Web Services Setting
Report of the web services details and errors.
Additional Information
Any additional information that users can provide to describe the problem.
The generated problem report is saved to a .zip file, where you can check the contents before sending it to
Cisco TAC for investigation.
Toolbar
The toolbar is a compilation of icons representing commonly used actions. The toolbar is arranged below the
menu bar and offers the same actions as the menu bar in a single click. The following table outlines the actions
that can be performed using the Cisco Modeling Labs client toolbar.
Table 6: Toolbar Options
Icon
Function
Description
New Topology File
Creates a new topology file. A topology file is a .virl
file where the network arrangement is designed.
Save
Saves the current topology.
Cisco Modeling Labs Corporate Edition User Guide, Release 1.1
17
Using the Cisco Modeling Labs Client
Cisco Modeling Labs Client Components
Icon
Function
Description
Print
Prints the current topology.
Delete
Deletes the currently selected element within the
topology.
Undo
Undoes the most recent action.
Redo
Redoes the most recent undone action.
Zoom In
Enlarges the topology view on the canvas.
Zoom Out
Decreases the topology view on the canvas.
Show Topology
Labels
Displays either IPv4 or IPv6 loopback addresses
configured manually or by AutoNetkit for the topology
on the canvas.
Build Initial
Configurations
Generates initial node configurations for the topology.
Launch Simulation
Launches a simulation indefinitely or for a
user-specified time period.
Stop Simulations
Stops all running simulation(s).
Cisco Modeling Labs Client Components
The three main components of the Cisco Modeling Labs client are described in the following sections:
Cisco Modeling Labs Corporate Edition User Guide, Release 1.1
18
Using the Cisco Modeling Labs Client
Cisco Modeling Labs Client Editors
• Cisco Modeling Labs Client Editors, on page 19
• Cisco Modeling Labs Client Perspectives, on page 20
• Cisco Modeling Labs Client Views, on page 24
Cisco Modeling Labs Client Editors
Editors are visual components within the Cisco Modeling Labs client. Currently, two editors are available:
• Topology Editor: Shows the entire topology (or sites). The Topology Editor comprises the Palette
view and the canvas.
• Node Editor: Shows the interface details for the currently selected elements in the Topology Editor.
Note
Selecting a connection in the Topology Editor shows the details of both the endpoints in the Node Editor.
Topology Editor
The Topology Editor allows you to:
• Add, move, group, rename, delete nodes, and sites on the canvas, or change the properties.
• Create or remove connections between nodes.
• Use GPS coordinates to map your topology to precise geographic locations.
Figure 10: Topology Editor
Node Editor
The Node Editor allows you to:
• Add interfaces to a node.
• Add connections to the interfaces on a node.
Cisco Modeling Labs Corporate Edition User Guide, Release 1.1
19
Using the Cisco Modeling Labs Client
Cisco Modeling Labs Client Perspectives
• View nodes, their connections, and all the interfaces on the nodes.
• Specify which interface the connection connects to on each node.
• Update properties for interfaces.
Figure 11: Node Editor
Cisco Modeling Labs Client Perspectives
A perspective defines the initial set and layout of views and editors in the workbench. The Cisco Modeling
Labs client provides two perspectives. However, you can customize your own user-defined perspectives for
use, which can be saved or deleted as needed.
The two perspectives provided in the Cisco Modeling Labs client are Design and Simulation.
• Design: Allows you to create and design your topologies, for example, adding devices and defining
interfaces and adding connections to devices within your network. If you are using the Cisco Modeling
Labs client for the first time, the Design perspective opens by default.
• Simulation: Allows you to simulate running configurations that are generated from Cisco IOSv versions.
Note
The Design and Simulation perspectives that are built into the Cisco Modeling Labs client cannot be
deleted.
One or more perspectives can exist in a single workspace. If multiple perspectives are opened at the same
time, you can choose whether to layer them or open them in a separate workspace.
Cisco Modeling Labs Corporate Edition User Guide, Release 1.1
20
Using the Cisco Modeling Labs Client
Cisco Modeling Labs Client Perspectives
Working with Perspectives
You can manage the various perspectives defined in the workbench by choosing File > Preferences > General
> Perspectives.
Figure 12: Perspectives Preferences
The following table describes the Perspectives options:
Table 7: Perspectives Options
Option
Description
Open a new perspective
Defines whether a new perspective opens in the current workbench or opens in
a new window. By default, a new perspective opens in the current workbench.
Cisco Modeling Labs Corporate Edition User Guide, Release 1.1
21
Using the Cisco Modeling Labs Client
Cisco Modeling Labs Client Perspectives
Option
Description
Open a new view
Defines whether a new view opens within the current perspective or opens
docked beside the current perspective (fast view). By default, a new view opens
within the current perspective.
New project options
Defines perspective behavior when a new project is created. By default, a new
project opens the perspective in the same workbench.
The following table describes the Available perspectives options:
Table 8: Available Perspectives Options
Option
Description
Make Default
Sets the selected perspective as the default perspective.
Revert
Resets the definition of the selected perspective to the default configuration. This
option is only applicable to system-defined perspectives.
Delete
Deletes the selected perspective. This option is only applicable to user-defined
perspectives. (System-defined perspectives cannot be deleted.)
Customize Perspectives
Cisco Modeling Labs provides two perspectives for use in the workspace: the Design perspective and the
Simulation perspective. These perspectives display various views and settings that cannot be changed, nor
can they be deleted from the Cisco Modeling Labs client. You can, however, customize additional Design
and Simulation perspectives for your specific needs.
From the View menu, you can open additional views and arrange them in your perspective. The views can
be arranged by dragging them around the workspace. When finished, you can save the perspective.
Note
Step 1
Right-click the applicable perspective tab to open the context menu, and then click Show Text. The Design
perspective and the Simulation perspective buttons will be displayed as text labels instead of icons only.
Open the Design perspective or Simulation perspective in your workspace.
Cisco Modeling Labs Corporate Edition User Guide, Release 1.1
22
Using the Cisco Modeling Labs Client
Cisco Modeling Labs Client Perspectives
Use this as an initial template from which to create a customized perspective.
Step 2
Step 3
To add new views, choose Window > Show View > Other and the Show View dialog box is displayed listing all views
for use.
Views already in use are shown as dimmed in the list.
To add node information, double-click a node to add a Node Editor in the perspective.
Step 4
Click and drag the views and Node Editors to different positions within the workspace. For example, you can move
each node's Console view so they are either side by side or stacked in tabs.
Step 5
When you are finished arranging the workspace, right-click the applicable perspective button, and then click Save As.
You are prompted to name the new perspective.
Enter a name for the perspective and click OK.
Step 6
Design Perspective
The Design perspective allows you to create and design your topologies. By default, the Design perspective
incorporates the components listed here because they are the most widely used. However, you can customize
a Design perspective to include a different set of components.
• Palette view: Provides the node types, connection types, and sites used to design a topology.
• Projects view: Lists topology projects, subfolders, and files defined from the workbench.
• History view: Lists changes made to a file based on date and time stamp.
• Properties view: Identifies node and interface properties.
• Node Editor: Identifies nodes, node connections, and node interfaces.
• Topology Editor: Develops a network topology.
• Graph Overview: Provides methods for viewing a network topology.
To customize a new Design perspective, choose the desired components from the View menu (for example,
View > Other > Cisco Terminal), and then drag that component view to the desired location within the
workbench. When you are done adding components to the workbench and the component views are laid out
as desired, right-click the Design perspective button, select Save As, and enter a name for the new Design
perspective.
From the Design perspective, right-click the Design icon. This displays the following menu options:
Table 9: Design Perspective Context Menu Options
Operation
Description
Save As
Saves the customized workbench layout, views, and editors as a new Design
perspective.
Reset
Resets the current perspective to display the workbench design that was used when
the workbench was first opened.
Note
Any open editors, for example, Node Editor, are not closed when a
perspective is reset. You must close them manually.
Cisco Modeling Labs Corporate Edition User Guide, Release 1.1
23
Using the Cisco Modeling Labs Client
Cisco Modeling Labs Client Views
Operation
Description
Close
Closes the current perspective. You can reopen it using the Open Perspective tool,
which is located at the upper right corner of the window.
Show Text
When selected, shows perspective names in the toolbar instead of icons.
When deselected, shows perspective icons in the toolbar instead of names.
Simulation Perspective
The Simulation perspective opens after you launch a simulation; you are prompted to switch to the Simulation
perspective. Switching to the Simulation perspective means that you can now connect to your running nodes
in the Simulations view. By default, it incorporates the Topology Editor, Projects view, Simulations view,
Console view, and Terminal view.
From the Simulation perspective, right-click the Simulation icon. This displays the following menu options:
Table 10: Simulation Perspective Context Menu Options
Operation
Description
Save As
Saves the current perspective.
Reset
Resets the current perspective to its original configuration (when the workbench
opened initially).
Note
Any open editors, for example, Topology Editor, are not closed when a
perspective gets reset to its original configuration. They are stacked as tabs
in the default editor area for that perspective.
Closes the current perspective. (Reopen it using the Open Perspective tool.)
Close
Show Text
When selected, shows perspective names in the toolbar instead of icons.
When deselected, shows perspective icons in the toolbar instead of names.
Cisco Modeling Labs Client Views
Views provide alternative methods for presenting topology information and navigating within your workbench.
You can drag the view windows and position them anywhere within the workbench. Some views have their
own toolbars, and some of the tools on these toolbars are specific to the views being presented.
The most commonly used views within the Cisco Modeling Labs client are listed in the following table:
Cisco Modeling Labs Corporate Edition User Guide, Release 1.1
24
Using the Cisco Modeling Labs Client
Cisco Modeling Labs Client Views
Table 11: Commonly Used Views in the Cisco Modeling Labs Client
View Name
Perspective Where
Used
Description
Console view
Design and
Simulation
Design—Displays messages from AutoNetkit when it
is used to generate router configurations.
Simulation—Displays message streams from the Cisco
Modeling Labs server after a simulation is launched.
For more information, see Console View, on page 26.
Graph Overview
Design
Provides you with the ability to view a scaled-down
version of your entire topology.
For more information, see Graph Overview, on page
27.
History view
Design
Provides a history of changes made to a file and enables
you to select a previous file version from the list. For
more information, see History View, on page 28.
Outline view
Design
Shows a list of the nodes in the topology and their
interface connections.
For more information, see Outline View, on page 30.
Palette view
Design
Allows you to add devices and interface connections
to your topology.
For more information, see Palette View, on page 31.
Problems view
Design
Displays errors, warnings, and other information that
was detected within the Topology Editor.
For more information, see Problems View, on page
33.
Projects view
Design and
Simulation
Provides a hierarchical view of topology projects,
folders, and topologies in the workbench.
For more information, see Projects View, on page 38.
Properties view
Design
Displays names and properties of nodes and interfaces.
For more information, see Properties View, on page
39.
Search view
Design
Displays the results of a search, which can be based on
text strings, regular expressions, patterns, whole words,
and case-sensitive characters.
For more information, see Search View, on page 52.
Simulations view
Simulation
Displays information on all running simulations.
For more information, see Simulations View, on page
55.
Cisco Modeling Labs Corporate Edition User Guide, Release 1.1
25
Using the Cisco Modeling Labs Client
Cisco Modeling Labs Client Views
View Name
Perspective Where
Used
Description
Terminal view
Simulation
Displays console information when you use Telnet or
SSH to connect to a node.
For more information, see Terminal View, on page 61.
Console View
The Console view displays message streams from the Cisco Modeling Labs server after a simulation is
launched. It also displays messages from AutoNetkit when it is used to generate router configurations.
Figure 13: Console View
The Console view toolbar contains the following tools:
Figure 14: Console View Toolbar
Table 12: Available Tools
Icon
Function
Description
Clear Console
Removes all the information from the Console view.
Scroll Lock
Switches scrolling on and off.
Pin Console
Pins the Console view to the workbench so that
subsequent message streams are shown in another
Console view. The pinned view remains unchanged.
Cisco Modeling Labs Corporate Edition User Guide, Release 1.1
26
Using the Cisco Modeling Labs Client
Cisco Modeling Labs Client Views
Icon
Function
Description
Display Selected Console Displays the Console view for the selected simulation.
Note
Open Console
Opens a new Console view.
Minimize
Reduces the size of the Console view.
Maximize
Increases the size of the Console view.
When several simulations are running, use the toolbar button Display Selected Console to toggle between
the Console views for the different simulations.
Graph Overview
Graph Overview enables you to view a scaled-down version of your entire topology. A blue rectangle
(representing an overlay) is used to indicate a portion of the topology that is currently being displayed in the
Topology Editor. Using this overlay, you can easily see where the displayed portion sits in relation to the
entire topology.
The Graph Overview also allows you to navigate around a large topology when it is either too large to fit
into the canvas or is zoomed in and not fully displayed on the canvas.
Figure 15: Graph Overview
Cisco Modeling Labs Corporate Edition User Guide, Release 1.1
27
Using the Cisco Modeling Labs Client
Cisco Modeling Labs Client Views
From the Graph Overview, click and drag the overlay to pan around your topology. As you drag the overlay,
the corresponding content is reflected in the Topology Editor.
History View
When you create or modify a file, a history of record is maintained and a copy of the modified file is stored
locally. This allows you to replace the current file with a previous version or restore a file that has been deleted.
You can also use the History view to compare the changes that were made to the local files. Each file's history,
which is stored locally, is uniquely represented by the date and time at which the file was saved.
Note
Only changes made to topology files (.virl) are retained locally; changes made to projects and folders are
not.
Figure 16: History View
To view the changed history of a file, in the Projects view, right-click the applicable file and choose Team
> Show Local History.
The History view displays a list of revision times; the most recent revision time is highlighted at the top of
the list.
Note
If you have a .virl file opened in the workbench, click the History tab to view the list of changes made to
the file.
The History view toolbar contains the following tools:
Figure 17: History View Toolbar
Cisco Modeling Labs Corporate Edition User Guide, Release 1.1
28
Using the Cisco Modeling Labs Client
Cisco Modeling Labs Client Views
Table 13: Available Tools
Icon
Function
Description
Refresh
Refreshes the contents of the view, retrieving the latest history
information for a file from the system.
Link with Editor
and Selection
Toggles when the History view selection is linked to the
active editor. When this option is selected, changing the active
editor automatically updates the History view selection to
the project, folder, and file being edited.
Pin this History
View
Pins the view to the workbench and captures a snapshot of
the file history information. New requests for file history are
opened in a new instance of the History view.
Group Revisions by Sorts all history items by date. Options are:
Date
• Today
• Yesterday
• This Month
• Previous
Collapse All
Collapses all the history items listed in the hierarchical view.
Compare Mode
Opens the compare editor for file comparison.
Cisco Modeling Labs Corporate Edition User Guide, Release 1.1
29
Using the Cisco Modeling Labs Client
Cisco Modeling Labs Client Views
Outline View
The Outline view shows a list of the nodes in the topology and their interface connections. Node connectivity
is shown through their interface connections.
Figure 18: Outline View
The Outline view toolbar contains the following tools:
Figure 19: Outline View Toolbar
Table 14: Available Tools
Icon
Function
Description
Change Display Mode Allows you to choose various options when displaying
connections:
of Connection
• Hide Connections—No connections are shown.
Show Selected Connections—Displays only the
connections that are selected in the Topology Editor.
• Show Intra-Topology Connections—Displays only
the connections between the sites in the topology.
• Show Inter-Topology Connections—Displays only
the connections that are within a site.
• Show All Connections—Displays all the connections
for all the nodes in the topology.
Sort Alphabetically
Cisco Modeling Labs Corporate Edition User Guide, Release 1.1
30
Sorts and lists the node names in alphabetical order.
Using the Cisco Modeling Labs Client
Cisco Modeling Labs Client Views
Icon
Function
Description
Sort By Node Type
Sorts and lists the node types in alphabetical order.
Expand All
Expands nodes, interfaces, and connections in the
hierarchical view.
Collapse All
Collapses all of the items in the hierarchical view.
Palette View
The Palette view allows you to add devices and interface connections to your topology. Using the Palette
view, you can:
• Add nodes, Layer 3 external Secure Network Address Translation (SNAT) connections, and Layer 2
external (FLAT) connections to your topologies.
• Select nodes and connections for repositioning on the canvas.
• Create connections between node interfaces.
Cisco Modeling Labs Corporate Edition User Guide, Release 1.1
31
Using the Cisco Modeling Labs Client
Cisco Modeling Labs Client Views
• Group nodes into sites.
Figure 20: Palette View
The Palette view is divided into the following categories:
• Tools: Contains the Select and Connect tools. The Select tool allows you to select nodes, Layer 3
external (SNAT) connections, and Layer 2 external (FLAT) connections on the Topology Editor canvas.
The Connect tool creates connections between node interfaces.
Note
The File > Preferences > Topology Editor setting affects how the nodes and connections
are placed on the canvas. If you check the Revert back to the palette's default tool
check box, you must click a node, connection, or other object each time you place an
object on the canvas. If the Revert back to the palette's default tool check box is not
checked, each time you click the canvas, an object is placed until you click the Select
tool (the default palette tool).
• Nodes: Contains the node types available for use in topologies. Currently, Cisco Modeling Labs, Release
1.1 includes the following:
• Cisco IOSv Software Release15.4(3)M
• Cisco IOSv Layer 2
• Ubuntu 14.04 Cloud
Cisco Modeling Labs Corporate Edition User Guide, Release 1.1
32
Using the Cisco Modeling Labs Client
Cisco Modeling Labs Client Views
Note
Additional node subtypes can be installed separately. See Release Notes for Cisco
Modeling Labs Release 1.1 for the most up-to-date list of supported virtual images.
• General: Contains the different types of connection functions that are supported for nodes. Options are:
◦Layer 3 external connections
◦Layer 2 external connections
You can also create sites.
The Palette view toolbar contains the following tools:
Figure 21: Palette View Toolbar
Table 15: Available Tools
Icon
Tool
Description
Minimize
Reduces size of Palette view.
Maximize
Increases size of Palette view.
Problems View
The Topology Editor automatically detects errors, warnings, and other information displayed on the topology
elements in the Topology Editor and Node Editor. These markers can be viewed in the Problems view.
Cisco Modeling Labs Corporate Edition User Guide, Release 1.1
33
Using the Cisco Modeling Labs Client
Cisco Modeling Labs Client Views
Note
By default, the Problems view displays all the errors and warnings for all the topologies in the Projects
view, not just the currently open topology. From the Problems view toolbar, choose View Menu > Show
> Errors/Warnings on Project to filter only those errors and warnings that are applicable to the current
project. Alternatively, you can also use the Configure Contents dialog box, which is accessible from the
View Menu option, to filter warnings and errors associated with a particular topology or topology project.
Figure 22: Problems View
The Problems view groups errors and warnings by severity, with the most critical issues listed first.
Double-click the problem marker in the Problems view, which opens the appropriate editor in the Cisco
Modeling Labs client. If the problem relates to an XML file, the XML file opens in a text editor. The problem
is highlighted, allowing you to quickly identify the issue and correct it.
Figure 23: Problem Example
The Problems view toolbar contains the following tools:
Figure 24: Problems View Toolbar
Cisco Modeling Labs Corporate Edition User Guide, Release 1.1
34
Using the Cisco Modeling Labs Client
Cisco Modeling Labs Client Views
Table 16: Available Tools
Icon
Function
Description
View Menu
The View menu has the following options:
• Show: Displays errors and warnings.
• Group By: Groups problems under the headings Type,
Severity, and None. The default is Severity.
• Sort By: Sorts problems under the following headings:
◦Description: Details the problem encountered.
◦Resource: Displays the name of the .virl file where
the problem has occurred.
◦Path: Displays the applicable project folder.
◦Location: Displays the location in the .virl file where
the problem has occurred.
◦Type: Displays the type of problem, for example, XML
problem.
• New Problems View: Opens a new Problems view on the
workbench.
• Configure Contents: Opens the Configure Contents dialog
box, where you can add multiple filters to the Problems
view and enable or disable them. Filters can either be
additive or exclusive. The All Errors/Warnings on
Selection filter is provided by default.
• Configure Columns: Opens the Configure Columns dialog
box, where you can choose to hide or show specific
information about the problem encountered, as shown in the
Sort By option. Options are:
◦Creation Time: Displays the time when the problem
occurred.
◦Description, ID: Displays the system-generated ID
for the problem, location, path, resource, and type.
Minimize
Reduces the size of the Problems view.
Maximize
Increases the size of the Problems view.
Cisco Modeling Labs Corporate Edition User Guide, Release 1.1
35
Using the Cisco Modeling Labs Client
Cisco Modeling Labs Client Views
The Quick Fix Option
Problems displayed in the Problems view are provided with a Quick Fix option if available. A quick fix is
indicated by a light bulb icon that is visible on the marker. When this option is selected, you are presented
with one or more possible fixes.
We recommend that you use Quick Fix to resolve the errors discovered unless the errors have been deliberately
created for testing purposes.
Figure 25: Quick Fix
To fix a problem:
1 Right-click the line containing the problem, and select Quick Fix.
Cisco Modeling Labs Corporate Edition User Guide, Release 1.1
36
Using the Cisco Modeling Labs Client
Cisco Modeling Labs Client Views
The Quick Fix dialog box displays a list of possible solutions.
Figure 26: Quick Fix Dialog Box
2 Select a fix from the list, and then check the check box of any of the resources listed in the Problems area.
You can click Select All to apply the quick fix to all the resources listed. Alternatively, you can click
Deselect All to clear all selections.
3 Click Finish.
Note
Once a problem has been fixed using the Quick Fix option, the action cannot be undone.
Cisco Modeling Labs Corporate Edition User Guide, Release 1.1
37
Using the Cisco Modeling Labs Client
Cisco Modeling Labs Client Views
Projects View
The Projects view provides a hierarchical view of topology projects, folders, and topologies in the workbench.
From here, you can open topologies for editing or select resources for operations, such as exporting.
Figure 27: Projects View
Right-click any topology in the Projects view to open a context menu. In this context menu, you can copy,
move, and create new topology files, view comparison files, and so on.
The Projects view toolbar contains the following tools:
Figure 28: Projects View Toolbar
Table 17: Available Tools
Icon
Function
Description
Collapse All
Collapses the hierarchy of all the resources in the Projects view.
Link with
Editor
Links the Projects view with an active editor. A change to an
active editor automatically updates the Projects view and allows
you to toggle between the two views.
View Menu
Provides options for customizing the content displayed in the
Projects view. Options are:
• Sort by filters
• Sort by content
Minimize
Cisco Modeling Labs Corporate Edition User Guide, Release 1.1
38
Reduces the size of the Projects view.
Using the Cisco Modeling Labs Client
Cisco Modeling Labs Client Views
Icon
Function
Description
Maximize
Increases the size of the Projects view.
The Projects view displays several icons on the toolbar:
Table 18: Projects View Icons
Icon
Name
Description
Topology Project
Indicates an open topology project.
Folder
Indicates an open folder. Folders are created within a
topology project so that topology files can be organized
into separate areas for greater accessibility.
Topology
Indicates a topology file.
Properties View
The Properties view displays the names and properties of nodes and interfaces. If no specific node or interface
is selected, the Properties settings apply globally to all the nodes and interfaces within a topology. If a specific
node or interface is selected, the Properties settings apply to only that node or interface.
Figure 29: Properties View
Cisco Modeling Labs Corporate Edition User Guide, Release 1.1
39
Using the Cisco Modeling Labs Client
Cisco Modeling Labs Client Views
The Properties view toolbar contains the following tools:
Figure 30: Properties View Toolbar
Table 19: Available Tools
Icon
Function
Description
Show Categories
Shows the available properties categories.
Show Advanced Properties Shows all advanced properties.
Restore Default Value
Restores the default value for the property.
Pin to Selection
Pins this properties view to the current selection.
View Menu
Displays menu items that allow you to:
• Open a new properties view.
• Pin the properties view to the current selection.
Minimize
Reduces the size of the Properties view.
Maximize
Increases the size of the Properties view.
The properties in the Properties view are discussed in the following sections:
• Node Properties, on page 41
• Topology Properties, on page 46
Cisco Modeling Labs Corporate Edition User Guide, Release 1.1
40
Using the Cisco Modeling Labs Client
Cisco Modeling Labs Client Views
Node Properties
When you select a node on the canvas, the properties for that node are displayed in the Properties view.
Figure 31: Node Properties
Under the Node tab, you can perform the following tasks:
Table 20: Node Properties
Property
Description
Name
Specify a name for the node.
Note
Use only alphanumeric and special characters for node names. Node names must
be unique across the entire topology. Duplicate node names cause the build to
fail when the configuration is autogenerated. If a duplicate node name is defined,
a marker is shown in the Problems view. Unicode is not supported for node
names. The use of a period in a node name may cause the node name to wrap
when viewing the hierarchy from the Cisco Modeling Labs server. When you
update a node name in the Properties > Node view, the node name is not updated
in the Node Editor.
Specify a subtype from the list. Cisco Modeling Labs 1.1 includes the following images
built into the Cisco Modeling Labs client:
Subtype
• Cisco IOSv Software Release 15.4(3)M
• Cisco IOSv Layer 2 switch
• Ubuntu 14.04 Cloud
Additional Cisco virtual images are available for use. However, they must be installed
separately. For a list of supported subtypes, see Release Notes for Cisco Modeling Labs
1.1.
Note
When changing a node subtype after it is initially configured using AutoNetkit,
for example, changing a Cisco IOSv subtype to a Cisco IOS XRv subtype, you
need to revalidate the AutoNetkit properties for the new node subtype.
Cisco Modeling Labs Corporate Edition User Guide, Release 1.1
41
Using the Cisco Modeling Labs Client
Cisco Modeling Labs Client Views
Property
Description
IPv4
Specify an IPv4 loopback address. The loopback address is added to the router as interface
loopback0. Enter a valid IP address in the correct format.
IPv6
Specify an IPv6 loopback address. The loopback address is added to the router as interface
loopback0. Enter a valid IP address in the correct format.
VM Image
Specify a VM image other than the default. Click Browse to choose a valid VM image
from the Select VM Image dialog box.
VM Flavor
Specify a VM flavor other than the default. Click Browse to choose a valid VM flavor
from the Select VM Flavor dialog box.
The property Exclude Node from Simulation Launch is set on a per-node basis. When it is enabled for a
node, the node is not launched when the simulation is launched. However, the node can later be booted and
configured and automatically join a running simulation.
Under the AutoNetkit tab, when you check the Auto-generate the configuration based on these attributes
check box, the AutoNetkit generates the configuration for your topology when you click the Build Initial
Configurations icon on the toolbar.
Note
Any preexisting configuration for a node is overwritten when you choose Build Initial Configurations
from the toolbar. Uncheck this Auto-generate the configuration based on these attributes check box
if you do not want the router configuration for a node updated by AutoNetkit.
Using the properties listed, you can perform the following tasks:
Table 21: AutoNetkit Properties
Property
Fields
Description
General
ASN
Specify the autonomous system number, which is used to infer IGP and
BGP. This can be any valid integer.
IGP
IGP
Configure an internal routing protocol. Options are:
• Not specified
• OSPF
• ISIS
• EIGRP
• RIP-V2
The default value is Not specified.
OSPF Area
Configure an OSPF area. The default value is 0.
Cisco Modeling Labs Corporate Edition User Guide, Release 1.1
42
Using the Cisco Modeling Labs Client
Cisco Modeling Labs Client Views
Property
Fields
Description
iBGP
iBGP Role
Configure an iBGP role from the list and use it to create an iBGP topology.
Options are:
• Not specified
• Disabled
• Peer
• RR (route reflector)
• HRR(hierarchical route reflector)
• RRC(route reflector client)
The default value is Peer.
RR Cluster
Specify the RRC as a name or number. Should be an alphanumeric string.
HRR Cluster
Specify the HRR cluster. Should be an alphanumeric string.
Custom
Global
Configuration
Physical
Interfaces
In this section, users can specify their own configuration text for inclusion
in the appropriate section of the node configuration.
Note
The following fields do not apply to external routers. Note too that
text entered is not syntactically checked, so ensure that the text is
valid.
Specify a custom configuration for the physical interfaces.
Loopback Zero Specify a custom configuration for loopback zero.
MPLS
OSPF
Specify a custom configuration for OSPF.
IS-IS
Specify a custom configuration for IS-IS.
EIGRP
Specify a custom configuration for EIGRP.
RIP-V2
Specify a custom configuration for RIPv2.
BGP
Specify a custom configuration for BGP.
VRF Name
Specify an MPLS VPN name for VRF MPLS VPNs.
LDP
Enable Cisco MPLS Label Distribution Protocol. Options are:
• Not specified
• True
• False
The default value is False.
Cisco Modeling Labs Corporate Edition User Guide, Release 1.1
43
Using the Cisco Modeling Labs Client
Cisco Modeling Labs Client Views
Property
Fields
Description
Enable MPLS
TE
Enable Cisco MPLS Traffic Engineering. Options are:
• Not specified
• True
• False
The default value is False.
External
BGP
This property only applies to external
routers.
Specify the IPv4 address of the remote router. Enter a valid IP address in
the correct format.
IPv4 Address
Note
IPv6 Address
Specify an IPv6 address of the remote router. Enter a valid IP address in the
correct format.
Remote ASN
Specify the AS number of the remote router. This is used when trying to
establish a BGP connection to a remote device. The value range is 1 to 65535.
MD5 Password Specify the MD5 password to use to secure the BGP session to the remote
router.
Multihop
Enable BGP multihop. When the remote router is directly adjacent (Layer
3 adjacent), this field is set to False; otherwise it is set to True.
Options are:
• Not specified
• True
• False
The default value is True.
External
L2TPv3
Remote
Specify a remote loopback IPv4 address.
Loopback IPv4
Address
Local Endpoint Specify a local endpoint IPv4 address.
IPv4 Address
Local Endpoint Specify a local endpoint IPv4 netmask.
IPv4 Netmask
PseudoWire ID Specify a pseudowire ID.
Cisco Modeling Labs Corporate Edition User Guide, Release 1.1
44
Using the Cisco Modeling Labs Client
Cisco Modeling Labs Client Views
Property
Fields
Description
GRE
Tunnel
IPv4 Tunnel
Enabled
Enable IPv4 GRE tunneling. Options are:
• Not specified
• True
• False
The default value is False.
Tunnel IPv4
Address
Specify a tunnel IPv4 address to use, which is the IP address of the far-end
node terminating the GRE tunnel itself.
Tunnel IPv4
Netmask
Specify a tunnel IPv4 netmask to use.
IPv6 Tunnel
Enabled
Enable IPv6 GRE tunneling. Options are:
• Not specified
• True
• False
The default value is False.
Tunnel IPv6
Address
Specify a tunnel IPv6 address to use, which is the IP address of the far-end
node terminating the GRE tunnel itself.
Tunnel IPv6
Netmask
Specify a tunnel IPv6 netmask to use.
For this release, RIP-V2 has been added as an IGP in addition to IS-IS, OSPF, and EIGRP. You can specify
the IGP on a per-node basis, which takes precedence over the global IGP setting. Additionally, you can specify
LDP enabled/disabled per node, which allows LDP to be enabled directly, rather than only when VRFs are
specified.
Per interface you can specify a VLAN. This is specified on the destination interface and determines the VLAN
a node belongs to. This is used in the Cisco IOSvL2 configuration. See Assign VLANs, on page 104 for more
information
Information displayed under the Configuration tab depends on whether the Auto-generate the configuration
based on these attributes check box under the AutoNetkit tab is checked.
• When checked, AutoNetkit generates the configuration and displays it under the node's Configuration
tab.
• When unchecked, no configuration information is created for the node. You must configure the node
manually or cut and paste the existing configuration information into this area.
Under the Extensions tab, all the extensions used to generate the configuration are listed with the Key, Value,
and Type attributes.
Cisco Modeling Labs Corporate Edition User Guide, Release 1.1
45
Using the Cisco Modeling Labs Client
Cisco Modeling Labs Client Views
Topology Properties
When you select an area on the canvas other than a node, the properties for that topology are displayed in the
Properties view.
Figure 32: Topology Properties
Under the Topology tab, you can perform the following tasks:
Table 22: Topology Properties
Property
Description
Management
Network
Specify the type of out-of-band (OOB) external network access. Options are:
• Not specified
• Private simulation network: Creates a per-simulation Linux container (LXC). The
LXC is automatically connected into the OOB management network to which all
VMs in your simulation are connected, enabling you to connect into each VM via
its management Ethernet port. This removes the need to use the console port
connection method. See the section Linux Container (LXC), on page 137 for more
information.
• Shared flat network: Enables OOB external network access to all devices in the
topology.
• Private project network: Enables OOB private access to all simulations running
within the user space.
The Nodes and Simple Connections properties are for information purposes only and are useful when
comparing the size of the topology to your current user quotas, licensing limits, or both.
Note
In this instance, Nodes include node subtypes and FLAT and SNAT port groups.
Cisco Modeling Labs Corporate Edition User Guide, Release 1.1
46
Using the Cisco Modeling Labs Client
Cisco Modeling Labs Client Views
The Use an LXC management node check box is used to enable the management node as a Linux container.
See the section Linux Container (LXC), on page 137 for more information.
Under the AutoNetkit tab, you can perform the following tasks:
Table 23: AutoNetkit Properties
Property
Fields
Description
General
Enable CDP
Enable the Cisco Discovery Protocol (CDP). Options are:
• Not specified
• True
• False
The default value is False.
Enable OnePK
Enable the Cisco One Platform Kit (OnePK). Options are:
• Not specified
• True
• False
The default value is False.
Addressing IP Address Family
Configure a routing session to use IPv4 address prefixes, IPv6
address prefixes, dual stack (includes both native IPv4 and IPv6),
or none. Options are:
• Not specified
• None
• v4
• v6
• Dual_stack
IPv4 Infrastructure
Subnet
Specify the address to use for IPv4 infrastructure address allocations.
This is the address assigned to the interface created on the router.
The default value is 10.0.0.0. Enter a valid IP address in the correct
format.
IPv4 Infrastructure
Prefix
Specify the prefix to use for IPv4 infrastructure address allocations.
The default value is 8.
IPv4 Loopback Subnet Specify the address to use for IPv4 loopback address allocations.
The default value is 192.168.0.0. Enter a valid IP address in the
correct format.
IPv4 Loopback Pool
Prefix
Specify the prefix size to use for IPv4 loopback address allocations.
The default value is 22.
Cisco Modeling Labs Corporate Edition User Guide, Release 1.1
47
Using the Cisco Modeling Labs Client
Cisco Modeling Labs Client Views
Property
Fields
Description
IPv4 VRF Subnet
Specify the address to use for IPv4 VRF address allocations when
specifying the address range for MPLS VRF. The default value is
172.16.0.0. Enter a valid IP address in the correct format.
IPv4 VRF Prefix
Specify the prefix to use for IPv4 VRF address allocations. The
default value is 24.
IPv6 Infrastructure
Subnet
Specify the address to use for IPv6 infrastructure address allocations.
This is the address assigned to the interface created on the router.
The default value is 0:0:0:a::. Enter a valid IP address in the correct
format.
IPv6 Infrastructure
Prefix
Specify the prefix to use for IPv6 infrastructure address allocations.
The default value is 64.
IPv6 Loopback Subnet Specify the address to use for IPv6 loopback address allocations.
The default value is 0:0:0:b::. Enter a valid IP address in the correct
format.
Routing
IPv6 Loopback Pool
Prefix
Specify the prefix size to use for IPv6 loopback address allocations.
The default value is 64.
IPv6 VRF Subnet
Specify the address to use for IPv6 VRF address allocations when
specifying the address range for MPLS VRF. The default value is
0:0:0:c::. Enter a valid IP address in the correct format.
IPv6 VRF Prefix
Specify the prefix to use for IPv6 VRF address allocations. The
default value is 64.
Enable Routing
Protocols
Configure routing protocols (BGP and IGP). Options are:
• Not specified
• True
• False
The default value is True.
If you specify False, there will be no router configuration for any
of the routing protocols.
Cisco Modeling Labs Corporate Edition User Guide, Release 1.1
48
Using the Cisco Modeling Labs Client
Cisco Modeling Labs Client Views
Property
Fields
Description
IGP
Configure the Cisco IGP. Options are:
• Not specified
• OSPF
• ISIS
• EIGRP
• RIP-V2
The default value is OSPF.
MPLS
Enable MPLS OAM
Enable Cisco MPLS OAM for all routes on the topology. Options
are:
• Not specified
• True
• False
The default value is False.
The following table shows the default IP address values used by Cisco Modeling Labs. You can update these
values as required.
Table 24: IP Address Default Values
Viewed from
Option
Topology > AutoNetkit IP Address Family
> Addressing
Default Value
Optional Value(s)
v4
Not specified, None, v6,
dual_stack
IPv4 Infrastructure Subnet 10.0.0.0
Address to use.
IPv4 Infrastructure Prefix 8
Prefix to use.
IPv4 Loopback Subnet
Address to use.
192.168.0.0
IPv4 Loopback Pool Prefix 22
Prefix to use.
IPv4 VRF Subnet
172.16.0.0
Address to use.
IPv4 VRF Prefix
24
Prefix to use.
IPv6 Infrastructure Subnet 0:0:0:a::
Address to use.
IPv6 Infrastructure Prefix 64
Prefix to use.
IPv6 Loopback Subnet
Address to use.
0:0:0:b::
Cisco Modeling Labs Corporate Edition User Guide, Release 1.1
49
Using the Cisco Modeling Labs Client
Cisco Modeling Labs Client Views
Viewed from
Option
Default Value
Optional Value(s)
IPv6 Loopback Pool Prefix 64
Prefix to use.
IPv6 VRF Subnet
0:0:0:c::
Address to use.
IPv6 VRF Prefix
64
Prefix to use.
The following table shows the default routing protocols used by Cisco Modeling Labs. You can update these
values as required.
Table 25: Routing Protocols Default Values
Viewed from
Option
Default Value
Optional Value(s)
false
true, Not specified
false
true, Not specified
true
false, Not specified
OSPF
ISIS, EIGRP, RIPv2, Not
specified
Topology > AutoNetkit Enable MPLS OAM
> MPLS
false
true, Not specified
Node > AutoNetkit >
General
ASN
1
None or any valid integer
Node > AutoNetkit >
IGP
IGP
OSPF
ISIS, EIGRP, RIPv2, Not
specified
OSPF Area
0
None or valid OSPF area
number
iBGP Role
Peer
Disabled, RRC, HRR, RR,
Not specified
RR Cluster
No default value None or alphanumeric string
HRR Cluster
No default value None or alphanumeric string
Topology > AutoNetkit Enable CDP
> General
Enable OnePK
Topology > AutoNetkit Enable Routing Protocols
> Routing
IGP
Node > AutoNetkit >
iBGP
Node > AutoNetkit > Global
Custom Configuration
Cisco Modeling Labs Corporate Edition User Guide, Release 1.1
50
No default value Specify a custom
configuration for the global
stanza.
Using the Cisco Modeling Labs Client
Cisco Modeling Labs Client Views
Viewed from
Option
Default Value
Physical Interfaces
No default value Specify a custom
configuration for the
physical interfaces.
Loopback Zero
No default value Specify a custom configuration
for loopback zero.
OSPF
No default value Specify a custom
configuration for OSPF.
IS-IS
No default value Specify a custom
configuration for IS-IS.
EIGRP
No default value Specify a custom
configuration for EIGRP.
RIP-V2
No default value Specify a custom
configuration for RIP-V2.
BGP
No default value Specify a custom
configuration for BGP.
VRF Name
No default value None or alphanumeric string
Enable MPLS TE
false
true, Not specified
Node > AutoNetkit >
External BGP
Multihop
true
false, Not specified
Node > AutoNetkit >
GRE Tunnel
IPv4 Tunnel Enabled
false
true, Not specified
IPv6 Tunnel Enabled
false
true, Not specified
Node > AutoNetkit >
MPLS
Optional Value(s)
Under the Extensions tab, all the extensions used to generate the configuration are listed with the Key, Value,
and Type attributes.
Interface Properties
In the Node Editor, selecting an interface on the canvas displays properties for the interface in the Properties
view.
Under the Interface tab, you can perform the following tasks:
Cisco Modeling Labs Corporate Edition User Guide, Release 1.1
51
Using the Cisco Modeling Labs Client
Cisco Modeling Labs Client Views
Table 26: Interface Properties
Note
Property
Description
Name
Specify a name for the interface.
IPv4
Specify an IPv4 interface address and an IPv4 subnet prefix length.
IPv6
Specify an IPv6 interface address and an IPv6 subnet prefix length.
To delete an interface from the Node Editor canvas, select the interface, right-click, and choose Delete
from the context menu.
Under the Extensions tab, all the extensions used to generate the configuration are listed with the Key, Value,
and Type attributes.
Connection Properties
When you select a connection on the canvas, the properties of that connection are displayed in the Properties
view.
From the Connection tab, you can associate a line style design with a connection between nodes. Line styles
are visual aids that help you identify the connections used in your topology design.
Search View
To search for text string and files, from the toolbar choose Edit > Search. The Search dialog box is displayed.
Enter criteria for your search and click Search. The Search view displays the results of the search. A file
search can be based on text strings, regular expressions, and patterns, in addition to whole words and
case-sensitive characters. The scope of a file search can encompass a workspace, selected resources, or projects.
Note
Text searches are only performed on expressions contained in files with the extension .virl.
The Search view also displays the results of a Git search, which can be based on the same criteria as noted
in a file search. However, the scope of a Git search, can encompass a particular message, resource, or
identification number in the code.
Cisco Modeling Labs Corporate Edition User Guide, Release 1.1
52
Using the Cisco Modeling Labs Client
Cisco Modeling Labs Client Views
Search criteria can be based on either a file or Git. The scope of a search can be general to all the topologies
that are defined on Cisco Modeling Labs client or specific to a particular project or file.
Figure 33: Search View
To use the search functionality, perform the following tasks:
1 From the Cisco Modeling Labs client toolbar, click Search > File.
The Search dialog box appears.
2 In the Containing text field, enter the text string to search for. The Containing text field displays a list
of recently performed searches to select from. Leave this field empty if you want to search for files only.
Check or uncheck the Case sensitive check box depending on whether a case-sensitive search is to be
performed. You can also check the Regular expression check box to enable more powerful searching
capabilities. Check the Whole word check box if you want to search for whole words that are identical
to the text string. Specify the types of files to include in the search in the File name patterns field.
3 Click Choose to open the Select Types dialog box. This dialog box provides a quick way to select from
a list of valid extensions.
4 In the Scope area, specify the files and folders to include in the search. Valid options are:
• The entire workspace.
• The currently selected resources in the workspace.
• A named working set.
• A customized group of files and folders. Use the Customize option to define the type of available
searches from the Search Page Selection dialog box.
5 Click Search to begin your search.
The Search view appears with the results of the search listed. You can click the Cancel tool in the Search
view to cancel your search while it is still in progress.
The Search view toolbar contains the following tools:
Figure 34: Search View Toolbar
Cisco Modeling Labs Corporate Edition User Guide, Release 1.1
53
Using the Cisco Modeling Labs Client
Cisco Modeling Labs Client Views
Table 27: Available Tools
Icon
Function
Description
Remove Selected Deletes all the highlighted matches from the search results.
Matches
Remove All
Matches
Deletes all the matches from the search results.
Expand All
Expands each item in the Search view.
Collapse All
Collapses each item in the Search view.
Run the Current Reruns the current search to retrieve previous search results or
to reflect recent changes.
Search Again
Cancel Current
Search
Cancels the search currently running.
Show Previous
Searches
Browses previously conducted searches and selects a previous
search from the drop-down menu to repeat a previous search.
You can also clear the search history.
Pin the Search
View
Pins the Search view so that subsequent search results are
displayed in a separate Search view while the pinned view
remains unchanged. This allows for a comparison of results.
View Menu
Displays the search results as a tree or a list, filters the results
using the Filters option, and sets the overall preferences for
searches using the Preferences option.
Minimize
Reduces the size of the Search view.
Maximize
Increases the size of the Search view.
Cisco Modeling Labs Corporate Edition User Guide, Release 1.1
54
Using the Cisco Modeling Labs Client
Cisco Modeling Labs Client Views
Simulations View
The Simulations view displays information about all the running simulations, including:
• Name of the user running the simulation
• Name of the topology
• Number of nodes in the running simulation
• Current state of each node
Figure 35: Simulations View
Possible simulation states are:
Table 28: Simulation States
State
Description
ACTIVE
Indicates that the launch worker process has successfully made all requests
to OpenStack to deploy all simulation nodes.
DONE
Indicates that a simulation has been successfully stopped and no longer
exists in the STD database.
INIT
Indicates that the simulation has just been created and is being launched.
STOP
Indicates that a stop simulation request has been received.
Possible node states are:
Table 29: Node States
State
Description
ACTIVE
Indicates that the VM process is successful. It may take a few minutes
for the node to boot up and configure.
ABSENT
Indicates that the VM is not currently deployed.
BUILDING
Indicates that the VM is starting but the router image has not yet loaded.
Cisco Modeling Labs Corporate Edition User Guide, Release 1.1
55
Using the Cisco Modeling Labs Client
Cisco Modeling Labs Client Views
State
Description
ERROR
Indicates that the VM process failed.
PAUSED and SUSPENDED
These two states can occur when:
• The host environment is rebooted.
• The node itself shuts down.
• The operating system of the node crashes.
• The virtualization process running the node crashes.
In such instances, the appropriate action is to stop the nodes and then
start the nodes again.
Note
All configuration changes to the nodes are
lost.
TERMINATING
Indicates that a request to stop the VM process has been received, without
regard to the current state of the VM.
SHUTOFF
Indicates that the VM is deployed but not actually running. This state can
occur when:
• The host environment is rebooted.
• The node itself shuts down.
• The operating system of the node crashes.
• The virtualization process running the node crashes.
In such instances, the appropriate action is to stop the nodes and then
start the nodes again.
Note
All configuration changes to the nodes are
lost.
Indicates that OpenStack is unresponsive and retrieval of node states'
fails.
UNKNOWN
The Simulations view toolbar contains the following tools:
Figure 36: Simulations View Toolbar
Table 30: Available Tools
Icon
Function
Description
Refresh the List
Refreshes the list of simulations displayed in the Simulations
view.
Cisco Modeling Labs Corporate Edition User Guide, Release 1.1
56
Using the Cisco Modeling Labs Client
Cisco Modeling Labs Client Views
Icon
Function
Description
Minimize
Reduces the size of the Simulations view.
Maximize
Increases the size of the Simulations view.
Cisco Modeling Labs Corporate Edition User Guide, Release 1.1
57
Using the Cisco Modeling Labs Client
Cisco Modeling Labs Client Views
Topology Options
The following operations are available when you right-click the topology name in the Simulations view:
Figure 37: Topology Options
Cisco Modeling Labs Corporate Edition User Guide, Release 1.1
58
Using the Cisco Modeling Labs Client
Cisco Modeling Labs Client Views
Cisco Modeling Labs Corporate Edition User Guide, Release 1.1
59
Using the Cisco Modeling Labs Client
Cisco Modeling Labs Client Views
Table 31: Topology Options
Operation
Description
Open Messages Console
Opens the Console view, showing the message stream from Cisco Modeling
Labs server for the selected topology. Message streams contain information
on the topology launch, such as the name of the launched topology, the date
and time of the launch, and the current status of each node in the topology.
Extract Configurations
Extracts all the routers' configurations to a locally saved file.
Note
All active console connections are automatically disconnected by
Cisco Modeling Labs. All external Telnet connections to the console
ports must be closed manually. The Stop simulation operation cannot
be selected prior to the Extract configurations operation.
Stops the running simulation. See Simulate the Topology Overview, on page
131 for more information on stopping and starting simulations.
Stop Simulation
Telnet
Allows you to use Telnet to connect to ports on a node.
Telnet over WebSocket
Allows you to use Telnet to connect over WebSockets to ports on a node.
WebSockets provide full-duplex communications channels over a single
connection.
Close
Closes all port connections.
Node Options
The following operations are available when you right-click the node name in the Simulations view:
Figure 38: Node Options
Cisco Modeling Labs Corporate Edition User Guide, Release 1.1
60
Using the Cisco Modeling Labs Client
Cisco Modeling Labs Client Views
Table 32: Node Options
Operation
Description
SSH
Allows you to use SSH to connect to ports on a node; this is available when the
Management Network option Private Simulation Network is selected for the
topology.
Telnet
Allows you to use Telnet to connect to ports on a node.
Telnet over Web
Socket
Allows you to use Telnet to connect over WebSocket to ports on a node. WebSocket
provides full-duplex communications channels over a single connection.
Stop this Node
Stops the selected node.
Start this Node
Starts the selected node.
Terminal View
The Terminal view is displayed when you connect via Telnet to a node. Using the Terminal view, you can
communicate with and control the operating system running on the node.
Figure 39: Terminal View
The Terminal view toolbar contains the following tools:
Figure 40: Terminal View Toolbar
Table 33: Available Tools
Icon
Function
Description
Disconnect
Disconnects the terminal connection to the node.
Cisco Modeling Labs Corporate Edition User Guide, Release 1.1
61
Using the Cisco Modeling Labs Client
Setting Preferences for the Cisco Modeling Labs Client
Icon
Function
Description
Scroll Lock
Sets scrolling on and off.
Display Selected Connections Allows you to select a connection from the list of
active terminal connections.
Remove Terminal
Closes the Terminal view.
Set Terminal Font
Allows you to set the font to be used in the
terminal, from the Colors and Fonts dialog box.
Note
You can also access the Colors and Fonts
dialog box by choosing File >
Preferences > General > Appearance >
Colors and Fonts.
Setting Preferences for the Cisco Modeling Labs Client
For the Cisco Modeling Labs client to operate, you must first identify certain setting preferences. These
preferences are available from the menu bar under File > Preferences:
• Node Subtypes Setting, on page 62
• Terminal Setting, on page 64
• Topology Editor Setting, on page 69
• Web Services Setting, on page 70
• AutoNetkit Visualization Setting, on page 72
• Web Browser Setting, on page 75
• Secure Storage Setting, on page 76
These are discussed in the following sections.
Node Subtypes Setting
A node subtype defines a VM running a particular operating system. For example, Cisco IOSv, Cisco IOSv
Layer 2 switch software releases, and an Ubuntu 14.4.2 LTS Cloud-init image are installed with Cisco Modeling
Labs 1.1. Additionally, Cisco IOS XRv Software Release 5.1.3 and Cisco CSR1000v Software Release 3.1.6
demonstration images are included in the build. Cisco ASAv Software Release 9.3.2 production image is
available to purchase separately.
Cisco Modeling Labs Corporate Edition User Guide, Release 1.1
62
Using the Cisco Modeling Labs Client
Node Subtypes Setting
This setting allows you to add and remove node subtypes for use with the Cisco Modeling Labs 1.1 client.
See the User Workspace Management chapter in the Cisco Modeling Labs Corporate Edition System
Administrator Installation Guide, Release 1.1 for information on installing VM images on the Cisco Modeling
Labs server.
Figure 41: Node Subtypes Setting
The available operations for this setting are:
Table 34: Node Subtypes Setting Operations
Operation
Description
Fetch from Server
Updates the local subtypes based on the currently configured Cisco Modeling
Labs server. All the subtypes supported on Cisco Modeling Labs server are
available with this operation. See Fetch Node Subtypes from the Cisco
Modeling Labs Server, on page 64.
Restore Defaults
Reverts to the original list of subtypes.
Apply
Applies changes.
Cisco Modeling Labs Corporate Edition User Guide, Release 1.1
63
Using the Cisco Modeling Labs Client
Terminal Setting
Fetch Node Subtypes from the Cisco Modeling Labs Server
To fetch new node subtypes from the Cisco Modeling Labs server, perform the following tasks:
Step 1
Step 2
Click File > Preferences > Node Subtypes.
Click the Fetch from Server button.
The Confirm dialog box is displayed.
Step 3
Click OK to update the list of node subtypes.
Figure 42: Fetch Node Subtypes from Server
Step 4
Click OK to finish.
The updated list of node subtypes is available for use in the Palette view.
Contact your system administrator if a specific node subtype is missing from the list, as the system administrator
is responsible for adding new node subtypes to the Cisco Modeling Labs server.
Terminal Setting
This setting allows you to launch an external terminal application, such as SecureCRT or PuTTY, or use the
internal Cisco Modeling Labs client Terminal view in a separate window.
Cisco Modeling Labs Corporate Edition User Guide, Release 1.1
64
Using the Cisco Modeling Labs Client
Terminal Setting
Note
• If you are using the internal Cisco Modeling Labs Terminal view, the views are visible from both
the Design and Simulation perspectives. However, a detached view is only visible from the
perspective in which it was detached.
• If you are using an external terminal application, you must specify both Telnet and SSH run
commands. You must also ensure that the title format includes the percentage (%) character. Omission
of either of these requirements will impede your ability to save your setting preferences.
• When you specify to use an external terminal via File > Preferences > Terminal > Cisco Terminal
and then Telnet over WebSocket to a VM, the terminal opens internally, not externally as specified.
Figure 43: Terminal Setting
The available operations for this setting are:
Table 35: Terminal Setting Operations
Operation
Description
Detached Internal Terminal View Launches the Terminal view in a separate window.
Cisco Modeling Labs Corporate Edition User Guide, Release 1.1
65
Using the Cisco Modeling Labs Client
Terminal Setting
Operation
Description
Title Format
Allows you to add a Terminal view title using the required formatting
characters.
Use Internal Terminal View
Uses the Cisco Modeling Labs internal Terminal view.
Use External Terminal
Application (specified below)
Uses an external terminal application, such as SSH or PuTTY.
Telnet Command
Specifies the Telnet command to run if you are using an external
terminal application.
SSH Command
Specifies the SSH command to run if you are using an external terminal
application.
Restore Defaults
Removes settings specified for an external terminal application and
restores terminal settings to the Cisco Modeling Labs internal Terminal
view.
Apply
Applies changes.
Setting Up an External Terminal
This section outlines the steps involved in setting up an external terminal on Windows and OS X.
Windows
Under File > Preferences > Terminal > Cisco Terminal, update the terminal settings for connection to an
external program. For example, for a PuTTY installation, configure the putty.exe binary file as the terminal
program.
Note
The complete PATH must be specified.
Table 36: PuTTY Command-Line Options
Command-Line Option
Description
ssh
Opens an SSH connection
telnet
Opens a Telnet connection
%h
Specifies the host to connect to (the Cisco Modeling Labs client will not allow an
external program to be set without having %h in the command line)
%p
Specifies the host to connect to (the Cisco Modeling Labs client will not allow an
external program to be set without having %p in the command line)
For an external terminal on Windows, the commands to enter are:
• Telnet command: "C:\Program
Files (x86)\PuTTY\putty.exe" -telnet %h %p
Cisco Modeling Labs Corporate Edition User Guide, Release 1.1
66
Using the Cisco Modeling Labs Client
Terminal Setting
• SSH command: "C:\Program
Note
Files (x86)\PuTTY\putty.exe" -ssh %h %p
The double quotes (" ") must enclose the PATH to allow the use of spaces within the PATH. Select the
Use external terminal application (specified below) radio button to use an external terminal.
Figure 44: Specify an External Terminal Application for Use
The following table lists other terminal programs that can be used.
Table 37: Additional Terminal Programs
Terminal
Program
Connection Type Command to Use
Xshell
Telnet
"C:\Program Files (x86)\NetSarang\Xshell 4\xshell.exe"
-url telnet://%h:%p -newtab %t
Cisco Modeling Labs Corporate Edition User Guide, Release 1.1
67
Using the Cisco Modeling Labs Client
Terminal Setting
Terminal
Program
Connection Type Command to Use
SecureCRT
Telnet
"C:\Program Files\VanDyke Software\SecureCRT\SecureCRT.exe"
/T /TELNET %h %p
Note
The /T option ensures SecureCRT creates a tab for new
sessions instead of opening a new window. Ensure to validate
the path of the binary.
OS X
The procedure is more complex on OS X since command-line parameters are not as easy to use on this platform.
Two additional components are required. These are:
• AppleScript: A program used to start applications and interact with them; some examples are open
windows, start new sessions, paste keyboard input into a session, and so on.
• /usr/bin/osascript: A built-in OS X command-line utility used to execute AppleScript and other OSA
language scripts. This is configured in the Cisco Modeling Labs client; it is essentially the glue between
the Cisco Modeling Labs client and the terminal application.
The following table lists iTerm and the built-in Terminal.app programs that can be used on OS X.
Table 38: Additional Terminal Programs for OS X
Terminal
Program
Connection Type Command to Use
iTerm
Telnet
/usr/bin/osascript /Users/your-user-id/iterm.scpt telnet
%h %p %t
SSH
/usr/bin/osascript /Users/your-user-id/iterm.scpt telnet
%h %p %t
Terminal.app
Telnet
/usr/bin/osascript /Users/your-user-id/iterm.scpt ssh %h
%p %t
SSH
/usr/bin/osascript /Users/your-user-id/terminal.scpt ssh
%h %p %t
The following are AppleScript scripts that are used to set up an external terminal.
iTerm
on run argv
tell application "iTerm"
activate
if current terminal exists then
set t to current terminal
else
set t to (make new terminal)
end if
tell t
launch session "Default Session"
Cisco Modeling Labs Corporate Edition User Guide, Release 1.1
68
Using the Cisco Modeling Labs Client
Topology Editor Setting
tell the current session
write text "/usr/bin/" & item 1 of argv & " " & item 2 of argv & " " & item
3 of argv
set name to item 4 of argv
end tell
end tell
end tell
end run
Terminal.app
on run argv
tell application "Terminal"
activate
-- open a new Tab - there is no method
tell application "System Events"
keystroke "t" using {command down}
end tell
repeat with win in windows
try
if get frontmost of win is true then
set cmd to "/usr/bin/" & item 1 of argv & " " & item 2 of argv & " " &
item 3 of argv
do script cmd in (selected tab of win)
set custom title of (selected tab of win) to item 4 of argv
end if
end try
end repeat
end tell
end run
Topology Editor Setting
This setting allows you to customize the Topology Editor in the Cisco Modeling Labs client.
Figure 45: Topology Editor Setting
The available operations for this setting are:
Cisco Modeling Labs Corporate Edition User Guide, Release 1.1
69
Using the Cisco Modeling Labs Client
Web Services Setting
Table 39: Topology Editor Setting Operations
Operation
Description
Revert Back to the Palette's Default
Tool
Resets the definition of the Palette view tools Select and Connect
to their default configuration. This option is disabled by default.
Associate New Connection with
Interfaces Silently
Enables the following:
• When selected, interfaces are automatically assigned to
connections between nodes.
• When deselected, you are presented with a list of available
interfaces.
Disable Shortest Path Algorithm if
Enables the following:
Connection Amount > (Greater than)
• When the number of connections in the topology exceeds
the value set in this field, the internal algorithm used to
connect nodes will not be the shortest path algorithm.
Restore Defaults
Restores settings to the initial default state.
Apply
Applies changes.
Web Services Setting
This setting allows you to configure the Cisco Modeling Labs client to communicate with the Cisco Modeling
Labs server. When you first launch the Cisco Modeling Labs client, the Active profile is not specified and
the web services that are listed display Unauthorized in red. This message relates to the Master Credentials
Cisco Modeling Labs Corporate Edition User Guide, Release 1.1
70
Using the Cisco Modeling Labs Client
Web Services Setting
field, which must be set before the Cisco Modeling Labs client can communicate with the Cisco Modeling
Labs server.
Figure 46: Web Services Setting
The available operations for this setting are:
Table 40: Web Services Setting Operations
Operation
Description
Active Profile
Identifies an active profile that has been defined on the Cisco Modeling Labs
client. You can define a new active profile and edit or delete an existing active
profile.
Master Credentials
Specifies a username and password for accessing the Cisco Modeling Labs server.
These credentials are provided by the system administrator.
Cisco Modeling Labs Corporate Edition User Guide, Release 1.1
71
Using the Cisco Modeling Labs Client
AutoNetkit Visualization Setting
Operation
Description
Web Services
Lists the web services needed for the Cisco Modeling Labs server and the Cisco
Modeling Labs client to communicate with each other. The web services listed
are:
• Roster
• Simulation Engine
• OpenStack
• AutoNetkit
Note
After you have set up your profile with the correct base URI, each of the
web services will display Compatible in green, indicating that the Cisco
Modeling Labs client can communicate with the Cisco Modeling Labs
server.
Store Encrypted
Encrypts passwords and stores them locally on the Cisco Modeling Labs client.
Passwords in System's To change the settings for managing the encrypted passwords, choose File >
Preferences > General > Security > Secure Storage. See Secure Storage Setting,
Secure Storage
on page 76 for more information.
Restore Defaults
Restores settings to the initial default state.
Apply
Applies changes.
AutoNetkit Visualization Setting
The AutoNetkit visualization feature is available only when node configurations are built using the parameters
defined in AutoNetkit. If AutoNetkit visualization is turned off, you cannot get a true representation of your
topology.
AutoNetkit visualization is used to determine how AutoNetkit presents graphical representations of
topology-specific attributes, such as nodes, links, and interfaces, during the build phase. The graphical
representations can be presented as a physical perspective of a network topology or based on a protocol
perspective.
For AutoNetkit visualization to operate, the Cisco Modeling Labs client must be connected to the Cisco
Modeling Labs server. The nodes in the network topology must be set to open AutoNetkit visualization either
automatically or after receiving a prompt.
Cisco Modeling Labs Corporate Edition User Guide, Release 1.1
72
Using the Cisco Modeling Labs Client
AutoNetkit Visualization Setting
To access this setting, choose File > Preferences > Web Services > AutoNetkit Visualization.
Figure 47: AutoNetkit Visualization Setting
The available operations for this setting are:
Table 41: AutoNetkit Visualization Setting Operations
Operation
Description
Preferred Web Browser
Engine
Specifies the external web browser to use when displaying AutoNetkit
visualization results. Options are:
• Default: The default system browser
• WebKit: Based on the Safari web browser
• Mozilla
Note
You are required to use Mozilla Firefox, Google Chrome, or Apple
Safari as your default web browser. Internet Explorer is not
supported for AutoNetkit visualization or for the User Workspace
Management interface.
Cisco Modeling Labs Corporate Edition User Guide, Release 1.1
73
Using the Cisco Modeling Labs Client
AutoNetkit Visualization Setting
Operation
Description
View Configuration Changes Specifies whether to view configuration changes after a new build is
generated. Options are:
• Always
• Never
• Prompt
The default value is Prompt.
Open AutoNetkit
Visualization
Specifies when to open a browser window to display AutoNetkit
visualization. Options are:
• Always
• Never
• Prompt
The default value is Prompt.
Visualization Port
Restore Defaults
Apply
Assigns a port value to the web service supporting AutoNetkit visualization.
The default port is 19401. However, the port might need to be changed
depending on your network, for example, if a firewall is blocking that port.
The port value should be provided by the system administrator.
Note
If an incorrect port value is entered, you will be prompted with an
error during the build stage.
Restores the default state for the preferred web browser engine and restores
the default port value assigned to AutoNetkit visualization.
Applies changes.
Cisco Modeling Labs Corporate Edition User Guide, Release 1.1
74
Using the Cisco Modeling Labs Client
Web Browser Setting
Web Browser Setting
This setting allows you to add, remove, or edit installed browsers. The selected browser is used by default
when web pages are opened in the Cisco Modeling Labs client for AutoNetkit visualization.
Figure 48: Web Browser Setting
The available operations for this setting are:
Table 42: Web Browser Setting Operations
Operation
Description
Use Internal Web Browser Allows you to use an internal web browser built into the Cisco Modeling
Labs client to view AutoNetkit visualization.
Use External Web Browser Allows you to use an external web browser. You can add new browsers,
delete or edit existing browsers, or search for new browsers to use.
Note
You are required to use Mozilla Firefox, Google Chrome, or Apple
Safari as your default web browser. Internet Explorer is not supported
for AutoNetkit visualization or for the User Workspace
Management interface.
Restore Defaults
Restores settings to the initial default state.
Apply
Applies changes.
Cisco Modeling Labs Corporate Edition User Guide, Release 1.1
75
Using the Cisco Modeling Labs Client
Secure Storage Setting
Secure Storage Setting
This setting configures security preferences and encryption requirements for storing system passwords.
Figure 49: Secure Storage Setting
The Password tab pools functionality related to the master password life cycle and password providers.
The available options are:
Table 43: Password Tab Options
Option
Description
Clear Passwords
Clears cached master passwords from memory.
Cisco Modeling Labs Corporate Edition User Guide, Release 1.1
76
Using the Cisco Modeling Labs Client
Secure Storage Setting
Option
Description
Master Password Providers Lists the currently available password providers. By default, the enabled
provider with the highest priority is used to encrypt the data added to secure
storage. The priority range is from 0 to 10, with 10 being the highest priority.
Note
Data can only be decrypted by the same provider that encrypted the
data. By default, all password providers are enabled. Each password
provider that has been used at least once will have a master password
associated with it. The Details text box provides information on the
master password providers.
Change Password
Changes the master password of the selected password provider.
Restore Defaults
Opens the Password Recovery dialog box. Use this option if you have
forgotten the master password and have configured password recovery
questions. The button is disabled if the password recovery setup was cancelled
when the master password was created.
Note
The answers for the password recovery questions must be entered
exactly as they were during the password recovery setup. Answers
are case sensitive, and white space inside answers are relevant.
Restores to the initial default state.
Apply
Applies changes.
Recover Password
The Contents tab displays contents of the default secure storage. Secure storage is organized as a tree, where
nodes represent the context of information and values associated with each node. Selecting a node in the tree
displays a table of values associated with that node. Values stored in a nonencrypted form will be displayed;
the encrypted values will be shown as *********. At the bottom of this tab, you will find the actual file
location used to persist secure storage data. To force the changes to the contents of secure storage to be saved,
click Save.
To delete stored data in order to recover from an error or to reflect a change in the setup, click Delete. This
deletes the contents of secure storage. In some cases, other parts of the application may depend on the contents
of secure storage that you deleted.
Caution
To avoid unexpected errors, we recommend that you restart the application after secure storage has been
deleted.
The Advanced tab provides a list of algorithms to further configure secure storage. Changes in the encryption
algorithm are applied only to the data stored after a change. If you have already created a secure storage, you
must first delete it and then recreate it to use the newly selected encryption algorithm.
Resetting the Secure Storage Password
When the Secure Storage feature is used for the first time, it generates a master password that is used to encrypt
the data. In the future, this same master password will be required to retrieve the data from secure storage. If
the master password becomes unavailable, the Secure Storage feature provides optional support for password
recovery.
Two methods are used to reset the password for the secure storage feature.
Method 1
Cisco Modeling Labs Corporate Edition User Guide, Release 1.1
77
Using the Cisco Modeling Labs Client
Secure Storage Setting
1 From within Cisco Modeling Labs client, choose File > Preferences > General > Security > Secure
Storage.
2 Click Change Password. The Secure Storage dialog box appears.
3 Click Yes. The Password Recovery dialog box appears.
4 Enter details in both Question fields and provide answers for both questions. Take note of the answers
you provide, as these are treated as secondary passwords.
5 Click OK.
Method 2
If you are unable to access the Cisco Modeling Labs client due to a lost or forgotten password for the secure
storage feature, complete the following steps:
1 Move to the <user-home>/.eclipse/org.eclipse.equinox.security folder.
2 Delete the file secure_storage.
3 Open Cisco Modeling Labs client to provide details for the password for the secure storage feature when
prompted.
Cisco Modeling Labs Corporate Edition User Guide, Release 1.1
78
CHAPTER
3
Design a Topology
• Design a Topology Overview, page 79
• Topology Nodes and Connections, page 79
• Create a Topology, page 82
• Place the Nodes on the Canvas, page 83
• Create Connections and Interfaces, page 84
• Use Unmanaged Switches, page 85
• The Cisco IOSvL2 Switch Image, page 86
• Create a Site, page 90
Design a Topology Overview
The design phase is the initial step in creating a network topology. During the design phase, you will perform
the tasks described in the following sections.
Topology Nodes and Connections
The topology you design consists of nodes and connection functions. See Navigating Within the Cisco Modeling
Labs Client, on page 7 for additional information about how to select and edit nodes and connection functions.
Topology Nodes
Table 44: Node Subtypes
Node Name
Node Type
Cisco IOSv
Router node. Runs a Cisco IOS operating system.
Cisco IOSvL2
Router node. Runs a Cisco IOS Layer 2 operating
system.
Cisco Modeling Labs Corporate Edition User Guide, Release 1.1
79
Design a Topology
Topology Nodes and Connections
Node Name
Node Type
Server
Server node. Runs a Linux operating system.
Cisco IOS XRv
Router node. Runs a Cisco IOS XR operating system.
Cisco CSR1000v
Router node. Runs a Cisco CSR 1000 operating
system.
Cisco NX-OSv
Router node. Runs a Cisco NX-OS operating system.
(Available separately.)
A node subtype is a virtual machine that runs on top of OpenStack, which itself is running in a Linux virtual
machine that is running on top of VMware software. Because the node is virtual, specific hardware is not
emulated. For example, there are no power supplies, no fans, no ASICs, and no physical interfaces. For all
router nodes, the interface type is a Gigabit Ethernet network interface. A server node has an Ethernet network
interface.
You can choose an image and image flavor for each node type. See the User Workspace Management chapter
in the Cisco Modeling Labs Corporate Edition System Administrator Installation Guide, Release 1.1 for
information on how to access the VM Image and the VM Flavor choices. In most cases, you need not select
an image and flavor. By default, the node subtype is associated with an image and flavor that runs with the
topology.
Table 45: Node VM Images
VM Image Name
Used For
server
Server node
CSR1000v
Cisco CSR1000 node
IOSv
Cisco IOS node
IOSvL2
Cisco IOS Layer 2 node
IOS XRv
Cisco IOS XR node
NX-OSv
Cisco NX-OS node
Table 46: Node VM Flavors
VM Flavor Name
Used For
m1_tiny
Linux server
m1_small
Linux server
m1_medium
Linux server
Cisco Modeling Labs Corporate Edition User Guide, Release 1.1
80
Design a Topology
Topology Nodes and Connections
VM Flavor Name
Used For
m1_large
Linux server
m1_xlarge
Linux server
server
Linux server
CSR1000v
Cisco CSR 1000 node
IOS XRv
Cisco IOS XR node
IOSv
Cisco IOS node
IOSvL2
Cisco IOS Layer 2 node
NX-OSv
Cisco NX-OS node
Each Linux flavor provides a different amount of memory and CPU allocated to the server.
Connection Functions
Cisco Modeling Labs provides the connection functions shown in the following table.
Table 47: Connection Functions
Connection Type
Description
Connection
Creates a connection between two interfaces.
Interfaces are created in the node to support a
connection. Any unused interfaces present are
automatically assigned. All the interfaces in router
nodes are represented as Gigabit Ethernet interfaces.
Multiple parallel connections are supported.
External Router
Creates an external router connection point.
When the external router is used in conjunction with
a Layer 2 External (Flat) network and IOSv instances,
AutoNetkit is able to configure an L2TPv3 tunnel to
connect simulations to remote devices in a transparent
manner.
Layer 3 External (SNAT)
Creates a Layer 3 external connection point using
static network address translation (SNAT). This
external connection point allows connections outside
of Cisco Modeling Labs to connect to the topology.
Layer 2 External (Flat)
Creates a Layer 2 external connection point using
FLAT. This external connection point allows
connections outside of Cisco Modeling Labs to
connect to the topology.
Cisco Modeling Labs Corporate Edition User Guide, Release 1.1
81
Design a Topology
Create a Topology
Connection Type
Description
Layer 2 External (Flat1)
Creates a Layer 2 external connection point using
FLAT1. This second external connection point allows
connections outside of Cisco Modeling Labs to
connect to the topology.
Table 48: Site Groups
Type
Description
Site
Creates a site that uses levels of hierarchy in a Cisco
Modeling Labs topology. Sites can be added to a
topology, objects can be created within a site, and
objects can be linked between sites and parent sites.
Create a Topology
Before You Begin
A topology project folder must exist.
There are several methods for creating a topology. These are discussed in the following sections.
Method 1: Create a Topology from the Menu Bar
Step 1
Step 2
Step 3
From the menu bar, choose File > New > Topology File.
Select a topology project folder.
Enter a filename, ensuring that it ends with the extension .virl.
Step 4
Click Finish.
A filename .virl topology file is created in the selected project folder.
Cisco Modeling Labs Corporate Edition User Guide, Release 1.1
82
Design a Topology
Method 2: Create a Topology from the Projects View
Method 2: Create a Topology from the Projects View
Step 1
Right-click Projects view.
Step 2
Step 3
Step 4
Choose New > Topology.
Select a topology project folder.
Enter a filename, ensuring that it ends with the extension .virl.
Step 5
Click Finish.
A filename .virl topology file is created in the selected project folder.
Method 3: Create a Topology from the Toolbar
Step 1
Click the New Topology File icon in the toolbar.
Step 2
Step 3
Select a topology project folder.
Enter a filename, ensuring that it ends with the extension .virl.
Step 4
Click Finish.
A filename .virl file is created in the selected project folder.
What to Do Next
Place the nodes.
Place the Nodes on the Canvas
Before You Begin
• A topology file must exist.
• The topology file must be open and the canvas visible in the Topology Editor.
Step 1
Click a node type, which is under the Nodes heading in the Palette view.
Step 2
Click the canvas at each point where you want to place a node. You can also drag the nodes on the canvas to position
them. You can then arrange the nodes using several methods:
• Use Shift-click to select two or more nodes. Alternatively, click and drag a selection box around two or more
nodes. You can also use Ctrl-click (Windows) or Cmd-click (OS X) to toggle between node selections.
Cisco Modeling Labs Corporate Edition User Guide, Release 1.1
83
Design a Topology
Create Connections and Interfaces
• From the menu bar, use Edit > Distribute Nodes to arrange the selected nodes vertically, horizontally, or to
distribute them on a grid.
Note
The grid is determined dynamically, based on the selected
nodes.
• Use Edit > Alignment from the menu bar to arrange the selected nodes in a variety of alignments, namely, Left,
Center, Right, Top, Middle, and Bottom.
Note
The use of Distribute Nodes and Alignment is mutually exclusive.
• When no nodes are selected, use the Edit > Layout Nodes from the menu bar to arrange the nodes in a Tree Layout
or a Fruchterman-Reingold (F-R) Layout.
◦A basic tree layout is to choose a node as the root of the tree, and the nodes connected to the root become
children of the root node.
◦A F-R layout has connected nodes close to each other, while unconnected nodes are further apart from each
other.
See the section Toolbar, on page 17 for information on using these tools.
What to Do Next
Create connections and interfaces.
Create Connections and Interfaces
Before You Begin
Nodes must be in place on the canvas of the Topology Editor.
Step 1
Click Connection in the Tools view.
Step 2
Step 3
Click the first node.
Click the next node to create the connection.
Note
When you connect two nodes, the interfaces are created and named automatically when you choose File >
Preferences > Topology Editor > Associate new connection with interfaces silently check box. You can
view the node interfaces when you click the connection and the two end points of the connection appear in the
Node Editor.
Step 4
Repeat Step 2 and Step 3 until all the connections are in place.
Tip
You can create multiple parallel connections between two nodes. When a connection is selected, the Topology
Editor shows the connection end points and the Node Editor shows the two nodes involved in the connection,
all of the interfaces on those nodes, and all the connections between those two nodes.
Note
Choose File > Export > Export Topology Diagram to Image to capture an image of the current topology on
the canvas.
Cisco Modeling Labs Corporate Edition User Guide, Release 1.1
84
Design a Topology
Use Unmanaged Switches
Use Unmanaged Switches
Users have the choice to use either an unmanaged switch or Cisco IOSv layer 2 to provide a switching service.
Unmanaged switches are used in place of the multipoint connection which was available in previous versions
of Cisco Modeling Labs. For example, in the following figure there are 3 IOSv instances connected to an
unmanaged switch. Each of the interfaces on iosv-1, iosv-2, and iosv-3 appear to be on the same subnet for
point to point communication through the unmanaged switch.
Figure 50: Using an Unmanaged Switch in a Simple Topology
Unmanaged switch instances use the underlying Linux bridge process running under OpenStack control to
provide this connectivity between the various virtual machines. It is a transparent switch.
Before You Begin
A topology file with the extension .virl must exist. Router nodes or server nodes are placed on the canvas.
Optionally, connections may exist between nodes.
Step 1
In the Nodes view, click Unmanaged Switch.
Step 2
Step 3
Click the area on the canvas where you want the unmanaged switch to appear.
In the Tool view, click Connect.
Step 4
On the canvas, click the unmanaged switch node then click an end node. A connection appears.
Cisco Modeling Labs Corporate Edition User Guide, Release 1.1
85
Design a Topology
The Cisco IOSvL2 Switch Image
Continue clicking unmanaged switch-node combinations until all connections are made.
Figure 51: Using an Unmanaged Switch
The Cisco IOSvL2 Switch Image
The Cisco IOSvL2 switch image is available in Cisco Modeling Labs, Release 1.1. The Cisco IOSvL2 switch
image is a virtual machine like Cisco IOSv, Cisco IOS XRv, and so on. It runs and is configured in the same
way as all other virtual machines. It runs an Cisco IOSv 15.2 switch image.
Note
All Cisco IOSvL2 switch images in a topology are counted against the node limit.
A Cisco IOSvL2 switch image provides sixteen Gigabit Ethernet interfaces, reserving Gi0/0 for OOB
management. It can be configured manually or using AutoNetkit.
Cisco IOSvL2 switch instances can operate in:
• Layer 2 mode
• Layer 3 mode
By default the instances operate in layer 3 mode. However, the primary use of the Cisco IOSvL2 switch image
is for switching purposes.
Any routers set up to connect to the Cisco IOSvL2 switch will be in switchport access mode. By default, all
routers are placed in VLAN 2. You can specify which VLAN to place a port in by setting a VLAN attribute
on the router interface. See Assign VLANs, on page 104 for details on how to do this.
Cisco Modeling Labs Corporate Edition User Guide, Release 1.1
86
Design a Topology
Use the Cisco IOSvL2 Switch Image
When using a switch to switch connection, it defaults to a 802.1q trunk port between the switches when
configured using AutoNetkit.
Use the Cisco IOSvL2 Switch Image
Step 1
In the Nodes view, click IOSvL2.
Step 2
Step 3
Step 4
Click the canvas at each point where you want to place an IOSvL2 node. You can also drag the nodes on the canvas to
position them.
Add additional node types as required.
Use the Connect tool to create connections between the nodes.
Step 5
To specify which VLAN to place a port in, select the interface for the host or router in the Node Editor.
Step 6
Under Properties > AutoNetkit, enter a value for the VLAN field, as shown.
Figure 52: Setting the VLAN Attribute
Step 7
From the toolbar, click Build Initial Configurations to generate a configuration for the topology using AutoNetkit.
When prompted to open AutoNetkit visualization, click Yes.
Cisco Modeling Labs Corporate Edition User Guide, Release 1.1
87
Design a Topology
Use the Cisco IOSvL2 Switch Image
AutoNetkit visualization for the topology opens in a browser window.
Figure 53: AutoNetkit Visualization
Step 8
To view all broadcast domains that are enabled, select layer2_conn from the phy drop-down list. For example, hovering
over server-2 in this example shows the routers and servers that are in the same VLAN. All other devices are greyed out.
Figure 54: Layer 2 Connectivity
Cisco Modeling Labs Corporate Edition User Guide, Release 1.1
88
Design a Topology
Use the Cisco IOSvL2 Switch Image
Selecting layer2 from the phy drop-down list shows the switches representing the VLANs in place.
Figure 55: Layer 2 Switches
Cisco Modeling Labs Corporate Edition User Guide, Release 1.1
89
Design a Topology
Create a Site
Step 9
In the Cisco Modeling Labs client, click Launch Simulation to start the simulation.
The simulation starts and is visible in the Simulations view.
Figure 56: Simulation with Cisco IOSvL2 Switch Image
Create a Site
A site is a container that can hold one or more nodes. It is used to group multiple nodes within the same site,
which provides a degree of hierarchy and simplifies the topology view.
A node interface within a site can connect to another node interface in the same site or to a node interface
located in a different site. A connection cannot start on a node and terminate on a site. Sites can be nested,
forming a hierarchical structure.
Before You Begin
One or more nodes should be on the canvas.
Step 1
In the General view, click Site.
Step 2
Click an area on the canvas to place the site.
Step 3
Shift-Click the nodes that you want in the site, or click and drag a selection window around the nodes.
Cisco Modeling Labs Corporate Edition User Guide, Release 1.1
90
Design a Topology
Create a Site
• From the Edit menu, choose Group to Site.
• Alternatively, you can drag the selected nodes to the site icon that you placed on the canvas.
Step 4
To view the site, select the site name from the drop-down list under the Topology tab.
A topology site tab opens and displays the site view.
The drop-down list under the Topology tab displays the site hierarchy as a navigation trail.
To open a site view, double-click on the site. The following figure shows the navigation trail selections for Site 1 and
Site 2.
Figure 57: Site Selection
Step 5
Step 6
To ungroup the site, click the site icon and choose Edit > Ungroup Site.
To connect node interfaces between Site 1 and Site 2:
a) Select Site 1.
b) Click Connect.
c) Click the node that is the starting point of the connection, Site 1.
d) Move the cursor to the breadcrumbs and click Site 2.
Site 2 is displayed.
e) Click the node that is the endpoint of the connection.
A connection now exists between the interfaces in the two sites.
Step 7
To delete a node from a site:
a) Select the applicable node.
b) Right-click the node and select Delete from the list.
The node is deleted.
Step 8
To delete a site from a topology:
a) Select the applicable site.
b) Right-click the site and select Delete from the list.
The site is deleted including all associated interfaces and connections.
Cisco Modeling Labs Corporate Edition User Guide, Release 1.1
91
Design a Topology
Create a Site
Cisco Modeling Labs Corporate Edition User Guide, Release 1.1
92
CHAPTER
4
Build a Configuration
• Build a Configuration Overview, page 93
• Create and Modify a Node Configuration, page 93
• Create a Node Configuration Manually, page 94
• Use an Existing Node Configuration, page 95
• Import the Configuration from a Cariden MATE File, page 95
• Import the Configuration from a Visio vsdx File, page 99
• Create Node and Interface Configurations Using AutoNetkit, page 102
• Assign VLANs, page 104
• Use a Managed Switch, page 105
• Set Firewall Capabilities, page 110
• Set Security Levels, page 112
• Configure GRE Tunnels, page 114
Build a Configuration Overview
In the build phase, you build the configurations for each node. After selecting the options for the overall
topology and each node, you create the configuration files. Alternatively, you can use AutoNetkit to create
the configuration files.
You can modify and save configuration files for the topology and for each node in your topology.
Create and Modify a Node Configuration
While AutoNetkit is useful for generating configuration files for all the nodes in the topology, you can bypass
AutoNetkit and enter node configuration information directly.
You can enter configuration information in either of the following ways:
• During the design phase, copy and paste configuration commands for each node.
Cisco Modeling Labs Corporate Edition User Guide, Release 1.1
93
Build a Configuration
Create a Node Configuration Manually
• During the simulation phase, connect to a node console and change its configuration when the topology
is running. See the chapter Simulate the Topology Overview for more information on how to modify,
extract, and save a running configuration.
Note
When you create your configuration files:
• Changes that are manually entered are not visible in the topology design. If you create a new interface
by entering configuration commands, the interface is not created in OpenStack nor does the interface
show up in any of the node views.
• Depending on how the AutoNetkit Auto-generate the configuration based on these attributes
feature is set, you may overwrite the changes you enter.
While in the Design perspective, any changes you manually make to a node configuration are saved in the
current filename .virl file. Before you launch a simulation from the Design perspective, a notification window
advises you to save the changes or cancel the simulation launch.
Figure 58: Save Changes Before Launch
Create a Node Configuration Manually
Before You Begin
The topology design should be complete.
Step 1
In the Topology Editor, click a node.
Step 2
In the Properties view, click AutoNetkit and uncheck the Auto-generate the configuration based on these attributes
check box.
Figure 59: Uncheck Auto-generate Check Box
Cisco Modeling Labs Corporate Edition User Guide, Release 1.1
94
Build a Configuration
Use an Existing Node Configuration
Step 3
Click the Configuration tab.
Step 4
Enter the configuration commands in the Configuration view.
Note
All changes are automatically saved to the filename .virl file. However, the changes made do not appear in the
topology on the canvas.
Note
It is important to note that when generating configurations manually, you must create default logins with the
username cisco and password cisco. These default login details are necessary when extracting your configurations
at a later stage. See Extract and Save Modified Configurations for further information.
Use an Existing Node Configuration
You can use an existing configuration file to create a node configuration in Cisco Modeling Labs.
Before You Begin
The topology design should be complete.
Step 1
In the Topology Editor, click a node.
Step 2
In the Properties view, click AutoNetkit and uncheck the Auto-generate the configuration based on these attributes
check box.
Click the Configuration tab.
Step 3
a) Open the configuration file you want to use and copy the configuration commands.
b) In the Configuration view, paste the configuration commands.
Note
All changes are automatically saved to the filename.virl file. However, the changes made do not appear in
the topology on the canvas.
What to Do Next
Launch a simulation to observe the changes.
Import the Configuration from a Cariden MATE File
You can import a topology from an existing Cariden MATE file, version 5.2.0 or later or version 6.1.0. Cisco
Modeling Labs client will accept site imports up to two layers deep. Any Cariden MATE file that has a
topology with more than two layers of sites will not import correctly.
Before You Begin
• A valid Cariden MATE file is available on your file system.
• Cisco Modeling Labs client is running.
Cisco Modeling Labs Corporate Edition User Guide, Release 1.1
95
Build a Configuration
Import the Configuration from a Cariden MATE File
• Your license allows Cariden MATE file import.
Step 1
Step 2
Choose File > Import.
A window appears, prompting you to Import Cariden MATE file.
Choose Import Cariden MATE File then click Next.
Figure 60: Import Cariden MATE File
Cisco Modeling Labs Corporate Edition User Guide, Release 1.1
96
Build a Configuration
Import the Configuration from a Cariden MATE File
Step 3
Choose the From data file Cariden MATE file to import. Use Browse to select the directory and file to import.
Step 4
Choose the location Into target folder for the Cariden MATE file. Use Browse to select the target Project folder.
Figure 61: Choose the From and To Locations
Step 5
Step 6
Enter a filename for the imported Cariden MATE file.
Important
The filename you enter must have the extension .virl. For example, Lab_import.virl is a valid filename.
Otherwise, you cannot open the file in the topology editor.
The Cariden MATE file converts to a Cisco Modeling Labs .virl file.
In the Projects view, expand the project folder where you saved the imported file.
Step 7
Right click on the imported file, for example, Lab_import.virl and choose Open With > Topology Editor.
Cisco Modeling Labs Corporate Edition User Guide, Release 1.1
97
Build a Configuration
Export the Configuration to Cariden MATE File
The canvas opens and displays the topology.
Figure 62: Imported Cariden MATE File
Export the Configuration to Cariden MATE File
Before You Begin
• Cisco Modeling Labs client is running.
• A topology is open in the Topology Editor.
• Your license allows Cariden MATE file export.
Step 1
Choose File > Export.
A window appears, prompting you to Export to Cariden MATE file.
Step 2
Choose Export Cariden MATE File then click Next.
Step 3
Choose the location To file for the Cariden MATE file export. Use Browse to select the target Project folder.
Step 4
Enter a filename for the exported Cariden MATE file, or use the default filename. For example, sample_topology.virl
is converted to sample_topology.pln and saved in the target directory.
Step 5
Click Finish.
The Cisco Modeling Labs .virl file silently converts to a Cariden MATE .pln file.
Cisco Modeling Labs Corporate Edition User Guide, Release 1.1
98
Build a Configuration
Import the Configuration from a Visio vsdx File
Import the Configuration from a Visio vsdx File
You can import a topology from an existing Visio .vsdx file, version 2013 and later.
Before You Begin
• A valid Visio file is available on your file system.
• Cisco Modeling Labs client is running.
• Your license allows Visio file import.
Step 1
Choose File > Import.
The Import dialog box appears.
Step 2
Expand the Topology folder, choose Import Visio vsdx File and click Next.
Figure 63: Import Visio vsdx File
Cisco Modeling Labs Corporate Edition User Guide, Release 1.1
99
Build a Configuration
Import the Configuration from a Visio vsdx File
Step 3
Choose the From data file Visio .vsdx file to import. Use Browse to select the directory and file to import.
Step 4
Choose the location Into target folder for the Visio .vsdx file. Use Browse to select the target Project folder.
Figure 64: Choose the From and To Locations
Step 5
Click Finish.
Cisco Modeling Labs Corporate Edition User Guide, Release 1.1
100
Build a Configuration
Import the Configuration from a Visio vsdx File
The Visio .vsdx file converts to a Cisco Modeling Labs .virl file, using the original filename of the file and it is
automatically opened on the canvas.
Figure 65: Imported Visio .vsdx File
Note
In this example, the file pod-topology.vsdx has been renamed by Cisco Modeling Labs to
pod-topology.vsdx-Final Topo.virl. We recommend that for your .vsdx file imports, you rename the file(s)
replacing the dot in .vsdx with '_'. In this example, pod-topology.vsdx-Final Topo.virl becomes
pod-topology_vsdx-Final Topo.virl. You must do this as in Cisco Modeling Labs, the roster will parse the
extra dot as a hierarchy delimiter and the simulation will fail.
Cisco Modeling Labs Corporate Edition User Guide, Release 1.1
101
Build a Configuration
Export the Configuration to SVG Files
Export the Configuration to SVG Files
For this release of Cisco Modeling Labs, export to Visio .vsdx files is not supported. However, export to .svg
files is supported, as Visio supports the use of .svg files. The Export option can be used to export .virl files
as .svg files.
Before You Begin
• Cisco Modeling Labs client is running.
• A topology is open in the Topology Editor.
• Your license allows SVG file export.
Step 1
Choose File > Export.
A window appears, prompting you to Export to SVG file.
Step 2
Choose Export to SVG file then click Next.
Step 3
Choose the location To file for the SVG file export. Use Browse to select the target Project folder.
Step 4
Enter a filename for the exported SVG file, or use the default filename. For example, sample_topology.virl is converted
to sample_topology.svg and saved in the target directory.
Step 5
Click Finish.
The Cisco Modeling Labs .virl file silently converts to a SVG .svg file.
Create Node and Interface Configurations Using AutoNetkit
Before You Begin
The topology design should be complete.
Step 1
Step 2
Verify the configuration for each node in the topology.
a) In the Topology Editor, click a node.
b) In the Properties view, click AutoNetkit. Verify Auto-generate the configuration based on these attributes is
checked or unchecked, depending on whether AutoNetkit will generate a configuration for that node.
Note
Any pre-existing configuration for this node is overwritten when you choose Build Initial Configurations
from the toolbar. Uncheck the Auto-generate the configuration based on these attributes check box if
you do not want the router configuration for this node updated by AutoNetkit.
Generate a configuration for the topology. Click Build Initial Configurations from the toolbar. Alternatively, from the
menu bar, choose Configuration > Build Initial Configurations. You are prompted to save any changes made since
the previous configuration update.
Cisco Modeling Labs Corporate Edition User Guide, Release 1.1
102
Build a Configuration
Create Node and Interface Configurations Using AutoNetkit
Step 3
If the Auto-generate the configuration based on these attributes check box is checked for a node, the configuration
updates are generated by AutoNetkit.
AutoNetkit displays a notification after it generates the configuration. Click No to skip a comparison of configuration
changes. Click Yes to open a comparison view of the configuration changes.
Figure 66: View Configuration Changes? Notification
Note
Selecting the Remember my decision check box will always display configuration changes for subsequent
invocations. You can later change this behavior by choosing File > Preferences > General > Reset All
"Remember my decision" Dialog Boxes.
The .virl file opens and displays previous and current configurations side-by-side, with the changes highlighted. You
can scroll through the contents and see the differences. However, you cannot edit the configurations.
Figure 67: Show Configuration Comparison Side-by-Side
Click OK to close the comparison view.
Step 4
When you close the comparison view, a notification is displayed, and you can choose whether or not to open AutoNetkit
visualization.
• Click No to skip the visualization. You return to the Design perspective.
• Click Yes to display the visualization. The AutoNetkit visualization opens in a browser window. For more information
about this feature, see Visualization Overview.
Cisco Modeling Labs Corporate Edition User Guide, Release 1.1
103
Build a Configuration
Assign VLANs
Figure 68: Open AutoNetkit Visualization? Notification
Note
Selecting the Remember my decision check box will always open AutoNetkit visualization for subsequent
invocations. You can later change this behavior by choosing File > Preferences > Web Services > AutoNetkit.
Assign VLANs
VLANs can be assigned to the interfaces of the end nodes, using the Properties > Interface view.
VLANs are set using the VLAN property under the General tab in the AutoNetkit field on the interface. The
interface is selected in the Node Editor. The properties are set on the interfaces of the nodes connected to the
IOSvL2 image, such as on the IOSv nodes, server node interfaces.
The following example shows how to set a VLAN property.
Figure 69: Set a VLAN Property
Cisco Modeling Labs Corporate Edition User Guide, Release 1.1
104
Build a Configuration
Use a Managed Switch
These VLAN values are displayed in the VLAN attribute of the interfaces in AutoNetkit visualization:
Figure 70: VLAN Property Assigned
Use a Managed Switch
The Cisco IOSv Layer 2 switch introduces a managed switch to the Cisco Modeling Labs environment.
By default, all VLANs are placed in vlan2.
For example, consider the following topology which includes four nodes and one IOSvL2 image:
Figure 71: Using a Managed Switch
Cisco Modeling Labs Corporate Edition User Guide, Release 1.1
105
Build a Configuration
Use a Managed Switch
After running AutoNetkit, you can see the default VLAN assigned using the vtp view:
Figure 72: VLAN Assignment
The layer2 view shows the vtp domain originating from the virtual switch for vlan2:
Figure 73: Vtp Domain - layer2.tiff
The relevant configuration for the IOSvL2 image is:
interface GigabitEthernet0/1
description to iosv-1
switchport access vlan 2
switchport mode access
no shutdown
!
interface GigabitEthernet0/2
description to iosv-3
switchport access vlan 2
switchport mode access
Cisco Modeling Labs Corporate Edition User Guide, Release 1.1
106
Build a Configuration
Use Multiple Managed Switches
no shutdown
!
interface GigabitEthernet0/3
description to iosv-2
switchport access vlan 2
switchport mode access
no shutdown
!
interface GigabitEthernet1/0
description to iosv-4
switchport access vlan 2
switchport mode access
no shutdown
!
Use Multiple Managed Switches
It is permissible to connect multiple managed switches together. Multiple managed switches connected together
form a trunk link between the switches and their appropriate vtp domains.
In the following example, two managed switches are connected together:
Figure 74: Using Multiple Managed Switches
Cisco Modeling Labs Corporate Edition User Guide, Release 1.1
107
Build a Configuration
Use Multiple Managed Switches
The vtp view shows the trunk link created between the two managed switches:
Figure 75: Trunk Link Created
The layer2 view shows the resulting layer2 connectivity, where both of the managed switches have been
aggregated into a single vtp domain for the default vlan2:
Figure 76: Layer2 Connectivity
The relevant configurations for iosvl2-1 and iosvl2-2 on the trunk port are shown below.
iosvl2-1
interface GigabitEthernet0/1
description to iosv-1
switchport access vlan 2
switchport mode access
no shutdown
!
interface GigabitEthernet0/2
description to iosv-3
switchport access vlan 2
switchport mode access
no shutdown
Cisco Modeling Labs Corporate Edition User Guide, Release 1.1
108
Build a Configuration
Use Multiple Unconnected Managed Switches
!
interface GigabitEthernet0/3
description to iosv-2
switchport access vlan 2
switchport mode access
no shutdown
!
interface GigabitEthernet1/0
description to iosv-4
switchport access vlan 2
switchport mode access
no shutdown
!
interface GigabitEthernet1/1
description to iosvl2-2
switchport trunk encapsulation dot1q
switchport mode trunk
no shutdown
!
iosvl2-2
interface GigabitEthernet0/1
description to iosvl2-1
switchport trunk encapsulation dot1q
switchport mode trunk
no shutdown
!
interface GigabitEthernet0/2
description to server-1
switchport access vlan 2
switchport mode access
no shutdown
!
interface GigabitEthernet0/3
description to iosv-5
switchport access vlan 2
switchport mode access
no shutdown
!
Use Multiple Unconnected Managed Switches
In cases where there are multiple managed switches, only those that are directly connected, either through a
point-to-point link or via an unmanaged switch are connected.
Cisco Modeling Labs Corporate Edition User Guide, Release 1.1
109
Build a Configuration
Set Firewall Capabilities
For example, in this topology, there are two sets of managed switches:
Figure 77: Using Multiple Managed Switches
After running AutoNetkit, the resulting layer2 view shows two separate layer 2 domains:
Figure 78: Separate Layer2 Domains
Set Firewall Capabilities
For this release of Cisco Modeling Labs, the Cisco ASAv image is available to purchase separately. The Cisco
ASAv image adds firewall capabilities to Cisco Modeling Labs.
The default AutoNetkit configuration puts each interface into security-level 0, adds a nameif, and allows http,
SSH, and Telnet access to this nameif.
Cisco Modeling Labs Corporate Edition User Guide, Release 1.1
110
Build a Configuration
Set Firewall Capabilities
For example, consider the following topology which includes three IOSv nodes, one server node and one
ASAv node:
Figure 79: Example Topology Showing a Cisco ASAv Node
After running AutoNetkit, the firewall view shows the allocated properties on the interfaces:
Figure 80: Allocated Firewall Properties
The configuration for the interface is:
interface GigabitEthernet0/0
description to server-1
nameif outside
security-level 0
no shutdown
ip address 10.0.0.5 255.255.255.252
interface GigabitEthernet0/1
description to iosv-1
Cisco Modeling Labs Corporate Edition User Guide, Release 1.1
111
Build a Configuration
Set Security Levels
nameif outside-1
security-level 0
no shutdown
ip address 10.0.0.9 255.255.255.252
interface GigabitEthernet0/2
description to iosv-2
nameif outside-2
security-level 0
no shutdown
ip address 10.0.0.13 255.255.255.252
interface GigabitEthernet0/3
description to iosv-3
nameif outside-3
security-level 0
no shutdown
ip address 10.0.0.17 255.255.255.252
The access details are:
http 0.0.0.0 0.0.0.0 mgmt
ssh 0.0.0.0 0.0.0.0 mgmt
telnet 0.0.0.0 0.0.0.0 mgmt
http 0.0.0.0 0.0.0.0 outside
ssh 0.0.0.0 0.0.0.0 outside
telnet 0.0.0.0 0.0.0.0 outside
http 0.0.0.0 0.0.0.0 outside-1
ssh 0.0.0.0 0.0.0.0 outside-1
telnet 0.0.0.0 0.0.0.0 outside-1
http 0.0.0.0 0.0.0.0 outside-2
ssh 0.0.0.0 0.0.0.0 outside-2
telnet 0.0.0.0 0.0.0.0 outside-2
http 0.0.0.0 0.0.0.0 outside-3
ssh 0.0.0.0 0.0.0.0 outside-3
telnet 0.0.0.0 0.0.0.0 outside-3
Set Security Levels
Security levels are set using the Security Level property under the Firewall tab in the AutoNetkit field on
the interface. The interface is selected in the Node Editor. The properties are set on the Cisco ASAv node's
interfaces, as shown.
Figure 81: Set the Security Level
Cisco Modeling Labs Corporate Edition User Guide, Release 1.1
112
Build a Configuration
Set Security Levels
The security level is displayed in the security_level attribute of the interfaces in AutoNetkit visualization:
Figure 82: Security Level Attribute Set
The configuration for nameif is updated.
interface GigabitEthernet0/0
description to server-1
nameif level-50
security-level 50
no shutdown
ip address 10.0.0.5 255.255.255.252
interface GigabitEthernet0/1
description to iosv-1
nameif outside
security-level 0
no shutdown
ip address 10.0.0.9 255.255.255.252
interface GigabitEthernet0/2
description to iosv-2
nameif outside-1
security-level 0
no shutdown
ip address 10.0.0.13 255.255.255.252
interface GigabitEthernet0/3
description to iosv-3
nameif outside-2
security-level 0
no shutdown
ip address 10.0.0.17 255.255.255.252
The access details are also updated.
http 0.0.0.0 0.0.0.0 level-50
ssh 0.0.0.0 0.0.0.0 level-50
telnet 0.0.0.0 0.0.0.0 level-50
http 0.0.0.0 0.0.0.0 mgmt
ssh 0.0.0.0 0.0.0.0 mgmt
telnet 0.0.0.0 0.0.0.0 mgmt
http 0.0.0.0 0.0.0.0 outside
ssh 0.0.0.0 0.0.0.0 outside
telnet 0.0.0.0 0.0.0.0 outside
http 0.0.0.0 0.0.0.0 outside-1
ssh 0.0.0.0 0.0.0.0 outside-1
Cisco Modeling Labs Corporate Edition User Guide, Release 1.1
113
Build a Configuration
Configure GRE Tunnels
telnet 0.0.0.0 0.0.0.0 outside-1
http 0.0.0.0 0.0.0.0 outside-2
ssh 0.0.0.0 0.0.0.0 outside-2
telnet 0.0.0.0 0.0.0.0 outside-2
Note
AutoNetkit automatically renames the nameif if there are multiple interfaces with the same security level.
Configure GRE Tunnels
Generic routing encapsulation (GRE) is a simple IP packet encapsulation protocol that is used to transport
packets over a network. Information is sent from one network to the other through a GRE tunnel.
The GRE tunnel functionality uses the IOSv subtype as the GRE tunnel head and connects from an IOSv
instance out over the FLAT/FLAT1/SNAT connector to some other device which is the far-end of the GRE
Tunnel.
Figure 83: Using GRE Tunnels
In this example, you set the values on node iosv-1 and node iosv-2 to tell AutoNetkit to create the configuration
for a GRE tunnel terminating on the external router node, ext_router_1.
Cisco Modeling Labs Corporate Edition User Guide, Release 1.1
114
Build a Configuration
Configure GRE Tunnels
So on iosv-1, set the tunnel IP address and subnet mask of the far-end device ext-router-1. Similarly, on the
ext-router-1, set the tunnel IP address and subnet mask of the far-end device iosv-1.
Figure 84: Tunnel IP Address and Subnet Mask for ext_router_1
Figure 85: Tunnel IP Address and Subnet Mask for iosv-1
Cisco Modeling Labs Corporate Edition User Guide, Release 1.1
115
Build a Configuration
Configure GRE Tunnels
On iosv-2, set the tunnel IP address and subnet mask of the far-end device ext-router-2. Similarly, on the
ext-router-2, set the tunnel IP address and subnet mask of the far-end device iosv-2.
Figure 86: Tunnel IP Address and Subnet Mask for ext_router_2
Figure 87: Tunnel IP Address and Subnet Mask for iosv-2
When the configurations are built, AutoNetkit selects the appropriate corresponding IP address and applies
it to the interface as follows:
!
interface Tunnel1
ip address 172.16.100.2 255.255.255.252
tunnel source GigabitEthernet0/3
tunnel destination 0.0.0.0
!
The tunnel destination is blank since it needs to be set to the IP address of the far-end device, which you may
or may not know in advance. However, you can edit the configuration in the Cisco Modeling Labs client GUI
before you start up the simulation. So if you do know the target address, you can add the target IP address in
there (tunnel destination x.x.x.x.) Remember that it is not the IP address of the tunnel that goes in here but
the IP address of the router/device terminating the GRE tunnel itself. If this is a devices that is on the FLAT
network directly, then a 172.16.1.x address would go in here.
Cisco Modeling Labs Corporate Edition User Guide, Release 1.1
116
Build a Configuration
Configure GRE Tunnels
To make things simple and repeatable, you can use a static IP address on the interface of the IOSv GRE tunnel
device that connects to the FLAT/FLAT1/SNAT connector.
Figure 88: Static IP Address for flat-1
Figure 89: Static IP Address for flat-2
This provides a target address that the other device can then try to connect to and it is the same IP address
each time the simulation is started.
Note
You cannot do this using the standard guest account. The simulation will fail as you are using a system-level
resource (the Static IP address), so an account with administrative permissions is required.
You must create this account in the User Workspace Management interface.
Cisco Modeling Labs Corporate Edition User Guide, Release 1.1
117
Build a Configuration
Configure GRE Tunnels
In the User Workspace Management interface, under the Projects tab, click Add to create a new project,
as follows:
Figure 90: Create a New Project
Cisco Modeling Labs Corporate Edition User Guide, Release 1.1
118
Build a Configuration
Configure GRE Tunnels
In the corresponding user created for the project, set Role to admin.
Figure 91: Update the Role Field
Cisco Modeling Labs Corporate Edition User Guide, Release 1.1
119
Build a Configuration
Configure GRE Tunnels
In the Cisco Modeling Labs client GUI, choose File > Preferences > Web Services.. In the Web Services
dialog box, click Change under Master Credentials to login with the newly created user.
Figure 92: Log In as New Role
You can now start your simulation.
Cisco Modeling Labs Corporate Edition User Guide, Release 1.1
120
CHAPTER
5
Visualizing the Topology
• AutoNetkit Visualization, page 121
AutoNetkit Visualization
The AutoNetkit visualization phase allows you to see how the nodes interact in terms of routing protocol
connectivity, autonomous system (AS) numbers, Open Shortest Path First (OSPF) area, and so on. Before
entering the AutoNetkit visualization phase, you must have designed the topology and generated the node
configurations using parameters defined in AutoNetkit.
AutoNetkit visualization runs in a browser window, either within the Cisco Modeling Labs client or in a
separate window browser. Ensure that you use a compatible browser, as described in the Cisco Modeling Labs
Corporate Edition System Administrator Installation Guide, Release 1.1 and Cisco Modeling Labs Corporate
Edition Client Installation Guide, Release 1.1, for the version of Cisco Modeling Labs that you are using.
Cisco Modeling Labs Corporate Edition User Guide, Release 1.1
121
Visualizing the Topology
AutoNetkit Visualization
The following figure shows an overview of the AutoNetkit visualization phase as it appears in a browser
window.
Figure 93: Visualization Overview
Cisco Modeling Labs Corporate Edition User Guide, Release 1.1
122
Visualizing the Topology
Access AutoNetkit Visualization
The following figure shows how the visualization compares to the topology design.
Figure 94: Topology Design
Access AutoNetkit Visualization
To access AutoNetkit visualization, complete the following steps:
Step 1
Generate a configuration for the topology.
Click Build Initial Configurations from the toolbar. Alternatively, from the menu bar, choose Configuration > Build
Initial Configurations.
Step 2
View the configuration changes.
AutoNetkit displays a notification after it generates the configuration.
Figure 95: View Configuration Change Notification
• Click No to skip this step.
• Click Yes to open a comparison view of the configuration changes.
Step 3
Display the AutoNetkit visualization view of the topology.
Cisco Modeling Labs Corporate Edition User Guide, Release 1.1
123
Visualizing the Topology
Access AutoNetkit Visualization
When you close the comparison view, a notification prompts you whether to open AutoNetkit visualization.
Figure 96: Open AutoNetkit Visualization
• Click No to skip this step.
• Click Yes to display the visualization.
AutoNetkit visualization opens in a browser window.
Note
Choose File > Preferences > Web Services > AutoNetkit Visualization to control the prompts for visualization.
Figure 97: AutoNetkit Visualization Window
Cisco Modeling Labs Corporate Edition User Guide, Release 1.1
124
Visualizing the Topology
AutoNetkit View Options
AutoNetkit View Options
The initial AutoNetkit visualization view that is displayed in the browser window is the physical model of
the topology. The physical model shows the nodes and interface connections between the nodes. It is similar
to the Cisco Modeling Labs topology view.
Figure 98: Initial View
Cisco Modeling Labs Corporate Edition User Guide, Release 1.1
125
Visualizing the Topology
AutoNetkit View Options
To select another view, place the cursor over the phy selection in the browser window.
Figure 99: List of Available Views
Cisco Modeling Labs Corporate Edition User Guide, Release 1.1
126
Visualizing the Topology
AutoNetkit View Options
When you place the cursor over the Overlay view, several choices appear. For example, selecting ibgp_v4
will show the IPv4 iBGP topology.
Figure 100: ibgp_v4 View
Cisco Modeling Labs Corporate Edition User Guide, Release 1.1
127
Visualizing the Topology
AutoNetkit View Options
For example, selecting ebgp_v4 will show the IPv4 eBGP topology.
Figure 101: ebgp_v4 View
Cisco Modeling Labs Corporate Edition User Guide, Release 1.1
128
Visualizing the Topology
AutoNetkit View Options
For example, selecting layer2 will show the IPv4 Layer 2 topology.
Figure 102: Layer 2 View
Placing the cursor over one of the nodes displays a pop-up view of information about that node. The type of
information displayed depends on the selected option and node configuration.
Cisco Modeling Labs Corporate Edition User Guide, Release 1.1
129
Visualizing the Topology
AutoNetkit View Options
Note
You can also hover over the connections to see connection details.
Figure 103: Node Information
You can continue to select different protocol views to see how the protocol-centric view changes. In a complex
topology, you can use the phy views to verify that the protocols, nodes, and connections meet the design
requirements.
Cisco Modeling Labs Corporate Edition User Guide, Release 1.1
130
CHAPTER
6
Simulate the Topology
• Simulate the Topology Overview, page 131
• Launch a Simulation, page 132
• Connect to a Simulation Node Console, page 148
• Start a Single Node, page 154
• Stop a Simulation, page 160
• Stop a Single Node, page 164
• Modify a Node Configuration in the Simulation, page 167
• Extract and Save Modified Configurations, page 172
• Linux Server Snapshot Support, page 175
Simulate the Topology Overview
The simulation phase is when you run the simulation of your topology design. The Simulation perspective
provides a set of views that support the simulation phase. By comparison, the design and build activities occur
in the Design perspective, which provides a set of views that support the design activity. Some views in the
Simulation perspective can also be viewed in the Design perspective.
Cisco Modeling Labs Corporate Edition User Guide, Release 1.1
131
Simulate the Topology
Launch a Simulation
Simulation Perspectives and Views
The main areas of focus within the Simulation perspective are the Simulations view and the Console view.
The following figure highlights the Simulations and Console views for a running simulation.
Figure 104: Simulation Perspective Initial Display
From the View menu, you can open additional views in the perspective and arrange the open views by dragging
them within the perspective workspace. See the online help and the section Customize Perspectives, on page
22 for more information.
Note
To reset your current perspective to its original configuration when the workbench was first opened,
right-click the perspective button and select Reset.
Node Limits
In Cisco Modeling Labs, the number of nodes you can run is limited by the resources available on the server
and the number of licenses available. Currently, the design limit is 1,000 nodes.
Launch a Simulation
To launch a simulation, complete the following steps.
Before You Begin
• Complete the topology design.
• Complete the task of building the nodes and interfaces.
Cisco Modeling Labs Corporate Edition User Guide, Release 1.1
132
Simulate the Topology
Launch a Simulation
• (Optional) Generate the configuration using AutoNetkit.
Caution
When you manually make changes to a node configuration and bypass AutoNetkit
autogeneration, those changes do not appear in the topology view of the Design
perspective or Simulation perspective. For example, if you use the hostname command
to change the host name from iosv-1 to Router-1 in the configuration, the node name
in the topology view and in other related views remains as iosv-1.
• Open the desired topology.
Note
Step 1
Step 2
The topology should be open and visible in the Topology Editor. If you have multiple
topologies open in the Topology Editor, simulation will launch for the currently active
view.
From the toolbar, click the Launch Simulation button.
The simulation launches and provides a unique identifier, which means that multiple instances of the topology can be
launched and each will have a unique name.
In the Launching Simulation dialog box, select any of the following actions:
a) Check the Always run in the background check box. All future node start requests, stop requests, and simulation
launch requests run in the background and do not display dialog boxes.
Note
To control the background setting, choose File > Preferences > General.
b) Click Run in Background. The dialog box closes when the node simulation starts.
c) Click Cancel to return to the Design view.
d) Take no action, and the node simulation launches momentarily.
Tip
When you click Run in Background, the status bar displays a progress icon. Click the icon to display a
compact view of the activity progress. If the background activity encounters an error, the icon shows a red
X. Click the error icon to display the error dialog.
Cisco Modeling Labs Corporate Edition User Guide, Release 1.1
133
Simulate the Topology
Launch a Simulation
Step 3
In the Simulation launched dialog box, click OK.
Step 4
When prompted to switch to the Simulation perspective, click Yes.
We recommend that you switch to the Simulation perspective to view the running simulation and to connect
to node consoles.
The Cisco Modeling Labs client tracks the state of the simulations. All launched simulations appear in the Simulations
view. Status messages are displayed in the Console view. After the Cisco Modeling Labs server has started the simulation
launch, a confirmation dialog box appears with an identifier assigned to the simulation by the Cisco Modeling Labs
server.
Note
Cisco Modeling Labs Corporate Edition User Guide, Release 1.1
134
Simulate the Topology
Launch a Simulation
When the nodes are running on the Cisco Modeling Labs server, they are displayed in the Simulations view with the
status [ACTIVE], as shown in the following figure.
Figure 105: Simulation Launched in Simulations View
Cisco Modeling Labs Corporate Edition User Guide, Release 1.1
135
Simulate the Topology
Jumphost Virtual Machine (VM)
Jumphost Virtual Machine (VM)
The jumphost VM is the default method for accessing the management network of a running simulation. The
jumphost node runs in a separate simulation named ~jumphost and has two interfaces, eth0 in the project/user
management network and eth1 in the FLAT network.
The purpose of the jumphost is to provide an access point into a simulated network that remains fixed, in that
there is a single external IP address or port that the user can access. A user can access the jumphost and then
access all the nodes inside the simulation.
Cisco Modeling Labs provides two implementations of jumphost:
• A VM: Based on the server VM image type.
• A Linux container: A lighter weight form of a jumphost. See Linux Container (LXC), on page 137 for
more information.
The VM implementation is costly in terms of the memory and CPU used when a jumphost is instantiated.
However, since it is a full-blown server VM, there is value to it, in that you can install and run any application
on it.
To select a jumphost VM, in the Cisco Modeling Labs client, choose Properties > Topology > Management
Network > Private project network or Shared flat network.
Figure 106: Setting the Jumphost Option
The jumphost VM is per user; a user can create multiple simulations, but only one corresponding jumphost
is created. Therefore, depending on the type of simulation you are running, you can choose between the two
implementations.
Cisco Modeling Labs Corporate Edition User Guide, Release 1.1
136
Simulate the Topology
Linux Container (LXC)
Linux Container (LXC)
An LXC provides a means of accessing a topology rather than having to create a full Linux server VM. All
nodes in the network are connected to a hidden OOB management network that uses the first interface on
each of the nodes.
In the Cisco Modeling Labs client, it is enabled by selecting the management network type Private simulation
network for your topology. The LXC is automatically connected into this hidden OOB management network
to which all VMs in your simulation are connected. This enables you to connect into each VM via its
management Ethernet port, removing the need to use the console port connection method.
Figure 107: Setting the LXC Option
The LXC is operational when your simulation is active and terminates when your simulation stops. LXC uses
a significantly smaller memory footprint than the Linux server VM. The LXC automatically gets an IP address
on the FLAT network.
Figure 108: LXC on the FLAT Network
Cisco Modeling Labs Corporate Edition User Guide, Release 1.1
137
Simulate the Topology
Linux Container (LXC)
LXC facilitates SSH access to the VMs; it provides direct SSH access to each VM running inside the simulation.
Telnet is not supported. As shown below, LXC is accessed by right-clicking the ~mgmt_lxc [ACTIVE] node
and selecting SSH from the list.
Figure 109: Accessing LXC
The LXC is automatically spun up and provides a jumphost point for access into the network. Connecting to
the LXC means you can see the interfaces to the outside world and to the OOB network inside your simulation.
A connection is opened from the Cisco Modeling Labs client to a port on the Cisco Modeling Labs server
and is forwarded to the LXC. The LXC, in turn, opens a connection to the Management Interface (Gi0/0) of
the VM inside the simulation to the node instance.
Static Port Assignment to the LXC
When the management network property Private simulation network is set, Cisco Modeling Labs assigns
a random port for SSH port access to the LXC. However, you can statically define this by setting an extension
on your topology.
To set an extension for your topology, complete the following steps.
Step 1
Click on the canvas to open the Topology tab in the Properties view.
Step 2
Click the Extensions tab.
Step 3
Click the Add new extension icon.
The Edit Extension dialog box appears.
Step 4
Enter the following values:
Cisco Modeling Labs Corporate Edition User Guide, Release 1.1
138
Simulate the Topology
Launch a Phased Simulation
• Key: lxc.host.tcp_port
• Value: 30799
• Type: String (from the drop-down list)
Figure 110: Add a New Extension
Step 5
Click OK to add the new extension.
When the LXC starts, it will be bound to the TCP port specified in the new extension.
Launch a Phased Simulation
On occasions, you may need to start your simulation in phases rather than having all nodes launched at the
same time. This functionality is facilitated by the Exclude node from simulation launch check box, which
allows you to pick and choose which nodes to start.
To launch a phased simulation, complete the following steps.
Step 1
With the applicable topology open, click on the canvas and move the selection area over the nodes to be excluded from
the running simulation. (Alternatively, you can double-click a specific node, hold down the Shift key, and select the
remaining nodes.)
Cisco Modeling Labs Corporate Edition User Guide, Release 1.1
139
Simulate the Topology
Launch a Phased Simulation
Step 2
The Properties > Node view opens.
In the Properties > Node view, check the Exclude node from simulation launch check box.
Figure 111: Nodes Excluded from Simulation Start
Step 3
Save your topology using Ctrl-S.
Note
You can set this property for each individual node, if you prefer. Select the node on the canvas, and select the
Exclude node from simulation launch check box in the Properties > Node view.
Step 4
From the toolbar, click the Build Initial Configurations button to build the node configurations.
Step 5
From the toolbar, click the Launch Simulation button.
The simulation launches.
Cisco Modeling Labs Corporate Edition User Guide, Release 1.1
140
Simulate the Topology
Launch a Phased Simulation
When the nodes are running on the Cisco Modeling Labs server, they are displayed in the Simulations view with the
status as [ACTIVE].
Cisco Modeling Labs Corporate Edition User Guide, Release 1.1
141
Simulate the Topology
Launch a Phased Simulation
Note
In the Console view, you can see the message Node '<node name>' is excluded from automatic start for the
excluded nodes, and in the Simulations view, you can see that the excluded nodes have the state [ABSENT].
Figure 112: Phased Simulation Launched
Cisco Modeling Labs Corporate Edition User Guide, Release 1.1
142
Simulate the Topology
Launch a Time-Limited Simulation
Launch a Time-Limited Simulation
In circumstances where you need to run a simulation for a specified time, complete the following steps.
Step 1
From the toolbar, click the down arrow to the right of the Launch Simulation button.
Step 2
Click Launch Simulation (with time limit).
Figure 113: Launch Simulation with Time Limit Option
The Launch Time-limited Simulation dialog box is displayed.
Figure 114: Launch a Time-Limited Simulation
Step 3
Set a time duration for the simulation by entering details for Days, Hours, and Minutes by using either the up and down
arrows or entering the values directly. Click OK to apply your time limit to the simulation.
The simulation launches.
Cisco Modeling Labs Corporate Edition User Guide, Release 1.1
143
Simulate the Topology
Launch a Time-Limited Simulation
Note
An expiration warning is displayed ten minutes (or less) before your simulation is due to expire.
Figure 115: Simulation Expiration Warning
Note
We recommend that you extract configurations for your simulation before it expires.
You can reset the time limit for a running simulation in the User Workspace Management interface. See Reset
the Time Limit on a Running Simulation, on page 144 for more information.
Reset the Time Limit on a Running Simulation
You can extend or reduce the time limit set for a running simulation in the User Workspace Management
interface. To do this, complete the following steps.
Step 1
Log in to the User Workspace Management interface.
On the Overview page, information on running simulations is displayed. Move to the applicable simulation under the
Session heading. If your simulation is due to expire in ten minutes or less, the simulation name is displayed in red.
Step 2
Under the Options column, click the down arrow and click Set expiration.
Figure 116: Soon to Expire Simulation
Cisco Modeling Labs Corporate Edition User Guide, Release 1.1
144
Simulate the Topology
Control Interface States
Step 3
The Set expiration for session page is displayed. In the date and time field, enter either a new expiration date and time,
a date only, or a time only for the simulation.
Figure 117: Set Expiration for Session Page
Step 4
Click Set expiration to save the changes.
The time limit for the simulation is updated.
Control Interface States
In a running simulation, you are able to change the state of the network interface by bringing it up or down.
Note
This changes the state of the underlying communication infrastructure, not the interface state of the virtual
machine.
To control the state of an interface, complete the following steps.
Step 1
Step 2
Log in to the User Workspace Management interface.
Note
You must log in as a user other than the uwmadmin user, for example,
guest.
On the Overview page, under Sessions, choose the applicable running session.
Cisco Modeling Labs Corporate Edition User Guide, Release 1.1
145
Simulate the Topology
Control Interface States
Step 3
A list of active virtual machines and interfaces is displayed.
Scroll down to the Interfaces section and choose the applicable virtual machine.
Step 4
From the applicable Options drop-down list, click Update admin state.
Figure 118: Interface State Control Option
Depending on the current state of the interface, either a Bring Down or Bring Up page is displayed. In this case, the
Bring Down page is displayed.
Figure 119: Bring Down the Applicable Interface
Step 5
Click Bring down to bring down the network interface.
Cisco Modeling Labs Corporate Edition User Guide, Release 1.1
146
Simulate the Topology
Control Interface States
A message is displayed indicating that the interface has been brought down.
Figure 120: Interface Successfully Brought Down
Step 6
To bring up the interface at a later stage, click Update admin state again.
The Bring up page displayed.
Figure 121: Bring Up the Applicable Interface
Step 7
Click Bring up to bring up the network interface.
Cisco Modeling Labs Corporate Edition User Guide, Release 1.1
147
Simulate the Topology
Connect to a Simulation Node Console
A message is displayed indicating that the interface has been brought up.
Figure 122: Interface Successfully Brought Up
Connect to a Simulation Node Console
Cisco Modeling Labs provides the capability for you to connect to your nodes via SSH and Telnet. You can
start an SSH session, which connects into the node via the LXC, as described in Linux Container (LXC), on
page 137.
This access method makes use of SSH to the LXC and then Telnet from the LXC to the nodes running inside
the simulation. This does not use the console port of the nodes and is more reliable and faster to use.
Connect to a Simulation Node Console via SSH
To connect to a simulation node console, complete the following steps.
Before You Begin
• Launch a simulation.
• Ensure that the Simulation perspective is active.
• Ensure that the Simulations view and Console view are displayed.
Step 1
To connect to a console for a specific node, right-click the node in the Simulations view and choose SSH > to its
Management (via LXC) port.
Cisco Modeling Labs Corporate Edition User Guide, Release 1.1
148
Simulate the Topology
Connect to a Simulation Node Console via SSH
Figure 123: Connecting to a Node Console via SSH
Cisco Modeling Labs Corporate Edition User Guide, Release 1.1
149
Simulate the Topology
Connect to a Simulation Node Console via SSH
A new Terminal view opens.
Figure 124: Terminal View
Step 2
To disconnect a terminal from the simulation, click Disconnect in the Terminal view toolbar or click the Close icon in
the Terminal view.
Note
When you disconnect or close a Terminal view, all text in the view is discarded.
Tip
When you disconnect a terminal but do not close the Terminal window, you can press Enter to reconnect the
terminal.
Cisco Modeling Labs Corporate Edition User Guide, Release 1.1
150
Simulate the Topology
Connect to a Simulation Node Console via SSH
Connect to Multiple Simulation Node Consoles
To connect to all consoles for all nodes in a running simulation, complete the following steps.
Step 1
Right-click the simulation in the Simulations view and choose Telnet > to all <number> available Console ports.
Figure 125: Connect to Multiple Node Consoles
Cisco Modeling Labs Corporate Edition User Guide, Release 1.1
151
Simulate the Topology
Connect to a Simulation Node Console via SSH
A new Terminal view opens for all console ports.
Figure 126: Terminal View
Step 2
To disconnect a terminal from the simulation, click Disconnect in the Terminal view toolbar or click the Close icon in
the Terminal view.
Note
When you disconnect or close a Terminal view, all text in the view is discarded.
Tip
When you disconnect a terminal but do not close the Terminal window, you can press Enter to reconnect the
terminal.
Terminal Multiplexer Functionality
A terminal multiplexer is available for use with the Cisco Modeling Labs client. It permits a number of
terminals to be accessed and controlled from a single terminal. Terminals can be detached to run in the
background and then reattached later.
The terminal multiplexer is available from Window > Show View > Other > General > Terminal
Multiplexer.
When the terminal multiplexer starts up, a status line at the bottom of the terminal displays information on
the current session and is used to enter interactive commands. It lists all of the active console sessions. You
Cisco Modeling Labs Corporate Edition User Guide, Release 1.1
152
Simulate the Topology
Connect to a Simulation Node Console via SSH
can select console sessions individually or all together from the View Menu drop-down list. Keyboard
commands entered in the command-line text box are broadcast to the selected sessions.
Figure 127: Terminal Multiplexer
Cisco Modeling Labs Corporate Edition User Guide, Release 1.1
153
Simulate the Topology
Start a Single Node
The terminal multiplexer also provides a command-line history, which you can access using Ctrl-Space.
Figure 128: Accessing the Command-Line History
Start a Single Node
To start a single node, complete the following steps.
Step 1
Right-click a stopped node.
Cisco Modeling Labs Corporate Edition User Guide, Release 1.1
154
Simulate the Topology
Start a Single Node
When a node is stopped, its status is shown as [ABSENT].
Step 2
Click Start this node.
Figure 129: Start a Single Node
The Requesting start dialog box appears.
Figure 130: Requesting Start Dialog Box
Step 3
Choose one or more of the following actions:
a) Check the Always run in the background check box. All future node start requests, stop requests, and simulation
launch requests run in the background and do not display dialog boxes.
Note
To control the background setting, choose File > Preferences > General.
Cisco Modeling Labs Corporate Edition User Guide, Release 1.1
155
Simulate the Topology
Start a Node in a Running Simulation
b) Click Run in Background.
The dialog box closes while the node simulation stops.
c) Click Cancel to return to the Simulations view.
d) Take no action and the node simulation restarts momentarily.
Tip
When you click Run in Background, the status bar displays a progress icon. Click the icon to display a compact
view of the progress. If an error is encountered, the icon displays a red X. Click the error icon to display the error
dialog box.
Start a Node in a Running Simulation
In cases where a phased simulation is running, you can later start those nodes not started with the initial
simulation. To start a node in a running simulation, complete the following steps.
Step 1
In the Simulations view, right-click the node.
Note
A node not yet started has the status
[ABSENT].
Cisco Modeling Labs Corporate Edition User Guide, Release 1.1
156
Simulate the Topology
Start a Node in a Running Simulation
Step 2
Click Start this node.
Figure 131: Start This Node Option
The Requesting start dialog box appears.
Figure 132: Requesting Start Dialog Box
Note
The status of the selected node is changed from [ABSENT] to [ACTIVE], indicating that the node is up and
running.
Cisco Modeling Labs Corporate Edition User Guide, Release 1.1
157
Simulate the Topology
Start a Node in a Running Simulation
Start Multiple Nodes in a Running Simulation
In cases where a phased simulation is running, you can later start those nodes not started with the initial
simulation. To start multiple nodes, complete the following steps.
Step 1
In the Simulations view, click the first node in the list to be started.
Step 2
Hold down the Shift key and select the remaining nodes.
Step 3
Step 4
Right-click the selected nodes.
Click Start nodes.
Figure 133: Start Nodes Option
The Requesting start dialog box appears.
Cisco Modeling Labs Corporate Edition User Guide, Release 1.1
158
Simulate the Topology
Start a Node in a Running Simulation
Figure 134: Requesting Start Dialog Box
Note
The status of the selected nodes changes from [ABSENT] to [ACTIVE], indicating that the nodes are up and
running.
Figure 135: Multiple Nodes Started
Cisco Modeling Labs Corporate Edition User Guide, Release 1.1
159
Simulate the Topology
Stop a Simulation
Stop a Simulation
There are several ways to stop a simulation. In addition, you can stop multiple simulations at the same time.
These are discussed in the following sections.
Stop a Simulation from the Toolbar
To stop a simulation from the toolbar, complete the following steps.
Step 1
In the toolbar, click the Stop Simulations button.
A Stop Simulation(s) dialog box appears.
Figure 136: Stop Simulation(s) Dialog Box
Step 2
In the Simulation column, click once to highlight the simulation to stop.
Step 3
(Optional) To save the configurations, click the adjacent setting in the Extract Configurations? column until the prompt
changes to Yes.
Note
Configurations for server nodes are not
extracted.
(Optional) To close the internal terminals associated with the simulation, click the adjacent setting in the Close Terminals?
column until the prompt changes to Yes.
Note
External terminal connections are not stopped as part of this operation and must be closed manually.
Step 4
Step 5
To stop the simulation, click the adjacent setting in the Stop Simulation? column until the prompt changes to Yes.
Step 6
Click OK to stop the simulation, or click Cancel to leave the simulation running.
On OS X, you update the values for Extract Configurations?, Stop Simulation?, and Close Terminals? in the columns
directly. You do not need to select the name of the simulation.
Cisco Modeling Labs Corporate Edition User Guide, Release 1.1
160
Simulate the Topology
Stop a Simulation from the Simulations View
Stop a Simulation from the Simulations View
To stop a simulation, complete the following steps.
Step 1
In the Simulations view, right-click the simulation name and select Stop Simulation.
Figure 137: Stop a Simulation
Cisco Modeling Labs Corporate Edition User Guide, Release 1.1
161
Simulate the Topology
Stop a Simulation from the Simulations View
The Stop Simulation Confirmation dialog box appears.
Figure 138: Stop Simulation Confirmation Dialog Box
• (Optional) Check the Extract Configurations before Stopping the Simulation check box to save the current
configurations.
• (Optional) Check the Close Associated Terminal Views check box to close all the open internal terminals associated
with the specific simulation. External terminals are not closed.
Step 2
Click OK to stop the simulation.
Once selected, all nodes in the simulation start shutting down. It may take a few minutes for the simulation to shut down
completely and to disappear from the Simulations view.
Note
For instances where a user account expires, all running simulations for that user continue to run. Since the user
account can no longer log in to stop them, they will remain active until the next system reboot or until the system
administrator explicitly stops them.
Cisco Modeling Labs Corporate Edition User Guide, Release 1.1
162
Simulate the Topology
Stop Multiple Simulations from the Simulations View
Stop Multiple Simulations from the Simulations View
To stop multiple simulations, complete the following steps.
Step 1
In the Simulations view, click the first simulation in the list to stop.
Step 2
Hold down the Shift key and select the remaining simulations.
Step 3
Right-click the selected simulations and select Stop Simulations.
Figure 139: Stop Multiple Simulations
Cisco Modeling Labs Corporate Edition User Guide, Release 1.1
163
Simulate the Topology
Stop a Single Node
The Stop Simulations Confirmation dialog box appears.
Figure 140: Stop Simulations Confirmation Dialog Box
• (Optional) Check the Extract Configurations before Stopping the Simulation check box to save the current
configurations.
• (Optional) Check the Close Associated Terminal Views check box to close all the open internal terminals associated
with the specific simulation. External terminals are not closed.
Step 4
Click OK to stop the simulations.
Once selected, all nodes in the simulations start shutting down. It may take a few minutes for the simulations to shut
down completely and to disappear from the Simulations view.
Note
For instances where a user account expires, all running simulations for that user continue to run. Since the user
account can no longer log in to stop them, they will remain active until the next system reboot or until the system
administrator explicitly stops them.
Stop a Single Node
To stop a single node in a simulation, complete the following steps.
Step 1
In the Simulations view, right-click the node to stop and select Stop this Node.
Cisco Modeling Labs Corporate Edition User Guide, Release 1.1
164
Simulate the Topology
Stop Multiple Nodes
Figure 141: Stop a Single Node
The Are you sure? dialog box appears.
Step 2
Click OK to stop the node. Alternatively, click Cancel to abandon the operation and return to the simulation.
Note
When you click OK, the node stops without saving any changes to the configuration.
When a node is stopped, its status changes to [ABSENT].
Stop Multiple Nodes
To stop multiple nodes in a running simulation, complete the following steps.
Step 1
In the Simulations view, click the first node in the list to stop.
Step 2
Hold down the Shift key and select the remaining nodes.
Step 3
Step 4
Right-click the selected nodes.
Click Stop Nodes.
Cisco Modeling Labs Corporate Edition User Guide, Release 1.1
165
Simulate the Topology
Stop Multiple Nodes
Figure 142: Stop Multiple Nodes
The Are you sure? dialog box appears.
Step 5
Click OK to stop the nodes. Alternatively, click Cancel to abandon the operation and return to the simulation.
Note
When you click OK, the nodes stop without saving any changes to the configuration.
Cisco Modeling Labs Corporate Edition User Guide, Release 1.1
166
Simulate the Topology
Modify a Node Configuration in the Simulation
When the nodes are stopped, their status changes to [ABSENT].
Figure 143: Multiple Nodes Stopped
Modify a Node Configuration in the Simulation
You can modify node configurations in a running simulation. To do this, the type of connection available,
either SSH or Telnet depends on the option set for the topology property Management Network.
• When Management Network is set to Private simulation network, SSH and Telnet are available.
• When Management Network is set to Shared flat network, Private project network, or not specified,
only Telnet is available.
Cisco Modeling Labs Corporate Edition User Guide, Release 1.1
167
Simulate the Topology
Modify a Node Configuration in the Simulation via SSH
Modify a Node Configuration in the Simulation via SSH
To modify a node configuration in a running simulation via SSH, complete the following steps.
Step 1
Right-click the node in the Simulations view and choose SSH > to its Management (via LXC) port.
Figure 144: Connecting to a Node Console
Cisco Modeling Labs Corporate Edition User Guide, Release 1.1
168
Simulate the Topology
Modify a Node Configuration in the Simulation via SSH
A new Terminal view opens.
Figure 145: Terminal View
Step 2
Step 3
If no banner or router prompt is visible, press Enter.
You are now working with the operating system running on the node, for example, Cisco IOSv virtual software.
Use the operating system commands to view or modify the node configuration.
Note
Changes you make to the configuration do not appear in the canvas of the Topology Editor.
Cisco Modeling Labs Corporate Edition User Guide, Release 1.1
169
Simulate the Topology
Modify a Node Configuration in the Simulation via Telnet
Modify a Node Configuration in the Simulation via Telnet
To modify a node configuration in a running simulation via Telnet, complete the following steps.
Step 1
Right-click the node in the Simulations view and choose Telnet > to its Console port.
Figure 146: Connecting to a Node Console
A new Terminal view opens.
Figure 147: Terminal View
Step 2
Step 3
If no banner or router prompt is visible, press Enter.
You are now working with the operating system running on the node, for example, Cisco IOSv virtual software.
Use the operating system commands to view or modify the node configuration.
Note
Changes you make to the configuration do not appear in the canvas of the Topology Editor.
Cisco Modeling Labs Corporate Edition User Guide, Release 1.1
170
Simulate the Topology
Modify Multiple Node Configurations in the Simulation
Modify Multiple Node Configurations in the Simulation
To modify multiple node configurations in a running simulation, complete the following steps.
Step 1
Right-click the topology in the Simulations view and choose Telnet > to all <number> available Console ports.
Figure 148: Connect to Multiple Node Consoles
Cisco Modeling Labs Corporate Edition User Guide, Release 1.1
171
Simulate the Topology
Extract and Save Modified Configurations
A new Terminal view opens for each of the consoles.
Figure 149: Terminal Views
Step 2
Step 3
If no banner or router prompt is visible, press Enter.
You are now working with the operating system running on the node, for example, Cisco IOSv virtual software.
Use the operating system commands to view or modify the node configuration.
Note
Changes you make to the configuration do not appear in the canvas of the Topology Editor.
Extract and Save Modified Configurations
To extract and save modified configurations, complete the following steps.
Before You Begin
• You have modified a configuration within one or more nodes running within the simulation and want
to save the changes.
Cisco Modeling Labs Corporate Edition User Guide, Release 1.1
172
Simulate the Topology
Extract and Save Modified Configurations
• Ensure that all routers in the simulation are operational before attempting to extract their configurations.
Step 1
In the Simulations view, right-click the topology name, making sure not to click the node name, and select Extract
Configurations.
Figure 150: Simulations View Context Menu
Step 2
A confirmation dialog box appears.
Ensure that all external Telnet connections to the simulation are closed before proceeding.
Cisco Modeling Labs Corporate Edition User Guide, Release 1.1
173
Simulate the Topology
Partial Configuration Extraction
Note
You must close all external Telnet connections to the simulation before you can proceed.
Figure 151: Extract Configurations Dialog Box
Step 3
Click OK.
The Extracting Configurations dialog box appears indication that the extraction is in process.
When the extraction is complete, a message is displayed.
Figure 152: Extraction Complete Message
The configuration information is extracted and saved in the filename.virl file that corresponds to the topology.
For example, the file New_Topology that is running as a New_Topology-dkIFaW simulation has its configuration
extracted to the file New_Topology.virl.
Click OK.
Note
Step 4
Partial Configuration Extraction
During a configuration extraction, if the process encounters issues or fails for a particular node, the problem
node is identified and reported.
The extraction process then continues for all other nodes in the simulation and returns collected configurations
to you.
Cisco Modeling Labs Corporate Edition User Guide, Release 1.1
174
Simulate the Topology
Linux Server Snapshot Support
Linux Server Snapshot Support
When a Linux server is present in a running simulation, you can use the User Workspace Management
interface to take a snapshot of the disk content of the server. This newly created user-specific disk image can
be used in other simulated sessions.
To take a snapshot of the server's disk contents, complete the following steps.
Step 1
Step 2
Log in to the User Workspace Management interface.
Note
You must log in as a user other than the uwmadmin user, for example,
guest.
On the Overview page, under Sessions, select the applicable running simulation.
Figure 153: Running Simulation Listed
A list of active VMs is displayed.
Figure 154: Active VMs
Cisco Modeling Labs Corporate Edition User Guide, Release 1.1
175
Simulate the Topology
Linux Server Snapshot Support
Step 3
Select the applicable Linux server, and from the Options drop-down menu, click Create snapshot.
Figure 155: Create Snapshot Option
Project details for the newly created snapshot are displayed.
Figure 156: Newly Created Disk Image
Cisco Modeling Labs Corporate Edition User Guide, Release 1.1
176
Simulate the Topology
Reuse the Image Snapshot
Reuse the Image Snapshot
To reuse the image snapshot, complete the following steps.
Step 1
Step 2
Step 3
Create a new topology or open an existing topology.
On the canvas, add a node to the topology.
Select the node on the canvas.
The sample topology opens in the Topology Editor canvas.
Step 4
In the Properties > Node view, click Browse beside the VM Image field.
The Select VM Image dialog box appears.
Step 5
Select the applicable image snapshot and click OK.
Figure 157: Select the Image Snapshot to Use
Cisco Modeling Labs Corporate Edition User Guide, Release 1.1
177
Simulate the Topology
Reuse the Image Snapshot
Details for the image snapshot are visible in the VM Image field under Properties > Node view.
Figure 158: Image Snapshot Selected
Cisco Modeling Labs Corporate Edition User Guide, Release 1.1
178
CHAPTER
7
External Connectivity in Cisco Modeling Labs
• External Connectivity to a Node, page 179
• Set Up a FLAT Network for Out of Band (OOB) Management Access, page 180
• Set Up a FLAT Network for Inband Access, page 186
• Set Up a SNAT Network for Inband Access, page 188
External Connectivity to a Node
Depending on how the Cisco Modeling Labs environment has been set up by the system administrator, you
may have several ways to externally connect to the nodes in a running simulation.
1 Bypass the Cisco Modeling Labs client and connect directly to nodes via Out of Band Management IP
access using FLAT
If enabled by the system administrator, when designing your virtual network, you can specify that you
want all nodes to be configured on a reserved management network. All management interfaces are
connected to a shared management network segment known as FLAT. This set up will allow you to bypass
the Cisco Modeling Labs client and connect directly via Telnet to the nodes.
2 Connecting to external devices using FLAT Inband access
When enabled, you can configure your virtual topologies to connect and pass data-plane and control-plane
packets to one or more external devices such as routers or traffic generators during a simulation. Since
FLAT is a Layer 2 solution, the IP addresses in your topology are reachable externally. The L2 External
FLAT tool in the Cisco Modeling Labs client GUI is used to enable this option.
Note
Your simulation continues to be driven through the Cisco Modeling Labs client GUI by communicating
with the Cisco Modeling Labs server at its IP address that is bound to the relevant management port.
3 Connecting to external devices using SNAT Inband access
As an alternative to Inband access using FLAT, you can set up the Static NAT (SNAT) approach. SNAT
is a Layer 3 solution that leverages the use of an internal SNAT router to hide the IP addresses in your
topology. This router, internal to the Cisco Modeling Labs server, translates IP addresses inbound and
Cisco Modeling Labs Corporate Edition User Guide, Release 1.1
179
External Connectivity in Cisco Modeling Labs
Set Up a FLAT Network for Out of Band (OOB) Management Access
outbound which means that the addressing schemes used on the virtual topology are not propagated outside
the virtual network.
When configured, an internal and an external address are assigned to the SNAT-assigned interface on the
nodes. For example, configuring 10.11.12.1 as the internal address, and mapping it to 172.16.2.51 externally.
Traffic sent to 172.16.2.51 will be translated to the correct internal address and presented to the appropriate
node.
The L3 External SNAT tool in the Cisco Modeling Labs client GUI is used to enable this option.
Note
Your simulation continues to be driven through the Cisco Modeling Labs client by communicating with
the Cisco Modeling Labs server at its IP address that is bound to the relevant management port.
Set Up a FLAT Network for Out of Band (OOB) Management
Access
By using an out-of-band (OOB) network connection to the Cisco Modeling Labs simulation, you can connect
an external application to the Management port of any router node in the simulated network. All management
ports will have an IP address on the OOB network, which is a separate network from the other interface IP
addresses.
Before You Begin
• Ensure that you have installed a third-party application for Telnet connections, such as PuTTY.
• Ensure that FLAT connectivity has been enabled by the system administrator.
Step 1
Step 2
Step 3
Log in to the Cisco Modeling Labs client.
Verify you have connectivity to the Cisco Modeling Labs server.
Open the Design perspective, if it is not already open.
Step 4
Step 5
Open an existing topology or create your network topology. See Create a Topology for information on how to do this.
Configure the OOB management network.
a) Click on the Topology Editor canvas.
b) Choose Properties > Topology.
c) Locate Management Network and select Shared flat network from the drop-down list.
Cisco Modeling Labs Corporate Edition User Guide, Release 1.1
180
External Connectivity in Cisco Modeling Labs
Set Up a FLAT Network for Out of Band (OOB) Management Access
The Shared flat network option is what enables the OOB connectivity.
Step 6
From the toolbar, click the Build Initial Configurations tool.
Step 7
For the purpose of this task, you may retain the default
settings.
After the build phase is completed, initiate the simulation by clicking the Launch Simulation tool in the toolbar, and
then change to the Simulation perspective.
Step 8
(Optional) Enter the ping command on the PC to confirm that the management port on a running node can be reached.
Note
a) In the Cisco Modeling Labs client simulation, select a node and display the IP address for its management port. In
this example, the IP address for the node management port is 172.16.1.51.
b) In the PC command window, enter the ping command to target the node management port identified in Step 8a.
Step 9
(Optional) In the Cisco Modeling Labs client simulation, connect to a console port on a node and confirm the management
network IP address exists. Enter the show ip interface brief command to display the IP addresses. For this example,
use the IP address 172.16.1.51.
Cisco Modeling Labs Corporate Edition User Guide, Release 1.1
181
External Connectivity in Cisco Modeling Labs
Set Up a FLAT Network for Out of Band (OOB) Management Access
Step 10
Launch and configure a terminal emulator for a Telnet connection to the node management port. In this example, the
PuTTY application is used.
a) Launch the PuTTY application.
b) In the PuTTY Configuration window, enter the IP address for a Telnet connection to the management port. In this
example, the IP address for the node management port is 172.16.1.51.
c) When successful, a Telnet window opens and the router console information is displayed.
Cisco Modeling Labs Corporate Edition User Guide, Release 1.1
182
External Connectivity in Cisco Modeling Labs
Add an Additional FLAT Network to a Simulation
Add an Additional FLAT Network to a Simulation
The following procedure describes how to configure a second FLAT network to your simulation. A FLAT
network uses Layer 2 connectivity, in which the IP address information about your virtual network can be
viewed externally.
Step 1
With your topology open on the canvas, click the L2 External (FLAT) icon to add another FLAT network to your
topology, as shown.
Figure 159: Add an Additional FLAT Network
Cisco Modeling Labs Corporate Edition User Guide, Release 1.1
183
External Connectivity in Cisco Modeling Labs
Add an Additional FLAT Network to a Simulation
Step 2
Click the FLAT network just added, and in the Extensions tab in the Properties view, click the Add new extension
icon.
The Edit extension dialog box is displayed.
Step 3
Add the following details for the new extension and click OK.
• Key: host_network
• Value: flat1
• Type: String
Figure 160: Edit Extension Dialog Box
Note
You must add this new extension for the second FLAT network, as a second interface is not permitted in the
same subnet. This FLAT network is in the flat1 subnet.
Step 4
From the toolbar, click the Build Initial Configurations tool.
Note
For the purpose of this task, you may retain the default
settings.
During the simulation phase, the system automatically assigns an IP address to the node interface that is connected to
the FLAT cloud.
Step 5
After the build phase is completed, start the simulation by clicking the Launch Simulation tool in the toolbar, and then
change to the Simulation perspective.
Cisco Modeling Labs Corporate Edition User Guide, Release 1.1
184
External Connectivity in Cisco Modeling Labs
Add an Additional FLAT Network to a Simulation
The IP addresses assigned to each of the interfaces in the FLAT network and connected to each node, are displayed in
the Simulations view. These IP addresses are automatically applied to the nodes when they become active.
Figure 161: Flat1 Subnet
Step 6
Step 7
Regarding the node that has two FLAT network connections, when its state has changed to [ACTIVE], log in to said
node.
Enter the command show ip interface bri to view all interfaces available to the node.
Figure 162: Viewing the FLAT Networks
Cisco Modeling Labs Corporate Edition User Guide, Release 1.1
185
External Connectivity in Cisco Modeling Labs
Set Up a FLAT Network for Inband Access
You can see that the node has a connection into each of the external FLAT connectivity networks, 172.16.1.196 and
172.16.2.53.
Set Up a FLAT Network for Inband Access
The following procedure describes how to connect your virtual network topology to physical devices that are
external to the Cisco Modeling Labs server environment. In this procedure, you will be configuring a FLAT
network. A FLAT network uses Layer 2 connectivity in which the IP address information about your virtual
network can be viewed externally.
Before You Begin
• Ensure that the system administrator has configured the Cisco Modeling Labs server to allow FLAT
connections.
• Ensure that you obtain the IP address of the default gateway from the system administrator.
• Ensure that you have the IP address of the external device to which the nodes will connect.
Cisco Modeling Labs Corporate Edition User Guide, Release 1.1
186
External Connectivity in Cisco Modeling Labs
Set Up a FLAT Network for Inband Access
Note
We recommend that you first draw your intended design, and then label the devices with the appropriate
IP addresses.
Step 1
Step 2
Step 3
Log in to the Cisco Modeling Labs client.
Verify you have connectivity to the Cisco Modeling Labs server.
Open the Design perspective, if it is not already open.
Step 4
Step 5
Open an existing topology or create your network topology. See Create a Topology for information on how to do this.
Click on the canvas to open the Topology tab in the Properties view and ensure that Management Network displays
<not specified>.
Step 6
From the Palette view, under General, click the L2 External FLAT tool, and then click the canvas to add one FLAT
cloud network icon to each corresponding node icon on the canvas.
From the Palette view, under Tools, click the Connect tool and connect the L2 External FLAT to the desired nodes.
Step 7
L2 External FLAT connections can only be assigned to one interface on one
node.
From the toolbar, click the Build Initial Configurations tool.
Note
Step 8
For the purpose of this task, you may retain the default
settings.
The system automatically assigns an IP address to the node interface that is connected to the FLAT cloud during the
Simulation phase, not the Build phase.
Note
Step 9
After the build phase is completed, start the simulation by clicking the Launch Simulation tool in the toolbar, and then
change to the Simulation perspective.
Step 10
Step 11
Log in to the node that is connected to the FLAT network when its state has changed to ACTIVE.
View the IP address assigned to the FLAT network and determine if it is on the same subnet as the gateway IP address
provided by your system administrator. The L2 external address for each node can be viewed from the Simulations view
or from each individual node.
• If yes, continue to Step 12.
• If no, advise your system administrator and request the correct gateway IP address.
Step 12
If the external device is on a different subnet, define a default gateway or a broadcast domain that points to the IP address
of the gateway that the system administrator supplies.
Prior to completing this step, if you do a show route, you will see that no default gateway is defined in the node. This
is the default set up. This step allows you to inform the node what path to take in order to reach the external environment
via the gateway. An alternative to defining a gateway or static route, with IOSv devices, is to enable DHCP on the
interface used for external connectivity.
Not all virtual images support DHCP. Check the supported features for the virtual images to determine which
ones do support DHCP.
Test the connection by pinging from the node to the external (physical) device. If required, turn on debug ip icmp or
use the tracert command to see the progress through the network.
Note
You must repeat steps 10-13 for each node that is connected to the FLAT network.
Note
Step 13
Cisco Modeling Labs Corporate Edition User Guide, Release 1.1
187
External Connectivity in Cisco Modeling Labs
Set Up a SNAT Network for Inband Access
If the ping does not work, confirm with your system administrator that the Cisco Modeling Labs server is configured to
support FLAT connectivity and that the gateway IP address you have been provided is correct.
If these items are correct, ping to each of the key devices in the path to determine where the failure occurs and notify
your system administrator of the failure source if it is outside your Cisco Modeling Labs environment.
Set Up a SNAT Network for Inband Access
SNAT functionality also allows connected nodes to connect to external devices. Using SNAT, the connectivity
occurs at Layer 3 and allows you to hide the simulated virtual network behind a Static NAT address block.
The Cisco Modeling Labs server will do a static IP address translation (hence SNAT), translating the private
address range allocated to the SNAT ‘inside’ network into the IP network configured for the SNAT ‘outside'
network. By default, Cisco Modeling Labs uses an internal gateway function that acts as a SNAT router.
In the example used here, the iosv-1 GE 0/2 interface has two IP addresses. The addresses on the 172.16.22.0
subnet are reachable from the external devices and will be translated to the internal addresses which are on
the 10.11.58.0 network.
Figure 163: SNAT Functionality
Using SNAT, the iosv-1 host will have an internal IP address from the 10.11.58.0 infrastructure network on
its interface facing the SNAT cloud (10.11.58.2). This will be mapped by the SNAT router for that segment
into 172.16.22.53. Assuming that the SNAT interface is connected and there is another host on that segment,
such as a gateway, you can now connect to the iosv-1 router via the 172.16.22.53 address.
Note
No default gateway is created on the IOSv router. A static route must be added to the iosv-1 router
configuration similar to the following example:
ip route 0.0.0.0 0.0.0.0 10.11.58.1
where 0.0.0.0 0.0.0.0 refers to all destination IP addresses not found in the routing table and 10.11.58.1
refers to the SNAT router.
Cisco Modeling Labs Corporate Edition User Guide, Release 1.1
188
External Connectivity in Cisco Modeling Labs
Set Up a SNAT Network for Inband Access
Before You Begin
• Ensure that the system administrator has configured the Cisco Modeling Labs server to allow SNAT
connections.
• Ensure that the system administrator provides you with the internal and external IP addresses of the
SNAT router.
• Ensure that you have the IP address to the default gateway.
• Ensure that you have the IP address of the external device to which the nodes will connect.
Step 1
Step 2
Step 3
Log in to the Cisco Modeling Labs client.
Verify you have connectivity to the Cisco Modeling Labs server.
Step 4
Step 5
Open an existing topology or create your network topology. See Create a Topology for information on how to do this.
Click on the canvas to open the Topology tab in the Properties view and ensure that Management Network displays
<not specified>.
Step 6
From the Palette view, under General, click the L3 External SNAT tool, and then click the canvas to add one SNAT
cloud network icon to each corresponding node icon on the canvas.
From the Palette view, under Tools, click the Connect tool and connect the L3 External SNAT to the desired nodes.
Step 7
Open the Design perspective, if it is not already open.
L3 External SNAT connections can only be assigned to one interface on one
node.
From the toolbar, click the Build Initial Configurations tool.
Note
Step 8
For the purpose of this task, you may retain the default
settings.
The system automatically assigns the internal and external IP addresses to the node interface that is connected to the
SNAT cloud during the Simulation phase, not the Build phase. Therefore, no assigned addresses are visible at this point.
Note
Step 9
After the build phase is completed, start the simulation by clicking the Launch Simulation tool in the toolbar, and then
change to the Simulation perspective.
Step 10
Step 11
Log in to the node that is connected to the SNAT network when the status of the device has changed to ACTIVE.
Create a static route or define a default gateway for the external connection IP addresses that point to the SNAT router’s
internal IP address. For example, if the external connections are part of the subnet 172.16.2.0/24, and the SNAT router’s
internal IP address is 10.11.11.1, then the route statement would be:
ip route 172.16.2.0 255.255.255.0 10.11.11.1
An alternative to defining a gateway or static route, with IOSv devices, is to enable DHCP on the interface used for
external connectivity.
Not all virtual images support DHCP. Check the supported features for the virtual images to determine which
ones do support DHCP.
Test the connection by pinging from the node to the external (physical) device. If required, turn on debug ip icmp or
use the tracert command to see the connectivity between the end points.
Note
Step 12
If the ping does not work, confirm with your system administrator that the Cisco Modeling Labs server is configured to
support SNAT connectivity and that the gateway IP address you have been provided is correct.
Cisco Modeling Labs Corporate Edition User Guide, Release 1.1
189
External Connectivity in Cisco Modeling Labs
Set Up a SNAT Network for Inband Access
If these items are correct, ping to each of the key devices in the path to determine where the failure occurs and notify
your system administrator of the failure source if it is outside your Cisco Modeling Labs environment.
Cisco Modeling Labs Corporate Edition User Guide, Release 1.1
190