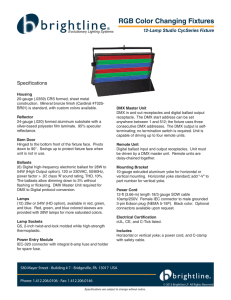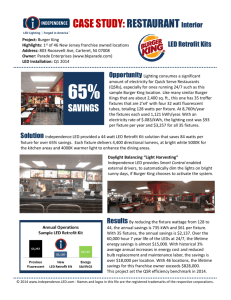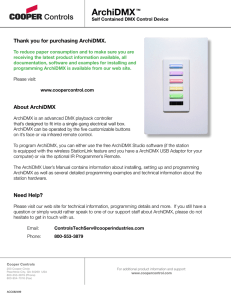PaletteOS Tips and Tricks #6
advertisement
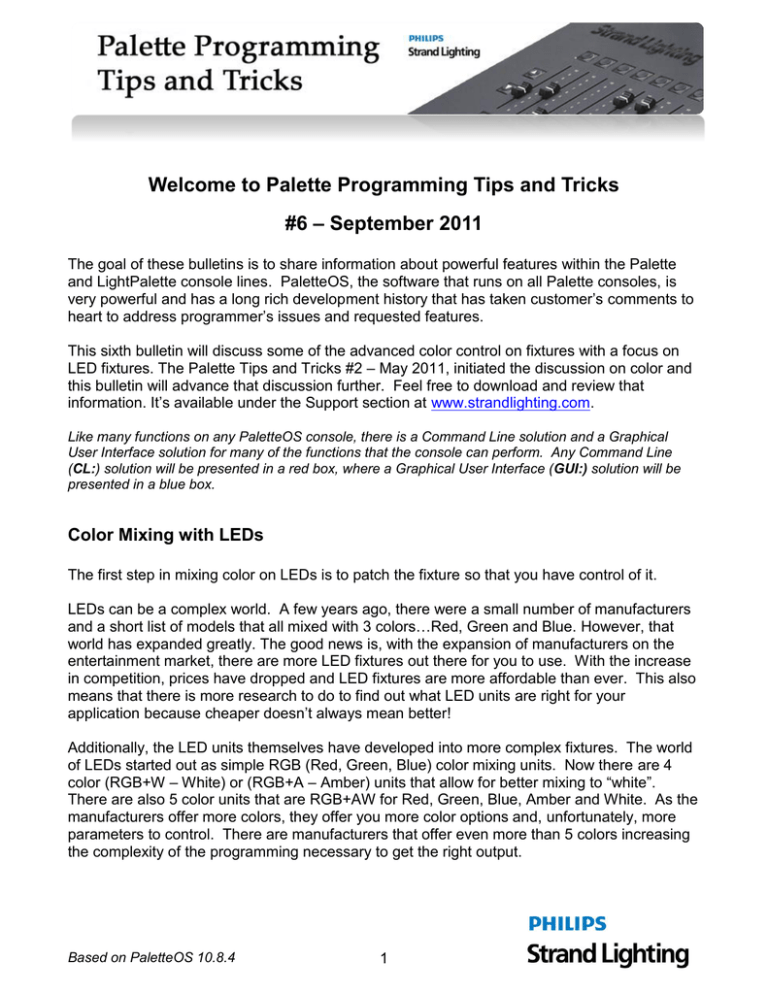
Welcome to Palette Programming Tips and Tricks #6 – September 2011 The goal of these bulletins is to share information about powerful features within the Palette and LightPalette console lines. PaletteOS, the software that runs on all Palette consoles, is very powerful and has a long rich development history that has taken customer’s comments to heart to address programmer’s issues and requested features. This sixth bulletin will discuss some of the advanced color control on fixtures with a focus on LED fixtures. The Palette Tips and Tricks #2 – May 2011, initiated the discussion on color and this bulletin will advance that discussion further. Feel free to download and review that information. It’s available under the Support section at www.strandlighting.com. Like many functions on any PaletteOS console, there is a Command Line solution and a Graphical User Interface solution for many of the functions that the console can perform. Any Command Line (CL:) solution will be presented in a red box, where a Graphical User Interface (GUI:) solution will be presented in a blue box. Color Mixing with LEDs The first step in mixing color on LEDs is to patch the fixture so that you have control of it. LEDs can be a complex world. A few years ago, there were a small number of manufacturers and a short list of models that all mixed with 3 colors…Red, Green and Blue. However, that world has expanded greatly. The good news is, with the expansion of manufacturers on the entertainment market, there are more LED fixtures out there for you to use. With the increase in competition, prices have dropped and LED fixtures are more affordable than ever. This also means that there is more research to do to find out what LED units are right for your application because cheaper doesn’t always mean better! Additionally, the LED units themselves have developed into more complex fixtures. The world of LEDs started out as simple RGB (Red, Green, Blue) color mixing units. Now there are 4 color (RGB+W – White) or (RGB+A – Amber) units that allow for better mixing to “white”. There are also 5 color units that are RGB+AW for Red, Green, Blue, Amber and White. As the manufacturers offer more colors, they offer you more color options and, unfortunately, more parameters to control. There are manufacturers that offer even more than 5 colors increasing the complexity of the programming necessary to get the right output. Based on PaletteOS 10.8.4 1 In addition, console’s fixture libraries have exploded with the goal of keeping up with all of the added manufacturers and their fixtures. Luckily, PaletteOS offers a couple of approaches to help with both the management of the fixtures as well as the programming of them. Getting Started - New Show File Like any multi-parameter fixture, PaletteOS treats the entire unit as a “fixture”. When you look at the Channel Grid, many people think of these as channels. In addition to thinking of them as channels, you can process them as fixtures. So Channel 1 is the same as Fixture 1 and all attributes of a multi-parameter fixture can be manipulated after Fixture 1 has been selected. On to Patching our LEDs. Let’s start with a new showfile by opening up the Palette Off-Line Editor on your PC or by starting up your console. Once there, take your cursor to the top of the monitor. A hidden task bar will appear and select File > New. Experienced operators may choose to work with a current file. Once the new showfile has opened, you’ll see a screen much like the one below that has Channels/Fixtures 1 through 100 patched to dimmers 1 through 100. This is called the default patch. Don’t worry if your screen doesn’t look exactly the same. You may have your display options set up a little differently than mine. The important display information that I wanted to point out is in the Channel/Fixture Grid. You have fixtures 1 through 100 all in white (that means there is a patch) with no additional information. Based on PaletteOS 10.8.4 2 Patching LED Fixtures With our new showfile opened, let’s go to Patch and begin… CL: [PATCH] or (S1-Patch) Or GUI: select the Patch icon in the top left of your screen. If not currently, make sure you are in the Patch by Fixture screen. Either press the [PATCH] display key again to cycle between the 3 patch screens, or press [S11-Patch by Fixture]. If that softkey is grey, then you are in the correct display. For this example, we’ll assume that we want to keep 1 through 100, patched as dimmers to control one rack of dimmers in a 1 to 1 patch. So the first thing we will need to do is add additional fixtures. Let’s start by adding channels 101 through 110 so that we can add 10 LED fixtures. CL: [S2-Add Fixtures] [101] [THRU [110] [ENTER] Note: Once you press ENTER, all text entered on the Command Line will turn grey to let you know that command is complete. Based on PaletteOS 10.8.4 3 Let’s set the patch screen to display the newly added channels. You can either scroll down with the mouse or use my preferred method by selecting the last channel that you want to view. CL: [110] [ENTER] Or GUI: Mouse over the vertical scroll bar to the right and scroll down. There are two ways to go about patching, Command Line or GUI. I actually prefer the graphical path here as it allows me to treat the patch screen much like an Excel spreadsheet. Use the mouse to click and drag to select the Type cell for Channel/Fixtures 101 thru 110. Once selected, click again and the “Select Fixture Type” box will open. When opened, you can likely find the model by scrolling down the Fixture Manufacturer list or by typing the first letter of the manufacturer on an external keyboard. Then the selected manufacturer’s models will appear in the lower window. Remember, earlier in this bulletin, I was discussing the fast rise of new models and manufacturers to the world of LEDs for entertainment lighting. The pace at which new units are coming on the market make it difficult for the console manufacturers to keep up with all of them. I promised to show you a way around this issue. Notice at the top of the list is a set of generic LED fixture profiles. If it’s a 3, 4 or 5 color LED, it will be available in this list of generic fixtures. Even fixture profiles for differentiating between 8 bit and 16 bit DMX modes. Based on PaletteOS 10.8.4 4 I highly recommend using one of those if it works with the units’ DMX map. The parameters will be in order so if it says RGB+W then the attributes will be patch in the following order. DMX 1 Red DMX 2 Green DMX 3 Blue DMX 4 White If it’s a 16 bit unit then it would be DMX 1 Red Hi DMX 2 Red Lo DMX 3 Green Hi DMX 4 Green Lo DMX 5 Blue Hi DMX 6 Blue Lo DMX 7 White Hi DMX 8 White Lo Some manufacturers are adding additional channels for effects and various advanced parameters. With PaletteOS’ advanced effects engine, those aren’t needed and often make programming more difficult. Another benefit of using the onboard effects engine, you can copy data between fixtures much more easily. For the sake of this demonstration, I’m going to select RGB+AW (16 bit). This will give us 5 colors that all have 2 DMX channels per color for greater control and resolution. Each fixture will absorb a total of 10 DMX channels per fixture. Notice on the Addr 1 column (to the right of the Type column), each cell now says Attr:. This indicates that these fixtures need address information to actually have control of the fixtures. As is typical of PaletteOS, there are two ways to complete this task. You can just click on the appropriate cell and type in the information. This would be the graphical solution. I don’t like that solution for this application for a couple of reasons. 1. I would then have to know the starting address for each LED. 2. I would have to manually patch all 10 fixtures one at a time. I find this can lead to errors in patching causing delays in programming. Based on PaletteOS 10.8.4 5 I prefer the Command Line solution for this task as it allows me to patch them all one at a time (assuming I want them in consecutive DMX order, which is fine) and it allows me to only be concerned with the starting address of the first unit. Just type the following… CL: [101] [THRU] [110] [S5-Output Group] [M2-Attr] [2.1] [ENTER] You’ll notice that I set the LEDs into the second universe. I could have typed 513 but I prefer the more user friendly format of Universe 2, Address 1. Now we are patched and ready to program! Note: I recommend that you check to see if the second Patch Route is actually outputting. If you started with a new showfile, this will be disabled. While in Patch just go to the Patch Routing screen [S9-Patch Routing] and set the Source for Route 2 to be Live Data. All of this assumes that in physically installing the 10 LED fixtures that they would be daisy chained with DMX cable and then the first one would have a DMX cable that goes to the second DMX port on the back of the console. There are actually lots of ways the LEDs could be cabled to get communication with the desk. They could be on the first universe but addressed at a higher DMX start address so as to not conflict with the dimmers or it could be configured over a network such as ShowNet. Many LED manufacturers have power supplies for power and data distribution of their LED units. Please consult the LED manufacturer’s documentation for correct installation procedures if you are doing this with actual LED units. Ok…go to the Live Cues display and save your show before we go any further. Based on PaletteOS 10.8.4 6 Programming LED Fixtures Now that we are in the Live display, you can see Fixtures 101 thru 110 and that each fixture has a red triangle in the upper left hand corner. This lets us know it’s a multi-parameter fixture. We also see a bubble at the bottom of each fixture’s level info. Also the ML Attribute window shows us all of the fixture’s attributes. Select the LEDS and put them at full. First thing to take note of is that even though your LEDs don’t have a separate intensity channel, the intelligent CL: [101] [THRU] [110] [FULL] PaletteOS assigns one for you. All of the LEDs are now outputting what they can give you for white light. Very slick. From the PaletteOS Tips and Tricks #2, we learned that you can use the Text Match softkey to gain access to the gel manufacturer’s libraries and the Color Picker Tool to select color in a very…well…colorful way using any number of images for selection options. What I want to do now is talk specifically about LEDs and how some of their distinct properties can actually make programming easier than with fixtures with a constant source. Based on PaletteOS 10.8.4 7 PaletteOS and LEDs – A Smarter Way to Program Non-LED color mixing fixtures generally have one thing in common…they have a single source. Whether it’s a conventional fixture with a scroller or a moving light, you can’t change the source. However, you can mix color with the source. What LEDs give you is the ability to mimic different sources by changing the color of white. You could mix to a warm white and mimic a 3200K source like a Leko or you could mix to a cool white and mimic a 6000K source like a moving light’s arc source. However mixing RGB+AW to represent these Kelvin temperatures can be time consuming. This is where the power of Palette comes into the picture. With your LEDs selected and at full, press [S6-Color] or the [COLOR] key on a LightPalette or PaletteVL to change to the second color page’s options. Note: Make sure the Color softkey says 2 of 2. You now get a parameter called Color Mode, and it’s set to CCT (Correlated Color Temperature). This mode then gives you a parameter (on the fourth encoder or fourth softkey) that allows you to adjust the fixture’s Kelvin temperature. The higher the Kelvin, the “cooler” the color temperature or the more toward blue the light’s output is. The lower the Kelvin, the “warmer” the color temperature or the more toward the red end of the spectrum the light’s output is. Note: The grey numbers in the corner of the CCT bubble indicate the bottom and the top end of the Kelvin options for these fixtures. Based on PaletteOS 10.8.4 8 Just change the value on the fourth parameter and you’ll see the LED mimic either a cooler source or a warmer source. Now here’s where the power comes in. The PaletteOS allows you to think about selecting your source and then picking the color get that you place in front of that source. Set your source temperature to 6000K, use the Text Match feature [M12-Text Match] and select a gel color like Lee 201. CL: [M12-Text Match] [S5-Lee] [201] [ENTER] Now that you are mimicking the output of L201 from a 6000K source, readjust the Kelvin down to 3200K. Now you have your LEDs mimicking a Leko with a piece of L201 in front of the light! The Power of the PaletteOS allows you to think about color and sources the way we are most familiar. Source and Color. There is no complicated programming language or just manipulating the parameters that the LED manufacturer gives you. You now have a truly smarter way to program and it keeps it simple. Now this is not exact and your results will vary according to the quality of the fixture itself, but the vast majority of the time it will get you very close to the intended outcome. If you prefer a more traditional method of programming, change the Color Mode from CCT to Direct and then you’ll have direct access to White and/or Amber for your programming. Color Spaces Don’t forget that you still have the ability to change the Color Space and mix color in RGB, CMY, HSL and other Color Spaces. Just go back to the first page of the color parameters and adjust the first parameter. Based on PaletteOS 10.8.4 9 Bonus Section – The Power of Palette with 3 Cell Cyc Lights The power of Palette never ceases to amaze. You may have a Palette console but no LEDs right now. If you have 3 cell cyc lights you can take advantage of this very powerful color mixing engine. Gel your cyc lights with the primary colors of Red, Green and Blue in each cell. Note: Each gel manufacturer has their own version of the primaries and will likely work well for this exercise. Now patch each of the 3 cell units as an RGB fixture and address them accordingly. When done, take those fixtures to full and you’ll get its version of white. You can now use the Color Picker, Text Match, CCT and all of the powerful features of the PaletteOS’ color engine to mix color intuitively. To have some fun, I recommend that you apply a color effect like the Rainbow Chase. First go to the first color page by pressing [S6-Color] until it says 1 of 2. Then open up the effects list by pressing the LIST button above the 2nd, 3rd or 4th encoders on a PaletteVL, press the upper button over the same encoders on a LightPalette or hold down SHIFT and double tap S2, S3 or S4 if you are on a Palette. Amazing power and amazing performance. Dream Big…Light Bigger. Strand Lighting and PaletteOS. Based on PaletteOS 10.8.4 10 Midsummer Night’s Dream Oklahoma State University – Department of Theatre We all know that every production goes off exactly as planned…right? Well, Don Childs, Set and Lighting Designer for Oklahoma State Universities’ production of Midsummer Night’s Dream was sitting in the house on opening night at the top of the show and it didn’t take him long to realize that something was terribly wrong. He was watching the cues unfold that were from earlier in the week and didn’t have the latest changes that he and his operator had worked on during their last programming session. An assistant had loaded the wrong showfile. Here is what transpired over the headsets that opening night between Jeff Szcinski, the Board Operator, and the Stage Manager… Jeff - "Uh oh...we are in the wrong show." Stage Manager - "Excuse me." Jeff - "We are running the wrong show; all of our cues are gone." Stage Manager - "Ok...?" Jeff - "I think I can fix it. Just give me the go on the next blackout." Stage Manager - "Jeff, are you sure this will work?" Jeff - "Just give me the go." Stage Manager - "ok....Blackout.....GO!" 5 seconds later Jeff - "DONE!" (big sigh of relief) "We are golden. Let's Roll!" Based on PaletteOS 10.8.4 11 With the PaletteOS, there is an option on the file menu called Enable Outputs. What Jeff did was disable the outputs which froze the DMX output. He then loaded the correct showfile, went to the same blackout cue so that the stage output matched, then he enabled the outputs and that restored control. Because all PaletteOS showfiles are so small, they are very easy and fast to load. Jeff Szcinski said, “Because of the PaletteOS, I was able to switch shows on the fly and divert what would have erupted into a performance disaster. The Palette gave me the ability to solve the problem the way it should be done: the audience never even noticed.” When they came out of the blackout, Don Childs immediately knew that they were now in the right cue and what had transpired. He was able to enjoy the rest of opening night with the director without worry! Don Childs travels the country lighting productions with the Palette software on his HP Pavilion laptop. PaletteOS…just smarter. Real World Stories Please send us your stories. If you have a production where you found a tip or trick that you used or just want to tell us of your experiences, please send photos along with your stories. We would love to include your story in our next Palette Tips and Tricks bulletin. Send to bobby.harrell@philips.com Based on PaletteOS 10.8.4 12