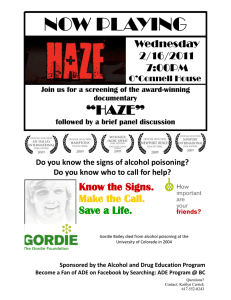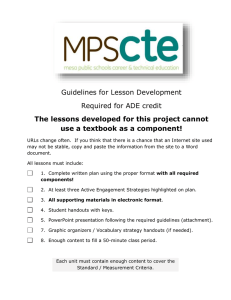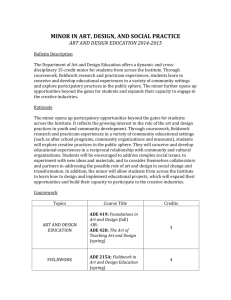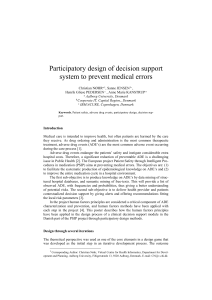ADE 1.51 Supplementary Manual
advertisement

ADE 1.51 Supplementary Manual Copyri ght 2012 ScruffyDuck Softwa re. ADE 1.51 Supplementary Manual 1 2 3 Introduction 1.1 Ba ckground 4 1.2 Rel ea s e Notes 5 New Features 2.1 Center on Tower Vi ew Poi nt from Ri ght Cl i ck Menu 10 2.2 Cha nge the Object Di s pl a y Order 11 2.3 Compi l e from the Tool ba r 13 2.4 Ni ght Li ghting 14 2.5 Project Tree to Edi t Ai rport Items 16 2.6 Qui ck Vi ew of Is s ues i n Is s ue Ma na ger 19 2.7 Us i ng ADE wi th Prepa r3D 20 2.8 Vi s ua l Indi ca tor of Ti me to Next Autos a ve 24 Updated Features 3.1 Ai rl i ne Codes i n Pa rki ng Spot Tool tip 26 3.2 Ba ckground Di s pl a y Gri d 27 3.3 Cha nge Ai rport Al titude 29 3.4 Set Di s pl a y Properties for Vertex 31 3.5 Set Fl a gs for Scenery Objects 34 3.6 Set Offs et for VASI/PAPI 36 3.7 Set Pus hba ck Di rection for Pa rki ng Spots 39 3.8 Us er Model Di s pl a y a nd Tool tip 41 Introduction ADE 1.51 Supplementary Manual - 3 Copyright 2012 ScruffyDuck Software Background Current Build 1.51.4645 This document covers supplementary information for version 1.51 It is in addition to the main manual shipped with version 1.50 and covers the differences between 1.51 and 1.50. Over time this information will be incorporated into the main manual. For a full list of new, updated and fixed features in ADE please read the Change Log. ADE 1.51 Supplementary Manual - 4 Copyright 2012 ScruffyDuck Software Release Notes Below is a list of all changes, updates and fixes since version 1.50 New .. Added a Compile Button top right next to the Design Mode Selector. This button is active when a project is loaded and when clicked will compile the project. .. The list of Taxiway names (Designators) is now presented in sorted order in the toolbar drop down. .. Center on Tower View point is now available from the Right Click Menu .. ToolTip is available when mouse over Issues Button. This will list current issues if any. .. Time to Next Auto Save Visual Indicator. There is a countdown progress bar in the lower status bar area that displays the time left before the next auto save. The color of the bar changes as the time counts down. Auto save will only start when there are unsaved items in the project. .. ADE now supports Prepar3D as a separate Sim version. This is reported as ADEP. .. A project tree that displays all user editable objects in a project. Navigating the tree allows the user to find and/or edit objects. .. Moving Objects in front or behind each other has been extended. Changes in this are now remembered by ADE. .. Night Lighting Mode. ADE will now show the airport at night including all the lighting. This is toggled on and off via the 'L' key. Most editing functions are available in Night Lighting Mode. Updated .. The Change Airport Altitude Tool will now ask if the user wishes to create a pre-load stub Bgl file for non stock airports. Stubs ARE required for stock airport altitude changes so this option is not shown in this case. .. The Menu entry for List Libraries Used is now in the List Menu rather than the Tools Menu. .. The following flags can now be set for all Scenery Objects (Beacon, Effect, Fuel Trigger, Generic Building, Library Object and Windsock) :- No Autogen Suppression, No Crash, No Fog and No Shadow. .. Vertex display size can now be set by the user via Right Click > Display Options when a vertex ADE 1.51 Supplementary Manual - 5 Copyright 2012 ScruffyDuck Software is selected. The value set will also control the width of the edges drawn between vertices. .. Locked objects can now be copied and pasted. The pasted copies are set unlocked. .. ADE now used the Geodesy Library for spatial calculations. This should improve accuracy especially at high latitudes and where distances are long. Many thanks to motuslechat for pointing us to this library .. It should now be possible to move airports over longer distances accurately. Thanks to motuslechat for pointing us to the Geodesy library created by Mike Gavaghan. .. If the user has Load Last Project on Startup set to true and this project causes ADE to fail to start then there is no simple way for the user to get ADE to start. ADE will now turn off Load Last Project on Startup so that ADE can be started with no project loaded. .. ADE will now remember the compiled file name. Currently this always resets to the default name each time a compile is carried out. The default name will now only appear the first time a project is compiled or if it is not changed. .. ADE now handles taxi links where either the start or end points are not found. These errors cause the compile to fail. On load ADE now checks for invalid taxi links and will remove them. If user action invalidates a start or end point then the Issue Manager reports it and will fix the problem. This should also deal with several CTD reports. .. The parking spot tool tip shows airline codes associated with the spot. If there are more than five then the first five will be shown followed by '...' This is intended to avoid over large tool tips. In any case FS rarely honors more than a few airline codes at a spot. .. FSX Vehicle paths will always have a taxipath designator of BLANK .. FSX Vehicle paths are no longer highlighted when their taxipath designator is selected. .. The display grid is now drawn based on a given spacing between lines. The default is 500m (1500ft) however this can be set by the user. The drawn grid is centered on the current airport reference point and extends 50km in each direction (100km x 100km). The grid can be toggled on and off via the 'G' key. .. User can now set the display color for a Flatten in FS9. .. User models are no longer described as Library Objects. Both the tool tip and the property dialog now describe them as User Models. .. New taxi paths of type TAXI, PATH and PARKING now get a center line. Note that new path drawn from an existing path take the properties of the parent (or origin path) .. The method for setting offsets for runway VASI/PAPI is changed. Distances are now from the runway edge and from the runway threshold. ADE 1.51 Supplementary Manual - 6 Copyright 2012 ScruffyDuck Software .. User Models can now be colored differently in the display to Library Objects. A separate entry is available in the Color Settings Dialog to set the color for User Models. .. Most recently used (MRU) files method is changed. The last saved project is now always at the top. Different versions of ADE will no longer share the same MRU list. .. Tools menu is now accessible when no project is loaded .. It is now possible to set the pushback direction for parking spots. Note this is not honored by FS but use is made of the property by some third party products. Fixed .. Problem that stopped user from deleting all airline codes from a multiple selection of parking .. The Issue Manager will now report an error if a parking spot is identified with a Parking Type of NONE. The compiler will fail if this is not corrected .. CTD when trying to add a Fuel Trigger in ADEX. Probably caused by more than one object being selected or an unexpected double click. .. Multiple selection of vertices using the Shift Key now works. It is possible to drag and/or delete multiple vertices. Rubber band selection of vertices is currently not possible but is planned for a later release. .. CTD when trying to delete an object. This is reported as an Index Out of Range error and was caused by the drawing code. .. It is now possible to Undo adding a Jetway in ADEX .. The appearance of the 'Delete Failed' message should no longer occur. This was a bug caused by selecting an object and hitting the delete key more than once. .. VOR/ILS without idents result in a compiler error. The Issue Manager now identifies these and will allow the user to fix them. It is no longer possible to create a VOR or ILS without an ident. It is no longer possible to edit a VOR or ILS to remove the ident. .. NDB without idents result in a compiler error. The Issue Manager now identifies these and will allow the user to fix them. It is no longer possible to create an NDB without an ident. It is no longer possible to edit an NDB to remove the ident. .. Bug that caused display to pan at greater rate than the mouse move after disconnecting from FS. .. The Issue Manager now reports any parking spot airline codes that exceed four characters in length. Any codes over four characters will cause a compiler error. ADE 1.51 Supplementary Manual - 7 Copyright 2012 ScruffyDuck Software .. ADE will now report if an Effect file used in a placed effect cannot be found. Shows a Red line and appears in the Tooltip as a problem .. Cardinal runway idents are now displayed properly in ADE. .. Rubber band does not work over Background Image. The method of selection for images is changed to fix this problem. Selection is now possible only on the edge. .. CTD where ADE is trying to open the users default internet browser and cannot. .. CTD when trying to list Taxi Paths. Caused by invalid taxi name index values for non-runway links .. Inconsistencies and errors generated in Starts, ILS and taxi links when a runway is re-numbered. .. CTD when trying to edit an object by using double click in the List View .. Issue where ADE reports wrong library object footprint size in property dialog where dimension units are set to feet. .. Incomplete undo/redo for Starts, ILS and taxi links when a runway is renumbered .. The Start Tooltip now shows the full Runway Ident including the designator letter if present .. CTD when trying to edit an Effect and the Effects Folder was not correctly identified .. CTD when trying to add Marker beacons when there are no runways at the airport ADE 1.51 Supplementary Manual - 8 Copyright 2012 ScruffyDuck Software New Features ADE 1.51 Supplementary Manual - 9 Copyright 2012 ScruffyDuck Software Center on Tower View Point from Right Click Menu Center on Tower View point is now available from the Right Click Menu. The tower viewpoint is off center of the display (1). In may well be off screen. To move the tower viewpoint to the center of the display: Right Click and Select 'Center on Tower Viewpoint' (2). The display will redraw and place the tower view point at the center. If there is no tower viewpoint in the project then the menu action will have no effect. ADE 1.51 Supplementary Manual - 10 Copyright 2012 ScruffyDuck Software Change the Object Display Order Moving Objects in front or behind each other has been extended. Changes in this are now remembered by ADE. Find the current Drawing Layer Move the cursor over an object and the tooltip will show the current drawing layer. In this case the tower object is in layer 39. It is over the tower view point that is currently in layer 40. ADE 1.51 Supplementary Manual - 11 Copyright 2012 ScruffyDuck Software Change the Order using Menus To move the tower view point in front of the object: • Select the Tower Viewpoint • Right Click • Select either Move Forward or Move to Front. Selecting Move to Front brings the Tower Viewpoint into the top layer (layer 4). Alternatively you could select the tower object and use either Move Back or Move to Back. ADE will remember these changes when you save and load the project file again. Change the Order using the Keyboard A quick alternative to the menu is to use keyboard short cuts to change the order of the selected object: • Move Forward - Ctrl + Home • Move Back - Ctrl + End • Move to Front - Alt + Home • Move to Back - Alt + End ADE 1.51 Supplementary Manual - 12 Copyright 2012 ScruffyDuck Software Compile from the Toolbar Compile Button top right next to the Design Mode Selector. This button is active when a project is loaded and when clicked will compile the project. The Compile Button provides an alternative to File > Compile or Ctrl+C to start the compile of an airport. The button is only active if a project is loaded. ADE 1.51 Supplementary Manual - 13 Copyright 2012 ScruffyDuck Software Night Lighting Changing ADE to show a view of the airport at night. Change Day/Night using the Menus Select the View Menu. The Night Lighting entry is a Toggle that sets night lighting on or off. In this case Night Lighting is off, so clicking the menu entry will set it on. This shows the menu entry checked and Night Lighting will be on. Click it again to turn Night Lighting off. ADE 1.51 Supplementary Manual - 14 Copyright 2012 ScruffyDuck Software The airport at night showing the lights. Most objects can still be selected edited, moved and so on in this mode. Change Day/Night using the Keyboard Pressing the 'L' key will toggle the day/night mode. It will also set the check status of the menu item so the two methods are inter-linked. ADE 1.51 Supplementary Manual - 15 Copyright 2012 ScruffyDuck Software Project Tree to Edit Airport Items Project Tree that displays all user editable objects in a project. Navigating the tree allows the user to find and/or edit objects. This provides an alternative to individual lists and also provides access to some airport elements that are not available in another list view. Open the Project Tree To open the tree select the Lists Menu and Project Tree . ADE 1.51 Supplementary Manual - 16 Copyright 2012 ScruffyDuck Software The tree (1) will start with the groups of objects closed. Select any group to open it. The Tree groups similar objects together to make them easier to find. If you want to find a specific object in the display then use the Find button (2). Clicking the Edit button (3) will open the appropriate properties dialog to allow the object to be edited. Find an Item 1. Select an item 2. Click the Find button 3. ADE selects the item and centers the display on it. ADE 1.51 Supplementary Manual - 17 Copyright 2012 ScruffyDuck Software Edit an item 1. Select the item in the tree 2. Click the Edit button 3. ADE will open the properties dialog to allow the item to be edited. ADE 1.51 Supplementary Manual - 18 Copyright 2012 ScruffyDuck Software Quick View of Issues in Issue Manager A Tooltip is available when mouse over Issues Indicator. This will display a list of any current issues that will stop the project from being compiled. The Issue Manager Indicator The Issue Manager tracks the state of the project in the background as you work. If an issue is detected that would cause the compile to fail then the indicator (1) will change color to Red. Clicking the indicator when it is Red will open the issue manager and allow you to fix the problems. The Tooltip with No Issues The indicator is Green indicating that no fatal issues have been found. Hover the mouse over the indicator and the tooltip provides confirmation. The Tooltip with Issues The indicator has turned Red. Hovering the mouse over the indicator displays the tooltip listing a summary of the issues found. The tooltip will show only the first few issues so there could be more Deal with the Issues Click the Red indicator and the Issue Manager will open. From here you will be offered some help and advice on how the issues may be fixed. ADE 1.51 Supplementary Manual - 19 Copyright 2012 ScruffyDuck Software Using ADE with Prepar3D Starting and using ADE with Lockheed Martin's Prepar3D (P3D). Each simulator version is treated entirely separately in ADE. They have their own settings, databases and so on. Select the Version Start ADE in the usual way from the short cut link or executable. When the version chooser appears, click the drop down list. This list displays the available versions of FS on the computer. If P3D is present (ADE will look in the registry) then it appears on the list (1). Select it and click the OK Button (2). ADE will now load for P3D. Run ADE for P3D for the First Time If you have not run ADE for P3D (ADEP) before then the New User Wizard will appear. It is essential that you do not bypass this if you want ADE to work properly. Click the Next Button to get started. ADE 1.51 Supplementary Manual - 20 Copyright 2012 ScruffyDuck Software Set the General Settings 1. Enter your initials in the box provided. These will be used in things like the file name and are helpful in identifying the project and compiled files. 2. Some messages appear for a short time before they leave the screen. The default setting usually works fine. If you want to change this or any other setting later you can do so by using the menus (Settings > Options). 3. ADE backs up your work at regular intervals. A new feature of ADE 1.51 is a count down bar that shows how long it is to the next autosave. The default here of five minutes works for most people but you may change it to suit your needs. 4. There is a bug in FSX (and also P3D) that affects the drawing of apron links that do not (should not) display a surface. Unless you want to manually handle link surfaces for Apron Links then leave this ticked. Set the P3D Folders The best way to set the required folders is to clich the Find Button. ADE will search the registry for entries for P3D and the P3D SDK. If it finds them then the correct entries will be shown in the dialog boxes: ADE 1.51 Supplementary Manual - 21 Copyright 2012 ScruffyDuck Software If however the entries in the registry for P3D and/or its SDK are not correct then the entries will show the ADE application folder and not the correct folders. Generally the best way to avoid any future problems is to fix any registry errors. However ADE provides a manual method to set these folders. Clicking these buttons will open a folder browse dialog so that you may find the folder yourself. Set you Preferred Units You can set you preferred units of measure: 1. Distance 2. Dimensions 3. The radius of parking spots 4. Altitude 5. Latitude and Longitude ADE 1.51 Supplementary Manual - 22 Copyright 2012 ScruffyDuck Software Finish the New User Setup Click the Finish Button to complete the process. NB. Although ADE should remember your settings at once it is recommended that you close and re-open the application before starting work. Opening the New User Wizard at a Later Date. You can open the new user wizard at any time but using the Tools Menu and selecting New User Wizard ADE 1.51 Supplementary Manual - 23 Copyright 2012 ScruffyDuck Software Visual Indicator of Time to Next Autosave There is a countdown progress bar in the lower status bar area that displays the time left before the next auto save. The color of the bar changes as the time counts down. Auto save will only start when there are unsaved items in the project. This is a useful visual indicator when working on a project since ADE will stop taking user input for a short time while the autosave is in progress. There is more than 50% of time left before the next autosave. Using the default autosave setting there is between 5 minutes and 2.5 minutes to the next autosave There is less than 50% of time left but nore than 25%, Using the default setting there is between 2.5 minutes and 1 minute 15 seconds to the next autosave. The next autosave is getting close. Using the default setting there is less than 1 minute 15 seconds left. Set the Autosave Interval To change the autosave interval open the Options Dialog from the Settings Menu 1. Make sure that the General Tab is open 2. Use the arrows or enter a new autosave interval 3. Click the Save button Note that when you change the autosave interval; that the count down timer will start again. ADE 1.51 Supplementary Manual - 24 Copyright 2012 ScruffyDuck Software Updated Features ADE 1.51 Supplementary Manual - 25 Copyright 2012 ScruffyDuck Software Airline Codes in Parking Spot Tooltip The parking spot tool tip shows airline codes associated with the spot. If there are more than five then the first five will be shown followed by '...' This is intended to avoid over large tool tips. In any case FS rarely honors more than a few airline codes at a spot. ADE 1.51 Supplementary Manual - 26 Copyright 2012 ScruffyDuck Software Background Display Grid The display grid is now drawn based on a given spacing between lines. The default is 500m (1500ft) however this can be set by the user. The drawn grid is centered on the current airport reference point and extends 50km in each direction (100km x 100km). Display/Hide the Grid using the Menu The grid is visible in this screen shot To hide the grid select the View Menu and Grid. ADE 1.51 Supplementary Manual - 27 Copyright 2012 ScruffyDuck Software This will uncheck the mark and the grid will be hidden. Display/Hide the Grid using the Keyboard The 'G' Key will toggle the grid on and off. The key is interlinked with the menu item so the state if the menu item is changed when the G key is used. ADE 1.51 Supplementary Manual - 28 Copyright 2012 ScruffyDuck Software Change Airport Altitude The Change Airport Altitude Tool will now ask if the user wishes to create a pre-load stub Bgl file for non stock airports. A non stock airport is one that is created by a user and that has a user defined Ident that does not match any stock airports. Stubs ARE required for stock airport altitude changes so this option is not shown in this case. Changing the altitude of a stock airport requires that a Bgl file containing the new altitude value is loaded by FS before the stock airport. ADE creates the stub Bgl to do this. Change Airport Altitude using the Menu Select the Tools menu and Change Airport Altitude Change Airport Altitude for Stock Airport If the airport is a stock airport then ADE will show this dialog. A stub Bgl is required so there is no option in this case. ADE 1.51 Supplementary Manual - 29 Copyright 2012 ScruffyDuck Software Change Airport Altitude for Non Stock (User Created) Airport If the airport is not stock - that is an airport created by the user that has an Ident not in the stock list - then ADE now offers the option of creating a stub. By default this is turned off since it is not required. However for some advanced users who may have several Bgl files related to their airport then having a Bgl file that they know will load before anything else may be of benefit. ADE 1.51 Supplementary Manual - 30 Copyright 2012 ScruffyDuck Software Set Display Properties for Vertex Vertex display size can now be set by the user via Right Click > Display Options when a vertex is selected. The value set will also control the width of the edges drawn between vertices. Making the line width smaller can help in working with vertices when zoom levels are high. ADE will remember the setting until you change it again. Select a Vertex Select a vertex and open the Context Menu (Right Click with the vertex selected) Click Display Options to show the dialog ADE 1.51 Supplementary Manual - 31 Copyright 2012 ScruffyDuck Software This vertex has a line width setting of 2 This is the default size ADE 1.51 Supplementary Manual - 32 Copyright 2012 ScruffyDuck Software Change the Size Value 1. Change the size to 0.5 2. Click Close The vertex is now drawn with a smaller border and the edge lines for the selected apron as also reduced. ADE 1.51 Supplementary Manual - 33 Copyright 2012 ScruffyDuck Software Set Flags for Scenery Objects The following flags can now be set for all Scenery Objects (Beacon, Effect, Fuel Trigger, Generic Building, Library Object and Windsock) :- No Autogen Suppression, No Crash, No Fog and No Shadow. Open the Properties for a Scenery Object Select a library Object and use the Enter Key to open the Property Dialog. The Flags List (1) is showing that no flags are set. To set them click the small down arrow (2) Select the Flags to Apply to the Object Four flags are available and none are set. ADE 1.51 Supplementary Manual - 34 Copyright 2012 ScruffyDuck Software Select one or more flags by clicking the checkbox. It may be necessary to click twice to get the first box to accept a check mark. To clear an existing flag do the same thing. Clicking on a checked box will clear the checkmark and unset the flag. Close the list by clicking anywhere on the dialog and then OK to ave the changes. ADE 1.51 Supplementary Manual - 35 Copyright 2012 ScruffyDuck Software Set Offset for VASI/PAPI The method for setting offsets for runway VASI/PAPI is changed. Distances are now from the runway edge and from the runway threshold. In the original methods distances were from the center point of the runway. The Old Method 1. The distance from the center line of the runway to the position of the VASI/PAPI 2. The distance from the runway center point to the position of the VASI/PAPI ADE 1.51 Supplementary Manual - 36 Copyright 2012 ScruffyDuck Software The New Method 1. The distance from the runway edge to the position of the VASI/PAPI 2. The distance from the runway threshold to the position of the VASI/PAPI ADE 1.51 Supplementary Manual - 37 Copyright 2012 ScruffyDuck Software Set the VASI/PAPI Position 1. Set the distance of the VASI/PAPI from the runway edge 2. Set the distance of the VASI/PAPI from the runway threshold ADE 1.51 Supplementary Manual - 38 Copyright 2012 ScruffyDuck Software Set Pushback Direction for Parking Spots Pushback direction is not honored by FS, so past versions of ADE have not provided access to this property. However some third party products make use of this value so it can now be set for one or multiple parking spots Select Parking Spot(s) Select one or more parking spots. Open the Properties Dialog Hit the ENTER key to open the property dialog. The current push back direction is shown in the middle of the dialog (1). Note that Tee Offsets are not available in ADE9 (2). ADE 1.51 Supplementary Manual - 39 Copyright 2012 ScruffyDuck Software Change The Pushback Direction To change the direction click in the drop down and select a new direction from the list. Save or Cancel the Changes Click OK (1) to save your changes or Cancel (2) to ingore them. ADE 1.51 Supplementary Manual - 40 Copyright 2012 ScruffyDuck Software User Model Display and Tooltip User Models can now be colored differently in the display to Library Objects. A separate entry is available in the Color Settings Dialog to set the color for User Models. User models are no longer described as Library Objects. Both the tool tip and the property dialog now describe them as User Models. User Models User models are object models created by users and added to a project as an mdl file. In this case we have a named model that has been used once in the project 1. When placed in the project the model has a color that is user defined and separate from the color used by Library Objects in a library Bgl file. 2. The desciption in the Tooltip is now User Model ADE 1.51 Supplementary Manual - 41 Copyright 2012 ScruffyDuck Software