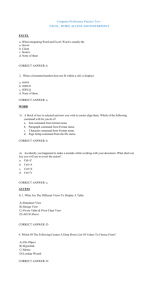Turn Excel`s AutoScale feature on/off
advertisement

Turn Excel's AutoScale feature on/off Do the following to turn off Excel's Auto Scale option so you can make an Excel chart larger without increasing the text on your chart. 1. 2. 3. 4. 5. Right-click on a blank area of the chart (or on a Mac, click and hold the mouse) Choose Format Chart Area from the menu Choose the Font tab Choose the Auto Scale check box to clear it Choose the OK button Now when you resize the chart, the text sizes will not change. You will need to repeat these steps for each chart on which you want to turn off the Auto Scale option. Placing multiple charts on a single Excel sheet Do the following to place more than one chart on an Excel chart sheet. 1. 2. 3. 4. 5. 6. Click in an empty cell, and press [F11] to create a new, blank Chart Sheet. Change the default worksheet name to Multiple Chart Sheet. Click on the first chart you want to move to select it. On the menu bar, click Chart and then click Location, the Chart Location dialog box displays. Select the As Object In radio button, and choose Multiple Chart Sheet from the dropdown list. Click the OK button. Repeat Steps 3 through 6 for the second chart you want to move. You can move as many charts on to the same Chart Sheet as will fit. However, you will need to scale the size of each chart to make them all fit on the same sheet. Increase the size of the toolbar buttons Do the following to make the buttons on the Excel toolbar larger so they are easier to read. 1. 2. 3. 4. 5. Click Tools on the menu bar Click Customize on the drop-down menu Click on the Options tab Click on the Large icons check box to mark it Click the Close button Note: This tip should also work for each of the other Microsoft Office products. Keyboard Shortcuts - Part 1 The following are some helpful and frequently used Excel keyboard shortcuts. Undo last action Ctrl + Z Create a chart of the data in the current range (uses default chart type) F11 Copy a selection Ctrl + C Cut a selection Ctrl + X Paste from the clipboard Ctrl + V Bold a selection Ctrl + B Italicize a selection Ctrl + I Underline a selection Ctrl + U Display the Print dialog box Ctrl + P Move to the beginning of the row Home Move to the beginning of the worksheet Ctrl + Home Move to the end of the row End Move to the end of the worksheet Ctrl + End Enter a new line in the same cell Alt + Enter Cancel a cell entry Esc Move 1 character up, down, left, or right within a cell Arrow Keys Move 1 cell up, down, left, or right within the sheet Arrow Keys Insert a new worksheet Shift + F11 Move to the next sheet Ctrl + Page Down Move to the previous sheet Ctrl + Page Up Using a custom format in Excel to display leading zeroes The following provides instruction for creating a custom format to keep leading zeroes intact: 1. 2. 3. 4. 5. Choose Format on the menu bar then Cells on the drop-down menu Click on the Number tab From the Category list, choose Custom In the Type text box, type: "0"# Click the OK button You can add as many zeroes as you want by adding them to the custom format entered in step 4. For example, you would type "00"# to include 2 leading zeroes.