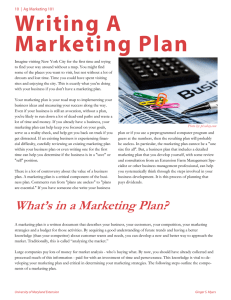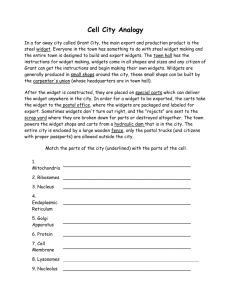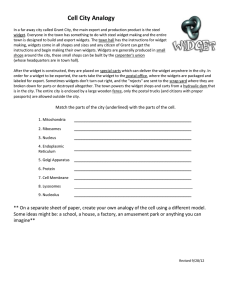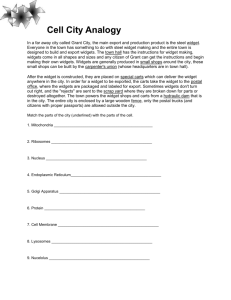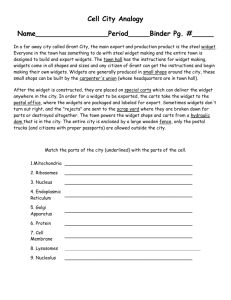Tix Programming Guide
advertisement

The Tix Programming Guide
Tix Group,
http://tix.sourceforge.net
November 29, 2001.
1
CONTENTS
i
Contents
1
Introduction
1.1 What is Tix . . . . . . . . . . . . . . . . . . . .
1.2 Getting Started: the TixControl Widget . . . . .
1.3 Accessing The Components Inside Mega Widgets
1.4 Another Tix Widget: TixComboBox . . . . . . .
1.5 The TixSelect Widget . . . . . . . . . . . . . . .
.
.
.
.
.
2
2
4
7
13
16
2
Container Widgets
2.1 TixNoteBook . . . . . . . . . . . . . . . . . . . . . . . . . . . .
2.2 PanedWindow . . . . . . . . . . . . . . . . . . . . . . . . . . . .
2.3 The Family of Scrolled Widgets . . . . . . . . . . . . . . . . . .
21
21
25
28
3
Tabular Listbox and Display Items
3.1 tixTList – The Tix Tabular Listbox Widget . . . . . . . . . . . . .
3.2 Display Items . . . . . . . . . . . . . . . . . . . . . . . . . . . .
3.3 Creating Display Items in the TixTList Widget . . . . . . . . . .
31
31
32
35
4
Hierarchical Listbox
4.1 TixHList – The Tix Hierarchical Listbox Widget . . . . . . . . . .
4.2 Creating Collapsible Tree Structures with TixTree . . . . . . . . .
40
40
44
5
Selecting Files and Directories
5.1 File Selection Dialog Widgets . . . . . . . . . . . . . . . . . . .
5.2 Selecting Directories with the TixDirTree and TixDirList Widgets
47
47
52
6
Tix Object Oriented Programming
6.1 Introduction to Tix Object Oriented Programming
6.2 Widget Class Declaration . . . . . . . . . . . . .
6.3 Writing Methods . . . . . . . . . . . . . . . . .
6.4 Standard Initialization Methods . . . . . . . . . .
6.5 Declaring and Using Variables . . . . . . . . . .
6.6 Summary of Widget Instance Initialization . . . .
6.7 Loading the New Classes . . . . . . . . . . . . .
54
54
57
59
60
64
69
70
.
.
.
.
.
.
.
.
.
.
.
.
.
.
.
.
.
.
.
.
.
.
.
.
.
.
.
.
.
.
.
.
.
.
.
.
.
.
.
.
.
.
.
.
.
.
.
.
.
.
.
.
.
.
.
.
.
.
.
.
.
.
.
.
.
.
.
.
.
.
.
.
.
.
.
.
.
.
.
.
.
.
.
.
.
.
.
.
.
.
.
.
.
.
.
.
.
.
.
.
.
.
.
CONTENTS
1
Preface
About This Manual
This manual is the programmer’s guide to the Tix library. It takes you though a
step-by-step tutorial about the different widgets and functions available in the Tix
library. It also covers how to write new widgets using the Tix Intrinsics objecroriented programming interface. The accompanying Tix Reference Manual is a
collection of the Tix manual pages. It describes all the options and other details
of the Tix widgets and functions.
About This Document
This HTML document is converted from LaTeX source files to HTML by a modified version of latex2html.
This document is also available both pdf and HTML format from http://tix.sourceforge.net.
Organization of This Manual
Chapter 1, Introduction gets you started with the Tix widgets by describing their
basic options and operations. Chapter 2, Container Widgets, describes the Tix
widgets that can be used to contain other widgets and maintain their geometry.
Chapter 3, TList Widget and Display Items, describes the tabular listbox widget
and the Tix display items, which are used by many Tix widgets. Chapter 4, Hierarchical Listbox, describes how to create a hierarchical list structure using the
TixHList widget. Chapter 5, Selection Files and Directories, describes how to
use the file and directory selection widgets in the Tix library. Finally, Chapter 6,
Tix Object Oriented Programming, describes how to use the Tix object oriented
programming library to create new classes of Tix widgets.
1 INTRODUCTION
1
1.1
1.1.1
2
Introduction
What is Tix
Tix for Application Programmers
The acronym Tix stands for Tk Interface Extension. Tix is different things for
different people.
If you are a GUI application programmer, that is, if you earn a living by building graphical applications, you will appreciate Tix as a library of mega-widgets:
widgets made out of other widgets. To use a crude analogy, if the widgets in the
standard TK library are bricks and mortars for a builder, the mega-widgets in the
Tix library are walls, windows or even pre-build kitchens. Of course, these “bigger components” are themselves made of bricks and mortars, but it will take much
less effort to put them together than planting bricks on top of each other.
The Tix widgets not only help you speed up the development of your applications, they also help you in the design process. Since the standard Tk widgets are
too primitive, they force you to think of your house as, by using the same analogy,
millions of bricks. With the help of the Tix mega-widgets, you can design your
application is a more structural and coherent manner.
Moreover, the Tix library provides a rich set of widgets. Figure 1-1 shows
all Tix widgets – there are more than 40 of them! Although the standard Tk
library has many useful widgets, they are far from complete. The Tix library
provides most of the commonly needed widgets that are missing from standard Tk:
FileSelectBox, ComboBox, Control (a.k.a. SpinBox) and an assortment of scrollable widgets. Tix also includes many more widgets that are generally useful in
a wide range of applications: NoteBook, FileEntry, PanedWindow, MDIWindow,
etc.
With all these new widgets, you can introduce new interaction techniques into
applications, creating more useful and more intuitive user interfaces. You can
design your application by choosing the most appropriate widgets to match the
special needs of your application and users.
1.1.2
Tix for Widget Developers
On the other hand, if you are a widget developer, Tix provides an object oriented
programming environment, the Tix Intrinsics, that is carefully designed for the
1 INTRODUCTION
(Figure 1-1) The Class Hierarchy of Tix Widgets
3
1 INTRODUCTION
4
development of mega-widgets. If you have developed widgets in C, you will know
how slow and painful such a process would be. In recognition of the difficulties
in widget development, the Tix Intrinsics includes many tools that dramatically
cuts down the efforts required to develop new widgets. With the Tix Intrinsics,
the rapid prototyping/development of widgets is finally feasible: you can write a
new widgets in the matter of hours or even minutes.
With the Tix Intrinsics, you widget code can readily become reusable. Tix also
provides a set of rules and mechanisms that allow you to develop widgets that are
inter-operable with other widgets.
In Part I of this manual, we will talk about using the Tix widgets. The discussion of writing new Tix widgets will be carried out in Part II.
1.2
Getting Started: the TixControl Widget
Pre-requisites: you should be familiar with Tk widgets and programming, or read
the Tk book along with this book
Before delving into the deep philosophy of the Tix widgets, let us first have a
quick example to demonstrate the usefulness and convenience of an Tix widget:
the TixControl is basically an entry widget that displays a value. Next to the
entry, there are two up and down arrow buttons for you to adjust the value inside
the entry widget.
1.2.1
Creating a TixControl Widget
The following code demonstrates how to create a TixControl widget and specify
its options:
tixControl .lawyers -label Lawyers: -max 10 -min 0
.lawyers config -integer true -step 2
This example creates a TixControl widget that let us to select the numbers of
lawyers we wish to be allowed in this country. (Figure 1-2)
Let us examine the options: the -label option specifies a caption for this
widget. The -max option specifies the maximum number of lawyers we can
choose. The -min option specifies the minimum number of lawyers we can
choose: although we would love to enter a negative number, reality dictate that
the lower limit must be zero. The -integer option indicates that the number
of lawyers must be an integer; that is, we respect the lawyers’ rights not to be
chopped up into decimal points. Finally, since lawyers seem to go in pairs, we set
1 INTRODUCTION
5
the -step option to 2, which indicates that when we press the up/down arrow
buttons, we want the number of lawyers to go up and down by two each time.
(Figure 1-2) The TixControl Widget
As shown in the example, you can create and manipulate a Tix widget in the
same manner as the standard Tk widgets. The options of the widget can be specified during the creation of the widget. Alternatively, they can be changed by the
configure widget command. In addition, options can also be specified in the
option database or as X resources. Here is an example that produces the same
result as the previous code fragment:
option add *lawyers.max 10
option add *lawyers.min 0
tixControl .lawyers -label Lawyers: -integer true
.lawyers config -step 2
In figure 1-3, you can see the composition of TixControl: it is made out of a
label widget, an entry widget and two button widgets. Widgets that are composed
of other widgets, like TixControl, are called mega-widgets. Most widgets in the
Tix library are mega-widgets (xx: and as you know this book is about them!).
(Figure 1-3) The Composition of TixControl
1 INTRODUCTION
1.2.2
6
Accessing The Value of a TixControl Widget
The TixControl widget allows the user to input a value. There are several ways to
read this value in your program. First of all, TixControl stores the current value
in the -value option. You can use query the -value option by calling the
command
.c cget -value this command will return the current value of the
tixContro widget .c. The following command sets the value of the widget to a
new number (100):
.c config -value 100
The second way to access the value of TixControl is to use the -variable
option. This options instructs the TixControl widget to store the its value into a
global variable so that you can read it at any time. Also, by assigning a new value
to this global variable, you can change the value of the TixControl widget. Here
is an example:
.c config -variable myvar
set myvar 100
In some situations, you may want to be informed immediately when the value
of the TixControl widget changes. To accomplish this, you can use the -command
option. The following line causes the TCL procedure valueChanged to be
called whenever the value of .c changes:
tixControl .c -command valueChanged
Disabling Callbacks Temporarily
Now, if you want to change a value from within the program, you have to disable
the callback. The reason is that the callback runs whenever you (as well as the
user) makes a change. In particular, if you make a change within the callback procedure and forget to disable the callback, it will recursively call itself and enter an
infinite loop. To avoid this problem, you should use the -disablecallback
option. Here is an example:
tixControl .c -command addOne
proc addOne {value} {
.c config -disablecallback true
.c config -value [incr value]
.c config -disablecallback false
}
1 INTRODUCTION
7
The procedure addOne adjusts the value of .c by one whenever the user enters a new value into .c. Notice that it is necessary to set -disablecallback
here or otherwise addOne will be infinitely recursed! That is because addOne
is called every time the value changes, either by the user or by the program.
1.2.3
Validating User Inputs
Sometimes it may be necessary to check the user input against certain criteria. For
example, you may want to allow only even numbers in a TixControl widget. To
do this, you can use the -validatecmd option, which specifies a Tcl command
to call whenever the user enters a new value. Here is an example:
tixControl .c -value 0 -step 2 -validatecmd evenOnly
proc evenOnly {value} {
return [expr $value - ($value %2)]
}
The value parameter to evenOnly is the new value entered by the user. The
evenOnly procedure makes sure that the new value is even by returning a modified, even number. The Tcl command specified by the -validatecmd must
return a value which it deems valid and this value will be stored in the -value
option of the TixControl widget.
1.3 Accessing The Components Inside Mega Widgets
1.3.1
Subwidgets
As we have seen in section 1.2.1, the TixControl widget is composed of several
widgets: one label widget, one entry widget and two button widgets. These “widgets inside mega-widgets” are called subwidgets in the Tix terminology. We will
often have the need to access these subwidgets. For example, sometimes we need
to change the configuration options of the subwidgets. In other cases, we may
need to interact with the subwidgets directly.
1.3.2
Subwidget Names
Each subwidget inside a mega is identified by a subwidget name. Naturally, the label and entry subwidgets inside a TixSelect widget are called label and entry,
respectively. The two button widgets are called incr and decr because they are
1 INTRODUCTION
8
used to increment and decrement the value inside the TixControl widget (see
figure 1-4).
(Figure 1-4) Subwidgets inside TixControl Widget
1.3.3
The subwidget Method
All Tix mega-widgets support the subwidget method. This method takes at
least one argument, the name of a subwidget. When you pass only one argument
to this method, it returns the pathname of the subwidget which is identified by that
name. For example, if .c is the pathname of a TixControl widget, the command:
.c subwidget entry
returns the pathname of the entry subwidget, which is .c.frame.entry
in this case.
If you call the subwidget method with additional arguments, the widget
command of the specified subwidget will be called with these arguments. For
example, if .c is, again, the pathname of a TixControl widget, the command:
.c subwidget entry configure -bg gray
will cause the widget command of the entry subwidget of .c to be called
with the arguments configure -bg gray. So actually this command will be
translated into the following call:
.c.frame.entry configure -bg gray
1 INTRODUCTION
9
which calls the configure method of the entry subwidget with the arguments -bg gray and changes its background color to gray.
We can call the subwidget method with other types of arguments to access
different methods of the specified subwidget. For example, the following call:
.c subwidget entry icursor end
calls the icursor method of the entry subwidget with the argument end
and sets the insert cursor of the entry subwidget to the end of its input string.
1.3.4
Chaining the subwidget Method
Some Tix mega-widgets may have subwidgets that in turn contain subwidgets.
For example, the TixExFileSelectDialog (section 5.1.3) widget contains a TixExFileSelectBox subwidget called fsbox, which in turn contains a TixComboBox
(section 1.4) subwidget called dir. If we want to access the dir subwidget, we
can just “chain” the subwidget method. For example, if we have a TixExFileSelectDialog called .file, the following command will return the pathname of
the dir subwidget of the fsbox subwidget of .file:
.file subwidget fsbox subwidget dir
Moreover, the following command configures the dir subwidget to have a
border of the groove type with a border width of 2 pixels:
.file subwidget fsbox subwidget dir configure
-bd 2 -relief groove
The chaining of the subwidget command can be applied for arbitrarily many
levels, depending whether your widget has a subwidget that has a subwidget that
has a subwidget that has a subwidget ... and so on.
1.3.5
Configuring Subwidget Options Using the -options Switch
As we have seen above, we can use commands like “subwidget name configure ...” to set the configuration options of subwidgets. However, this can
get quite tedious if we want to configure many options of many subwidgets.
There is a more convenient and terse way to configure the subwidget options
without using the subwidget method: the -options switch. All Tix megawidgets support the -option switch, which can be used during the creation of
the mega-widget.
1 INTRODUCTION
10
tixControl .income -label "Income: " variable income -options {
label.width
8
label.anchor
e
entry.width
10
entry.borderWidth 3
}
tixControl .age
-label "Age: "
-variable
age
-options {
label.width
8
label.anchor
e
entry.width
10
entry.borderWidth 3
}
pack .income .age -side top
(Figure 1-5) Using the -options switch
Unaligned Labels
Aligned Labels
(Figure 1-6) Using the -options Switch to Align the Labels
The use of the -options switch is illustrated in program 1-5, which creates
two TixControl widgets for the user to enter his income and age. Because of the
different sizes of the labels of these two widgets, if we create them haphazardly,
the output may look like fig 1-6.
To avoid this problem, we set the width of the label subwidgets of the
.income and .age widgets to be the same (8 characters wide) and set their anchor option to e (flushed to right), so that the labels appear to be well-aligned.
Program 1-5 also does other things such as setting the entry subwidgets to have
1 INTRODUCTION
11
a width of 10 characters and a border-width of 3 pixels so that they appear wider
and “deeper”. A better result is shown in figure 1-6.
As we can see from program 1-5, the value for the -options switch is a list
of one or more pairs of
subwidget-option-spec value ..
subwidget-option-spec is in the form subwidget-name.option-name. For example, label.anchor identifies the anchor option of the label subwidget,
entry.width identifies the width option of the entry subwidget, and so on.
Notice we must use the name of the option, not the command-line switch of
the option. For example, the option that specifies the border-width of the entry
subwidget has the command-line switch -borderwidth but its name is borderWidth (notice the capitalization on the name but not on the command-line
switch). Therefore, we have used the capitalized version of “entry.borderWidth
3” in program 1-5 and not “entry.borderwidth 3”. To find out the names
of the options of the respective subwidgets, please refer to their manual pages.
1.3.6
Configuring Subwidget Options Using the Tk Option Database
The -options switch is good if you want to specify subwidget options for one
or a few mega-widgets. If you want to specify the subwidget for many megawidgets, it is easier to use the Tk Option Database.
Options in the Tk Option Database can be specified using the option command and the pathname of the widget. For all the Tix mega-widgets, it is guaranteed that the pathname of their subwidgets ends with the name of the subwidgets.
For example, if we have a mega widget called .a.b.megaw and it has a subwidget whose name is subw, then we can be sure that the pathname of the subwidget
will be something like
.a.b.megaw.foo.bar.subw
Therefore, if we want to specify options for it in the Option Database, we can
issue commands like:
option add *a.b.megaw*subw.option1 value1
option add *a.b.megaw*subw.option2 value2
Notice that it will be wrong to issue the commands as:
1 INTRODUCTION
12
option add *TixControl*label.width
8
option add *TixControl*label.anchor
e
option add *TixControl*entry.width
10
option add *TixControl*entry.borderWidth 3
tixControl .income -label "Income: " -variable
income
tixControl .age
-label "Age: "
-variable
age
pack .income .age -side top
(Figure 1-7) Using the Tk Option Database in Place of the -options switch
option add *a.b.megaw.subw.option1 value1
option add *a.b.megaw.subw.option2 value2
because in general we will not know whether the subwidget is an immediate child window of .a.b.megaw (such a decision is left to the mega-widget
implementor and may vary in different versions of the same mega-widget).
Program 1-7 demonstrates how the Tk Option Database can be used to achieve
the same effect as program 1-5.
1.3.7
Caution: Restricted Access
In the current implementation of Tix, there is no limits on how you can access the options of the subwidgets. However, many options of the subwidgets
may be already used by the mega-widget in special ways. For example, the textvariable option of the entry subwidget of TixControl may be used to
store some private information for the mega widget. Therefore, you should access the options of the subwidgets with great care. In general you should only
access those options that affect the appearance of the subwidgets (such as -font
or -foreground) and leave everything else intact. () { In future versions of
Tix, there will be explicit restrictions on which subwidget options you can access.
Errors will be generated if you try to access restricted subwidget options}
1 INTRODUCTION
1.4
13
Another Tix Widget: TixComboBox
The TixComboBox widget is very similar to the ComboBox widgets available in
MS Windows and Motif 2.0. A TixComboBox consists of an entry widget and a
listbox widget. Usually, the ComboBox contains a list of possible values for the
user to select. The user may also choose an alternative value by typing it in the
entry widget. Figure 1-8 shows two ComboBoxes for the user to choose fonts and
character sizes. You can see fro the figure that a listbox is popped down from the
ComboBox for fonts for the user to choose among a list of possible fonts.
(Figure 1-8) The TixComboBox Widget
1.4.1
Creating a TixComboBox Widget
In program 1-9, we set up a ComboBox .c for the user to select an animal to
play with. If the user is just a dull person like you and me, he would just press
the arrow button and select a pre-designated animal such as “dog”. However, if
he wants to try something new, he could type “micky” or “sloth” into the entry
widget and he will get to play with his favorite animal.
Of course, sometimes we don’t want too many sloths around us and we want
to limit the range of the user’s selections. In this case we can do one of two things.
First, we can set the -editable option to false so that the user cannot type
in the entry widget at all. Alternatively, we can use the -validatecmd option
(see section 1.4.3) to check input the input.
tixComboBox .c -label "Animal:" -editable
true
.c insert end cat
.c insert end dog
.c insert end pig
(Figure 1-9) Creating a ComboBox
1 INTRODUCTION
1.4.2
14
Controlling the Style of the TixComboBox
The TixComboBox widget can appear in many different styles. If we set the dropdown option to true (which is the default), the listbox will only appear
when the user presses the arrow button. When -dropdown is set to false,
the listbox is always shown and the arrow button will disappear because it is not
needed anymore.
There is also an option called -fancy. It is set to false by default. When
set to true, a tick button and a cross button will appear next to the entry widget. The tick button allows you to select again the value that’s already in the
ComboBox. If you press the cross button, the entry widget will be cleared.
1.4.3
Static Options
The -dropdown and -fancy options are so-called “static options”. They can
only be set during the creation of the ComboBox. Hence this code is valid:
tixComboBox .c -dropdown true
But the following code will generate an error because it attempts to set the
-dropdown option after the ComboBox has already been created.
TixComboBox .c
.c config -dropdown true
The restrictions of the static options, although annoying, nevertheless make
sense because we don’t want our interface to suddenly change its style. If sometimes a button is there and sometimes it disappear all by itself, that will certainly
create a lot of confusion and makes the user wonder why he should buy our software. Also, as you will see in chapter 6, having some static options will make the
life of widget writers a lot easier.
Accessing the value of the ComboBox is very similar to accessing the value
of the TixControl widget. The ComboBox has these four options, which we discussed in section 1.2.2: -value, -variable, -command and -validatecmd.
You can use these four options to access the user input and respond to user actions
in exactly the same way as discussed in section 1.2.2.
1.4.4
Monitoring the User’s Browsing Actions
When the user drags the mouse pointer over the listbox, the listbox item under
the pointer will be highlighted and a “browse event” will be generated. If you
want to keep track of what items the user has browses through, you can use the
-browsecmd option. Here is an example:
1 INTRODUCTION
15
tixComboBox .c -browsecmd mybrowse
....
proc mybrowse {item} {
puts "user has browsed $item"
}
When the Tcl command specified by the -browsecmd option is called, it
will be called with one parameter: the current item that the user has highlighted.
The -browsecmd is useful because it gives the user the possibility of temporarily seeing the results of several choices before committing to a final choice.
For example, we can list a set of image files in a ComboBox. When the user
single-clicks on an item on the ComboBox, we want to show a simplified view
of that image. After the user has browsed through several images, he can finally
decide on which image he wants by double-clicking on that item in the listbox.
The following is some pseudo Tcl code that does this. Please notice that the
-browsecmd procedure is called every time the user single-clicks on an item or
drags the mouse pointer in the listbox. The -command procedure is only called
when the user double-clicks on an item.
tixComboBox .c -dropdown false -browsecmd show_simple command load_fullsize
.c insert end "/pkg/images/flowers.gif"
.c insert end "/pkg/images/jimmy.gif"
.c insert end "/pkg/images/ncsa.gif"
proc show_simple {filename} {
# Load in a simplified version of $filename
}
proc load_fullsize {filename} {
# Load in the full size image in $filename
}
As we shall see, all Tix widgets that let us do some sort of selections have the
-browsecmd option. The -browsecmd option allows us to respond to user
events in a simple, straight-forward manner. Of course, you can do the same thing
with the Tk bind command, but you don’t want to do that unless you are very
fond of things like <Control-Shift-ButtonRelease-1> and "%x %X
$w %W %w".
1 INTRODUCTION
1.5
16
The TixSelect Widget
The TixSelect widget figure 1-10 provides you the same kind of facility that is
available with the Tk radiobutton and checkbutton widgets. That is,
TixSelect allows the user to select one or a few values out of many choices. However, TixSelect is superior because it allows you to layout the choices in much
less space than what is required by the Tk radiobutton widgets. Also, TixSelect supports complicated selection rules. Because of these reasons, TixSelect is
a primary choice for implementing toolbar buttons, which often have strict space
requirements and complicated selection rules.
(Figure 1-10) The TixSelect Widget
1.5.1
Creating A TixSelect Widget
Program 1-11 shows how to create a TixSelect widget. At line 1 of program 1-11,
we create a TixSelect using the the tixSelect command.
Label and Orientation
As shown in program 1-11, with the -label option, we can put a label next to
the button subwidgets as the caption of the TixSelect widget. We can also control
tixSelect .fruits
horizontal
.fruits add apple
.fruits add orange
.fruits add banana
pack .fruits
-label "Fruits: " -orientation
-text Apple -width 6
-text Orange -width 6
-text Banana -width 6
(Figure 1-11) Creating a TixSelect Widget
1 INTRODUCTION
17
the layout of the button subwidgets using the -orientation option. The orientation option can have two values: horizontal (the default value)
or vertical, and the buttons are lied up accordingly. Figure 1-12 shows the
output of a TixSelect widget whose -orientation is set to vertical.
Creating the Button Subwidgets and Configuring Their Appearance
After we have created the TixSelect widget, we can create the button subwidgets
inside the TixSelect widget by the add widget command (lines 2-4 of program
1-11).
The first argument to the add command is the name of the button subwidget. Additional arguments can be given in option-value pairs to configure the
appearance of the button subwidget. These option-value pairs can be any of those
accepted by a normal TK button widget. As shown in program 1-11, we use the
-text option to put appropriate text strings over the three button subwidgets.
Notice that we also set the -width option of all the button subwidgets to 6
characters. This way, the three buttons will have the same width. If we didn’t
set the -width option for the button widgets, they will have different widths,
depending on their text string, and the result would look less esthetically pleasing
than buttons with same widths.
The output of program 1-11 is shown in figure 1-12
Horizontal Orientation
Vertical Orientation
(Figure 1-12) The TixSelect Widget
Accessing the Button Subwidgets
We have already seen the concept of subwidgets and how they can be accessed
in section 1.3.1 — when we create a Tix mega-widget, some subwidgets are created for us automatically. For example, the label and entry subwidgets inside a
1 INTRODUCTION
18
TixControl widget. We can access these subwidgets in a multitude of ways, including using the subwidget method.
One thing about the subwidgets we saw in section 1.3.1 is that they are “static”,
meaning they are created when the mega-widget is created and they remain there
for the whole lifetime of the mega-widget.
The TixSelect widget takes us to a new concept: dynamic subwidgets are subwidgets that can be created on-the-fly. After we add a new button into the TixSelect widget, we get a new subwidget. The name of this new subwidget is given
by the first parameter passed to the add method. As the following code demonstrates, we can access this new subwidget using the subwidget method:
tixSelect .s
.s add apple -text Apple
.s add orange -text Orange
#
Mmmm..., let’s make the widget look more educated
#
by using French words
.s subwidget apple config -text Pomme
.s subwidget orange config -text Orange
1.5.2
Specifying Selection Rules
For simple selection rules, you can use the -allowzero and -radio options.
The -allowzero option specifies whether the user can select none of the choices
inside the TixSelect widget. The -radio option controls how many buttons can
be selected at once: when set to true, the user can select only one button at a time;
when set to false, the user can select as many buttons as he desires.
With these two options, we can write a program using two TixSelect widgets
for little Jimmy to fill up his lunch box. On the Sandwich side, we set -radio
to true and -allowzero false. That means Jimmy can select one and only
one sandwich among beef, cheese or ham sandwiches. On the Veggie side, we
want to encourage Jimmy to consume as much veggie as possible, so we set the allowzero option to false. We also set the -allowzero option to false
so that Jimmy cannot get away with eating none of the vegetables (see program
1-13).
1 INTRODUCTION
19
tixSelect .sandwich -allowzero false -radio
true -label "Sandwich :"
.sandwich add beef
-text Beef
.sandwich add cheese -text Cheese
.sandwich add ham
-text Ham
tixSelect .vege -allowzero false -radio false
-label "Vegetable :"
.vege add bean
-text Bean
.vege add carrot -text Carrot
.vege add lettuce -text Lettuce
(Figure 1-13) Specifying Simple Selection Rules
1.5.3
Accessing the Value of a TixSelect Widget
The value of a TixSelect widget is a list of the names of the button subwidgets that
are currently selected. For example, in program 1-11, if the user has selected the
apple button, then the value of the TixSelect widget will be apple. If the user
has selected both the apple and the orange buttons, then the value will be the list
"apple orange".
The TixSelect widget supports same set of options as the TixControl widget
for you to access its value: the -value option stores the current value, which
can be queried and modified using the cget and configure methods. You can also
use the -variable option to specify a global variable to store the value of the
TixSelect widget. The -command option specifies a TCL command to be called
whenever the user changes the selection inside a TixSelect widget. This command
is called with one argument: the new value of the TixSelect widget. There is
also the -disablecallback option which you can use to control whether the
command specified by the -command option should be called when the value of
the TixSelect changes.
1.5.4
Specifying Complex Selection Rules
If you want to have more complex selection rules for the TixSelect widget, you can
use the -validatecmd option. This option works the same as the -validatecmd
option of the TixControl widget which we discusses in section 1.2: it specifies a
1 INTRODUCTION
tixSelect .fruits -label
validatecmd TwoMax
.fruits add apple -text
.fruits add orange -text
.fruits add banana -text
pack .fruits
20
"Fruits: " -radio false Apple -width 6
Orange -width 6
Banana -width 6
proc TwoMax {value} {
if {[llength $value] > 2} {
return [lrange $value 0 1]
} else {
return $value
}
}
(Figure 1-14) Specifying More Complex Selection Rules
command to be called every time the user attempts to change the selection inside
a TixSelect widget.
In the example program 1-14, the procedure TwoMax will be called every time
the user tries to change the selection of the .fruits widget. TwoMax limits the
maximum number of fruits that the user to choose to be 2 by always truncating
the value of the TixSelect widget to have no more than two items. If you run this
program, you will find out that you can never select a third fruit after you have
select two fruits.
2 CONTAINER WIDGETS
2
21
Container Widgets
In addition to providing some nice-looking interface elements, Tix offers some
useful ways to organize the elements that you create. It does this by providing
container widgets, which are widgets designed to contain whatever you want to
put into them.
Different container widgets have different policies as to how they arrange the
widgets inside them. In this chapter, we’ll talk about TixNoteBook, which arranges its subwidgets using a notebook metaphor, TixPanedWindow, which arranges its subwidgets in non-overlapping horizontal or vertical panes, and a family
of “Scrolled Widgets”, which attach scrollbars to their subwidgets.
2.1
TixNoteBook
When your need to put a lot of information into your interface, you may find out
that your window has to grow intolerably big in order to hold all the information.
Having a window that’s 10000 pixels wide and 5000 pixels high doesn’t seem to
be the perfect solution. Of course, you can “chop up” your big window into a set
of smaller dialog boxes, but the user will most likely find it impossible to manage
20 different dialog boxes on their desktop.
The TixNoteBook (fig 2-1) widget comes into rescue. It allows you to pack a
large interface into manageable “pages” using a notebook metaphor: it contains
multiple pages with anything you want on them, displays one at a time, and attaches a tab to each page so the user can bring it forward with a single click on the
tab.
2.1.1
Adding Pages to a TixNoteBook
The example program in figure 2-2 creates the TixNoteBook widget shown in figure 2-1. In the first three lines, we create the notebook widget and two pages inside
it. While we create the pages, we also set the labels on the tabs associated with
each page and use the -underline option to indicate the keyboard accelerator
for each page.
Each time we create a page in the notebook using the add method, a frame
subwidget is created for us automatically. This frame subwidget has the same
name as the page (the first parameter passed to the add method). We can use
2 CONTAINER WIDGETS
22
(Figure 2-1) The TixNoteBook Widget
tixNoteBook .n
.n add hd -label "Hard Disk" -underline 0
.n add net -label "Network"
-underline 0
set frame [.n subwidget hd]
tixControl $frame.access
-label "Access Time:"
tixControl $frame.write
-label "Write Throughput:"
tixControl $frame.read
-label "Read Througput:"
tixControl $frame.capacity -label "Capacity:"
pack $frame.access $frame.write $frame.read
$frame.capacity
-side top -fill x
(Figure 2-2) Using The TixNoteBook Widget
the subwidget method to find out the pathname of this frame subwidget and
pack everything we want to display on the page into this frame widget. Lines 410 of program 2-2 shows how to create the widgets inside the “Hard Disk” page.
Creating the widgets inside the “Network” page will be similar.
2 CONTAINER WIDGETS
2.1.2
23
Keyboard Accelerators
Note that in line 2-3 of program 2-2, we have indicated the keyboard accelerators
for the two pages using the -underline option. The value of this option is the
position of the character to be underlined in the string, where zero represents the
first character. When the user presses <Alt-N> or <Meta-N> the “Network”
page will be activated; on the other hand, if he presses <Alt-H> or <Meta-H>
the “Hard Disk” page will be activated. The TixNoteBook widget will automatically create the keyboard bindings for these accelerators for us, in a way similar
to what the menu widget does, so there is no need to set the keyboard bindings
ourself.
2.1.3
Delaying the Creation of New Pages
If your notebook contains many complicated pages, it may take quite a while to
create all widgets inside these pages and your program will probably freezes for
a few seconds when it pops up the notebook for the first time. To avoid embarrassing moments like this, we can use the “delayed page creation” feature of the
TixNoteBook widget.
When we create a page using the add method, we can specify the optional
parameter -createcmd so that we only need to create the page when the user
wants to see it. This is illustrated in program 2-3:
In line 2 of program 2-3, we use the -createcmd option to specify that the
procedure CreateHd should be called when the “Hard Disk” page needs to be
created. CreateHd takes one argument, the frame subwidget of the page. As we
can see, program program 2-3 is not very different than program 2-2, except now
we can issue less commands during the set-up of the NoteBook widget and the
interface can be started up more quickly.
2.1.4
Changing Page Tabs and Deleting Pages
To change the information in the tabs of the pages, we can use the pageconfigure method. For example, the following command:
.nb pageconfigure hd -label "Fixed Disk"
changes the label from “Hard Disk” to “Fixed Disk”. To delete a page, we can
use the delete method.
2 CONTAINER WIDGETS
24
tixNoteBook .n
.n add hd -label "Hard Disk" -underline 0 createcmd CreateHd
.n add net -label "Network"
-underline 0 createCmd CreateNet
proc CreateHd {frame} {
tixControl $frame.access
-label
Time:"
tixControl $frame.write
-label
Throughput:"
tixControl $frame.read
-label
Througput:"
tixControl $frame.capacity -label
ity:"
pack $frame.access $frame.write
$frame.read $frame.capacity
-side top -fill x
}
proc CreateNet {frame} {
...
}
(Figure 2-3) Delayed Page Creation
"Access
"Write
"Read
"Capac-
2 CONTAINER WIDGETS
25
You should avoid using the pageconfigure and delete. Your users will
just feel annoyed if the interface changes all the time and notebook pages appear
and disappear every now and then.
2.2 PanedWindow
The TixPanedWindow widget arranges arranges its subwidgets in non-overlapping
panes. As we can see in figure 2-4, the PanedWindow widget puts a resize handle
between the panes for the user to manipulate the sizes of the panes interactively.
The panes can be arranged either vertically (figure 2-4) or horizontally (2-4).
Each individual pane may have upper and lower limits of its size. The user
changes the sizes of the panes by dragging the resize handle between two panes.
Vertical Panes
Horizontal Panes
(Figure 2-4) The TixPane Widget
2.2.1
Adding Panes Inside a TixPanedWindow Widget
You can create a TixPanedWindow widget using the tixPanedWindow command. After that, you can add panes into this widget using the add method (see
program 2-5).
2 CONTAINER WIDGETS
26
tixPanedWindow .p
.p add pane1 -size 100
.p add pane2 -max 300
set p1 [.p subwidget pane1]
button $p1.b1 -text Button1
button $p1.b2 -text Button2
pack $p1.b1 $p1.b2 -side left -expand yes
set p2 [.p subwidget pane2]
button $p2.b -text "Another Button"
pack $p2.b -side left -expand yes -fill both
pack .p -expand yes -fill both
(Figure 2-5) Adding Panes into a TixPanedWindow Widget
When you use the add method, there are several optional parameters which
you can use to control the size of each of the pane. The -min parameter controls
the minimum size of the pane and the -max parameter controls its maximum size.
These two parameters controls how much the user can expand or shrink a pane. If
neither is specified, then the pane can be expanded or shrunk without restrictions.
In addition, the -size parameter specifies the initial size of the pane. If it is not
specified, then the initial size of the pane will be its natural size.
In program 2-5, we set the initial size of pane1 to 100 pixels using the -size
parameter. We don’t set the -size parameter for pane2 so it will appear in its
natural size. However, we use the -max option for pane2 so that the user can
never expand the size of pane2 to more than 300 pixels.
2.2.2
Putting Widgets Inside the Panes
Each pane we have created using the add method is essentially a frame widget.
After we have created the panes, we can put widgets inside them. As shown inside
program 2-5, we can use the subwidget method to find out the name of the pane
subwidgets. Then we can just create new widgets as their children and pack these
new widgets inside the panes. The output of program 2-5 is shown in figure 2-6
2 CONTAINER WIDGETS
27
(Figure 2-6) Output of Program 2-5
2.2.3
Setting the Order of the Panes
Usually, when you create a new pane, it is always added to the bottom or right of
the list of panes. If you want to control the order in which the panes appear inside
the TixPanedWindow widget, you can use the two optional parameters, -before
and -after, for the add method. For example, the call:
.p add pane2 -after pane1
will place the new pane immediately after pane1. The call:
.p add pane2 -before pane1
will place the new pane immediately in front of pane1.
2.2.4
Changing the Sizes of the Panes
If you want to change the sizes of the existing panes or change their maximum/minimum
size constraints, you can use the paneconfigure method. For example, the
following code changes the size of pane2 to 100 pixels and adjusts its minimum
size constraint to no less than 10 pixels:
.p paneconfigure pane2 -size 100 -min 10
2 CONTAINER WIDGETS
28
Notice that after you call the paneconfigure method, the PanedWindow
may jitter and that may annoy the user. Therefore, use this method only when it is
necessary.
2.3 The Family of Scrolled Widgets
With plain Tcl/Tk, the widgets do not automatically come with scrollbars. If you
want to use scrollbars with the text, canvas or listbox widgets, you will need to
create scrollbars separately and attach them to the widgets. This can be a lot
of hassle because you would almost always need scrollbars for these widgets.
Sometimes you will wonder why you need to write the same boring code again
and again just to get the scrollbars to working.
The Tix scrolled widgets are here to make your life easier. With a single
command such as tixScrolledListBox or tixScrolledText, you can
create a listbox or text widget that comes automatically with scrollbars attached.
Another advantage of the Tix scrolled widgets is that you can specify their
scrolling policy so that the scrollbars appear only when they are needed. This
feature is especially useful if you are displaying a lot of widgets and running out
of screen real estate.
2.3.1
The Scrolled Listbox Widget
You can create a scrolled listbox widget using the tixScrolledListBox
command. Notice that the widget created by the tixScrolledListBox command is not itself a listbox widget. Rather, it is a frame widget which contains two
scrollbar subwidgets: one is called hsb (the horizontal scrollbar) and the other is
called vsb (the vertical scrollbar). Similarly, the listbox being scrolled is also a
subwidget which is appropriately called listbox. Therefore, if we need to put
things into the listbox (as we always do!), we can use the subwidget method.
As shown in program 2-7, we first find the pathname of the listbox subwidget
by calling “.sl subwidget listbox”. Then, we insert some items into the
listbox subwidget.
Also, as seen in the first line of program 2-7, we use the -scrollbar option
to control the scrolling policy of the TixScrolledListBox widget. Usually, we’ll set
it to “auto”: the scrollbars are displayed only if they are needed. Other possible
2 CONTAINER WIDGETS
29
tixScrolledListBox .sl -scrollbar auto
set listbox [.sl subwidget listbox]
for {set x 0} {$x < 6} {incr x} {
$listbox insert end "This is item $x"
}
pack .sl -side left -expand yes -fill both
(Figure 2-7) Scrolled Listbox Widget
Scrollbars not displayed
Scrollbars displayed only when needed
(Figure 2-8) Scrolled ListBox with Automatic Scrollbars
values are “both”: the two scrollbars are always displayed; “x”: the horizontal
scrollbar is always displayed, while the vertical scrollbar is always hidden; “y”:
the opposite of “x”; “none”: the two scrollbars are always hidden. The result of
program 2-7 is shown in figure 2-8.
2.3.2
Other Scrolled Widgets
The TixScrolledText widget is very similar to the TixScrolledListBox widget,
except it scrolls a text subwidget, which is called text. One problem with the
TixScrolledText widget, though, is its -scrollbar option doesn’t work in the
auto mode. This is due to a bug in Tk which doesn’t report the width of the text
subwidget correctly. Until this bug is fixed in TK, the auto mode will behave the
same way as the both mode for the TixScrolledText widget.
2 CONTAINER WIDGETS
30
tixScrolledWindow .sw -scrollbar auto
set f [.sw subwidget window]
for {set x 0} {$x < 10} {incr x} {
frame $f.f$x
pack $f.f$x -side top -expand yes -fill
both
for {set y 0} {$y < 10} {incr y} {
entry $f.f$x.e$y -width 10
pack $f.f$x.e$y -side left -fill x
}
}
pack .sw -side left -expand yes -fill both
(Figure 2-9) Cheap Spreadsheet Application with TixScrolledWindow
Another scrolled-widget is TixScrolledWindow. Sometimes you have a large
number of widgets that can’t possibly be shown in the screen all at once and
your application doesn’t allow you to divide the widgets into several pages of a
TixNoteBook. In this case you can use TixScrolledWindow. It contains a frame
subwidget called window. You can just create as many widgets as you need
as children of the window subwidget. An example is shown in program 2-9,
which uses the TixScrolledWindow widget to implement a “cheap” spreadsheet
application. The boxes of the spreadsheet are just entry widgets and they are
packed inside the window subwidget. The user will be able to scroll to different
parts of the spreadsheet if it is too large to fit in one screen.
There are two more scrolled-widgets in the Tix library: TixScrolledTList
scrolls a TixTList widget and TixScrolledHList scrolls a TixHList widget. The
subwidgets that they scroll are called tlist and hlist, respectively. The use
of the TList and HList widgets will be described in the next chapters.
3 TABULAR LISTBOX AND DISPLAY ITEMS
3
3.1
31
Tabular Listbox and Display Items
tixTList – The Tix Tabular Listbox Widget
TixTList is the Tabular Listbox Widget. It displays a list of items in a tabular
format. For example the TixTList widget in figure 3-1 displays files in a directory
in rows and columns.
(Figure 3-1) Files Displayed in a TixTList Widget in a Tabular Format
(Figure 3-2) Employee Names Displayed in a TixTList Widget
3 TABULAR LISTBOX AND DISPLAY ITEMS
32
TixTList does all what the standard Tk listbox widget can do, i.e, it displays a
list of items. However, TixTList is superior to the listbox widget is many respects.
First, TixTList allows you to display the items in a two dimensional format. This
way, you can display more items at a time. Usually, the user can locate the desired
items much faster in a two dimensional list than the one dimensional list displayed
by the Tk listbox widget.
In addition, while the Tk listbox widget can only display text items, the TixTList
widget can display a multitude of types of items: text, images and widgets. Also,
while you can use only one font and one color in a listbox widget, you can use
many different fonts and colors in a TixTList widget. In figure 3-1, we use graphical images inside a tixTList widget to represent file objects. In figure 3-2 , we
display the names of all employees of a hypothetical company. Notice the use of
a bold font to highlight all employees whose first name is Joe.
3.2 Display Items
Before we rush to discuss how to create the items inside a TixTList widget, let’s
first spend some time on a very important topic about the Tix library: the repationship between the display items and their host widgets.
We can better define the terms by taking a quick preview of the TixHList
widget, which will be covered in details in the next chapter. Let’s compare the
items displayed on the two widgets in figure 3-3. If we take a close look at the
item that shows the usr directory in the TixTList widget on the left versus the
TixHList widget on the right, we can see that this item appears exactly the same
on both widgets.
If fact, all the items in these two widgets are of the same type: they all display
an image next to a textual name. The only difference between these two widgets is
how these items are arranged. The TixTList widget arranges the items in rows and
columns, while the TixHList widget arranges the items in a hierachical format.
With this observation in mind, we can see a separation of tasks berween the
widgets and the items they display. We call the TixHList and TixTList widgets
in figure 3-3 host widgets: their task is to arrange the items according to their
particular rules. However, they don’t really care what these items display; they
just treat the items as rectangle boxes. In contrast, these items, which are called
display items in Tix terminology, controls the visual information they display,
such as the images, text strings, colors, fonts, etc. However, they don’t really care
where on the host widget they will appear.
3 TABULAR LISTBOX AND DISPLAY ITEMS
33
(Figure 3-3) The Same Type of Items Displayed in a TixTList (left) and a TixHList(right)
3.2.1
Advantages of Display Items
It is easy to see the advantages of seperating the display items from their host
widgets. First, the display items are easy to learn. Since they are the same across
different types of widgets. Once you learn about a type of display items, you will
know how to use them in all Tix widgets that support display items (currently these
include TixHList, TixTList and the spreadsheet widget TixGrid, but the number
is growing). In contrast, if you want to create a text item for the Tk widgets, you
will find out that the listbox, text, canvas and entry widget each have a different
method of creating and manipulating text items, and it is quite annoying to learn
each of them individually.
Second, the hosts widgets that use display items are extensible. Because of the
separation of task, the host widgets are not involved in the implementation details
of the display items. Therefore, if you add a new type of display items, such as
a animation type that displays live video, the host widgets will gladly take
them in and display them. You don’t need to modify the existing host widgets at
all. In contrast, if you want to display graphical images in the existing Tk listbox
widgets, you’d better set aside 100 hours to rewrite it completely!
Third, display items are good for writers of host widgets. Because now they
just need to implement the arrangement policy of the host widgets. They don’t
need to worry about drawing at all because it is all handled by the display items.
This is a significant saving in code because a widget that does not use display
items has to spend 30% of its C code to do the drawing.
3 TABULAR LISTBOX AND DISPLAY ITEMS
3.2.2
34
Display Items and Display Styles
The appearance of a display item is controlled by a set of attributes. For example,
the text attribute controls the text string displayed on the item and the font
attribute specifies what font should be used.
Usually, each of the attributes falls into one of two categroies: “individual” or
“collective”. For example, each of the items inside a TixTList widget may display
a different text string; therefore we call the text string an individual attribute.
However, in most cases, the items share the same color, font and spacing and we
call these collective attributes.
One question concerns where we keep the collective attribute for the display
items. Certainly, we can keep a font attribute for each item, but this is not really
an efficient solution. In fact, if all the items have the same font, we would be
keeping a duplicated copy of the same font for each of the items we create. Since
a host widget may have many thousands of items, keeping thousands of dupilcated
copys of the same font, or any other collective attributes, would be very wasteful.
(Figure 3-4) Relationship Between Display Items and Display Styles
3 TABULAR LISTBOX AND DISPLAY ITEMS
35
To avoid the unnecessary duplication of resources, Tix stores the collective
attributes in special objects called display styles. The relationship between display
items and their styles is depicted in figure 3-4. Each item holds its own copy of the
individual attributes, such as text. However, the collective attributes are stored
in the style objects. Each item has a special style attribute that tells it which
style it should use. In figure 3-4 , since items a and b are assigned the same style,
therefore, they share the same font and color. Item c is assigned a different style,
thus, it uses a different font than a and b.
3.3 Creating Display Items in the TixTList Widget
3.3.1
Creating Display Items
Now it’s time to put our knowledge about host widgets, display items and display
styles into practice. The following example code creates two items in a TixTList
widget using the insert method:
tixTList .t
pack .t
.t insert end -itemtype text -text "First Item"
-underline 0
.t insert end -itemtype text -text "Second Item"
-underline 0
set picture [image create bitmap -file picture.xbm]
.t insert end -itemtype image -image $picture
As we can see, the insert method of TixTList is very similar to the insert
method of the standard Tk listbox widget: it inserts a new item into the TixTList
widget. The first argument it takes is the location of the new item. For example
0 indicates the first location in the list, 1 indicates the second location, and so on.
Also the special keyword end indicates the end of the list.
Then, we can use the -itemtype switch to specify the type of display item
we want to create. There are currently four types of items to choose from: text,
image, imagetext and window. In the above example, we create two items
of the type text and one item of the type image. The subsequent arguments to
the insert method set the configuration options of the individual attributes of
the new item.
3 TABULAR LISTBOX AND DISPLAY ITEMS
3.3.2
36
Setting the Styles of the Display Items
Note that in the above example, if we want to control the foreground color of the
text items, we cannot issue commands such as:
.t insert end -itemtype text -text "First Item"
-foreground black
because -foreground is not an individual attribute of the text item. Instead,
it is a collective attribute and must be accessed using a display style object. To do
that we can use the command tixItemStyle to create display styles, as shown
in the following example:
set style1 [tixDisplayStyle text -font 8x13]
set style2 [tixDisplayStyle text -font 8x13bold]
tixTList .t; pack .t
.t insert end -itemtype text -text "First Item"
-underline 0
-style $style1
.t insert end -itemtype text -text "Second Item"
-underline 0
-style $style2
.t insert end -itemtype text -text "Third Item"
-underline 0
-style $style1
The first argument of tixDisplayStyle specify the type of style we want
to create. Each type of display item needs its own type of display styles. Therefore, for example, we cannot create a style of type text and assign it to an item
of type image. The subsequent arguments to tixDisplayStyle set the configuration options of the collective attributes defined by this style. A complete
list of the configuration options of each type of the display style is in figures ???
through ???.
The tixDisplayStyle command returns the names of the newly created
styles to us and we use the variables style1 and style2 to store these names.
We can then assign the styles to the display items by using the names of the styles.
As shown in figure 3-5, by assing these two styles to the -style option of the
3 TABULAR LISTBOX AND DISPLAY ITEMS
37
display items, we assigned a medium-weight font to the first and third item and a
bold font to the second item.
Three text items in a TixTList
The text items with fonts switched
(Figure 3-5) Two Display Styles With Different Fonts
The name of the style returned by tixDisplayStyle is also the name of
a command which we can use to control the style. For example, we can use the
following commands to switch the fonts in the two styles we created in the above
example:
$style1 configure -font 8x13bold
$style2 configure -font 8x13
After the execution of the above command, the font in the second item in the
TixTList widget becomes medium-weight and the font in the first and third items
becomes bold, as shown in figure 3-5.
3.3.3
Configuring and Deleting the Items
You can configure the individual attributes of the items using the entryconfigure method. There is also the entrycget method for querying the attributes
of the items. To delete the items, you can use the delete method. In the following example, we use these two methods to change the first and third items to
display the text strings One and Two and change the third item to use the style
$style2. Then we delete the second item using the delete command.
.t entryconfigure 0 -text One
.t entryconfigure 2 -text Two
.t delete 1
3 TABULAR LISTBOX AND DISPLAY ITEMS
3.3.4
38
Choosing the Orientation and Number of Rows or Columns
There are three options that controls the layout of the items in the TixTList widget.
The -orientation option can be set to either vertical or horizontal. When
-orientation is set to vertical, the items are laid out vertically from top
down and wrapped to the next column when the bottom is reached (see figure 3-6).
The opposite layout policy is chosen if -orientation is set to horizontal
(see figure 3-6).
When the -orientation option is set to vertical, normally the number
of columns displayed depends on the number of items in the TixTList widget: the
more items there are, the more columns will there be. However, we can use the
-columns option to control the number of columns: the items will be wrapped
in a way so that the number of columns produced will be exactly as dicated by the
-columns option.
One use of the -columns option is to specify the same layout policy as that
of the standard Tk listbox widget. We can do this by setting -orientation to
vertical and -columns to 1. This way we can get a replacement listbox widget
that can display multiple fonts and colors and graphics!
The counterpart of the -columns option is the -rows option, which is used
for the same purpose when the -orientation option is set to horizontal.
3.3.5
Event Handling
You can handle the events in a TList widget using the -browsecmd and command options. The meanings of these two options are silimar to their meanings in other Tix widgets such as the ComboBox. Usually, the command specified
by -browsecmd is called when the user clicks or drags the mouse over the items
or presses the arrow keys. The command specified by -command is called when
the user double-clicks or presses the Return key. These commands are called with
one extra argument — the index of the currently “active” item, which is usually
the item under the mouse cursor.
3.3.6
Selection
The -selectmode option controls how many items the user can select at one
time. In the single and browse mode, the user can select only one item at a
time. In the multiple and extended mode, the user can select multiple items;
3 TABULAR LISTBOX AND DISPLAY ITEMS
Vertical Orientation
39
Horizontal Orientation
(Figure 3-6) The -orientation option of the TixSelect Widget
the extended mode allows disjoint selections while the multiple mode does
not.
Normally, the user selects the items using the mouse or the keyboard. You
can find out which items the user has selected with the info selection
method, which returns a list of the currently selected items. You can also set
the selection using the selection set method. For example, the command
.tlist selection set 3 selects the item whose index is 3. The command
.tlist selection set 2 10 selects all the items at index 2 through 10.
The method selection clear empties the selection.
4 HIERARCHICAL LISTBOX
4
4.1
40
Hierarchical Listbox
TixHList – The Tix Hierarchical Listbox Widget
TixHList is the Tix Hierarchical Listbox Widget. You can use it to display any
data that have a hierarchical structure. For example, the HList widget in figure 41 displays a Unix file system directory tree; the HList widget in figure 4-1 displays
the corporate hierarchy of a hypothetical company. As shown in these two figures,
the entries inside the TixHList widget are indented can be optionally connected
by branch lines according to their positions in the hierarchy.
Directory Tree Display
A Corporate Hierarchy
(Figure 4-1) Examples of the TixHList Widget
4.1.1
Creating a Hierarchical List
A TixHList widget can be created by the command tixHList. However, most
likely, you would want to create a TixHList with scrollbars attached. Therefore,
usually you will use the tixScrolledHList command to create a scrolled
hierarchical listbox (line 1 in program 4-2). The tixScrolledHList command is very similar to the TixScrolledListBox command we saw in section 2.3.1. It creates a TixHList subwidget of the name hlist and attaches two
scrollbars to it.
4 HIERARCHICAL LISTBOX
41
tixScrolledHList .sh -options {
hlist.itemType text
hlist.drawBranch false
hlist.indent
8
}
pack .sh -expand yes -fill both
set hlist [.sh subwidget hlist]
$hlist add
$hlist add
$hlist add
$hlist add
1st son"
$hlist add
2nd son"
$hlist add
son"
foo
foo.bar
foo.bor
foo.bar.bao
-text
-text
-text
-text
"foo"
"foo’s 1st son"
"foo’s 2nd son"
"foo’s 1st son’s
foo.bar.kao -text "foo’s 1st son’s
dor
-text "dor, who has no
(Figure 4-2) Creating Entries in a HList Widget
As shown in the first five lines in program 4-2, we create a scrolled TixHList
widget, using the -options switch (see section 1.3.5) to set several options
for the hlist subwidget (we’ll talk about these options shortly). Then, we can
access the HList subwidget widget using the subwidget hlist method (line
7 in program 4-2).
4.1.2
Creating Entries in a HList Widget
Each entry in an HList widget has a unique name, called its entry-path, which determines each entry’s position in the HList widget. The entry-paths of the HList
entries are very similar to the pathnames of Unix files. Each entry-path is a list of
string names separated by a separator character. By default, the separator character is the period character (.), but it can be configured using the -separator
option of the HList widget.
4 HIERARCHICAL LISTBOX
42
(Figure 4-3) Output of Program 4-2
In program 4-3, we add several new entries foo, foo.bar, foo.bor, foo.bar.bao,
.. etc, into the HList widget using the add method. The relationship between
the entries is signified by their names, in a way similar to how Unix denotes directories and subdirectories. For example, foo is the parent of foo.bar and
foo.bor; foo.bar is the parent of foo.bar.bao, and so on. As far as the
terminology goes, we also say that foo.bar a child of foo; foo is an ancestor
of foo.bar.bao and foo.bar.bao is a descendant of foo.
The output of program 4-2 is shown in figure 4-3. As we can see, the entries
are displayed under their parents with the amount of indentation control by the
-indent option of the HList widget: foo.bar.bao and foo.bar.kao are
display under foo.bar, which is in turn displayed under foo.
Entries with no parents, for example, foo and dor in program 4-2, are called
top-level entries. Top-level entries are usually entries with no immediate superiors
in a hierarchical. For example, the owner of a company, the principle of a school
or the root directory of a Unix file system. Toplevel entries are displayed with no
indentation.
As evident from program 4-2, all entries who entry-path does not contain a
separator character are top-level entries. The only exception is the separator character itself is also a toplevel entry. This makes it easy to display Unix file and
directory names inside the HList widget, as shown in program 4-4.
4 HIERARCHICAL LISTBOX
set folder [tix getimage folder]
tixScrolledHList .sh -options {
hlist.separator
/
hlist.itemType
imagetext
hlist.drawBranch
true
hlist.indent
14
hlist.wideSelection false
}
pack .sh -expand yes -fill both
set hlist [.sh subwidget hlist]
foreach directory {/ /usr /usr/bin /usr/local
/etc /etc/rc.d} {
$hlist add $directory -image $folder -text
$directory
}
(Figure 4-4) Displaying Directories in a HList Widget
(Figure 4-5) Output of Program 4-4
43
4 HIERARCHICAL LISTBOX
44
Each entry is associated with a display item (see section 3.2 about display
items). We can use the -itemtype option of the HList widget to specify the
default type of display item to be created by the the add method, as shown in
program 4-2 and 4-4. Alternatively, we can also specify the type of display item
using the -itemtype option for the add method.
4.1.3
Controlling the Layout of the Entries
There are two options to control the layout of the entries: the -showbranch
option specifies whether branch lines should be drawn between parent entries and
their children. The -indent option controls the amount of relative indentation
between parent and child entries. Notice the -drawbranch option is turned
on in figure 4-5 but turned off in figure 4-3. Usually, you need to set a bigger
indentation when the branches are shown — we used an indentation of 14 pixels
in 4-5 compared to 8 pixels in 4-3 .
4.1.4
Handling the Selection and User Event
The handling of the selection and user events for the HList widget is very similar
to the TList widget (see section 3.3.5), except that for the HList widget all the
operations are based on entry-paths, not list indices. The methods info selection, selection set and selection clear can be used to query,
set or clear the selection; the option -selectmode controls how many entries
can be selected at a time; the options -browsecmd and -command can be used
to specify a command to be called to handle user events.
There is one more option worth mentioning: the -wideselection option. When set to true, the selection highlight will be drawn across the whole
HList widget (see figure 4-3). When set to false, selection highlight will be
drawn as wide as the selected entry (see figure 4-5). Normally, you would set
-wideselection to false when you use imagetext items inside (as we
did in program 4-4).
4.2 Creating Collapsible Tree Structures with TixTree
The TixTree widget is based on the TixScrolledHList widget; you can use it to
create a collapsible hierarchical structure so that the user can conveniently navigate through a large number of list entries. As shown in figure 4-7, the TixTree
puts the little “+” and “-” icons next to the branches of an HList entry that has
4 HIERARCHICAL LISTBOX
45
set folder [tix getimage folder]
tixTree .tree -command Command -options {
hlist.separator /
hlist.itemType
imagetext
hlist.drawBranch true
hlist.indent
18
}
pack .tree -expand yes -fill both
set hlist [.tree subwidget hlist]
foreach directory {/ /usr /usr/bin /usr/local
/etc /etc/rc.d} {
$hlist add $directory -image $folder -text
$directory
}
.tree autosetmode
proc Command {entry} {
puts "you have selected $entry"
}
(Figure 4-6) Creating a Collapsible Hierarchy
descendants. These two icons are knows as the open and close icons, respectively.
When the user presses the open icon next to an entry, its immediate children of
an entry will be displayed. Conversely, when the user presses the close icon, the
entry’s children will become hidden.
Program 4-6 shows how to create a collapsible tree. We first create a TixTree
widget. Then we add the entries in your hierarchical structure into its hlist
subwidget using the add method of this subwidget. When we are finished with
adding the entries, we just call the autosetmode method of the TixTree widget,
which will automatically adds the open and close icons next to the entries who
have children.
4 HIERARCHICAL LISTBOX
46
(Figure 4-7) Output of Program 4-6
Note that in program 4-6 we use the -command option of the TixTree widget,
not the -command option of its hlist subwidget. This is because the TixTree
actually used the -command option of its hlist subwidget to process some
low-level events. In general, if both a mega-widget and its subwidget have the
options of the same name, you would always use the option that belongs to the
mega-widget.
5 SELECTING FILES AND DIRECTORIES
5
47
Selecting Files and Directories
One task that an application has to perform frequently is to ask the user to select
files or directories. To select files, you can use the Tix File Selection Widgets:
TixFileSelectDialog and TixExFileSelectDialog. To select directories, you can
use the Tix Directory Selection Widgets: TixDirList and TixDirTree.
5.1
File Selection Dialog Widgets
There are two file dialog widgets inside Tix: the TixFileSelectDialog (figure 52) is similar to the FileSelectionDialog widget in Motif; TixExFileSelectDialog
(figure 5-3) looks like its conunterpart in MS Windows. Both widgets let the user
navigate through the file system directories and select a file.
One advanced feature of both types of file selection boxes is they use ComboBoxes to store the files, directories and patterns the user has selected in the
past. If the user wants to select the same files again, he can simply open the
ComboBoxes and click on his past inputs. This saves a lot of keystrokes and is
especially useful when the user needs to switch among several files or directories.
5.1.1
Using the TixFileSelectDialog Widget
An example of using the TixFileSelectDialog widget is in figure 5-1 . At line 1,
we create a TixFileSelectDialog widget and set the title of the dialog to “Select
A File” using the -title option. We also use the -command option to specify
that the procedure selectCmd should be called when the user has selected a
file. selectCmd will be called with one parameter, the filename selected by the
user. When the TixFileSelectDialog widget is created, it is initially not shown on
the screen. Therefore, at line 3, we call its popup widget command to place the
widget on the screen.
5.1.2
The Subwidget in the TixFileSelectDialog
We may also want to set other options for the file dialog such as its file filter and
working directory. To do this, we must know the composition of the TixFileSelectDialog widget. As shown in figure 5-2, the TixFileSelectDialog contains a
subwidget fsbox of the type TixFileSelectBox and a subwidget bbox of the type
TixStdButtonBox.
5 SELECTING FILES AND DIRECTORIES
tixFileSelectDialog .file -title "Select A File" command selectCmd
.file subwidget fsbox config -pattern "*.txt" directory /usr/info
.file popup
proc selectCmd {filename} {
puts "You have selected $filename"
}
(Figure 5-1) Using the TixFileSelectDialog
(Figure 5-2) The Composition of a TixFileSelectDialog Widget
48
5 SELECTING FILES AND DIRECTORIES
49
The fsbox subwidget supports the -pattern and -directory options.
At line 2 of figure 5-1, we use the -directory option to tell the fsbox subwidget to display files in the directory /usr/info; we also use the -pattern
option to specify we only want the filenames that has the txt extension.
The fsbox subwidget also supports the -selection option, which stores
the filename currently selected by the user. We can query this value by the cget
widget command of the fsbox subwidget.
Remember that the -pattern, -directory and -selection options
do not belong to the TixFileSelectDialog widget. A common mistake that people
make is to try to configure the non-existent -pattern option of the TixFileSelectDialog, which causes much despair, long error messages and great loss of
self-confidence. Always remember:, when you want to configure an option, find
out whether it belongs to the widget or its subwidgets.
5.1.3
The TixExFileSelectDialog Widget
(Figure 5-3) The ExFileSelectDialog Widget
5 SELECTING FILES AND DIRECTORIES
50
The TixExFileSelectDialog widget is very similar to the TixFileSelectDialog
widget. It supports all the options and widget commands of the latter, so essentially we can just take the program 5-1 and replace the command tixFileSelectDialog in the first line to tixExFileSelectDialog.
The composition of the TixExFileSelectDialog widget is a bit different: it
contains one contains one subwidget, which is also called fsbox, of the type
TixExFileSelectBox widget (figure 5-3). Again this fsbox widgets supports all
widget options and commands of the fsbox subwidget in TixFileSelectDialog,
so the line 2 of program 5-1 can work for TixExFileSelectDialog widgets without
any change.
5.1.4
Specifying File Types for TixExFileSelectDialog
The TixExFileSelectBox widget has a ComboBox subwidget marked as “Select
Files of Type:” (see figure 5-3). This widget contains some pre-set types of files
for the user to choose from. For example, a word processor program can include
choices such as “Microsoft Word Documents” and “WordPerfect Documents”.
The TixExFileSelectBox widget has a -filetypes option for this purpose.
As shown in line 3 through 7 in program 5-4, the value for the -filetypes
option is a list. Each item in the list should contain two parts. The first part is a
list of file patterns and the second part is the textual name for this type of files.
5.1.5 The tix filedialog Command
TixExFileSelectDialog and TixFileSelectDialog are very similar to each other. So
which one should we use? That is just a matter of taste. However, since we know
that programmers usually have bad taste, clever programmers would rather step
aside and let the users exercise their own taste. To do this, we can use the tix
filedialog command.
For any programs based on Tix, the user can choose his preferred type of file
dialog by setting the X resource FileDialog to either tixFileSelectDialog or tixExFileSelectDialog. This can usually be done by inserting a
line similar to the following into the user’s .Xdefaults file:
*myapp*FileDialog: tixExFileSelectDialog
When we call the command tix filedialog, it will return a file dialog
widget of the user’s preferred type.
5 SELECTING FILES AND DIRECTORIES
51
set dialog [tix filedialog]
$dialog -title "Select A File" -command selectCmd
$dialog subwidget fsbox config -pattern
"*.txt" -directory /usr/info
if {[winfo class $dialog] == "TixExFileSelectDialog"} {
$dialog subwidget fsbox config -filetypes
{
{{*}
{*
- All files}}
{{*.txt}
{*.txt - Text files}}
{{*.c}
{*.c
- C source
files}}
}
}
$dialog popup
proc selectCmd {filename} {
puts "You have selected $filename"
}
(Figure 5-4) Using the tix dialog command
The advantage of using tix filedialog is it makes coding flexible. If the
management suddenly mandates that we dump the Motif look-and-feel in favor of
the MS Windows look-and-feel, we don’t need to dig up every line of tixFileSelectDialog calls and replace it with tixExFileSelectDialog. Also,
tix filedialog creates only one copy of the file dialog, which can be shared
by different parts of the program. Therefore, we can avoid creating a separate file
dialog widget for each of the “Open”, “Save” and “Save As” commands in our
application. This way, we can save resource since a file dialog is a large widget
and it takes up quite a bit of space.
The use of the tix filedialog command is shown in program 5-4 . This
program is very similar to what we saw in program 5-1 , except now we aren’t
really sure which type of file dialog the user have chosen. Therefore, if we want
to do something allowed for only one type of file dialogs, we have to be careful. At
5 SELECTING FILES AND DIRECTORIES
52
tixDirList .d -value /home/ioi/dev
-command "selectDir" -browsecmd "selectDir"
pack .d
proc selectDir {dir} {
puts "now you select $dir"
}
(Figure 5-5) Using the TixDirList widget
line 4 of program 5-4, we use the winfo command to see whether the type of the
file dialog is TixExFileSelectDialog. If so, we set the value for the -filetypes
option of its fsbox subwidget.
5.2
Selecting Directories with the TixDirTree and TixDirList
Widgets
There are two Tix widgets for selecting a directory: TixDirList (figure 5-6 ) and
TixDirTree (figure 5-6). Both of them display the directories in a hierarchical
format. The display in the TixDirList widget is more compact: it shows only the
parent- and child-directories of a particular directory. The TixDirTree widget, on
the other hand, can display the whole tree structure of the file system.
The programming interface of these two widgets are the same and you can
choose the which one to use depending on your application. As shown in the
following example, you can use the -directory option of the TixDirList widget to specify a directory to display. In the example, we set -directory to
be /home/ioi/dev. As a result, the TixDirList widget displays all the subdirectories and all the ancestor directories of /home/ioi/dev. You can use the
-command and -browsecmd options to handle the user events: a double click
or Return key-stroke will trigger the -command option and a single click or space
bar key stroke will trigger the -browsecmd option. Normally, you would handle
both type of events in the same manner, as we have done in program 5-5
5 SELECTING FILES AND DIRECTORIES
DirTree
53
DirList
(Figure 5-6) The DirTree and DirList Widgets
6 TIX OBJECT ORIENTED PROGRAMMING
6
54
Tix Object Oriented Programming
This chapter is intended for experienced programmers who want to create new Tix
widgets. If you just want use the Tix widgets in your applications, you can skip
this chapter.
6.1
Introduction to Tix Object Oriented Programming
Tix comes with a simple object oriented programming (OOP) framework, the Tix
Intrinsics, for writing mega-widgets. The Tix Intrinsics is not a general purpose
OOP system and it does not support some features found in general purpose OOP
systems such as [incr Tcl]. However, the Tix Intrinsics is specially designed
for writing mega-widgets. It provides a simple and efficient interface for creating
mega-widgets so that you can avoid the complexity and overheads of the general
purpose OOP extensions to Tcl.
The hard thing about programming with mega-widgets is to make sure that
each instance you create can handle its own activities. Events must be directed
to the right widget, procedures must act on data that is internal to that widget,
and users should be able to change the options associated with the widget. For
instance, we’ll show an arrow widget that needs to know what direction it’s pointing; this requires each instance of the widget to have its own variable.
Furthermore, each widget should respond properly to changes requested by
the application programmer during the program’s run. The whole reason people
use Tcl/Tk is because they can alter things on the fly.
The advantage of an object-oriented programming system is that you can easily associate a widget with its own data and procedures (methods). This chapter
shows how to do that, and how to configure data both at the time the widget is
initialized and later during the program.
6.1.1
Widget Classes and Widget Instances
All the mega-widget classes in Tix, such as TixComboBox and TixControl, are
implemented in the Tix Intrinsics framework. Also, you can write new widget
classes with the Tix Intrinsics. In the next section, I’ll go through all the steps
of creating a new widget class in Tix. I’ll illustrate the idea using a new class
“TixArrowButton” as an example. TixArrowButton is essentially a button that
can display an arrow in one of the for directions (see figure 6-1).
6 TIX OBJECT ORIENTED PROGRAMMING
55
(Figure 6-1) Arrow Buttons
Once you have defined your classes, you can create widget instances of these
classes. For example, the following code will create four instances of your new
TixArrowButton class:
tixArrowButton .up
-direction n
tixArrowButton .left -direction e
tixArrowButton .right -direction w
tixArrowButton .down -direction s
6.1.2
What is in a Widget Instance
Each widget instance is composed of three integral parts: variables, methods and
component widgets
Variables
Each widget instance is associated with a set of variables. In the example of an
instance of the TixArrowButton class, we may use a variable to store the direction
to which the arrow is pointing to. We may also use a variable to count how many
times the user has pressed the button.
Each variable can be public or private. Public variables may be accessed by
the application programmer (usually via configure or cget methods) and
their names usually start with a dash (-). They usually are used to represent some
user-configurable options of the widget instance. Private variables, on the other
hand, cannot be accessed by the application programmer. They are usually used to
store information about the widget instance that are of interests only to the widget
writer.
All the variables of an instance are stored in a global array that has the same
name as the instance. For example, the variables of the instance .up are stored
6 TIX OBJECT ORIENTED PROGRAMMING
56
in the global array .up:. The public variable -direction, which records the
direction to which the arrow is pointing to, is stored in .up(-direction).
The private variable count, which counts how many times the user has pressed
the button, is stored in .up(count). In comparison, the same variables of the
.down instance are stored in .down(-direction) and .down(count).
Methods
To carry out operations on the widget, you define a set of procedures called methods (to use common object-oriented terminology). Each method can be declared
as public or private. Public methods can be called by the application programmer.
For example, if the TixArrowButton class supports the public methods invoke
and invert, the application programmer can issue the commands to call these
method for the widget instance .up.
.up invert
.up invoke
In contrast, Private methods are of interests only to widget writers and cannot
be called by application programmers.
Component Widgets
A Tix mega-widget is composed of one or more component widgets. The main
part of a mega-widget is called the root widget, which is usually a frame widget
that encompasses all other component widgets. The other component widgets are
called subwidgets.
The root widget has the same name as the the mega-widget itself. In the above
example, we have a mega-widget called .up. It has a root widget which is a
frame widget and is also called .up. Inside .up we have a button subwidget
called .up.button.
Similar to variables and methods, component widgets are also classified into
public and private component widgets. Only public widgets may be accessed by
the application programmer, via the subwidget method (see section 1.3.1) of
each widget instance.
6 TIX OBJECT ORIENTED PROGRAMMING
6.2
57
Widget Class Declaration
The first step of writing a new widget class is to decide the base class from which
the new class. Usually, if the new class does not share any common features with
other classes, it should be derived from the TixPrimitive class. If it does share
common features with other classes, then it should be derived from the appropriate base class. For example, if the new class support scrollbars, it should be
derived from TixScrolledWidget; if it displays a label next to its “main area”, then
it should be derived from TixLabelWidget.
In the case of our new TixArrowButton class, it doesn’t really share any common features with other classes, so we decide to use the base class TixPrimitive
as its superclass.
6.2.1
Using the tixWidgetClass Command
We can use the tixWidgetClass command to declare a new class. The syntax
is:
tixWidgetClass classCommandName {
-switch value
-switch value
....
}
For example, the following is the declaration section of TixArrowButton:
We’ll look at what each option means as I describe the command in the following sections.
The first argument for tixWidgetClass is the command name for the widget class (tixArrowButton). Command names are used to create widgets of
this class. For example, the code
tixArrowButton .arrow
creates a widget instance .arrow of the class TixArrowButton. Also, the command name is used as a prefix of all the methods of this class. For example, the
Foo and Bar methods of the class TixArrowButton will be written as tixArrowButton:Foo and tixArrowButton:Bar.
The class name of the class (TixArrowButton)is specified by the -classname
switch inside the main body of the declaration. The class name is used only to
6 TIX OBJECT ORIENTED PROGRAMMING
58
tixWidgetClass tixArrowButton {
-classname TixArrowButton
-superclass tixPrimitive
-method {
flash invoke invert
}
-flag {
-direction -state
}
-configspec {
{-direction direction Direction e}
{-state state State normal}
}
-alias {
{-dir -direction}
}
-default {
{*Button.anchor
c}
{*Button.padX
5}
}
}
(Figure 6-2) declaration of the TixArrowButton Class
specify options in the TK option database. For example, the following commands
specifies the TixArrowButton widget instances should have the default value up
for their -direction option and the default value normal for their -state
option.
option add *TixArrowButton.direction up
option add *TixArrowButton.state
normal
Notice the difference in the capitalization of the class name and the command
name of the TixArrowButton class: both of them has the individual words capitalized, but the command name (tixArrowButton)starts with a lower case letter
while the class name (TixArrowButton) starts with an upper case letter. When
you create your own classes, you should follow this naming convention.
6 TIX OBJECT ORIENTED PROGRAMMING
59
The -superclass switch specifies the superclass of the new widget. In
our example, we have set it to tixPrimitive. Again, pay attention to the
capitalization: we should use the command name of the superclass, not its class
name.
6.3 Writing Methods
After we have declared the new widget class, we can write methods for this class
to define its behavior. Methods are just a special type of TCL procedures and they
are created by the proc command. There are, however, three requirements for
methods. First, their names must be prefixed by the command name of their class.
Second, they must accept at least one argument and the first argument that they
accept must be called w. Third, the first command executed inside each method
must be:
upvar #0 $w data
For example, the following is an implementation of the invert method for the
class TixArrowButton:
proc tixArrowButton:invert {w} {
upvar #0 $w data
set curDirection $data(-direction)
case $curDirection {
n {
set newDirection s
}
s {
set newDirection n
}
# ....
}
}
Notice that the name of the method is prefixed by the command name of the
class (tixArrowButton). Also, the first and only argument that it accepts is w
and the first line it executes is “upvar #0 $w data”.
The argument w specifies which widget instance this method should act upon.
For example, if the user has issued the command
6 TIX OBJECT ORIENTED PROGRAMMING
60
.up invert
on an instance .up of the class tixArrowButton, the method tixArrowButton:invert will be called and the argument w will have the value .up.
The invert method is used to invert the direction of the arrow. Therefore,
it should examine the variable .up(-direction), which stores the current
direction of the instance .up, and modify it appropriately. It turns out that in
TCL, the only clean way to access an array whose name is stored in a variable is
the “upvar #0 $w data” technique: essentially it tells the intepreter that the
array data should be an alias for the global array whose name is stored in $w. We
will soon see how the widget’s methods use the data array.
Once the mysterious “upvar #0 $w data” line is explained, it becomes
clear what the rest of the tixArrowButton:invert method does: it examines the current direction of the arrow, which is stored in $data(-direction)
and inverts it.
6.3.1
Declaring Public Methods
All the methods of a class are by default private methods and cannot be accessed
by the application programmer. If you want to make a method public, you can
include its name in the -method section of the class declaration. In our TixArrowButton example, we have declared that the methods flash, invert and
invoke are public methods and they can be accessed by the application programmer. All other methods of the TixArrowButton class will be private. Usually, the names of private methods start with a capital letter with individual words
capitalized. The names of public methods start with a lowercase letter.
6.4
Standard Initialization Methods
Each new mega-widget class must supply three standard initialization methods.
When an instance of a Tix widget is created, three three methods will be called to
initialize this instance. The methods are InitWidgetRec, ConstructWidget and SetBindings and they will be called in that order. The following
sections show how these methods can be implemented.
6.4.1
The InitWidgetRec Method
The purpose of the InitWidgetRec method is to initialize the variables of the
widget instance. For example, the following implementation of tixArrowBut-
6 TIX OBJECT ORIENTED PROGRAMMING
61
ton:InitWidgetRec sets the count variable of each newly created instance
to zero.
proc tixArrowButton:InitWidgetRec {w} {
upvar #0 $w data
set data(count) 0
}
Earlier, we showed how each widget you create is associated with an array of
the same name. Within the methods, you always refer to this array through the
name data –the method then works properly in each instance of the widget.
Chaining Methods
The above implementation is not sufficient because our TixArrowButton class is
derived from TixPrimitive. The class derivation in Tix is basically an is-a relationship: TixArrowButton is a TixPrimitive. TixPrimitive defines the method tixPrimitive:InitWidgetRec which sets up the instance variables of every
instance of TixPrimitive. Since an instance of TixArrowButton is also an instance
of TixPrimitive, we need to make sure that the instance variables defined by TixPrimitive are also properly initialized. The technique of calling a method defined
in a superclass is called the chaining of a method. The following implementation
does this correctly:
proc tixArrowButton:InitWidgetRec {w} {
upvar #0 $w data
tixPrimitive:InitWidgetRec $w
set data(count) 0
}
Notice that tixPrimitive:InitWidgetRec is called before anything
else is done. This way, we can define new classes by means of successive refinement: we can first ask the superclass to set up the instance variables, then we can
modify some of those variables when necessary and also define new variables.
6 TIX OBJECT ORIENTED PROGRAMMING
62
The tixChainMethod call
The above implementation of tixArrowButton:InitWidgetRec is correct
but it may be cumbersome if we want to switch superclasses. For example, suppose we want to create a new base class TixArrowWidget, which presumably
defines common attributes of any class that have arrows in them. Then, instead of
deriving TixArrowButton directly from TixPrimitive, we decide to derive TixArrowButton from TixArrowWidget, which is in turn derived from TixPrimitive:
tixWidgetClass tixArrowWidget {
-superclass tixPrimitive
...
}
tixWidgetClass tixArrowButton {
-superclass tixArrowWidget
...
}
Now we would need to change all the method chaining calls in TixArrowButton from:
tixPrimitive:SomeMethod
to:
tixArrowWidget:SomeMethod
This may be a lot of work because you may have chained methods in many
places in the original implementation of TixArrowButton.
The tixChainMethod command solves this problem. It will automatically find a superclass that defines the method we want to chain and calls this
method for us. For example, the following is a better implementation of tixArrowButton:InitWidgetRec that uses tixChainMethod to avoid calling
tixPrimitive:InitWidgetRec directly:
proc tixArrowButton:InitWidgetRec {w} {
upvar #0 $w data
tixChainMethod $w InitWidgetRec
set data(count) 0
}
6 TIX OBJECT ORIENTED PROGRAMMING
63
Notice the order of the arguments for tixChainMethod: the name of the instance, $w, is passed before the method we want to chain, InitWidgetRec. In
general, if the method we want to chain has $1+n$ arguments:
proc tixPrimitive:MethodToChain {w arg1 arg2 ...
argn} {
...
}
We call it with the arguments in the following order
tixChainMethod $w MethodToChain $arg1 $arg2 ...
$argn
We’ll come back to more detailed discussion of tixChainMethod shortly.
For the time being, let’s take it for granted that tixChainMethod must be used
in the three standard initialization methods: InitWidgetRec, ConstructWidget and SetBindings
6.4.2
The ConstructWidget Method
The ConstructWidget method is used to creates the components of a widget
instance. In the case of TixArrowButton, we want to create a new button subwidget, whose name is button, and use a bitmap to display an arrow on this
button. Assuming the bitmap files are stored in the files up.xbm, down.xbm,
left.xbm and right.xbm, the string substitution @$data(-direction).xbm
will give us the appropriate bitmap depending on the current direction option of
the widget instance.
proc tixArrowButton:ConstructWidget {w} {
upvar #0 $w data
tixChainMethod $w ConstructWidget
set data(w:button) [button $w.button -bitmap
@$data(-direction).xbm]
pack $data(w:button) -expand yes -fill both
}
6 TIX OBJECT ORIENTED PROGRAMMING
64
The tixArrowButton:ConstructWidget method shown above sets
the variable data(w:button) to be the pathname of the button subwidget.
As a convention of the Tix Intrinsics, we must declare a public subwidget swid by
storing its pathname in the variable data(w:swid).
6.4.3
The SetBindings Method
In your interface, you want to handle a lot of events in the subwidgets that make up
your mega-widget. For instance, when somebody presses the button in a TixArrowButton widget, you want the button to handle the event. The SetBindings
method is used to creates event bindings for the components inside the megawidget. In our TixArrowButton example, we use the bind command to specify
that the method tixArrowButton:IncrCount should be called each time
when the user presses the first mouse button. As a result, we can count the number of times the user has pressed on the button (obviously for no better reasons
than using it as a dumb example).
proc tixArrowButton:SetBindings {w} {
upvar #0 $w data
tixChainMethod $w SetBindings
bind $data(w:button) <1> "tixArrowButton:IncrCount
$w"
}
proc tixArrowButton:IncrCount {w} {
upvar #0 $w data
incr data(count)
}
6.5
Declaring and Using Variables
The private variables of a widget class do not need to be declared. In fact they
can be initialized and used anywhere by any method. Usually, however, general
purpose private variables are initialized by the InitWidgetRec method and
subwidget variables are initialized in the ConstructWidget method.
6 TIX OBJECT ORIENTED PROGRAMMING
65
We have seen in the tixArrowButton:InitWidgetRec example that
the private variable data(count) was initialized there. Also, the private variable data(w:button) was initialized in tixArrowButton:ConstructWidget
and subsequently used in tixArrowButton:SetBindings.
In contrast, public variables must be declared inside the class declaration. The
following arguments are used to declare the public variables and specify various
options for them:
• -flag: As shown in the class declaration in figure 6-2, the
-flag argument declares all the public variables of the TixArrowButton class, -direction and -state
• -configspec: We can use the -configspec argument to
specify the details of each public variable. For example, the
following declaration
-configspec {
{-direction direction Direction e}
{-state state State normal}
}
specifies that the -direction variable has the resource name
direction and resource class Direction; its default value
is e. The application programmer can assign value to this variable by using the -direction option in the command line or
by specifying resources in the Tk option database with its resource name or class. The declaration of -state installs similar definitions for that variable.
• -alias: The -alias argument is used to specify alternative
names for public variables. In our example, the setting
-alias {
{-dir -direction}
}
specifies that -dir is the same variable as -direction. Therefore, when the application issue the command
.up config -dir w
it is the same as issuing
6 TIX OBJECT ORIENTED PROGRAMMING
66
.up config -direction w
The -alias option provides only an alternative name for the
application programmer. Inside the widget’s implementation
code, the variable is still accessed as data(-direction),
not data(-dir).
6.5.1
Initialization of Public Variables
When a widget instance is created, all of its public variables are initialized by
the Tix Intrinsics before the InitWidgetRec method is called. Therefore,
InitWidgetRec and any other method of this widgte instance are free to assume that all the public variables have been properly initialized and use them as
such.
The public variables are initialized by the following criteria.
• Step 1: If the value of the variable is specified by the creation
command, this value is used. For example, if the application
programmer has created an instance in the following way:
tixArrowButton .arr -direction n
The value n will be used for the -direction variable.
• Step 2: if step 1 fails but the value of the variable is specified in
the options database, that value is used. For example, if the user
has created an instance in the following way:
option add *TixArrowButton.direction w
tixArrowButton .arr
The value w will be used for the -direction variable.
• Step3: if step 2 also fails, the default value specified in the configspec secton of the class declaration will be used.
Type Checker
You can use a type ckecker procedure to check whether the user has supplied a
value of the correct type for a public variable. The type checker is specified in
the -configspec section of the class declaration after the default value. The
6 TIX OBJECT ORIENTED PROGRAMMING
67
following code specifies the type checker procedure CheckDirection for the
-direction variable:
-configspec {
{-direction direction Direction e CheckDirection}
{-state state State normal}
}
...
}
proc CheckDirection {dir} {
if {[lsearch {n s w e} $dir] != -1} {
return $dir
} else {
error "wrong direction value \"$dir\""
}
Notice that no type checker has been specified for the -state variable and
thus its value will not be checked.
If a type checker procedure is specified for a public variable, this procedure
will be called once the value of a public variable is determined by the three steps
mentioned above.
6.5.2
Public Variable Configuration Methods
After a widget instance is created, the user can assign new values to the public
variables using the configure method. For example, the following code changes
the -direction variable of the .arr instance to n.
.arr configure -direction n
In order for configuration to work, you have to define a configuration method
that does what the programmer expects. The configuration method of a public
variable is invoked whenever the user calls the configure method to change the
value of this variable. The name of a configuration method must be the name of
the public variable prefixed by the creation command of the class and :config.
6 TIX OBJECT ORIENTED PROGRAMMING
68
For example, the name configuration method for the -direction variable of
the TixArrowButton class is tixArrowButton:config-direction. The
following code implements this method:
proc tixArrowButton:config-direction {w value}
{
upvar #0 $w data
$data(w:button) config -bitmap @$value.xbm
}
Notice that when tixArrowButton:config-direction is called, the
value parameter contains the new value of the -direction variable but data(direction) contains the old value. This is useful when the configuration
method needs to check the previous value of the variable before taking in the new
value.
If a type checker is defined for a variable, it will be called before the configuration method is called. Therefore, the configuration method can assume that the
type of the value parameter is got is always correct.
Sometimes it is necessary to override the value supplied by the user. The
following code illustrates this idea:
proc tixArrowButton:config-direction {w value}
{
upvar #0 $w data
if {$value == "n"} {
set value s
set data(-direction) $value
}
$data(w:button) config -bitmap @$value.xbm
return $data(-direction)
}
Notice the above code always overrides values of n to s. If you need to override the value, you must do the following two things:
• Explicitly set the instance variable inside the configuration method
(the set data(-direction) $value line).
6 TIX OBJECT ORIENTED PROGRAMMING
69
• Return the modified value from the configuration method.
If you do not need to override the value, you don’t need to return anything
from the configuration method. In this case, the Tix Intrinsics will assign the new
value to the instance variable for you.
Configuration Methods and Public Variable Initialization
For efficiency reasons, the configuration methods are not called during the intialization of the public variables. If you want to force the configuration method to be
called for a particular public variable, you can specify it in the -forcecall section of the class declaration. In the following example, we force the configuration
method of the -direction variable to be called during intialization:
-forcecall {
-direction
}
6.6
Summary of Widget Instance Initialization
The creation of a widget instance is a complex process. You must understand how
it works in order to write your widget classes. The following is the steps taken by
the Tix Intrinsics when a widget instance is created:
• When the user creates an instance, the public variables are intilized as discussed in section 6.5.1. Type checkers are always
called if they are specified. Configuration methods are called
only if they are specified in the -forcecall section.
• The InitWidgetRec method is called. It should initialize
private variable, possibly according to the values the public variables.
• The ConstructWidget method is called. It should create
the component widgets. It should also store the names of public
subwidgets into the subwidget variables.
• The SetBinding method is called. It should create bindings
for the component widgets.
After the above steps, the creation of the instance is complete and the user can
iterate with it using its widget command.
6 TIX OBJECT ORIENTED PROGRAMMING
6.7
70
Loading the New Classes
Usually, you can use a separate script file to store the implementaion of each new
widget class. If you have several of those files, it will be a good idea to group the
files into a single directory and create a tclIndex file for them so that the new
classes can be auto-loaded.
Suppose you have put the class files into the directory /usr/my/tix/classes.
You can create the tclIndex file using the tools/tixindex program that
comes with Tix:
cd /usr/my/tix/classes
/usr/my/Tix8.1/tools/tixindex *.tcl
The tclIndex file must be created by the tixindex program. You cannot use
the standard auto_mkindex command that comes with Tcl.
Once you have created the tclIndex file, you can use your new widget
classes by auto-loading. Here is a small demo program that uses the new TixArrowButton class:
#!/usr/local/bin/tixwish
lappend auto_path /usr/my/tix/classes
# Now I can use my TixArrowButton class!
#
tixArrowButton .arr -direction n
pack .arr