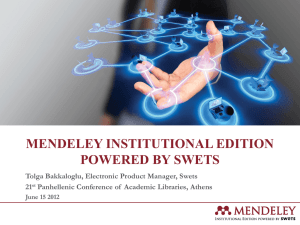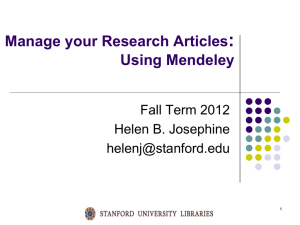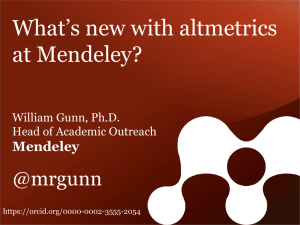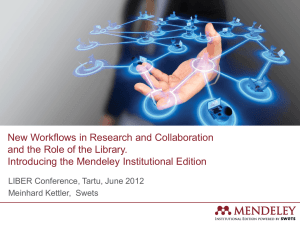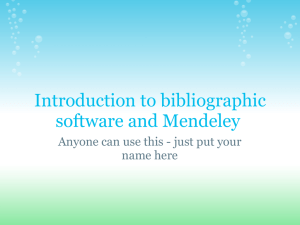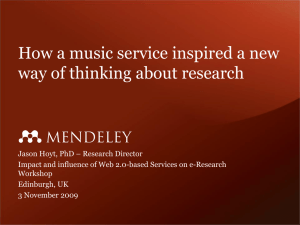Getting started with Mendeley
advertisement

Getting started with Mendeley Created by: Mendeley Last updated: October 2010 www.mendeley.com 1. Creating your library ....................................................................................................... 2 Add PDFs to Mendeley ................................................................................................... 2 Import/export EndNote™, BibTeX and RIS libraries ........................................................ 2 Document details lookup (CrossRef, PubMed, and ArXiv) .............................................. 3 Google Scholar Search ................................................................................................... 3 One-click Web Importer .................................................................................................. 4 Watch folders to automatically add PDFs to Mendeley Desktop...................................... 5 Synchronize PDFs with your Mendeley Web account ..................................................... 5 2. Managing your documents and references ..................................................................... 6 Merge duplicate author names, tags, or publications ...................................................... 6 Documents can be marked read/unread ......................................................................... 6 Search as you type ......................................................................................................... 7 Annotate PDFs ............................................................................................................... 7 Multiple level undo in document details ........................................................................... 8 Tag and edit multiple documents at once ........................................................................ 8 File Organizer ................................................................................................................. 9 3. Citing references........................................................................................................... 10 Word and OpenOffice plug-in ........................................................................................ 10 Cite in Google documents (and other editors) ............................................................... 11 Cite using BibTeX ......................................................................................................... 12 4. Sharing Documents and References ............................................................................ 13 How to Create a Group ................................................................................................. 13 Adding members and documents .................................................................................. 14 Using Groups ................................................................................................................ 15 5. Support ......................................................................................................................... 16 1. Creating your library Add PDFs to Mendeley You can add PDFs to Mendeley by clicking the Add Document button on the far left of the toolbar. Alternatively, you can drag and drop PDFs into the content pane. Mendeley will then attempt to detect the document details (bibliographic data). Any documents whose details Mendeley is uncertain about will be added to the Needs Review section for manual verification. You may use Mendeley’s Document details lookup (CrossRef, PubMed, and ArXiv) or Google Scholar Search to complete missing document details (see below). Drag & drop PDFs here to add them to your library. Import/export EndNote™, BibTeX and RIS libraries Switching from other reference management software such as EndNote™ to Mendeley is simple. As EndNote™ uses their own proprietary file extension (.enl) you will need to export your library as .xml file (the more open common standard) in order to migrate to Mendeley: In EndNote™: 1. Select File Export 2. Choose “XML” type and “RIS” as output style 3. Give your library a name and save it on your PC Then in Mendeley: 1. Select File Add Files 2. Choose the XML file that you have previously exported from EndNote™ and click on “Open” 3. Your EndNote™ library will appear in Mendeley Desktop To import BibTeX and RIS XML alongside PDFs choose: File Add Files Likewise your data can easily be exported from Mendeley: 1. Select the documents you would like to export and go to File Ctrl + E or Cmd + E on MacOS. Export or press 2. You will then be given the option to save your files in the most common formats - .xml, .ris, and BibTeX files. 2 Document details lookup (CrossRef, PubMed, and ArXiv) You can also lookup document details from CrossRef (DOI), PubMed (PMID), and ArXiv. Just fill in the document ID in the respective field and click the magnifying glass icon next to it to get the details for those documents. These fields are located in the Details tab. Google Scholar Search You can lookup document details with Google Scholar in Mendeley: 1. Input the correct document title 2. Click search Mendeley will try to complete the missing data from Google Scholar. (Note: The lookup works only for imported PDF files and not for manually added entries.) 2 1 3 One-click Web Importer You can import references with a single click from the services listed below. To install the Web Importer and to find out how to use it, just select: Tools Install Web Importer… ACM Portal Google BookSearch PLoS ACS Publications Google Scholar PNAS AIP Scitation IACR ePrints PubMed Amazon IEEE Xplore RePEc APS Informaworld SAGE APA PsycNET IngentaConnect ScienceDirect arXiv INIST/CNRSI ScienceMag BioMedCentral Institute of Physics Scirus BioOne ISI Web of Knowledge Spires CiteseerX JSTOR SpringerLink CiteULike Lancet Journals SSRN Copac MyOpenArchive Wikipedia DBLP NASA ADS Wiley InterScience EBSCO Nature GBV OpticsInfoBase WorldCat Zetoc … and growing. 4 Watch folders to automatically add PDFs to Mendeley Desktop When you place a document in a watched folder, it will be automatically added to Mendeley so you can annotate, cite, and browse its references instantly. Adding files to Mendeley using watched folders makes it easier to add multiple papers in one go and keep them where you want on your computer. Synchronize PDFs with your Mendeley Web account 4 1 2 3 If you want to have access to your PDFs from anywhere, activate the file synchronization feature. By enabling this feature you are able to access your PDF files in your Mendeley Web library. 1. Make sure that “All Documents” in the “My Library” pane is selected 2. Select “Edit Settings” 3. Adjust the settings to your needs. 4. Synchronize your library 5 5. Login to your Mendeley Web account and see the result in your library 2. Managing your documents and references Merge duplicate author names, tags, or publications In the filter by authors/tags/publications pane, click a name you recognize has been duplicated or is incorrect, and drag & drop it onto the correct one to rename it. E.g. if you have two documents tagged “How to” and “how-to”, dragging the latter one onto the former will rename the incorrect entry. Documents can be marked read/unread Keep track of your unread papers. When you add documents to Mendeley, they are marked unread by a small green dot. If you open them within the Mendeley PDF viewer they will be marked read. Or simply click on the green dot to toggle read/unread. Favorites You can mark your favorite documents (or documents you keep want to track of) with the star icon. Simply click to star, and click again to un-star. All favorite documents will appear in the Favorites Folder, so you can refer back to them with one click. 6 Search as you type Smart search in documents highlights the search term as you type, so you can find what you're looking for quickly. Just type into the search bar and watch Mendeley find matching terms in the document. Annotate PDFs You can add highlights and notes to documents within Mendeley Desktop. 1. Open a PDF in Mendeley's PDF viewer by double clicking on it in the central pane, 2. Add highlights and notes by clicking on the Highlight Text or Add Note buttons on the menu. You can share these annotations with your co-workers. To do so 1. Open a PDF that is part of a Group (see below), 2. Make your annotations, 3. Sync these annotations to Mendeley Web by going back to “My Library” and clicking on “Sync Library”. 7 Note: These annotations are not stored in the actual PDF-file, but rather in your Mendeley account. To create a new PDF file that contains all annotations, you can export the PDF with all its annotations by choosing: File → Export with Annotations from within the Mendeley PDF viewer. Multiple level undo in document details You can undo recent changes to your document details or annotations by clicking Undo in the usual place. Select the following option in the drop down menu: Edit Undo or Ctrl+Z (Cmd+Z for Mac) Tag and edit multiple documents at once When you want to tag or add details for more than one document in one go: 3. Select the documents you want to edit at once by pressing Ctrl + left clicking the documents you want to select 4. Notice the batch confirmation message 2 editing 1 5. Input your data The data can be tags, notes, or other document details such as the publication name. 3 E.g., in this example the entered tags will be applied to all selected documents. 8 File Organizer Mendeley's file organizer can automatically rename your PDFs and file them in a clear folder structure, making it easier to find your files outside of Mendeley. You can find it here: Tools Options File or for Mac choose: Mendeley Preferences In the tab, select: 1. Organize my files: to make a copy of all documents added to Mendeley within one folder 2. Sort files into subfolders: to create a folder structure based on selected document details 3. Rename document files: to rename the often nondescriptive names of your PDFs to file names that are more meaningful, including the author, journal, year, and title Organizer tab 1 2 3 9 File Organizer tab 3. Citing references Word and OpenOffice plug-in Once you have your documents in Mendeley, you can cite and reference them within Word and OpenOffice with ease. The Mendeley Word & OpenOffice plug-ins integrate Mendeley into these word processors. Once installed you will have tool bar buttons that will allow you to cite a document, generate a bibliography, or manually edit any entry, saving you time and effort when you write. When you are creating a paper and you want to cite a document from your Mendeley Library: 1 3 1. Click Insert Citation in the Mendeley tool bar within Word 2. Select the document in Mendeley Desktop, and click Send Citation to Word. You can also cite multiple documents. Just hold the Ctrl key (or the Cmd key on Mac) and left click the documents you want to cite. 3. Select the citation style in the drop down menu in your word processor 2 10 This will now send the citation to Word: You can now generate a bibliography by clicking “Insert Bibliography”: Cite in Google documents (and other editors) You can also add citations in other text editors, such as Google Docs. Just select the paper you want to cite in Mendeley Desktop and click: Edit Copy Citation Then Paste it into the document you are composing. Alternatively, you can drag & drop the paper from the Mendeley Desktop window to the document, and a reference in the current selected citation style will be added there. 11 Cite using BibTeX You can also cite and create bibliographies in LaTeX documents. Mendeley Desktop creates a BibTeX file for your entire library, for each group or per document. The BibTeX file(s) are updated each time you make a change to your personal library in Mendeley Desktop. The citation keys are automatically generated in the format [AuthorYear]. You may edit citation keys manually by enabling the “Citation Key” field under Options (Document Details tab). Then you can edit citation keys under the Document Details tab in your library. You may enable BibTeX support here: Tools Options Bibtex Tab 12 4. Sharing Documents and References How to Create a Group Groups are a simple way for you to collaborate with your colleagues and share a collection of documents. Any member of a group may upload documents to it. You can create a group by clicking on “Create Group” in the left hand pane. Once you have clicked “Create Group”, a dialog asking you to enter details of your group will appear. 1. Group name allows you to specify a name for your group. 2. Group description allows you to enter details about the group. 3. The section Privacy settings allows you to choose the type of group you want to create (see below). 4. To add Tags, or to assign a research discipline to your group (by default, this is your own discipline) click on Add additional info. 13 5. Click on Create Group to finish. Note: You can review these settings later by clicking on “Edit settings”. There are three types of groups: 1. Private Groups – These are invite-only groups whose content will only be visible to members of the group. These groups are great for private research projects. 2. Public Invite-only Groups – These are groups which are visible to anyone, but only members can contribute to them.These groups are great for public reading lists or curating your lab’s research output. 3. Public Open Groups – These are groups anyone may join and contribute to. They are designed for open discussion groups around any subject. Adding members and documents Once you have created your group, you can add members and documents to it. 1. To Invite Members to the group go to the Members tab. 2. You can either add people that are already your contacts on Mendeley by clicking on “Add”, or you can invite people to join you on Mendeley by clicking on “Invite”. 3. You can view the documents of a group by going to the Documents tab. To Add Documents, go to the group and click on “Add documents” in the top bar. Alternatively, you can simply drag and drop documents to the group (either from your Mendeley folders, or from anywhere else on your computer). 14 4. To download the PDFs that other group members attach to a group, go to Edit Settings and tick “Download attached files to group”. Note: the attached PDF files can only be shared in Private Groups, not in Public Groups. 5. To upload your group with all its settings to Mendeley Web, hit the Sync Library button. Using Groups The overview tab shows a summary of what has happened in your Group. You can see updates on who has joined, who said what, and which papers have been added by whom. You can also post status updates by entering your update into the box at the top of the overview section. Additionally, you can post comments and discuss your research. Just click on “comment” and start a discussion on any given topic. With Mendeley Groups you can collaborate, discuss, and discover new research together with your colleagues. Create your own Mendeley Group today! 15 5. Support If you would like to request a feature or report a bug in Mendeley, please visit http://feedback.mendeley.com or send an e-mail to support@mendeley.com 16