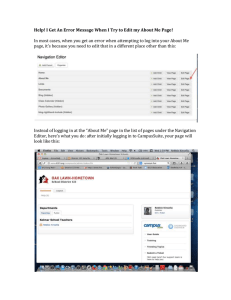EDIT SITE (WEBMASTER)
advertisement

EDIT SITE (WEBMASTER) When you first create your site at My-PTA.org, it will contain a copy of our Model School site, looking something like this: The sample school starting point is designed to give you a working model of what the site can do. But everything you see can be replaced and changed, including the logo and main sections. In this Chapter, we will work on the Edit Site function, which is used by Webmasters to edit the BEFORE YOU CHANGE ANYTHING ON THE SITE, YOU MUST LOGIN. IF YOU ARE LOGGED IN AS A WEBMASTER, YOU WILL BE ABLE TO PERFORM THE FOLLOWING FUNCTIONS. MASTHEAD CLICK EDIT SITE AT THE TOP OF THE PAGE. On the site, the Blue Bugs are reserved for Webmaster functions. Edit Masthead Edit Sections Click the Blue Bug next to the logo to edit the Masthead. Logo (JPEG) header By-line The labels are self-explanatory. You should upload a new Logo (a JPEG image) in the approximate size of the existing image. Then, set your site name and by-line as you like it, with an appropriate font size. TEMPLATES Templates define how your site will look. There are a large number of templates to choose from, and some are customizable. SELECTING A TEMPLATE · Click Edit Template at the top of the page. You should see the following: Select any template. There is no harm in experimenting. You can always go back because nothing on the site is actually changed – only the WAY it is rendered. Here is an interesting template, representing a notebook: There are many templates available. Select the one that you think suits your school the best. You can always change it later. The template has nothing to do with the content. It simply specifies the way in which the information will be displayed. CUSTOMIZABLE TEMPLATES A few templates can be customized. These will be indicated by the words Customizable in the template list. IF PRECISELY MATCHING SCHOOL COLORS IS IMPORTANT TO YOU, YOU WILL WANT TO STAY WITH THE TEMPLATE OF THE SAMPLE SCHOOL SITE (THE INITIAL VALUE) AND CHANGE COLORS ON THAT TEMPLATE. AT THIS TIME, TEMPLATE #1 IS THE ONLY ONE THAT HAS ADJUSTABLE COLORS. Indicates that the colors and fonts of the template can be customized. CUSTOMIZING A TEMPLATE If you select a customizable template, you can go to the Admin page to customize it. Click Admin at the top of the page, and then, Customize Current Template. On the Admin Page On a Customizable Template, you will see the editor that enables you to change colors, fonts, and spacings for the menu items. Again, this is ONLY available on Customizable Templates. You can do the following on this dialog: · · · Select any color value in the window labeled Customize Template Style Use the color wheel to select the color. In this scrolling window, you can also specify spacing in the menu. This will allow you get more items to fit on your Section menu. Depending on which browser you are using, you may need to click Refresh on your browser window to see the effect of the changes you are making. SECTIONS Sections are the main navigation links across the top of the page. After you click Edit Site, you can click the Blue Bug in the top menu to edit Sections. In the following image, the Blue Bug has been pressed: Blue Bug Pressed A list of all sections across the top is shown. You can now do the following: · · · · Move any section left or right by clicking the up and down arrows. Add a new section by clicking Add Section. Delete (remove) a Section by clicking Delete to the right. Edit a section by clicking Edit to the right. ADD SECTION If you click Add Section, you will be shown this dialog: You can specify the title of the section, and which security level can view it. If you do not select anyone, the site will be listed as non-Public and will be hidden. Hidden Sections have several uses discussed under navigation. You can also restrict visibility of a section by Security Level. DELETE SECTION If you click Delete, you will see the following Dialog: DELETING A SECTION DOES NOT DELETE CONTENT EXCEPT FOR UN-NAMED HTML CONTENT. IF YOU HAVE PLACED NEWS, EVENTS, PHOTOS, OR DIRECTORIES (OR ANYTHING ELSE) ON YOUR PAGE, IT WILL STILL BE AVAILABLE ON YOUR SITE, EVEN IF YOU DELETE A SECTION THAT CONTAINED IT . EDIT SECTION Click Edit on the Section Menu to edit a section. This shows the same Dialog as was presented for Add New Section. ABOUT HIDDEN SECTIONS As mentioned earlier, hidden sections are covered under Important Tips: Linking to and from Sections on the Site. Think of Hidden Sections as pages to place information on. You can then link to those pages from other places on the site, without taking up Main Navigation space to do it. More on this in the Important Tips section. Click the [X] on the Edit Site Sections dialog box. Any changes you have made will be saved. USE “EDIT SITE” TO ALTER CONTENT AREAS Once you create a section, you can populate it with content. This can be done in Edit Site Mode by Webmasters ONLY. When you click Edit Site, you will see Edit Content on the page: · · · · · Add content to a page or navigation Edit the Title of the content Edit the body of the content Remove the content from the page. - Move content up and down on the page. Content Area (HTML) Edit Content Buttons Edit Site Mode INCLUDE CONTENT At the bottom of the page or NAV section is a button that says When you click , the following is displayed. Available Content is listed under this dropdown box. We are adding new content to the sites all the time. The following is available now: · · · · · News Volunteer Schedules Calendar Directory Custom Directory · · · · · Photo Gallery Document Store Custom Form Volunteer Hours Navigation When you select a given content type, the dialog box changes to request information for that type. For example, for Calendar, the Mode and # of items to display are requested. NEW VS. EXISTING CONTENT The Include Content function can be used to select an existing Content OR to CREATE NEW content. Existing: Existing Create New: New For CREATE NEW, a name is requested. Content must be named so it is unique in the System (so the next time you add it to a page, you can refer to it.) MOVING CONTENT TO WHERE YOU WANT IT Use the up and down arrows to move the content where you want it, vertically on the page after you add it at the bottom. EDITING TITLES Click the Button to edit the titles of most content. REMOVING CONTENT Click the Button to remove the Content from the Section. THIS DOES NOT ACTUALLY DELETE THE CONTENT. IT ONLY REMOVES IT FROM THE SECTION. LEAVING SITE EDIT MODE Click the link that says Finished to exit Edit Site mode. FORWARD… This chapter has discussed how the site is edited from a Webmaster point of view. We will discuss the content types in more detail under the Chapter titled Contribute Content.