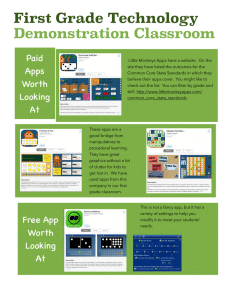Section Editor - Schoolwires© Help Resources
advertisement

Section Editor Accessing Your Section Workspace A Site, Subsite or Channel Director must assign you as a Section Editor so that you have permission to edit your section. Open Site Manager and access your section or sections. 1. Sign in to your website. 2. Click Site Manager. Your Section Workspace displays. If you edit multiple sections, your default Section Workspace displays. You access other assigned sections using the Content Browser. Section Workspace—Summary Tab Summary Tab Here is what you can work with in the Summary tab. Current Pages: Provides access to your pages and page actions. Common Tools: Provides quick access to tools you use most often. Pending Comments: Provides quick access to approve, review or decline comments. Total Visits: Provides a snapshot of total visits to your section. Hot Topics Billboard The Hot Topics Billboard in your Section Workspace offers quick access to articles designed to help you create engaging pages. Current Pages on Summary Tab Click New Page and choose from available Page Types to add a page. Click Active/Inactive to the left of the page name to change the status. Click the page name of a page containing only one app to edit the app. Click the page name of a page containing multiple apps to access the Page Details window. Click an app name to edit the app. Click Edit Page from the Actions drop-down list to access the Page Details window for any page. Use the Arrows on either side of the article or the dots at the bottom to navigate through the posts. In Page Details, click Manage Apps & Layout in Actions to enter design mode. In this mode, you can change the layout as well as organize, add and delete apps. Click Actions to access the drop-down list from which you can edit page details, set page options, get the web address (URL) for the page, copy or move the page, delete the page (move it to the Recycle Bin) and set viewing permissions for the page. Click Organize Pages to sort your pages or to create a hierarchy by dragging-and-dropping the page names to different locations. Click Recycle Bin to navigate to the Recycle Bin in order to restore or permanently delete pages in the bin. 1 © 2016 Blackboard Inc. All rights reserved. Section Editor Editors and Viewers Tab Statistics & How Do I…? Tabs On the Editors & Viewers tab you can assign Sections Editors and Viewers for the section. 1. Click Assign User or Assign Group. 2. Enter all or part of a user or group name in the Search field and click Search. 3. Click Select to move user to Selected column. 4. When finished click Add. On the Statistics tab, you can specify a date range for which you would like to see. Total visits to your section. Total page views in your section. Total targeted visits. On the How Do I tab, you can locate articles, video tutorials and additional resources to help you manage your section. You can view a webinar on managing the Section Workspace at http://help.schoolwires.com/SectionWorkspaceWebinar. Working with Page Layouts and Apps Pages in your Section consist of a Page Layout with Regions that contain Apps. Page Layout The way in which the Regions are arranged on a page is called the Page Layout. You can have one, two or three columns as well as narrow columns to the left or right (sidebars). Most can also have a header and footer region. In Schoolwires you edit your apps and design your page in the same location within your Section Workspace—the Page Details window. On a page that contains more than one app, clicking on the title of your page opens the Page Details window for that page. To access the Page Details of a page with only one app, click the Page Name to edit the app. You can also access the Page Details window for any page by choosing Edit Page from the Actions drop-down list located to the right of the Page Name. In the Page Details window, click Manage Apps & Layout in Actions to enter the Design Mode. Regions You place your apps into the columns, headers and footers of a page layout. You can place one or more apps in any of these Regions. For more information, see the Additional Resource Best Practices for Apps on a Page on the How Do I tab. Apps Apps are the content building blocks of any Web Community Manager page. You can have one or more apps on a page. You can edit your apps as well as share them with other editors. App Options To access App Options, edit the app and click Options. Here you may be able to— Modify the app name. Enter a description. Show the app name on the page. Control the number of records that display on the page. Share the app. Control settings for Social Media Framework. Page Details Window Edit Mode In Design Mode, you— Click Change Layout to change the number and style of your columns. Click Add App to choose a new app or an existing one that was created in this section or shared with you. Drag-and-drop your apps to the desired regions. Double-click on app names to edit them. Click the in the upper right corner of the app to remove it from your page. You cannot edit or delete apps that someone else has shared with you, but you can remove them from your page. Click I’m Done to return to the Page Details window. 2 Page Details Window Design Mode © 2016 Blackboard Inc. All rights reserved.