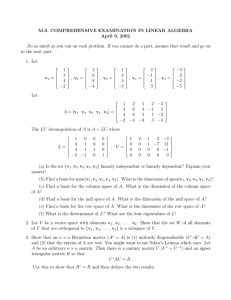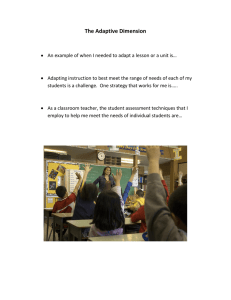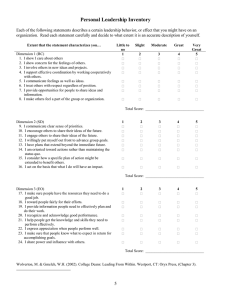Oracle Hyperion Planning Administrator`s Guide
advertisement

Oracle® Hyperion Planning
Administrator's Guide
Release 11.1.2.2.300
Updated: April 2014
Planning Administrator's Guide, 11.1.2.2.300
Copyright © 2001, 2014, Oracle and/or its affiliates. All rights reserved.
Authors: EPM Information Development Team
Oracle and Java are registered trademarks of Oracle and/or its affiliates. Other names may be trademarks of their respective
owners.
Intel and Intel Xeon are trademarks or registered trademarks of Intel Corporation. All SPARC trademarks are used under
license and are trademarks or registered trademarks of SPARC International, Inc. AMD, Opteron, the AMD logo, and the
AMD Opteron logo are trademarks or registered trademarks of Advanced Micro Devices. UNIX is a registered trademark
of The Open Group.
This software and related documentation are provided under a license agreement containing restrictions on use and
disclosure and are protected by intellectual property laws. Except as expressly permitted in your license agreement or
allowed by law, you may not use, copy, reproduce, translate, broadcast, modify, license, transmit, distribute, exhibit,
perform, publish, or display any part, in any form, or by any means. Reverse engineering, disassembly, or decompilation
of this software, unless required by law for interoperability, is prohibited.
The information contained herein is subject to change without notice and is not warranted to be error-free. If you find
any errors, please report them to us in writing.
If this is software or related documentation that is delivered to the U.S. Government or anyone licensing it on behalf of
the U.S. Government, the following notice is applicable:
U.S. GOVERNMENT END USERS:
Oracle programs, including any operating system, integrated software, any programs installed on the hardware, and/or
documentation, delivered to U.S. Government end users are "commercial computer software" pursuant to the applicable
Federal Acquisition Regulation and agency-specific supplemental regulations. As such, use, duplication, disclosure,
modification, and adaptation of the programs, including any operating system, integrated software, any programs installed
on the hardware, and/or documentation, shall be subject to license terms and license restrictions applicable to the programs.
No other rights are granted to the U.S. Government.
This software or hardware is developed for general use in a variety of information management applications. It is not
developed or intended for use in any inherently dangerous applications, including applications that may create a risk of
personal injury. If you use this software or hardware in dangerous applications, then you shall be responsible to take all
appropriate fail-safe, backup, redundancy, and other measures to ensure its safe use. Oracle Corporation and its affiliates
disclaim any liability for any damages caused by use of this software or hardware in dangerous applications.
This software or hardware and documentation may provide access to or information on content, products, and services
from third parties. Oracle Corporation and its affiliates are not responsible for and expressly disclaim all warranties of any
kind with respect to third-party content, products, and services. Oracle Corporation and its affiliates will not be responsible
for any loss, costs, or damages incurred due to your access to or use of third-party content, products, or services.
Contents
Documentation Accessibility . . . . . . . . . . . . . . . . . . . . . . . . . . . . . . . . . . . . . . . . . . . . . . . . . . . . . . . . . . 15
Documentation Feedback . . . . . . . . . . . . . . . . . . . . . . . . . . . . . . . . . . . . . . . . . . . . . . . . . . . . . . . . . . . . 17
Chapter 1. Using Planning . . . . . . . . . . . . . . . . . . . . . . . . . . . . . . . . . . . . . . . . . . . . . . . . . . . . . . . . . . . . 19
About Planning . . . . . . . . . . . . . . . . . . . . . . . . . . . . . . . . . . . . . . . . . . . . . . . . . . . . . . 19
Important Information on New Features . . . . . . . . . . . . . . . . . . . . . . . . . . . . . . . . . . . . 20
Smart View . . . . . . . . . . . . . . . . . . . . . . . . . . . . . . . . . . . . . . . . . . . . . . . . . . . . . . . . . . 20
Planning Web Client . . . . . . . . . . . . . . . . . . . . . . . . . . . . . . . . . . . . . . . . . . . . . . . . . . . 20
Performance Management Architect . . . . . . . . . . . . . . . . . . . . . . . . . . . . . . . . . . . . . . . 20
EPM Workspace . . . . . . . . . . . . . . . . . . . . . . . . . . . . . . . . . . . . . . . . . . . . . . . . . . . . . . 21
Lifecycle Management . . . . . . . . . . . . . . . . . . . . . . . . . . . . . . . . . . . . . . . . . . . . . . . . . . 21
Essbase . . . . . . . . . . . . . . . . . . . . . . . . . . . . . . . . . . . . . . . . . . . . . . . . . . . . . . . . . . . . . 22
Financial Reporting . . . . . . . . . . . . . . . . . . . . . . . . . . . . . . . . . . . . . . . . . . . . . . . . . . . 22
Business Rules . . . . . . . . . . . . . . . . . . . . . . . . . . . . . . . . . . . . . . . . . . . . . . . . . . . . . . . 22
Web Analysis . . . . . . . . . . . . . . . . . . . . . . . . . . . . . . . . . . . . . . . . . . . . . . . . . . . . . . . . 22
Predictive Planning . . . . . . . . . . . . . . . . . . . . . . . . . . . . . . . . . . . . . . . . . . . . . . . . . . . . 22
User Licensing for Third-Party Software . . . . . . . . . . . . . . . . . . . . . . . . . . . . . . . . . . . . . 23
Planning Usage Scenario . . . . . . . . . . . . . . . . . . . . . . . . . . . . . . . . . . . . . . . . . . . . . . . . 23
Deployment . . . . . . . . . . . . . . . . . . . . . . . . . . . . . . . . . . . . . . . . . . . . . . . . . . . . . . 23
Setting Up Applications . . . . . . . . . . . . . . . . . . . . . . . . . . . . . . . . . . . . . . . . . . . . . . 24
Building Plans . . . . . . . . . . . . . . . . . . . . . . . . . . . . . . . . . . . . . . . . . . . . . . . . . . . . 29
Launching Business Rules . . . . . . . . . . . . . . . . . . . . . . . . . . . . . . . . . . . . . . . . . . . . 29
Starting the Budget Review Process . . . . . . . . . . . . . . . . . . . . . . . . . . . . . . . . . . . . . 29
Post-Planning Activities . . . . . . . . . . . . . . . . . . . . . . . . . . . . . . . . . . . . . . . . . . . . . 31
Chapter 2. Getting Started with Planning . . . . . . . . . . . . . . . . . . . . . . . . . . . . . . . . . . . . . . . . . . . . . . . . . 33
Overview . . . . . . . . . . . . . . . . . . . . . . . . . . . . . . . . . . . . . . . . . . . . . . . . . . . . . . . . . . . 33
Starting Essbase . . . . . . . . . . . . . . . . . . . . . . . . . . . . . . . . . . . . . . . . . . . . . . . . . . . . . . 34
Considerations for Working with Essbase . . . . . . . . . . . . . . . . . . . . . . . . . . . . . . . . . . . . 34
Understanding Implied Sharing in Planning Forms . . . . . . . . . . . . . . . . . . . . . . . . . . . . . 35
Connecting to Multiple Instances of Essbase . . . . . . . . . . . . . . . . . . . . . . . . . . . . . . . . . . 36
Starting the Relational Database . . . . . . . . . . . . . . . . . . . . . . . . . . . . . . . . . . . . . . . . . . . 36
Contents
iii
Optimizing SQL Relational Databases . . . . . . . . . . . . . . . . . . . . . . . . . . . . . . . . . . . . . . 36
Setting Application and System Properties . . . . . . . . . . . . . . . . . . . . . . . . . . . . . . . . . . . 37
Changing the JDBC Driver . . . . . . . . . . . . . . . . . . . . . . . . . . . . . . . . . . . . . . . . . . . 38
Configuring JDBC Connection Pooling . . . . . . . . . . . . . . . . . . . . . . . . . . . . . . . . . . 39
Configuring Data Synchronization on UNIX . . . . . . . . . . . . . . . . . . . . . . . . . . . . . . 40
Setting Offline Compression . . . . . . . . . . . . . . . . . . . . . . . . . . . . . . . . . . . . . . . . . . 40
Controlling Smart View Messages . . . . . . . . . . . . . . . . . . . . . . . . . . . . . . . . . . . . . . 40
Setting the Application Home Page . . . . . . . . . . . . . . . . . . . . . . . . . . . . . . . . . . . . . 41
Setting Background Processing . . . . . . . . . . . . . . . . . . . . . . . . . . . . . . . . . . . . . . . . 41
Setting Data Validation Properties . . . . . . . . . . . . . . . . . . . . . . . . . . . . . . . . . . . . . . 43
Setting the Maximum Length for Text Values and Comments in Cells . . . . . . . . . . . . 43
Managing Dimensions from Within Deployed Planning Applications . . . . . . . . . . . . 44
Using the Planning Release 11.1.2.1 User Interface and Features . . . . . . . . . . . . . . . . . 45
Logging On to EPM Workspace and Accessing Planning . . . . . . . . . . . . . . . . . . . . . . . . . 45
Working with Planning Utilities . . . . . . . . . . . . . . . . . . . . . . . . . . . . . . . . . . . . . . . . . . . 46
Suppressing Password Prompts in Planning Utilities . . . . . . . . . . . . . . . . . . . . . . . . . 48
About Text Files for Planning Utilities . . . . . . . . . . . . . . . . . . . . . . . . . . . . . . . . . . . 49
Running Planning Utilities on UNIX . . . . . . . . . . . . . . . . . . . . . . . . . . . . . . . . . . . . 49
About EPM Oracle Instance . . . . . . . . . . . . . . . . . . . . . . . . . . . . . . . . . . . . . . . . . . . 49
Using Application Servers . . . . . . . . . . . . . . . . . . . . . . . . . . . . . . . . . . . . . . . . . . . . . . . 49
About Updating Instances and Clusters . . . . . . . . . . . . . . . . . . . . . . . . . . . . . . . . . . . . . 49
Closing Planning and Essbase . . . . . . . . . . . . . . . . . . . . . . . . . . . . . . . . . . . . . . . . . . . . 50
Chapter 3. Setting Up Access Permissions . . . . . . . . . . . . . . . . . . . . . . . . . . . . . . . . . . . . . . . . . . . . . . . . 51
Levels of Access Permissions . . . . . . . . . . . . . . . . . . . . . . . . . . . . . . . . . . . . . . . . . . . . . 51
Planning Elements That Can Be Assigned Access . . . . . . . . . . . . . . . . . . . . . . . . . . . . . . . 52
Types of Access Permissions . . . . . . . . . . . . . . . . . . . . . . . . . . . . . . . . . . . . . . . . . . . . . 52
Enabling Access Permissions for Dimensions . . . . . . . . . . . . . . . . . . . . . . . . . . . . . . . . . 54
Assigning Access to Members and Business Rules . . . . . . . . . . . . . . . . . . . . . . . . . . . . . . 54
Adding Access . . . . . . . . . . . . . . . . . . . . . . . . . . . . . . . . . . . . . . . . . . . . . . . . . . . . 55
Editing Access . . . . . . . . . . . . . . . . . . . . . . . . . . . . . . . . . . . . . . . . . . . . . . . . . . . . . 55
Deleting Access . . . . . . . . . . . . . . . . . . . . . . . . . . . . . . . . . . . . . . . . . . . . . . . . . . . . 56
About Effective Access Permissions to Shared Members . . . . . . . . . . . . . . . . . . . . . . 57
Managing Access to Forms and Folders . . . . . . . . . . . . . . . . . . . . . . . . . . . . . . . . . . . . . 58
Assigning Access to Forms and Folders . . . . . . . . . . . . . . . . . . . . . . . . . . . . . . . . . . . 58
Adding Access to Forms and Folders . . . . . . . . . . . . . . . . . . . . . . . . . . . . . . . . . . . . 59
Changing Access to Forms and Folders . . . . . . . . . . . . . . . . . . . . . . . . . . . . . . . . . . . 60
Importing Access Permissions . . . . . . . . . . . . . . . . . . . . . . . . . . . . . . . . . . . . . . . . . . . . 61
Improving Performance When Importing Access Permissions . . . . . . . . . . . . . . . . . . . . . 63
iv
Contents
Exporting Access Permissions . . . . . . . . . . . . . . . . . . . . . . . . . . . . . . . . . . . . . . . . . . . . 64
Reporting on Access Permissions . . . . . . . . . . . . . . . . . . . . . . . . . . . . . . . . . . . . . . . . . . 67
Selecting Reporting Objects . . . . . . . . . . . . . . . . . . . . . . . . . . . . . . . . . . . . . . . . . . . 67
Selecting Reporting Options . . . . . . . . . . . . . . . . . . . . . . . . . . . . . . . . . . . . . . . . . . 68
Working With Access Permissions Reports . . . . . . . . . . . . . . . . . . . . . . . . . . . . . . . . 68
Setting up Audit Trails . . . . . . . . . . . . . . . . . . . . . . . . . . . . . . . . . . . . . . . . . . . . . . 69
Managing Security Filters . . . . . . . . . . . . . . . . . . . . . . . . . . . . . . . . . . . . . . . . . . . . . . . 71
Synchronizing Users With the Provision Users Utility . . . . . . . . . . . . . . . . . . . . . . . . . . . 71
Migrating User and Group Identities . . . . . . . . . . . . . . . . . . . . . . . . . . . . . . . . . . . . . . . 72
Migrating Business Rule Security . . . . . . . . . . . . . . . . . . . . . . . . . . . . . . . . . . . . . . . . . . 73
Removing Stale User Records . . . . . . . . . . . . . . . . . . . . . . . . . . . . . . . . . . . . . . . . . . . . 74
Setting Up Access Permissions in Financial Reporting . . . . . . . . . . . . . . . . . . . . . . . . . . . 74
Chapter 4. Managing Planning Databases . . . . . . . . . . . . . . . . . . . . . . . . . . . . . . . . . . . . . . . . . . . . . . . . . 77
Opening Applications . . . . . . . . . . . . . . . . . . . . . . . . . . . . . . . . . . . . . . . . . . . . . . . . . . 77
Unlocking Applications . . . . . . . . . . . . . . . . . . . . . . . . . . . . . . . . . . . . . . . . . . . . . . . . . 77
Using Broadcast Messaging . . . . . . . . . . . . . . . . . . . . . . . . . . . . . . . . . . . . . . . . . . . . . . 78
Viewing Usage Statistics . . . . . . . . . . . . . . . . . . . . . . . . . . . . . . . . . . . . . . . . . . . . . . . . 79
Creating and Refreshing Application Databases . . . . . . . . . . . . . . . . . . . . . . . . . . . . . . . 79
Managing Exchange Rates . . . . . . . . . . . . . . . . . . . . . . . . . . . . . . . . . . . . . . . . . . . . . . . 82
Creating Exchange Rate Tables . . . . . . . . . . . . . . . . . . . . . . . . . . . . . . . . . . . . . . . . 82
Editing Exchange Rate Tables . . . . . . . . . . . . . . . . . . . . . . . . . . . . . . . . . . . . . . . . . 83
Deleting Exchange Rate Tables . . . . . . . . . . . . . . . . . . . . . . . . . . . . . . . . . . . . . . . . . 84
Managing Currency Conversion . . . . . . . . . . . . . . . . . . . . . . . . . . . . . . . . . . . . . . . . . . 84
Working with Currency Conversion Calc Scripts . . . . . . . . . . . . . . . . . . . . . . . . . . . . . . 85
Optimizing Performance . . . . . . . . . . . . . . . . . . . . . . . . . . . . . . . . . . . . . . . . . . . . . . . . 85
About Reordering Dimensions . . . . . . . . . . . . . . . . . . . . . . . . . . . . . . . . . . . . . . . . 86
Allocating Memory for Supporting Detail Cache . . . . . . . . . . . . . . . . . . . . . . . . . . . . 86
Configuring the Data and Index Cache Sizes . . . . . . . . . . . . . . . . . . . . . . . . . . . . . . . 87
Other Performance Optimization Tips . . . . . . . . . . . . . . . . . . . . . . . . . . . . . . . . . . . 87
Backing Up Applications and Application Databases . . . . . . . . . . . . . . . . . . . . . . . . . . . . 87
Chapter 5. Loading Data and Metadata . . . . . . . . . . . . . . . . . . . . . . . . . . . . . . . . . . . . . . . . . . . . . . . . . . 89
Overview of Loading Information . . . . . . . . . . . . . . . . . . . . . . . . . . . . . . . . . . . . . . . . . 89
Working with the Outline Load Utility . . . . . . . . . . . . . . . . . . . . . . . . . . . . . . . . . . . . . . 90
Importing Data and Metadata Using a Flat File . . . . . . . . . . . . . . . . . . . . . . . . . . . . . 91
Command Properties File . . . . . . . . . . . . . . . . . . . . . . . . . . . . . . . . . . . . . . . . . . . . 95
Importing from a Relational Data Source . . . . . . . . . . . . . . . . . . . . . . . . . . . . . . . . . 96
Exporting Data from a Planning Application to a Flat File . . . . . . . . . . . . . . . . . . . . 101
Command Line Parameters for the Outline Load Utility . . . . . . . . . . . . . . . . . . . . . 102
Contents
v
Dimension Properties . . . . . . . . . . . . . . . . . . . . . . . . . . . . . . . . . . . . . . . . . . . . . . 110
Load File Considerations . . . . . . . . . . . . . . . . . . . . . . . . . . . . . . . . . . . . . . . . . . . . 125
Exporting Metadata with the Outline Load Utility . . . . . . . . . . . . . . . . . . . . . . . . . . 126
Data Integrator Adapter for Planning . . . . . . . . . . . . . . . . . . . . . . . . . . . . . . . . . . . . . . 127
Using DIM Adapter for Planning . . . . . . . . . . . . . . . . . . . . . . . . . . . . . . . . . . . . . . . . . 128
Enabling Data Load of Essbase Data . . . . . . . . . . . . . . . . . . . . . . . . . . . . . . . . . . . . . . . 128
Loading from Administration Services . . . . . . . . . . . . . . . . . . . . . . . . . . . . . . . . . . 129
File Example . . . . . . . . . . . . . . . . . . . . . . . . . . . . . . . . . . . . . . . . . . . . . . . . . . . . . 130
Loading with Performance Management Architect . . . . . . . . . . . . . . . . . . . . . . . . . . . . 130
Loading with FDM . . . . . . . . . . . . . . . . . . . . . . . . . . . . . . . . . . . . . . . . . . . . . . . . . . . 130
Chapter 6. Managing Forms . . . . . . . . . . . . . . . . . . . . . . . . . . . . . . . . . . . . . . . . . . . . . . . . . . . . . . . . . 131
About Forms . . . . . . . . . . . . . . . . . . . . . . . . . . . . . . . . . . . . . . . . . . . . . . . . . . . . . . . 131
Forms and Plan Types . . . . . . . . . . . . . . . . . . . . . . . . . . . . . . . . . . . . . . . . . . . . . . 131
Forms and Access Permissions . . . . . . . . . . . . . . . . . . . . . . . . . . . . . . . . . . . . . . . . 132
Forms and Currencies . . . . . . . . . . . . . . . . . . . . . . . . . . . . . . . . . . . . . . . . . . . . . . 132
Forms and Versions . . . . . . . . . . . . . . . . . . . . . . . . . . . . . . . . . . . . . . . . . . . . . . . 132
Forms and Attributes . . . . . . . . . . . . . . . . . . . . . . . . . . . . . . . . . . . . . . . . . . . . . . 132
Forms and Shared Members . . . . . . . . . . . . . . . . . . . . . . . . . . . . . . . . . . . . . . . . . 132
Forms and Members on the Fly . . . . . . . . . . . . . . . . . . . . . . . . . . . . . . . . . . . . . . . 133
Forms and Calculations . . . . . . . . . . . . . . . . . . . . . . . . . . . . . . . . . . . . . . . . . . . . . 133
Form Components . . . . . . . . . . . . . . . . . . . . . . . . . . . . . . . . . . . . . . . . . . . . . . . . . . . 133
Point of View . . . . . . . . . . . . . . . . . . . . . . . . . . . . . . . . . . . . . . . . . . . . . . . . . . . . 133
Page Axis . . . . . . . . . . . . . . . . . . . . . . . . . . . . . . . . . . . . . . . . . . . . . . . . . . . . . . . 133
Rows and Columns . . . . . . . . . . . . . . . . . . . . . . . . . . . . . . . . . . . . . . . . . . . . . . . . 134
Designing Specific Types of Forms . . . . . . . . . . . . . . . . . . . . . . . . . . . . . . . . . . . . . . . . 134
Designing Forms for Multiple Currencies . . . . . . . . . . . . . . . . . . . . . . . . . . . . . . . . 134
Designing Forms for Drill-Through Information . . . . . . . . . . . . . . . . . . . . . . . . . . 134
Designing Forms Using Members Created on the Fly . . . . . . . . . . . . . . . . . . . . . . . 135
Designing Forms with Formula Rows and Columns . . . . . . . . . . . . . . . . . . . . . . . . 135
Designing Forms with Data Validation . . . . . . . . . . . . . . . . . . . . . . . . . . . . . . . . . . 135
Designing Forms for Rolling Forecasts . . . . . . . . . . . . . . . . . . . . . . . . . . . . . . . . . . 135
Working with Forms . . . . . . . . . . . . . . . . . . . . . . . . . . . . . . . . . . . . . . . . . . . . . . . . . . 139
Selecting and Opening Forms and Folders . . . . . . . . . . . . . . . . . . . . . . . . . . . . . . . 139
Previewing Forms . . . . . . . . . . . . . . . . . . . . . . . . . . . . . . . . . . . . . . . . . . . . . . . . . 140
Printing Form Definitions . . . . . . . . . . . . . . . . . . . . . . . . . . . . . . . . . . . . . . . . . . . 140
Searching for Forms . . . . . . . . . . . . . . . . . . . . . . . . . . . . . . . . . . . . . . . . . . . . . . . 141
Moving Forms and Ad Hoc Grids . . . . . . . . . . . . . . . . . . . . . . . . . . . . . . . . . . . . . 141
Deleting Forms . . . . . . . . . . . . . . . . . . . . . . . . . . . . . . . . . . . . . . . . . . . . . . . . . . . 142
vi
Contents
Renaming Forms . . . . . . . . . . . . . . . . . . . . . . . . . . . . . . . . . . . . . . . . . . . . . . . . . 142
Importing and Exporting Forms . . . . . . . . . . . . . . . . . . . . . . . . . . . . . . . . . . . . . . 142
Specifying How Many Forms Users Can Simultaneously Use . . . . . . . . . . . . . . . . . . 143
Creating Simple Forms . . . . . . . . . . . . . . . . . . . . . . . . . . . . . . . . . . . . . . . . . . . . . . . . 144
Setting Row and Column Layout . . . . . . . . . . . . . . . . . . . . . . . . . . . . . . . . . . . . . . 145
Setting Form Grid Properties . . . . . . . . . . . . . . . . . . . . . . . . . . . . . . . . . . . . . . . . . 147
Setting Dimension Properties . . . . . . . . . . . . . . . . . . . . . . . . . . . . . . . . . . . . . . . . 148
Setting Form Precision, Display Properties, and Other Options . . . . . . . . . . . . . . . . 149
Creating Asymmetric Rows and Columns . . . . . . . . . . . . . . . . . . . . . . . . . . . . . . . . 151
Adding Formula Rows and Columns . . . . . . . . . . . . . . . . . . . . . . . . . . . . . . . . . . . 152
Including Data Validation Rules in Forms . . . . . . . . . . . . . . . . . . . . . . . . . . . . . . . 153
Defining Simple Form Page and Point of View . . . . . . . . . . . . . . . . . . . . . . . . . . . . 154
Editing Forms . . . . . . . . . . . . . . . . . . . . . . . . . . . . . . . . . . . . . . . . . . . . . . . . . . . . 155
Creating Composite Forms . . . . . . . . . . . . . . . . . . . . . . . . . . . . . . . . . . . . . . . . . . . . . 156
Setting Composite Form Layout . . . . . . . . . . . . . . . . . . . . . . . . . . . . . . . . . . . . . . 156
Setting Composite Form Section Properties . . . . . . . . . . . . . . . . . . . . . . . . . . . . . . 159
Setting Composite Form Point of View and Page Dimensions . . . . . . . . . . . . . . . . . 160
Creating Master Composite Forms . . . . . . . . . . . . . . . . . . . . . . . . . . . . . . . . . . . . . 161
Embedding Charts in Composite Forms . . . . . . . . . . . . . . . . . . . . . . . . . . . . . . . . . 162
Using Grid Diagnostics . . . . . . . . . . . . . . . . . . . . . . . . . . . . . . . . . . . . . . . . . . . . . . . . 165
Using Business Rules . . . . . . . . . . . . . . . . . . . . . . . . . . . . . . . . . . . . . . . . . . . . . . . . . . 165
Selecting Business Rules . . . . . . . . . . . . . . . . . . . . . . . . . . . . . . . . . . . . . . . . . . . . 165
Setting Business Rule Properties . . . . . . . . . . . . . . . . . . . . . . . . . . . . . . . . . . . . . . . 166
About Runtime Prompts . . . . . . . . . . . . . . . . . . . . . . . . . . . . . . . . . . . . . . . . . . . . 167
Understanding Runtime Prompts . . . . . . . . . . . . . . . . . . . . . . . . . . . . . . . . . . . . . 168
About Runtime Prompts and Approvals Security . . . . . . . . . . . . . . . . . . . . . . . . . . 171
Designing Secure Runtime Prompts . . . . . . . . . . . . . . . . . . . . . . . . . . . . . . . . . . . . 172
Launching Business Rules With a Utility . . . . . . . . . . . . . . . . . . . . . . . . . . . . . . . . . 173
Customizing Error Messages . . . . . . . . . . . . . . . . . . . . . . . . . . . . . . . . . . . . . . . . . 175
Working with User Variables . . . . . . . . . . . . . . . . . . . . . . . . . . . . . . . . . . . . . . . . . . . . 176
Managing User Variables . . . . . . . . . . . . . . . . . . . . . . . . . . . . . . . . . . . . . . . . . . . . 176
About User Variables . . . . . . . . . . . . . . . . . . . . . . . . . . . . . . . . . . . . . . . . . . . . . . 176
Selecting User Variables . . . . . . . . . . . . . . . . . . . . . . . . . . . . . . . . . . . . . . . . . . . . 177
Deleting User Variables . . . . . . . . . . . . . . . . . . . . . . . . . . . . . . . . . . . . . . . . . . . . . 177
Importing Form Definitions . . . . . . . . . . . . . . . . . . . . . . . . . . . . . . . . . . . . . . . . . . . . 178
Preparing Forms . . . . . . . . . . . . . . . . . . . . . . . . . . . . . . . . . . . . . . . . . . . . . . . . . . 178
Preparing Data Files . . . . . . . . . . . . . . . . . . . . . . . . . . . . . . . . . . . . . . . . . . . . . . . 178
Importing Form Definitions . . . . . . . . . . . . . . . . . . . . . . . . . . . . . . . . . . . . . . . . . 179
ImportFormDefinition Examples . . . . . . . . . . . . . . . . . . . . . . . . . . . . . . . . . . . . . . 180
Contents
vii
Planning Offline Considerations . . . . . . . . . . . . . . . . . . . . . . . . . . . . . . . . . . . . . . . . . 181
About Offline Planning . . . . . . . . . . . . . . . . . . . . . . . . . . . . . . . . . . . . . . . . . . . . . 181
Offline Form Considerations . . . . . . . . . . . . . . . . . . . . . . . . . . . . . . . . . . . . . . . . . 181
Offline User Considerations . . . . . . . . . . . . . . . . . . . . . . . . . . . . . . . . . . . . . . . . . 181
Business Rule Considerations for Offline Calculations . . . . . . . . . . . . . . . . . . . . . . . 182
Chapter 7. Using the Member Selector . . . . . . . . . . . . . . . . . . . . . . . . . . . . . . . . . . . . . . . . . . . . . . . . . . 183
Selecting Members . . . . . . . . . . . . . . . . . . . . . . . . . . . . . . . . . . . . . . . . . . . . . . . . . . . 183
Using Wildcards in Searches . . . . . . . . . . . . . . . . . . . . . . . . . . . . . . . . . . . . . . . . . . . . 186
About Selecting Attribute Values as Members . . . . . . . . . . . . . . . . . . . . . . . . . . . . . . . . 186
About Selecting Members for Forms . . . . . . . . . . . . . . . . . . . . . . . . . . . . . . . . . . . . . . 188
About Selecting Substitution Variables as Members . . . . . . . . . . . . . . . . . . . . . . . . . . . . 190
About Selecting User Variables as Members . . . . . . . . . . . . . . . . . . . . . . . . . . . . . . . . . 191
Chapter 8. Managing Data Validation . . . . . . . . . . . . . . . . . . . . . . . . . . . . . . . . . . . . . . . . . . . . . . . . . . . 193
Creating and Updating Data Validation Rules . . . . . . . . . . . . . . . . . . . . . . . . . . . . . . . . 193
Formatting Cells and Setting the Promotional Path . . . . . . . . . . . . . . . . . . . . . . . . . . . . 196
Viewing Data Validation Rules . . . . . . . . . . . . . . . . . . . . . . . . . . . . . . . . . . . . . . . . . . . 197
Order of Evaluation and Execution for Data Validation Rules . . . . . . . . . . . . . . . . . . . . 197
Conditions Supported by the Rule Builder . . . . . . . . . . . . . . . . . . . . . . . . . . . . . . . . . . 198
If Condition Values . . . . . . . . . . . . . . . . . . . . . . . . . . . . . . . . . . . . . . . . . . . . . . . . 199
Then Condition Values . . . . . . . . . . . . . . . . . . . . . . . . . . . . . . . . . . . . . . . . . . . . . 207
Range Condition Values . . . . . . . . . . . . . . . . . . . . . . . . . . . . . . . . . . . . . . . . . . . . 208
Data Validation Conditional Operators . . . . . . . . . . . . . . . . . . . . . . . . . . . . . . . . . . . . 209
Data Validation Rule Scenarios . . . . . . . . . . . . . . . . . . . . . . . . . . . . . . . . . . . . . . . . . . 211
Scenario 1 . . . . . . . . . . . . . . . . . . . . . . . . . . . . . . . . . . . . . . . . . . . . . . . . . . . . . . 211
Scenario 2 . . . . . . . . . . . . . . . . . . . . . . . . . . . . . . . . . . . . . . . . . . . . . . . . . . . . . . 213
Scenario 3 . . . . . . . . . . . . . . . . . . . . . . . . . . . . . . . . . . . . . . . . . . . . . . . . . . . . . . 213
Scenario 4 . . . . . . . . . . . . . . . . . . . . . . . . . . . . . . . . . . . . . . . . . . . . . . . . . . . . . . 215
Scenario 5 . . . . . . . . . . . . . . . . . . . . . . . . . . . . . . . . . . . . . . . . . . . . . . . . . . . . . . 215
Chapter 9. Managing the Budgeting Process . . . . . . . . . . . . . . . . . . . . . . . . . . . . . . . . . . . . . . . . . . . . . . 219
About the Budgeting Process . . . . . . . . . . . . . . . . . . . . . . . . . . . . . . . . . . . . . . . . . . . . 219
Planning Units . . . . . . . . . . . . . . . . . . . . . . . . . . . . . . . . . . . . . . . . . . . . . . . . . . . 219
Review Process . . . . . . . . . . . . . . . . . . . . . . . . . . . . . . . . . . . . . . . . . . . . . . . . . . . 219
Planning Unit Hierarchy . . . . . . . . . . . . . . . . . . . . . . . . . . . . . . . . . . . . . . . . . . . . 220
Data Validation Rules . . . . . . . . . . . . . . . . . . . . . . . . . . . . . . . . . . . . . . . . . . . . . . 220
Task Lists . . . . . . . . . . . . . . . . . . . . . . . . . . . . . . . . . . . . . . . . . . . . . . . . . . . . . . . 221
Setting Up Email for Approvals Notification . . . . . . . . . . . . . . . . . . . . . . . . . . . . . . 221
Defining the Budgeting Process . . . . . . . . . . . . . . . . . . . . . . . . . . . . . . . . . . . . . . . . . . 221
viii
Contents
Approvals Roles . . . . . . . . . . . . . . . . . . . . . . . . . . . . . . . . . . . . . . . . . . . . . . . . . . 221
Approvals Process . . . . . . . . . . . . . . . . . . . . . . . . . . . . . . . . . . . . . . . . . . . . . . . . . 222
Approval Operations and Data Validations . . . . . . . . . . . . . . . . . . . . . . . . . . . . . . . 222
Starting and Supporting the Review Process . . . . . . . . . . . . . . . . . . . . . . . . . . . . . . . . . 223
Printing Planning Unit Annotations . . . . . . . . . . . . . . . . . . . . . . . . . . . . . . . . . . . . . . . 223
Managing Planning Unit Hierarchies . . . . . . . . . . . . . . . . . . . . . . . . . . . . . . . . . . . . . . 224
Creating Planning Unit Hierarchies . . . . . . . . . . . . . . . . . . . . . . . . . . . . . . . . . . . . 225
Assigning Planning Unit Hierarchy Scenario and Version Combinations . . . . . . . . . 230
Selecting Planning Unit Hierarchy Scenario and Version . . . . . . . . . . . . . . . . . . . . . 231
Editing Planning Unit Hierarchies . . . . . . . . . . . . . . . . . . . . . . . . . . . . . . . . . . . . . 232
Deleting Planning Unit Hierarchies . . . . . . . . . . . . . . . . . . . . . . . . . . . . . . . . . . . . 232
Viewing Planning Unit Hierarchy Usage . . . . . . . . . . . . . . . . . . . . . . . . . . . . . . . . . 233
Renaming Planning Unit Hierarchies . . . . . . . . . . . . . . . . . . . . . . . . . . . . . . . . . . . 233
Synchronizing Planning Unit Hierarchies . . . . . . . . . . . . . . . . . . . . . . . . . . . . . . . . 234
Exporting Planning Unit Hierarchies . . . . . . . . . . . . . . . . . . . . . . . . . . . . . . . . . . . 235
Importing Planning Unit Hierarchies . . . . . . . . . . . . . . . . . . . . . . . . . . . . . . . . . . . 235
Planning Unit Promotional Path . . . . . . . . . . . . . . . . . . . . . . . . . . . . . . . . . . . . . . . . . 236
Modifying the Planning Unit Promotional Path . . . . . . . . . . . . . . . . . . . . . . . . . . . 236
Design Considerations for Planning Unit Promotional Path Data Validation Rules . . 238
Managing Task Lists . . . . . . . . . . . . . . . . . . . . . . . . . . . . . . . . . . . . . . . . . . . . . . . . . . 239
Creating Task List Folders . . . . . . . . . . . . . . . . . . . . . . . . . . . . . . . . . . . . . . . . . . . 239
Renaming Task Lists . . . . . . . . . . . . . . . . . . . . . . . . . . . . . . . . . . . . . . . . . . . . . . . 239
Renaming Task List Folders . . . . . . . . . . . . . . . . . . . . . . . . . . . . . . . . . . . . . . . . . . 240
Moving Task List Folders . . . . . . . . . . . . . . . . . . . . . . . . . . . . . . . . . . . . . . . . . . . . 240
Deleting Task List Folders . . . . . . . . . . . . . . . . . . . . . . . . . . . . . . . . . . . . . . . . . . . 240
Creating Task Lists . . . . . . . . . . . . . . . . . . . . . . . . . . . . . . . . . . . . . . . . . . . . . . . . 241
Adding Instructions to Task Lists . . . . . . . . . . . . . . . . . . . . . . . . . . . . . . . . . . . . . . 241
Adding and Defining Tasks . . . . . . . . . . . . . . . . . . . . . . . . . . . . . . . . . . . . . . . . . . 241
Adding Tasks to Task Lists . . . . . . . . . . . . . . . . . . . . . . . . . . . . . . . . . . . . . . . . . . 241
Editing Task Lists . . . . . . . . . . . . . . . . . . . . . . . . . . . . . . . . . . . . . . . . . . . . . . . . . 243
Linking Tasks to Planning Web Pages . . . . . . . . . . . . . . . . . . . . . . . . . . . . . . . . . . . 247
Assigning Access to Task Lists . . . . . . . . . . . . . . . . . . . . . . . . . . . . . . . . . . . . . . . . 247
Importing and Exporting Task Lists . . . . . . . . . . . . . . . . . . . . . . . . . . . . . . . . . . . . 249
Copying Data . . . . . . . . . . . . . . . . . . . . . . . . . . . . . . . . . . . . . . . . . . . . . . . . . . . . . . . 250
Clearing Cell Details . . . . . . . . . . . . . . . . . . . . . . . . . . . . . . . . . . . . . . . . . . . . . . . . . . 251
Chapter 10. Working With Applications . . . . . . . . . . . . . . . . . . . . . . . . . . . . . . . . . . . . . . . . . . . . . . . . . . 255
Managing Forms and Folders . . . . . . . . . . . . . . . . . . . . . . . . . . . . . . . . . . . . . . . . . . . . 255
Creating Folders . . . . . . . . . . . . . . . . . . . . . . . . . . . . . . . . . . . . . . . . . . . . . . . . . . 255
Contents
ix
Moving Folders . . . . . . . . . . . . . . . . . . . . . . . . . . . . . . . . . . . . . . . . . . . . . . . . . . 256
Deleting Folders . . . . . . . . . . . . . . . . . . . . . . . . . . . . . . . . . . . . . . . . . . . . . . . . . . 256
Renaming Folders . . . . . . . . . . . . . . . . . . . . . . . . . . . . . . . . . . . . . . . . . . . . . . . . . 257
About Setting Preferences . . . . . . . . . . . . . . . . . . . . . . . . . . . . . . . . . . . . . . . . . . . . . . 257
Setting Personal Preferences . . . . . . . . . . . . . . . . . . . . . . . . . . . . . . . . . . . . . . . . . 257
Setting Application Defaults . . . . . . . . . . . . . . . . . . . . . . . . . . . . . . . . . . . . . . . . . 258
Specifying System Settings . . . . . . . . . . . . . . . . . . . . . . . . . . . . . . . . . . . . . . . . . . . 259
Assigning Applications to Shared Services Application Groups . . . . . . . . . . . . . . . . . 260
Limiting Use of Applications During Maintenance . . . . . . . . . . . . . . . . . . . . . . . . . 260
Using the MaintenanceMode Utility to Limit Application Access . . . . . . . . . . . . . . . 261
Specifying Custom Tools . . . . . . . . . . . . . . . . . . . . . . . . . . . . . . . . . . . . . . . . . . . . 262
Setting Display Options . . . . . . . . . . . . . . . . . . . . . . . . . . . . . . . . . . . . . . . . . . . . . 262
Setting Printing Options . . . . . . . . . . . . . . . . . . . . . . . . . . . . . . . . . . . . . . . . . . . . 262
Mapping Applications for Reporting . . . . . . . . . . . . . . . . . . . . . . . . . . . . . . . . . . . . . . 263
About Reporting Applications . . . . . . . . . . . . . . . . . . . . . . . . . . . . . . . . . . . . . . . . 263
Creating Reporting Applications . . . . . . . . . . . . . . . . . . . . . . . . . . . . . . . . . . . . . . 263
Mapping Planning Applications to Reporting Applications . . . . . . . . . . . . . . . . . . . 264
Defining Application Mappings . . . . . . . . . . . . . . . . . . . . . . . . . . . . . . . . . . . . . . . 264
Defining Dimension Mappings . . . . . . . . . . . . . . . . . . . . . . . . . . . . . . . . . . . . . . . 265
Setting the Point of View . . . . . . . . . . . . . . . . . . . . . . . . . . . . . . . . . . . . . . . . . . . . 266
Validation Rules for Default Members . . . . . . . . . . . . . . . . . . . . . . . . . . . . . . . . . . 266
Pushing Data to Reporting Applications . . . . . . . . . . . . . . . . . . . . . . . . . . . . . . . . . 267
Pushing Data with a Utility . . . . . . . . . . . . . . . . . . . . . . . . . . . . . . . . . . . . . . . . . . 268
Unsupported Features with Mapping Applications . . . . . . . . . . . . . . . . . . . . . . . . . 269
Mapping Applications and Substitution Variables . . . . . . . . . . . . . . . . . . . . . . . . . . 269
Adding an Essbase Server for Reporting Applications . . . . . . . . . . . . . . . . . . . . . . . 270
Editing an Essbase Server for Reporting Applications . . . . . . . . . . . . . . . . . . . . . . . 271
Removing an Essbase Server for Reporting Applications . . . . . . . . . . . . . . . . . . . . . 271
Deleting Application Information Using SQL . . . . . . . . . . . . . . . . . . . . . . . . . . . . . . . . 272
Deleting Account Annotations . . . . . . . . . . . . . . . . . . . . . . . . . . . . . . . . . . . . . . . . 272
Deleting Supporting Detail Associated With a Scenario . . . . . . . . . . . . . . . . . . . . . . 272
Chapter 11. Working with Menus . . . . . . . . . . . . . . . . . . . . . . . . . . . . . . . . . . . . . . . . . . . . . . . . . . . . . . 275
Creating and Updating Menus . . . . . . . . . . . . . . . . . . . . . . . . . . . . . . . . . . . . . . . . . . . 275
Working with Menu Items . . . . . . . . . . . . . . . . . . . . . . . . . . . . . . . . . . . . . . . . . . . . . 275
Adding or Changing Menu Items . . . . . . . . . . . . . . . . . . . . . . . . . . . . . . . . . . . . . . . . . 276
Chapter 12. Working with Planning Application Administration . . . . . . . . . . . . . . . . . . . . . . . . . . . . . . . . . 279
About Creating Applications with Performance Management Architect and Planning
Application Administration . . . . . . . . . . . . . . . . . . . . . . . . . . . . . . . . . . . . . . . . . . . . . 279
x
Contents
Setting Up Applications Using Planning Application Administration . . . . . . . . . . . . . . . 279
Creating Applications . . . . . . . . . . . . . . . . . . . . . . . . . . . . . . . . . . . . . . . . . . . . . . 280
Managing Data Sources . . . . . . . . . . . . . . . . . . . . . . . . . . . . . . . . . . . . . . . . . . . . . 280
Managing Upgrades . . . . . . . . . . . . . . . . . . . . . . . . . . . . . . . . . . . . . . . . . . . . . . . 284
Selecting Application Information . . . . . . . . . . . . . . . . . . . . . . . . . . . . . . . . . . . . . 286
Setting up the Calendar . . . . . . . . . . . . . . . . . . . . . . . . . . . . . . . . . . . . . . . . . . . . . 287
Setting up Currencies . . . . . . . . . . . . . . . . . . . . . . . . . . . . . . . . . . . . . . . . . . . . . . 289
Specifying Plan Types . . . . . . . . . . . . . . . . . . . . . . . . . . . . . . . . . . . . . . . . . . . . . . 289
Reviewing Application Information . . . . . . . . . . . . . . . . . . . . . . . . . . . . . . . . . . . . 290
Registering Applications . . . . . . . . . . . . . . . . . . . . . . . . . . . . . . . . . . . . . . . . . . . . 290
Deleting Applications . . . . . . . . . . . . . . . . . . . . . . . . . . . . . . . . . . . . . . . . . . . . . . 291
Working with Alias Tables . . . . . . . . . . . . . . . . . . . . . . . . . . . . . . . . . . . . . . . . . . . . . . 291
About Alias Tables . . . . . . . . . . . . . . . . . . . . . . . . . . . . . . . . . . . . . . . . . . . . . . . . 291
Creating Alias Tables . . . . . . . . . . . . . . . . . . . . . . . . . . . . . . . . . . . . . . . . . . . . . . . 292
Editing or Renaming Alias Tables . . . . . . . . . . . . . . . . . . . . . . . . . . . . . . . . . . . . . . 292
Deleting Alias Tables . . . . . . . . . . . . . . . . . . . . . . . . . . . . . . . . . . . . . . . . . . . . . . . 292
Clearing Alias Tables . . . . . . . . . . . . . . . . . . . . . . . . . . . . . . . . . . . . . . . . . . . . . . . 292
Copying Alias Tables . . . . . . . . . . . . . . . . . . . . . . . . . . . . . . . . . . . . . . . . . . . . . . . 293
Setting a Default Alias Table . . . . . . . . . . . . . . . . . . . . . . . . . . . . . . . . . . . . . . . . . 293
Working with Dimensions . . . . . . . . . . . . . . . . . . . . . . . . . . . . . . . . . . . . . . . . . . . . . . 294
Dimension Overview . . . . . . . . . . . . . . . . . . . . . . . . . . . . . . . . . . . . . . . . . . . . . . 294
Working with Dimension Hierarchies . . . . . . . . . . . . . . . . . . . . . . . . . . . . . . . . . . 295
Viewing a Member’s Ancestors . . . . . . . . . . . . . . . . . . . . . . . . . . . . . . . . . . . . . . . 298
Determining Where Members Are Used in Applications . . . . . . . . . . . . . . . . . . . . . 299
About Custom Dimensions . . . . . . . . . . . . . . . . . . . . . . . . . . . . . . . . . . . . . . . . . . 299
About Entities . . . . . . . . . . . . . . . . . . . . . . . . . . . . . . . . . . . . . . . . . . . . . . . . . . . 301
Base Currency . . . . . . . . . . . . . . . . . . . . . . . . . . . . . . . . . . . . . . . . . . . . . . . . . . . 301
About Accounts . . . . . . . . . . . . . . . . . . . . . . . . . . . . . . . . . . . . . . . . . . . . . . . . . . 302
Accounts, Entities, and Plan Types . . . . . . . . . . . . . . . . . . . . . . . . . . . . . . . . . . . . . 305
About User-Defined Custom Dimensions . . . . . . . . . . . . . . . . . . . . . . . . . . . . . . . 306
Adding or Editing User-Defined Custom Dimensions . . . . . . . . . . . . . . . . . . . . . . . 306
Setting Dimension Properties . . . . . . . . . . . . . . . . . . . . . . . . . . . . . . . . . . . . . . . . 306
Setting Dimension Density and Order . . . . . . . . . . . . . . . . . . . . . . . . . . . . . . . . . . 307
Setting the Evaluation Order . . . . . . . . . . . . . . . . . . . . . . . . . . . . . . . . . . . . . . . . . 308
Working with Members . . . . . . . . . . . . . . . . . . . . . . . . . . . . . . . . . . . . . . . . . . . . 308
Working with Shared Members . . . . . . . . . . . . . . . . . . . . . . . . . . . . . . . . . . . . . . . 311
Creating Shared Members . . . . . . . . . . . . . . . . . . . . . . . . . . . . . . . . . . . . . . . . . . . 312
Working with Attributes . . . . . . . . . . . . . . . . . . . . . . . . . . . . . . . . . . . . . . . . . . . . 312
Working with Attribute Values . . . . . . . . . . . . . . . . . . . . . . . . . . . . . . . . . . . . . . . 314
Contents
xi
Customizing Calendars . . . . . . . . . . . . . . . . . . . . . . . . . . . . . . . . . . . . . . . . . . . . . 316
Setting Up Currencies . . . . . . . . . . . . . . . . . . . . . . . . . . . . . . . . . . . . . . . . . . . . . . 321
Enabling Multiple Currencies . . . . . . . . . . . . . . . . . . . . . . . . . . . . . . . . . . . . . . . . 321
Specifying Exchange Rates . . . . . . . . . . . . . . . . . . . . . . . . . . . . . . . . . . . . . . . . . . . 326
Setting Up Scenarios . . . . . . . . . . . . . . . . . . . . . . . . . . . . . . . . . . . . . . . . . . . . . . . 328
Specifying Versions . . . . . . . . . . . . . . . . . . . . . . . . . . . . . . . . . . . . . . . . . . . . . . . . 331
Sorting Version and Scenario Members . . . . . . . . . . . . . . . . . . . . . . . . . . . . . . . . . 333
Moving Scenario and Version Members in the Dimension Hierarchy . . . . . . . . . . . . 334
Setting up Dynamic Time Series Members . . . . . . . . . . . . . . . . . . . . . . . . . . . . . . . . . . 334
Additional Supported Essbase Features . . . . . . . . . . . . . . . . . . . . . . . . . . . . . . . . . . 335
Considerations for Alternate Hierarchies in Period Dimensions . . . . . . . . . . . . . . . . 336
Working with Applications that Use Planning Application Administration . . . . . . . . . . . 336
Refreshing Application Databases Using a Utility . . . . . . . . . . . . . . . . . . . . . . . . . . 336
Refreshing Databases with Level 0 Members Set to Dynamic Calc . . . . . . . . . . . . . . . 338
Working With Essbase Partitions . . . . . . . . . . . . . . . . . . . . . . . . . . . . . . . . . . . . . . 338
Sorting Members Using a Utility . . . . . . . . . . . . . . . . . . . . . . . . . . . . . . . . . . . . . . 338
Deleting Shared Descendants Using a Utility . . . . . . . . . . . . . . . . . . . . . . . . . . . . . . 339
Using Smart Lists, UDAs, and Member Formulas . . . . . . . . . . . . . . . . . . . . . . . . . . . . . 340
Working with Smart Lists . . . . . . . . . . . . . . . . . . . . . . . . . . . . . . . . . . . . . . . . . . . 341
Working with UDAs . . . . . . . . . . . . . . . . . . . . . . . . . . . . . . . . . . . . . . . . . . . . . . . 344
Working with Member Formulas . . . . . . . . . . . . . . . . . . . . . . . . . . . . . . . . . . . . . . 346
Chapter 13. Customizing Planning Web Client . . . . . . . . . . . . . . . . . . . . . . . . . . . . . . . . . . . . . . . . . . . . . 351
Customizing Reports . . . . . . . . . . . . . . . . . . . . . . . . . . . . . . . . . . . . . . . . . . . . . . . . . . 351
Customizing the Planning Tools Page . . . . . . . . . . . . . . . . . . . . . . . . . . . . . . . . . . . . . 353
Customizing Cascading Style Sheets . . . . . . . . . . . . . . . . . . . . . . . . . . . . . . . . . . . . . . . 354
Location of Cascading Style Sheet Files . . . . . . . . . . . . . . . . . . . . . . . . . . . . . . . . . . 355
Modifying Cascading Style Sheets . . . . . . . . . . . . . . . . . . . . . . . . . . . . . . . . . . . . . 355
Customization Examples . . . . . . . . . . . . . . . . . . . . . . . . . . . . . . . . . . . . . . . . . . . . 356
Customizing the Style of Row and Column Members in Forms . . . . . . . . . . . . . . . . . . . 357
About Customizing Text, Color, and Images . . . . . . . . . . . . . . . . . . . . . . . . . . . . . . . . . 357
Customizing Text, Color, and Images . . . . . . . . . . . . . . . . . . . . . . . . . . . . . . . . . . . 358
Customizing Text in Non-Latin Languages . . . . . . . . . . . . . . . . . . . . . . . . . . . . . . . 359
Restricted Characters in Customized Messages . . . . . . . . . . . . . . . . . . . . . . . . . . . . 360
Customizing Colors, States, and Actions for Process Status . . . . . . . . . . . . . . . . . . . . . . 361
Customizing Colors . . . . . . . . . . . . . . . . . . . . . . . . . . . . . . . . . . . . . . . . . . . . . . . 361
Customizing States . . . . . . . . . . . . . . . . . . . . . . . . . . . . . . . . . . . . . . . . . . . . . . . . 362
Customizing Actions . . . . . . . . . . . . . . . . . . . . . . . . . . . . . . . . . . . . . . . . . . . . . . . 362
Creating Spreading Patterns . . . . . . . . . . . . . . . . . . . . . . . . . . . . . . . . . . . . . . . . . . . . 363
xii
Contents
Examples of Spreading Patterns . . . . . . . . . . . . . . . . . . . . . . . . . . . . . . . . . . . . . . . . . . 364
Creating Instructions for Planners . . . . . . . . . . . . . . . . . . . . . . . . . . . . . . . . . . . . . . . . 365
Chapter 14. Troubleshooting . . . . . . . . . . . . . . . . . . . . . . . . . . . . . . . . . . . . . . . . . . . . . . . . . . . . . . . . . 367
Calculation Script is Too Long or Complex . . . . . . . . . . . . . . . . . . . . . . . . . . . . . . . . . 368
Cannot Find Member . . . . . . . . . . . . . . . . . . . . . . . . . . . . . . . . . . . . . . . . . . . . . . . . . 368
Cannot Process Request . . . . . . . . . . . . . . . . . . . . . . . . . . . . . . . . . . . . . . . . . . . . . . . 369
Conflicting Change by Users . . . . . . . . . . . . . . . . . . . . . . . . . . . . . . . . . . . . . . . . . . . . 369
Copy Version Error . . . . . . . . . . . . . . . . . . . . . . . . . . . . . . . . . . . . . . . . . . . . . . . . . . . 369
Currency Conversion Calc Script Failed . . . . . . . . . . . . . . . . . . . . . . . . . . . . . . . . . . . . 370
Form Error Message . . . . . . . . . . . . . . . . . . . . . . . . . . . . . . . . . . . . . . . . . . . . . . . . . . 370
Database Locked by Another Administrator . . . . . . . . . . . . . . . . . . . . . . . . . . . . . . . . . 371
FDM Drill Through Issues . . . . . . . . . . . . . . . . . . . . . . . . . . . . . . . . . . . . . . . . . . . . . . 371
500 Error Message . . . . . . . . . . . . . . . . . . . . . . . . . . . . . . . . . . . . . . . . . . . . . . . . . . . 372
Implied Sharing Issues . . . . . . . . . . . . . . . . . . . . . . . . . . . . . . . . . . . . . . . . . . . . . . . . 372
Invalid Value When Entering Date Value . . . . . . . . . . . . . . . . . . . . . . . . . . . . . . . . . . . 373
Manage Database Errors . . . . . . . . . . . . . . . . . . . . . . . . . . . . . . . . . . . . . . . . . . . . . . . 374
Maximum Number of Applications Already Connected or Database is Locked . . . . . . . . 375
Optimizing WebLogic Server Parameters . . . . . . . . . . . . . . . . . . . . . . . . . . . . . . . . . . . 375
Optimizing Windows Network Parameters . . . . . . . . . . . . . . . . . . . . . . . . . . . . . . . . . . 376
Registering a Restored Application with Planning . . . . . . . . . . . . . . . . . . . . . . . . . . . . . 377
Session Timeout . . . . . . . . . . . . . . . . . . . . . . . . . . . . . . . . . . . . . . . . . . . . . . . . . . . . . 377
Slow Performance . . . . . . . . . . . . . . . . . . . . . . . . . . . . . . . . . . . . . . . . . . . . . . . . . . . . 378
Slow Performance When Opening Forms Using a Dial-Up Connection . . . . . . . . . . . . . 378
Slow Performance When Opening Large Forms . . . . . . . . . . . . . . . . . . . . . . . . . . . . . . 379
Unable to Create Application Error . . . . . . . . . . . . . . . . . . . . . . . . . . . . . . . . . . . . . . . 380
Unable to Refresh Application Error . . . . . . . . . . . . . . . . . . . . . . . . . . . . . . . . . . . . . . 380
Unsuccessful Log On . . . . . . . . . . . . . . . . . . . . . . . . . . . . . . . . . . . . . . . . . . . . . . . . . . 381
Appendix A. Customizing Forms with JavaScript . . . . . . . . . . . . . . . . . . . . . . . . . . . . . . . . . . . . . . . . . . . . 383
About Customizing Forms . . . . . . . . . . . . . . . . . . . . . . . . . . . . . . . . . . . . . . . . . . . . . 383
Modifying JavaScript . . . . . . . . . . . . . . . . . . . . . . . . . . . . . . . . . . . . . . . . . . . . . . . . . . 383
customCellEnterPre . . . . . . . . . . . . . . . . . . . . . . . . . . . . . . . . . . . . . . . . . . . . . . . 384
customCellEnterPost . . . . . . . . . . . . . . . . . . . . . . . . . . . . . . . . . . . . . . . . . . . . . . . 384
customCellValidatePre . . . . . . . . . . . . . . . . . . . . . . . . . . . . . . . . . . . . . . . . . . . . . 385
customCellValidatePost . . . . . . . . . . . . . . . . . . . . . . . . . . . . . . . . . . . . . . . . . . . . 386
customOnLoad . . . . . . . . . . . . . . . . . . . . . . . . . . . . . . . . . . . . . . . . . . . . . . . . . . . 387
drawCustomButtons . . . . . . . . . . . . . . . . . . . . . . . . . . . . . . . . . . . . . . . . . . . . . . . 387
validateForm . . . . . . . . . . . . . . . . . . . . . . . . . . . . . . . . . . . . . . . . . . . . . . . . . . . . 387
Deploying Custom JavaScript . . . . . . . . . . . . . . . . . . . . . . . . . . . . . . . . . . . . . . . . . . . 388
Contents
xiii
Appendix B. Naming Restrictions . . . . . . . . . . . . . . . . . . . . . . . . . . . . . . . . . . . . . . . . . . . . . . . . . . . . . . 389
Restrictions for Applications and Databases . . . . . . . . . . . . . . . . . . . . . . . . . . . . . . . . . 389
Restrictions for Dimensions, Members, Aliases, and Forms . . . . . . . . . . . . . . . . . . . . . . 390
Dimension and Member Names in Calc Scripts, Report Scripts, Formulas, Filters, and
Substitution Variables . . . . . . . . . . . . . . . . . . . . . . . . . . . . . . . . . . . . . . . . . . . . . . . . . 391
Restrictions for User Names . . . . . . . . . . . . . . . . . . . . . . . . . . . . . . . . . . . . . . . . . . . . 392
Appendix C. Form Formula Functions . . . . . . . . . . . . . . . . . . . . . . . . . . . . . . . . . . . . . . . . . . . . . . . . . . . 393
Using Formulas and Formula Functions . . . . . . . . . . . . . . . . . . . . . . . . . . . . . . . . . . . . 393
Creating Formulas . . . . . . . . . . . . . . . . . . . . . . . . . . . . . . . . . . . . . . . . . . . . . . . . . . . 393
Editing Formulas . . . . . . . . . . . . . . . . . . . . . . . . . . . . . . . . . . . . . . . . . . . . . . . . . 393
Deleting Formulas . . . . . . . . . . . . . . . . . . . . . . . . . . . . . . . . . . . . . . . . . . . . . . . . 394
Formula Functions . . . . . . . . . . . . . . . . . . . . . . . . . . . . . . . . . . . . . . . . . . . . . . . . . . . 394
Arguments . . . . . . . . . . . . . . . . . . . . . . . . . . . . . . . . . . . . . . . . . . . . . . . . . . . . . . 395
Abs . . . . . . . . . . . . . . . . . . . . . . . . . . . . . . . . . . . . . . . . . . . . . . . . . . . . . . . . . . . 399
Average . . . . . . . . . . . . . . . . . . . . . . . . . . . . . . . . . . . . . . . . . . . . . . . . . . . . . . . . 400
AverageA . . . . . . . . . . . . . . . . . . . . . . . . . . . . . . . . . . . . . . . . . . . . . . . . . . . . . . . 400
Count . . . . . . . . . . . . . . . . . . . . . . . . . . . . . . . . . . . . . . . . . . . . . . . . . . . . . . . . . 401
CountA . . . . . . . . . . . . . . . . . . . . . . . . . . . . . . . . . . . . . . . . . . . . . . . . . . . . . . . . 402
Difference . . . . . . . . . . . . . . . . . . . . . . . . . . . . . . . . . . . . . . . . . . . . . . . . . . . . . . 402
Eval . . . . . . . . . . . . . . . . . . . . . . . . . . . . . . . . . . . . . . . . . . . . . . . . . . . . . . . . . . . 403
IfThen, If . . . . . . . . . . . . . . . . . . . . . . . . . . . . . . . . . . . . . . . . . . . . . . . . . . . . . . . 404
Max . . . . . . . . . . . . . . . . . . . . . . . . . . . . . . . . . . . . . . . . . . . . . . . . . . . . . . . . . . . 407
Min . . . . . . . . . . . . . . . . . . . . . . . . . . . . . . . . . . . . . . . . . . . . . . . . . . . . . . . . . . . 407
Mod . . . . . . . . . . . . . . . . . . . . . . . . . . . . . . . . . . . . . . . . . . . . . . . . . . . . . . . . . . . 408
PercentOfTotal . . . . . . . . . . . . . . . . . . . . . . . . . . . . . . . . . . . . . . . . . . . . . . . . . . . 408
Pi . . . . . . . . . . . . . . . . . . . . . . . . . . . . . . . . . . . . . . . . . . . . . . . . . . . . . . . . . . . . . 409
Product . . . . . . . . . . . . . . . . . . . . . . . . . . . . . . . . . . . . . . . . . . . . . . . . . . . . . . . . 409
Random . . . . . . . . . . . . . . . . . . . . . . . . . . . . . . . . . . . . . . . . . . . . . . . . . . . . . . . . 410
Rank . . . . . . . . . . . . . . . . . . . . . . . . . . . . . . . . . . . . . . . . . . . . . . . . . . . . . . . . . . 410
Round . . . . . . . . . . . . . . . . . . . . . . . . . . . . . . . . . . . . . . . . . . . . . . . . . . . . . . . . . 412
Sqrt . . . . . . . . . . . . . . . . . . . . . . . . . . . . . . . . . . . . . . . . . . . . . . . . . . . . . . . . . . . 413
Sum . . . . . . . . . . . . . . . . . . . . . . . . . . . . . . . . . . . . . . . . . . . . . . . . . . . . . . . . . . . 413
Truncate / Trunc . . . . . . . . . . . . . . . . . . . . . . . . . . . . . . . . . . . . . . . . . . . . . . . . . 414
Variance / Var . . . . . . . . . . . . . . . . . . . . . . . . . . . . . . . . . . . . . . . . . . . . . . . . . . . 415
VariancePercent / VarPer . . . . . . . . . . . . . . . . . . . . . . . . . . . . . . . . . . . . . . . . . . . 416
Glossary . . . . . . . . . . . . . . . . . . . . . . . . . . . . . . . . . . . . . . . . . . . . . . . . . . . . . . . . . . . . . . . . . . . . . . . 419
xiv
Contents
Documentation Accessibility
For information about Oracle's commitment to accessibility, visit the Oracle Accessibility Program website at
http://www.oracle.com/pls/topic/lookup?ctx=acc&id=docacc.
Access to Oracle Support
Oracle customers have access to electronic support through My Oracle Support. For information, visit http://
www.oracle.com/pls/topic/lookup?ctx=acc&id=info or visit http://www.oracle.com/pls/topic/lookup?
ctx=acc&id=trs if you are hearing impaired.
15
16
Documentation Accessibility
Documentation Feedback
Send feedback on this documentation to: epmdoc_ww@oracle.com
Follow EPM Information Development on these social media sites:
LinkedIn - http://www.linkedin.com/groups?gid=3127051&goback=.gmp_3127051
Twitter - http://twitter.com/hyperionepminfo
Facebook - http://www.facebook.com/pages/Hyperion-EPM-Info/102682103112642
Google+ - https://plus.google.com/106915048672979407731/#106915048672979407731/posts
YouTube - http://www.youtube.com/user/OracleEPMWebcasts
17
18
Documentation Feedback
Using Planning
1
In This Chapter
About Planning .............................................................................................19
Important Information on New Features .................................................................20
Smart View..................................................................................................20
Planning Web Client .......................................................................................20
Performance Management Architect .....................................................................20
EPM Workspace ............................................................................................21
Lifecycle Management.....................................................................................21
Essbase .....................................................................................................22
Financial Reporting ........................................................................................22
Business Rules .............................................................................................22
Web Analysis ...............................................................................................22
Predictive Planning.........................................................................................22
User Licensing for Third-Party Software ..................................................................23
Planning Usage Scenario..................................................................................23
About Planning
Oracle Hyperion Planning is a Web-based budgeting and planning solution that drives
collaborative, event-based operational planning processes throughout the organization for a
wide range of financial and operational needs. It enables a complete and closed-loop planning
process that drives continuous business improvement. Decision makers and managers can
communicate the course of action and collaborate with budget holders to optimize the planning
process. Planners have the flexibility to adapt rapidly, ensuring plans are relevant and useful.
Planning:
l
l
l
l
Facilitates collaboration, communication, and control across multidivisional global
enterprises
Provides a framework for perpetual planning, to manage volatility and frequent planning
cycles
Provides ease of use and deployment through the Web or Oracle Hyperion Smart View for
Office
Lowers the total cost of ownership through a shorter roll out and implementation phase,
and easier maintenance for applications
About Planning
19
l
Enhances decision-making with reporting, analysis, and planning
l
Promotes modeling with complex business rules and allocations
l
Integrates with other systems to load data
Important Information on New Features
For important information on using Planning new features, see Oracle Hyperion Planning New
Features for the current release.
Smart View
Smart View is the Microsoft Office interface to Planning, where users can perform their planning
and forecasting activities. Smart View also enables users to work offline in disconnect mode.
They can analyze Planning data in Microsoft Outlook, Excel, Word, and PowerPoint. Ad hoc
grids in Smart View enable Planning users to personalize focused data slices that they frequently
access and share them with others through Smart View or Planning. See the “Working with Ad
Hoc Grids” chapter in the Oracle Hyperion Planning User's Guide and the Oracle Hyperion Smart
View for Office User's Guide.
Planning Web Client
Planning provides complete functionality for Web users. Use the Web interface to roll out
applications to large, distributed organizations without installing software on client computers.
All software resides on the server. Many administrative features that were formerly in the
Planning Desktop are now available through Planning Web. Other administrative features, such
as creating and administering applications and dimensions, are now available through Oracle
Hyperion EPM Architect.
Performance Management Architect
Performance Management Architect is a component of Planning installation and configuration.
You use it to create and work with Planning applications and dimensions, Smart Lists, UDAs,
member formulas, and other features. You can also create business rules.
With Performance Management Architect, you can view, create, and validate Performance
Management Architect applications, and deploy them to create Planning applications.
Deploying applications from Performance Management Architect to Planning is a long-running
operation. The initial deployment may take more time than subsequent re-deployments.
Performance Management Architect applications can contain business rules created using the
Oracle Hyperion Calculation Manager module in Performance Management Architect. For
assistance on tasks performed in Performance Management Architect, see the Oracle Hyperion
Enterprise Performance Management Architect Administrator's Guide. For information on
20
Using Planning
installing and configuring Performance Management Architect, see the Oracle Enterprise
Performance Management System Installation and Configuration Guide.
EPM Workspace
Planning is available within Oracle Hyperion Enterprise Performance Management Workspace.
For information on EPM Workspace features, such as EPM Workspace preferences, see the
Oracle Hyperion Enterprise Performance Management Workspace User's Guide or Oracle Hyperion
Enterprise Performance Management Workspace Administrator's Guide. To log on to EPM
Workspace, see “Logging On to EPM Workspace and Accessing Planning” on page 45.
Lifecycle Management
Oracle Hyperion Enterprise Performance Management System Lifecycle Management provides
a consistent way for Oracle Enterprise Performance Management System products to migrate
an application, a repository, or individual artifacts across product environments and operating
systems. Generally, the Lifecycle Management interface in Oracle Hyperion Shared Services
Console is consistent for all EPM System products that support Lifecycle Management. However,
EPM System products display different artifact listings and export and import options in the
Lifecycle Management interface.
Lifecycle Management features:
l
Viewing applications and folders
l
Searching for artifacts
l
Migrating directly from one application to another
l
Migrating to and from the file system
l
Saving and loading migration definition files
l
Viewing selected artifacts
l
Auditing migrations
l
Viewing the status of migrations
l
Importing and exporting individual artifacts for quick changes on the file system
In addition to providing the Lifecycle Management interface in Shared Services Console, there
is a command-line utility called Lifecycle Management Utility that provides an alternate way to
migrate artifacts from source to destination. The Lifecycle Management Utility can be used with
a third-party scheduling service such as Windows Task Scheduler or Oracle Enterprise Manager.
Lastly, there is a Lifecycle Management Application Programming Interface (API) that enables
users to customize and extend the Lifecycle Management functionality.
For detailed information about Oracle Hyperion Enterprise Performance Management System
Lifecycle Management, see the Oracle Enterprise Performance Management System Lifecycle
Management Guide.
EPM Workspace
21
Essbase
Planning leverages Oracle Essbase analytic and calculation capabilities, security filters, APIs, prebuilt financial intelligence, calculation functions, and multi-database application support.
Planning stores the application definition in a relational database, and creates Essbase databases
and security privileges for applications.
Data sources are used to link the relational database and the Essbase server, and are associated
with each Planning application. For information on creating data sources for Planning
application administration, see “Managing Data Sources” on page 280. For information on data
sources for Planning applications created in Performance Management Architect, see the Oracle
Hyperion Enterprise Performance Management Architect Administrator's Guide.
Financial Reporting
Oracle Hyperion Financial Reporting is a management reporting tool that transforms data into
meaningful business information through highly formatted reports. Planning users can use
Financial Reporting to manage reporting tasks and implement plan review and analysis. Users
can create reports featuring text, grids of data, charts, graphs, and images. They can use realtime, ad hoc variance reporting, and produce a variety of sophisticated financial reports that can
be viewed online or printed with production-quality formatting.
Business Rules
Business rules perform complicated calculations through predefined formulas, variables,
calculation scripts, macros, rulesets, and templates. See “Using Business Rules” on page 165.
Web Analysis
Oracle Hyperion Web Analysis is an analysis, presentation, and reporting solution. It allows
organizations to deliver information to large user communities at a low cost.
Predictive Planning
With Predictive Planning, users can work in Planning forms to predict performance based on
historical data. Predictive Planning uses sophisticated time-series and autoregressive integrated
moving average (ARIMA) statistical techniques to confirm and validate predictions entered into
Planning based on other prediction methods. To use this feature, administrators must design
forms as described in the Oracle Hyperion Planning Predictive Planning User's Guide. Then, if a
valid Planning form is loaded in Smart View, users can access Predictive Planning functionality
from the Planning menu or ribbon. (For installation instructions, see the Oracle Enterprise
Performance Management System Installation and Configuration Guide.)
22
Using Planning
User Licensing for Third-Party Software
To use Planning, you must purchase licenses from third-party vendors, for example, for a
relational database and Web application server.
Planning Usage Scenario
You create applications using Performance Management Architect application administration,
and deploy them to create Planning applications. Applications contain dimensions and
dimension attributes designed to meet Planning needs, such as accounts, entities, scenarios, and
other dimension elements. You can create an unlimited number of applications. For information
about Performance Management Architect, see the Oracle Hyperion Enterprise Performance
Management Architect Administrator's Guide.
These topics outline how Planning is used:
l
“Deployment” on page 23
l
“Setting Up Applications” on page 24
l
“Building Plans” on page 29
l
“Launching Business Rules” on page 29
l
“Starting the Budget Review Process” on page 29
l
“Post-Planning Activities” on page 31
Deployment
An IT professional installs and configures Planning on server computers and client workstations.
The IT professional should have experience administering relational databases, installing client/
server and Web server software, and configuring user directories.
Table 1
Server Installation
User
Task
IT professional
Installs Planning system requirements, including operating systems, relational database, Web server, application server,
and Web browser
IT professional
Installs Essbase
IT professional
Sets up the data source name (DSN) for the OLAP and relational databases
IT professional
Installs Planning and Financial Reporting
IT professional
Creates relational databases and connections
IT professional
Configures the Web server
IT professional
Sets up users in an external user directory
IT professional
Optional: Creates a test application with users
User Licensing for Third-Party Software
23
User
Task
IT professional
Tests installation and configuration
Table 2
Client Installation Users and Tasks
User
Task
IT professional
Installs the Planning remote Windows client, Smart View, Microsoft Excel, and Financial Reporting
IT professional
Installs a Web browser
IT professional
Tests connections to the Web and network
Setting Up Applications
Subtopics
l
l
l
l
l
l
l
l
l
l
l
Creating Metadata
Defining Users and Access Permissions
Creating and Refreshing Applications
Designing Forms
Designing Worksheets
Populating Applications with Data
Creating Business Rules
Setting Targets
Creating Tasks Lists
Reporting
Initializing Planning Cycles
Setting up applications includes the tasks listed in this section. Administrators can also set up
applications using Performance Management Architect application administration, and deploy
them to Planning. See the Oracle Hyperion Enterprise Performance Management Architect
Administrator's Guide.
Creating Metadata
Consulting partners and the Planning administrator design applications and create an
application framework with Performance Management Architect application administration.
There is only one application owner per application. The owner can grant ownership to another
administrator. The application framework includes:
l
Application name
l
Number and names of plan types
l
Calendar structure
l
Whether the application is a multicurrency application
l
Default currency
24
Using Planning
After the application framework is created, dimensions and members are added to the
application and assigned to the plan type in Performance Management Architect. There are up
to eight required dimensions in an application:
l
Currency (for multicurrency applications)
l
HSP_Rates (for multicurrency applications)
l
Account
l
Entity
l
Scenario
l
Version
l
Period
l
Year
Table 3
Creating Metadata
User
Task
Administrator
Designs and creates applications
Administrator
Defines metadata (currencies, scenarios, versions, calendar)
Administrator
Enters exchange rates
Administrator
Defines attributes and attribute values
Administrator
Loads custom dimensions
Defining Users and Access Permissions
An IT professional defines users and groups and configures a user directory before users can
access Planning applications. For detailed information, see the Oracle Enterprise Performance
Management System User and Role Security Guide. Within Planning, you assign users or groups
to secured objects.
Table 4
Setting Up Users and Access Permissions
User
Task
IT professional
Sets up Planning users with a supported user directory
Administrator
Synchronizes users in the user directory with a Planning application
Administrator
Assigns access permissions to users and groups
Administrator
Assigns access permissions to dimensions, members, forms, folders, and task lists in Planning (see Chapter 3, “Setting
Up Access Permissions”)
Planning Usage Scenario
25
Creating and Refreshing Applications
Administrators create and periodically refresh the Essbase outline and security structure for the
Planning application. The outline and security structure are created based on metadata stored
in the Planning application’s relational database. Planning creates:
l
An Essbase application
l
Multiple Essbase databases (one per plan type)
l
Essbase access permissions filters
l
Essbase outlines (all metadata):
m
Members
m
Shared members
m
User-defined attributes and attribute values
m
Exchange rates
Table 5
Generating Databases
User
Task
Administrator
Creates and refreshes Planning applications based on metadata stored in the application’s relational database
Designing Forms
Table 6
Designing Forms
User
Task
Administrator and interactive user
Creates and maintains forms in Planning
Administrator and interactive user
Creates and manages folders in Planning for form management
Administrator
Assigns access permissions to forms and folders
Designing Worksheets
Planning users can install Smart View to work with forms in Excel to leverage Excel worksheet
models, build custom formulas, format reports, and work disconnected from Planning.
Populating Applications with Data
Administrators and interactive users use Performance Management Architect application
administration to pre-populate Planning applications with data. See the Oracle Hyperion
Enterprise Performance Management Architect Administrator's Guide.
26
Using Planning
Table 7
Populating Applications with Data
User
Task
Administrator
Use Copy Data to copy plans from one dimensional intersection to another, including relational data
and supporting detail
Administrator and interactive user
Performs bulk loads
Any user
Enters values for global saved assumptions referenced in business rules
Any user
Enters data into the Planning application through forms or Smart View
Any user
Calculates and creates data using business rules or Copy Version
Creating Business Rules
Table 8
Creating Business Rules
User
Task
Administrator
Assigns users access permissions to business rules
Administrator and interactive user
Creates business rules. See theOracle Enterprise Performance Management
System User and Role Security Guide for information on Calculation Manager
roles and rights.
Administrator, interactive user, and planners who are
assigned launch access permissions by an
administrator
Launches business rules for Planning applications
For information on administering business rules, see the Oracle Hyperion Enterprise Performance
Management Architect Administrator's Guide.
See also “Using Business Rules” on page 165.
Setting Targets
Administrators set target type versions for Planning applications. User access to target data is
determined by access permissions. Typically, target data is stored in the upper levels of metadata,
such as Business Unit. Administrators configure the Essbase database so target data is not
replaced by lower-level #MISSING values.
Target data is typically used as guidance for data entry and analysis. Create it, for example,
though:
l
Manual data entry
l
Modeling with business rules
l
Pushing targets down to lower-level members using business rules
Planning Usage Scenario
27
Table 9
Setting Targets
User Type
Task
Administrator
Adds a standard target-type version
Administrator
Assigns users access permissions (typically, read-only) to the target version
Administrator
Configures the Essbase database so target data is not replaced by lower-level #MISSING values
Any user
Creates target data
Administrator
Publishes targets using Financial Reporting
Any user
Displays targets on forms for guidance or input
Creating Tasks Lists
Table 10
Task Lists
User Type
Task
Administrator
Creates task lists that structure the budgeting process for users
Administrator
Assigns access permissions to task lists and tasks
Reporting
Use Financial Reporting to create reports for Windows or Web-enabled clients. Financial
Reporting uses Essbase databases and adheres to Essbase access permissions filters generated by
Planning.
Table 11
Reporting
User Type
Task
Administrator and interactive user
Creates and launches reports using Financial Reporting
Any user
Prints reports
Any user
Views reports throughout the planning cycle
Initializing Planning Cycles
Table 12
Initializing Planning Cycles
User Type
Task
Administrator
Selects planning units for iterative review, analysis, and approval
Any user
Specifies whether to receive email after becoming planning unit owners
28
Using Planning
Building Plans
Administrators define task lists to guide users through the planning process. Planning users start
the planning cycle by logging into an application and opening forms. Users read form
instructions and review historical or target data for guidance when preparing plans. For
additional user tasks, see the Oracle Hyperion Planning User's Guide.
Users can save data in forms, and can refresh currently stored data values in forms before saving.
Users can restore data to the last saved version, and save a personal version using Copy Version.
When users save:
l
l
l
Data is saved to the Essbase database.
Subtotals on forms are calculated and stored if the Calculate Form business rule is selected
to run on save when forms are created. (By default, this business rule is not selected to run
on save.)
Business rules are launched to calculate data.
Launching Business Rules
The business rules available to users depend on access permissions. Administrators can assign
launch access permissions to business rules from within Planning (see Chapter 3, “Setting Up
Access Permissions”). For more information on business rule access permissions, also see the
Oracle Enterprise Performance Management System User and Role Security Guide.
Users with launch permissions can launch business rules from Planning or Smart View.
Starting the Budget Review Process
The administrator initializes review processes by placing planning units in the First Pass state.
Data is typically promoted for review after users enter data, calculate, and save. When users
promote planning units, they enter annotations that record assumptions and select the next
owners or reviewers. Promoting planning units:
l
Assigns ownership to the selected user
l
Overrides access permissions on the planning unit to read-only for non-owners
l
Changes planning unit status from First Pass to Under Review
l
Updates status for upper-level (or lower-level) planning units to Under Review as necessary
l
Records an audit entry in the process history
l
Optionally sends email notifications to the application owner and new planning unit owner
Reviewers can make modifications and annotations. Read-only users can enter planning unit
annotations and account annotations, but cannot enter data values. Users can keep a personal
copy of the original data to track modified data. When planning units are promoted, the reviewer
is the new owner and typically:
l
Receives email notifications and is directed to the Process Definition page
Planning Usage Scenario
29
l
Sorts the status page by entity, process state, or current owner
l
Reviews annotations and planning unit history
l
Opens forms and reviews, analyzes, modifies, and calculates data
l
Makes annotations (including account annotations)
l
Promotes or rejects the planning unit, with iterations until the planning unit is approved
After planning units are approved, the application owner becomes the planning unit owner.
Only administrators can reject planning units. To close the review cycle, the application owner
or administrator changes the scenario or version to read-only for all users.
Table 13
Starting the Budget Review Process
Users
Tasks
Administrators
Starts the planning unit for the planning cycle
Users with access
Enters data
Users with access
Calculates data
Users with access
Optionally, creates a copy of submissions
Users with access
Promotes data for review
Users with access
Enters annotations to support the review process. Until an owner is established for a planning unit,
multiple users can update it. Access permissions for non-owners are changed to read-only when
the planning unit is promoted to the next reviewer.
Users with access
Notifies reviewers that the planning unit is ready for review
Users with access
Reviews data in the promoted planning unit
Users with access
Reads and modifies promoted data through forms
Users with access
Runs business rules
Users with access
Reads promoted data using Financial Reporting, Oracle Hyperion Web Analysis, Smart View, or thirdparty reporting tools
Users with access
Modifies data values, enters annotations, signs off on planning units, and promotes, rejects, and
approves planning units
Administrators
Checks the planning process status
Administrators
Reads supporting annotations
Administrators
Views the audit trail
Administrators
Completes the planning cycle
Administrators
Changes user access of scenarios and versions in Essbase to read-only
Administrators and interactive users
Publishes reports using Financial Reporting
30
Using Planning
Post-Planning Activities
Table 14
Post-Planning Activities
Users
Tasks
Administrators and interactive
users
Upload planning data by scenario to other applications, a general ledger, or an ERP
Users with access
Copies a version of the completed plan to a new version or copies data from one dimensional
intersection to another
Administrator and interactive
user
Performs bulk loads of the latest actuals data to report on actual performance versus plan
Users with access
Accesses forms, Financial Reporting, Smart View, Oracle Hyperion Performance Scorecard, or thirdparty reporting tools to read updates to actuals and analyze performance to plan
Planning Usage Scenario
31
32
Using Planning
2
Getting Started with Planning
In This Chapter
Overview ....................................................................................................33
Starting Essbase ...........................................................................................34
Considerations for Working with Essbase................................................................34
Understanding Implied Sharing in Planning Forms .....................................................35
Connecting to Multiple Instances of Essbase ...........................................................36
Starting the Relational Database.........................................................................36
Optimizing SQL Relational Databases ...................................................................36
Setting Application and System Properties..............................................................37
Logging On to EPM Workspace and Accessing Planning ...............................................45
Working with Planning Utilities............................................................................46
Using Application Servers .................................................................................49
About Updating Instances and Clusters .................................................................49
Closing Planning and Essbase............................................................................50
Overview
Planning applications are a related set of dimensions and dimension members used to meet a
set of planning needs. Each application has its own accounts, entities, scenarios, and other data
elements.
You can work with applications using Performance Management Architect and Planning
application administration. See the Oracle Hyperion Enterprise Performance Management
Architect Administrator's Guide for these Performance Management Architect application
administration tasks:
l
Create an application in Performance Management Architect and deploy it to create a
Planning application.
l
Create entities to reflect your organization’s budget structure.
l
Create accounts and dimensions for gathering planning data.
l
Create scenarios and versions.
l
Modify the calendar with any custom summary time periods needed by your organization.
l
For multicurrency applications, specify the base currency, currency code and symbol,
triangulation currency, reporting currency, and exchange rate type.
Overview
33
l
Create business rules in Calculation Manager.
See this guide for Planning application administration tasks, including:
l
Create, delete, and register Planning applications.
l
Create forms, task lists, and menus.
l
l
l
Assign access permissions for dimension members, task lists, forms, and form folders. See
Chapter 3, “Setting Up Access Permissions” and theOracle Enterprise Performance
Management System User and Role Security Guide and its information on Planning.
Manage currency conversion and exchange rate tables.
Identify the review and approval process, requirements, and participants, and manage the
budgeting process.
For information on installing and configuring Planning and Performance Management
Architect, see the Oracle Enterprise Performance Management System Installation and
Configuration Guide.
Starting Essbase
The data for Planning applications resides on the Essbase server. Essbase must be running before
you can open Planning applications. After Essbase is started, it can be minimized and run in the
background or as a service.
Considerations for Working with Essbase
Creating and refreshing on the Manage Database page affects data in the Essbase database. When
you click Create, data is erased and Planning plan types are rebuilt. When you click Refresh, data
might be replaced. For important information, see “Creating and Refreshing Application
Databases” on page 79.
If you are not using Performance Management Architect, you work with applications using
Planning application administration. If you upgrade an application created in Planning
application administration to Performance Management Architect, you cannot return to
working with that application in Planning application administration. Modifying Essbase
outlines directly through Oracle Essbase Administration Services is not supported.
When you refresh Planning applications, the Essbase database makes these changes:
l
l
If a member does not exist in the Planning relational database, the member and its properties,
attributes, and User-Defined Attributes (UDAs) are not retained in Essbase on Refresh.
Planning first retrieves member properties from any existing member in Essbase, then sets
and overrides any member property definable in Planning.
This behavior is different from prior releases, where the refresh process was incremental and
retained modifications made directly to the outline in Essbase, even where those members,
attributes, and UDAs did not exist in Planning.
34
Getting Started with Planning
The HSP_UDF UDA preserves member formulas defined outside of Planning. You can assign
this UDA to members from within Planning. Unassigning them through Planning refresh does
not unassign the UDAs from members in the Essbase outline. If a member with the HSP_UDF
UDA is added directly in Essbase, refreshing the database preserves any formula on this member
in Essbase, and does not generate a formula placeholder (;) on members that are level zero and
dynamic calc. Other UDAs, such as custom UDAs and the HSP_NOLINK UDA, are retained only
if defined in Performance Management Architect or in Planning (for Planning application
administration). To create and update UDAs, see “Working with UDAs” on page 344.
Because member formula support is available in Performance Management Architect and
Planning (for Planning application administration), there is less need for the HSP_UDF UDA.
Every effort should be made to define UDAs in Performance Management Architect or in
Planning (for Planning application administration).
The @XREF function looks up a data value from another database to calculate a value from the
current database. You can add the HSP_NOLINK UDA to members to prevent the @XREF function
from being created on all plan types that are not the source plan type selected for that member.
For more information on UDAs and functions, see the Oracle Essbase Database Administrator's
Guide.
It is not necessary to modify Essbase outlines for the most commonly used Essbase member
properties. Performance Management Architect and Planning support Dynamic Time Series in
the Period dimension, alternate hierarchy in the Period dimension, hierarchies in Scenario and
Version dimensions, and hierarchy and aliases for attribute dimensions.
Use these guidelines for working in Essbase while logged on as a supervisor or application
administrator:
l
Do not change dense/sparse dimension settings or the order of dimensions in Essbase.
l
You can use any attribute dimension type, including text, Boolean, numeric, and date.
l
Do not use Link Reporting Objects (LRO).
l
l
l
Do not change the Time Balance default settings. The defaults are Ending for Balance and
None for Flow.
Do not change the Variance Reporting settings. These are preset for all account types except
Saved Assumptions. For Saved Assumptions account types, Expense and Non-Expense are
valid settings.
Back up the database before refreshing. See “Backing Up Applications and Application
Databases” on page 87.
Understanding Implied Sharing in Planning Forms
With Essbase implied sharing, some members are shared even if you do not explicitly set them
as shared. These members are implied shared members. When an implied share relationship is
created, each implied member assumes the other member’s value. Essbase assumes (or implies)
a shared member relationship in these situations:
l
A parent has only one child
Understanding Implied Sharing in Planning Forms
35
l
l
A parent has only one child that consolidates to the parent
The data type of the parent is Label Only (in this case, the parent inherits the value of the
first child, regardless of the aggregation settings used for the child)
In a Planning form that contains members with an implied sharing relationship, when a value
is added for the parent, the child assumes the same value after the form is saved. Likewise, if a
value is added for the child, the parent usually assumes the same value after a form is saved.
For example, when a calculation script or load rule populates an implied share member, the
other implied share member assumes the value of the member populated by the calculation
script or load rule. The last value calculated or imported takes precedence. The result is the same
whether you refer to the parent or the child as a variable in a calculation script.
When necessary, you can avoid implied sharing on Planning forms. See “Implied Sharing Issues”
on page 372.
Connecting to Multiple Instances of Essbase
You can connect to multiple instances of Essbase simultaneously from the Planning application
by specifying the port number:
l
l
When creating a Planning application with the Planning Application Wizard or in
Performance Management Architect (repeat for every data source name).
As the value for the property ESS_SERVER in the HSPSYS_DATASOURCE database table.
For instructions on installing multiple instances of Essbase on the same computer, see the Oracle
Essbase Database Administrator's Guide.
Starting the Relational Database
A relational database must be running before you can open Planning applications. After the
relational database is started, it can be minimized and run in the background or as a service.
Optimizing SQL Relational Databases
You can configure the timeout value through the Timeout registry key setting. Depending on
the size of your database records, some SQL queries issued by Planning could take longer to
execute than the default ADO timeout of 30 seconds. This could lead to failure when refreshing
the application database. You can increase the timeout value (for example, to 180 seconds) to
decrease the likelihood of refresh failure.
ä To optimize the timeout value:
1
Open the Registry Editor.
2
Navigate to this location:
36
Getting Started with Planning
HKEY_LOCAL_MACHINE/SOFTWARE/HyperionSolutions/Planning
If the Timeout registry key exists in the right pane, the timeout value is set to a corresponding
value. If the key does not exist, the value is set to the default. Its type must be DWORD.
Setting Application and System Properties
You can add or change application or system properties to customize such aspects as the path
to the external authentication configuration file.
Table 15
Examples of Configurable Properties
PROPERTY_NAME Column
Description
RDB_DRIVER
See “Changing the JDBC Driver” on page 38.
RDB_SERVER_URL
JDBC_MIN_CONNECTIONS
See “Configuring JDBC Connection Pooling” on page 39.
JDCB_MAX_CONNECTIONS
OFFLINE_COMPRESSION_THRESHOLD
See “Setting Offline Compression” on page 40.
SUPPORTING_DETAIL_CACHE_SIZE
See “Allocating Memory for Supporting Detail Cache” on page 86.
SUBST_VAR_CACHE_LIFETIME
See “About Selecting Substitution Variables as Members” on page 190.
DIRECT_DATA_LOAD
See “Loading Data” on page 91.
DATA_LOAD_FILE_PATH
OLAP_PATH_SEPARATOR
See “Configuring Data Synchronization on UNIX” on page 40.
ENABLE_FOR_OFFLINE
See “Setting Form Precision, Display Properties, and Other Options” on page
149.
SMART_VIEW_DISPLAY_WARNING
See “Controlling Smart View Messages” on page 40.
HOME_PAGE
See
RULE_MAX_WAIT, RULE_MONITOR_DELAY, CLR_
CELL_MAX_WAIT, CLR_CELL_MONITOR_DELAY,
COPY_DATA_MAX_WAIT, COPY_DATA_MONITOR_
DELAY, PUSH_DATA_MONITOR_DELAY, PUSH_
DATA_MAX_WAIT JOB_STATUS_MAX_AGE
See “Setting Background Processing” on page 41.
CAPTURE_RTP_ON_JOB_CONSOLE
See “About Runtime Prompts” on page 167.
MAX_VALIDATION_RECORDS
See “Setting Data Validation Properties” on page 43.
VALIDATION_CACHE_SIZE
MAX_CELL_TEXT, MAX_CELL_NOTE
See “Setting the Maximum Length for Text Values and Comments in Cells” on page
43.
EDIT_DIM_ENABLED
See “Managing Dimensions from Within Deployed Planning Applications” on page
44.
Setting Application and System Properties
37
PROPERTY_NAME Column
Description
ORACLE_ADF_UI
See “Using the Planning Release 11.1.2.1 User Interface and Features” on page
45.
DATA_GRID_CACHE_SIZE
See “Specifying How Many Forms Users Can Simultaneously Use” on page 143.
Note: In some cases, additional properties may be visible in the Properties page. Because the
following properties are required by Planning, they should not be changed even if they
are visible: SYSTEM_DB_RELEASE and SYSTEM_DB_VERSION.
ä To set Planning application or system properties:
1
Select Administration, then Application, and then Properties.
2
Select:
3
l
Application Properties: Set properties for the current application.
l
System Properties: Set properties for all Planning applications.
To:
l
l
Change a property, change its value under Property Value.
Add a property, click Add. Enter a name (avoid using spaces) and value for the property
in the blank row.
If you enter a property already on the tab, its name turns red to indicate that it is a
duplicate. You can duplicate properties between the application and system tabs.
4
Click Save and confirm your changes.
5
Stop and then restart the application server.
Properties are saved in the HSPSYS_PROPERTIES system database table, which by default is
located in the relational database that you create when selecting the Configure Database task
under Planning in Oracle Hyperion Enterprise Performance Management System Configurator.
Changing the JDBC Driver
By default, Planning uses the embedded Oracle JDBC driver. To change the JDBC driver, update
the JDBC property using these values:
Table 16
JDBC Property Values
JDBC Driver
RDB_SERVER_URL
RDB_DRIVER
Oracle Thin
jdbc:oracle:thin:@%SERVER_NAME%:1521:%DB_
NAME%
oracle.jdbc.driver.OracleDriver
DB2 native
jdbc:db2:%DB_NAME%
COM.ibm.db2.jdbc.app.DB2Driver
38
Getting Started with Planning
JDBC Driver
RDB_SERVER_URL
RDB_DRIVER
DB2 native for remote
DB2 server
jdbc:db2://myhost.mydomain.com:6789/%DB_
NAME"
COM.ibm.db2.jdbc.net.DB2Driver
Database driver names and URLs are stored in the HSPSYS_DATASOURCE database table.
ä After changing JDBC properties, to make the necessary third-party files accessible to the
Planning server:
1
Locate the .jar file (for Oracle) or .zip file (for DB2):
l
l
2
For Oracle, find classes12.jar in the OraHome/jdbc/lib directory.
For DB2, find db2java.jar or db2java.zip in the /Program Files/sqllib/
java directory.
Copy the .jar or .zip file from the previous step to the Web application server destination directory.
For example:
a. Extract the .ear file.
b. Copy the .jar or .zip file to the HPDomain/applications directory.
c. Add the file to the CLASSPATH in startHPServer.cmd.
3
Stop and restart the Web application server.
Configuring JDBC Connection Pooling
You can set the minimum and maximum number of JDBC connection pools. How you configure
these depends largely on the number of Planning users accessing the relational database. For
example, you can specify the minimum connection number in the JDBC connection pool as one
and the maximum as five. Doing so creates one connection when a user logs on to Planning. An
additional connection is created for the next four users who log on to Planning, resulting in a
total of five connections. Additional users who log on share the five connections.
The JDBC connection settings are set by default to a minimum of two and a maximum of ten.
The Planning application does not function correctly if you reduce the maximum
JDBC_MAX_CONNECTIONS to fewer than two.
To reconfigure JDBC connection pool parameters, change the minimum and maximum
property values:
l
JDBC_MIN_CONNECTIONS
l
JDBC_MAX_CONNECTIONS
To optimize performance, Oracle recommends these settings:
l
JDBC_MIN_CONNECTIONS=10
l
JDBC_MAX_CONNECTIONS=45
Setting Application and System Properties
39
Configuring Data Synchronization on UNIX
When you work with Planning applications in Performance Management Architect, running
integrations in Data Synchronization fails if Essbase is installed on a UNIX computer. To resolve
this issue, in Planning, select Administration, then Manage Properties. Click Application
Properties and add the value OLAP_PATH_SEPARATOR=/. (The default value is \, which is for
the Windows environment.) Click Save and restart the Planning server.
Setting Offline Compression
You can set up compression for applications taken offline by adding the
OFFLINE_COMPRESSION_THRESHOLD property and setting the threshold, in bytes, for when to
start using compression. Compression is enabled when the server’s response to offline client
requests is greater than the Offline Compression Threshold number.
ä To set offline compression:
1
Select Administration, then Application, and then Properties.
2
Select System Properties to set properties for all Planning applications.
3
Update the Offline Compression Threshold setting:
l
l
l
To add the property, click Add. In the blank row, enter
OFFLINE_COMPRESSION_THRESHOLD (avoid using spaces). Under Property Value, enter
the number of bytes to use for the threshold for when to compress offline applications.
To change the property, change its value under Property Value. To disable compression,
enter 0.
To delete the property, select its name, and press Delete.
4
Click Save and confirm your changes.
5
Stop and then restart the application server.
Controlling Smart View Messages
If you use different releases of Smart View and Planning, a message is displayed when users start
Smart View. To prevent the message from displaying, you can add the system property
SMART_VIEW_DISPLAY_WARNING.
ä To control Smart View messages:
1
Select Administration, then Application, then Properties.
2
Select System Properties to set properties for all Planning applications.
3
Click Add, and enter this property in the blank row:
SMART_VIEW_DISPLAY_WARNING
4
40
Enter a value in Property Value:
Getting Started with Planning
5
l
Yes: Display messages.
l
No: Do not display messages.
Click Save and confirm your changes.
Setting the Application Home Page
You can specify the page that users see when they log in to a Planning application so that they
go directly to forms, task lists, or the Manage Approvals page. To do so, set the HOME_PAGE
application property.
ä To set the application home page:
1
Select Administration, then Application, and then Properties.
2
Select Application Properties to set properties and values for a Planning application.
3
Add the property by clicking Add, entering the property in the blank row, and entering a value in Property
Value:
4
l
Forms
l
Task List
l
Approvals
Click Save and confirm your changes.
Setting Background Processing
You can set jobs—for business rules, Clear Cell Details, Copy Data, and Push Data—to switch
to background processing after a threshold that you configure. After the specified period, jobs
execute in the background. You can also set how often Planning checks job status, displayed on
the Job Console (see the Oracle Hyperion Planning User's Guide).
ä To set background processing and the frequency of status checks:
1
Select Administration, then Application, and then Properties.
2
Select Application Properties to set properties and values for a Planning application.
3
Add the property by clicking Add, entering the property in the blank row, and then entering a value in
Property Value:
Setting Application and System Properties
41
Table 17
Job Property Names and Values
PROPERTY_NAME
Column
Property Value
Description
RULE_MAX_WAIT
The default and minimum value is 180,000
milliseconds (3 minutes). If you set a lower value,
that value is ignored, and the property is set to the
default value.
The interval in milliseconds to wait before running
business rules in the background. If this property is
not set, the feature does not work, and business rules
do not run in the background.
Note: Business rules that are set to automatically
run when a form is loaded or saved never run in the
background.
42
RULE_MONITOR_
DELAY
The default and minimum value is 180,000
milliseconds (3 minutes). If you set a lower value,
that value is ignored, and the property is set to the
default value.
The interval in milliseconds for checking the status of
business rules.
CLR_CELL_MAX_
WAIT
The default and minimum value is 180,000
milliseconds (3 minutes). If you set a lower value,
that value is ignored, and the property is set to the
default value.
The interval in milliseconds to wait before running
Clear Cell Details jobs in the background. If this
property is not set, Clear Cell Details jobs do not run
in the background.
CLR_CELL_
MONITOR_DELAY
The default and minimum value is 180,000
milliseconds (3 minutes). If you set a lower value,
that value is ignored, and the property is set to the
default value.
The interval in milliseconds for checking the status of
Clear Cell Detail operations.
COPY_DATA_MAX_
WAIT
The default and minimum value is 180000
milliseconds (3 minutes). If you set a lower value,
that value is ignored, and the property is set to the
default value.
The interval in milliseconds to wait before running
Copy Data jobs in the background. If this property is
not set, Copy Data jobs do not run in the
background.
COPY_DATA_
MONITOR_DELAY
The default and minimum value is 180,000
milliseconds (3 minutes). If you set a lower value,
that value is ignored, and the property is set to the
default value.
The interval in milliseconds for checking the status of
Copy Data jobs.
PUSH_DATA_
MONITOR_DELAY
The default and minimum value is 180,000
milliseconds (3 minutes). If you set a lower value,
that value is ignored, and the property is set to the
default value.
The interval in milliseconds for checking the status of
Push Data jobs.
PUSH_DATA_MAX_
WAIT
The default and minimum value is 180,000
milliseconds (3 minutes). If you set a lower value,
that value is ignored, and the property is set to the
default value.
The interval in milliseconds to wait before running
Push Data jobs in the background. If this property is
not set, Push Data jobs do not run in the
background.
Getting Started with Planning
PROPERTY_NAME
Column
Property Value
Description
JOB_STATUS_
MAX_AGE
Specify the value in milliseconds. The default value
is 4 days (set in milliseconds).There is no minimum
value.
The maximum age of a completed job record before
Planning deletes it from the database table, HSP_
JOB_STATUS. Planning checks the job records every
30 minutes.
For example, if you set the property value to 60,000
(1 minute), a job completes at 3:00, and Planning
checks the job records at 3:01, then Planning would
delete the completed job record.
Removing completed job records can improve
performance.
4
Click Save and confirm your changes.
Setting Data Validation Properties
You can set application properties for data validation rules in the application. With
MAX_VALIDATION_RECORDS, you can specify the maximum number of validation failure entries
to display in the Data Validation Messages pane that displays in forms. When the number of
errors exceeds this limit, the entries for lower-priority rules are removed. Higher-priority errors
remain, such as rules set to Do Not Promote. With VALIDATION_CACHE_SIZE, you can specify
the maximum number of data validation rules that are cached to improve performance. For
information on creating data validation rules, see Chapter 8, “Managing Data Validation.”
ä To set data validation properties:
1
Select Administration, then Application, and then Properties.
2
Select Application Properties to set properties and values for a Planning application.
3
Add the property by clicking Add, entering the property in the blank row, and entering a value in Property
Value:
l
MAX_VALIDATION_RECORDS: The maximum number of records to display in the Data
Validation Messages pane. The default setting is 100.
l
VALIDATION_CACHE_SIZE: The maximum number of data validation rules that can
be cached. The default setting is 10,000.
4
Click Save and confirm your changes.
Setting the Maximum Length for Text Values and Comments
in Cells
Users can add cell text values and comments to form cells as described in the Oracle Hyperion
Planning User's Guide. By default, the maximum number of single-byte characters allowed for
text in each cell is 255, and the maximum number for comments is 1,500. Note that, in the
database, the column data type is set to varchar(255) and varchar(2,000) by default.
Setting Application and System Properties
43
If you need to display additional characters in cell text or comments, you can set these Planning
application properties to the maximum length required by your application:
l
MAX_CELL_TEXT_SIZE: Text values entered in cells whose data type is set to text
l
MAX_CELL_NOTE_SIZE: Comments added to cells
Updating these settings to more than 2,000 requires that you make a corresponding change to
the database. If you increase the maximum number of characters allowed for cell text, you must
alter the database column size or type to support the changed size. (Changing the column type
to CLOB, NCLOB, TEXT, or NTEXT to accommodate large cell text size can affect performance.
Do so only if your application requires large cell text entries.) For additional information, see
the documentation for your database.
ä To set the maximum length for text values and comments in cells:
1
Select Administration, then Application, and then Properties.
2
Select Application Properties to set properties and values for a Planning application.
3
Add the property by clicking Add, and enter one of these properties in the blank row:
l
MAX_CELL_TEXT_SIZE
l
MAX_CELL_NOTE_SIZE
4
Enter a value in Property Value to represent the maximum number of single-byte characters allowed for
text values or comments in each cell.
5
Optional: If you are updating both of these properties, repeat step 3 and step 4 for the other property.
6
Click Save and confirm your changes.
7
Stop, and then restart the Planning server.
8
Back up the database, and then update the database column size or type to support the changed size
specified in this property. For additional information, see the documentation for your database.
Managing Dimensions from Within Deployed Planning
Applications
By default, administrators manage dimensions and members in Performance Management
Architect. However, adding and enabling the EDIT_DIM_ENABLED property enables
administrators to manage dimensions only from deployed Planning applications, not from
within Performance Management Architect.
To use the EDIT_DIM_ENABLED property, add it using the instructions in “Setting Application
and System Properties” on page 37 and set its value to true.
Caution!
44
If you add and set this property, change dimensions and members, and then redeploy
the application from Performance Management Architect, all your changes will be
overwritten by the content deployed from Performance Management Architect.
Getting Started with Planning
Using the Planning Release 11.1.2.1 User Interface and
Features
After upgrading to the current release, if you prefer the user interface and features from Planning
Release 11.1.2.1, you can add the ORACLE_ADF_UI application property to use that release's
interface and functionality. To revert to the Planning release 11.1.2.1 user interface and features,
add the application property ORACLE_ADF_UI (described in “Setting Application and System
Properties” on page 37), and set its value to false. To revert to the user interface and features
for the current release, change the property setting to true or delete the property.
Note: Keep in mind that new features for the current release are available only if
ORACLE_ADF_UI is set to true. Setting ORACLE_ADF_UI to false enables features from
Planning Release 11.1.2.1.
You can access the documentation for Planning Release 11.1.2.1 here:
http://docs.oracle.com/cd/E17236_01/index.htm
Caution!
Oracle recommends that, if you plan to use this property, you set it before you make
changes in your Planning application; if you work with the new functionality in the
current release and then revert to the earlier interface, you may lose your changes.
Oracle also recommends against repeatedly changing this property.
Logging On to EPM Workspace and Accessing Planning
You work with Planning in the EPM Workspace environment. The default EPM Workspace
URL is http://web server:port/workspace/, where web server is the Web server
machine hostname and port is the Web server port number, for example, 19000, if using the
Oracle HTTP server instance configured by EPM System Configurator. Communicate the URL
to all Planning users to enable them to log on to EPM Workspace and access Planning.
For information on installing and configuring EPM Workspace, see the Oracle Enterprise
Performance Management System Installation and Configuration Guide.
ä To log on to EPM Workspace and access Planning:
1
Ensure that the Web server is started and the Web application server is running in the Services panel.
2
In your browser, enter the URL for the EPM Workspace Log On page.
3
Enter your user name.
4
Enter your password.
5
Click Log On.
6
In EPM Workspace, select Navigate, then Applications, and then Planning. Select a Planning
application. If prompted, enter your logon information. Planning does not support non-ASCII characters
for passwords.
Logging On to EPM Workspace and Accessing Planning
45
You can log on to several Planning applications simultaneously, and navigate among them
in the EPM Workspace tabs. The application names display as tabs at the top of the window,
and you can click the tabs to move between applications. You can also have two views of the
same application in the EPM Workspace tabs. If you want to open two or more instances
of the browser to log on to EPM Workspace, you must append the EPM Workspace URL
as described in the Oracle Hyperion Enterprise Performance Management Workspace User's
Guide.
For information on Performance Management Architect application administration tasks, see
the Oracle Hyperion Enterprise Performance Management Architect Administrator's Guide.
Planning supports users on a variety of network bandwidths. The performance on a 56K dialup
connection can be enhanced by using HTTP compression on the Planning server.
Working with Planning Utilities
Subtopics
Suppressing Password Prompts in Planning Utilities
About Text Files for Planning Utilities
Running Planning Utilities on UNIX
About EPM Oracle Instance
l
l
l
l
Administrators can use the following utilities with Planning.
Note: Because these utilities require files that are on the Planning server, you must run the
utilities from the Planning server, not from a client.
Table 18
Planning Utilities
Utility
Description
See
BroadcastMessage
Use broadcast
messaging to
communicate a text
message to all
Planning users
currently logged on to
an application.
“Using Broadcast Messaging” on page 78
CalcMgrCmdLineLauncher
Launch business rules
or rulesets created
with Calculation
Manager.
“Launching Business Rules With a Utility” on page 173
46
Getting Started with Planning
Utility
Description
See
CubeRefresh
Create and refresh
application
databases used to
store data in Essbase
for each plan type in
the application.
“Working with Applications that Use Planning Application Administration” on page
336
DeleteSharedDescendant
Delete shared
dimension members
that are descendants
of a given member.
“Working with Applications that Use Planning Application Administration” on page
336
ExportSecurity
Export Planning
access permissions to
a file, enabling you to
export and import
access permissions
across applications.
“Exporting Access Permissions” on page 64
FormDefUtil
Move form definitions
between Planning
applications by
exporting or importing
to or from an XML
file.
“Importing and Exporting Forms” on page 142
HBRMigrateSecurity
Migrate launch
access permissions
on business rules and
their projects from
Oracle Hyperion
Business Rules to
Calculation Manager
business rules in
Planning.
“Migrating Business Rule Security” on page 73
HspUnlockApp
Clear all records in the
HSP_LOCK table.
“Unlocking Applications” on page 77
ImportFormDefinition
Import a form
definition from a text
file into a Planning
form.
“Importing Form Definitions” on page 178
ImportSecurity
Load access
permissions for users
or groups from a text
file into Planning.
“Importing Access Permissions” on page 61
MaintenanceMode
Grant and withdraw
access to Planning
applications during
maintenance.
“Using the MaintenanceMode Utility to Limit Application Access” on page 261
Outline Load
Load metadata and
data for Planning
applications.
“Working with the Outline Load Utility” on page 90
Working with Planning Utilities
47
Utility
Description
See
PasswordEncryption
Enable suppressing
password prompts
when running
Planning utilities that
prompt for
passwords.
“Suppressing Password Prompts in Planning Utilities” on page 48
ProvisionUsers
Synchronize Planning
users, groups, and
roles in the Shared
Services Console with
a Planning
application and with
Essbase.
“Synchronizing Users With the Provision Users Utility” on page 71
PushData
Schedule pushing
data to a reporting
application.
“Pushing Data with a Utility” on page 268
SortMember
Sort dimension
members for Entity,
Account, Scenario,
Versions, and userdefined custom
dimensions.
“Working with Applications that Use Planning Application Administration” on page
336
TaskListDefUtil
Move task list
definitions between
Planning applications
by exporting or
importing task list
definitions to or from
an XML file.
“Importing and Exporting Task Lists” on page 249
Suppressing Password Prompts in Planning Utilities
When running Planning utilities that prompt for passwords, administrators can use an option
to suppress password prompts, for example, when running utilities in batch mode. To enable
suppressing password prompts, use the PasswordEncryption utility to create a file that stores
a password in encrypted form. After the file is set up, you can run Planning utilities with the [f:passwordFile] option as the first parameter in the command line to skip the password
prompt and use the password from the encrypted file. Each password file contains one password,
and is stored in the location that you specify when running the utility.
The PasswordEncryption utility uses a command line interface. By default, the utility is
installed in the /planning1 directory (for the full path, see “About EPM Oracle Instance” on
page 49).
ä To enable suppressing password prompts in Planning utilities:
1
48
Enter this command from the planning1 directory, where passwordFile is the full file path and
file name for the password file:
Getting Started with Planning
2
l
Windows: PasswordEncryption.cmd passwordFile
l
UNIX: PasswordEncryption.sh passwordFile
When prompted, enter your password.
The masked password is encrypted and stored in the file and location specified in
passwordFile. For other Planning utilities with password prompts, you can use [f:passwordFile] as the first parameter in the command line to skip the prompt and use
the encrypted password from the password file specified in passwordFile.
About Text Files for Planning Utilities
These Planning utilities use text files that must be saved in UTF-8 format: FormDefUtil,
SampleApp_Data, and TaskListDefUtil. Other utilities do not use text files or do not require
specific encoding.
For example, if you update the text file for the FormDefUtil utility in Notepad, the file is saved
in the correct encoding format by default. If you change the Encoding option or create a text
file with a different encoding format, such as ANSI or Unicode, the utility does not work
correctly. When saving the text file, ensure that UTF-8 encoding is selected.
Running Planning Utilities on UNIX
To run Planning utilities on UNIX, users must have appropriate privileges. For example, they
need execution privileges for the directory from which utilities are run, and read and write access
to the log directory.
About EPM Oracle Instance
The EPM Oracle instance is defined when Oracle Enterprise Performance Management System
products are configured. This guide refers to the EPM Oracle instance location as
EPM_ORACLE_INSTANCE. The default location for the EPM Oracle instance is
MIDDLEWARE_HOME/user_projects/epmsystem1. By default, Planning utilities are installed
in the EPM_ORACLE_INSTANCE/Planning/planning1 directory, and Planning .log files are
written to the EPM_ORACLE_INSTANCE/diagnostics/logs/planning directory.
Using Application Servers
You can access Planning applications through application servers. You must register application
servers on your workstation.
About Updating Instances and Clusters
When creating applications, you select a data source that is associated with an instance (also
called a cluster). If necessary, you can update clusters using the EPM System Configurator. See
Using Application Servers
49
“Planning Cluster Management” in the Oracle Enterprise Performance Management System
Installation and Configuration Guide.
Closing Planning and Essbase
ä To close Essbase Server:
1
Maximize the Essbase window.
2
Enter Quit.
ä To log off Planning Web pages select File, then Log Off. You return to the Logon page.
ä To close Planning on the Web, select File, then Exit.
50
Getting Started with Planning
3
Setting Up Access Permissions
In This Chapter
Levels of Access Permissions .............................................................................51
Planning Elements That Can Be Assigned Access ......................................................52
Types of Access Permissions..............................................................................52
Enabling Access Permissions for Dimensions ...........................................................54
Assigning Access to Members and Business Rules.....................................................54
Managing Access to Forms and Folders .................................................................58
Importing Access Permissions ............................................................................61
Improving Performance When Importing Access Permissions .........................................63
Exporting Access Permissions ............................................................................64
Reporting on Access Permissions ........................................................................67
Managing Security Filters..................................................................................71
Synchronizing Users With the Provision Users Utility ...................................................71
Migrating User and Group Identities .....................................................................72
Migrating Business Rule Security.........................................................................73
Removing Stale User Records ............................................................................74
Setting Up Access Permissions in Financial Reporting .................................................74
Levels of Access Permissions
Setting access permissions to Planning application elements prevents unauthorized users from
viewing or changing data. You can set access permissions at these levels:
l
l
Authentication of provisioned users and groups by an external user directory. See the Oracle
Enterprise Performance Management System User and Role Security Guide and its information
on Planning.
Oracle Hyperion Shared Services roles that set access permissions for managing application
groups, applications, dimensions, users, and groups. For example, users must have these
Shared Services roles to perform the specified tasks:
m
Project Manager: Creates and manages application groups in Shared Services.
m
Provisioning Manager: Provisions users and groups to applications.
m
Dimension Editor: Required for Performance Management Architect and Planning
application administration. For Performance Management Architect, allows access to
application administration options for Planning. For Planning application
Levels of Access Permissions
51
administration, allows access to the Planning application administration options for
Planning (in combination with the Planning Application Creator role).
m
l
l
Planning Application Creator: Required for Performance Management Architect and
Planning application administration. For Performance Management Architect, allows
users to create Planning applications and Performance Management Architect Generic
applications. For Planning application administration, allows access to the Planning
Application Administration options for Planning (in combination with the Dimension
Editor role). For detailed information on these roles, see the Oracle Enterprise
Performance Management System User and Role Security Guide.
Dimensions, including user-defined dimensions. Assign access permissions to members by
selecting the dimension property Apply Security. If you omit or clear the Apply Security setting,
all users can access the dimension's members. By default, the Account, Entity, Scenario,
Version, Year, Period, and Currency dimensions are enabled for access permissions.
Users and groups, which can vary among applications. Assign access to Planning application
elements by using Assign Access.
After updating access permissions, refresh the application to update Essbase security filters.
Planning Elements That Can Be Assigned Access
You can assign access permissions to:
l
Scenario members
l
Version members
l
Account members
l
Entity members
l
User-defined custom dimension members
l
Launch privileges to business rules
l
Forms
l
Form folders and business rule folders
l
Task lists
When you change the user type for a user, the user has full read/write access to the application
through Smart View and Essbase until you refresh the Essbase database. After the database is
refreshed, appropriate access permissions are applied to the user.
Types of Access Permissions
Access permissions for the specified user or group to the dimension member, form, or task list
include:
l
52
Read: Allow view access
Setting Up Access Permissions
l
Write: Allow view and modify access
l
None: Prohibit access; the default access is None
You can also set who can launch which Calculation Manager business rules as:
l
Launch: Allow launch privileges
Note: View user types have no write access to dimension members, so cannot launch
business rules having runtime prompts that include members, dimensions, member
ranges, or cross-dimension runtime prompt types. They can, however, launch
business rules having runtime prompts of other types (for example, date type).
l
No Launch: Disallow launch privileges. Note that if a user inherits Launch access permission
to a business rule by belonging to a group, and is also assigned No Launch permissions by
belonging to another group, the more restrictive No Launch assignment takes precedence.
You can specify access permission for individual users and each group. When you assign a user
to a group, that user acquires the group's access permissions. If an individual's access permissions
conflict with those of a group the user belongs to, user access permissions take precedence.
Inheriting Access Permissions
Inheritance may determine the user or group’s access permissions. You can specify an attribute
that causes the children or descendants of that member to inherit its access permissions. Access
permissions assigned to members take precedence over inherited access permissions. You can
include or exclude the member from the access permissions setting.
Table 19
Options for Inheriting Access Permissions
Inheritance Option
Access Permission Assignment
Member
Only to the currently selected member.
Children
To all children members in the level below the currently selected member.
iChildren
To the currently selected member and all children members in the level below it.
Descendant
To all descendant members below the currently selected member.
iDescendant
To the currently selected member and all descendant members below it.
How access permissions are evaluated
When evaluating access permissions, Planning gives precedence in this order:
1. Role-level security. Users with the Administrator role have access to all application elements
(except the Mass Allocate role, which must be assigned to use the Mass Allocate feature).
2. For interactive users and planner user types, access permissions that are specifically assigned
to users.
3. Access assignments that are acquired by belonging to a group.
4. Parent-level assignments (for example, to parent members or folders).
Types of Access Permissions
53
Enabling Access Permissions for Dimensions
Use the Dimensions Property tab to set access permissions to user-defined custom dimension
members.
ä To enable access permissions for dimensions:
1
Select Administration, then Manage, then Dimensions.
2
For Dimension, select the dimension to change.
3
Select Actions, and then select Edit.
4
In Dimension Properties, select Apply Security to allow access permissions to be set on its members.
Note: If you do not select this option, there is no security on the dimension, and users can
access its members without restriction. See “Enabling Access Permissions for
Dimensions” on page 54.
5
Click Save.
Click Refresh to revert to previously saved values.
Assigning Access to Members and Business Rules
Before you can assign access to members of user-defined custom dimensions, you must select
the Apply Security check box on the dimension’s Property tab. See “Enabling Access Permissions
for Dimensions” on page 54.
ä To assign access to members or business rules:
1
Select the member or business rule:
l
l
For members: Select Administration, then Manage, then Dimensions, then select the
dimension and member.
For business rules: Select Administration, then Business Rule Security. Select the folder
containing the business rules, then select the business rules.
2
Select Actions, and then select Assign Access.
3
Optional: To migrate a user or group's changed identity or their position in the user directory from Shared
Services Console to Planning, click Migrate Identities.
Note: Do not use the Migrate Identities button to migrate a user or group's changed identity
or their position in the user directory from Shared Services Console to Planning.
Instead, you must run the UpdateUsers command line utility.
4
Optional: To remove deprovisioned or deleted users or groups from the Planning database to conserve
space, click Remove Nonprovisioned Users/Groups.
5
Add, change, or remove access.
54
Setting Up Access Permissions
See “Adding Access” on page 55, “Editing Access” on page 55, and “Deleting Access” on
page 56.
Adding Access
You can specify which users and groups can access the selected member or business rule.
ä To assign access permissions to members or business rules:
1
Select the member or business rule:
l
l
2
For members: Select Administration, then Manage, then Dimensions. Then select the
dimension and member.
For Calculation Manager business rules: Select Administration, then Business Rule
Security. Select the folder containing the business rules, then select the business rules.
Select Actions, and then select Assign Access.
l
l
Optional: To migrate a user or group's changed identity or their position in the user
directory from Shared Services Console to Planning, click Migrate Identities.
Optional: To remove deprovisioned or deleted users or groups from the Planning
database to conserve space, click Remove Nonprovisioned Users/Groups.
3
Click Add Access.
4
Select the users and groups to access the selected member or business rule.
l
l
5
Click Users to display all user names; click Groups to display all groups.
If there are multiple pages of users or groups, type the page number to go to in Page,
and click Go.
l
Click Start or End to navigate to the first or last page.
l
Click Prev or Next to move to the previous or next page.
Optional for members: Select a relationship.
For example, select Children to assign access to the children of the selected member.
6
Select an option:
l
l
Click Launch to allow the selected users and groups to launch the selected business rules.
Click No Launch to prevent the selected users and groups from launching the selected
business rules.
7
For the selected users or groups, select the access type and click Add.
8
Click Close.
Editing Access
You can access the Assign Access page for a member by clicking View in the Security column on
the Dimensions tab.
Assigning Access to Members and Business Rules
55
ä To modify access permissions for members or Calculation Manager business rules:
1
Select the member or business rule:
l
l
2
For members: Select Administration, then Manage, then Dimensions, then select the
dimension and member.
For Calculation Manager business rules: Select Administration, then Business Rule
Security. Select the folder containing the business rules, then select the business rules.
Select Actions, and then select Assign Access.
l
l
Optional: To migrate a user or group's changed identity or their position in the user
directory from Shared Services Console to Planning, click Migrate Identities.
Optional: To remove deprovisioned or deleted users or groups from the Planning
database to conserve space, click Remove Nonprovisioned Users/Groups.
3
Click Edit Access.
4
For the selected member or business rule, select the access type for the displayed users or groups.
Click Users to display all user names; click Groups to display all groups.
For business rules only:
l
l
5
Click Launch to allow the selected users and groups to launch the selected business rules.
Click No Launch to prevent the selected users and groups from launching the selected
business rules.
Optional for members: Select a relationship.
For example, select Children to assign access to children of the selected member.
6
Click Set.
7
Click Close.
Deleting Access
ä To remove access permissions for members or Calculation Manager business rules:
1
Select the member or business rule:
l
l
2
l
56
For Calculation Manager business rules: Select Administration, then Business Rule
Security. Select the folder containing the business rules, then select the business rules.
Select Actions, and then select Assign Access.
l
3
For members: Select Administration, then Manage, then Dimensions, then select the
dimension and member.
Optional: To migrate a user or group's changed identity or their position in the user
directory from Shared Services Console to Planning, click Migrate Identities.
Optional: To remove deprovisioned or deleted users or groups from the Planning
database to conserve space, click Remove Nonprovisioned Users/Groups.
Select the users and groups for whom to remove access to the selected member or business rule.
Setting Up Access Permissions
Click Users to display all user names; click Groups to display all groups.
4
Click Remove Access.
5
Click OK.
6
Click Close.
About Effective Access Permissions to Shared Members
You cannot assign access directly to a shared member. A shared member inherits access
permissions from its base member, parent, or ancestor.
Planning checks access permissions at each level, first by user, then by group, based on the
member’s access permissions inheritance relationship. If multiple access permissions exist, the
least restrictive access permission is applied (for example, Write access takes precedence over
Read access).
This example shows how effective access to base members and their shared members are
determined if the database is refreshed or created with the Security Filters and Shared Members
options selected in the Refresh Database or Create Database page (see “Creating and Refreshing
Application Databases” on page 79).
Sample Entity Members
Parent Entity
Child Entities
United States
CA (base)
NY
West
CA (shared)
NV
Sales Region 1
CA (shared)
Table 20
Example of Inherited Access to Shared Members
Case
Access Permission
Effective Access
for Base and
Shared Member
CA
Case 1
CA (base) = None
Read
iDescendants (West) = Read
Explanation
CA inherits Read access from its West parent because Read is
less restrictive than None.
Assigning Access to Members and Business Rules
57
Case
Access Permission
Effective Access
for Base and
Shared Member
CA
Case 2
iDescendants (United States) = None
Write
CA inherits Write access from its Sales Region 1 parent because
Write is less restrictive than Read or None.
Write
CA inherits Write access from its United States parent because
Write is less restrictive than Read or None.
iDescendants (West) = Read
Explanation
iDescendants (Sales Region 1) = Write
Case 3
iDescendants (United States) = Write
iDescendants (West) = None
iDescendants (Sales Region 1) = Read
Managing Access to Forms and Folders
Assigning Access to Forms and Folders
Administrators can assign access to forms, form folders, and Calculation Manager business rule
folders. (For information on assigning access to business rules and members, see “Types of Access
Permissions” on page 52 and “Assigning Access to Members and Business Rules” on page 54.)
Principles:
l
Forms:
m
m
m
m
l
l
Administrators and interactive users can design forms.
Interactive users can access forms they created or to which an administrator assigned
them access.
Administrators have write access to all dimension members and to all forms.
Business rules: Planners can see and launch only business rules to which they are assigned
Launch access.
Form folders and business rule folders:
m
m
m
58
Planners and interactive users can view or enter data only into forms to which they have
access (and can work only with members to which they have access).
Planners who are assigned access to a form folder can access the forms in that folder,
unless they are assigned more specific access. Likewise, planners have Launch access to
the Calculation Manager business rules in folders to which they are assigned access,
unless they are assigned more specific access.
When you assign access to a folder, all folders under it inherit that access.
If you assign specific access (for example, None or Write) to a form folder, that access
permission takes precedence over its parent folder's access permissions. For example, if
a user has Write access to Folder1 that contains Folder2 to which the user has None
access, the user can open Folder1, but does not see Folder2.
Setting Up Access Permissions
m
m
m
If you assign specific access (for example, Launch) to a Calculation Manager folder, that
access permission takes precedence over its parent folder's access permissions. For
example, if a user has Launch access to RulesFolder1 that contains RulesFolder2 to which
the user has No Launch access, the user can open RulesFolder1, but does not see
RulesFolder2.
If a user has None access to a form folder called Folder1 that contains a form called
Form1 to which the user has Write access, the user can see Folder1 and Form1.
If a user has No Launch access to a Calculation Manager folder called RulesFolder1 that
contains a business rule called Rule1 to which the user has Launch access, the user can
see RulesFolder1 and Rule1.
For procedures, see “Adding Access to Forms and Folders” on page 59.
Adding Access to Forms and Folders
ä To assign access to forms, form folders, and Calculation Manager business rule folders:
1
Select the form or folder.
l
l
l
For forms and folders, see “Selecting and Opening Forms and Folders” on page 139.
For business rule folders, select Administration, then Manage, then Business Rule
Security.
For business rules, select Administration, then Manage, then Business Rule Security. Open
the business rule folder containing the business rules and select the rules.
You can assign access to only one form, business rule, or folder at a time.
2
Select Actions, and then select Assign Access.
l
l
3
Optional: To remove deprovisioned or deleted users or groups from the Planning
database to conserve space, click Remove Nonprovisioned Users/Groups.
Click Add Access, and select the users or groups to access the form or folder.
l
l
4
Optional: To migrate a user or group's changed identity or their position in the user
directory from Shared Services Console to Planning, click Migrate Identities.
Click Users to display all user names; click Groups to display all groups.
If there are multiple pages of users and groups, type the page number to go to in Page,
and click Go.
l
Click Start or End to navigate to the first or last page.
l
Click Prev or Next to move to the previous or next page.
For Type of Access, select the kind of access users or groups have to the form or folder.
For business rules or their folders only:
l
Click Launch to allow the selected users and groups to launch the selected business rules.
Managing Access to Forms and Folders
59
l
Click No Launch to prevent the selected users and groups from launching the selected
business rules.
5
Click Add.
6
Click Close.
Changing Access to Forms and Folders
ä To change which users can use or change forms or folders:
1
Select the form or folder.
l
l
2
For Calculation Manager business rule folders, select Administration, then Manage, then
Business Rule Security.
Click Assign Access.
l
l
3
For forms and folders, see “Selecting and Opening Forms and Folders” on page 139.
Optional: To migrate a user or group's changed identity or their position in the user
directory from Shared Services Console to Planning, click Migrate Identities.
Optional: To remove deprovisioned or deleted users or groups from the Planning
database to conserve space, click Remove Nonprovisioned Users/Groups.
Select the users or groups for which to change access, and click Edit Access.
Click Users to display all user names; click Groups to display all groups.
4
For Type of Access, select the kind of access users or groups have to the form or folder.
5
Click Set.
6
Click Close.
ä To remove access from forms or folders:
1
Select the form or folder.
l
l
l
2
l
60
For Calculation Manager business rule folders, select Administration, then Manage, then
Business Rule Security.
For Calculation Manager business rules, select Administration, then Manage, then
Business Rule Security. Open the business rule folder containing the business rules and
select the rules.
Click Assign Access.
l
3
For forms and folders, see “Selecting and Opening Forms and Folders” on page 139.
Optional: To migrate a user or group's changed identity or their position in the user
directory from Shared Services Console to Planning, click Migrate Identities.
Optional: To remove deprovisioned or deleted users or groups from the Planning
database to conserve space, click Remove Nonprovisioned Users/Groups.
Select the users or groups for which to remove access, and click Remove Access.
Setting Up Access Permissions
Click Users to display all user names; click Groups to display all groups.
4
Click OK.
Importing Access Permissions
The ImportSecurity utility loads access permissions for users or groups from a text file into
Planning. (To add users or groups, see the Oracle Enterprise Performance Management System
User and Role Security Guide.) Importing access permissions overwrites existing access
assignments only for imported members, forms, form folders, task lists, Calculation Manager
business rules, and Calculation Manager business rule folders. All other existing access
permissions remain intact. The SL_CLEARALL parameter clears all existing access permissions;
you can use it with other parameters to replace existing access permissions. See also “Exporting
Access Permissions” on page 64.
The ImportSecurity utility requires users to be provisioned to the Planning application before
it assigns access. For example:
l
If user mrauch is provisioned to the TotPlan application, this record will assign access
permissions to mrauch successfully using the utility:
mrauch,member1,READWRITE,MEMBER
l
If user ehennings is not already provisioned to the application, this record will fail to load:
ehennings,member1,READWRITE,MEMBER
The ExportSecurity utility automatically creates the SecFile.txt file, from which you can
import access permissions. If you prefer, you can also manually create the SecFile.txt file
using these guidelines:
l
l
l
l
You must name the text file SecFile.txt and save it in the planning1 directory (for the
full path, see “About EPM Oracle Instance” on page 49).
All users, groups, and artifacts must be defined in the application.
Before importing access permissions on a user-defined custom dimension, you must allow
access permissions to be set on it by selecting Apply Security (see “Enabling Access
Permissions for Dimensions” on page 54).
Each line in the SecFile.txt file must specify access permissions information.
Each line must contain these items, separated by one of these delimiters: comma (,) Tab, semicolon (;), pipe (|), colon (:), space ( ). Comma is the default.
Importing Access Permissions
61
Item
Description
username or
group name
The name of a user or group defined in Shared Services Console.
To import access permissions information into a group with the same name as a user, append this information to
the line in the SecFile.txt file that pertains to the group: sl_group
For example:
admin,member1,READ,MEMBER
admin,member1,READ,MEMBER,SL_GROUP
artifact name
The named artifact for the imported access permissions (for example the member, form, task list, folder, or Calculation
Manager business rule). Example: Account1.
If an artifact name contains a character that you are using as the delimiter, enclose the name in double quotes. For
example, if you are using a space as the delimiter, enclose the name South America in double quotes: “South
America”.
access
permissions
READ, READWRITE, or NONE. If there are duplicate lines for a user/member combination, the line with READWRITE
access takes precedence. For example, for these lines:
User1,Member1,READ,@ICHILDREN
User1,Member1,READWRITE,@ICHILDREN
Access permissions for User1 to Member1 are applied as READWRITE.
For Calculation Manager business rules and folders only: specify launch access permissions as either NONE or
LAUNCH.
Essbase access
flags
@CHILDREN, @ICHILDREN, @DESCENDANTS, @IDESCENDANTS and MEMBER.
Security implementation for these functions is identical to Essbase.
Note: For task lists, only MEMBER can be used. For folders, only @IDESCENDANTS can be used.
artifact type
For artifacts other than members, distinguish which artifact you are importing security for with artifact type
identifier:
l
SL_FORM—for forms
l
SL_COMPOSITE—for composite forms
l
SL_TASKLIST—for task lists
l
SL_CALCRULE—for Calculation Manager business rules
l
SL_FORMFOLDER—for form folders
l
SL_CALCFOLDER—for folders containing Calculation Manager business rules
Note: The ExportSecurity utility automatically adds the required artifact type identifiers in the
SecFile.txt file. If you manually create the SecFile.txt file, you must add the artifact type
identifiers.
Note: The ExportSecurity utility does not support exporting access permissions to task lists for administrators,
so you must manually add such records to the SecFile.txt file before you can import them.
Sample lines from a file:
User1,Account1,READ,@CHILDREN
Group2,DataForm08,READWRITE,MEMBER,SL_FORM
User3,TaskList09,READWRITE,MEMBER,SL_TASKLIST
NorthAmericaGroup,Sales,READWRITE,@IDESCENDANTS,SL_FORMFOLDER
62
Setting Up Access Permissions
ä To import access permissions into Planning:
1
Locate the ImportSecurity utility by navigating to the planning1 directory (for the full path, see
“About EPM Oracle Instance” on page 49).
2
From the Command Prompt, enter this case-sensitive command, one space, and the parameters,
separating each with a comma. Enclose the parameters with double quotation marks:
ImportSecurity [-f:passwordFile] “appname,username,[delimiter],
[RUN_SILENT],[SL_CLEARALL]”
where:
Parameter
Description
[-f:passwordFile]
Optional: If an encrypted password file is set up, use as the first parameter in the command line to read
the password from the full file path and name specified in passwordFile. See “Suppressing Password
Prompts in Planning Utilities” on page 48.
appname
Name of the Planning application to which you are importing access permissions.
username
Planning administrator user name.
delimiter
Optional: SL_TAB, SL_COMMA, SL_PIPE, SL_SPACE, SL_COLON, SL_SEMI-COLON. If no delimiter is
specified, comma is the default.
RUN_SILENT
Optional: Execute the utility silently (the default) or with progress messages. Specify 0 for messages, or
1 for no messages.
[SL_CLEARALL]
Optional: Clear existing access permissions when importing new access permissions. Must be in
uppercase.
For example:
ImportSecurity “app1,admin,SL_TAB,1”
To clear all access permissions, enter:
ImportSecurity “app1,admin,,,SL_CLEARALL”
3
If prompted, enter your password.
4
After you execute the utility, check the log file importsecurity.log in the
EPM_ORACLE_INSTANCE/diagnostics/logs/planning directory to verify the results. For
the full path, see “About EPM Oracle Instance” on page 49.
Improving Performance When Importing Access
Permissions
ä To import access for many users, improve performance by not using full names:
1
On Planning Web, select Administration, then Application, then Settings.
2
Select Advanced Settings, click Go, and then System Settings.
Improving Performance When Importing Access Permissions
63
3
Clear Display Users’ Full Names.
Exporting Access Permissions
The ExportSecurity utility exports Planning access permissions to the SecFile.txt file,
enabling you to export and import access permissions across applications (see “Importing Access
Permissions” on page 61). For the specified user or group (or for all users and groups if you use
only the mandatory parameters), the ExportSecurity utility exports access permissions to
these artifacts: members, forms, form folders, task lists, business rules, and business rule folders.
ExportSecurity appends an artifact type flag that specifies whether the exported artifact
security is for a form, composite form, form folder, task list, business rule, or business rule folder.
Notes:
l
If you specify only mandatory (not optional) parameters, all access permissions to all
artifacts for all users and groups are exported. You can limit the export by specifying a
member parameter (but only one member-based parameter).
l
You can specify the optional parameters in any order.
l
You can use only /S_USER or /S_GROUP, not both.
l
Use the /S=searchCriteria parameter to specify users and groups with the same name.
l
Running the utility creates a file named SecFile.txt, which contains the exported access
permissions.
ä To export access permissions from Planning to a text file:
1
Navigate to the planning1 directory (for the full path, see “About EPM Oracle Instance” on page
49).
2
From the Command Prompt, enter this case-sensitive command, one space, and the parameters.
Separate each parameter with a comma:
ExportSecurity [-f:passwordFile] /A=appname,/U=username, [/
S=searchCriteria|/S_USER=user|/S_GROUP=group], [/
S_MEMBER=memberName|/S_MEMBER_ID=memberName |/
S_MEMBER_D=memberName|/S_MEMBER_IC=memberName|/
S_MEMBER_C=memberName],[/DELIM=delim] , [/DEBUG=true|false],[/
TO_FILE=fileName],[/HELP=Y]
where:
64
Parameter
Description
Mandatory?
[-f:passwordFile]
Optional: If an encrypted password file is set up, use as the first parameter in the
command line to read the password from the full file path and name specified in
passwordFile. See “Suppressing Password Prompts in Planning Utilities” on
page 48.
No
/A=appname
The name of the Planning application from which you are exporting access
permissions.
Yes
Setting Up Access Permissions
Parameter
Description
Mandatory?
/U=username
The administrator's ID for logging into the application.
Yes
/S=searchCriteria
The user or group name.
No
You cannot use this option with /S_USER or /S_GROUP.
/S_USER=user
A specified user name.
No
You cannot specify multiple users or use this option with /S_GROUP or /
S=searchCriteria.
/S_GROUP=group
A specified group. Only matching groups, not matching user names, are
exported.
No
You cannot specify multiple groups or use this option with /S_USER or /S=
search criteria.
/S_MEMBER=MemberName
A specified member.
No
You can specify only one member-based parameter.
/S_MEMBER_ID=MemberName
A specified member and its descendants.
No
/S_MEMBER_D=MemberName
A specified member's descendants.
No
/S_MEMBER_IC=MemberName
A specified member and its children.
No
/S_MEMBER_C=MemberName
A specified member's children.
No
/DELIM=delim
SL_TAB, SL_COMMA, SL_PIPE, SL_SPACE, SL_COLON, SL_SEMI-COLON. If no
delimiter is specified, comma is the default.
No
/DEBUG=
Specify true to display the utility's performed steps. false is the default.
No
/TO_FILE=
Specify the path to the SecFile.txt file. By default, the file is in the
planning1 directory (for the full path, see “About EPM Oracle Instance” on page
49).
No
If you specify another path, use double backslashes, for example: C:\\Oracle
\\SecFile.txt.
/HELP=Y
Specify as the only parameter to display the syntax and options for
ExportSecurity.
No
For example, to export access permissions for a user and group named Sales, enter:
ExportSecurity /A=app1,/U=admin,/S=Sales
To export for a member named Account100 and its descendants, with the colon delimiter
to a file named Account100.txt in a specific path (in this example, to Planning
\planning1):
ExportSecurity /A=planapp1,/U=admin,/TO_FILE=D:\\EPM_ORACLE_INSTANCE
\\Planning\\planning1\\Account100,/S_MEMBER_ID=Account100,/
DELIM=SL_COLON
3
If prompted, enter your password.
Exporting Access Permissions
65
Also note:
If a member, user, or group name contains a character used as the delimiter, the name is
enclosed in double quotes. For example, if a space is the delimiter, the name South
America is enclosed in double quotes: “South America”.
l
Because commas are used to separate parameters, if a parameter contains commas (for
example, Kravets, Diana), precede it with a backslash. Also use backslash to escape the
backslash from the command prompt. In this example, use two backslashes: /A=Kravets
l
\\,Diana
The ExportSecurity utility does not support exporting access permissions to task lists for
administrators, so you must manually add such records to the SecFile.txt file before you
can import them.
l
Understanding the export file:
Item
Description
user or group
The name of a user or group defined in Shared Services Console.
memName
A member in the application.
access
permissions
READ, READWRITE, or NONE. If there are duplicate lines for a user name/member name combination, the line
with READWRITE access takes precedence.
For Calculation Manager business rules and folders only: Access permissions are specified as either NONE or
LAUNCH.
Essbase access
flags
artifact type
@CHILDREN, @ICHILDREN, @DESCENDANTS, @IDESCENDANTS, and MEMBER.
Security implementation for these functions is identical to Essbase.
After each line, the utility appends the artifact type:
l
SL_FORM—for forms
l
SL_COMPOSITE—for composite forms
l
SL_TASKLIST—for task lists
l
SL_CALCRULE—for business rules
l
SL_FORMFOLDER—for form folders
l
SL_CALCFOLDER—for folders containing business rules
Note: If you manually create the SecFile.txt file, you must add the artifact type identifiers.
For example, an exported file might contain these lines:
User1,DataForm2,READ,MEMBER,SL_COMPOSITE
User2,Folder3,READWRITE,MEMBER,SL_FORMFOLDER
User3,DataForm4,READWRITE,MEMBER,SL_FORM
”North America”,Account101,READWRITE,MEMBER,SL_CALCFOLDER
66
Setting Up Access Permissions
Reporting on Access Permissions
Subtopics
l
l
l
l
Selecting Reporting Objects
Selecting Reporting Options
Working With Access Permissions Reports
Setting up Audit Trails
You can view current access permissions and print reports.
ä To report on current access permissions for users and groups in Planning:
1
In Shared Services Console, select a Planning application under Application Groups. Select
Administration, then Access Control Report.
2
On Select User or Group, select options:
3
l
Available Users
l
Available Groups
l
Available Users and Groups
From the left Available panel, select and move users or groups to report on to the Selected panel:
.
l
To move selections, click
l
To remove selections, click
l
To move all users or groups, click
l
To remove all users and groups, click
.
.
.
If you enter a user or group name instead of browsing to it, you must enter the full name.
For names with commas, enclose the name in quotation marks.
4
Click Next.
Selecting Reporting Objects
You can report on these objects: Accounts, Scenarios, Versions, Entities, user-defined custom
dimensions, and forms.
ä To select reporting objects:
1
Start the Access Control Report.
See “Reporting on Access Permissions” on page 67.
2
On Select Objects, select the Planning objects on which to report:
l
To move selections to Selected Objects, click
.
Reporting on Access Permissions
67
3
l
To remove selections, click
l
To move all objects, click
l
To remove all objects, click
.
.
.
Click Next.
Selecting Reporting Options
ä To specify options for access reports:
1
Start the Access Control Report.
See “Reporting on Access Permissions” on page 67.
2
On Report Options, for Show Matching Access of Type, select the access to view: Read, Write, or None.
3
For Group the Results By, select how to view the report: Users or Objects.
4
From the Report Type sections, select Assigned Access or Effective Access:
Table 21
Access Report Types
Report Type
Description
Options
Assigned Access
Summarizes access permissions
that administrators assign
Specify whether access is assigned by member selection relation or group
membership:
Effective Access
Note: Effective
Access reports
cannot be
generated for
groups.
5
Summarizes access assignments
as Planning evaluates them (for
example, by member selection
relation, such as children, or
group membership). This is useful
if there are conflicts in access
permissions.
l
Show Matching Access of Relation: Member, Children, Children
(inclusive), Descendants, or Descendants (inclusive).
l
Show Inherited From Group: Show access permissions inherited by
users in a group.
Describe the origin of the effective access by selecting Show Effective
Access Origin. For example, a user named JSomebody may be assigned
Write access to Entity1 and belong to a group named Sales that is assigned
Read access to Entity1. This setting would show that JSomebody has Write
access to Entity1 because individual assigned access supersedes access
inherited by group membership.
Click Finish.
Adobe Acrobat launches, displaying the report online.
Working With Access Permissions Reports
The report on access permissions displays in Adobe Acrobat. You can use the Adobe Acrobat
toolbar to work with the report.
68
Setting Up Access Permissions
Setting up Audit Trails
Administrators can select aspects of the application for change tracking. For example, you can
track changes to metadata, such as when users change a member property or add a currency.
You can also track changes in forms, business rules, approvals, users, access permissions, and so
on. Access assignments imported with the ImportSecurity utility are not reflected in audit
reports. To view audits, administrators create and run reports using RDBMS report writers.
Table 22
Actions That Can be Audited
Audit Options
Tracked Changes
Dimension
Administration
l
Dimension hierarchy: adding a member or dimension, moving, deleting, changing properties, renaming a
member or dimension
l
Performance settings: resetting a dimension's dense or sparse setting, changing the order of dimensions
l
Currencies: adding or deleting currencies, setting a triangulation or reporting currency
l
Updates by utilities that affect Planning (such as importing form designs with the
ImportFormDefinition utility)
Alias Table
Administration
Data
Changes to alias tables: creating, copying, renaming, deleting, and clearing
l
Cell values
l
Supporting detail
l
Account annotations
l
Cell-level documents
Launch Business Rules
Updates from calc scripts and business rules (including runtime prompts)
Form Definition
Forms: creating, modifying, adding rows. (The audit record does not record how the design changed.)
Form Folder
Administration
Folders: created, moved, or deleted
Approvals
Approvals: planning unit owners, status, and status (started or excluded)
Copy Version
Versions copied, including supporting detail and annotations. The audit record does not record details (such
as data, supporting detail, and annotations) of the copied version.
Security
Access permissions to dimension members, forms, form folders, business rules, and task lists
Users Administration
Users added, changed, or deleted
Groups Administration
Groups added, changed, or deleted; users added or removed
Offline
Forms taken offline or synchronized back to the server
Task List
Task lists: created, copied, saved, moved, and deleted
Copy Data
Users' selections for Static Dimensions, Source Dimension, and Destination Dimension
Clear Cell Details
Users' selections for clearing supporting detail, cell text, and account annotations
Reporting on Access Permissions
69
ä To specify aspects of the application for which Planning records changes:
1
Select Tools, and then Reports.
2
Select Auditing.
3
Select the actions Planning tracks.
To avoid affecting performance, be selective in which application elements you audit.
4
Click Save Selections.
Depending on selected audit options, application changes are recorded in a
HSP_AUDIT_RECORDS table, stored in the relational database.
5
Restart the Web application server.
6
View results in the HSP_AUDIT_RECORDS table using a RDBMS report writer.
If anyone resets audit options, those changes are recorded.
Examples of Tracked Actions
For each recorded action, Planning tracks:
Tracked Changes
Examples
The type of change
Metadata, data, form, access permissions, planning
units
The affected object (The columns ID_1 and ID_2 in the audit report help define
the object that changed.)
Form: Expenses 04 Group: Marketing
User
VHennings
Time Posted
12/22/2011 8:17
Action
Add
Property
Currency
Old value
Default
New value
USD
Viewing and Clearing Audit Reports
Audit results are recorded in the HSP_AUDIT_RECORDS table, stored in the relational database.
To clear the audit report, use the SQL DELETE command on the HSP_AUDIT_RECORDS table.
To clear entries that are a certain number of days old, compare them against the
time_posted field. For example, to delete all entries from the table:
DELETE FROM HSP_AUDIT_RECORDS
To view audit records, sorted by the time they were posted:
SELECT * FROM HSP_AUDIT_RECORDS ORDER BY TIME_POSTED
70
Setting Up Access Permissions
Managing Security Filters
Access permissions in Planning are stored in the relational database. If you use other products
outside of Planning, such as Financial Reporting or third-party tools, to access Planning data
directly in Essbase, you must push Planning access permissions to Essbase by generating security
filters.
To update security filters in Essbase for selected users, select Administration, then Manage, and
then Security Filters. To update security filters simultaneously for all users, select
Administration, then Application, then Create Database or Refresh Database, and then Security
Filters (see “Creating and Refreshing Application Databases” on page 79). First validate that
the size of security filters does not exceed the Essbase limit of 64 KB per row.
For read and write security filters to be generated in Essbase, users must have read or write access
permissions to at least to one member from each secured Planning dimension, including userdefined dimensions. If access is not assigned in these dimensions, the security filter for the user
in Essbase is set to None.
ä To create or update individual security filters:
1
From Planning, select Administration, then Manage, then Security Filters.
2
Select the users whose security filters you want updated.
3
Click Create.
Essbase creates an encrypted file (essbase.sec) to store access permissions information.
Note: If you want planners and interactive user types to have write access directly to Planning
data in Essbase, assign them the role “Essbase Write Access” in Shared Services.
Synchronizing Users With the Provision Users Utility
The ProvisionUsers utility—run by administrators through a command line interface—
synchronizes Planning users, groups, and roles in Shared Services Console with a Planning
application and with Essbase.
ä To use the utility:
1
Launch the ProvisionUsers.cmd file from the planning1 directory, using the following syntax:
ProvisionUsers [-f:passwordFile] /ADMIN:adminName /A:appName [/
U:user1[;user2;user3]] [/R:n]
For the full path to planning1, see “About EPM Oracle Instance” on page 49.
Managing Security Filters
71
Table 23
2
ProvisionUsers Syntax
Parameter
Description
Required?
[-f:passwordFile]
Optional: If an encrypted password file is set up, use as the first parameter in the
command line to read the password from the full file path and name specified in
passwordFile. See “Suppressing Password Prompts in Planning Utilities” on
page 48.
No
/ADMIN:adminName
The administrator's name for logging on to the Planning application.
Yes
/A:appName
The Planning application to synchronize (must be on the server on which the utility
is run).
Yes
[/U:user1[;user2;user3]]
Specifies users to synchronize. For example, to synchronize users Planner1 and
Planner2, use /U:Planner1;Planner2. Omitting this argument synchronizes
all users.
No
[/R:n]
Specifies an interval, in minutes, in which synchronization is run. For example, to
synchronize every 30 minutes, use /R:30. Omitting this argument performs the
synchronization once.
No
/?
Specified by itself, prints the syntax and options for ProvisionUsers.
No
If prompted, enter your password.
Example 1
Entering:
ProvisionUsers /ADMIN:admin /A:App1
Synchronizes all users in the App1 application.
Example 2
Entering:
ProvisionUsers /ADMIN:admin /A:App2 /U:Planner1 /R:60
Synchronizes user Planner1 in the App2 application every 60 minutes.
Migrating User and Group Identities
When you change a user or group's identity or their position in the user directory hierarchy,
you must update—or migrate—this information to Planning.
ä To migrate changed user and group identities from Shared Services Console to Planning:
1
Take an action:
l
l
72
Select Administration, then Manage, then Dimensions, and then select a dimension
member.
Select Administration, then Manage, then Forms and Ad Hoc Grids, and then select a form.
Setting Up Access Permissions
l
l
If using Calculation Manager: Select Administration, then Business Rule Security, and
then select a business rule folder or business rule.
Select Administration, then Manage, then Task Lists, and then select a task list.
2
Click Assign Access.
3
Click Migrate Identities.
Migrating Business Rule Security
If your upgraded application used Business Rules, administrators can migrate launch access
permissions on business rules and their projects from Business Rules to Calculation Manager
business rules in Planning using the HBRMigrateSecurity.cmd utility.
The HBRMigrateSecurity.cmd utility:
l
l
Overwrites launch access permissions that are already assigned to business rules in the
specified Planning application.
Migrates access permissions only for users and groups that are provisioned for the specified
Planning application in Shared Services Console.
ä To migrate access permissions on business rules and their folders:
1
Before running HBRMigrateSecurity.cmd:
l
l
l
2
If you are using Planning application administration, ensure that Calculation Manager
is the selected calculation module for the application (see “Specifying System Settings”
on page 259). If you upgraded the application to Performance Management Architect,
then Calculation Manager is automatically selected as the calculation module.
Migrate business rules from Oracle Hyperion Business Rules to Calculation Manager.
See the Oracle Hyperion Calculation Manager Designer's Guide.
Deploy the business rules to Planning.
At the command line, from the planning1 directory, enter this command and its parameters,
separating each by a space:
HBRMigrateSecurity.cmd [-f:passwordFile] /A:appname /U:admin /F:output
file
For the full path to planning1, see “About EPM Oracle Instance” on page 49.
Table 24
HBRMigrateSecurity Parameters
Parameter
Purpose
Required?
[-f:passwordFile]
Optional: If an encrypted password file is set up, use as the first parameter in the command
line to read the password from the full file path and name specified in passwordFile.
See “Suppressing Password Prompts in Planning Utilities” on page 48.
No
/A:appname
Specify the Planning application to which to migrate launch access permissions for business
rules
Yes
Migrating Business Rule Security
73
3
Parameter
Purpose
Required?
/U:admin
Specify the administrator's user name
Yes
/F:output file
Specify the name of the XML output file, including its full path if it is not in the
planning1 directory (for the full path to planning1, see “About EPM Oracle Instance”
on page 49). This file contains a log of the transaction, and helps with troubleshooting.
Yes
/?
Print the syntax and options for HBRMigrateSecurity.cmd
No
If prompted, enter your password.
For example:
HBRMigrateSecurity.cmd /A:appname /U:admin /F:C:\temp
\HBRExportedSecurity.xml
For information on the Security setting in Calculation Manager for migrated business rules, see
“About Runtime Prompts and Approvals Security” on page 171.
Removing Stale User Records
When you deprovision or delete users or groups in Shared Services, you can conserve disk space
by updating the user and group tables in the Planning relational database to remove stale records.
ä To remove deprovisioned users and groups from the Planning database tables:
1
Take an action:
l
l
l
l
Select Administration, then Manage, then Dimensions, and then select a dimension
member.
Select Administration, then Manage, then Forms and Ad Hoc Grids, and then select a form
folder or form.
If using Calculation Manager: Select Administration, then Business Rule Security, and
then select a business rule folder or business rule.
Select Administration, then Manage, then Task Lists, and then select a task list.
2
Click Assign Access.
3
Click Remove Nonprovisioned Users/Groups.
Setting Up Access Permissions in Financial Reporting
Financial Reporting supports these access permissions:
l
74
User authentication
m
Logon access permissions
m
Access to Financial Reporting and data source
Setting Up Access Permissions
l
l
Application permissions
m
Access to tasks within Financial Reporting
m
Permissions to design or view reports
Data Rights
m
Access to data source data such as members and values
m
Access to Financial Reporting objects such as reports
Setting Up Access Permissions in Financial Reporting
75
76
Setting Up Access Permissions
4
Managing Planning Databases
In This Chapter
Opening Applications ......................................................................................77
Unlocking Applications ....................................................................................77
Using Broadcast Messaging ..............................................................................78
Viewing Usage Statistics ..................................................................................79
Creating and Refreshing Application Databases ........................................................79
Managing Exchange Rates ................................................................................82
Managing Currency Conversion ...........................................................................84
Working with Currency Conversion Calc Scripts .........................................................85
Optimizing Performance ...................................................................................85
Backing Up Applications and Application Databases ..................................................87
For applications using Planning application administration, databases are created and
maintained within Planning. For Performance Management Architect applications, applications
are created in Performance Management Architect and deployed to Planning. For information
on tasks performed in Performance Management Architect, see the Oracle Hyperion Enterprise
Performance Management Architect Administrator's Guide.
Opening Applications
You can open applications to work with data or run reports. Multiple applications can reside
on the same server and be open at the same time. This can slow performance, depending on the
server’s configuration, the processor speed of your computer, and available memory. To
determine server configuration, contact your Oracle consultant.
Unlocking Applications
Occasionally Planning applications can become locked, for example, if users abnormally exit the
application and Planning. The Unlock Application utility clears all records in the HSP_LOCK
table. You must run the utility from the Planning application server.
Ensure there are no users connected to the Planning application before running the utility. To
confirm this, launch the task manager on the Planning server and ensure there are no processes
called hsxser~1 (hsxserver) or hspds.
Opening Applications
77
ä To unlock Planning applications:
1
Locate the HspUnlockApp.cmd utility by navigating to the planning1 directory using the
command line.
For the full path to planning1, see “About EPM Oracle Instance” on page 49.
2
Enter HspUnlockApp.cmd[-f:passwordFile] SERVER_NAME USER_NAME PASSWORD
APPLICATION_NAME, where application name is the application to unlock.
Optional: If an encrypted password file is set up, use [-f:passwordFile] as the first
parameter in the command line to read the password from the full file path and name
specified in passwordFile. See “Suppressing Password Prompts in Planning Utilities” on
page 48.
3
If prompted, enter your password.
4
Check the application event logs using the Event Viewer in the console application log to determine
whether a success or failure event is reported. For information about logs, see the Oracle Enterprise
Performance Management System Installation and Configuration Troubleshooting Guide.
Using Broadcast Messaging
Use broadcast messaging to communicate a text message to all Planning users currently logged
on to an application. For example, you can send messages about system availability or periodic
maintenance. You should also send broadcast messages to request that users log out before
upgrading or migrating applications.
You can send broadcast messages using the Web client or a command line utility. If you send
them using the Web, they are sent to users of your current application. If you send them using
the command line, you can specify any application, without being logged on to it. You can also
schedule messages using standard operating system mechanisms.
For users logged on to the application, the broadcast message displays in their browser the next
time they refresh the page or go to a different page, whether you send the broadcast message
through the Web or the command line. Only users who are currently logged on to the Planning
application see broadcast messages. Users who are logged on to the application through other
products or third-party reporting tools do not receive broadcast messages.
ä To send broadcast messages using Planning Web:
1
Select Administration, then Application, then Broadcast Messages.
2
In Create Message, enter the message to broadcast.
3
Click Send.
ä To send broadcast messages using a command line:
1
Locate the BroadcastMessage.cmd utility by navigating to the planning1 directory with a
command prompt.
For the full path to planning1, see “About EPM Oracle Instance” on page 49.
78
Managing Planning Databases
2
Launch the utility, using this syntax at the command line:
broadcastmessage.cmd ([SERVER_NAME], APPLICATION_NAME, USER_NAME,
MESSAGE)
Optional: If an encrypted password file is set up, use [-f:passwordFile] as the first
parameter in the command line to read the password from the full file path and name
specified in passwordFile. See “Suppressing Password Prompts in Planning Utilities” on
page 48.
SERVER_NAME: the localhost name.
APPLICATION_NAME: the name of the application to whose users you send messages.
USER_NAME: the administrator who has rights to send broadcast messages.
MESSAGE: a text message of up to 127 characters to send to application users.
3
If prompted, enter your password.
4
You can view status, errors, or information for broadcasting messaging in the console.
For example:
Broadcastmessage.cmd ABCserver, testapp, VHennings001, Please log off
the application for routine maintenance.
Viewing Usage Statistics
You can determine which Planning users are logged on to the current application, and how long
since they accessed the application. Users are not listed if they log on through other applications
such as Financial Reporting, Smart View, or third-party reporting tools.
You can view the percentage of supporting detail detection cache being used, to determine
whether an appropriate amount of RAM is allocated. If the number is very low or high, consider
allocating less or more RAM. A default value of 20 is stored as a Planning property (see
“Allocating Memory for Supporting Detail Cache” on page 86).
ä To view usage statistics:
1
From Planning Web, log on to an application.
2
Select Administration, then Application, then Statistics.
Usage statistics display for each server.
Creating and Refreshing Application Databases
On the Manage Database page, you can create and refresh application databases, which are used
to store data in Essbase for each plan type in the application. Databases are structured according
to dimensions, hierarchical members, attributes, and other data specified in applications. Essbase
creates an encrypted data file (essbase.sec) to store access permission information.
Viewing Usage Statistics
79
When you create an application, select Create to update the Essbase multidimensional databases
that store application data. While building your outline, you can transfer database changes and
access permissions separately to improve performance and make changes quickly available to
users. When the outline is complete, Oracle recommends that you include access permissions
when refreshing database information.
You must refresh the application database whenever you change the application structure.
Changes made to applications are not reflected to users performing data entry and approvals
tasks until you refresh the Essbase databases for the application. For example, when you modify
properties of an Entity member, add a Scenario, or change access permissions, these changes are
stored in the Planning relational database until you refresh the application database.
During refresh:
l
Essbase security filters are updated.
l
Currency conversion calc scripts are updated.
l
Members and associated properties are propagated from the relational database to the
Essbase database.
l
Custom attributes are added, modified, or deleted in the Essbase database.
l
Exchange rate values are repopulated in the Essbase outline.
l
Member formulas for certain accounts are dynamically generated or updated.
l
Additions or changes to alias tables and their associations to dimensions or members are
updated.
l
The Essbase database is restructured.
l
UDAs are added to the Essbase database.
Caution!
Oracle recommends backing up the application before creating or refreshing. See
“Backing Up Applications and Application Databases” on page 87. Following these
steps affects data in the database. When you click Create, data is erased and Planning
plan types are rebuilt. When you click Refresh, data might be replaced. For important
information, see “Considerations for Working with Essbase” on page 34.
When an administrator uses Create Database or Refresh Database, all other tasks are unavailable
to other users, including the application owner. All users must be logged off from the Planning
application before Essbase databases can be refreshed. Oracle recommends that administrators
send a broadcast message to all users, asking them to save their work and close the application
before the Essbase application is refreshed. Planning does not log out users during refresh. See
“Limiting Use of Applications During Maintenance” on page 260.
Application refresh time depends on factors such as the number of entities and users in the
application, and many users and security filters lengthens refresh time. To maximize system
availability, you can transfer access permissions information during nonpeak hours.
ä To create or refresh the application database:
1
80
Back up the application. See “Backing Up Applications and Application Databases” on page 87.
Managing Planning Databases
2
Select Administration, and then Application.
3
Select Create Database or Refresh Database.
4
Select options:
l
l
l
Database: Creates or refreshes an Essbase database for the application.
Update custom-defined functions: Updates Planning custom-defined functions for the
application when creating or refreshing the application database. For information about
working with custom-defined functions, see the Oracle Essbase Database Administrator's
Guide.
Security Filters: Generates security filters in Essbase for use by third-party applications.
Stores access permissions in an encrypted data file (essbase.sec). To generate security
filters for all users in the application, select Security Filters, but do not select Validate
Limit. To generate security filters for selected users, see “Managing Security Filters” on
page 71.
Tip: Before you generate security filters for all users, limit user access to the application
by setting the Enable Use of the Application For option to Administrator. After
generating security filters, change the setting back to All Users. See “Limiting Use
of Applications During Maintenance” on page 260.
l
Shared Members: Evaluates access permissions that are set for all instances of the member
(base and shared) and applies the least restrictive access permission to them all. For
example, if a shared member's parent has Write access assigned to all its children, and
another shared member under another parent has Read access assigned to all its children,
the base member and all its shared members are given Write access (for examples, see
“About Effective Access Permissions to Shared Members” on page 57).
Note: If your application does not depend on shared member security, consider clearing
this option to improve performance.
When this option is cleared, each base and shared member instance uses the member's
own security. This means the same cell value could have Read access in one form and
Write access in another form if each member were selected differently in the respective
forms.
l
Validate Limit: Identifies security filters that exceed the Essbase security filter limit of
64 KB per row. This option validates filter size to ensure it does not exceed the size limit
before building Essbase security filters.
5
To create or refresh data in the Essbase database, click Create or Refresh.
6
Review the confirmation message. To continue, click Create or Refresh. After the update completes,
click Finish.
7
Optional: If the create or refresh process takes some time, you can click Run in Background to run the
process in the background without displaying the status. To view the results of running Create or
Refresh in the background, view the Planning logs. For information about logs, see the Oracle Enterprise
Performance Management System Installation and Configuration Troubleshooting Guide.
Creating and Refreshing Application Databases
81
Managing Exchange Rates
Exchange rate tables enable budget preparers to create plans in different currencies. For example,
you can specify Yen as the base currency for the Japan entity and US dollars for the United States
entity. When you display a form with values for the Japan entity and display currency set to US
dollars, the Yen exchange rate is used to convert values for Japan to US dollars. If the display
currency is set to Yen, the exchange rate for US dollars converts values for the United States
entity to Yen.
To use exchange rates, you must select Multiple Currencies when creating an application. (Use
Performance Management Architect to specify the base currency, currency code and symbol,
triangulation currency, reporting currency, and exchange rate type. See the Oracle Hyperion
Enterprise Performance Management Architect Administrator's Guide.) You can set up exchange
rates using the procedure in “Creating Exchange Rate Tables” on page 82 and “Editing
Exchange Rate Tables” on page 83.
Multiple-currency applications store exchange rates with the HSP_Rates dimension, which
includes these members and others that store currency rates:
l
HSP_InputValue: Stores data values
l
HSP_InputCurrency: Stores currency types for data values
When generating reports or loading data, you must refer to the HSP_InputValue member. When
loading data, you must load data against the local currency. You need not refer to the
HSP_InputCurrency member. By default, the HSP_Rates dimension is set to Dense. You can
change this in Performance Management Architect. Planning supports currency conversion by
triangulation through the triangulation currency set in Performance Management Architect.
Creating Exchange Rate Tables
You can create multiple exchange rate tables, each representing a different business scenario.
Each scenario can be associated with only one exchange rate table.
ä To create exchange rate tables:
1
Select Administration, then Manage, then Exchange Rates.
2
Click Create.
3
Specify information for the Exchange Rate table:
4
82
l
Name
l
Description
Click Save, then define settings for the table as specified in “Editing Exchange Rate Tables” on page
83.
Managing Planning Databases
Editing Exchange Rate Tables
The default currency and triangulation currencies are available as destination currencies. You
can enter exchange rates from source currencies to the default or triangulation currencies. You
enter conversion values between the default currency and all the currencies defined in the
Exchange Rates page. Exchange rate tables span all application time periods, so you can apply
exchange rates to all scenarios. When creating or modifying exchange rate tables, you must
refresh the application to store them in the plan types.
If you modify a currency’s triangulation currency, you must re-enter exchange rates for the
triangulation currency property and refresh the application to transfer and store the exchange
rates. You cannot select the application’s default currency as a triangulation currency.
When you input exchange rates for converting from one currency to another, you can select
Multiply or Divide as the calculation method.
ä To edit exchange rate tables:
1
Select Administration, then Manage, then Exchange Rates, select the table to edit, then click Edit.
2
In the Rate Table tab, select options:
l
Display Options
l
Average
l
Ending
l
BegBalance
l
Historical
l
Method
3
Click Next.
4
In the Exchange Rate tab, set options:
Table 25
Exchange Rate Table Options
Option
Description
To Currency
The currency for which to enter conversion rates (the default currency or a triangulation currency).
Show Years
The time periods displayed (by default, the current application year).
Rate Table Name
The name of the exchange rate table (display only).
Method
Multiply or Divide, the mathematical operator that determines how values are calculated between the source
and destination currencies.
Historical
For all time periods, the exchange rate for accounts whose Exchange Rate Type is set to Historical. The account’s
Data Type must be set to Currency. Historical is typically used for balance sheet account types. A historical
exchange rate may reflect a calculated rate over time, a rate for a point in time before the application’s calendar,
or a rate that was in effect when an event occurred.
Managing Exchange Rates
83
Option
Description
BegBalance
The value of balance sheet accounts. There is one beginning balance time period, the first time period in the
application. Rates for the Beginning Balance time period are populated for each year in the application. Scenarios
that do not include the first year of the application can include a Beginning Balance time period.
Avg
For time periods, the exchange rate for accounts whose Exchange Rate Type is set to Avg, or Average. Avg is
typically used for Revenue and Expense account types, or for Saved Assumption account types whose Time
Balance is set to Flow. The account’s Data Type must be Currency.
End
For time periods, the exchange rate for accounts whose Exchange Rate Type is set to Ending. Ending is typically
used for Asset and Liability account types, or for Saved Assumption account types whose Time Balance is set
to Balance. The account’s Data Type must be Currency.
Tip: After entering values, fill in the value throughout the current year or all years in the
table. For example, if you enter a value for Avg in the Jan11 cell and select Fill Year, the
value is spread to all the months in 2011. If you select Fill Table, the value is spread to
the months for all the years included in this exchange rate table. To fill in values, enter
a value for Avg or End, right-click the cell, and select Fill Year or Fill Table.
5
Click Save.
Deleting Exchange Rate Tables
ä To delete exchange rate tables:
1
Select Administration, then Manage, and then Currency Conversion.
2
Select the exchange rate table to delete.
3
Click Delete.
4
At the prompt, click OK.
Managing Currency Conversion
ä To manage currency conversion:
1
Select Administration, then Manage, and then Currency Conversion.
2
Click Create.
3
In the Create File tab, specify information for the Currency Conversion Script file, then click Next.
4
84
l
Name
l
Description
In the Details tab, select information for the Currency Conversion Script details:
l
Currency
l
Scenario
Managing Planning Databases
l
Version Type: Bottom-up or Target
l
Version
Click
to select members for fields.
Working with Currency Conversion Calc Scripts
If multiple currencies are enabled for the Planning application when you create a currency
conversion, a currency conversion calc script is created, based on selected scenarios, versions,
and currencies. A second calc script is generated by Planning, which copies appropriate exchange
rates to the account, based on account rate types. For currency conversion, the Account type
always takes precedence. Data type evaluation order is not considered. The copy calc script is
named HspCrtB.csc for bottom-up versions and HspCrtT.csc for target versions. Running
the copy calc script enables the currency conversion calc script to run in BLOCK mode, which
is more efficient than CELL mode.
The selected scenarios, versions, and currencies must be able to store data in the Essbase database
outline. Dynamic Calc, Dynamic Calc and Store, and Label Only are virtual members that do
not store data. There is no benefit to running the copy of the currency conversion calc script if
the target version has virtual members because Essbase discards the results of the calculation for
these members.
To convert currencies correctly, the first time a currency conversion is launched, administrators
must run the copy currency rates calc script and the currency conversion calc script. After
launching the HSPCrtB.csc or HspCrtT.csc copy calc script, you must launch them again if
you change the database outline (for example, by adding or changing exchange rates, account
rate types, versions, scenarios, accounts, or user-defined dimension members).
To create the copy currency calc script for calc scripts, you must regenerate currency conversion
calc scripts.
Optimizing Performance
Subtopics
l
l
l
l
About Reordering Dimensions
Allocating Memory for Supporting Detail Cache
Configuring the Data and Index Cache Sizes
Other Performance Optimization Tips
Use these methods to optimize performance:
l
Strategically assign dimensions as dense or sparse and order them from most to least dense
(see “About Sparse and Dense Dimensions” on page 295, “About Reordering Dimensions”
on page 86, and “Setting Dimension Density and Order” on page 307).
Working with Currency Conversion Calc Scripts
85
l
l
l
l
l
l
l
l
Design business rules to execute within two minutes. Schedule longer-running business rules
to execute in the background (see “Setting Background Processing” on page 41).
Set the Suppress Missing Blocks option (see “Setting Form Grid Properties” on page 147).
Set the Planning property OLAP_MAX_CONNECTIONS to 20 if you have 100 users. If you need
to after careful testing, increase the setting to 100 for 500 users (see “Setting Application and
System Properties” on page 37).
Optimize the JDBC connection pool settings (see “Configuring JDBC Connection Pooling”
on page 39).
Increase the timeout value for SQL queries (see “Optimizing SQL Relational Databases” on
page 36).
If you use the WebLogic Server, check its performance settings (see “Optimizing WebLogic
Server Parameters” on page 375).
Tune Java Virtual Machine (JVM) parameters (see “500 Error Message” on page 372).
Optimize Windows network parameters (see “Optimizing Windows Network Parameters”
on page 376).
About Reordering Dimensions
The order of dimensions is critical for the structure and performance of Essbase databases.
Optimize performance when ordering dimensions:
l
l
Make Period and Account dense, and order dense dimensions from most to least dense. The
most dense is usually Period, followed by Account. Dense dimensions calculate faster than
sparse dimensions.
Separate sparse dimensions into aggregating and nonaggregating dimensions. Place
aggregating dimensions before nonaggregating dimensions. Order sparse dimensions from
most to least dense. Aggregating dimensions, such as Entity, consolidate children into the
parent to create new data. Nonaggregating dimensions, such as Scenario, do not consolidate
children to create data.
You can also use Performance Management Architect to change the order for calculating
dimensions. See the Oracle Hyperion Enterprise Performance Management Architect
Administrator's Guide.
Allocating Memory for Supporting Detail Cache
To improve performance when users change planning unit status, you can specify the amount
of memory for the supporting detail cache. To change the default memory allocation for
supporting detail cache, increase the SUPPORTING_DETAIL_CACHE_SIZE property from the
default of 20.
Tip: If the Supporting Detail Detection Cache reaches 75% or greater, Oracle recommends that
you decrease its size to 60%.
86
Managing Planning Databases
To view supporting detail cache usage, see “Viewing Usage Statistics” on page 79. To change its
value, see “Setting Application and System Properties” on page 37.
Configuring the Data and Index Cache Sizes
If your system has enough memory, before you create an application, to improve performance,
you may want to configure the essbase.cfg file to increase the index cache to 256 MB or more
and increase the data cache to 2 GB or more. Changing these settings does not affect existing
applications. You can increase the index and data cache for each application using either
Administration Services or manually using MaxL statements. For example, using MaxL:
alter databaseName planType set data_cache_size 20000MB
alter databaseName planType set index_cache_size 256MB
Note: Ensure that your system has enough memory for these suggested settings. If it does not,
lower the settings. For more information, see Oracle Essbase Database Administrator's
Guide.
Other Performance Optimization Tips
l
l
l
l
l
l
Set upper-level members in a dense dimension to Dynamic Calc.
Clear unnecessary or historical data. For example, move historical data to a separate plan
type to reduce the database size in your current plan type.
Routinely defragment the Essbase database.
Split large forms into multiple smaller forms having fewer rows and columns. Organize
related forms into folders.
Using account annotations impacts performance, so use them sparingly.
The first time Planning is launched and forms are opened, caches are loaded, which takes
more time than in subsequent sessions. So, before your users start using Planning, launch
the product and open the most commonly used forms to reduce the loading time for your
users.
Backing Up Applications and Application Databases
Back up your applications and application databases on a daily basis. Also back up before:
l
Refreshing applications
l
Moving applications to another server
l
Upgrading applications
l
Key planning milestones
Backing up applications and their related application databases consists of:
Backing Up Applications and Application Databases
87
l
Backing up the application in Essbase
l
Backing up the relational database for Planning and Financial Reporting
l
Backing up required components of Planning
For detailed instructions, see the Oracle Enterprise Performance Management System Backup and
Recovery Guide.
88
Managing Planning Databases
Loading Data and Metadata
5
In This Chapter
Overview of Loading Information .........................................................................89
Working with the Outline Load Utility.....................................................................90
Data Integrator Adapter for Planning................................................................... 127
Using DIM Adapter for Planning ........................................................................ 128
Enabling Data Load of Essbase Data .................................................................. 128
Loading with Performance Management Architect.................................................... 130
Loading with FDM ........................................................................................ 130
Overview of Loading Information
You can use these tools to load metadata and data as described in the following tables.
Table 26
Metadata Load Tools
Metadata Load Tool
For Planning
Application
Administration
For Performance
Management
Architect
Comments
Outline Load utility
X
See “Working with the Outline Load Utility” on page
90.
Oracle Data Integrator (ODI)
Adapter for Planning
X
See the Hyperion Data Integration Management
Adapter for Planning User's Guide.
Data Integration Management
(DIM) Adapter for Planning
X
See the Oracle Data Integrator Adapter for Planning
Online Help.
Oracle Hyperion Financial Data
Quality Management ERP
Integration Adapter for Oracle
Applications
X
X
Loads from supported ERP Integrator source systems.
See the Oracle Hyperion Financial Data Quality
Management ERP Integration Adapter for Oracle
Applications Administrator's Guide.
Performance Management Architect
flat files
X
See the Oracle Hyperion Enterprise Performance
Management Architect Administrator's Guide.
Performance Management Architect
interface tables
X
See the Oracle Hyperion Enterprise Performance
Management Architect Administrator's Guide.
Overview of Loading Information
89
Table 27
Data Load Tools
Data Load Tool
For Planning
Application
Administration
Outline Load utility
X
Performance Management
Architect data
synchronization
For
Performance
Management
Architect
Comments
Loads numeric, date, and text data values. See “Working with
the Outline Load Utility” on page 90.
X
Loads data for Planning. See the Oracle Hyperion Enterprise
Performance Management Architect Administrator's Guide.
Essbase flat file load
X
X
Loads numeric data for Planning. See the Oracle Hyperion
Enterprise Performance Management Architect Administrator's
Guide.
ERP Integrator
X
X
Loads from supported ERP Integrator source systems. See the
Oracle Hyperion Financial Data Quality Management ERP
Integration Adapter for Oracle Applications Administrator's
Guide.
Oracle Hyperion Financial
Data Quality Management
Adapter for Planning (FDM)
X
X
Loads numeric data for Planning. See the Oracle Hyperion
Financial Data Quality Management Administrator's Guide.
Working with the Outline Load Utility
The Outline Load utility can be used to load metadata and data for Account, Period, Year,
Scenario, Version, Currency, Entity, user-defined dimensions, attributes, UDAs, exchange rates,
Smart Lists, and planning unit hierarchies.
Use these general steps to load information with the Outline Load utility:
1. When loading data, set the DIRECT_DATA_LOAD and DATA_LOAD_FILE_PATH system
properties.
2. Create a load file for each dimension or set of data that you want to load.
3. Optional: Create a command properties file (.properties) that contains command line
arguments.
4. Test the load files, and then run the utility.
For detailed instructions, see these topics:
90
l
“Importing Data and Metadata Using a Flat File” on page 91
l
“Command Properties File” on page 95
l
“Importing from a Relational Data Source” on page 96
l
“Exporting Data from a Planning Application to a Flat File” on page 101
l
“Command Line Parameters for the Outline Load Utility” on page 102
l
“Dimension Properties” on page 110
Loading Data and Metadata
Importing Data and Metadata Using a Flat File
Subtopics
l
l
Loading Data
Loading Metadata
Loading Data
When loading data with the Outline Load utility, there are two ways to specify driver members.
You can load to driver members that are specified on the Planning Data Load Administration
page, or you can specify driver members in the .CSV load file and run the utility with the /TR
option.
If you load data with the /TR option, the .CSV file must list the driver member and all other
members under the Point-of-View column, regardless of their location on the form. For
example, if Jan or Descendants (YearTotal) are columns in a form, they must be specified in the
Point-of-View column. When using /TR, you can load one value per row in the .CSV file. You
can include multiple rows, but you can specify only one data value per row.
Caution!
Following these steps can affect data in the database. The Planning
DIRECT_DATA_LOAD system property enables data to be loaded directly to Essbase.
In the current release, this property is set to true by default, and data is loaded directly
into Essbase. To prevent data from being loaded directly into Essbase, set
DIRECT_DATA_LOAD to false.
ä To load data with the Outline Load utility:
1
Back up the application and application databases before loading information. See the Oracle
Enterprise Performance Management System Backup and Recovery Guide.
2
Set Planning System properties.
a. Log in to the Planning application.
b. Select Administration, then Application, then Properties, then click the System
Properties tab.
c. Set the DIRECT_DATA_LOAD and DATA_LOAD_FILE_PATH properties:
l
l
If DIRECT_DATA_LOAD is set to True, or if you do not specify a value for this
property, information is loaded directly into Essbase while the load file records are
processed. For this method to work correctly, the outlines maintained in Planning
and Essbase must be synchronized. The .CSV load file must not specify any
Planning outline changes unless they have already been refreshed to Essbase.
If DIRECT_DATA_LOAD is set to False, the Outline Load utility processes the .CSV
load file that you created to generate a data file (.TXT) and rule file (.RUL). This
way, the Planning and Essbase outlines do not need to be synchronized because
data is not loaded at this time. You can refresh the changes at a convenient time
Working with the Outline Load Utility
91
to propagate the metadata changes to Essbase, and then load data directly into
Essbase (for example, using Oracle Essbase Administration Services).
In most cases, set DIRECT_DATA_LOAD to False, and set DATA_LOAD_PATH to the
location and name that will be used for the generated data and rules files, for
example, C:/myDirectory/App1.txt. Ensure that these properties are set in the
System Properties tab in the Manage Properties page.
d. Restart the Planning application server.
3
If you want to load to driver members that are specified in Planning, set the driver members as described
in this step. Otherwise, skip to the next step.
a. Log on to the Planning application for which data will be loaded.
b. Select Administration, and then Data Load Settings.
c. Select a dimension from the Data Load Dimension list (such as Account). This is the
dimension for which you want to load data. For example, it may appear as a row in a
Planning form.
d. Select a dimension from the Driver Dimension list (such as Period).
e. Click the member selection icon to select members of the Driver Dimension (such as Jan,
Feb, March). For example, these members may appear as columns in a Planning form.
4
Generate a comma-separated load file containing these columns:
l
l
l
Driver Member: The member into which data is loaded. You can have one driver
dimension per load. Multiple members can be defined for the driver dimension. The
value is passed as a string representing a numeric value, or, if a Smart List is bound to
the member, as a Smart List value.
Point-of-View: All other dimensions required to determine the intersection for which
to load the data. (If you are using /TR, include all of the members except the driver
member.) The data load automatically performs cross-product record creations based
on the dimension parameters in the point of view (POV). The load file creates and loads
the data record for each relevant cell intersection. The value is passed as a string. The
POV accepts a comma-separated list of members, including member functions. For
example, children(Q1) is expanded to Jan, Feb, Mar during the load. The
corresponding records are generated based on the cross product of all member
combinations and the data value.
Data Load Cube Name: The name of the plan type to which data is being loaded. The
value is passed as a string. Values include any plan types specified in the application,
such as Plan1.
Example 1: In this example, Account was selected as the Data Load dimension on the
application's Data Load Administration page. Period was selected as the Driver Dimension,
and Jan was selected as the Driver member.
Account,Jan,Point-of-View,Data Load Cube Name
acct1,12,”Local,ent1,Current,Ver1,FY08”,Plan1
92
Loading Data and Metadata
Example 2: In this example, Entity was selected as the Data Load dimension on the
application's Data Load Administration page. Account was selected as the Driver Dimension,
and Account members aUnspec, aSmart, aDate, and aText were selected as the driver
members. This .CSV load file loads data into the intersection of e1, the point of view, and
the Account driver members, aUnspec, aSmart, aDate, and aText.
Entity,Operation,Data Load Cube Name,aUnspec,aSmart,aDate,aText,Point-of-View
e1, ,Plan1,77,smart1,12-22-2008,textValue,"USD,Jan,Current, BUVersion_1, FY07"
Assuming these values for the driver members:
l
aUnspec: Data Type Unspecified (numeric), value 77
l
aSmart: Data Type Smartlist,value smartlist entry ‘smart1’
l
aDate: Data Type Date,value 12-22-2008
l
aText: Data Type Text,value ‘textValue’
If DIRECT_DATA_LOAD is set to False, the example would generate this data load file:
Currency
77
1
USD
USD
BUVersion_1
BUVersion_1
20081222
1
USD
Version
USD
Scenario
Current
Current
BUVersion_1
BUVersion_1
Year
FY07
FY07
Current
Current
FY07
Entity
e1
e1
Jan
Jan
FY07
e1
aUnspec
aText
e1
Jan
Period
Jan
aSmart
Account
HSP_Rates
HSP_InputValue
HSP_InputValue
Date
HSP_InputValue
HSP_InputValue
Example 3: Specify drivers directly in the .CSV load file.
Value,Driver Member,Point-of-View,Data Load Cube Name
14,a1,"Jan,Local,e1,Current,Version1,FY08",Plan1
sl1_value2,a2,"Jan,Local,e1,Current,Version1,FY08",Plan1
OutlineLoad /A:acpt1 /U:admin /M /I:c:\outline1data.csv /TR /L:c:/OutlineLogs/
outlineLoad.log /X:c:/OutlineLogs/outlineLoad.exc
5
Test the load file and run the utility.
a. Locate the utility, installed in the planning1 directory.
For the full path to planning1, see “About EPM Oracle Instance” on page 49.
b. To confirm that the load file parses without any errors, run the utility using the /N
parameter, and check the outline log file to be sure no error messages were generated.
Running the utility with /N does not load data or metadata, but ensures that the .CSV
load file parses successfully. For example, you could use this command line to check the
load file for a Planning application called test:
C:EPM_ORACLE_INSTANCE\Planning\planning1>OutlineLoad /A:test /
U:admin /M /N /I:c:\outline1data3.csv /D:Entity /L:c:/
outlineLoad.log /X:c:/outlineLoad.exc
c. You can then run the utility from the command prompt without /N, using the casesensitive command, one space, and the appropriate parameters. For example:
Working with the Outline Load Utility
93
C:\EPM_ORACLE_INSTANCE\Planning\planning1>OutlineLoad /A:test /
U:admin /M /I:c:\outline1data3.csv /D:Entity /L:c:/
outlineLoad.log /X:c:/outlineLoad.exc
If you are loading data without specifying driver members within Planning, you can run
the utility including /TR. For example:
C:\EPM_ORACLE_INSTANCE\Planning\planning1>OutlineLoad /A:test /
U:admin /M /N /I:c:\outline1data3.csv /TR /D:Entity /L:c:/
outlineLoad.log /X:c:/outlineLoad.exc
For detailed information on the parameters available for use with the Outline Load
utility, see “Dimension Properties” on page 110.
Loading Metadata
Metadata for applications using Planning application administration can be loaded for Account,
Period, Year, Scenario, Version, Currency, Entity, user-defined dimensions, attributes, UDAs,
and Smart Lists. Values can also be loaded for exchange rates. However, because exchange rate
values are loaded into the Planning relational tables, not directly into Essbase, the procedure for
loading metadata still applies.
The utility loads one record at a time. If a record fails to load, a message is written to the exception
file, and the load process resumes with the next record. When new members are added,
unspecified properties assume the default value or inherit the parent member's property as
appropriate. If a member exists and no property value is specified, the property is left as is.
ä To load metadata:
1
Generate the load file.
When loading metadata, the load file must contain a header record that lists the dimension,
such as Account, and the member properties used by subsequent metadata records. For
example, for Account, you can specify which account to load, a default alias, the operation
to perform, and so on. Header records are case sensitive. They can appear in any order.
The next lines in the .CSV load file contain metadata records, listed in the order designated
by the header record. Each metadata record contains a comma-separated list of property
values that correspond to the header record entries. For detailed information on the
properties available for each Planning member, see “Dimension Properties” on page 110.
Example: This load file loads an Entity dimension with the required header record and three
data records. The header record specifies the member to be loaded (Entity), the parent
member (Parent) into which to load the member, and the Data Storage property to assign
to the member.
Entity, Parent, Data Storage
e1, Entity,
e2, ,
e1, e2, Shared
94
Loading Data and Metadata
Using this load file would result in this outline, assuming that no other members exist:
Entity
e1
e2
e1(Shared)
The first data record (e1, Entity) loads Entity member e1 as a child under the root member
Entity. Unspecified values assume the default. For example, if data storage is not specified,
it assumes the default value, Never Share. The next data record (e2, ,) loads Entity member
e2 under the dimension root member because no parent is specified, and sets data storage
to Never Share. The last data record (e1, e2, Shared) loads a shared member of e1 under
member e2, and sets data storage to Shared.
When loading the Currency dimension with the Default Currency Symbol, if a currency is
added without a symbol specified, the symbol is set to that of a pre-defined currency of the
same name (or, if the name does not match a pre-defined currency, to the currency code of
the currency being added).
2
Test the load file and run the utility.
a. Locate the Outline Load utility, installed in the planning1 directory.
For the full path to the planning1 directory, see “About EPM Oracle Instance” on page
49.
b. To confirm that the load file parses without any errors, run the utility using /N, and
check the log file to be sure no error messages were generated. For example:
C:\EPM_ORACLE_INSTANCE\Planning\planning1>OutlineLoad /A:test /
U:admin /M /N /I:c:\outline1_ent.csv /D:Entity /L:c:/
outlineLoad.log /X:c:/outlineLoad.exc
c. You can then run the utility from the command prompt, using the case-sensitive
command, one space, and the appropriate parameters.
For detailed information on the parameters available for the Outline Load utility, see
“Dimension Properties” on page 110.
Command Properties File
You can optimize command lines by storing command line arguments in a command properties
file (.properties), then use the /CP: parameter in the command line to refer to that file when
you execute the Outline Load utility. For example, you can use a command properties file to
run the same commands on multiple applications. You would only need to change the /A
parameter in the command line for each import.
Reasons to consider using a command properties file:
l
Command lines are shorter and easier to manage
l
Readability
Working with the Outline Load Utility
95
l
Ease of use
l
You can bundle switches for a common application
The Java .properties file contains entries that are key-value pairs. The key value pairs are
separated with a colon (:) or an equals sign (=); for example:
l
Key:value or /I:c:/tmp/anInputCSVTextFile.txt
l
Key=value or /cp= c:/tmp/anInputCSVTextFile.txt
Entries in the properties file are used as command switches for the utility. For arguments that
appear in both the properties file and in the command line, command line arguments take
precedence. The command line and properties file switches are merged at run time and the
results of the parsing are displayed in the log.
For example, the following command line:
/A:tr2 /U:admin /M /K /8 /DF:mm-dd-yyyy /I:c:/tmp/loadAccounts.csv /D:Account /CP:c:/
tmp/myProps.properties
And the myProps.properties file containing the following arguments:
/DF:yyyy-mm-dd
/D:Entity
/T
Would output these log messages showing the result of the parsing:
l
Properties file arguments: /DF:yyyy-mm-dd /D:Entity /T
l
Command line arguments: /A:tr2 /U:admin /M /K /8 /DF:mm-dd-yyyy /I:c:/
tmp/loadAccounts.csv /D:Account /CP:c:/tmp/myProps.properties
l
Submitted (merged) command line: /A:tr2 /U:admin /M /K /T /8 */DF:mm-ddyyyy /I:c:/tmp/loadAccounts.csv */D:Account /CP:c:/tmp/
myProps.properties
Note: An asterisk denotes that the command switch was found in both the properties file and
in the command line and that the command line version has superseded the command
property file version.
Importing from a Relational Data Source
Subtopics
l
l
Importing Metadata
Importing Data
You can also import metadata and data from a relational database source. The import of
metadata and data contained in a relational database is achieved by supplying a query on the
96
Loading Data and Metadata
external database that returns a result set equivalent to the flat file input format. A query and
database connection information needs to be provided.
Oracle recommends that users employing this functionality are familiar with relational
databases, the SQL query language, and JDBC connection properties. For Planning applications,
examples of these properties can be found in the HSPSYS_DATASOURCE table in the system
database, which by default is located in the relational database that you create when selecting
the Configure Database task under Planning in EPM System Configurator.
These command line parameters are available for users using the Outline Load utility to import
from a relational data source:
l
/IR[:RDBConnectionPropertiesFileName]
l
/IRA
l
/RIQ:inputQueryOrKey
l
/RIC:catalog
l
/RID:driver
l
/RIR:url
l
/RIU:userName
l
/RIP:password
Note: The /IR and /RIQ parameters are exclusive.
For descriptions of these parameters, see “Command Line Parameters for the Outline Load
Utility” on page 102.
Caution!
Before performing an import operation, ensure you back up the Planning relational
store and the Essbase data. See the Oracle Enterprise Performance Management System
Backup and Recovery Guide.
Importing Metadata
The following is an example command line for running the Outline Load utility using the
myprop_relational.properties file (detailed below) as input:
OutlineLoad /CP:c:/myprop_relational.properties
The file will import Account members from the PS2ORAU application shown in the JDBC
connection parameters into an application named Test_300. The properties file can contain
several relational queries. The /RIQ parameter determines which query will be executed by the
Outline Load utility.
For a description of /RIQ, see “Command Line Parameters for the Outline Load Utility” on page
102.
The myprop_relational.properties file:
Working with the Outline Load Utility
97
/S:localhost
/A:Test_300
/U:admin
/RIQ: ACCOUNT_QUERY
/D:Account
#
ACCOUNT_QUERY=SELECT O.OBJECT_NAME as Account, (select object_name from hsp_object where
object_id = O.PARENT_ID) as Parent from HSP_ACCOUNT A, HSP_MEMBER M, HSP_OBJECT O LEFT
OUTER JOIN HSP_STRINGS S ON O.DESCRIPTION = S.STRING_SEQ WHERE O.OBJECT_ID=M.MEMBER_ID
AND M.MEMBER_ID = A.ACCOUNT_ID AND M.MEMBER_ID <> M.DIM_ID ORDER BY O.POSITION
#
ENTITY_QUERY=SELECT O.OBJECT_NAME as Entity, (select object_name from hsp_object where
object_id = O.PARENT_ID) as Parent from HSP_ENTITY E, HSP_MEMBER M, HSP_OBJECT O LEFT
OUTER JOIN HSP_STRINGS S ON O.DESCRIPTION = S.STRING_SEQ WHERE O.OBJECT_ID=M.MEMBER_ID
AND M.MEMBER_ID = E.ENTITY_ID AND M.MEMBER_ID <> M.DIM_ID ORDER BY O.POSITION
## jdbc connection
/RIC:PS2ORAU
/RIR:jdbc:oracle:thin:@[scl34390]:1521:orcl
/RID:oracle.jdbc.OracleDriver
/RIU:PS2ORAU
/RIP:password
#end myprop_relational.properties file
Importing Data
Subtopics
l
l
Clearing an Essbase Block Using the /ICB Parameter
Setting Outline Load Utility Drivers Using the /SDM Parameter
Note the following important information when performing data import operations:
l
l
l
The data types of the driver members must be the same as the imported value data types or
data errors will occur. Date fields must specify the format with a /DF switch and the data
type of the driver member must be type date. Similarly, a Smartlist member must be of type
smartlist if the Smartlist value exists in the application and in the specified Smartlist. Text
values must be bound to driver members of type text.
In addition to driver member types, the evaluation order of dimensions must be set so that
the driver member values are evaluated correctly.
Outline Load utility data import does not import #missing values. To ensure the correct
Essbase cells will contain #missing values, clear the block (which sets all cells in the block to
#missing) to be loaded with the /ICB command on all data imports. See “Clearing an Essbase
Block Using the /ICB Parameter” on page 100.
ä To import data from a relational database:
1
98
Back up the Planning relational store and the Essbase data. See the Oracle Enterprise Performance
Management System Backup and Recovery Guide.
Loading Data and Metadata
2
Create a relational table in an application.
The following graphic is an example of a relational table named Data_Table1 located in
database Test_300A:
3
Create a Planning application form.
The following graphic is an example of a Planning form named Test_300:
4
Create a .properties file.
Note: Effective column heading names are obtained from the column name on the select
statement, which can be overridden with the “as” clause.
The following is an example of a properties file named
myprop_relational.properties:
/A:TEST_300
/U:admin
/IR
/RIQ:DATA_QUERY2
/D:Entity
DATA_IMPORT_QUERY3 = SELECT Entity ,"DATA LOAD CUBE NAME" as 'Data Load Cube
Name',"AUNSPEC" as "aUnspec","ACUR" as "Salary_aCur","ANONCUR" as "aNonCur","APER" as
"aPer","ASL" as "aSL","ADATE" as "aDate","ATEXT" as "aText","POINT-OF-VIEW" as "Pointof-View" from Data_Table1
/RIC:Test_300A
/RIR:jdbc:weblogic:sqlserver://[scl34390]:1433;DatabaseName=Test_300A
/RID:weblogic.jdbc.sqlserver.SQLServerDriver
/RIU:sa
/RIP:password
5
Run the Outline Load utility with the .properties file created in the previous step.
For example, running the following command line will import data from the relational table
Data_Table1 located in database Test_300A into the Planning form in Planning
application Test_300:
OutlineLoad /CP:c:/myprop_relational.properties
The resulting Planning application form:
Working with the Outline Load Utility
99
6
Check Essbase log files and validate the results of the import operation.
Clearing an Essbase Block Using the /ICB Parameter
Outline Load utility data import does not import #missing values. To ensure the correct Essbase
cells will contain #missing values, clear the block (which sets all cells in the block to #missing)
to be loaded with the /ICB command on all data imports.
For example, the value for ACUR in the following graphic is blank or #missing:
And the value for aCur in the resulting Planning form will be blank or #missing:
The following is an example of a properties file named my_prop.properties which includes
the /ICB parameter:
Command line: OutlineLoad /CP:c:/my_prop.properties
Properties file:
/A:DB2APP
/U:admin
/ICB:e1,"aUnspec,aCur,aNonCur,aPer,aSL,aDate,aText","FY12,Current, BU Version_1,
Local,Jan",Plan1
#Use /IRA switch if relational table from which data is imported is in the same relational
database as the Planning app (e.g. DB2APP)
/IRA
/RIQ:DATA_IMPORT_QUERY3
/D:Entity
#/C
#/M
DATA_IMPORT_QUERY3 = SELECT "ENTITY" as "Entity" ,"DATA LOAD CUBE NAME" as "Data Load Cube
Name","AUNSPEC" as "aUnspec","ACUR" as "aCur","ANONCUR" as "aNonCur","APER" as
"aPer","ASL" as "aSL","ADATE" as "aDate","ATEXT" as "aText","POINT-OF-VIEW" as "Point-ofView" from DataTable1
100 Loading Data and Metadata
Setting Outline Load Utility Drivers Using the /SDM Parameter
Before importing data, you can use the /SDM parameter to set Load Dimension and Driver
Members through Outline Load utility. You can do this instead of using the Administration/
Data Load Settings user interface in the Planning application.
The following is an example of a properties file named my_prop.properties which includes
the /SDM parameter:
Command line: OutlineLoad /CP:c:/my_prop.properties
Properties file:
/A:Test_300
/U:admin
/ICB:"aUnspec,aPer","Jan,Feb,Mar","FY12,Current, BU Version_1, Local,e1,Ron",Plan1
#Use /IRA switch if relational table from which data is imported is in the same relational
database as the Planning app (e.g. Test_300)
/IRA
/SDM:Account,"Jan,Feb,Mar",Plan1
/RIQ:DATA_IMPORT_QUERY5
/D:Account
DATA_IMPORT_QUERY5 = SELECT Account ,"Data Load Cube Name", Jan,Feb,Mar,"Point-of-View"
from Data_Table2
The following example is a relational table:
The resulting Planning application form:
Exporting Data from a Planning Application to a Flat File
Running the Outline Load utility with the myprop_dataexport.properties file exports data
contained in the intersection specified by the /EDD parameter in the Test_300 Planning
Working with the Outline Load Utility 101
application into a flat file called output_file.1-1.csv on the c:\ drive as specified by the /
ED parameter.
The myprop_dataexport.properties file:
/S:localhost
/A:Test_300
/U:admin
/ED:c:/output_file
/EDD:aUnspec, "Jan,Feb,Mar","FY12,Current,Local,e1,BU Version_1,Ron",Plan1
For descriptions of the /ED and /EDD parameters, see “Command Line Parameters for the
Outline Load Utility” on page 102.
If the Test_300 application contains the following form, running the Outline Load utility with
the myprop_dataexport.properties file will export data into files of the form
output_file.1-1.csv through output_file.n-n.csv where n is the number of files
generated.
The following is an example command line for running the Outline Load utility using the
myprop_dataexport.properties file as input:
OutlineLoad /CP:c:/myprop_dataexport.properties
The output_file.1-1.csv file:
Account, Jan, Feb, Mar, Point-of-View, Data Load Cube Name
aUnspec,10, 250, 300, "FY12, Current, BU Version_1, Local, e1, Ron", Plan1
Member functions can be used with the /EDD parameter.
If the load dimension is Employee and the driver dimension is Account, the following statement
can be used to export data:
/EDD:Ilvl0Descendants(John), Ilvl0Descendants(Accounts),"FY12,Current,Local,e1,BU
Version_1,Jan",Plan1
Command Line Parameters for the Outline Load Utility
The following command line parameters are available for the Outline Load utility. After running
the utility, you can verify the results by reviewing the exception file and log file. If no errors are
reported in the log file, you can then access the imported metadata and data in the application.
It is not necessary to restart the application server.
HspOutlineLoad [-f:passwordFile] [/S:server] /A:application /U:userName
[/CP:commandPropertieFileName] [/M] [ [/I:inputFileName|/
IR[:RDBConnectionPropertiesFileName]|/IRA|/E:outputFileName|/
ED:outputFileNameStem] [/EDD:dataExportSpecification] [/
ICB:blockSpecification] [/SDM:driverMemberSpecification] /
102 Loading Data and Metadata
D[U]:loadDimensionName|/DA:attributeDimensionName:baseDimensionName|TR]
[/N] [[/R] [/U]] [/C] [/F] [/K] [/8] [/DF:datePattern] [/
RIQ:inputQueryOrKey] [/RIC:catalog /RID:driver /RIR:url /RIU:userName [/
RIP:password]] [/X:exceptionFileName] [L:logFileName] [/?]
Parameter
Description
[-f:passwordFile]
Optional: If an encrypted password file is set up, use as the
first parameter in the command line to read the password from
the full file path and name specified in passwordFile. See
“Suppressing Password Prompts in Planning Utilities” on page
48.
/S:server
Server on which the application resides; if not specified,
localhost is used.
/A:application
Name of the Planning application to which you are
importing.
/U:userName
User name with which to log on to the application.
/CP:commandPropertieFileName
Specifies a file that contains command line arguments that,
in conjunction with command line arguments, constitutes the
options for execution. For arguments that appear in both the
command properties file and the command line, the command
line arguments take precedence.
See “Command Properties File” on page 95.
/M
Generate fully qualified header records for loadable
dimensions in the application. Use /-M if you do not want to
display this information (default).
/E:outputFileName
Exports the dimension specified with the /D switch to the
specified output file. (When exporting planning unit
hierarchies, the file is in the format defined for importing
planning unit hierarchies.)
/I:inputFileName
Specifies the data load input file which contains a header
record and data records in .CSV format. You must also specify
a data load dimension (/D option or /TR option). The /ICB
switch can be specified to clear Essbase data.
/IR[:RDBConnectionPropertiesFileName]
Specifies that the input records will come from a relational
database source. Specifying the optional properties file
designates that some or all of the required relational
connection switch properties (/RIQ, /RIC, /RID, /RIR, /
RIU, /RIP) can be found within the properties file. A data
load dimension (/D option) must be specified as well. The /
ICB switch can be specified to clear Essbase data.
/IRA
Identical to the /IR switch except that the required RDB JDBC
connection properties (/RIQ, /RIC, /RID, /RIR, /RIU, /
RIP switch values) are obtained from the currently connected
application's RDB data source. A data load dimension (/D
option) must be specified as well. The /ICB switch can be
specified to clear Essbase data.
Working with the Outline Load Utility 103
Parameter
Description
/ICB:blockSpecification
Clears an Essbase block before performing an import
operation (/I, /IR, /IRA). (A string of the form
\"<loadDimensionMembers,...>,
\"<driverMembers,...>, \"<point-of-view
members,...>, <dataLoadCubeName>\"")
/SDM:driverMemberSpecification
Sets driver members on the base load dimension for the
application (/A) on import operations only (/I, /IR, /IRA).
(A string of the form \"<baseLoadDimension>,
\"<driverMembers,...>\", <PlanTypeName>")
/D:loadDimensionName
Dimension to be loaded, whose member fields correspond to
the header record in the load file. You must also specify a load
file (/I) or the planning unit hierarchy to be exported with
the /E switch.
See the following rows to load user-defined dimensions and
attributes using /DU, /DA[T], /DAN, /DAB, and /DAD.
/DU:userDefinedLoadDimensionName
User-defined dimension to be loaded; a dimension with this
name will be created if it does not exist.
/DA[T]:attributeLoadDimensionName:baseDimensionName
Text attribute dimension to be loaded; an attribute dimension
with this name, bound to the base dimension, will be created
if it does not exist.
/DAN:attributeLoadDimensionName:baseDimensionName
Numeric attribute dimension to be loaded; an attribute
dimension with this name, bound to the base dimension, will
be created if it does not exist.
/DAB:attributeLoadDimensionName:baseDimensionName
Boolean attribute dimension to be loaded; an attribute
dimension with this name, bound to the base dimension, will
be created if it does not exist.
/DAD:attributeLoadDimensionName:baseDimensionName
Date attribute dimension to be loaded; an attribute dimension
with this name, bound to the base dimension, will be created
if it does not exist.
/TR
Load data when driver members are specified in the .CSV file
in the Driver Members column. All members except the driver
member must be specified in the Point-of-View column. With /
TR, you can load one value per row in the .CSV file.
/N
Perform a “dry run” by parsing the load file without loading
data or metadata. Use /-N (or do not specify the /N
parameter) to parse the load file while loading data and
metadata (default).
/O
Maintain the order of members in the load file when loading,
with the exception of UDAs (default). Use /-O to ignore the
order of members in the load file when loading.
/H
Order input records in parent-child order, with the exception of
UDAs (default). Use /-H to load input records as they appear
in the load file; this option is faster and uses less memory.
104 Loading Data and Metadata
Parameter
Description
/R
Delete all members of the load dimension before performing
the load. Use /-R (or do not specify the /R parameter) to
keep all members of the load dimension (default). See also /
U.
Note: Use caution with /R; this option removes attribute
bindings and approvals states.
/U
Delete all planning units with the /R option, or display an error
if members in planning units would be deleted. Use /-U (or
do not specify the /U parameter) to prevent deleting members
in planning units (default).
Use /U with /R to enable deleting started planning units and
deleting all members in the dimension specified in the .CSV
load file.
/T
Inherit unspecified plan type settings from the parent when
adding new members (default). Use /-T to force explicit
setting of plan type settings for the member.
/C
Perform a cube refresh after the metadata load. Use /-C if
you do not want to perform a cube refresh (default). See
also /F.
/F
Create security filters when refreshing with the /C option.
Use /-F if you do not want to refresh security filters (default).
(This option does not provision users to the application; it only
creates security filters for users that currently exist. Users can
be provisioned to applications using other methods.) For this
option to take effect, /C must also be specified.
/K
Lock the load dimension before loading (default),
recommended. Use /-K if you do not want to lock the
dimension (not recommended unless you are using /N).
/X:exceptionFileName
Specify the file that will contain exceptions that occur during
the load. (If no file name is specified, the information is written
to a file called stderr.)
/L:logFileName
Specify the file that will contain status and informational
messages. (If no file name is specified, the information is
written to a file called stdout.)
/DX:HSP_Rates
Load the HSP_Rates dimension and create exchange rate
tables if they do not exist.
/DS:HSP_SMARTLISTS
Load the Smart Lists dimension and Smart List dimension
entries.
/8
Specifies that input, output, log, and exception files use UTF-8
encoding, and that UTF-8 BOM markers be written to output,
log, and exception files. The input, log, and exception files are
also set to use UTF-8 encoding if an input file contains a valid
UTF-8 BOM marker, whether this parameter is used or not.
Working with the Outline Load Utility 105
Parameter
Description
/RIQ:inputQueryOrKey
An SQL query or a key in the command arguments properties
file (/CP switch) in which the value is a SQL query that is
executed to produce input for an import operation. The /IR
switch must be set for this to be used, and if it is used, the /
RIC, /RID, /RIR, /RIU, and /RIP switches must also be
set.
/RIC:catalog
An RDB JDBC catalog name for the input RDB connection.
The /IR switch must be set for this to be used, and if it is
used, the /RIQ, /RID, /RIR, /RIU, and /RIP switches must
also be set. If the /IRA switch is used, this switch does not
need to be specified.
/RID:driver
An RDB JDBC driver name for the input RDB connection. The /
IR switch must be set for this to be used, and if it is used,
the /RIQ, /RIC, /RIR, /RIU, and /RIP switches must also
be set. If the /IRA switch is used, this switch does not need
to be specified.
/RIR:url
An RDB JDBC URL for the input RDB connection. The /IR
switch must be set for this to be used, and if it is used, the /
RIQ, /RIC, /RID, /RIU, and /RIP switches must also be
set. If the /IRA switch is used, this switch does not need to
be specified.
/RIU:userName
An RDB JDBC username for the input RDB connection. The /
IR switch must be set for this to be used, and if it is used,
the /RIQ, /RIC, /RID, /RIR, and /RIP switches must also
be set. If the /IRA switch is used, this switch does not need
to be specified.
/RIP:password
An RDB JDBC password for the input RDB connection. The /
IR switch must be set for this to be used, and if it is used,
the /RIQ, /RIC, /RID, /RIR, and /RIU switches must also
be set. If the /IRA switch is used, the /RIP switch need not
be specified.
Enter the password in its unencrypted form when specifying it
for the first time in the .properties file. When the Outline Load
utility is run, the properties file will be rewritten with an
encrypted value for the /RIP password. If this value is not
specified in the properties file, a command line prompt will be
issued to obtain the password.
/?
Display usage text.
Example: Load numeric attribute dimension and values, and associate them with the Entity
dimension. (An attribute dimension will be created if it does not exist, but no assignment is
made of attribute values to base numbers.)
OutlineLoad /A:Test /U:admin /M /I:c:/outline1_attribvals_text.csv /
DAN:NumericAttrib:Entity /L:c:/outlineLoad.log /X:c:/outlineLoad.exc
NumericAttrib,Parent
One,NumericAttrib
1,One
106 Loading Data and Metadata
2,NumericAttrib
Example: Load Exchange Rates, add EUR as a member of the Currency dimension, and change
the year in the .CSV file to match an existing year in the Planning application. The Exchange
Rate table is created in the Planning application if it does not exist.
OutlineLoad /A:Test /U:admin /M /I:c:/outline1_rates.csv /DX:HSP_Rates /L:c:/OutlineLogs/
outlineLoad.log /X:c:/OutlineLogs/outlineLoad.exc
Table, To Currency, From Currency, Method, Historical, Beg Balance, Year, Period, Average,
Ending
FX1 , USD, EUR, multiply, 1, 2, FY08, Jan, 3, 4
FX1 , USD, EUR, , , , FY09, Feb, 5, 6
Example: Set Weekly Distribution to Use 445
Account, Parent, Use 445
a11,a1,1
Example: Load a .CSV file that contains all of the properties available for a UDA. The UDA is
loaded and associated with a dimension, but it is not assigned to any member in the dimension.
OutlineLoad /A:Test /U:admin /M /I:c:/outline1_uda.csv /D:UDA /L:c:/OutlineLogs/
outlineLoad.log /X:c:/OutlineLogs/outlineLoad.exc
Dimension,UDA
Account,New2
Example: Load a .CSV file for Currency that does not specify the currency symbol. In this case,
the symbol for this currency in the Planning application is set to the ISO symbol, EUR. The scale
defaults to 1.
Currency,Parent,Symbol,Scale
EUR,,,
Example: Load a .CSV file for Currency that sets the symbol to the name of the new currency.
The symbol is automatically set to NewCurr1 in the Planning application for currency
NewCurr1. Currency names are limited to 8 characters.
Currency,Parent,Symbol,Scale
NewCurr1,,,
Example: Use the -f parameter with an encrypted password
If you have generated an encrypted password file, you can use -f as the first parameter in the
command line to run the Outline Load utility without entering a password. For example, if you
used the PasswordEncryption utility to create a password file called encrypt.txt, you could
use this command line:
OutlineLoad -f:c:\encrypt.txt /A:acpt /U:admin /M /I:c:/outline1_accounts.csv /
D:Account /L:c:/OutlineLogs/outlineLoad.log /X:c:/OutlineLogs/outlineLoad.exc
Example: /O parameter and .CSV load file order
Working with the Outline Load Utility 107
In the following .CSV load file, if Entity members e1 and e2 already exist in the Entity dimension,
e3 could be added as the last sibling, even though it is first in the load file. If /O is used, e3 is
loaded as the first sibling. Because /O is the default, you must specify /-O to have e3 loaded as
the last sibling.
Entity,Parent,Data Storage,TextAttrib
e3,Entity,Store,
e2,Entity,Store,
e1,Entity,Store,
Example: /H parameter and parent/child order
Assume that member e1 already exists, and A and B are new members being loaded. Without /
H, an error would display because member B does not exist. With /H, members are sorted
internally, so B is loaded first as child of e1, and then A is loaded successfully as child of B.
Entity,Parent,Data Storage
A,B,Store
B,e1,Store
Example: /R parameter
If some members already exist in the dimension, only the members in the input load file should
exist in the dimension after the load. If an error occurs during the load after the delete operation,
all members of the dimension may be deleted, and the dimension may be empty. Attribute
dimensions are not deleted. If a planning unit is started, no Entity members are deleted because
the Entity member in the planning unit cannot be deleted.
Entity,Parent,Data Storage,TextAttrib
e1,Entity,Store,
e11,e1,Store,orange
e2,Entity,Store,
e21,e2,Store,
e11,e2,shared,yellow
Example: /T parameter
Load the Account dimension with /T to inherit plan types not explicitly specified in the load file
from the parent when adding new members. Assume that member a1 already exists in the
application and is valid for all three plan types. After the load completes, member a11 is valid
for all three plan types, even though only Plan1 and Plan3 are specified in the load file.
Account, Parent, Source Plan Type, Plan Type (Plan1), Plan Type (Plan2), Plan Type
(Plan3)
a11,a1,Plan1,1,,1
Example: /-T parameter
108 Loading Data and Metadata
Load the Account dimension with /-T to force explicit setting of plan types for new members.
Assume that member a1 already exists in the application and is valid for all three plan types.
After the load, member a11 will be valid only for the Plan1 and Plan3 plan types specified in the
load file, and not for Plan2.
Example: /TR parameter
OutlineLoad /A:acpt1 /U:admin /M /I:c:\outline1data.csv /TR /L:c:/OutlineLogs/
outlineLoad.log /X:c:/OutlineLogs/outlineLoad.exc
Value,Driver Member,Point-of-View,Data Load Cube Name
14,a1,"Jan,Local,e1,Current,Version1,FY08",Plan1
sl1_value2,a2,"Jan,Local,e1,Current,Version1,FY08",Plan1
Example: Load Smart List dimensions and Smart List dimension entries using the /
DS:HSP_SMARTLISTS parameter.
OutlineLoad /A:acpt /U:admin /M /I:c:/smartlist_create1.csv /DS:HSP_SMARTLISTS /L:c:/
OutlineLogs/outlineLoad.log /X:c:/OutlineLogs/outlineLoad.exc
SmartList Name, Operation, Label, Display Order, Missing Label, Use Form Missing Label,
Entry ID, Entry Name, Entry Label
SL1,addsmartlist,SL1Label,,,,,,
SL1,addEntry,,,,,,entry1,entrylabel1
SL1,addEntry,,,,,,entry2,entrylabel2
Example: Perform incremental data loads using the LINEITEM flag.
You can include a LINEITEM flag in the data load file to perform incremental data loads for a
child of the data load dimension based on unique driver dimension identifiers. This specifies
that data should be overwritten if a row with the specified unique identifiers already exists on
the form. If the row does not exist, data is entered as long as enough child members exist under
the Data Load Dimension Parent member.
For example, when loading employee data, you can load budget line item detail for predefined
Salary Grades. This example shows a command that could be used with a data load file that
includes the LINEITEM flag.
OutlineLoad /A:pln1dv /U:admin
/M /I:c:\dataload_file.csv /D:”Budget Item”
This sample data load file loads data for the Budget Item dimension for children of Grade
Changes.
"Budget Item","Data Load Cube Name","Point-of-View","Grade Step","Option Value","Start
Date","End Date"
"<LINEITEM("Grade Changes">","HCP","POVMembers","Step1","31721","7/1/09",""
"<LINEITEM("Grade Changes">","HCP","POVMembers","Step2","32673","7/1/09",""
"<LINEITEM("Grade Changes">","HCP","POVMembers","Step3","33654","7/1/09",""
"<LINEITEM("Grade Changes">","HCP","POVMembers","Step4","33654","7/1/09",""
Working with the Outline Load Utility 109
In this case, <LINEITEM("Grade Changes")> finds the first available member from Budget
Item that is a child of the Grade Changes member, based on these unique identifiers selected in
the Data Load Settings page: Grade Step, Option Value, Start Date, and End Date.
During data load, if any child members of Grade Changes already have data for Step1 and 7/
1/09, the corresponding member is used to update the remaining data values. If not, the next
available empty data row is assigned to Step1 and 7/1/09.
When the first data row is processed, the member Grade1 is assigned. Similarly, the next two
members, Grade2 and Grade3 are assigned to the second and third data rows. When the fourth
data row is processed, Step1 and 7/1/09 are already assigned to the member Grade1, so that
row is used to update the value of the remaining fields.
Example: Import a planning unit hierarchy using the /D parameter.
OutlineLoad /A:acpt /U:admin /I:c:\puh1.csv /D:PUH1
When using /D to import a planning unit hierarchy, you must specify the name of a planning
unit hierarchy (not a dimension). The planning unit hierarchy must already exist in a Planning
application before new members can be loaded into it.
Example: Export a planning unit hierarchy using the /E parameter.
OutlineLoad /S:planqe4 /A:acpt_580 /U:admin /M /E:puh_test2.csv /D:test2
Primary Member, Primary Enabled, Secondary Dimension, Secondary Parent, Relative
Generation, Auto Include, Secondary Member, Include, Owner, Reviewers, Notifiees
e1, true, <none>, <none>, <none>, false, , true, <none>, admin, planner
e11, true, <none>, <none>, <none>, false, , true, <none>, <none>, <none>
e2, true, <none>, <none>, <none>, false, , true, <none>, <none>, <none>
e21, true, Account, a1, 1, false, , true, <none>, <none>, <none>
e21, true, Account, a1, 1, false, a11, true, <none>, <none>, <none>
e21, true, Account, a1, 1, false, a12, true, admin, <none>, "admin,admin"
e21, true, Account, a1, 1, false, a13, true, planner, "planner2,admin", admin
e21, true, Account, a1, 1, false, a14, true, <none>, <none>, <none>
e21, true, Account, a1, 1, false, a15, true, <none>, <none>, <none>
e21, true, Account, a1, 1, false, a16, true, <none>, <none>, <none>
e21, true, Account, a1, 1-2, false, a111, true, <none>, <none>, <none>
Note: Secondary members for the first four records are not specified.
Dimension Properties
See the following sections for common member properties, and properties specific to Account,
Entity, Periods, user-defined dimensions, Year, Scenario, Version, Currency, attribute
dimensions, UDAs, exchange rates, Smart Lists, and planning unit hierarchies.
110 Loading Data and Metadata
Common Member Properties
Member properties common to several dimensions are described in this section. For properties
specific to certain dimensions, see the following sections.
l
l
l
l
l
l
l
l
Parent: The parent of the member being loaded to create the dimension hierarchy. When
you load a member and specify a parent member that is different than the parent member
in the application, the member is updated with the new parent value you specified. For
example, if Member 1 has a parent value of Member A in your Planning application and
you load Member 1 with a parent value of Member B, the system updates your application,
making Member B the parent of Member 1. Member 1 and its descendants are moved from
Member A to Member B. If you do not specify Parent, it is ignored during the load. The
record is rejected if the specified parent is a descendant of the member being loaded, or does
not exist in the application.
Alias: Default: Alias defined for the member in the Default Alias table. If you do not specify
a value, the alias is not changed in the application. If you specify <none> as the value, the
alias in the application is deleted.
Valid For Consolidations: Not used by Planning.
Data Storage: The storage attribute for the member being loaded. This value is passed as a
string. Default: Never Share. Valid values:
m
Store
m
Dynamic Calc
m
Dynamic Calc and Store
m
Shared
m
Never Share
m
Label Only
Two Pass Calculation: A Boolean value to indicate whether this attribute is associated with
the member being loaded. Use 0 for False and any other number for True. Default: False.
For Account members, the Two Pass Calculation property can be set regardless of the Data
Storage setting. For members of dimensions other than Account, the Two Pass Calculation
property is valid only when the Data Storage value is Dynamic Calc or Dynamic Calc and
Store. Otherwise, the record is rejected.
Description: Description for the member being loaded. If you do not enter a value, new
members are loaded without descriptions, and descriptions of existing members are
unchanged. If you use <none> as the value, any existing description for that member is
deleted.
Formula: Specifies a member formula for the member. By default, there is no member
formula associated with a dimension or member. You cannot load member formulas for
members that are Shared or Label Only.
UDA: Specifies the value of the user-defined attributes to bind to the member. Undefined
UDAs are added to the dimension. You can add UDAs only to those dimensions that are
already created in Planning.
Working with the Outline Load Utility 111
l
l
Smart List: Takes the name of a user-defined Smart List that is defined in the application.
This value is passed as a string. The default for Smart List is <none>. Only one Smart List
can be associated with a member.
Data Type: The data storage value. Valid values:
m
Currency: Stores and displays the member value in the default currency.
m
Non-currency: Stores and displays the member value as a numeric value.
m
l
Percentage: Stores values as numeric values and displays the member value as a
percentage.
m
Smart List: Stores values as numeric values and displays the member value as a string.
m
Date: Stores and displays the member value in the format mm/dd/yyyy or dd/mm/yyyy.
m
Text: Stores and displays the member's value as text.
m
Unspecified: Stores and displays the member value as Unspecified.
Operation: Takes these values:
m
Update: Adds, updates, or moves the member being loaded.
m
Delete Level 0: Deletes the member being loaded if it has no children.
m
Delete Idescendants: Deletes the member being loaded and all of its descendants.
m
Delete Descendants: Deletes the descendants of the member being loaded, but does not
delete the member itself.
Use caution when deleting members; this deletes the member, its data, and any
associated planning units.
l
l
l
l
Approvals Enabled: Enable for approvals. By default, True.
Plan Type (for example, Plan1, Plan2, Plan3): A Boolean value that indicates whether the
member being loaded is used in the specified plan. Valid values: 0 for False, or any other
number for True. Default: True. The name depends on the name of the plan type in the
application.
Aggregation (Plan1, Plan2, Plan3): The aggregation option for the member being loaded,
as related to the specified plan. This is available only if the application is valid for this plan
type. This value is passed as a string. Valid values:
m
+ (Addition)
m
- (Subtraction)
m
* (Multiplication)
m
/ (Division)
m
% (Percent)
m
~ (Ignore during consolidation)
m
Never (Do not aggregate, regardless of hierarchy)
UDA: The value of the UDA being loaded. You can associate UDAs only with dimensions
that exist in the application. If a UDA exists, its properties are modified; otherwise, the record
is added.
112 Loading Data and Metadata
Account Dimension Properties
Account load files can include these properties:
Account, Parent, Alias: Default, Alias: T1, Valid For Consolidations,
Data Storage, Two Pass Calculation, Description, Formula, UDA, Smart
List, Data Type, Operation, Account Type, Time Balance, Use 445, Use 544,
Use 554, Skip Value, Exchange Rate Type, Variance Reporting, Source Plan
Type, Plan Type (Plan1), Aggregation (Plan1), Plan Type (Plan2),
Aggregation (Plan2), Plan Type (Plan3), Aggregation (Plan3), AttribDim1,
AttribDim2
For details on these properties, see the following table and “Common Member Properties” on
page 111.
Notes:
l
l
l
l
l
l
l
l
Time Balance specifies how account data flows over time. It takes a type only for members
with an account type of Saved Assumption, or if the record is rejected.
When Time Balance is Flow, records with any valid skip values are loaded, but Skip Value
is disabled for all Account types.
Skip Value can be set when Time Balance is First, Balance, or Average. These options set
which values to skip when the parent value is calculated: none, #MISSING, zeros, or
#MISSING and zeros.
Plan type names and numbers depend on what is defined in the application. Base time
periods cannot be added with the utility. Year, base time periods, and exchange rates cannot
be deleted.
YearTotal and BegBalance time periods cannot be modified with the utility.
Exchange Rate Type depends on the value specified for Data Type. Valid values: Average,
Ending, and Historical when Data Type is Currency, or None when Data Type is anything
other than Currency.
Variance Reporting loads account members with an account type of Saved Assumption or
if the record is rejected. Expense designates the saved assumption as an expense. The actual
amount is subtracted from the budgeted amount to determine the variance. Non-Expense
designates the Account as not an Expense. The budgeted amount is subtracted from the
actual amount to determine the variance. Values for Account types: Revenue: Non-Expense,
Expense: Expense, Asset: Non-Expense, Liability: Non-Expense, Equity: Non-Expense.
When you update or save the parent of a member, the system verifies if the Source Plan Type
associated with the member being loaded is valid for the new parent. If the source plan type
of a member is valid for the parent member but not for the member itself, the member is
saved, but its source plan type is set to the first valid plan type. If a Source Plan Type is
specified but is not valid for the parent, the record is rejected.
Working with the Outline Load Utility 113
Table 28
Account Dimension Properties
Column Header
in .CSV Load File
Planning
Property
Value
Default
Required
Account
Member
Name
Text, subject to member naming restrictions
None
Yes
Parent
Member
Name
Text, subject to member naming restrictions.
None; the name of an existing
member, or, if empty, the
member is placed as a child
under the dimension root
No
Alias:Alias_
Table_Name
Alias
Text, subject to Planning member naming
restrictions and aliases already defined in the
alias table specified in the column header;
<none> removes any alias binding for the
member from the specified table.
None
No
Valid For
Consolidations
Not Used
N/A
N/A
No
Data Storage
Data Storage
Text: Store, Dynamic Calc and Store,
Dynamic Calc, Never Share, Shared,
Label Only
Inherited from the parent. If the
parent is the root member, the
default is Never Share
No
Two Pass
Calculation
Two Pass
Calculation
True, False, or an integer: non-zero is true;
Inherited from the parent
No
Description
Description
Text, subject to Planning maximum character
restrictions; <none> removes a description
None
No
Formula
Formula
Text, subject to Essbase restrictions for valid
formula syntax; <none>removes a formula
None
No
UDA
UDA
A single UDA text value, or a quoted, commaseparated list of UDA text values; non-existing
UDAs are added to the dimension; existing
UDA bindings are removed on subsequent
saves if not re-specified; nothing specified
leaves bindings as is; <none> removes all
existing UDA bindings.
None
No
Smart List
Smart Lists
Text, restricted to names of Smart Lists that
are already defined for the application.
Should be specified only if Data Type is set to
Smart List; <none> removes any existing
Smart List binding
None
No
114 Loading Data and Metadata
(Need to specify
for most Period
members)
One column
header for each
alias table
defined on the
dimension is
displayed.
Default is a predefined alias
table defined for
every
dimension.
zero is false
Column Header
in .CSV Load File
Planning
Property
Value
Default
Required
Data Type
Data Type
Text: Unspecified, Currency, NonCurrency, Percentage, Smart List,
Date, Text
Inherited from the Parent;
Currency if the member is
added under the root
dimension
No
Text: update; delete level 0; delete
idescendants; delete descendants
Update
No
Text: Expense, Revenue, Asset,
Liability, Equity, Saved
Inherited from the parent;
Revenue if the member is
added under the root
dimension.
No
Operation
Account Type
Account Type
Assumption
Time Balance
Time Balance
Text: Flow, First, Balance, Average,
avg_actual, avg_365, fill
Inherited from the parent
(default Time Balance values
for Account types: Expense:
FlowRevenue: Flow, ,
Asset: Balance,
Liability: Balance,
Equity: Balance)
No
Use 445 Use 544
Use 554 (Only
one column
header appears,
depending on
system settings. If
weekly
distribution is not
defined for the
application, no
column header
displays.)
Weekly
Distribution (If
Weekly
Distribution is
set to Even for
the
application,
no distribution
option
displays.)
True, False, or an integer: nonzero is true;
None
No
Text: None, Missing, Zeros, Missing
and Zeros; must be None if Account Type
is Expense or Revenue
Inherited from the parent
No
Skip Value
zero is false
Exchange Rate
Type
Exchange
Rate Type
Text: None, Average, Ending,
Historical (None should not be specified
if Data Type is set to Currency; otherwise,
it should be specified)
Inherited from the parent;
Average if member is added
under root dimension.
No
Variance
Reporting
Variance
Reporting
Text: Non-Expense, Expense. (Must be
Expense if Account Type is Expense; must
be Non-Expense for all other Account
types.
Inherited from the parent;
Non-Expense if the member
is added under the root
dimension.
No
Source Plan Type
Source Plan
Type
Text: Plan Type names defined in the
application (for example, Plan1 or Plan2)
Plan1 or the name of the first
No
Plan Type
True, False, or an integer: non-zero is true;
Inherited from the parent
Plan Type (Plan1)
plan type defined in the
application
No
zero is false
Working with the Outline Load Utility 115
Column Header
in .CSV Load File
Planning
Property
Value
Default
Required
Aggregation
(Plan1)
Aggregation
Text: +, -, *, /, %, ~, Never
Inherited from the parent. If the
parent is a root member, the
default is +; for Year, the
default is ~ (ignore)
No
Plan Type (Plan2)
Plan Type
True, False, or an integer: non-zero is true;
Inherited from the parent
No
zero is false
Aggregation
(Plan2)
Aggregation
Text: +, -, */%~, Never
Inherited from the parent; if the
parent is the root member, the
default is +; for Year, the
default is ~ (ignore)
No
Plan Type (Plan3)
Plan Type
True, False, or an integer: non-zero is true;
Inherited from the parent
No
zero is false
Aggregation
(Plan3)
Aggregation
Text: +, -*/%, ~, Never
Inherited from the parent; if the
parent is a root member, the
default is +; for Year, the
default is ~ (ignore)
No
Attribute
Dimension Name
(this property is
available for
sparse Account,
Entity, or userdefined
dimensions)
Attributes
The name of an attribute defined in the
attribute dimension: existing attribute
bindings are removed on subsequent saves if
not re-specified; nothing specified leaves
bindings as is; <none> removes all existing
attribute bindings for the member; one
column header is displayed for each Attribute
dimension defined on the dimension.
None
No
Entity Dimension Properties
Entity, Parent, Alias: Default, Alias: T1, Valid For Consolidations,
Data Storage, Two Pass Calculation, Description, Formula, UDA, Smart
List, Data Type, Operation, Base Currency, Plan Type (Plan1),
Aggregation (Plan1), Plan Type (Plan2), Aggregation (Plan2), Plan Type
(Plan3), Aggregation (Plan3), AttribDim1, AttribDim2
Notes:
l
l
l
Entity: The Entity information being loaded.
Base Currency: Displayed only for multicurrency applications. Takes the code of the
currency for the Entity being loaded, as defined in the application.
Plan type names and numbers depend on what is defined in the application.
Table 29
Entity Dimension Properties
Column Header
in .CSV Load File
Planning Property
Value
Default
Entity
Member Name
Text, subject to Planning member naming restrictions.
None
116 Loading Data and Metadata
Column Header
in .CSV Load File
Planning Property
Value
Default
Two Pass
Calculation
Two Pass
Calculation
True, False, or an integer: non-zero is true; zero is false (should be
set to 1 only if Data Type is Dynamic Calc or Dynamic Calc and
Store)
Inherited from the
parent
Base Currency
Base Currency
Text, restricted to currency names already defined in the application
Inherited from the
parent; if the
member is shared,
the default is the
base member's
currency; if the
member is added
under the root
dimension, the
base currency is
the default
currency defined
when the
application was
created.
Period Dimension Properties
Period, Parent, Alias: Default, Alias: T1, Data Storage, Two Pass
Calculation, Description, Formula, UDA, Smart List, Data Type,
Operation, Type, Start Period, End Period, Aggregation (Plan1),
Aggregation (Plan2), Aggregation (Plan3)
Notes:
l
l
For Period, Parent should be specified for most update operations.
Type (such as Base or Rollup) cannot be changed for existing members. You can add and
update Rollup and Alternate members. You can update BegBalance and Base time periods
(for example, to add an alias). You cannot add or modify YearTotal time period. The DTS
Period type is recognized, but is not supported by the Outline Load utility. If you try to load
DTS information, the utility displays an error in the log file.
l
Start Period and End Period are valid for Rollup Period types.
l
Plan type names and numbers depend on what is defined in the application.
l
For properties common to Period and Account members, see “Account Dimension
Properties” on page 113.
Table 30
Period Dimension Properties
Column Header in .CSV
Load File
Planning Property
Value
Default
Period
Member Name
Text, subject to Planning restrictions on Period
member names.
Required
Working with the Outline Load Utility 117
Column Header in .CSV
Load File
Planning Property
Value
Default
Required
Type
Not exposed in Planning
Text: base, rollup, year, alternate, DTS; only
Rollup and alternate time periods can be loaded by
the utility; BegBalance and Base periods can be
modified (for example, to add an alias); YearTotal and
DTS time periods cannot be loaded or modified.
None
Yes
Start Period
Text (only applicable to
summary time periods)
Text, restricted to time periods already defined for the
application.
None
Yes
End Period
Text (only applicable to
summary time periods)
Text, restricted to time periods already defined for the
application.
None
Yes
User-Defined Dimension Properties
User Defined Dimension Name, Parent, Alias: Default, Alias: T1, Valid For
Consolidations, Data Storage, Two Pass Calculation, Description,
Formula, UDA, Smart List, Data Type, Operation, Aggregation (Plan1),
Aggregation (Plan2), Aggregation (Plan3)
Plan type names and numbers depend on what is defined in the application. For properties
common to User-Defined and Account members, see “Account Dimension Properties” on page
113.
Table 31
User-Defined Dimension Properties
Column Header in .CSV Load File
Planning Property
Value
Default
Required
User-defined dimension name
Member Name
Text, subject to Planning
member naming
restrictions. Name of the
user-defined member
being added to the
dimension.
None
Yes
Parent
Member Name or root
Dimension Name
Text, subject to Planning
member naming
restrictions.
Root dimension member
Yes
Year Dimension Properties
Year, Parent, Alias: Default, Alias: T1, Data Storage, Two Pass
Calculation, Description, Formula, UDA, Smart List, Data Type, Operation
Notes:
l
l
The member name for Year must be of the form FYnn.
If the last existing year is less than the year value entered, the intervening years are also
created. For example, if the last defined year is FY08 and you enter FY11, the utility creates
FY09, FY10, and FY11.
118 Loading Data and Metadata
Table 32
Year Dimension Properties
Column Header in .CSV Load File
Planning Property
Value
Default
Required
Year
Year member
FYnn
None
Yes
Scenario Dimension Properties
Scenario, Parent, Alias: Default, Alias: T1, Valid For Consolidations,
Data Storage, Two Pass Calculation, Description, Formula, UDA, Smart
List, Data Type, Operation, Start Year, Start Period, End Year, End
Period, Exchange Table, Include BegBal, Approvals Enabled, Aggregation
(Plan1), Aggregation (Plan2), Aggregation (Plan3)
Notes:
l
l
l
No Year cannot be selected as Start Year or End Year. BegBalance cannot be selected as Start
Period or EndPeriod.
If not specified, Start Year and End Year and Start Period and End Period are set to default
values (first and last year in the application, and first and last base period in the application).
Plan type names and numbers depend on what is defined in the application.
Table 33
Scenario Dimension Properties
Column Header in .CSV
Load File
Planning Property
Value
Default
Required
Scenario
Scenario Name
Text
None
Yes
Start Year
First FY year defined in the application
(as determined by position)
First year in the application
No
Start Period
First base time period (as determined
by position)
First base period in the
application
No
End Year
Last FY year defined in the application
(as determined by position)
Last year in the application
No
End Period
Last base time period (as determined
by position)
Last base period in the
application
No
Exchange Table
The name of an exchange rate table
defined in the application.
None
No
Include BegBal
True, False, or an integer: non-zero
False
No
False
No
is true; zero is false
Approvals Enabled
True, False, or an integer: non-zero
is true; zero is false
Working with the Outline Load Utility 119
Version Dimension Properties
Version, Parent, Alias: Default, Alias: T1, Data Storage, Two Pass
Calculation, Description, Formula, UDA, Smart List, Data Type,
Operation, Version Type, Approvals Enabled, Aggregation (Plan1),
Aggregation (Plan2), Aggregation (Plan3)
Plan type names and numbers depend on what is defined in the application.
Table 34
Version Dimension Properties
Column Header in .CSV Load
File
Planning Property
Value
Default
Required
Version
Version Name
Text
None
Yes
Version Type
Version Type
Bottom Up or Target
Bottom Up
No
Approvals Enabled
Enabled for Approvals
True, False, or an integer: non-zero is true; zero
False
No
is false
Currency Dimension Properties
Currency, Parent, Alias: Default, Alias: T1, Data Storage, Two Pass
Calculation, Description, Formula, UDA, Smart List, Data Type,
Operation, Symbol, Scale, Triangulation Currency, Reporting Currency,
Thousands Separator, Decimal Separator, Negative Style, Negative Color
If the Currency symbol is not specified, it is set by default to the ISO symbol if the currency being
loaded is defined in Planning.
Table 35
Currency Dimension Properties
Column Header in .CSV
Load File
Planning Property
Value
Default
Required
Currency
Currency Name
Text
None
Yes
Symbol
Symbol
Text, subject to Planning currency symbol
naming restrictions
ISO symbol if the
currency being loaded
is defined Planning;
the same as the
currency name if the
currency being loaded
is not defined in
Planning
No
Scale
Scale
An integer value from 0 to 9, where 0
corresponds to 1, 1 corresponds to 10, 2
corresponds to 100, and so on
No scaling
No
Triangulation Currency
Triangulation Currency
A currency defined in the application
None
No
Reporting Currency
Reporting Currency
True, False, or an integer: non-zero is true;
False
No
zero is false
120 Loading Data and Metadata
Column Header in .CSV
Load File
Planning Property
Value
Default
Required
Thousands Separator
Thousands Separator
default; none; comma; dot; space
None
No
Decimal Separator
Decimal Separator
default; dot; comma
dot
No
Negative Style
Negative Sign
default; prefixed; suffixed;
parentheses
prefixed
No
Negative Color
Negative Color
default; black; red
black
No
Attribute Dimension Properties
Attribute, Parent, Alias: Default, Operation
Notes:
l
l
For properties common to Attribute and Account members, see “Account Dimension
Properties” on page 113.
Custom attributes: You can load attribute values to the attribute dimension for text,
numeric, Boolean, and date attributes. If you modify properties and do not specify a value,
the custom attribute is not changed in the application. To remove a custom attribute, specify
<none> as the value. The value is passed as a string.
m
Update: Adds, updates, or moves the member that is being loaded.
m
Delete Level 0: Deletes the member that is being loaded if it has no children.
m
Delete Idescendants: Deletes the member that is being loaded and all of its descendants.
m
Delete Descendants: Deletes the descendants of the member that is being loaded, but
does not delete the member itself.
Use caution when deleting members; this deletes the member, its data, and any
associated planning units.
Table 36
Attribute Dimension Properties
Column Header in .CSV Load File
Planning Property
Value
Default
Required
Attribute
Attribute Value Name
Text, subject to Planning member naming
restrictions
None
Yes
UDA Dimension Properties
Dimension, UDA, Operation
For properties common to UDA and Account members, see “Account Dimension Properties”
on page 113.
Working with the Outline Load Utility 121
Table 37
UDA Dimension Properties
Column Header in .CSV Load File
Planning Property
Value
Default
Required
Dimension
Name of base dimension for which
UDA is defined
Text, name of dimension for which the
UDA will be defined; UDAs cannot be
defined for Attribute dimensions
None
Yes
UDA
UDA being defined
Text, subject to Planning member
naming restrictions
None
Yes
Exchange Rate Dimension Properties
Table, Description, To Currency, From Currency, Method, Historical, Beg
Balance, Year, Period, Average, Ending
Table 38
Exchange Rate Dimension Properties
Column Header in .CSV
Load File
Planning Property
Value
Default
Required
Table
fxTblId
Name of the exchange rates table
None
Yes
Description
Description
Description of the exchange rates table
None
No
To Currency
toCur
Currency defined in the application, to which
the conversion will be applied
None
Yes
From Currency
fromCur
Currency defined in the application, from which
the conversion will be computed
None
Yes
Operation
N/A
update (delete operations are not supported:
delete level 0, delete
idescendants, delete descendants)
update
No
Method
method
multiply; divide
multiply
No
Historical
historicalRate
numeric value
0
No
Beg Balance
begBalanceRate
numeric value
0
No
Year
yearId
A year defined in the application, such as FY08
None
Yes, if Average or Ending
is specified
Period
tpId
A base time period defined in the application,
such as Jan
None
Yes, if Average or Ending
is specified
Average
avgVal
numeric value
None
No
Ending
endVal
numeric value
None
No
122 Loading Data and Metadata
Planning Unit Hierarchy Dimension Properties
Primary Member, Primary Enabled, Secondary Dimension, Secondary Parent,
Relative Generation, Auto Include, Secondary Member, Include, Owner,
Reviewers, Notifiees
Table 39
Planning Unit Hierarchy Dimension Properties
Column
Header in .
CSV Load
File
Planning Property
Value
Default
Required
Primary
Member
Primary dimension (Entity) member name.
Text
None
Yes
Primary
Enabled
Enables the Primary Member for Approvals.
True, False, or an
None
No
Secondary
Dimension
Dimension name that specifies the Subhierarchy Dimension to be
associated with the Primary Member.
Text
None
No
Text
None
No
Integers specifying a
range of generations.
None
No
This property corresponds to the Name column of the Primary and
Subhierarchy Selection tab of the Planning Unit Hierarchy page.
This property corresponds to the Enabled column of the Primary and
Subhierarchy Selection tab of the Planning Unit Hierarchy page.
integer: non-zero is true;
zero is false
This property corresponds to the Dimension column of the Primary
and Subhierarchy Selection tab of the Planning Unit Hierarchy
page.
Secondary
Parent
Dimension member name that is referenced in specifying Secondary
Members with the Relative Generation property.
This property corresponds to the Parent Member column of the
Primary and Subhierarchy Selection tab of the Planning Unit
Hierarchy page.
Relative
Generation
A numeric range specifying the descendants of the Secondary Parent
for participation in Approvals depending on the Auto Include and
Include properties.
This property corresponds to the Relative Generation column of the
Primary and Subhierarchy Selection tab of the Planning Unit
Hierarchy page.
For example, 1-3
designates generations
{1,2,3}; 1,3-5
designates generations
{1,3,4,5}; 0-4,7
designates generations
{0,1,2,3,4,7}, and so
on. Level 0 is equal to
the generation of the
Secondary Parent, level
1 is equal to the
generation of immediate
children of the
Secondary Parent, and
so on.
Working with the Outline Load Utility 123
Column
Header in .
CSV Load
File
Planning Property
Value
Default
Required
Auto Include
Enables for Approvals the descendant members specified with the
Secondary Parent and Relative Generation properties. This setting
can be overridden on a member-by-member basis with the Include
property.
True, False, or an
None
No
True
No
Text
None
Yes, if these
column
headers are
defined:
Owner,
Reviewers,
Notifiees
Text
None
No
Text
None
No
Text
None
No
integer: non-zero is true;
zero is false
This property corresponds to the Auto Include check box on the
Primary and Subhierarchy Selection tab of the Planning Unit
Hierarchy page.
Include
Enables for Approvals the specified subhierarchy member.
This property corresponds to the check boxes in the Selected
Members pop-up window that displays when the icon on the far right
column of the Primary and Subhierarchy Selection tab of the Planning
Unit Hierarchy page is clicked.
Secondary
Member
Secondary dimension member name that was enabled for Approvals.
The Include, Owner, Reviewers, and Notifiees properties are
dependent on this property.
True, False, or an
integer: non-zero is true;
zero is false
This property corresponds to the Selected Members column of the
Primary and Subhierarchy Selection tab, and the Name column
(where Secondary Members are specified) of the Assign Owners tab,
of the Planning Unit Hierarchy page.
Owner
User name of the owner for the specified member.
This property corresponds to the Owner column of the Assign Owners
tab of the Planning Unit Hierarchy page.
Reviewers
A comma separated list of reviewers for the specified member.
This property corresponds to the Reviewer column of the Assign
Owners tab of the Planning Unit Hierarchy page.
Note: Specify the reviewers in the order you want them to review
the planning unit. The first reviewer in the list is the first user to work
on the planning unit. When the first user promotes the planning unit,
the second reviewer in the list becomes the planning unit owner, and
so on through the list of reviewers you create.
Notifiees
A comma separated list of Notifiees for the specified member.
This property corresponds to the Notify Users column of the Assign
Owners tab of the Planning Unit Hierarchy page.
Smart List Dimension Properties
SmartList Name, Operation, Label, Display Order, Missing Label, Use Form
Setting, Entry ID, Entry Name, Entry Label
124 Loading Data and Metadata
Table 40
Smart List Dimension Properties
Column Header in .
CSV Load File
Planning Property
Value
Default
Required
SmartList Name
Name of the Smart
List
Text, name of the Smart List/enumeration
None
Yes
Operation
Operation
Text, addsmartlist—creates a new Smart List; addEntry—
adds an entry to the Smart List
None
Yes
Label
Label field of Smart
List
Text, label field of Smart List
Empty
No
Display Order
Display Order
Integer or text value for display order of the Smart List: 0
or ID—order by entry id; 1 or Name—order by entry name;
2 or Label—order by entry label
ID
No
Missing Label
#Missing Drop Down
label
Text, Missing Drop Down label
LABEL_NONE
No
Use Form Setting
#Missing Form
True—Form Setting; False—Drop Down Setting
Form Setting
No
Entry ID
Smartlist entry ID
ID for the Smart List entry
Default entry ID
No
Entry Name
Entry Name
N/A
None
Yes
Entry Label
Entry Label
N/A
None
Yes
Load File Considerations
Consider these points when working with load files:
l
l
l
l
l
l
For each dimension in the application, you create a load file with fields corresponding to
the dimension properties. Each load file can contain members for only one dimension. You
can define multiple members for each dimension.
The required fields are different for each dimension being loaded. See “Dimension
Properties” on page 110.
The member name must be included as a field in the load file. If the member property value
is not specified, the application default value for the property is used.
When adding new members, unspecified values assume a default value or are inherited from
the parent member's property value as appropriate. If the member exists and no value is
specified, it is left as is.
When you load a member that already exists in the Planning application (for example, to
change a property), if the member already exists in the application and a parent is not
specified in the load file, the member is left under the existing parent. If a new parent is
specified, the member is moved under the new parent.
The planning unit hierarchy load behavior differs from other dimension loads in that the
import file specifies a complete replacement of the hierarchy instead of incremental changes,
as is the case when loading other dimensions. Loading planning unit hierarchies first deletes
all members of the planning unit hierarchy, and then adds each member specified in the
Working with the Outline Load Utility 125
input file as a new member. It is important to keep in mind that a planning unit hierarchy
load deletes an existing member and its children from the hierarchy if the member is not
specified in the input file.
l
To specify a null value, you can use the reserved value, <none>, for example, to delete an
attribute assignment.
l
Header record fields can appear in any order.
l
Only one dimension can be loaded per load file.
l
Column headers in the load file are case-sensitive.
l
l
l
l
The records are loaded one by one. If a record fails to load, its associated exception is written
to the exception file and the load process resumes with the next record.
If errors are logged when loading a year, and the year was loaded into the application, its
properties may not be what was specified for it in the load file. Correct the load file record
and reload the year to set its properties correctly.
Parent members must exist or be loaded before their child members. In most cases, the load
file must be sorted in parent-child order, either explicitly or by using /H.
Data values containing commas and quotation marks must be enclosed in quotation marks.
These examples show how commas and quotation marks are interpreted.
Table 41
Examples of Data Values Containing Commas and Quotation Marks
Value
Interpretation
"quote""quote"
quote"quote
"""quotedstring"""
"quotedstring"
""",quoted,"",string,""
",quoted,",string,"
""",quoted,"""",string,"""
",quoted,"",string,"
Exporting Metadata with the Outline Load Utility
You can use the Outline Load utility to export metadata for a dimension to a CSV file for Account,
Period, Year, Scenario, Version, Currency, Entity, user-defined dimensions, attributes, UDAs,
exchange rates, Smart Lists, and planning unit hierarchies. For information about the parameters
used with this utility, see “Command Line Parameters for the Outline Load Utility” on page
102.
To export metadata with the Outline Load utility, specify the dimension name and provide the
name of the file to which you are exporting. For example, you could use the following command
to export metadata for the Entity dimension to a file called ent_export.csv:
OutlineLoad /A:Acpt1 /U:admin
X:c:/outlineLoad.exc
/-M /E:c:/ent_export.csv /D:Entity /L:c:/outlineLoad.log /
Example: Exporting user-defined dimensions with a space in the name
126 Loading Data and Metadata
When exporting user-defined dimensions with a space in the name, enclose the name in
quotation marks (" "). For example, you could use the following command to export metadata
for the user-defined Line Item dimension:
OutlineLoad /A:pln1dv /U:admin /-M /E:c:/LineItemUserDim_export.csv /D:"Line Item" /
L:c:/outlineLoad.log /X:c:/outlineLoad.exc
Example: Exporting attribute dimensions
When exporting attribute dimensions, use the /D switch with the name of the attribute
dimension without specifying attribute dimension type, as shown in the following example:
OutlineLoad /A:pln1dv /U:admin /E:c:/AttribTextColor_export.csv /D:Color /L:c:/
outlineLoad.log /X:c:/outlineLoad.exc
Example: Exporting with new line characters in the Description text field.
New line characters are supported in text fields for Description and Formula. A field that contains
new line characters must be enclosed by quotation marks, as shown in the following example:
Currency, Description, Data Storage
USD,
“Description Line 1
Description Line 2
Description Line 3”, Store
EUR,
“description for EUR”, Store
Considerations for exporting metadata:
l
l
l
UDAs cannot be exported as a separate dimension. They are exported with the members to
which they are assigned, similar to formulas.
The DTS Period type is recognized, but is not supported by the Outline Load utility. If you
try to export DTS information, the utility displays an error in the log file.
If exported members have aliases in an alias table other than Default and these members are
imported into another application, the alias table must be created manually in the
application before the members are imported.
Data Integrator Adapter for Planning
Use Oracle Data Integrator Adapter for Planning to connect and integrate Planning with any
database through Oracle Data Integrator (ODI). The adapter provides a set of Oracle Data
Integrator Knowledge Modules (KMs) for loading metadata and data into Planning applications.
For information on using ODI, see the Oracle Data Integrator Adapter for Planning User's
Guide.
Data Integrator Adapter for Planning 127
Using DIM Adapter for Planning
After installing and configuring Oracle Hyperion Data Integration Management Adapter for
Planning, you can install and configure adapters to retrieve and write data for other Oracle
products. After you configure an adapter, you must configure an application connection in
Workflow Manager before extracting data from sources or writing data into targets. See the
Hyperion Data Integration Management Adapter for Planning Online Help. Oracle Hyperion Data
Integration Management Adapter for Planning is available only for Planning applications that
use Planning application administration.
Enabling Data Load of Essbase Data
You specify parameters to enable data to be loaded directly into an Essbase database. Optionally,
you can use advanced settings if you want to load details to child members of parent dimension
members based on unique identifiers for the driver dimension.
For example, a company might load the Employee dimension member with account data for
Start Date, Position, Salary Basis, and Pay Type. Because the human resource data includes
placeholders for new and existing employees, the company could set up the following advanced
settings:
l
Data load dimension parents: New Employees, Existing Employees
l
New Employees unique identifiers: Start Date, Position
l
Existing Employees unique identifiers: Salary Basis, Pay Type
During data load, child members of New Employees and Existing Employees are evaluated for
data updates. The unique identifiers Start Date, Position, Salary Basis, and Pay Type determine
if existing data load dimension values are updated, or if new values are added: If the unique
identifier's data values are the same, data is updated. If the data value is different, the next
available child member is used.
ä To specify parameters for loading data:
1
Select Administration, then Data Load Settings.
2
For Data Load Dimension, select the dimension (such as Employee) for which data is loaded for the
application.
The dimension corresponds to the information to be loaded.
3
For Driver Dimension, click
to select the dimension into which data is loaded.
For example, if you are loading data to Employee, the driver dimension might be Account.
4
Select the members of the driver dimension.
For example, if the driver dimension is Account, driver dimension members might include
Start Date, Grade, Position, Salary Basis, and Pay Type.
5
Optional: To use advanced settings, complete these steps.
128 Loading Data and Metadata
a. Add a row by clicking
above Data Load Dimension Parent,
b. To the right of the new field, click
and select a parent member.
For information about selecting members, see Chapter 7, “Using the Member Selector.”
c. To the right of the parent member, under Driver Dimension Unique Identifiers, select one
or more members as unique identifiers. (Members selected for this field must be
included in the list of selected Driver Dimension members at the top of the page.)
Each parent member must include at least one unique identifier member. These
members determine if existing data load dimension values are updated, or if new values
are added.
d. If necessary, continue adding rows by repeating step 5.a through step 5.c.
e. To duplicate or delete a row, select the check box to the left of the row, and click
or
. You can duplicate only one selected row at a time.
6
Click Save.
For detailed instructions on loading, see the Planning adapter documentation described in
“Overview of Loading Information” on page 89.
Loading from Administration Services
ä To load from Administration Services:
1
Open Administration Services Console.
2
See the Essbase documentation for instructions on connecting to the server and entering a username
and password.
3
Minimize the Administration Services Console.
4
Open Windows NT Explorer (Start, then Programs, and then Windows NT Explorer).
5
Browse to the directory containing data files to load.
6
Select text files to load and drag them onto Administration Services Console on the Windows Task Bar
at the bottom of the screen.
7
Continue holding the mouse while dragging files onto the Administration Services Console window, then
release it.
8
See the Essbase documentation for instructions on selecting the application to which to load data files.
9
Select the database to which to load data files.
Select the database corresponding to the plan type in the Planning application into which
you are loading data.
Enabling Data Load of Essbase Data 129
File Example
This example loads data values for the first quarter of 2008 for the Europe entity and the Gross
Sales account in the Actual scenario and Final version.
EUROPE
GROSS SALES
ACTUAL
FINAL
JAN
2008
150
EUROPE
GROSS SALES
ACTUAL
FINAL
FEB
2008
110
EUROPE
GROSS SALES
ACTUAL
FINAL
MAR
2008
200
If a dimension uses the same value for all rows, you can place it in the header as a page dimension,
as in this example:
ACTUAL
FINAL
EUROPE
GROSS SALES
JAN
2008
150
ASIA
NET INCOME
FEB
2008
150
EUROPE
NET INCOME
FEB
2008
110
ASIA
GROSS SALES
JAN
2008
200
Loading with Performance Management Architect
You can load data and metadata with these Performance Management Architect features: flat
files, interface tables, and Data Synchronization. For information, see the Oracle Hyperion
Enterprise Performance Management Architect Administrator's Guide
Loading with FDM
You can load data with Oracle Hyperion Financial Data Quality Management. For information,
see the Oracle Hyperion Financial Data Quality Management Administrator's Guide.
130 Loading Data and Metadata
Managing Forms
6
In This Chapter
About Forms .............................................................................................. 131
Form Components ....................................................................................... 133
Designing Specific Types of Forms ..................................................................... 134
Working with Forms ...................................................................................... 139
Creating Simple Forms .................................................................................. 144
Creating Composite Forms .............................................................................. 156
Using Grid Diagnostics .................................................................................. 165
Using Business Rules.................................................................................... 165
Working with User Variables ............................................................................ 176
Importing Form Definitions .............................................................................. 178
Planning Offline Considerations ........................................................................ 181
About Forms
Subtopics
l
l
l
l
l
l
l
l
Forms and Plan Types
Forms and Access Permissions
Forms and Currencies
Forms and Versions
Forms and Attributes
Forms and Shared Members
Forms and Members on the Fly
Forms and Calculations
Forms are grids for entering data. You can create many forms to meet your needs.
Forms and Plan Types
When you create a form, you associate it with a plan type, which determines the form's valid
members. For example, if you assign a form to the Revenue plan type, you can add only accounts
that are valid for the Revenue plan type. Entered data is saved to the selected plan type's database.
You cannot change the plan type for a form after assigning it.
About Forms 131
You can edit form accounts if their source plan type matches the form's plan type. If you add an
account to a form for a plan type other than the account’s source plan type, the account is readonly on that form.
Forms and Access Permissions
By assigning access to a form, you control which users can change its design (for example, its
layout and instructions) and input data. Users can select only members to which they have read
or write access. Users can edit forms only if they have access to at least one member of each
secured dimension. For example, if users have read-only access to the Europe entity, the rows
and columns on forms that include the Europe entity are displayed as read-only. Users can
change data only for members to which they have write access.
Forms and Currencies
For single-currency applications, all entities use the currency selected when the application was
created. For multi-currency applications, the selected Currency member on forms determines
the currency in which values display. When the Currency member Local is selected for rows or
columns, no currency conversion occurs for those rows or columns, and users can enter data
for the entities in their native currency. If a currency member other than Local is selected, data
values are converted to the selected currency for that row or column, and the form is read-only.
You can enter data in rows or columns that have Currency or Local as the selected member. See
“Designing Forms for Multiple Currencies” on page 134.
Forms and Versions
For bottom-up versions, rows and columns with level 0 members allow data entry. Rows or
columns set to a parent member are read-only. The point of view must also be set to the level 0
member to allow data entry on a bottom-up version. Target versions allow data entry in parent
and children members.
Forms and Attributes
You can select members by selecting a shared attribute. For example, select the South attribute
to include members having the South attribute. Values can be entered and saved into rows and
columns that use attributes.
Forms and Shared Members
You cannot select shared members individually; instead, select them using a relationship
function. For example, you could select an alternate functional rollup to include all members
under that rollup. Values can be entered into rows or columns that display shared members and
are saved to the base members in the database. Shared members display the same as base members
in forms.
132 Managing Forms
Forms and Members on the Fly
Forms and Calculations
To optimize calculations, select row members using relationships (such as Descendants or
Children) instead of selecting children individually. Calculating totals for the parent of
individually selected children could take several passes, depending on the number of hierarchy
levels.
Form Components
Subtopics
l
l
l
Point of View
Page Axis
Rows and Columns
Point of View
Select members for the point of view to determine the context for pages, rows, and columns.
For example, if the Scenario dimension is set to Budget in the point of view, all data entered in
pages, rows, and columns goes into the Budget scenario. The point of view is set to one member,
which a user cannot change, for each point of view dimension.
To simplify the form, in the point of view you can specify only relevant members or include user
variables. See “Defining Simple Form Page and Point of View” on page 154 and “Managing
User Variables” on page 176.
Page Axis
Use the page axis to specify combinations of members that may span dimensions so users can
work with data in smaller, logical views. Each item on the page axis can have members selected
from one or more dimensions. Users see only members they can access.
You can specify multiple page drop-down lists, and select members using relationship functions
or attributes. Switch between member sets by selecting them from the page axis.
You display member names or aliases on the page axis. You can specify the number of members
in a page dimension that enables a search drop-down list on the data entry page, useful if
dimensions contain many members. See “Defining Simple Form Page and Point of View” on
page 154.
Form Components 133
Rows and Columns
Rows and columns define the grid into which users enter data. For example, you can assign Unit
Sales to the row axis and January to the column axis. When users access forms, they can enter
data into the cell where the Unit Sales row intersects with the January column.
By default, forms have one set of rows and columns. You can add rows and columns to create
asymmetrical combinations of members. See “Creating Asymmetric Rows and Columns” on
page 151.
Designing Specific Types of Forms
Subtopics
l
l
l
l
l
l
Designing Forms for Multiple Currencies
Designing Forms for Drill-Through Information
Designing Forms Using Members Created on the Fly
Designing Forms with Formula Rows and Columns
Designing Forms with Data Validation
Designing Forms for Rolling Forecasts
Designing Forms for Multiple Currencies
To allow users to work with currencies other than entities’ base currencies, perform one task:
l
l
Select members from at least two currencies to compare converted currencies in the same
form.
Assign the Currency dimension to the page axis and select reporting currencies as members
to convert currencies for all the members in the form. Users can then select a currency
member from the page axis and launch the Calculate Currencies business rule to view values
in that currency.
Designing Forms for Drill-Through Information
If forms contain members whose data is loaded from a source such as FDM or ERP Integrator,
users can drill through to view more details for the cell data source. To enable forms for drill
through, complete these tasks when designing forms:
l
l
Within FDM or ERP Integrator, complete setup tasks, and load data or metadata to Planning.
See theOracle Hyperion Financial Data Quality Management Administrator's Guide or Oracle
Hyperion Financial Data Quality Management ERP Integration Adapter for Oracle
Applications Administrator's Guide. You do not need to set properties or configure Planning
for FDM.
Give appropriate access permissions, for example, to the form and members, as described
in Chapter 3, “Setting Up Access Permissions”. Drill-through is enabled against all
dimensions that are sourced from Oracle Hyperion Financial Data Quality Management
134 Managing Forms
ERP Integration Adapter for Oracle Applications. If drill-through is enabled in a cell to which
a user has write access, the drill-through icon continues to display when users update the
cell. However, the update does not tie back to the source data when the user drills through.
l
For multicurrency applications, all currencies for an entity in the source system can be
loaded. Exchange rates are loaded into the exchange rate table in Planning, and currency
conversion is completed within Planning.
When users print forms that include cells with drill-through information, a drill-through icon
is displayed in those cells.
Designing Forms Using Members Created on the Fly
Designing Forms with Formula Rows and Columns
Formula rows and columns contain formulas that perform mathematical calculations on grid
members. For example, you might want to rank values in a particular column or calculate
variance between two rows. A formula consists of grid references, arithmetic operators, and
mathematical functions. To define or assign existing formulas to forms, select the appropriate
row or column on the Layout tab and then select Segment Properties to display formula building
options.
See “Adding Formula Rows and Columns” on page 152. For information about creating
formulas and using the mathematical functions, see Appendix C, “Form Formula Functions.”
Designing Forms with Data Validation
You can design forms that include predefined data validation rules that help implement business
policies and practices. You can specify cell colors and data validation messages that are generated
on the form if entered data violates a validation rule. Data validation rules are saved as part of
the form. See “Including Data Validation Rules in Forms” on page 153 and Chapter 8,
“Managing Data Validation.”
Designing Forms for Rolling Forecasts
Subtopics
l
l
l
About Rolling Forecasts
Creating Rolling Forecasts
Modifying Rolling Forecast Variables
About Rolling Forecasts
In a traditional forecast, the forecast cycle is always tied to the fiscal year end, and the months
in the forecast period keep reducing as the months in the fiscal year progress.
Designing Specific Types of Forms 135
Rolling forecasts differ from traditional forecasts in that they are continuous without regard to
the annual fiscal year end period. The periods in a rolling forecast roll along based on the
predefined window for the rolling forecast. The periods are generally defined on a monthly or
quarterly basis. Monthly rolling forecasts are generally in 12-month, 18-month, or 24-month
cycles. In a 12-month cycle, the 12-month period constantly shifts each month, and every month
the forecast is for the next twelve months without regard to the actual fiscal year end.
For example, assume a company has a fiscal calendar for July through June. In the first month
of year (Jul, FY11) the company’s planners fill in the forecast scenario for the periods Jul 11 –
Jun 12. In the next month (Aug 11), the planners again fill in the forecast scenario with numbers
for the next 12 months (Aug 11- Jul 12), even though the period of Jul 12 pertains to the next
fiscal year of Jul FY12-Jun FY13.
Following are some examples of rolling forecasts:
Figure 1
12-Monthly Rolling Forecast
Figure 2
Quarterly Rolling Forecast
Figure 3
Quarterly Trailing Rolling Forecast (Rolling Quarters with a Cumulative Total)
136 Managing Forms
Figure 4
Rolling Forecast Where There are Additional Segments for Actual and Plan Year
Creating Rolling Forecasts
Note: Only administrators can create and work with rolling forecasts. This includes the ability
to see the rolling forecast option when designing a form, the ability to move a rolling
forecast from the user interface, and the ability to delete or modify subvariables.
ä To design a form for a rolling forecast:
1
Create a new form.
See “Creating Simple Forms” on page 144.
2
In the Layout tab, drop the Year and Period dimensions in the column axis.
3
Right click the column segment header and select Rolling Forecast Setup.
The Rolling Forecast Setup menu option is only available when the Year and Period are in
the same grid axis (row or column).
4
In the Rolling Forecast Setup dialog box, enter the following information:
l
l
l
Prefix—Allows rolling forecast substitution variables to be distinct from other
substitution variables; for example, 4QRF designates that the forecast is a 4-quarter
rolling forecast.
Reuse existing substitution variables—Select this check box if you wish to specify a
prefix that you have previously used.
Start Year—The year in which the rolling forecast starts; for example, FY11.
Either enter the start year or click
to open the Member Selection dialog box.
If you entered a prefix that matches the prefix of an existing rolling forecast substitution
variable and selected the Reuse existing substitution variables check box, the Start Year
is automatically filled in with the start year of the existing substitution variable.
l
Start Period—The period in the year in which the rolling forecast starts; for example,
Q1.
Either enter the start period or click
to open the Member Selection dialog box.
If you entered a prefix that matches the prefix of an existing rolling forecast substitution
variable and selected the Reuse existing substitution variables check box, the Start Period
is automatically filled in with the start period of the existing substitution variable.
l
Number of Periods—Number of year/period combinations that will be generated as
separate segments.
Designing Specific Types of Forms 137
5
Click Generate.
The defined substitution variables are created in Planning and Essbase, and additional
column segments are created in the form that contain the substitution variable combinations
for the rolling forecast.
Notes:
l
l
l
Substitution variables are based on the periods selected for the Start Year and Start Period
See “About Selecting Substitution Variables as Members” on page 190.
When designing a form, if the Rolling Forecast Setup dialog box is brought up from a row
or column with the Year and Level 0 time period selected (for example,FY12/Jan), the Start
Year and Start Period are automatically filled in. Values are not automatically filled in if
members in the column are selected using functions, variables, or non-level-0 members.
To reuse the rolling forecast variables in a different form, right-click the column header in
the new form to invoke the Member Selector.
Modifying Rolling Forecast Variables
Administrators can revise the values for rolling forecast substitution variables directly in the
form.
ä To modify rolling forecast variables in a form:
1
Select Administration, then Manage, and then Forms and Ad Hoc Grids.
2
Open the rolling forecast form.
3
Right-click any column in the form and select Set Rolling Forecast Variables.
4
In the Set Rolling Forecast Variables dialog box, enter or edit values for the Year and Period dimensions.
You can shift the values up or down by changing the selection next to Shift Values By. When
you change the selection next to Shift Values By, the values for the Year and Period
dimensions are automatically repopulated to show the resulting year and period values after
the shift.
5
Click Apply.
The new values flow through to all the forms where these substitution variables are used,
and those forms will reflect the changes.
138 Managing Forms
Working with Forms
Subtopics
l
l
l
l
l
l
l
l
l
Selecting and Opening Forms and Folders
Previewing Forms
Printing Form Definitions
Searching for Forms
Moving Forms and Ad Hoc Grids
Deleting Forms
Renaming Forms
Importing and Exporting Forms
Specifying How Many Forms Users Can Simultaneously Use
Selecting and Opening Forms and Folders
Use these procedures to select and open form folders and the forms they contain. For ease of
editing, administrators can open non-ad hoc forms for editing directly from the end-user
interface.
ä To select and open non-ad hoc forms from within the end-user interface:
1
Open the data form.
2
Click the Form Designer icon
at the top of the page.
The form opens in a new tab.
ä To select and open forms or form folders from within the administrator's interface:
1
Select Administration, then Manage, and then Forms and Ad Hoc Grids.
2
Perform one of the following steps:
l
l
l
To open a form folder, select a form folder beneath Form Folders.
To open a form, select a form from the list displayed beneath Form when the appropriate
form folder is open.
After you select a form folder, use the buttons above Form Folders to create, rename, and assign
access to the folder. After displaying a form, use the buttons above Form to create, edit, move,
delete, and assign access to forms. The icon next to the check box indicates the type of form:
l
l
l
l
Simple form
Composite form
Master composite form
Ad hoc grid
Working with Forms 139
For information about setting up ad hoc grids, see the “Working with Ad Hoc Grids” chapter
in the Oracle Hyperion Planning User's Guide.
Previewing Forms
While you are designing forms, you can preview the dimensions that are assigned to the POV,
columns, rows, and page axes. Previewing displays member attributes, alias, and data associated
with forms, although new data cannot be entered.
Previewing completes regular form design validation checks, and checks for proper evaluation
of any data validation rules included in the form. Data validation rules must be properly
completed before the form can be saved. In addition, data validation rules are saved as part of
the form. If you do not save changes to a form, any data validation rule changes made after the
form was last saved are lost.
ä To preview a form’s design:
1
With a form open, click Preview.
2
Resolve any issues reported during the design validation checks, including any issues with data
validation rules.
3
Save the form to ensure that updates are saved, including any changes to data validation rules.
Printing Form Definitions
Administrators can print form definition reports that include information on dimension
members, business rules, access permissions, and other form components. You can also create
reports for form definitions, as described in “Customizing Reports” on page 351.
ä To create and print form definition reports:
1
Select Tools, and then Reports.
2
Select Forms.
3
Select the form definitions to print:
l
To select forms, move them to Selected Forms by selecting them and clicking
or
.
l
To remove forms, select them from Selected Forms and click
or
.
4
Optional: Select Include Member Selection List to include column and row members on the report.
5
Optional: Select Include Business Rules to include associated business rules.
6
Click Create Report.
Adobe Acrobat generates a consolidated report, including:
l
Plan type
140 Managing Forms
7
l
Description
l
Column dimension and members and additional column definitions
l
Row dimension and members and additional row definitions
l
Page and Point of View dimensions
l
Form access permissions
l
Associated business rules
To print the report, click
on the Adobe toolbar.
Note: To ensure that multibyte characters display in reports, see “Multibyte Characters” in the
Oracle Enterprise Performance Management System Installation and Configuration
Troubleshooting Guide. To see the correct language glyph reflected in the reports, you must
also make the fonts available in the java.home directory. The Planning directory points
to the location EPM_ORACLE_HOME\common\JRE\Sun\1.6.0\lib\fonts.
Searching for Forms
ä To search for forms:
1
Select Administration, then Manage, then Forms and Ad Hoc Grids.
2
For Search, enter part or all the form name.
Ignoring capitalization, Search finds the next match.
3
Click
to search forward (down) or
to search backwards (up).
Moving Forms and Ad Hoc Grids
ä To move forms:
1
Select the form.
See “Selecting and Opening Forms and Folders” on page 139.
You can move multiple forms simultaneously if they are in the same folder.
2
Click Move.
3
Select the destination folder.
4
Click OK.
Working with Forms 141
Deleting Forms
ä To delete forms:
1
Select the form.
See “Selecting and Opening Forms and Folders” on page 139.
2
Click Delete.
3
Click OK.
Renaming Forms
ä To rename forms:
1
Select the form.
See “Selecting and Opening Forms and Folders” on page 139.
2
Select Rename.
3
Enter the new name and click OK.
Importing and Exporting Forms
Administrators can use FormDefUtil.cmd (Windows) or FormDefUtil.sh (UNIX) to move
form definitions between Planning applications. You can export or import form definitions to
or from an XML file, useful for moving from a development to a production environment.
The utility uses a command line interface and is installed in the planning1 directory. For the
full path to planning1, see “About EPM Oracle Instance” on page 49.
Note: XML files for composite forms that were exported in an earlier release cannot be imported
into the current release. You must re-extract the XML files after the corresponding
Planning applications have been migrated to the current release. XML files for noncomposite forms exported in an earlier release can be imported into the current release.
ä To launch the FormDefUtil utility:
1
Enter the command from the planning1 directory, using this syntax:
formdefutil [-f:passwordFile]import|exportfilename|formname|-all
server name user name application
Parameter
Purpose
Required?
[-f:passwordFile]
If an encrypted password file is set up, you can use this option as the first parameter
in the command line to run the utility with the full file path and name specified in
passwordFile. See “Suppressing Password Prompts in Planning Utilities” on
page 48.
No
142 Managing Forms
2
Parameter
Purpose
Required?
import|export
Import or export the form definition.
Yes
filename|formname|all
When used with import, specify the XML file containing the form definition. When
used with export, specify the form to export to XML. Use -all with import or
export to import or export all XML files or form definitions in the current
application.
Yes.
server name
Server name on which the Planning application resides.
Yes
user name
Administrator's name.
Yes
application
When used with export, the name of the Planning application containing the form
definitions to export. When used with import, the name of the Planning application
to which to import the form definition.
Yes
-all is
optional.
If prompted, enter your password.
When you export form definitions, the utility creates an XML file in the current directory and
writes errors in a log file. (For information on the location of log files, see “About EPM Oracle
Instance” on page 49.) You can copy the utility to any directory and launch it from there to save
files to another directory.
Examples:
l
To import one file:
FormDefUtil.cmd import c:\EPM_ORACLE_INSTANCE\Planning
\planning1\form1.xml localhost admin APP1
l
To export one file:
FormDefUtil.cmd export Form1 localhost admin APP1
l
To export all form definitions:
FormDefUtil.cmd export -all localhost admin APP1
l
To import all form definitions:
FormDefUtil.cmd import -all localhost admin APP1
Specifying How Many Forms Users Can Simultaneously Use
To enable users to work in more than one form at one time, you can update the
DATA_GRID_CACHE_SIZE property, which specifies the number of data grids cached per user
for an application. By default, this property is set to 1, allowing each user to have one form open
and active at a time.
Working with Forms 143
Caution!
Keep in mind that increasing this property value causes the application server to use
more memory. For example, for an application with 100 users, by default the
application server can cache up to 100 data grids. If this property is set to 3, up to
300 data grids can be cached. The impact on memory usage is greater for applications
having very large forms.
ä To specify how many forms each user can simultaneously work in:
1
Select Administration, then Application, and then Properties.
2
To set properties for all Planning applications, select System Properties.
3
Update the setting:
l
To add the property, click Add. In the blank row, enter DATA_GRID_CACHE_SIZE (avoid
using spaces). Under Property Value, enter a number to represent the number of forms
that a user can have open and active at one time.
l
To change the property, change its value under Property Value.
l
To delete the property, select its name, and then click Delete.
4
Click Save and confirm your changes.
5
Restart the Planning server.
Creating Simple Forms
To create simple forms, define:
l
Form properties. See “Setting Form Grid Properties” on page 147, “Setting Dimension
Properties” on page 148, and “Setting Row and Column Layout” on page 145.
l
Row and column layout. See “Setting Row and Column Layout” on page 145.
l
Page and POV. See “Page Axis” on page 133 and “Point of View” on page 133.
l
Member selection. See Chapter 7, “Using the Member Selector.”
l
Display options. See “Setting Form Precision, Display Properties, and Other Options” on
page 149.
l
Business rules selection and properties. See “Using Business Rules” on page 165.
l
Access permissions. See Chapter 3, “Setting Up Access Permissions.”
l
l
Formula rows and columns. See “Designing Forms with Formula Rows and Columns” on
page 135.
Data validation rules. See “Designing Forms with Data Validation” on page 135.
You can also create composite forms, which are forms that display several simple forms
simultaneously. See “Creating Composite Forms” on page 156.
144 Managing Forms
ä To create simple forms:
1
Select Administration, then Manage, and then Forms and Ad Hoc Grids.
2
Select the folder in which to store the form (see “Selecting and Opening Forms and Folders” on page
139).
3
Click Create above the list of forms.
4
Select Simple Form.
5
Provide a name of up to 80 characters, and an optional description of up to 255 characters.
6
Select the Plan Type associated with the form. See “Forms and Plan Types” on page 131.
7
Optional: Provide instructions for working with the form.
8
Click Next to lay out the form rows and columns. See “Setting Row and Column Layout” on page
145.
Setting Row and Column Layout
When you create forms, the Layout tab initially contains one row and one column, and all
dimensions are in POV. When creating or editing forms, you can add rows and columns to a
form, as necessary.
Use the Layout tab to:
l
Set general display properties for the form (see “Setting Form Grid Properties” on page
147)
l
Add form rows and columns
l
Assign dimensions to columns and rows
l
l
Select dimension members for users to work with (see Chapter 7, “Using the Member
Selector”)
Select display properties for rows, columns, dimensions, and formula rows and columns
(see “Setting Dimension Properties” on page 148) and “Adding Formula Rows and
Columns” on page 152
When setting row and column layout:
l
l
l
Assign at least one dimension to the row and column axis.
You cannot select the same dimension for multiple axes. (You can have dimensions on
multiple axes if you set user variables in the POV.)
Select a dimension from any axis and drag it to the destination axis to move a dimension
from one axis to another.
ä To set or update the form layout:
1
Open the form, and then click Layout.
See “Selecting and Opening Forms and Folders” on page 139.
Creating Simple Forms 145
2
Optional: Click
column.
to select a dimension, and then drag it to Rows or Columns, or within a row or
Note: Initially, all dimensions are in the form Point of View. You can drag dimensions from
Point of View to rows, columns, or Page. You can also drag dimensions from any area
in the grid (row, column, POV, or Page) to any other area.
3
Optional: Select another dimension, and then drag it to Rows or Columns, or within a row or column.
4
Optional: Right-click in a row or column and select Add Row or Add Column to add rows and columns
to the form.
5
Optional: To re-order rows or columns within a form, right-click within a row or column, and select Move
Row Up or Move Row Down for rows, or Move Column Left or Move Column Right for columns.
6
Select each dimension’s members.
See Chapter 7, “Using the Member Selector.”
7
Optional: Right-click in a row or column and select Move Dimension Up or Move Dimension Down to
rearrange the order of dimensions in rows or columns.
8
Select a row header (such as 1 or 2) to set row properties, or a column header (such as A or B) to set
column properties using the information in this table.
Form row and column properties define how rows and columns display in forms. These
properties add to row and column display specifications defined for the form grid. See
“Setting Form Grid Properties” on page 147.
Table 42
Form Row and Column Properties
Option
Description
Apply to all rows
Apply settings to all rows; available when there are two or more rows. Clear this option to set different
properties for each row.
Apply to all columns
Apply settings to all columns; available when there are two or more columns. Clear this option to set
different properties for each column.
Hide
Hides the column on the form
Read-only
Creates a read-only row or column, enabling comparison of old, read-only data with new, editable data
Show separator
Creates a bold border before the segment to visually distinguish it
Suppress hierarchy
Suppresses indentation.
Suppress missing
Hides rows or columns without data. Clear to display rows or columns with “#MISSING” in cells when
data is missing.
146 Managing Forms
Option
Description
Default column width
l
Small: Display seven decimal places
l
Medium: Display 10 decimal places
l
Large: Display 13 decimal places
l
Size-to-Fit: Force all column headings to fit in the displayed space
l
Custom: Select a custom size to display more than 13 decimal places, up to 999 places
l
Use Default: Have the column width defined at the grid level
l
Size-to-Fit: Force all row headings to fit in the displayed space
l
Custom: Select a custom size in pixels for the row height
l
Use Default: Have the row height defined at the grid level
Row height
9
Validate only for users
with access to this form
If the currently logged in user does not have access to the form, do not execute validations associated
with the form when validating the planning unit.
Validate only for pages
with existing blocks
When enabled, Planning intelligently figures out which page combinations have potential blocks and runs
the validations only for those page combinations. There are a few exceptions to this. If a page combination
has any Dynamic Calc, Dynamic Calc and Store, Label only, or Store with one child member, then that
page is always loaded.
Validate only for cells
and pages the user has
access to
When enabled, validations are run as the currently logged in user and not as the administrator, which
means the user's security will be applied to the form members.
Optional: Add formula rows or columns. See “Adding Formula Rows and Columns” on page 152.
10 Optional: Add or update data validation rules. See “Including Data Validation Rules in Forms” on page
153.
Setting Form Grid Properties
Form grid properties set the general form row and column display.
ä To set form grid properties:
1
Open the form, and then click Layout.
See “Selecting and Opening Forms and Folders” on page 139.
2
In Grid Properties, set general row and column properties using the information in this table:
Table 43
Form Grid Properties
Option
Description
Suppress missing
blocks
(Rows only) Improves the performance of the Suppress missing data setting when suppressing a large number of
rows, for example, 90% or more. The Suppress missing blocks setting can degrade performance if few or no rows
are suppressed. Test forms before and after using this setting to determine whether performance is improved. Also
test forms whenever you make significant changes to your application.
With this setting selected, attributes may not display in forms, certain suppressed blocks may ignore Dynamic Calc
members, and row members do not display as indented.
Creating Simple Forms 147
Option
Description
Suppress missing
data
Hides rows or columns without data. Clear to display rows or columns with “#MISSING” in cells when data is
missing.
Default Column
width
l
Small: Display seven decimal places
l
Medium: Display 10 decimal places
l
Large: Display 13 decimal places
l
Size-to-Fit: Force all column headings to fit in the displayed space
l
Custom: Select a custom size to display more than 13 decimal places, up to 999 places
Setting Dimension Properties
You can set and edit form dimension display properties, including whether to display the
member name or alias in the form, hide the row or column, and permit users to view the member
formula. These properties apply to row, column, page, and point of view dimensions.
ä To set dimension properties:
1
Open the form, and then click Layout.
See “Selecting and Opening Forms and Folders” on page 139.
2
Click
3
Select properties:
Table 44
4
in a row or column to set dimension properties for rows or columns.
Dimension Properties
Property
Description
Apply to all row dimensions
Applies properties to all row dimensions.
Apply to all column dimensions
Applies properties to all column dimensions.
Apply to all page dimensions
Applies properties to all page dimensions.
Apply to all POV dimensions
Applies properties to all POV dimensions.
Member Name
Displays the member name.
Alias
Displays the member alias.
Member formula
Displays member formulas.
Hide dimension
Hides the dimension.
Show consolidation operators
Displays consolidation operators.
Start expanded
Initially displays the dimension member list expanded.
Click Save to save your work and continue, or click Finish to save your work and close the form.
148 Managing Forms
Setting Form Precision, Display Properties, and Other Options
In Other Options, you set options for form display, functionality, and printing. The properties
on this page also control data precision by applying minimum and maximum values for different
account types. For example, you can truncate and round the decimal portion of longer numbers.
You can also enable account-level annotations. Users can add annotations to accounts in forms
if they have write access to the account, entity, scenario, and version members. Account-level
annotations can vary by different combinations of Scenario, Version, and Entity dimensions.
Note the following:
l
The Account dimension must be assigned to a row axis.
l
Account, Entity, Versions, and Scenario dimensions cannot be assigned to the column axis.
l
The Entity dimension can be assigned to the row, page, or POV axis.
l
Version and Scenario dimensions must be assigned to the page or POV axis.
ä To set form precision, display properties, and other options:
1
Open the form, and then click Other Options.
See “Selecting and Opening Forms and Folders” on page 139.
2
In Precision, select options to set the number of decimal positions displayed in a cell for Currency
Values, Non-Currency Values, and Percentage Values.
Specify Minimum values to add zeros to numbers with few decimal places. Specify
Maximum values to truncate and round the decimal portion of longer numbers. For example:
Table 45
Data Precision Examples
Value
Minimum Precision
Maximum Precision
Displayed Value
100
0
Any
100
100
3
Any number greater than or equal to 3 or None
100.000
100.12345
Any number less than or equal to 5
None
100.12345
100.12345
7
None
100.1234500
100.12345
Any number less than or equal to 3
3
100.123
100.12345
0
0
100
100.12345
2
4
100.1234
100
2
4
100.00
Note: By default, the precisions settings you select here override the precision set for the
currency member (see “Creating Currencies” on page 324). If instead you want the
currency member's precision setting to prevail for the form, select Use Currency
member precision setting.
Creating Simple Forms 149
Note: Precision settings affect only the display of values, not their stored values, which are
more accurate. For example, if Minimum Precision is set to 2, and if Planning spreads
the value 100 from Q1 into the months Jan, Feb, and Mar, the month cells display
33.33 when they are not selected. When they are selected, they display their more
accurate values (for example, 33.33333333333333). Because the number of decimal
places for storing values is finite, when the values for Jan, Feb, and Mar aggregate back
to Q1, 33.33333333333333 is multiplied by 3 and Q1's value displays
99.99999999999998 when you click into Q1.
3
In Smart View Option, select Enable offline usage if users can work on the form offline.
This setting is applicable when the application is enabled for offline (the default setting).
You can prevent the current application from being used offline by selecting Administration,
then Application, Properties, then the Application Properties tab, and then changing
ENABLE_FOR_OFFLINE to False. See “Setting Application and System Properties” on page
37.
Note: Smart View options are not available for composite forms.
4
In Display Properties, select form options:
l
l
l
l
l
Make form read-only. You cannot set this option for composite forms.
Hide form. For example, hide forms that are part of composite forms or are accessed
from menus or task lists.
Display missing values as blank: Leave form cells empty where data does not exist. If this
option is not selected, empty cells display the text “#MISSING.”
Allow multiple currencies per entity: If the application supports multiple currencies, allow
entities to support multiple currencies, regardless of base currency. Users can select
currency for displayed cell values in forms.
Enable Mass Allocate: Users must have the Mass Allocate role to use this option.
For information about using Mass Allocate, see the Oracle Hyperion Planning User's
Guide.
l
Enable Grid Spread
For information about using Grid Spread, see the Oracle Hyperion Planning User's
Guide.
l
l
5
Enable cell-level document: (Default) Enable users to add, edit, and view documents in
cells in the form, depending on access permissions. To prevent users from using
documents in a form, clear this option. To use cell documents, see the Oracle Hyperion
Planning User's Guide, Chapter 3, “Setting Up Access Permissions.”
Message for forms with no data: Enter text to display in form rows for queries without
valid rows. Leave blank to display the default text, There are no valid rows of
data for this form.
In Printing Options, set preferences for printing form information:
150 Managing Forms
Table 46
Printing Options
Option
Description
Include supporting
detail
Include supporting detail as extra rows in PDF files. Specify display format:
Normal Order: Prints supporting detail in the same order as on the Supporting Detail page, after the
member it is associated with
Reverse Order: Prints supporting detail in reverse order, before the member associated with it. Supporting
detail for children displays above parents, and the order of siblings is preserved
Show comments
Display text notes associated with cells
Format data
Apply number format settings from the form to the displayed data
Show attribute
members
If attribute members are selected in the form, display them in PDF files
Apply precision
Apply form precision settings (desired number of decimal points) to the displayed data in PDF files
Show currency codes
If the form supports multiple currencies, display currency codes in the form and in PDF files. Whether
currency codes display depends on whether currency codes are present on any member in the form.
If a currency code is present on any member contained in the form, currency codes display in the form
regardless of the selection for this check box. If currency codes are not present on members in the form,
currency codes are not displayed.
Show account
annotations
If account annotations are enabled for the form, select to display account annotations in PDF files
You can also create reports for forms, as described in “Customizing Reports” on page 351.
6
7
In Context Menus, associate menus with the form by selecting them from Available Menus and moving
them to Selected Menus:
l
moves selections
l
moves all
l
removes selections
l
removes all
If you select multiple menus, click
or
to set the order in which they display.
Multiple menus display sequentially, with separators between them.
8
Select Enable Dynamic User Variables to allow dynamic user variables in the form (see the Oracle
Hyperion Planning User's Guide).
9
Click Save.
Creating Asymmetric Rows and Columns
Asymmetric rows and columns contain different sets of members selected across the same
dimensions. For example:
Creating Simple Forms 151
Row/Column A: Scenario = Actual, Time Period = Q1
Row/Column B: Scenario = Budget, Time Period = Q2, Q3, Q4
ä To create asymmetric rows or columns:
1
Open the form, and then click Layout.
See “Selecting and Opening Forms and Folders” on page 139.
2
Click
3
Click
to the right of the dimension name, and then modify the members selected for this dimension.
See Chapter 7, “Using the Member Selector.”
4
Click Save to save your work and continue, or click Finish to save your work and close the form.
to select the dimension to modify.
Adding Formula Rows and Columns
Formula rows contain formulas that apply to form rows. Formula columns contain formulas
that apply to form columns. For example, you can create a formula column (column D) that
computes the percentage variance between the January sales (column A) and February sales
(column B). The formula defined for a formula row or column applies to all row or column
dimensions. You define a formula by selecting the formula row or column, and then enter the
formula in the formula bar (see “Creating Formulas ” on page 393).
Note: Add a formula row between two other rows to create a blank row. Blank rows are useful,
for example, for visually separating subtotals and totals within a form.
ä To add formula rows and columns:
1
Open the form, and then click Layout.
See “Selecting and Opening Forms and Folders” on page 139.
2
On the Layout tab, right-click Rows or Columns.
3
Select Add Formula Row or Add Formula Column.
4
Click the new Formula Label that is displayed in the row or column, and then enter the formula name.
5
Click the row or column number and specify any of the following displayed in the Segment Properties
pane to the right:
l
Hide hides the row or column
l
Show separator displays the row or column separator
l
6
Display formula on form displays the formula on the form when you click
or column header.
in the row
For each dimension in Formula Data Type in the right pane, select a data type for the formula result.
The data types are:
152 Managing Forms
l
Currency
l
Non Currency
l
Percentage
l
SmartList
If you select SmartList, select a Smart List from the drop-down list next to the data type.
7
l
Date
l
Text
Define the formula to use for the row or column, bar entering the name in Formula, and then clicking
. See “Editing Formulas ” on page 393.
8
Optional: In the formula bar, click Select to include one of the available mathematical functions in the
formula. See Appendix C, “Form Formula Functions.”
9
Click
to validate the formula.
If the formula is valid, the flag at the right of the formula bar is green. The flag is red if the
formula is not valid.
10 Optional: If there are errors in the formula, click
the errors, and then click
to display a tool tip that describes the errors. Fix
to check your corrections.
When the formula is valid, the flag at the right of the formula bar is green.
11 Click Save to save your work and continue, or Finish to save your work and close the form.
Including Data Validation Rules in Forms
In the Layout tab, you can add and update validation rules to the grid, column, row, or cell.
When rules are processed, they can change the color of cells, provide validation messages to
users during data entry, and can change the promotional path for planning units. Validation
rules are saved with the form.
Before adding data validation rules, it is important to consider the function the rule will perform,
and to plan the rule scope. For detailed information and best practices for planning and
implementing validation rules, see Chapter 8, “Managing Data Validation.”
ä To include data validation rules in forms:
1
Open the form, and then click Layout.
See “Selecting and Opening Forms and Folders” on page 139.
2
In the Layout tab, right-click in the location (grid, column, row, or cell) where you want to include the
data validation rule.
For example, to create a data validation for the grid, right-click at the top left corner of the
grid.
3
Select an option:
Creating Simple Forms 153
l
Add/Edit Validation Rules: Add or edit existing rules in the condition builder area of the
Data Validation Rule Builder dialog box.
l
Copy Validation Rules: Copy the selected rules to be pasted to a new location.
l
Paste Validation Rules: Paste the previously copied rules to a new location.
The menu options that display are context-sensitive, and depend on whether rules have
already been added, and if you have previously selected a menu option. For example, if
you right-click a cell that contains a rule and select Copy Validation Rules, the Paste
Validation Rules menu option is displayed when you right-click another cell.
4
Build and validate the rules as described in “Creating and Updating Data Validation Rules” on page
193.
5
In the form, click Next to continue building the form, and then validate and save the form.
Defining Simple Form Page and Point of View
You can select dimensions and members for the page axis and point of view. Point of view
dimensions and members must be valid for the form plan type and not assigned to a page,
column, or row axis. The point of view sets the unique dimension members that define
intersections of data.
When you set user variables for forms, the variable name displays in Point of View. See
“Managing User Variables” on page 176.
ä To define page axis and point of view:
1
Open the form, and then click Layout.
See “Selecting and Opening Forms and Folders” on page 139.
2
Click
3
Click
for each page axis dimension and select members. See Chapter 7, “Using the Member
Selector.”
and then drag that dimension to Page to add it to the form page axis.
You can specify the number of members in a page dimension that enables a search option.
Select File, then Preferences. In Display Options, type a value for Allow Search When Number
of Pages Exceeds.
4
Repeat Steps 2 and 3 to assign multiple dimensions to the page axis.
Assigning multiple dimensions to the page axis enables planners to select dimensionality
while entering data. Users can select Display Options to specify whether Planning sets the
page selection to the most recently used selection.
5
In Properties, select or clear options for page dimensions. See “Setting Dimension Properties” on page
148.
6
and then drag that dimension to Point of View to add it to the form POV. Repeat
Optional: Click
this action for each dimension you want to move to Point of View.
154 Managing Forms
7
In Point of View, click
for each dimension and then select members, or create members that do
not yet exist “on the fly”. See Chapter 7, “Using the Member Selector.”
8
In Properties, select or clear options for point of view dimensions. See “Setting Dimension Properties”
on page 148.
9
Click Save to save your work and continue, or click Finish to save your work and close the form.
Editing Forms
You can edit the layout, members, and properties of both simple and composite forms. For
example, you can add formula rows or columns to a simple form, or add forms to a composite
form.
ä To edit simple forms:
1
Select the form, then click Edit (see “Selecting and Opening Forms and Folders” on page 139).
2
Select:
a. Properties to edit the form name, description and instructions. See “Creating Simple
Forms” on page 144.
b. Layout to edit form layout. See “Setting Row and Column Layout” on page 145.
c. Other Options to edit form display. See “Setting Form Precision, Display Properties, and
Other Options” on page 149.
d. Business Rules to change which business rules are associated with the form, or modify
business rule properties. See “Using Business Rules” on page 165.
3
Click Finish to save your work and close the form.
ä To edit composite forms:
1
Take one of these actions:
l
l
Select the form, click the Show Usage icon
, and then click Edit.
Select the form, and then click Edit (see “Selecting and Opening Forms and Folders” on
page 139).
Note: When editing a composite form, if this message displays, “Modifications have been
made to one or more included forms; if you want to save changes to common
dimensions, save the composite form,” determine what changes were made to the
common dimensions of the included simple forms before saving changes to the
composite form.
2
Select:
a. Properties to edit the composite form name, description or instructions. See “Creating
Composite Forms” on page 156.
Creating Simple Forms 155
b. Layout to edit form layout and properties. See “Setting Composite Form Layout” on
page 156.
c. Business Rules to change which business rules are associated with the form, or modify
business rule properties. See “Using Business Rules” on page 165.
3
Click Finish to save your work and close the form.
Creating Composite Forms
Composite forms display several forms simultaneously, even those associated with different plan
types. Users can enter data and see results aggregated to an upper-level intersection, such as
Total Revenue.
ä To create composite forms:
1
Select Administration, then Manage, and then Forms and Ad Hoc Grids.
2
Select the folder in which to store the form. See “Selecting and Opening Forms and Folders” on page
139.
3
Click Create Composite Form above the list of forms.
4
In the Properties tab, enter a form name of up to 80 characters, and an optional description of up to
255 characters.
5
Optional: Select Hide Form to hide the form.
6
Optional: Enter instructions for the form.
7
Set the composite form layout. See “Setting Composite Form Layout” on page 156.
8
Set the composite form section properties. See “Setting Composite Form Section Properties” on page
159.
9
Set the composite form POV and Page display options. See “Setting Composite Form Point of View and
Page Dimensions” on page 160
10 Click Save to save your work and continue, or click Finish to save your work and close the form.
Setting Composite Form Layout
Planning provides tools that allow you to create whatever composite form layout is best for your
application. Each area in the composite form is called a section. Initially, you specify whether to
divide the composite form layout into two side-by-side sections, or two sections that are stacked
one above the other. There is also a custom layout option.
ä To set composite form layout:
1
Open the composite form, and then click Layout.
See “Selecting and Opening Forms and Folders” on page 139.
2
In Select Layout, select an option:
156 Managing Forms
l
Custom Layout to create your own composite form layout.
Note: The custom layout option is selected by default.
l
l
2–Row Layout to split the composite form into two sections, one on top of the
other, divided by a horizontal line.
2–Column Layout to split the composite form into two side-by-side sections
divided by a vertical line.
The selected layout is displayed.
3
Add, rearrange, or delete simple forms as desired.
See “Adding Simple Forms to a Composite Form Layout” on page 158, “Rearranging Forms
in the Layout” on page 158. and “Deleting Simple Forms from a Composite Form” on page
159.
4
Optional: Click
for that section:
in the upper right side of a section to select the following additional layout options
l
Split Horizontally to split the section into two sections, one above the other.
l
Split Vertically to split the section into two side-by-side sections.
Note: When you split a composite form section that contains simple forms, the simple
forms remain in the original section. For example, if you split a section vertically,
the original section is divided into two side-by-side sections. The simple forms
from the split section are included in the left section, and the right section is
empty.
l
Delete to remove a section from the composite form.
When you delete a section from a composite form, the simple forms included in that
section are also deleted from the composite form, unless they are included in other
sections of the composite form.
l
5
Add Form to display the Form Selector dialog box where you can select additional forms
to add to the layout.
l
Group as Tabs to display the forms in that section as tabs.
l
Ungroup Tabs to clear Group as Tabs.
Click Save to save the Composite Form layout.
Tip: You can edit a simple form from within a composite form. On the left side of the
Layout tab, right-click the simple form, and then select Form Designer. Edit the form as
described in “Editing Forms” on page 155. Access permissions apply as described in
“Forms and Access Permissions” on page 132.
Creating Composite Forms 157
Adding Simple Forms to a Composite Form Layout
ä To add a simple form to a section in a composite form, do one of the following:
l
l
l
Drag a form from the Forms in <Form Folder> pane to the desired section.
Click in the desired section, select
box, select a form and click OK.
, and select Add Form. In the Form Selector dialog
Expand Section Properties and click
click OK.
. In the Form Selector dialog box, select a form and
When you are adding simple forms to a composite form, note the following:
l
l
Composite forms can contain simple forms and ad-hoc forms.
During runtime, the simple forms selected for the composite form display from left to right,
and then from top to bottom within each composite form section.
l
If you select Group as Tabs, the form displays in the order selected.
l
You can drag simple forms between sections of a composite form.
Rearranging Forms in the Layout
To rearrange the simple forms in the composite form layout, expand Section Properties, select
a form, can click an arrow key. You can:
l
Move the form to the top
l
Move the form up
l
Move the form down
l
Move the form to the bottom
Editing Simple Forms from within a Composite Form
While editing a composite form, you can edit a single form from the Layout tab. This option is
not available for ad hoc forms. Access permissions apply as described in “Forms and Access
Permissions” on page 132.
ä To edit a simple form from a composite form:
1
Within the composite form, click the Layout tab.
2
On the left side of the Layout tab, right-click a simple form, and then select Form Designer.
3
Edit the simple form as described in “Editing Forms” on page 155.
158 Managing Forms
Deleting Simple Forms from a Composite Form
ä To delete a simple form from a composite form, do one of the following:
l
Right-click the form and select Delete.
l
Select the form in Section Properties , and click
l
Uncheck the form in the Form Selector dialog box and click OK.
.
Setting Composite Form Section Properties
Each section in a composite form is associated with properties set during creation. You can edit
these properties after creating a composite form.
ä To set composite form properties:
1
Open the composite form, and then click Layout.
See “Selecting and Opening Forms and Folders” on page 139.
2
Expand Section Properties.
3
Click in a composite form section and set the properties as desired.
Table 47
Composite Form Section Properties
Option
Description
Forms
Displays the simple forms in the section. The following options are available for each form selected:
Name
l
Display forms as tabs
l
Add form
l
Remove form
l
Edit form label
l
Move to top
l
Move up
l
Move down
l
Move to bottom
Section name to be displayed at the top of the section in Preview mode and at runtime.
Select
Height
Width
to select a text style and color for the section name.
Section height. Select:
l
Automatic to have Planning set the height.
l
% (percentage sign) to set section height to a percentage of the composite form height.
Width of the section. Select:
l
Automatic to have Planning set the width.
l
% (percentage sign) to set section width to a percentage of the composite form width.
Creating Composite Forms 159
Option
Description
Forms per Row
Select:
l
Automatic to have Planning set the number.
l
Select a number from 1 to 20.
The default is one form per row. If Forms per Column is set to a value other than Automatic, Forms per
Row is set to Automatic.
Note: If you have grouped the forms as tabs, this option is not available.
Forms per Column
Select:
l
Automatic to have Planning set the number.
l
Select a number from 1 to 20.
The default is one form per column. If Forms per Row is set to a value other than Automatic, Forms per
Column is set to Automatic.
Note: If you have grouped the forms as tabs, this option is not available.
Set scope for all
common
dimensions as
global
Sets all the common dimensions across all the sections in the composite form to global and displays a list
of the global dimensions in Page and POV in the Global Dimensions properties.
Setting Composite Form Point of View and Page Dimensions
The composite form point of view and page dimensions specify where within a composite form
each POV and Page dimension name displays. When you select a section in a composite form,
the right panel displays:
l
Global Layout Dimensions, which list the POV and Page dimensions that display in the
composite form heading.
Only dimensions that are common to all simple forms in all sections of the composite form
and that contain the same members can be designated as Global.
l
Common Dimensions, which list the POV and Page dimensions common to all the simple
forms included in the selected composite form section.
You can specify where common dimensions display in composite forms. Common
dimension display choices are:
m
Local displays the dimension name in the simple form heading.
m
Section displays the section name in the section heading.
Only dimensions that are common to all simple forms in a section and that contain the
same members can be displayed in the section heading.
m
Global displays the dimension name in the composite form heading.
160 Managing Forms
Creating Master Composite Forms
You can design composite forms that have one master form and multiple simple forms. When
you do so, the selection of members in the master form automatically filters to the members in
the simple forms, and the simple forms show only the details that are relevant to the members
highlighted in the master form.
For example, assume that a user is looking at a new computer line item in a form and wants to
see the cash flow impact from this line item. In this scenario, you could design a composite form
that includes the following forms:
l
l
A master form called “New Computers” that contains the following dimensions and
members:
m
Entity: MA
m
Scenario: Plan
m
Version: Working
m
Currency: Local
m
Year: No Year
m
Period: Beginning Balance
m
Asset Class: Computers
m
Line Item: Base SP1
A simple form called “Cash Flow Impact”.
In the master composite form, the user highlights the row Computers/Base SP1.
Figure 5
Master Composite Form: “New Computers”
The simple form, “Cash Flow Impact” is filtered to show only the data that is relevant for the
members highlighted in the master composite form, “New Computers”: Computers, Base SP1,
Plan, Working, and MA.
Creating Composite Forms 161
Figure 6
Simple Form: “Cash Flow Impact”
ä To designate a form as a master composite form:
1
Open the composite form, and then click Layout.
See “Selecting and Opening Forms and Folders” on page 139.
2
Right-click the form, and the select Tag as Master Composite Form.
indicates that the form is a master composite form.
Note: The master composite form applies to the entire composite form. So, for a composite
form, there can be only one master form across all its sections.
ä To filter the data in a simple form (or forms) that is relevant to the data in a master composite
form, right-click the master composite form and select Apply Context.
Embedding Charts in Composite Forms
Administrators can design composite forms to display the data in sections as charts. Planners
can also drill down to the next level by clicking the underlined links or chart areas.
Design suggestions:
l
Display the top section as a chart and the bottom section as a grid, so that planners can see
the effect of data they enter in the bottom grid (when saved) as a chart on the top.
162 Managing Forms
l
l
Include the same ad hoc grid twice, one to display as a grid and the other to display as a
chart. Users can then perform ad hoc operations (such as Zoom In, Pivot To, and Keep Only)
on the grid and view the changes in the chart.
Create dashboards. For example:
ä To embed charts in composite forms:
1
Create or edit the composite form, and then click Layout.
See “Selecting and Opening Forms and Folders” on page 139.
Creating Composite Forms 163
2
Click a composite form section, and then right-click on a form.
3
Select Display as Chart.
Display as Chart toggles with Display as Grid, allowing you to switch between them.
4
On Chart Properties, select a chart type:
l
l
l
l
l
l
Bar: The length of each bar proportionally represents a value over an independent
variable (for example, time).
Horizontal Bar: Like the regular bar chart, but turned on its side so that the dependent
variable is displayed on the horizontal axis.
Line: Displays data points (for example, sales of various product lines) over time,
connected by lines.
Area: Like the Line chart, but the area between the axis and the line is emphasized with
color.
Pie: Each slice of the pie chart proportionally represents a class of data in relation to the
whole.
Scatter: Each point represents the distribution of data for two variables.
Read the onscreen text for how advice on selecting a chart type.
5
Click OK.
6
Optional: To set where the chart displays the values that the chart represents (called the Legend), click
Options, then click Legend, select one of the following, and then click OK:
7
l
Right: To display the legend to the right of the chart (the default).
l
Bottom: To display the legend at the bottom of the chart.
l
Left: To display the legend to the left of the chart.
l
Top: To display the legend at the top of the chart.
Optional: To set where the chart labels (that is, the member names or aliases) are displayed, on
Options, click Label, select one of the following, and then click OK.
l
l
l
l
l
Outside Max: To display the label above bar charts or, for non-bar charts, display the
label above the data point for positive values and below the data point for negative values.
Outside Max is the default.
Center: To display the label centered on bar charts, or for non-bar charts, display the
label above the data point for positive values and below the data point for negative values.
Inside Max: To display the label on the bar, near the top, or for non-bar charts, display
the label below the data point for positive numbers and above the data point for negative
numbers.
Inside Min: To display the label inside on the bar, near the bottom, or for non-bar charts,
display the label above the data point for positive values and below the data point for
negative values.
Max Edge: To display the label on the bar, or for non-bar charts, display the label at the
data point.
164 Managing Forms
Using Grid Diagnostics
Grid diagnostics allow you to view the time it takes to open forms and ad hoc grids. You can
select whether to view the load times in chart form or tabular form, and you can select on which
forms and grids to run the diagnostics. This helps you to identify forms with poor performance
and address design issues in forms.
ä To use grid diagnostics:
1
Log in to a Planning application.
2
Select Tools, then Diagnostics, and then Grids.
3
Select the forms on which you want to run the diagnostics and click Run Diagnostics.
A pie chart is displayed in Diagnostics Summary that shows the percentage of load times for
forms and ad hoc grids that are greater than five seconds, between one and five seconds, and
less than one second.
4
Click on a section of the pie chart to display more detail about a specific load time in the Display area
under Diagnostics Summary
For example, clicking Load Time (Greater than 5s) on the pie chart displays details about
the forms with load times greater than five seconds in the Display area.
5
Once you have selected the load time detail to display, select whether to display the information in
Tabular format or as a Chart.
If you select to display the load times as a chart, select the chart type: Area, Horizontal Bar,
Bar, or Line.
Using Business Rules
With appropriate access, users can launch business rules from Planning. Business rules can also
prompt users for input when rules are launched.
For optimum performance, business rules that run in forms should be designed to execute within
three minutes. For business rules with longer execution time, you can schedule batch processing
or run the business rules during non-peak hours.
For information on:
l
l
Creating and updating business rules, see the Oracle Hyperion Calculation Manager
Designer's Guide.
Using runtime prompts, see “About Runtime Prompts” on page 167.
Selecting Business Rules
On the Business Rules tab, you can associate multiple business rules with a form, by plan type.
Users can launch associated business rules from the form to calculate and allocate values. You
Using Grid Diagnostics 165
can set whether each business rule associated with a form automatically launches when the form
is opened or saved.
ä To select business rules for forms:
1
Take an action:
l
To update the current form, click Business Rules.
l
To open a form for editing, click Edit, and then click Business Rules.
2
From the Plan Type drop-down menu, select the plan type.
3
From the Business Rules list, select the business rules to associate with the form, and move them to
Selected Business Rules. See Chapter 7, “Using the Member Selector.”
By default, the Calculate Form and Calculate Currencies business rules are selected. Calculate
Form is automatically created for forms to calculate subtotals. Calculate Currencies is
created for forms that include multiple currencies in a row, column, or page, to enable
converting values among the available currencies. You can clear Calculate Currencies if you
use customized calc scripts to calculate currency conversions. You can clear Calculate Form
to prevent planners from calculating data in forms.
4
To change the order of selected business rules (the order in which rules display and launch), select a
business rule in Selected Business Rules and click the up or down arrow to move it up or down in the
list. The rule listed first displays and launches first; the rule at the bottom of the list displays and launches
last.
The order in which business rules launch is important and may affect data. For example, it
is important to convert currencies first, before subtotaling.
5
To set business rule properties, click Properties. See “Setting Business Rule Properties” on page
166.
6
Click Save to save your work and continue creating or editing the form, or click Finish to save your work
and close the form.
Note: When selecting business rules for composite forms, you can select which included forms’
business rules run in composite forms. Business rules from included forms do not run
unless you select them for the composite form itself. For example, to run all the business
rules associated with an included form named “Total Expense Impact”, select“ Business
rules for Total Expense Impact”.
Setting Business Rule Properties
You can specify whether business rules associated with forms launch automatically when users
open or save the form. If business rules have runtime prompts, you can set whether the default
members in the runtime prompt match the members selected in the page and POV axes.
ä To set business rule properties:
1
Take an action:
166 Managing Forms
l
To update the current form, click Business Rules.
l
To open a form for editing, click Edit, and then click Business Rules.
2
Click Properties in the Business Rules tab.
3
Select Run on Load next to a business rule to launch it automatically when the form is opened.
Business rules having runtime prompts cannot launch on load.
4
Select Run on Save next to a business rule to launch it automatically when saving a form.
If business set to Run on Save contain runtime prompts, users are prompted to enter the
runtime prompt value before the form is saved.
5
Optional: If a business rule has runtime prompts, select Use Members on Form to match the default
member selection on the runtime prompt window to the current members in the page and POV axes of
the open form.
To learn how this option interacts with other settings and conditions, see “Understanding
Runtime Prompts” on page 168.
6
Optional: To hide the runtime prompt value from the user, select Hide Prompt, which automatically
selects Use Members on Form.
After saving the form, the next time you return to this page, Use Members on Form displays
as selected.
You can hide runtime prompts if:
l
l
7
All runtime prompt member values are filled in (appropriate dimension members can
be read from form's Page/POV)
No dimensions are repeated in the runtime prompt
Click OK.
About Runtime Prompts
When launched, business rules can prompt users for such variables as members, text, dates, or
numbers. Prompts should be specific and tell users what type of data is expected. For example:
l
Select a month.
l
Enter the expected number of customer visits per quarter.
l
What percentage change in earnings do you expect next month?
When launching business rules with runtime prompts, Planning validates the value entered, but
not the business rule. To set the default member selection in a runtime prompt, see “Setting
Business Rule Properties” on page 166. To understand how other settings and conditions affect
runtime prompts, see “Understanding Runtime Prompts” on page 168.
By default, the values for processed runtime prompts in the application are stored in the database
and available for viewing from the Job Console (select Tools, then Job Console). If many users
are running business rules with runtime prompts, tracking these values consumes significant
system resources. To improve performance, you can turn off this function so Planning does not
Using Business Rules 167
capture runtime prompt values. To do so, add the CAPTURE_RTP_ON_JOB_CONSOLE property
to the properties table, with the property value of FALSE (to turn it back on again, change its
value to TRUE). See “Setting Application and System Properties” on page 37.
Understanding Runtime Prompts
The display and values of runtime prompts are affected by such aspects as:
l
l
l
l
Whether the Use as Override Value property is set at the rule or the ruleset level at designtime
Whether there are valid members on the form's Page/POV and whether the Use Members
on Form and Hide Prompt options on the Business Rule Properties tab are selected (see “Setting
Business Rule Properties” on page 166)
Whether the Runtime Prompt option is set during form design or set when designing the
runtime prompt (see the Oracle Hyperion Calculation Manager Designer's Guide)
Whether the Use Last Value property is set when designing the business rule
Principles:
1. If the Use as Override Value property is set at the rule or the ruleset level at design-time, the
value overridden at the rule level or the ruleset level will take precedence over the values of
members in the Page/POV and the last saved value. This occurs regardless of where the rule
is launched (from the form or the Tools, then Business Rules menu), and regardless of
whether the runtime prompt is hidden during design. The Override Value can be set as a
Planning user variable, in which case the rule will be launched with the current value of the
variable.
2. When launched from a form, the values of members in the Page/POV take precedence over
the last saved value if the Use Members on Form option is selected, regardless of whether the
runtime prompt is hidden during design. The business rule is run without displaying the
hidden runtime prompt to users, and the runtime prompt values are taken from the Page/
POV members.
This is not the case when business rules associated with composite forms are launched on
save or from the left-hand pane or when business rules are launched from the Tools, then
Business Rules menu. In these cases, the Use Members on Form setting is ignored, hidden
runtime prompts get design-time values, and the last saved value takes precedence.
3. If the Use Last Value option is selected for the runtime prompt at design time, and if any of
these conditions exist:
l
Use Members on Form is not selected
l
A runtime prompt is launched from the Tools, then Business Rules menu
l
Values cannot be pre-filled from the context
Then the precedence of runtime prompt values is determined by:
a. The last saved value takes precedence.
168 Managing Forms
b. If a ruleset is launched, the value overridden at the ruleset level at design-time is used.
c. If a business rule is launched, the value overridden at the rule-level at design-time is
used. If it is not overridden at the rule-level, the runtime prompt value at design-time
is used.
Runtime prompts that are hidden at design time never use the last saved value. In these cases,
the Use Last Value setting is ignored.
4. The Use Members on Form and Hide Prompt options apply only to Member and Cross
Dimension runtime prompt types (Cross Dimension runtime prompt types are available
only for business rules created with Calculation Manager).
The value set at the rule or the ruleset level at design-time when the Use as Override Value
property is set participates in the Hide Prompt behavior.
5. For Cross Dimension runtime prompts: the runtime prompt is not hidden unless all the
prompts in the runtime prompt can be pre-filled from the Override Value or Page/POV. The
runtime prompt is displayed with some values pre-filled from the Override Value or Page/
POV and others filled according to Principles 1, 2 and 3.
This table describes the result on runtime prompts of these settings and conditions:
Table 48
How Member Availability and Other Settings Affect Runtime Prompts
Availability of Override
Value and member on the
Page/POV
Use Members
on Form
option is
selected
Hide Runtime
Prompt property is
set during runtime
prompt design
Hide Prompt
option is selected
for the form
Result on Runtime Prompt
Use as Override Value is
set and Override Value is
available or the member is
available on the Page/POV
to use as the runtime
prompt value.
Yes
Yes
Yes or No
The business rule runs without displaying the
runtime prompt to users. Instead, the
runtime prompt value is taken from the
Override Value or Page/POV member.
Use as Override Value is
set and Override Value is
available or the member is
available on the Page/POV
to use as the runtime
prompt value.
Yes
No
Yes
If all runtime prompts can be pre-filled from
the Override Value or Page/POV context and
are valid and within limits, the runtime
prompts are not displayed. However, if even
one runtime prompt value cannot be prefilled from the Override Value or Page/POV
context, then all runtime prompts display,
with values pre-filled wherever possible. All
others follow Principles 1 and 3.
Use as Override Value is
set and Override Value is
available or the member is
available on the Page/POV
to use as the runtime
prompt value.
Yes
No
No
The runtime prompt is displayed to users,
with values pre-filled from the Override
Value or Page/POV.
Setting is ignored
Using Business Rules 169
Availability of Override
Value and member on the
Page/POV
Use Members
on Form
option is
selected
Hide Runtime
Prompt property is
set during runtime
prompt design
Hide Prompt
option is selected
for the form
Result on Runtime Prompt
Use as Override Value is
not set and the member is
not available on the Page/
POV to use as the runtime
prompt value.
Yes
Yes
Yes or No
The business rule displays the runtime
prompt to users, with values pre-filled
according to Principle 3.
Use as Override Value is
not set and the member is
not available on the Page/
POV to use as the runtime
prompt value.
Yes
No
Yes
The runtime prompt is displayed to users,
with values pre-filled according to Principle
3.
Use as Override Value is
set and Override Value is
available, and the member
is not available on the
Page/POV to use as the
runtime prompt value.
Yes
No
No
If all runtime prompts can be pre-filled from
the Overide Value and are valid and within
limits, the runtime prompts are not
displayed. However, if even one runtime
prompt value cannot be pre-filled from the
Overide Value, then all runtime prompts
display, with values pre-filled wherever
possible. All others follow Principles 1 and
3.
Use as Override Value is
not set and the member is
not available on the Page/
POV to use as the runtime
prompt value.
Yes
No
No
The runtime prompt is displayed to users,
with values pre-filled according to Principle
3.
Use as Override Value is
set and Override Value is
available, and the member
is not available on the
Page/POV to use as the
runtime prompt value.
Yes
No
No
The runtime prompt is displayed to users,
with values pre-filled according to Principles
1 and 3.
Use as Override Value is
set and Override Value is
available or the member is
available on the Page/POV
to use as the runtime
prompt value.
No
Yes
Not available
The business rule runs without displaying the
runtime prompt to users. Instead, the designtime values are used.
Use as Override Value is
set and Override Value is
available or the member is
available on the Page/POV
to use as the runtime
prompt value.
No
No
Not available
The runtime prompt is displayed to users,
with values pre-filled according to Principle
3.
170 Managing Forms
Setting is ignored
For example, the form context cannot be
passed because the dimension of the
runtime prompt is on rows or columns, so the
Hide Prompt setting is ignored and the
runtime prompt displayed.
Availability of Override
Value and member on the
Page/POV
Use Members
on Form
option is
selected
Hide Runtime
Prompt property is
set during runtime
prompt design
Hide Prompt
option is selected
for the form
Result on Runtime Prompt
Use as Override Value is
not set and the member is
not available on the Page/
POV to use as the runtime
prompt value.
No
Yes
Not available
The business rule runs without displaying the
runtime prompt to users. Instead, the designtime values are used.
Use as Override Value is
not set and the member is
not available on the Page/
POV to use as the runtime
prompt value.
No
No
Not available
The runtime prompt is displayed to users,
with values pre-filled according to Principle
3.
When hidden runtime prompt values are ambiguous, note:
l
l
l
l
l
l
If the form context cannot be passed in (because the dimension is on the row or column,
for example), hidden runtime prompts are displayed.
With hidden Cross Dimension runtime prompt types, if all prompts cannot be passed in
from the Override Value or context, the runtime prompt displays with values pre-filled from
Override Value or context values and design time values. For example, if the Cross Dimension
has runtime prompts for Period, Entity, and Scenario, and Entity is defined on the row and
Scenario has an Override Value set, then the runtime prompt displays with the Override
Scenario, then design time value for Entity, then Page Period.
If the Override Value is present, or context can be passed in for the runtime prompt value
but it is out of limits, then the runtime prompt is displayed with the context value pre-filled.
If there is more than one runtime prompt of type Member or type Cross Dimension
combined, then the runtime prompts are displayed with the Override Value or context values
pre-filled. For example, if there is a member type runtime prompt for the Entity dimension
and a Cross Dimension type runtime prompt with one prompt for the Entity dimension,
then both runtime prompts are displayed. This rule does not apply to Calculation Manager
rulesets.
When launched from the Tools, then Business Rules menu, runtime prompts are hidden and
the design-time value (overridden at the rule or ruleset level) is used to launch the business
rule. If the provided design-time value is out of limits, then the runtime prompt is displayed
with the design-time value pre-filled.
Runtime variables that are hidden during design never use the last saved value. The Use Last
Value property is ignored, and the values are not saved to the database.
About Runtime Prompts and Approvals Security
Administrators can design runtime prompts to honor Approvals security for members. Doing
so prevents planners from changing data in planning units to which they do not have access,
according to Approvals rules. For example, the administrator may not want planners to change
Using Business Rules 171
data after they have promoted the related planning unit. In Calculation Manager, administrators
can set runtime Security for a member or members:
l
Approvals: Planning allows a user to change member data if both these conditions are true:
m
The user has write access to the members (as assigned in Planning).
m
If the members belong to a planning unit, the user owns the planning unit.
If both conditions are not met, the user cannot change the members' data.
l
l
l
Write: Users launching the business rule who have write access to the members (as assigned
in Planning) can change its data. The members' Approvals status is ignored.
Read: Users launching the business rule have read access to the members (as assigned in
Planning). Approvals status is ignored.
Use Default: Security is applied to the runtime prompt only if member access is not set to
None (that is, either read or write). When business rules are migrated from an earlier release,
they assume this setting.
See “Designing Secure Runtime Prompts” on page 172.
Designing Secure Runtime Prompts
Planning supports runtime security on Scenario, Version, Entity, and secondary dimension
intersections by relying on the order in which runtime prompts are designed. For the business
rule to apply Approvals security, the Calculation Manager designer must place runtime prompts
for Scenario and Version with Write or Approvals security before the Entity runtime prompt.
Runtime prompts for Version and Scenario members are filtered by write access when
Security in Calculation Manager is set to either Approvals or Write. Runtime prompts for Entities
with the Security set to Approvals are filtered according to the last Scenario/Version that is
displayed before the Entity runtime prompt. If either the Scenario or Version runtime prompt
does not exist, Entities are filtered by write access.
Runtime prompts for other dimensions with Security set to Approvals are considered to be
secondary dimensions and are filtered according to the last Scenario/Version/Entity that displays
before that runtime prompt.
So, for runtime prompts using Approvals security defined in this order:
Scenario1: Version2: To_Entity1, Scenario2: Version1, To_Entity2, To_Product
Runtime prompts are filtered as follows:
l
To_Entity1 is filtered by the combination: Scenario1: Version2
l
To_Entity2 is filtered by the combination: Scenario2: Version1
l
To_Product is filtered by the combination: Scenario2, Version1, To_Entity2, To_Product
For example:
Fix (FY11, Jan,{EntitySalesByCountry},{MyScenario2},{MyVersion2})
172 Managing Forms
Fix ({MyProduct},{MyCountry})
{ToAccount} = {FromAccount} * 2;
ENDFIX
Endfix
Note: If the business rule designer omits a planning unit dimension from the list of runtime
prompts (for example, the runtime prompt does not include a Scenario or Entity), then
Approvals security is not applied and the hierarchy is filtered by write access.
See “About Runtime Prompts and Approvals Security” on page 171.
Launching Business Rules With a Utility
Using the CalcMgrCmdLineLauncher.cmd utility, administrators can launch—from the
Command Prompt—business rules or rulesets created with Calculation Manager.
Notes:
l
l
l
l
Use the /Validate option to check the command syntax before you launch the business
rule or ruleset.
You cannot launch cross-application rulesets with this utility.
If the launched business rule has a runtime prompt, before running
CalcMgrCmdLineLauncher.cmd, create a file containing the runtime prompt values. You
can either manually create an ASCII file that contains the runtime prompt values, or you
can automatically generate the values file by selecting the Create Runtime Prompt Values
File option on the Runtime Prompts page.
If the launched ruleset has a runtime prompt, default launch values are used, and you do
not specify a runtime prompt values file.
ä To launch a business rule or ruleset with CalcMgrCmdLineLauncher.cmd:
1
When launching a business rule (not a ruleset) having runtime prompts, generate a file containing the
runtime prompt values by either:
l
l
Specifying the name of the runtime prompt values file that you generated on the
Runtime Prompts page (see the Oracle Hyperion Planning User's Guide).
Creating a runtime prompt ASCII file that contains, on separate lines, each runtime
prompt name and its value, separated by a double colon (::). For example:
CopyDataFrom::Jan
CopyDataTo::Apr
This file specifies that the value for the runtime prompt named CopyDataFrom is Jan,
and that the value for the runtime prompt named CopyDataTo is Apr.
Using Business Rules 173
Save the file in the planning1 directory (for the full path to planning1, see “About
EPM Oracle Instance” on page 49). Alternately, when executing the utility, specify the
full path to the runtime prompt file.
2
From the planning1 directory, enter this command at the Command Prompt, one space, and the
parameters, each separated by a space:
CalcMgrCmdLineLauncher.cmd [-f:passwordFile] /A:appname /U:username /
D:database [/R:business rule name | /S:business ruleset name] /F:runtime
prompts file [/validate]
Table 49
CalcMgrCmdLineLauncher Parameters
Parameter
Purpose
Required?
[-f:passwordFile]
If an encrypted password file is set up, you can use this option as the
first parameter in the command line to run the utility with the full file
path and name specified in passwordFile. See “Suppressing
Password Prompts in Planning Utilities” on page 48.
No
/A:appname
Specify the Planning
Yes
application from which the business rule is launched
/U:username
Specify the administrator's user name
Yes
/D:database
Specify the name of the plan type against which the calculation is
launched
Yes
[/R:business rule
name |/S:business
ruleset name]
Specify the name of the business rule or ruleset to be launched
Yes. Specify either a
business rule or a ruleset,
but not both.
/F:runtime prompts
file
Specify the name of the file containing business rule's runtime prompt
names and values
Yes, when launching a
business rule having a
runtime prompt. When
launching a ruleset, default
launch values are used. If
you specify a runtime
prompts file when
launching a ruleset, the
runtime prompts file is
ignored.
[/validate]
Checks the command syntax only; does not launch the business rule
or ruleset. Any errors are displayed on the console and written to the
Calculation Manager log file. If the CalcMgrLog4j.properties
file is in the Classpath, the log file is generated in the EPM_ORACLE_
INSTANCE/diagnostics/logs/planning directory.
No
Each rule in a ruleset is validated.
/?
Print the syntax and options for CalcMgrCmdLineLauncher.cmd
No
For example to launch the rule named Depreciate, using runtime prompt values in a file
called Values.txt, enter:
174 Managing Forms
CalcMgrCmdLineLauncher.cmd /A:planapp /U:admin /D:plan1 /
R:Depreciate /F:Values.xml
3
If prompted, enter your password.
Customizing Error Messages
Administrators can use the Essbase @RETURN function to customize displayed messages when a
business rule calculation is terminated. For example, customize a business rule to display: “You
must specify a maximum value before this calculation can successfully execute.”
The business rule syntax:
@RETURN ("ErrorMessage",ERROR)
where:
l
"ErrorMessage" is an error message string, or any expression that returns a string.
l
ERROR indicates that the message indicated in the “ErrorMessage” string is displayed to the
user, the Job Console, and the application log as an error type message.
Notes:
l
l
l
The business rule stops executing when @RETURN is called.
You can use the IF...ELSEIF calculation command block to specify logical error
conditions, and use the @RETURN function to exit the calculation with customized error
messages and levels.
You can also use the following syntax to display error message labels defined in the
HspCustomMsgs localized resource file:
m
Without parameters:
@RETURN(@HspMessage("MESSAGE_LABEL_NAME"), ERROR)
m
With parameters:
@RETURN(@HspMessage(@NAME("MESSAGE_LABEL_NAME", "PARAM_NAME1", "PARAM_VALUE1",
"PARAM_NAME2", "PARAM_VALUE")0, ERROR)
For instructions on customizing the HspCustomMsgs file, see “Customizing Text, Color,
and Images” on page 358.
l
You cannot use the function in member formulas.
For more information on the @RETURN function, see the Oracle Essbase Technical Reference.
Using Business Rules 175
Working with User Variables
Subtopics
l
l
l
l
Managing User Variables
About User Variables
Selecting User Variables
Deleting User Variables
Managing User Variables
You can set user variables to limit the number of members displayed on a form, helping users
focus on certain members. For example, if you create a user variable called Division for the Entity
dimension, users can select a member for their own division. You can create any number of user
variables for each dimension, and select user variables for any axis in the form. See “Defining
Simple Form Page and Point of View” on page 154.
The typical sequence of steps:
1. If necessary, create the appropriate parent-level members in the dimension outline.
2. Define user variables for each dimension you want users to be able to filter.
See “Selecting User Variables” on page 177.
3. When designing the form, associate the user variable with the form.
See “About Selecting User Variables as Members” on page 191.
4. Instruct users to select a member for the user variable associated with the form.
Before users can open forms that have user variables, they must select a member for User
Variable Options in preferences. After selecting an initial value, they can change it in the
form or in preferences. See the Oracle Hyperion Planning User's Guide.
About User Variables
User variables act as filters in forms, enabling planners to focus only on certain members, such
as a department. Before you can associate a user variable with a form, you must create the user
variable. When you create forms with user variables, planners must first select values in
preferences for the variable before opening forms. After that, planners can change the variable
on the form only if it is a dynamic user variables Otherwise, they must continue to set the variable
in preferences. For example, if you create a user variable called Division, planners must select a
division before working in the form.
The first time planners select a variable for a form, they do so in preferences. After that, they can
update the variable in preferences or in the form.
ä To select user variables for forms:
1
Create the form.
176 Managing Forms
2
While selecting members on the form, on Member Selection, select user variables the same way you
select members, using the arrows to move user variables to and from Member Selection. User variables
are displayed for the current dimension. For example, user variables for the Entity dimension may display
as follows:
Division = [User Variable]
When selected, a user variable is preceded by an ampersand. For example:
Idescendants(&Division)
3
Click OK.
Selecting User Variables
For information about selecting user variables, see
ä To select user variables:
1
Select Administration, then Manage, then User Variables.
2
Click Add.
3
On the Add User Variable page, for Dimension Name, select the dimension for which to create a user
variable.
4
For User Variable Name, enter the name of the user variable.
5
Optional: Select Use Context to allow user variables to be used in the POV. With this setting, the value
of the user variable changes dynamically based on the context of the form.
6
Click OK.
You can now associate the user variable with a form. See “About Selecting User Variables
as Members” on page 191. After that, planners can select members for the user variable. See
the Oracle Hyperion Planning User's Guide.
Deleting User Variables
ä To delete user variables:
1
Select Administration, then Manage, then User Variables.
2
Select the user variable to delete.
3
Click Delete.
4
Click OK.
Working with User Variables 177
Importing Form Definitions
Use the ImportFormDefinition utility to import a form definition, but not data, from a textbased file into a Planning form. You can import rows, columns, or both. Planning imports only
rows or columns that contain data. You must run the utility on a Windows system.
To import form definitions:
1. Prepare the form for importing.
See “Preparing Forms” on page 178.
2. Prepare the data file.
See “Preparing Data Files” on page 178.
3. Run the utility.
See “Importing Form Definitions” on page 179 and “ImportFormDefinition Examples” on
page 180.
Preparing Forms
Before importing rows and columns for form definitions, create the form by setting up
dimensions on the row, column, page and POV, depending on your requirements. Typically
you define column layout when defining forms and use ImportFormDefinition to import
only rows. The resulting form looks like the form definition.
The rows imported from the data file are based on members specified on the form and import
options, determining which data is imported. See “ImportFormDefinition Examples” on page
180.
Preparing Data Files
ImportFormDefinition imports data from a text-based file in Essbase Column Export
Format. You can generate the file directly, or, if you have a method for loading data into Essbase,
you can load the data and generate the file.
To create an Essbase Column Export Format file using Essbase, use Administration Services
Console, and select Database, then Export. Specify the Server File Name and select Export in
Column Format. (Oracle recommends that you also select Level 0 Data.) You need not modify
the file after exporting it from Essbase.
If you generate the file yourself:
l
l
The file's first line represents the column of the data file. It must be a list of members from
one dimension.
Each line after the first line must include a member from every dimension other than the
one representing the column, followed by data.
l
Member names must be enclosed in double quotation marks.
l
The delimiter must be a space.
178 Managing Forms
l
Data must not be enclosed in double quotation marks.
l
Data cells that are blank must include “#MISSING.”
The layout of the form, not the format of the data file, determines how the resulting form displays.
You can use the same data file to load different forms.
Importing Form Definitions
The ImportFormDefinition utility is in the planning1 directory. For the full path to
planning1, see “About EPM Oracle Instance” on page 49.
ä To launch ImportFormDefinition:
1
From the planning1 directory, enter the command using this syntax:
ImportFormDefinition [-f:passwordFile] /A:appname /U:username /
F:formname /D:filename [/AR] [/AC] [/SR] [/SC] [/KC] [/KR]
Table 50
2
ImportFormDefinition Utility Parameters
Setting
Purpose
Required?
[-f:passwordFile]
If an encrypted password file is set up, you can use this option as the first parameter in the
command line to run the utility with the full file path and name specified in
passwordFile. See “Suppressing Password Prompts in Planning Utilities” on page 48.
No
/A
Application name.
Yes
/U
Administrator user name.
Yes
/F
Form name.
Yes
/D
Name and location of the Essbase Column Export Format data file. The location can be the
full path and file name, or any format required for the operating system to find the file.
Yes
/AR
Add rows from the data file (on by default). Disable by specifying /-AR. For example, you
can define rows in Planning and import only column definitions.
No
/AC
Add columns from the data file (on by default). Disable by specifying /-AC.
No
/KC
Keep member selections for columns in the form (on by default). Clear columns by
specifying /-KC. Forms must have at least one column definition. If you clear columns but
do not add them, the form is not saved, and an error displays.
No
/KR
Keep member selections for rows in the form (on by default). Clear member selections in
rows by specifying /-KR. Forms must have at least one row definition. If you clear rows but
do not add them, the form is not saved, and an error displays.
No
/SR
Sort rows in the form (on by default). Disable by specifying /-SR.
No
/SC
Sort columns in the form (on by default). Disable by specifying /-SC.
No
If prompted, enter your password.
For example:
Importing Form Definitions 179
ImportFormDefinition /A:MyPlan /U:Admin /F: "My Budget" /
D:exportfilename /AR /-AC
Creating the form can take some time, depending on the amount of data in the file.
ImportFormDefinition imports the definition to the Planning form, ensuring that all cells
having data in the data file are represented on the form. For cells in the data file that contain
“#MISSING,” rows or columns are not added to the form.
Notes:
l
l
If you disable importing rows or columns, ImportFormDefinition filters imported data
by rows or columns defined on the form.
If you run ImportFormDefinition more than once, it merges new results with the existing
form definition, and, if you also specify sorting, sorts new and existing rows or columns by
dimension order.
ImportFormDefinition Examples
Define members on each axis of the form appropriately and define import options correctly
because this affects which data is imported.
To import only rows that contain data for the specified columns:
1. In Planning, specify the form columns (for example, Descendants Inclusive of YearTotal).
2. For the dimension for which to import members to the row, add the dimension root to the
form design.
For example, to load accounts on the row, place the Account dimension root on the form's
row.
3. When you run ImportFormDefinition, use these options: /AR /-AC
Accounts are loaded from the data file if members from each dimension making up a cell match
members on the form columns, pages, and POV. The added rows are filtered by members on
the page. For example, if you place some members on the page, only accounts that contain data
for those members are added to the form. Rows are filtered by the members on the POV. If the
data file contains data for the salary account for 2008, but only 2009 is on the POV, the salary
account is not added to the row although it exists in the data file.
180 Managing Forms
Planning Offline Considerations
Subtopics
l
l
l
l
About Offline Planning
Offline Form Considerations
Offline User Considerations
Business Rule Considerations for Offline Calculations
About Offline Planning
Offline Planning allows users to take forms offline and work while disconnected from the server.
Note these important considerations.
l
l
For information about installing and configuring offline Planning, see Oracle Enterprise
Performance Management System Installation and Configuration Guide.
For information about using the Install Smart View menu item available from the Tools
menu, see the Oracle Hyperion Enterprise Performance Management Workspace User's
Guide.
Offline Form Considerations
l
Forms used offline should be self-contained.
To ensure that values calculated offline are correct, all necessary dependencies pertinent to
forms taken offline must be available offline. All members, forms, member formulas,
business rules, and dynamic calculations on which a form depends for accurate results offline
must also be taken offline.
l
Data not downloaded from the server is not available offline.
l
Dependent data required for business rules to run offline must be taken offline.
Offline User Considerations
Considerations for users working on offline forms:
l
l
l
Although offline users can select Sync Back To Server, offline users must have write
permission for a cell to save the changed cell value to the server.
If a form member is deleted on the server while a user is working with that form and member
offline, the offline user's changes to that member are not saved to the server when Sync Back
To Server is selected.
If more than one user modifies the same data, the last values synchronized back are saved.
To prevent data loss or miscalculations, use planning units and approvals on the server to
control data access.
Planning Offline Considerations 181
l
l
l
l
l
Offline users can enter data in multiple currencies just as online users can. However,
currency conversion is currently not supported when working offline. When users change
currencies offline, values are not recalculated and displayed in the new currency.
Leave the form property Enable Offline Usage set when a form is used offline, which allows
users to save data changed offline back to the server.
Use planning units to prevent two users from working with a form simultaneously. An offline
user can lose access to members taken offline if an online user working with the same form
clears the values in a row or column that has Suppress Missing Data set.
Smart View does not currently support hidden forms; they are not downloaded when users
take forms offline that are associated with hidden forms.
Smart View does not currently support composite forms; they are not listed when users
select forms to take offline.
Business Rule Considerations for Offline Calculations
Considerations for running business rules offline:
l
l
l
l
Business rule calculations can use only data and objects taken offline; rules do not have access
to data or objects stored on the server.
Runtime prompts are not supported for business rules with the Run on Load property set.
Business rules set to Run on Save that require user input for a runtime prompt are not
supported when synchronizing back to the server.
The Run on Load and Run on Save options can use only business rules and dependent data
available offline.
182 Managing Forms
Using the Member Selector
7
In This Chapter
Selecting Members ...................................................................................... 183
Using Wildcards in Searches............................................................................ 186
About Selecting Attribute Values as Members ........................................................ 186
About Selecting Members for Forms ................................................................... 188
About Selecting Substitution Variables as Members ................................................. 190
About Selecting User Variables as Members .......................................................... 191
Selecting Members
Use the Member Selection dialog box to select members and other information for Planning
features. For example, you can select members for form management, business rule runtime
prompts, and Clear Cell Details. If variables and attributes are defined, you can also select
variables and attributes. You can select members by member name, alias, or both, depending
on the setting for the member in the dimension editor for the current application and member
selection options set by users.
ä To select members:
1
From the members list, select members.
2
Optional: Select or enter search criteria.
a. In the Search box, select one or more options: Member Name, Member Alias,
Description, or UDA.
You can also enter all or part of a member name, alias, description, or UDA. Searches
include shared members. To search for an exact match, select Exact and enter the search
string. The search is not case-sensitive. You can search for a word, multiple words, or
wildcard characters. See “Using Wildcards in Searches” on page 186.
b. Click
.
c. Optional: To go to the next or previous item, click
3
or
.
Optional: To set how information displays or filter members in the left pane of the Member Selection
dialog box for the current session, click one of the following icons above the members list. You can
select multiple filters, such as functions and generations.
Selecting Members 183
l
Collapse all members
l
Expand all members
l
l
l
l
Display Properties. Select Member Name, Alias, Member Name: Alias, or Alias: Member
Name. Or, select Additional Display Properties, then Description or Count. The selected
options are displayed in columns in the left and right panes. To remove columns, clear
the selections.
Keep only by Functions. Select Member, Descendants, Descendents (inc), Ancestors,
Ancestors (inc), Siblings, Siblings (inc), Parents, Parents (inc), Children, Children (inc), or
Level 0 Descendants.
Keep only by Attributes. If attributes are defined, select options for Attributes,
Operator, and Value, and then click OK. Multiple attributes can be selected.
Keep only by levels or generations. Select Level or Generation, select the levels or
generations to display, and then click OK.
Refresh the display to remove filters.
l
4
From the members list, make a selection.
Only members to which you have access are displayed.
Notes:
l
l
l
For runtime prompts only: The displayed hierarchy is for the application and plan type
against which the business rule is launched. For runtime prompts, members are
displayed that satisfy runtime prompt limits.
For business rules or validation rules having Cross Dimension or Member Range
runtime prompts only: From the Select Dimension list, select a dimension that the
business rule designer set for this runtime prompt.
For shared members only: Shared members are displayed in this format:
shared_member.parent_member(shared). When they are selected on the right side
of the dialog box, only the shared member name is displayed.
5
Optional: Click
6
Move members to or from the Selected Members list:
or
to collapse or expand the hierarchy.
l
Click
to add selected members.
l
Click
to remove selected members.
l
Click
to remove all members.
l
Click
to add all members.
l
Click
in the middle of the dialog box to select a range of members based on hierarchy
relationships.
184 Using the Member Selector
Table 51
Member Relationships
Relationship
Members Included
Member
The selected member
Descendants
All descendants of the selected member, excluding the selected member
Descendants (inc)
The selected member and its descendants
Ancestors
All members above the selected member, excluding the selected member
Ancestors (inc)
The selected member and its ancestors
Siblings
All members from the same level in the hierarchy as the selected member, excluding the selected member
Siblings (inc)
The selected member and its siblings
Parents
The member in the level above the selected member
Parents (inc)
The selected member and its parent
Children
All members in the level immediately below the selected member
Children (inc)
The selected member and its children
Level 0 Descendants
All descendants of the selected member that have no children
Optional: Click the Function Selector icon
on the right side of the dialog box to
insert functions for the members selected in the right pane.
7
If variables or attributes are defined, click the Variables tab to select members for user variables,
substitution variables, and attributes. Members of each category are displayed as children. Only
members to which the user has read access are displayed in forms.
l
l
l
User Variables: Select members as described in “About Selecting Substitution Variables
as Members” on page 190 and “Managing User Variables” on page 176.
Substitution Variables: Select members as described in “About Selecting Substitution
Variables as Members” on page 190. The selection depends on the preference setting
for Enable the Display of Substitution Variables, described in “Specifying System Settings”
on page 259.
Attributes: Select attributes based on the values described in the following table. Selecting
a non-level 0 attribute selects all level 0 descendants and applies the operator to each,
as described in “About Selecting Attribute Values as Members” on page 186.
Optional: To select functions that apply to custom attributes, click
dimension, select an option from the Dimension drop-down list.
Table 52
. To filter by
Attribute Value Selection
Operator
Attribute Values Included
Equal
Equal to the selected attribute
Selecting Members 185
Operator
Attribute Values Included
NotEqual
Not equal to the selected attribute
Greater
Greater than the selected attribute
GreaterOrEqual
Greater than or equal to the selected attribute
Less
Less than the selected attribute
LessOrEqual
Less than or equal to the selected attribute
8
Be sure the member selection options are appropriate for the context from which you invoked the member
selector dialog box.
9
Click OK.
Using Wildcards in Searches
You can use these wildcard characters to search for members.
Table 53
Wildcard Characters
Wildcard
Description
?
Match any single character
*
Match zero or multiple characters. For example, enter “sale*” to find “Sales” and “Sale” because * includes zero or more
characters after the word “sale.”
The default search uses the * wildcard. For example, entering “cash” searches for “*cash*” and returns “Restricted Cash”,
“Cash Equivalents”, “Cash”, and “Noncash Expenses” because the word “cash” appears within each matched item.
#
Match any single number (0-9)
[list]
Match any single character within a specified list of characters. You can list specific characters to use as wildcard. For example,
enter [plan] to use all the letters within the brackets as a single wildcard character. You can use the “-” character to specify
a range, such as [A-Z] or [!0-9]. To use the “-” character as part of the list, enter it at the beginning of the list. For example,
[-@&] uses the characters within the brackets as wildcard characters.
[!list]
Match any single character not found within a specified list of characters. The “-” character can also be used to indicate a
range, such as [!A-Z] or [!0-9].
About Selecting Attribute Values as Members
If attribute members are defined, you can select attribute values on the Member Selection page.
For attribute members, selecting a non-level 0 attribute selects all level 0 descendants and applies
the operator to each. For attributes of type numeric, date, and Boolean (where false = 0 and true
= 1), evaluation is based on the minimum and maximum values. For text attributes, evaluation
is based on the position from top to bottom in the hierarchy. The top position has the lowest
value, and the bottom position has the highest value.
186 Using the Member Selector
Example: Numeric attribute
In this example, the selected operator is applied to each level 0 descendant, based on the numeric
value. For example, selecting NotEqual and Small in the Member Selection page includes all
values not equal to 1 and not equal to 2, so the selection includes 3, 4, 5, and 6. Selecting Greater
and Small includes all values greater than 1 or greater than 2, so the selection includes 2, 3, 4, 5,
and 6.
Size
Small
1
2
Medium
3
4
Large
5
6
Table 54
Example: Numeric Attribute Evaluation
Selected Operator
Selected
Attribute Value
Result
Explanation
Equal
Large
5, 6
The Equal operator is applied to all level 0 descendants of Large, which includes
5 and 6.
Less
Medium
1, 2, 3
The Less operator is applied to all level 0 descendants of Medium. This includes
values < 3 OR < 4, which results in 1, 2, and 3.
Greater
Medium
4, 5, 6
The Greater operator is applied to all level 0 descendants of Medium. This includes
values > 3 OR > 4, which results in 4, 5, and 6.
GreaterOrEqual
Medium
3, 4, 5, 6
The GreaterOrEqual operator is applied to all level 0 descendants of Medium. This
includes values >=3 OR >= 4, which results in 3, 4, 5, and 6.
LessOrEqual
Medium
1, 2, 3, 4
The LessOrEqual operator is applied to all level 0 descendants of Medium. This
includes values <=3 OR <=4, which results in 1, 2, 3, and 4.
NotEqual
Medium
1, 2, 5, 6
The NotEqual operator is applied to all level 0 descendants of Medium. This
includes values not equal to 3 AND not equal to 4, which results in 1, 2, 5, and
6.
Example: Text attribute
For text attributes, the selected operator is applied to each level 0 descendant based on its position
in the hierarchy, from top (lowest value) to bottom (highest value).
About Selecting Attribute Values as Members 187
In this example, Envelope is at the top position and has the lowest value. Packet has the next
higher value, followed by Box, Carton, Barrel and Crate. Crate is at the bottom position and has
the highest value.
For this text attribute, selecting Less and Small includes values that are less than Envelope or less
than Packet. Because Envelope is less than Packet, the resulting selection includes only Envelope.
Likewise, selecting Greater and Large includes values that are greater than Barrel or greater than
Crate, so the resulting selection includes only Crate.
Containers
Small
Envelope
Packet
Medium
Box
Carton
Large
Barrel
Crate
Table 55
Example: Text Attribute Evaluation
Selected Operator
Selected Attribute Value
Result
Explanation
Equal
Medium
Box, Carton
The Equal operator is applied to all level 0
descendants of Medium, which includes Box and
Carton.
NotEqual
Medium
Envelope, Packet, Barrel, Crate
The NotEqual operator is applied to all level 0
descendants of Medium. This includes values not
equal to Box AND not equal to Carton, which results
in Envelope, Packet, Barrel, and Crate.
Less
Medium
Box, Packet, Envelope
The Less operator is applied to all level 0
descendants of Medium. This includes everything at
a lower position than Carton OR a lower position than
Box, which results in Box, Packet, and Envelope.
LessOrEqual
Medium
Envelope, Packet, Box, Carton
The LessOrEqual operator is applied to all level 0
descendants of Medium. This includes everything at
the same position as Carton OR at a lower position
than Carton, which results in Envelope, Packet, Box,
and Carton.
About Selecting Members for Forms
When selecting members for forms:
188 Using the Member Selector
l
l
To filter members from certain users, restrict their access permissions to members, and then
refresh the plan, see “Assigning Access to Members and Business Rules” on page 54.
The order of members in the Selected Members list determines the order on forms. To change
the order, select a member and click the Up or Down Arrow above the selected members
list.
Note: If you select members individually and select their parent first, the parent displays in
the form at the top of its member hierarchy. (Note that depending on the number of
hierarchy levels, calculating totals for the parent of individually selected members
could take several passes, slowing calculations). The parent of members selected by
relationship, for example, by I(Descendants), displays at the bottom of the hierarchy.
l
l
l
l
In the Layout tab of the Form Management dialog box, you can open the Member Selection
dialog box by clicking the member selection icon, or by right-clicking a row or column and
selecting Select Members.
To select different sets of members across the same dimension, see “Creating Asymmetric
Rows and Columns” on page 151.
For forms with multiple dimensions in a row or column, you can set member selection
options for a dimension by selecting that dimension from the Dimensions drop-down list
that is displayed in the Member Selection dialog box for multiple dimensions in a row or
column.
If you click the member selection icon, an option is displayed for Place Selection in Separate
Rows or Place Selection in Separate Columns. This adds the selection to the rows or columns
after the last existing row or column on the form. For example, for a form that contains
members Acct1, Acct2, and Acct3 in Column A, if you select these members with Place
Selection in Separate Columns selected, Acct1 is selected for column A, Acct2 for column B,
and Acct3 for column C. If you select the members without this option, all of the members
are selected for column A.
This feature is available for single members only, not for members selected with functions,
such as Children (inc). For example, if you select Q/IChildren for Column A and select Place
Selection in Separate Columns, the form layout is not changed.
l
l
l
l
All settings except Count are retained after the Member Selection dialog box is closed, and
members in the Member Selection dialog box are displayed based on user-defined settings.
Members displayed on the Layout tab do not inherit the display settings defined in Member
Selection dialog box. Instead, they are displayed using the member name.
To define different sets of members for a dimension, see “Creating Asymmetric Rows and
Columns” on page 151.
To set display, functionality, and printing options, see “Setting Form Precision, Display
Properties, and Other Options” on page 149.
To set up reports that include forms or form definitions, see “Customizing Reports” on page
351.
About Selecting Members for Forms 189
About Selecting Substitution Variables as Members
Substitution variables act as global placeholders for information that changes regularly. Each
variable has an assigned value that can be changed centrally on the Essbase server. Substitution
variables are especially useful for developing and reporting on rolling forecasts. When you select
substitution variables as members on the form, their values are based on dynamically generated
information. For example, you could set the current month member to the substitution variable
CurMnth so that when the month changes, you need not update the month value manually in
the form or the report script.
Notes:
l
l
l
l
l
l
When you open or calculate values on forms, Essbase replaces substitution variables with
values assigned to them. By default, each substitution variable is retrieved and cached from
the Essbase server every five minutes (or 300 seconds). You can change the retrieval interval
by adding the SUBST_VAR_CACHE_LIFETIME application property and setting its value in
seconds.
You create and assign values to substitution variables using Administration Services Console
or ESSCMD. These substitution variables are then available in Planning when you select
members for a form.
Substitution variables must be appropriate for the context in forms. For example, you could
select a substitution variable named CurrQtr with a value of Qtr2 as a member of the Time
Period dimension. It is not valid to select a substitution variable named CurrYr for the Year
dimension if its value is Feb. You can set substitution variables on the Essbase server,
application, or database level. The same substitution variable can exist on multiple levels;
Planning uses the first one it finds as it searches in this order: 1) database 2) application 3)
server.
You can select from substitution variables if they are enabled for runtime prompts in
business rules, and their values match a member set in the runtime prompt for a business
rule.
Planning checks the validity of substitution variables when they are used (for example, when
the form is opened). It does not check when you design forms, so you should test substitution
variables by saving and opening forms.
For information on errors generated when substitution variables are calculated, you can
check several logs. See the Essbase server log for information on attempts to use a substitution
variable that is no longer contained in Essbase. See the Planning log for information on
substitution variables that are not valid in the form. For information about logs, see the
Oracle Enterprise Performance Management System Installation and Configuration
Troubleshooting Guide.
ä To specify substitution variables in forms:
1
Create the form (see “Creating Simple Forms” on page 144).
2
On Member Selection, select substitution variables the same way you select members, using the right,
left, and double arrows to move substitution variables to and from Selected Members.
When selected, a substitution variable is preceded by an ampersand (&). For example:
190 Using the Member Selector
&CurrentScenario
3
Click OK.
About Selecting User Variables as Members
User variables act as filters in forms, enabling planners to focus only on certain members, such
as a department. Before you can associate a user variable with a form, you must create the user
variable. See “Managing User Variables” on page 176.
When you create forms with user variables, planners must select values for the variable before
opening forms. For example, if you create a user variable called Division, planners must select
a division before working in the form. The first time planners select a variable for a form, they
do so in preferences. After that, they can update the variable in preferences or in the form.
ä To select user variables for forms:
1
Create the form (see “Creating Simple Forms” on page 144).
2
On Member Selection, select user variables the same way you select members, using the arrows to
move substitution variables to and from Selected Members.
User variables are displayed for the current dimension. For example, user variables for the
Entity dimension might display as follows:
Division = [User Variable]
When selected, a user variable is preceded by an ampersand. For example:
Idescendants(&Division)
3
Click OK.
About Selecting User Variables as Members 191
192 Using the Member Selector
8
Managing Data Validation
In This Chapter
Creating and Updating Data Validation Rules......................................................... 193
Formatting Cells and Setting the Promotional Path................................................... 196
Viewing Data Validation Rules .......................................................................... 197
Order of Evaluation and Execution for Data Validation Rules........................................ 197
Conditions Supported by the Rule Builder............................................................. 198
Data Validation Conditional Operators................................................................. 209
Data Validation Rule Scenarios......................................................................... 211
Creating and Updating Data Validation Rules
To implement business policies and practices, you can build data validation rules that are
checked when conditions are met in forms. Validation messages can be generated if entered data
violates validation rules. You can also build limits on submitted planning unit data using
validation rules, and designate a reviewer, owner, or notifier to review data that meets some
condition.
For example, data validation can ensure that a department’s capital expenses adhere to company
policies by preventing planners from submitting budgets that contain capital expenditures that
fall outside the company’s guidelines. Sample scenarios that can be addressed using data
validation rules are described in “Data Validation Rule Scenarios” on page 211.
Defining data validation rules involves these main tasks:
l
l
l
Identifying the data cells or location that you want to display with validation messages or in
different colors when conditions are met.
Identifying the cells that need to participate during rule evaluation, and defining the rule
accordingly.
Creating the data validation rule at the location identified, as described in this topic.
ä To create and update validation rules:
1
Select Administration, then Manage, and then Forms and Ad Hoc Grids. Create or edit a form, and
then click the Layout tab in the Form Management page.
2
In the Layout tab, right-click the grid, row heading, column heading, or cell for which you want to add
or update the validation rule.
Creating and Updating Data Validation Rules 193
When you hover the cursor over cells in the Layout tab, a validation message is displayed if
the cell contains a validation rule. For example, if a cell contains one or more data validation
rules for the column, this message is displayed: Column-level validation rule(s)
exist
3
Select Add/Edit Validation Rules to create or update rules.
4
To add a rule, click Add Rule and enter a name and description for the rule.
If necessary, move the rule to a new location by selecting an option from Location. To create
a rule similar to an existing rule, click Duplicate and then update the rule. To view rules,
click View Rule. See “Viewing Data Validation Rules” on page 197.
5
Update the rule.
a. Under Condition, click and select an option to begin the condition statement: If, Else
If, Else, Then, Check Range, or Range.
The first part of a rule must include an If condition. Rules must also contain some form
of Then condition. See “Conditions Supported by the Rule Builder” on page 198.
b. From Source Type, select an option for evaluation by the rule.
The Source Type list displays the appropriate options for the Condition. For example, If
conditions can include Current Cell Value, Cell Value, Column Value, Row Value, Member
Name, Member, Cross-Dim Member, Account Type, Version Type, Var Reporting Type, UDA,
or Attribute. For detailed information about each type of condition, see “Conditions
Supported by the Rule Builder” on page 198.
c. If applicable for the selected Source Type, enter a value in Source Value by clicking
select an option, or
to
to enter a free form value.
d. Select the appropriate operator for the evaluation: =, !=, <, <=, >, >=, Equals, Not
Equals, Contains, Starts With, or Ends With, In, or Not In.
For examples, see “Data Validation Conditional Operators” on page 209.
e. Select an option for the appropriate Target Type for the rule.
f.
Update conditions by clicking an icon in the Actions area on the right side of the
condition builder:
l
Add a condition next to the current row.
l
Delete a condition at the current row.
g. Select one or more conditions or condition blocks to update.
To update condition blocks, click an icon in the Condition area, at the top of the
condition builder:
l
l
Add a condition block within the validation rule starting with If. You can
expand or collapse the condition. See “Conditions Supported by the Rule Builder”
on page 198.
Delete the selected condition block.
194 Managing Data Validation
l
Delete selected conditions, and copy them to paste in a new location.
l
Copy selected conditions.
l
Paste selected conditions to a new location.
l
l
Group the selection within a condition, and add a grouping parenthesis. In
addition to groupings that you set, the If statement in the grouping block is
grouped when a condition is grouped, and the Custom Grouping option is enabled.
Ungroup the selected conditions. The grouping parentheses are removed from
the selected condition. One grouping is removed from the condition each time
Ungroup is selected.
You can also set your own grouping for conditions by selecting Custom Grouping,
then setting up the grouping in the rule definition area.
Selected conditions are displayed as shaded. To clear selected conditions, click once
more to the left of the Condition column.
6
Click the Process Cell icon
in the rightmost column to add processing instructions.
See “Formatting Cells and Setting the Promotional Path” on page 196.
7
When you are ready to enable the rule to make it available in the form, select Enable Validation Rule.
Tip: While you are building a rule, you can save the rule without enabling it. After any errors
are resolved and the rule is ready to be validated and used, you can enable and save the
rule to make it available in the form. You can temporarily disable a rule by clearing
Enable Validation Rule.
8
When you finish updating the rule, validate the rule.
a. Click Validate.
The validation status displays at the top of the dialog box. Any errors found for the rule
must be corrected before you can save changes. If you close the dialog box without
validating rules and fixing errors noted during validation, updates are not saved.
b. After fixing any errors noted during validation, ensure that Enable Validation Rule is
selected above the rule definition area to enable the rule for the application.
c. After the rule is validated, click OK.
9
Optional: In the Form Management page, view and update rules.
l
In the Validation Rules pane on the right side of the Form Management page, add, edit,
or delete rules by clicking
l
l
,
, or
.
To view rules at the current level or higher, click in the Manage Form page, then select
an option from the Validation Rules drop-down list.
If multiple rules are defined at the same location, you can change the order in which
rules are processed when rules have the same precedence. To move a rule up, down, or
Creating and Updating Data Validation Rules 195
to the top or bottom of the list, select the rule and click ,
, , or
of Evaluation and Execution for Data Validation Rules” on page 197.
l
. See “Order
To prevent validations associated with the form from executing when validating the
planning unit if the currently logged in user does not have access to the form, select
Validate only for users with access to this form.
10 In the Form Management page, preview and validate the form, resolve any validation errors, and then
save changes.
For forms that have data validation rules enabled, rules are validated when the form is loaded
or saved. Data validation rules are saved when the form is saved. See “Creating Simple
Forms” on page 144.
When users open the form, they can view and resolve validation messages using the Data
Validation Messages pane. See the Oracle Hyperion Planning User's Guide.
Formatting Cells and Setting the Promotional Path
After a rule is set up, use the Process Cell dialog box to set how cells display in forms, and update
the promotional path based on data validations.
ä To format cells and set the promotional path:
1
In the Data Validation Rule Builder dialog box, click the Process Cell icon
in the rightmost column.
If the icon does not display for a rule, ensure that the rule is valid, and that the rule permits
cell processing instructions. For example, cell processing instructions are included for Else,
Range, and Then conditions. The icon does not display until all required columns are
selected for a rule. See “Creating and Updating Data Validation Rules” on page 193.
2
In the Process Cell dialog box, set how the cell should appear in forms if the conditions defined by this
rule are fulfilled.
When the rule is enabled, it does not validate unless you specify at least one of these options:
a cell background color, a validation message, or a promotional path option.
l
To add or update the cell background color, click
color, click
l
l
. To remove the cell background
.
To display a validation message for the cell, type the message in the Validation
Message field. Users see this text as a tooltip in the form. It also appears as a link in the
Data Validation Messages pane if data cells are flagged by the validation rules and the
Display message in the Data Validation Messages pane check box is selected. For
information on viewing and resolving data validation errors, see the Oracle Hyperion
Planning User's Guide.
To update the planning unit promotional path based on the data validation rule specified
for the cell, select an Approvals option.
196 Managing Data Validation
You can leave the option as None to specify no changes to the promotional path, if the
data cell is in a technically valid state and you are only updating the cell background
color or specifying a validation message. You can also select Update Promotional Path or
Do Not Promote (to prevent the planning unit from being promoted if the condition is
fulfilled). See “Modifying the Planning Unit Promotional Path” on page 236.
3
Click OK.
Updates for the rule are displayed in the Process column for the rule. If you specified a cell
color, that color is displayed. You can preview a validation message by hovering the cursor
over the Process column.
Viewing Data Validation Rules
After data validation rules are set up with processing instructions, you can use the View Rule
dialog box to view all rules that apply to the selected grid, row, column, or cell.
ä To view data validation rules:
1
In the Data Validation Rule Builder dialog box, click View Rule to view all the rules at this level (grid,
row, column, cell) for this location in the form.
2
Select the rule name, and then double-click the rule or click OK to view details.
For additional information about data validation rules, see:
l
“Creating and Updating Data Validation Rules” on page 193
l
“Formatting Cells and Setting the Promotional Path” on page 196
l
“Order of Evaluation and Execution for Data Validation Rules” on page 197
l
“Conditions Supported by the Rule Builder” on page 198
l
“Data Validation Conditional Operators” on page 209
l
“Data Validation Rule Scenarios” on page 211
Order of Evaluation and Execution for Data Validation
Rules
For data validation rules in forms, the precedence for rule evaluation depends on condition
priority, location of the rule, and position of the rule in the rule list (if multiple rules exist in the
same location). First, cell-level rules are processed. Next, rules at the column level are processed,
then row level rules are processed. Finally, rules at the grid level are processed. The rules are
evaluated based on their position in the rule list within each level.
Location and position determine the order in which the rule will be processed. However, the
priority of the processing instructions determines which rule is applied to the data cell. So, if a
cell-level rule contains processing instructions with priority 4 and a grid-level rule contains
processing instructions with priority 5, the grid-level rule is applied to the data cell. If all rules
Viewing Data Validation Rules 197
have processing instructions with the same priority, the first processed rule wins. The priority
is based on whether the cell processing instructions specify a validation message, a color, the Do
Not Promote promotional path option, or a combination of these settings.
Table 56
Priority for Rules in Forms
Default Condition Priority
Validation Message
1 (lowest)
X
1
Color
Do Not Promote
X
1
X
X
2
X
3
X
4
5 (highest)
X
X
X
X
X
X
For additional information about data validation rules, see:
l
“Creating and Updating Data Validation Rules” on page 193
l
“Formatting Cells and Setting the Promotional Path” on page 196
l
“Viewing Data Validation Rules” on page 197
l
“Conditions Supported by the Rule Builder” on page 198
l
“Data Validation Conditional Operators” on page 209
l
“Data Validation Rule Scenarios” on page 211
Conditions Supported by the Rule Builder
Subtopics
l
l
l
If Condition Values
Then Condition Values
Range Condition Values
These conditions are supported by the data validation rule builder: If, Else, Else If, Then, Check
Range, and Range.
For details and examples of the values supported by these conditions, see these sections:
l
If, Else, Else If: “If Condition Values” on page 199.
l
Then: “Then Condition Values” on page 207.
l
Check Range, Range: “Range Condition Values” on page 208.
For additional information about data validation, see:
198 Managing Data Validation
l
“Creating and Updating Data Validation Rules” on page 193
l
“Order of Evaluation and Execution for Data Validation Rules” on page 197
l
“Formatting Cells and Setting the Promotional Path” on page 196
l
“Viewing Data Validation Rules” on page 197
l
“Conditions Supported by the Rule Builder” on page 198
l
“Data Validation Conditional Operators” on page 209
l
“Data Validation Rule Scenarios” on page 211
If Condition Values
Subtopics
l
l
l
l
l
l
l
l
l
l
l
l
Current Cell Value
Cell Value
Column Value
Row Value
Cross Dim Member
Member Name
Member
Account Type
Version Type
Variance Reporting Type
UDA
Attribute
These values are supported by the data validation rule builder for If conditions:
l
“Current Cell Value” on page 200
l
“Cell Value” on page 201
l
“Column Value” on page 202
l
“Row Value” on page 202
l
“Cross Dim Member” on page 203
l
“Member Name” on page 204
l
“Member” on page 204
l
“Account Type” on page 205
l
“Version Type” on page 206
l
“Variance Reporting Type” on page 206
l
“UDA” on page 206
l
“Attribute” on page 207
Conditions Supported by the Rule Builder 199
For information on other conditions, see “Conditions Supported by the Rule Builder” on page
198.
For additional information about data validation, see:
l
“Creating and Updating Data Validation Rules” on page 193
l
“Order of Evaluation and Execution for Data Validation Rules” on page 197
l
“Formatting Cells and Setting the Promotional Path” on page 196
l
“Viewing Data Validation Rules” on page 197
l
“Conditions Supported by the Rule Builder” on page 198
l
“Data Validation Conditional Operators” on page 209
l
“Data Validation Rule Scenarios” on page 211
Current Cell Value
Action:
The action is performed only when the value in the current data cell on which the rule is invoked
satisfies this condition.
Operators:
The operators available for this function are: =, !=, <, <=, >, >=, Equals, Not Equals, Contains,
Starts With, or Ends With. These operators act on the selected target value, which can be a free
form value, cell value, column value, row value, or cross-dimension member.
Condition Definition:
Condition Evaluation:
With the condition shown in the previous figure, the cells in Row 1 with member Row_Member1
will turn red when the condition is evaluated.
200 Managing Data Validation
Cell Value
Action:
The action is performed only when the value for the specified cell satisfies the condition.
Operators:
The operators available for this function are =, !=, <, <=, >, >=, Equals, Not Equals, Contains,
Starts With, Ends With. These operators act on the target value selected, which can be a free
form value, cell value, column value, row value, or cross-dimension member.
Condition Definition:
Condition Evaluation:
A design-time cell can expand to one or more data cells at data entry time, as shown in the
following figure. The value for the cell is the sum of values in all the expanded data cells. For
example, the value for cell A1 is the sum of the values in the cells outlined in purple
(1+2+5+6+9+10=33), and the value for cell A2 is the sum of the values in the cells outlined in
blue (13+14+17+18=62).
Conditions Supported by the Rule Builder 201
Column Value
Action:
The action is performed only when the value for the specified column satisfies the condition.
Operators:
The operators available for this function are =, !=, <, <=, >, >=, Equals, Not Equals, Contains,
Starts With, or Ends With. These operators act on the target value selected, which can be a free
form value, cell value, column value, row value or cross dim member.
Condition Definition:
Condition Evaluation:
A design time column can expand to one or more data cells at data entry, as shown in the
following figure. The value for a column is the sum of the values in all the expanded data cells
in that column at the current row location. The current row changes as the current cell for which
the rule is being evaluated changes within the grid.
For example, the value for column A is the sum of the values in the cells outlined in purple
(1+2=3), when the rule is evaluated for any cell in row 1 with member Row_Member1. The
value for column A is the sum of values in cells outlined in blue (9+10=19) when the rule is
evaluated for any cell in row 1 with member Row_Member3. Similarly, the value for column A
is the sum of values in cells outlined in green (17+18=35) when the rule is evaluated for any cell
in row 2 with member Row_Member5, and so on.
Row Value
Action:
The action is performed only when the value for the specified row satisfies the condition.
202 Managing Data Validation
Operators:
The operators available for this function are: =, !=, <, <=, >, >=, Equals, Not Equals, Contains,
Starts With, Ends With. These operators act on the target value selected, which can be a free
form value, cell value, column value, row value, or cross-dimension member.
Condition Definition:
Condition Evaluation:
A design time row can expand to one or more data cells at data entry time, as shown in the
following figure. The value for a row is the sum of the values in all of the expanded data cells in
that row at the current column location. The current column changes as the current cell for
which the rule is being evaluated changes within the grid.
For example, the value for row 1 is the sum of the values in the cells outlined in purple
(1+5+9=15), when the rule is evaluated for any cell in column A with member
Column_Member1. Similarly, the value for row 2 is the sum of values in cells outlined in blue
(14+18=32) when the rule is evaluated for any cell in column A with member
Column_Member2, and so on.
Cross Dim Member
Action:
The action is performed only when the value in the data cell referenced by the cross-dimension
member satisfies the condition. The current data cell's members are used to fully qualify the cell
for dimensions whose members are not specified in the cross-dimension. This member name is
a free form entry.
Operators:
The operators available for this function are =, !=, <, <=, >, >=, Equals, Not Equals, Contains,
Starts With, or Ends With. These operators act on the target value selected. The target value can
be a free form value, cell value, column value, row value or cross-dimensional member. It can
include one member only from each dimension, and must include only members for dimensions
on rows or columns.
Conditions Supported by the Rule Builder 203
Condition Definition:
Condition Evaluation:
When the previous rule is applied at grid level, the rule is invoked on each cell in the form, and
the value in that cell is compared with the value in the cell outlined in purple. Thus, the cell at
Row_Member 5->Column_Member 2 will turn red.
Member Name
Action:
The action is performed only if the current data cell on which the rule is invoked has the specified
dimension member in its intersection. The member name for the selected dimension should be
in the plan type for which the form is created.
Operators:
The operators can be Equals, Not Equals, Contains, Starts With, or Ends With. The target value,
which is the member name, is selected or entered free form.
Condition Definition:
Member
Action:
The action is performed only if the current data cell on which the rule is invoked has the specified
dimension member (or any one of the members that result from evaluating the specified
function) in its intersection.
204 Managing Data Validation
Operator:
The available operators are In and Not In. The target value, which is the member, is selected or
entered free form.
Including Attributes
Rules can include attribute values. If Source Type is Attribute, the available operator is Is, and
you can type an attribute value directly in the Target Value field. If Source Type is Member, and
you select the In or Not In operator in the Target Value field, you can select an attribute by
clicking
, and then clicking the Variables tab of the Member Selection dialog box. You can
use the member selection function selector to select functions for the attribute, such as NotEqual
and GreaterOrEqual.
When using attribute values in data validation rules, keep in mind the way attributes are
evaluated. If a rule references one or more attributes from one or more dimensions, they are
evaluated as an OR for attribute values from the same attribute dimension, and as an AND for
attributes from different attribute dimensions. For example, if the rule includes attributes IN
Red, Blue, True, Big, then all members are selected that are either (Red OR Blue) AND True
AND Big. For additional information, see “About Selecting Attribute Values as Members” on
page 186.
Condition Definition for Member Source Type
Condition Definition for Attribute Source Type
Account Type
Action:
The action is performed only if the current data cell on which the rule is invoked has an account
with the specified account type in its intersection. Refers to all the currently supported Account
Types: Expense, Revenue, Asset, Liability, Equity, and Saved Assumption.
Operator:
The available operator is Is.
Condition Definition:
Conditions Supported by the Rule Builder 205
Version Type
Action:
The action is performed only if the current cell on which the rule is invoked has a version with
the specified version type in its intersection. It refers to the version types currently supported,
standard bottom up and standard top down.
Operator:
The available operator is Is.
Condition Definition:
Variance Reporting Type
Action:
The action is performed only if the current cell on which the rule is invoked has an account with
the specified variance reporting type in its intersection. Refers to the available variance reporting
types, Expense and Non-Expense.
Operator:
The available operator is Is.
Condition Definition:
UDA
Action:
The action is performed only if the current cell on which the rule is invoked has this UDA
associated with the specified dimension’s member in its intersection. The UDA reference is
selected based on the selected dimension. The condition is based on the UDA for this dimension
being equal to the selected value. You must select the UDA value from the drop-down list.
Operator:
The available operator is Is.
Condition Definition:
206 Managing Data Validation
Attribute
Action:
The action is performed only if the current cell on which the rule is invoked has this attribute
associated with the specified dimension’s member in its intersection. The attribute reference is
selected based on the selected dimension. The condition is based on the attribute for this
dimension being the selected target value.
Operator:
The available operator is Is.
Condition Definition:
For additional information about data validation, see:
l
“Creating and Updating Data Validation Rules” on page 193
l
“Order of Evaluation and Execution for Data Validation Rules” on page 197
l
“Formatting Cells and Setting the Promotional Path” on page 196
l
“Viewing Data Validation Rules” on page 197
l
“Conditions Supported by the Rule Builder” on page 198
l
“Data Validation Conditional Operators” on page 209
l
“Data Validation Rule Scenarios” on page 211
Then Condition Values
Action:
The Then conditions supported by the data validation rule builder support Process Cell
conditions only. To enter Process Cell Conditions, see “Formatting Cells and Setting the
Promotional Path” on page 196.
Condition Definition:
For information on other conditions, see “Conditions Supported by the Rule Builder” on page
198.
For additional information about data validation, see:
l
“Creating and Updating Data Validation Rules” on page 193
l
“Order of Evaluation and Execution for Data Validation Rules” on page 197
l
“Formatting Cells and Setting the Promotional Path” on page 196
Conditions Supported by the Rule Builder 207
l
“Viewing Data Validation Rules” on page 197
l
“Conditions Supported by the Rule Builder” on page 198
l
“Data Validation Conditional Operators” on page 209
l
“Data Validation Rule Scenarios” on page 211
Range Condition Values
Subtopics
l
l
Check Range
Range
The Check Range and Range conditions are used together. These conditions can be used in the
data validation rule builder in a Then clause or standalone.
See:
l
“Check Range” on page 208
l
“Range” on page 209
For information on other conditions, see “Conditions Supported by the Rule Builder” on page
198.
For additional information about data validation, see:
l
“Creating and Updating Data Validation Rules” on page 193
l
“Order of Evaluation and Execution for Data Validation Rules” on page 197
l
“Formatting Cells and Setting the Promotional Path” on page 196
l
“Viewing Data Validation Rules” on page 197
l
“Conditions Supported by the Rule Builder” on page 198
l
“Data Validation Conditional Operators” on page 209
l
“Data Validation Rule Scenarios” on page 211
Check Range
Action:
Defines the value that needs to be in a specific range.
Value:
This value can be the Current Cell Value or the value in a particular Row, Column or Cell.
208 Managing Data Validation
Range
Action:
Defines a valid range for the value defined in the Check Range condition. This range includes
all values that are >= the minimum value and < the maximum value. If the value specified in
the Check Range condition is within this range, then the processing instructions defined by this
condition are applied to the data cell on which the rule is being invoked. You can define multiple
ranges of values and provide different processing instructions for each range.
Value:
The minimum and maximum values for the range can be defined using Cell Value, Current Cell
Value, Row Value, Column Value, Cross-dimension Value, or by entering a free-form value.
For example, the following rule ensures that the current cell value is >= 5 and < 10. If this
condition is met, the cell is turned red.
Condition Definition:
For information on other conditions, see “Conditions Supported by the Rule Builder” on page
198.
Data Validation Conditional Operators
Conditional operators in the data validation rule builder can include these types of comparisons:
l
l
Numeric comparisons, using these operators: =, !=, <, <=, >, >=
String value comparisons, using these operators: Equals, Not Equals, Contains, Starts With,
Ends With, In, and Not In
Rules can compare cells with different data types, for example, text and Smart List. The data type
of the cell is honored if the referenced value always comes from one cell. This is the case when
using Current Cell Value and Cross Dim Member to refer to a cell value. In cases where the value
being compared comes from multiple cells (such as row value, column value, and cell value),
the data type is defaulted to double.
Note these considerations when comparing values for these data types:
l
l
l
For double, a string representation is used for the double value, such as “123.45.” If the
double is a whole number with no fractional part, such as 123.00, the integer value is used,
for example, “123.”
For Smart Lists, rules use the Smart List name and the numeric value as stored in Essbase.
They do not use the Smart List label because it can change for different users, depending on
the user locale.
For text, rules use only the text value for comparison.
Data Validation Conditional Operators 209
l
l
All other data types (currency, non-currency, percentage, and date) are treated as double.
For date, rules use the numeric value as stored in Essbase for comparison. For example. if a
user types 12/11/1999, assuming the format is MM/DD/YYYY, the value is stored in Essbase
as 19991211, and this numeric value is used for comparison.
Table 57
Examples of Results for Starts With, Ends With, and Contains
Operator
Compare Value
Compare To Value
Starts With
2.0
2
1234.0
12.0
101.0
10
2.0
2.0
2.5
“2.”
“YearTotal”
“Year”
2.0
2.0
2.0
2
2.5
5
2.5
“.5”
“YearTotal”
“al”
“YearTotal”
“Total”
2.0
2.0
2.0
2
2.5
5
2.5
“.5”
2.5
2.5
23.567
3.5
23.567
67
23.567
“23.”
23.567
“.56”
“YearTotal”
“al”
Ends With
Contains
For additional information about data validation, see:
l
“Creating and Updating Data Validation Rules” on page 193
l
“Order of Evaluation and Execution for Data Validation Rules” on page 197
210 Managing Data Validation
l
“Formatting Cells and Setting the Promotional Path” on page 196
l
“Viewing Data Validation Rules” on page 197
l
“Conditions Supported by the Rule Builder” on page 198
l
“Data Validation Rule Scenarios” on page 211
Data Validation Rule Scenarios
Subtopics
l
l
l
l
l
Scenario 1
Scenario 2
Scenario 3
Scenario 4
Scenario 5
These scenarios provide examples of how data validation can help implement business policies.
l
“Scenario 1” on page 211
l
“Scenario 2” on page 213
l
“Scenario 3” on page 213
l
“Scenario 4” on page 215
l
“Scenario 5” on page 215
For additional information about data validation, see:
l
“Creating and Updating Data Validation Rules” on page 193
l
“Order of Evaluation and Execution for Data Validation Rules” on page 197
l
“Formatting Cells and Setting the Promotional Path” on page 196
l
“Viewing Data Validation Rules” on page 197
l
“Conditions Supported by the Rule Builder” on page 198
l
“Data Validation Conditional Operators” on page 209
Scenario 1
John is hired by a company called Acme, Inc. as a consultant to design forms and implement
data validation rules that enforce some of the company policies. He is asked to implement a
validation rule that flags Actual amounts in red if the Total Cost in actuals exceeds the budgeted
amount. This test must be repeated for each year and time period in the application. John designs
the form and adds a data validation rule at cell level using a cross-dimension member, as shown
in the following figures.
Data Validation Rule Scenarios 211
Form Layout at Design Time:
Data Validation Rule at Design Time:
Form at Data Entry Time with Data Validations Applied:
Tips:
l
l
John can split Total Cost into its own segment and apply the data validation rule at that
segment for a slight performance gain. However, this would increase maintenance as new
accounts and scenarios were added to the form.
If the requirements changed such that only the YearTotal Period in Actual had to be flagged
in red, John would have two options. The best option would be to add an IF entry to check
if the Period member is YearTotal. Another option would be to split the YearTotal member
into a separate column for better performance. However, this would break the spreading
logic, the column header for Year would repeat, and the form would be harder to maintain
as new years were added.
For additional scenarios, see “Data Validation Rule Scenarios” on page 211.
212 Managing Data Validation
Scenario 2
After reviewing the form designed by John in Scenario 1, Acme decides that they want Budget
on the column instead of the row. To implement this requirement, John can move members
within the axes to change the form layout. However, he does not need to update the data
validation rules. John updates the form as shown in the following figure.
Form Layout at Design Time:
Form at Data Entry Time with Data Validations Applied:
For additional scenarios, see “Data Validation Rule Scenarios” on page 211.
Scenario 3
Following the successful rollout of these forms, John is asked to implement the next policy, which
is to ensure that this year’s Budget amounts are not significantly higher than previous year’s
Actual amounts. If the difference is greater than 5%, then flag the difference in red.
John decides to use a member with a member formula to calculate the variance between this
year’s Budget and the previous year’s Actual amount. He adds this member formula:
@varper(@Prior("Actual", 1, @Relative("Year", 0)), budget)/100;
John designs the form and adds a data validation rule at cell level, as shown in the following
figure. He uses Member Name to apply the validation only to Total Cost.
Data Validation Rule Scenarios 213
Form Layout at Design Time:
Data Validation Rule at Design Time:
Form at Data Entry Time with Data Validations Applied:
Tips:
l
l
If John is not allowed to change the outline, or if he experiences performance issues related
to member formulas, he can use a formula column. See “Designing Forms with Formula
Rows and Columns” on page 135.
John defines the rule at the Variance Percent column for these reasons.
m
m
It improves performance. The rule is evaluated only on the cells in the Variance Percent
column. If the rule had been assigned to YearTotal, it would have to be evaluated for all
Time Periods for the current year budget.
It helps users respond to the data validation message. John can add a message to the
Variance Percent column stating that the variance is higher instead of adding it to
YearTotal. This way, users do not have to look for Variance Percent to determine the
difference.
214 Managing Data Validation
l
John could have flagged both YearTotal and Variance Percent in red if this had been part of
the requirement.
For additional scenarios, see “Data Validation Rule Scenarios” on page 211.
Scenario 4
In addition to flagging the cell in red, the rule is also required to prevent anyone from promoting
the planning unit if this year’s Budget is significantly higher (> 5%) than the previous year’s
Actual amounts. To implement this requirement, all John needs to do is edit the data validation
rule’s processing instructions and select Do Not Promote, as shown in the following figure.
Data Validation Rule at Design Time:
For additional scenarios, see “Data Validation Rule Scenarios” on page 211.
Scenario 5
Finally, John is asked to design a data validation rule to validate that the total compensation for
employees in a particular department is within the allowed range. The rule evaluates Existing
Employees in the Operations department. It validates that, if Total Compensation is > than Min
allowed, and is <= ¾ of the compensation range for the employee’s grade, no action is needed.
If Total Compensation is greater than ¾ of the compensation range, a validation message is
provided, and the planning units must be approved by a human resource manager. If the value
is less than Min and greater than Max, an error is generated, and users cannot promote their
planning units.
John opens the Employee Expenses Summary form in the Form Management dialog box. The
form has employees and departments on the page, accounts (such as Total Compensation) on
the row, and time period on the column. To make validations easier to build, John adds a
calculated row to calculate ¾ of the compensation range, and adds Min Compensation and Max
Compensation members to the form, as shown in the following figures. Min Compensation and
Max Compensation for the employee’s grade are calculated using member formulas.
Data Validation Rule Scenarios 215
Form Layout at Design Time:
Data Validation Rule to Stop Promotion of Planning Units:
Data Validation Rule to Add the Human Resources Manager as Reviewer:
216 Managing Data Validation
Form at Data Entry Time with Data Validations Applied and Validation Messages Shown:
For additional scenarios, see “Data Validation Rule Scenarios” on page 211.
Data Validation Rule Scenarios 217
218 Managing Data Validation
Managing the Budgeting Process
9
In This Chapter
About the Budgeting Process ........................................................................... 219
Defining the Budgeting Process ........................................................................ 221
Starting and Supporting the Review Process .......................................................... 223
Printing Planning Unit Annotations ..................................................................... 223
Managing Planning Unit Hierarchies ................................................................... 224
Planning Unit Promotional Path ........................................................................ 236
Managing Task Lists ..................................................................................... 239
Copying Data ............................................................................................. 250
Clearing Cell Details ..................................................................................... 251
About the Budgeting Process
You can track budgets and review status, process issues, and planning unit ownership using
planning units. Budget cycle time is reduced:
l
Approval path is independent of organizational structure
l
Exceptions and problem areas are highlighted
l
Audit information includes annotations and process status
l
Reviews include annotations and comments
Planning Units
Planning units are combinations of scenario, version, and entity or part of an entity. Scenarios
and versions are the basis of the review cycle. Planning units submit planning data for a scenario
and version. For example, a planning unit might consist of a version (Best Case), an entity (New
York), and a scenario (Actual). Planning units can also include secondary dimensions within
any entity, refining the granularity of a planning unit.
Review Process
The planning unit moves from one reviewer to another until the budget process is complete.
The review process follows the promotional path you set up when you select the owner and
About the Budgeting Process 219
reviewers for a planning unit, unless an event triggers a change in the promotional path. Events
that affect the promotional path include:
l
l
l
Exceeding or not reaching expense boundaries for budget items such as salaries, new hires
or capital equipment
The current owner returning the budget to the previous owner for additional information
The current owner requesting help from an authorized user who is not necessarily on the
promotional path
The selected approvals template determines the first user to review the budget (see “Setting
Planning Unit Hierarchy Name, Scope, and Template” on page 226). The first user completes
the assigned tasks, then promotes (Bottom Up template) or submits (Distribute template) the
budget, which alerts the next owner that the budget requires their attention. Other users may
also be notified whenever the budget passes from one user to another.
Each reviewer must validate the planning unit before sending the budget to the next reviewer.
The validation runs all data validation rules defined for the planning unit with which the reviewer
is working, and reports any data errors or changes in the planning unit promotional path. See
“Modifying the Planning Unit Promotional Path” on page 236.
Tip: To display users' full names (instead of their user IDs) in Approvals, select the option Display
Users' Full Names, as described in “Specifying System Settings” on page 259.
Planning Unit Hierarchy
A planning unit hierarchy contains planning units and entities that are part of the review process.
Parent/child relationships between planning unit hierarchy members affect the review process:
l
When you promote or reject a parent, its children are promoted or rejected unless they are
Approved. The owner for the parent becomes the owner of the children.
l
When you approve a parent, its children are approved.
l
After all children are promoted to the same owner, the parent is promoted to the owner.
l
When the status of all children changes to one status, for example Signed Off, parent status
changes to the same status.
You cannot change the status of a parent if its children have different owners. If the children are
promoted to, submitted to, or signed off by different users, the parent has no owner and only
budget administrators can change its status.
Data Validation Rules
To implement business policies and practices, administrators can build data validation rules that
are checked when conditions are met in forms. Rules can generate validation messages, enforce
limits on submitted planning unit data, and designate a specific reviewer or owner to review
data that meets some condition.
220 Managing the Budgeting Process
For example:
l
Conditionalizing the planning unit promotional path
l
Preventing the promotion of planning units that include invalid data
When you design rules that affect the planning unit promotional path, you need to understand
the order in which these rules are evaluated and applied. For information about designing data
validation rules and expected outcomes, see Chapter 8, “Managing Data Validation.”
Task Lists
Task lists guide users through the planning process by listing tasks, instructions, and due dates.
Administrators and interactive users create and manage tasks and task lists.
Setting Up Email for Approvals Notification
Application owners must specify an application’s email server before others can enable email
notification. After email notification is configured, users receive email when they become owners
of planning units, or are specified as a user to notify. This feature is available for SMTP email
systems only; to specify the email server, see “Specifying System Settings” on page 259.
If the email server name is valid, the application owner becomes the source of all email
notifications. If the email server name is not valid, nobody can enable email notification.
Note: Planning only allows you to send email notifications to the SMTP server anonymously.
You cannot send email notifications to authenticated SMTP email systems.
Defining the Budgeting Process
Subtopics
l
l
l
Approvals Roles
Approvals Process
Approval Operations and Data Validations
Approvals Roles
To administer approvals for Planning, you must be assigned the appropriate roles.
l
Approvals Administrator—Approvals Administrators are typically business users in charge
of a region in an organization and need to control the approvals process for their region,
but do not need to be granted the Planning Administrator role. The Approvals Administrator
role comprises the Approvals Ownership Assigner, Approvals Process Designer, and
Approvals Supervisor roles of Planning.
Defining the Budgeting Process 221
l
l
l
Approvals Ownership Assigner—Performs the tasks that a Planner role can perform plus,
for any member of the planning unit hierarchy to which they have write access, they can
assign owners, assign reviewers, and specify the users to be notified.
Approvals Process Designer—Performs the tasks that can be performed with the Planner
role and Approvals Ownership Assigner role, plus, for any member of the planning unit
hierarchy to which they have write access, they can change the secondary dimensions and
members for the Entities to which they have write access, change the scenario and version
assignment for a planning unit hierarchy, and edit data validation rules for forms to which
they have access.
Approvals Supervisor—For any member of the planning unit hierarchy to which they have
write access they can, stop and start a planning unit and take any action on a planning unit.
Approvals Supervisors can perform the preceding actions even if they do not own the
planning unit. However, they cannot change any data in a planning unit unless they own it.
For detailed information on these roles, see the Oracle Enterprise Performance Management
System User and Role Security Guide.
Approvals Process
Planning supports bottom-up, distributed, or free-form budgeting. Typically, high-level users
start the planning units containing loaded data, and then delegate data entry into the lowestlevel members to their direct reports, who distribute to their direct reports, and so on. Until a
budget is distributed, users cannot access it.
To define the budget process, administrators define the:
l
Planning unit hierarchies
l
Owners and reviewers of the planning unit hierarchies
l
Validation rules for evaluating submitted data
When a user submits budget data, the data is subjected to validation rules. If the data passes the
validations, the budget is promoted to the next owner, and the original user cannot edit the data
unless ownership is granted again. The submission process locks the data from being edited by
anyone except the current owner.
Approval Operations and Data Validations
During approvals operations that invoke data validations, user variables and context user
variables on the forms that are present on rows and columns are replaced with the distinct union
of the result sets of all possible inputs. This is done with an efficient static replacement algorithm
that minimizes function execution and requires no actual duplicate removal but guarantees no
duplicates will be present and that all members of the distinct union will be present. User
variables and context user variables on the POV will be treated as a page.
222 Managing the Budgeting Process
Note: To view the results of the user variable substitution, navigate to the data validation report
task list. You may need to purposely cause a validation to fail on the form and then run
a validation operation for the planning unit for it to display on the report.
Starting and Supporting the Review Process
After administrators start the review process, the planning unit moves from one reviewer to
another until the budget process is complete. The selected approvals template determines the
first user to review the budget.
ä To start the review process:
1
Select Tools, and then Manage Approvals.
2
For Scenario, select a scenario.
3
For Version, select a version.
4
Click Go to display the planning units associated with the selected scenario and version combination.
The planning units listed are enabled for approvals.
If no planning units are started with the selected scenario and version, this message is
displayed: You have not assigned Planning Unit Hierarchy to the selected Scenario and Version
combination.
5
Select Tree View and then in Plan Cycle, click Start to begin the review process.
Note: If the planning unit hierarchy uses the Bottom Up template, selecting Start starts the
planning unit and runs the Originate action. These actions set the user defined as the
planning unit owner in the planning unit hierarchy as the current owner, and the
planning unit status changes to Under Review.
6
Optional: Select Exclude to remove a planning unit from the planning process or from being tracked in
the system.
Caution!
After you exclude a planning unit, all associated annotations and history are
discarded. Planning unit status is returned to Not Started and the owner is set to
No Owner. Data values are retained.
Printing Planning Unit Annotations
Administrators can check planning unit status by reporting on annotations for a set of scenarios,
versions, and planning unit members. Reports can be based on process status. The planning unit
title, author, date, and annotations are displayed. Annotation text displays chronologically, with
the most recent entry first.
Starting and Supporting the Review Process 223
ä To create and print reports for planning unit annotations:
1
Select Tools, and then Reports.
2
Select Planning Unit Annotations.
3
Under Planning Units, select the Scenario, Version, and Entity combination for which you want to
generate a report. If Custom is selected, click
4
Under Approvals Status, select status states.
5
Click Create Report.
to select the custom scenarios, versions, and entities.
Adobe Acrobat generates a report with this planning unit information:
6
l
Application name
l
Selected Scenarios, Versions, and Entities
l
Planning unit title and status
l
Origin date
l
Author
l
Annotation content
Click Print
on the Adobe Acrobat toolbar.
Note: To ensure that multibyte characters display in reports, see “Multibyte Characters” in
the Oracle Enterprise Performance Management System Installation and Configuration
Troubleshooting Guide. To see the correct language glyph reflected in the reports, you
must also make the fonts available in the java.home directory. The Planning
directory points to the location EPM_ORACLE_INSTANCE_HOME\common\JRE\Sun
\1.6.0\lib\fonts.
Managing Planning Unit Hierarchies
Subtopics
l
l
l
l
l
l
l
l
l
l
Creating Planning Unit Hierarchies
Assigning Planning Unit Hierarchy Scenario and Version Combinations
Selecting Planning Unit Hierarchy Scenario and Version
Editing Planning Unit Hierarchies
Deleting Planning Unit Hierarchies
Viewing Planning Unit Hierarchy Usage
Renaming Planning Unit Hierarchies
Synchronizing Planning Unit Hierarchies
Exporting Planning Unit Hierarchies
Importing Planning Unit Hierarchies
Use planning unit hierarchies to adapt the budgeting process to all types of organizational
requirements.
224 Managing the Budgeting Process
l
l
l
l
l
Planning units are a combination of the entity and other dimensions. For example, if an
application includes all of a company's products, the planning unit hierarchy for North
America can include dimensions and members appropriate to products sold in North
America. Similarly, the planning unit hierarchy for the European division can include
dimensions and members for products sold in Europe. Within the same approvals hierarchy,
Latin America entities can be enhanced using the Account dimension, creating planning
units such as Entities by HR, Entities by Capital Expenditures, and Entities by Revenue.
Use preset budgeting mode templates to create hierarchies that are bottom up, distributed,
or free form.
Include dynamic links to dimensions based on generation numbers for the entity dimension
and the secondary dimension that is used. For example, automatically add generations 0 to
3 in the entity or segment dimension to the planning unit hierarchy. If a change occurs in
the dimension, the planning unit hierarchy can be easily updated.
Import and export planning unit hierarchies.
Create planning unit hierarchies that differ by scenario and version. For example, the Budget
scenario can have a large planning unit hierarchy consisting of departments, accounts, and
products, while the Forecast has a simpler process organization with fewer levels of approval.
Creating Planning Unit Hierarchies
Subtopics
l
l
l
l
Setting Planning Unit Hierarchy Name, Scope, and Template
Selecting Planning Unit Hierarchy Members
Assigning Planning Unit Owners and Reviewers
About Group-based Approvals
Entity is the primary dimension for each planning unit hierarchy. As members are added to the
Entity dimension, the inclusion rules you create determine whether a new member is part of the
approval process. An administrator can also add members to the hierarchy as exceptions to the
planning unit hierarchy structure.
ä To create a planning unit hierarchy:
1
Select Administration, then Approvals, and then Planning Unit Hierarchy.
2
Click Create.
Note: The approvals dimension is set to Entity. There are no other choices.
3
Create the generic rule that defines which Entity members are included in the approval process (see
“Setting Planning Unit Hierarchy Name, Scope, and Template” on page 226).
4
Select the primary and subhierarchy members to include in the approval process (see “Selecting
Planning Unit Hierarchy Members” on page 227).
5
Assign owners and reviewers for each stage of the approval process and create the planning unit
promotional path (see “Assigning Planning Unit Owners and Reviewers” on page 228).
Managing Planning Unit Hierarchies 225
6
Click Save.
Setting Planning Unit Hierarchy Name, Scope, and Template
ä To set up a planning unit hierarchy:
1
Select Administration, then Approvals, and then Planning Unit Hierarchy.
2
Take an action:
l
To create a new hierarchy, click Create.
l
To edit an existing hierarchy, select a planning unit hierarchy, and then click Edit.
3
Select Approvals Dimension.
4
In Hierarchy Name, provide the planning unit hierarchy name.
5
Optional: Provide a description of the planning unit hierarchy.
6
In Enable Approvals, select:
l
All to add all planning units to the approval process.
l
None to include no planning units in the approval process by default.
To add planning unit groups or individual planning units to the approval process, see
“Selecting Planning Unit Hierarchy Members” on page 227.
l
Custom to define which planning units to include in the approval process.
You can add individual planning units and planning units based on Parent member and
generation criteria. See “Selecting Planning Unit Hierarchy Members” on page 227.
7
8
In Approvals Template, select:
l
Bottom Up to use bottom-up budgeting (see “Bottom-Up Budgeting” on page 226).
l
Distribute to use distributed budgeting (see “Distributed Budgeting” on page 227).
l
Free Form to use free-form budgeting (see “Free-Form Budgeting” on page 227).
Take an action:
l
l
Click Next or select Primary and Subhierarchy Selection to select the planning unit
hierarchy members (see “Selecting Planning Unit Hierarchy Members” on page 227).
Click Save and then Finish to save changes and close the planning unit hierarchy.
Bottom-Up Budgeting
Data is input at the leaf member level (for example, children of Budget Group) and consolidated
by rolling data up the organizational hierarchy. When the budget is started, data is populated
for each scenario and user independently. The ownership follows the hierarchy of approval in
bottom-up mode. Users can view or edit data based on access permissions defined for the
planning unit. The topmost Budget Group owner consolidates individually approved budgets
into a final consolidated budget.
226 Managing the Budgeting Process
Distributed Budgeting
Budget data is entered at the leaf level of the organization, and ownership starts at the top level
of the organization. Ownership is then distributed down the organization hierarchy. After
ownership reaches the lower levels, budgets are submitted back to the top through the approval
process. The top budget group owner reviews, approves, and loads the budgets for budgetary
control, transaction control, and reporting.
Free-Form Budgeting
With free-form budgeting, data is input at the leaf member, and planners select the next owner
from a drop-down list. The free-form budgeting mode allows planners to select the next owner
from a drop-down list. Select this budget template if you are not using the approvals features
described in “Creating Planning Unit Hierarchies” on page 225.
Selecting Planning Unit Hierarchy Members
ä To select planning unit hierarchy members:
1
Take an action:
a. From Approvals Dimension, click Next or select Primary and Subhierarchy Selection to
continue defining a planning unit hierarchy.
b. Select Administration, then Approvals, and then Planning Unit Hierarchy. Select a
planning unit hierarchy, then click Edit, and then select Primary and Subhierarchy
Selection to edit members.
Note: At any time during planning unit hierarchy member selection, you can click Reset to
Default Hierarchy to reset the planning unit hierarchy to its default membership
defined in the Approvals Dimension page.
2
Define how to display the planning unit hierarchy:
l
Right-click and select Expand or Expand All Below to expand the display.
l
Right-click and select Collapse or Collapse All Below to collapse the display.
l
Select All Entities to display all potential planning units.
l
Select Planning Units to display only enabled planning units.
l
For Search, select Name, Alias, or Both. Enter any part or all of a name in Search to locate
an entity, then click
to search forward (down) or
the planning unit hierarchy.
l
3
to search backwards (up) in
To move from page to page in a multipage planning unit hierarchy, enter a page number
in Page and click Go, or click Start (first page), Prev (previous page), Next, or End (last
page).
Optional: For planning units not included in the default settings for the approval process, check the box
to the left of the planning unit name to include the planning unit in the approval process.
Managing Planning Unit Hierarchies 227
4
Optional: Right-click a planning unit name to define subhierarchy members for the approval process,
and then select one option:
l
Include Children to include the children of the planning unit.
l
Include Member to include just the planning unit, but none of its descendants.
l
Include All Descendants to include all descendants of the planning unit.
l
l
Exclude Children to exclude the children of the planning unit.
l
Exclude Member to exclude just the planning unit, but none of its descendants.
l
Exclude All Descendants to exclude all descendants of the planning unit.
l
5
Include Generation to include one or more planning unit generations. Specify the
generations to include when prompted.
Exclude Generation to exclude one or more planning unit generations. Specify the
generations to exclude when prompted.
Optional: Add a secondary dimension to a planning unit included in the approval process to provide
finer granularity:
a. Select a dimension from Dimension.
b. In Parent Member, click
to display the member selection window, and then select
one member as the parent member for that dimension.
c. In Relative Generation, specify the parent-member generations to include.
Adding a generation adds all members of that generation to the approval process.
d. Check Auto Include to automatically include newly-added members to the planning unit
hierarchy that meet the selected criteria.
in Selected Members for the planning unit to refine the members it
e. Optional: Click
includes. Clear the check box next to any member you want to remove.
6
Take an action:
l
l
Click Next or select Assign Owners to specify planning unit ownership (see “Assigning
Planning Unit Owners and Reviewers” on page 228).
Click Save and then Finish to save changes and close the planning unit hierarchy.
Assigning Planning Unit Owners and Reviewers
Planning unit ownership is inherited from the planning unit parents. Planning unit reviewers
are also inherited. You can also explicitly specify planning unit owners and reviewers to assign
owners and reviewers other than those planning units inherit.
ä To assign planning unit reviewers and owners:
1
Take an action:
a. From Primary and Subhierarchy Selection, click Next or select Assign Owners to continue
defining a planning unit hierarchy.
228 Managing the Budgeting Process
b. Select Administration, then Approvals, and then Planning Unit Hierarchy. Select a
planning unit hierarchy, then click Edit, and then select Assign Owners to specify planning
unit ownership.
2
Select a planning unit, then under Owner, click
to select an owner.
A planning unit can have only one owner. Either a user or a group can be the owner. Select
the Users tab to assign an individual user as the owner. Select the Groups tab to assign a group
as the owner. See “About Group-based Approvals” on page 229.
3
Under Reviewer, click
and select planning unit reviewers.
Reviewers can be individual users, a single group, or multiple groups. Select the Users tab
to assign individual users as reviewers. Select the Groups tab to assign a single group or
multiple groups as the reviewer. See “About Group-based Approvals” on page 229.
Note: When using the Bottom Up or Distribute template, if the reviewers are individual
users, select the reviewers in the order you want them to review the planning unit.
The first reviewer in the list is the first user to work on the planning unit. When the
first reviewer promotes or submits the planning unit, the second reviewer selected
becomes the planning unit owner, and so on through the list of reviewers you create.
4
Under Promotional Path, click
to display the planning unit promotional path, verify that it is
correct, and then correct any errors.
5
Under Notify These Users, click
from one user to another.
6
Optional: Repeat Steps 2 through 5 for other planning units to change their inherited owners or reviewers.
7
Click Save to save your work and continue, or click Finish to save your work and close the planning unit
hierarchy.
to select the users to notify for each move of the planning unit
About Group-based Approvals
When assigning Planning unit owners, you can assign individual users, or you can assign a group.
When assigning Planning unit reviewers, you can assign individual users, a group, or multiple
groups.
Assigning a Group as the Owner
Only one user or one group can be assigned as an owner of a planning unit. Within a group, any
user can become the owner, but only one user can be the owner at a time. Only the user assigned
as an owner can perform actions. Other group members can take ownership away from the
current owner. If no one is assigned as the owner, then anyone in the group can perform actions
on behalf of the group without having to first claim ownership.
Managing Planning Unit Hierarchies 229
Assigning a Group or Groups as the Reviewer
If you select individual users as reviewers, all users must approve, and the approvals must follow
the order in which the users are entered. If you select a group (or groups) as a reviewer, any user
within the group can be the reviewer and can promote to the next level.
The following are some examples of how you can enter multiple reviewers:
Example 1
North America - Bill
USA - Nick, Sandy, Kim
CA - John
The approval path is John, Nick, Sandy, Kim, Bill.
Example 2
North America - Bill
USA – {Group A}
CA - John
The approval path is John, any user in Group A, Bill.
Example 3
North America – {Group B}, Bill
USA – Susan, {Group A}
CA - John
The approval path is John, Susan, any user in Group A, any user in Group B, Bill.
Example 4
North America – {Group B}, Bill
USA – Susan, {Group A}
CA - John
**A validation rules indicates that if New Hires > 4, then before USA, set {Group HR} as
reviewer.
If the condition is true for the CA Planning unit, then the path is: John, any user in Group HR,
Susan, any user in Group A, any user in Group B, Bill.
Assigning Planning Unit Hierarchy Scenario and Version
Combinations
During the budget process, calculations are run for various scenarios, such as Q1 or FY10. For
each scenario, calculations can be run for various versions, for example Initial or Final. Before
beginning the budget process, assign planning unit hierarchies to the scenario and version
combinations included in the budget process.
230 Managing the Budgeting Process
ä To assign planning unit hierarchy scenario and version combinations:
1
Select Administration, then Approvals, and then Scenario and Version Assignment.
2
Optional: Click
next to the planning unit to view what scenarios and versions are assigned to it. Click
to close the list.
3
Add a scenario and version assignment.
a. Click
, in the Actions column, for the planning unit.
b. Click Select in the Scenario column, and then select the scenario to associate with the
planning unit hierarchy
c. Click Select in the Version column, and then select one or more versions to associate
with the selected scenario.
d. Click OK.
A new assignment row is displayed.
4
Optional: Click
5
Click Save to save the scenario and version assignments and continue or click Cancel Changes to undo
any changes made since the last save.
to remove a scenario and version assignment.
Selecting Planning Unit Hierarchy Scenario and Version
ä To select the planning unit hierarchy scenario and version:
1
Select Tools, and then Manage Approvals.
2
From Scenario, select a scenario.
3
From Version, select a version.
4
Click Go to display the planning unit hierarchy defined for the selected scenario and version.
5
In Display, click Tree View to display the planning units as a hierarchy, or click Flat View to display the
planning units as a list.
6
Optional: If you own planning units for this hierarchy, check Select Mine to select them.
7
For each planning unit, the following is displayed:
l
Plan Cycle (Tree View only), which displays whether the planning unit is started and if
it is included in the budget process
l
Approvals Status, for example, 1st Pass
l
Sub-Status
l
Current Owner
l
Location
l
In Path, click
to view the potential promotional path
Managing Planning Unit Hierarchies 231
l
In Action, click Details, to display planning unit details and add or edit planning unit
annotations
Editing Planning Unit Hierarchies
ä To edit a planning unit hierarchy:
1
Select Administration, then Approvals, and then Planning Unit Hierarchy.
2
Check the planning unit hierarchy with which you want to work.
3
Click Edit.
4
Select the appropriate tab, depending on the changes you want to make (for example, select Assign
Owners to edit ownership of the planning units in the hierarchy).
l
Approvals Dimension
See “Setting Planning Unit Hierarchy Name, Scope, and Template” on page 226 to
modify the planning unit hierarchy description or approvals default scope.
l
Primary and Subhierarchy Selection
See “Selecting Planning Unit Hierarchy Members” on page 227 to select or remove
members from approvals.
l
Assign Owners
See “Assigning Planning Unit Owners and Reviewers” on page 228 to modify planning
unit owners or reviewers
l
Usage
See “Viewing Planning Unit Hierarchy Usage” on page 233 to view the Planning objects
(data validation rules or scenario and version assignments) that reference the planning
unit hierarchy
5
Click Save when done.
To select a planning unit hierarchy scenario and version with which to work, see “Selecting
Planning Unit Hierarchy Scenario and Version” on page 231.
Deleting Planning Unit Hierarchies
You can delete a planning unit hierarchy if it is not referenced by other Planning objects such
as data validation rules or scenario and version assignments. The Usage tab displays objects that
reference the selected planning unit hierarchy and links you to the objects so you can disassociate
them from the hierarchy.
ä To delete planning unit hierarchies:
1
Select Administration, then Approvals, and then Planning Unit Hierarchy to display the planning unit
hierarchy list.
232 Managing the Budgeting Process
2
Select the planning unit hierarchy to delete, and then click Delete.
3
Click OK to verify the deletion.
If you select a planning unit hierarchy that is referenced by other Planning objects, an error
message is displayed. See “Viewing Planning Unit Hierarchy Usage” on page 233 to view and
edit the Planning objects that reference the planning unit hierarchy.
Viewing Planning Unit Hierarchy Usage
Planning unit hierarchies might have dependencies such as scenario and version assignments or
data validation rules which are defined in forms. If dependencies exist for a planning unit
hierarchy, the hierarchy cannot be deleted until the dependencies are removed. The Usage tab
enables you to view planning unit hierarchy dependencies and links you to the forms or scenario
and version assignments so you can remove the dependencies, if needed.
ä To view planning unit hierarchy usage:
1
Select Administration, then Approvals, and then Planning Unit Hierarchy.
2
Select a planning unit hierarchy, then click Edit, and then select Usage to view planning unit hierarchy
dependencies.
3
Select Forms to view associated data validation rules:
l
l
4
If no data validation rules are associated, a message is displayed.
If data validation rules are associated, they are listed by form. Click the rule hyperlink
to display the form in edit mode in a new tab. You can then update or delete the data
validation rule to disassociate it from the planning unit hierarchy. See “Creating and
Updating Data Validation Rules” on page 193.
Select Scenario and Version Assignment to view associated scenario and version assignments:
l
l
If no scenario and version assignments are associated, a message is displayed.
If scenario and version assignments are associated, they are listed by scenario. Click the
version hyperlink to display the assignment in a new tab. You can then remove the
scenario and version assignment to disassociate it from the planning unit hierarchy. See
“Assigning Planning Unit Hierarchy Scenario and Version Combinations” on page
230.
5
If dependencies are removed during steps 3 or 4, click Refresh on the Usage tab to view the remaining
dependencies.
6
If you are deleting a planning unit hierarchy, repeat steps 3, 4, and 5 until all dependencies are removed.
Once all dependencies are removed from a planning unit hierarchy, you can delete the hierarchy.
See “Deleting Planning Unit Hierarchies” on page 232.
Renaming Planning Unit Hierarchies
You can change the name of a planning unit hierarchy.
Managing Planning Unit Hierarchies 233
ä To rename planning unit hierarchies:
1
Select Administration, then Approvals, and then Planning Unit Hierarchy to display the planning unit
hierarchy list.
2
Select the planning unit hierarchy to rename, and then click Rename.
3
Enter the new name for the planning unit hierarchy in the dialog box.
4
Click OK to accept the new name.
Synchronizing Planning Unit Hierarchies
When you add, delete, or modify dimension members that are used in planning unit hierarchies,
the affected planning unit hierarchy must be synchronized with the changes. When you display
the list of planning unit hierarchies, the entry for each planning unit hierarchy specifies whether
recent changes are reflected in the planning unit hierarchy. Use this procedure to synchronize
dimension member changes with the planning unit hierarchy.
Note: When you add dimension members, the new members are added as planning units only
if they meet the criteria specified in the inclusion rules for the planning unit hierarchy.
For example, if the added entity is a fourth-generation entity, and the inclusion rules
specify generations one through three as planning units, the new entity is not added as a
planning unit. If the entity is a third-generation member, however, it is added as a planning
unit the next time the planning unit hierarchy is edited and saved, or synchronized.
ä To synchronize changes to planning unit hierarchies:
1
Select Administration, then select Approvals.
2
Select Planning Unit Hierarchy. Under the Synchronized column, planning unit hierarchies are labeled
as follows:
l
Synchronized—Changes are synchronized with the planning unit hierarchy
l
Not Synchronized—Changes are not synchronized with the planning unit hierarchy
l
l
Dependents Not Synchronized—Changes are synchronized with the planning unit
hierarchy, but not in Oracle Hyperion Public Sector Planning and Budgeting with the
associated Decision Package planning unit hierarchies
Locked Byuser—A user is editing or synchronizing the planning unit hierarchy
Note: If a user begins editing or synchronizing a planning unit hierarchy after you display
the planning unit hierarchy list, the planning unit hierarchy list does not display
“Locked” for the planning unit hierarchy. If you try to synchronize this planning unit
hierarchy, the synchronization does not occur, and an error message states that it is
being edited.
3
Select a planning unit hierarchy listed as Not Synchronized in Synchronized, and then click
Synchronize.
234 Managing the Budgeting Process
Changes are applied to the planning unit hierarchy, and the list of planning units is updated
according to the inclusion rules defined for the planning unit hierarchy.
Note: You cannot synchronize changes to a planning unit hierarchy that another user is
editing or synchronizing.
Exporting Planning Unit Hierarchies
When you export a planning unit hierarchy, you create a file that contains the planning unit
hierarchy information. See “Working with the Outline Load Utility” on page 90 for information
about the file format. After you create this file, you can copy its contents to an existing planning
unit hierarchy (see “Importing Planning Unit Hierarchies” on page 235).
ä To export planning unit hierarchies:
1
Select Administration, then Approvals, and then File Based Import/Export.
2
Select Export Planning Unit Hierarchy.
3
From Existing Planning Unit Hierarchy Name, select a planning unit hierarchy to export.
4
Click OK.
5
When the Save dialog is displayed, save the export file to a location of your choice.
Importing Planning Unit Hierarchies
A planning unit hierarchy can be populated with the contents of a planning unit hierarchy import
file. The import file is the result of exporting an existing planning unit hierarchy. See “Exporting
Planning Unit Hierarchies” on page 235.
Importing the planning unit hierarchy information does not create a planning unit hierarchy.
The planning unit hierarchy populated from the export file must exist and have at least a name
before the import. Loading planning unit hierarchies first deletes all members of the planning
unit hierarchy, and then adds each member specified in the input file as a new member. It is
important to keep in mind that a planning unit hierarchy load deletes an existing member and
its children from the hierarchy if the member is not specified in the input file.
ä To import a planning unit hierarchy:
1
Select Administration, then Approvals, and then File Based Import/Export.
2
Select Import Planning Unit Hierarchy.
3
From Existing Planning Unit Hierarchy Name, select the planning unit hierarchy receiving the exported
information.
Note: The imported planning unit hierarchy includes the defined owner, reviewers, and
rules for determining the promotional path.
Managing Planning Unit Hierarchies 235
4
For Planning Unit Hierarchy with Ownership, click Browse to select the exported planning unit hierarchy
file to import.
5
Click OK.
If the message Import successful is displayed, the planning unit hierarchy information in the
exported file was successfully copied to the planning unit hierarchy that you selected in
Existing Planning Unit Hierarchy Name.
If the message Import not successful. Some items have not been imported is displayed, click
Details to view the log file. Correct the errors and retry importing the planning unit hierarchy.
Planning Unit Promotional Path
Subtopics
l
l
Modifying the Planning Unit Promotional Path
Design Considerations for Planning Unit Promotional Path Data Validation Rules
A planning unit moves from person to person and department to department based on the
owners and reviewers you assign to each planning unit and its parents in the planning unit
hierarchy.
There are two ways to affect the promotional path of a planning unit hierarchy:
l
l
Modify owners and reviewers for planning units and their descendants using approvals
actions (for example, Promote or Reject)
Use data validation rules to determine whether a change in the planning unit promotional
path is necessary
Modifying the Planning Unit Promotional Path
When you select an owner and reviewers for a planning unit and its parents, you set the planning
unit promotional path (see “Planning Unit Promotional Path” on page 236). Sometimes,
however, budget calculation results change the person who reviews the budget next. For example,
if salaries for a sales group are more than 10% over the previous budget year, approval from
someone other than the next reviewer may be required. To automate redirecting the budget in
these cases, add conditions and actions to data validation rules that test for these exceptions, and
then modify the promotional path when necessary. You can also use data validation rules to stop
a planning unit from passing to the next reviewer when data errors exist in the planning unit.
ä To modify the planning unit promotional path:
1
Create or select a data validation rule (see “Creating and Updating Data Validation Rules” on page
193).
2
In the Data Validation Rule Builder, click
to create promotional path conditions and specify the
action taken when a budget calculation does not meet these conditions.
236 Managing the Budgeting Process
3
Select one action:
l
l
4
Update Promotional Path to create a promotional path condition that adds reviewers or
owners to the promotional path if the condition you set is triggered.
Do Not Promote to prevent promoting a planning unit to the next reviewer. This action
usually indicates invalid data in the budget.
In the Process Cell dialog box, beneath Approvals, click Add to add a promotional path condition.
Promotional path conditions are processed in the order they are listed. Use the
to move them up or down within the list.
5
and
Optional: To duplicate a promotional path condition:
a. Select a promotional path condition, and then click Copy.
b. Select the promotional path condition that will precede the copied one in the list, and
then click Paste to add the copied promotional path condition.
6
Optional: Click Delete to remove a promotional path condition.
7
In Planning Unit Hierarchy and Planning Units, click
planning units the promotional path condition affects.
8
In Promotional Path Condition, specify the promotional path changes for the planning units selected
in Promotional Path Condition. Select:
to select the planning unit hierarchy and
a. In Position, specify where the promotional path changes for the planning units selected
in Planning Units. Select:
l
l
l
Before to insert the alternate owner or reviewer before ownership reaches the
planning units specified in Promotional Path Condition.
After to insert the alternate owner or reviewer after ownership reaches the planning
units specified in Promotional Path Condition.
Before and After to insert the alternate owner or reviewer before and after
ownership reaches the planning units specified in Promotional Path Condition.
Note: After you add promotional path conditions to a data validation rule, the planning
unit promotional path displays the potential changes in planning unit ownership
as an optional path above the defined promotional path. The display indicates
where the path can change and how the alternate path rejoins the defined
promotional path.
b. In the Planning Units column of Promotional Path Condition, click
planning units the action selected in Position affects.
to select the
Note: The selected planning units must be ancestors of the planning units selected in
the previous step. If you select planning units that are not ancestors, the
promotional path condition is not evaluated when the planning unit hierarchy
is validated.
Planning Unit Promotional Path 237
9
In the Assign column, specify the role, user type, and the user or UDA for each alternate owner, reviewer,
and user to be notified if the rule exception occurs.
a. In Role, select:
l
Owner to select the alternate owner
l
Reviewer to select the alternate reviewer
l
Notified Users to select the user to be notified
b. In Type, select:
l
l
User Name to specify the alternate user
From UDA to select the dimension and to enter the prefix that was assigned to the
UDA
c. In Users, specify:
l
l
For User Name, the name of the alternate user or choose one from the user selector
For From UDA, the dimension from the Select a Dimension drop down, and then
specify the prefix that was used in the UDA to indicate that the UDA contains a
user name (for example, ProdMgr:)
Note: Ensure the prefix specified is the same as the prefix that was assigned while
creating the UDA, including any spaces. For instance, if there is a space
between the prefix and the username (ProdMgr Kim), ensure there is a space
after ProdMgr.
10 Optional: Provide messages for the users involved in the planning unit promotional path changes:
a. Click
l
l
in:
Sender Message to enter the email message text sent to the user promoting the
planning unit when the promotional path changes.
In Reviewer Message to enter the email message text sent to the user receiving the
planning unit for review due to the rule exception.
b. Click OK to save the messages.
The text you enter is added to the messages sent when the planning unit changes status.
11 Click OK to save the promotional path conditions, and return to data validation rule creation.
Design Considerations for Planning Unit Promotional Path
Data Validation Rules
When you design rules that affect the planning unit promotional path, you need to understand
the order in which these rules are evaluated and applied. For information about designing data
validation rules and expected outcomes, see Chapter 8, “Managing Data Validation.”
238 Managing the Budgeting Process
Managing Task Lists
Subtopics
l
l
l
l
l
l
l
l
l
l
l
l
l
Creating Task List Folders
Renaming Task Lists
Renaming Task List Folders
Moving Task List Folders
Deleting Task List Folders
Creating Task Lists
Adding Instructions to Task Lists
Adding and Defining Tasks
Adding Tasks to Task Lists
Editing Task Lists
Linking Tasks to Planning Web Pages
Assigning Access to Task Lists
Importing and Exporting Task Lists
Task lists guide users through the planning process by listing tasks, instructions, and due dates.
Administrators and interactive users create and manage tasks and task lists.
ä To manage task lists:
1
Select Administration, then Manage, then Task Lists.
2
Use the Manage Task Lists page to configure task list folders and create and manage task lists.
If a form contains promotional path rules, you can view validation reports in a Validation
Reports folder.
Creating Task List Folders
ä To create task list folders:
1
Open the Manage Task Lists page.
See “Managing Task Lists” on page 239.
2
In the Task List Folders area, select the folder in which to create the task list folder.
3
Click Create.
4
In the dialog box, enter the name of the task list, and click OK.
Renaming Task Lists
ä To rename task lists:
1
Open the Manage Task Lists page.
Managing Task Lists 239
See “Managing Task Lists” on page 239.
2
In the Task List Folders area, select the folder with the task list to rename.
3
Select the task list.
4
Select Actions, and then select Rename.
5
Enter the new task list name, then click OK.
Renaming Task List Folders
ä To rename task list folders:
1
Open the Manage Task Lists page.
See “Managing Task Lists” on page 239.
2
In the Task List Folders area, select the folder to rename.
3
Select Actions, and then select Rename.
4
Enter the new Task List name, then click OK.
Moving Task List Folders
ä To move task list folders:
1
Open the Manage Task Lists page.
See “Managing Task Lists” on page 239.
2
In the Task List Folders area, select the folder to move.
You cannot move the Task Lists folder.
3
Above the Task List Folders area, click Move.
4
Select the destination folder, and click OK.
Deleting Task List Folders
ä To delete task list folders:
1
Open the Manage Task Lists page.
See “Managing Task Lists” on page 239.
2
In the Task List Folders area, select an empty folder to delete.
You cannot delete the Task Lists folder.
3
Click Delete.
4
Click OK.
240 Managing the Budgeting Process
If you select a folder containing additional folders, an error message is displayed.
Creating Task Lists
Task lists organize groups of tasks for users. You must create task lists before creating tasks.
ä To create task lists:
1
Open the Manage Task Lists page.
See “Managing Task Lists” on page 239.
2
In the Task List Folders area, select the folder in which to create the task list.
3
Above the Task List area, select Actions, and then Create.
4
Enter the task list name, and click OK.
5
To define the task list, see:
l
“Adding Instructions to Task Lists” on page 241.
l
“Adding and Defining Tasks” on page 241.
Adding Instructions to Task Lists
ä To add instructions to task lists:
1
Open the Manage Task Lists page.
See “Managing Task Lists” on page 239.
2
In the Task List Folders area, select the folder containing the task list to modify, and select the task
list.
3
For Task List, select the task list to modify, select Actions, and then Edit.
4
For Edit Task List, click Instructions.
5
Enter instructions for the task list.
6
Click Save and Close.
Adding and Defining Tasks
After creating task lists, you can add and define tasks such as entering data in forms and running
required business rules. See “Adding Tasks to Task Lists ” on page 241
Adding Tasks to Task Lists
You can set completion dates and alerts for tasks. Alerts display on task lists as colored circles:
l
Green: On schedule
Managing Task Lists 241
l
Yellow: approaching due date
l
Red: overdue
You can also set up email messages, for example, to alert users that a task was not completed by
its due date. Alert messages are sent after an “alert date” that you set, and are repeated until the
due date is reached for a task. You must configure an email server (see “Specifying System
Settings” on page 259).
ä To add tasks to task lists:
1
Open the Manage Task Lists page.
See “Managing Task Lists” on page 239.
2
Select a task list, select Actions, and then select Edit Task List.
3
Select Actions, and then Add Child.
4
Under Task Details, for Task, enter a task name.
5
For Type, select the task type:
6
l
URL: Opens a specified URL
l
Form: Opens a form
l
Business Rule: Launches a business rule that you specify
l
Manage Approvals: Starts the review process with a specified scenario and version
l
Descriptive: Descriptive information
In Task Type Properties, set properties for the task:
Table 58
Setting Task Properties
Type of Task
Action
URL
Enter a fully qualified URL to associate with this task, such as http://www.company_name.com. Optionally,
select Use Single Sign On to enable users to open a URL for another product that accepts single sign-on (see the
Oracle Enterprise Performance Management System Security Administration Guide). To link to Financial Reporting
in the EPM Workspace, single sign-on is not required. Instead, include the ObjectID to link to (see the Oracle Hyperion
Enterprise Performance Management Workspace Administrator's Guide).
Form
For Form Folder, select the folder containing the form associated with this task. For Form, select the form for users
to complete.
Optional: Select Set Page Member Defaults to select the member from each dimension to display as the default
when the task is first opened. After you select this option, you can select the members for the page dimensions. The
page member defaults apply until a user updates the form and returns to the task in another session. Where page
member defaults are set, they override the most recently used settings in each session.
7
Business
Rule
For Plan Type, select the plan type associated with the business rule to execute. For Business Rules, select the
business rule to execute.
Approvals
For Scenario and Version, select the scenario and version users will work in.
Optional: To enter a due date for the task, select Due Date and then select:
242 Managing the Budgeting Process
a. The month, day, and year. (You can change the date display format in Planning
preferences. See “Specifying System Settings” on page 259.)
b. The hours, minutes, and AM or PM.
8
Optional: To send email message for uncompleted tasks, select Due Date, and then:
a. Select Repeat Every, and enter a value.
b. Select the frequency for email reminders.
9
Optional: To send email messages after the alert date and before the due date, select Alert, and then:
a. Set the date and time to begin sending messages by selecting the month, day, year, hours,
minutes, and AM or PM.
b. In the Alert area, select Repeat Every and enter a value.
c. Select the frequency for email reminders.
10 Optional: To make task completion dependent on completing a primary task, select Dependency.
11 Optional: Click Instructions to enter information that explains how to complete the task.
12 Click Save and then OK.
Editing Task Lists
Subtopics
l
l
l
l
l
l
l
l
Editing Tasks
Copying Tasks
Moving Tasks
Moving Task Lists
Reordering Task Lists
Clearing Task Lists
Deleting Tasks
Deleting Task Lists
You can use the Edit Task List dialog box to update task lists.
Editing Tasks
Use the Edit Task dialog box to modify the type of task, its instructions, the due date and alert
date, and email reminder messages.
ä To edit tasks:
1
Open the Manage Task Lists page.
See “Managing Task Lists” on page 239.
2
Select a task list, select Actions, and then select Edit.
3
Select a task, select Actions, and then select Edit.
Managing Task Lists 243
4
In Edit Task:
l
Modify the task name.
l
Select another task type:
m
URL: Opens a specified URL
m
Web Form: Opens a form
m
Business Rule: Launches a specified business rule
m
Manage Approvals: Starts the review process with a specified scenario and version
m
Descriptive: Describes an action that users must take
5
For Instructions, modify instructions for completing the task.
6
Optional: To enter a due date for the task, select Due Date, and enter the date and time by which users
must complete this task.
7
Optional: To send email messages if tasks are not completed by the due date, select Due Date.
a. Select Repeat Every and enter a value.
b. Select the frequency for email reminders.
8
Optional: To send email messages after the alert date and until the due date, select Alert:
a. Select the month, day, year, time, and AM or PM.
b. Select Repeat Every and enter a value.
c. Select the frequency for email reminders.
9
Optional: To make completion of this task depend on completing a primary task, select Dependency.
10 Optional: To edit task properties, click Property.
11 Click Save.
12 Click Close.
Copying Tasks
ä To make a copy of a task list:
1
Open the Manage Task Lists page.
See “Managing Task Lists” on page 239.
2
Select a task list, select Actions, and then select Edit.
3
Select the task to copy, then click Save As.
4
Enter the name for the new task list, and click OK.
5
Click Close.
244 Managing the Budgeting Process
Moving Tasks
ä To move tasks:
1
Open the Manage Task Lists page.
See “Managing Task Lists” on page 239.
2
Select a task list, select Actions, and then select Edit Task List.
3
Select a task, select Actions, and then select Edit Tasks.
4
Select the task that will be a child of another task.
5
Select Actions, and then select Cut
6
Select the task that will be the parent task.
7
Select Actions. and then Paste.
8
Click Save and Close.
ä To cut and paste tasks:
1
Open the Manage Task Lists page.
See “Managing Task Lists” on page 239.
2
Select a task list, and click Edit.
3
Select a task, then click Cut.
4
To move the task to a new position, select the task to appear above it.
5
Click Paste.
6
Click OK.
Moving Task Lists
ä To move task lists:
1
Open the Manage Task Lists page.
See “Managing Task Lists” on page 239.
2
Select the folder with the task list to move.
3
Select a task list, then click Move.
4
Select the destination folder.
5
Click OK.
Reordering Task Lists
ä To reorder task lists:
1
Open the Manage Task Lists page.
Managing Task Lists 245
See “Managing Task Lists” on page 239.
2
Select a task list.
3
Click
or
.
Clearing Task Lists
After a task list is completed, you can clear the completion status, due dates, and alerts for all
tasks within a selected task list. This allows tasks to be reused for a future planning period.
Alerts are enabled only when task lists contains due dates. Clearing task lists disables alerts by
clearing the check boxes for due dates. It does not delete the dates.
ä To clear task lists:
1
Open the Manage Task Lists page.
See “Managing Task Lists” on page 239.
2
Select the folder with the task list to clear, select the task list, and then click Edit.
3
From the Clear drop-down list, select an option:
l
l
l
Completion Status: Clears completion status only
Due Dates and Alerts: Clears any alerts that are enabled, based on the due date set for
the task
Both: Clears completion status, due dates, and alerts.
4
Click the arrow to the right of the Clear drop-down list.
5
Click OK.
Deleting Tasks
ä To delete tasks:
1
Open the Manage Task Lists page.
See “Managing Task Lists” on page 239.
2
Select the folder and task list with the task to delete, then click Edit.
3
Select the tasks to delete, select Actions, and then select Delete.
4
Click OK.
Deleting Task Lists
ä To delete task lists:
1
Open the Manage Task Lists page.
See “Managing Task Lists” on page 239.
246 Managing the Budgeting Process
2
Select the folder with the task list to delete, and select the task list.
3
Select Actions, and then select Delete.
4
Click OK.
Linking Tasks to Planning Web Pages
Use Copy Document Link to link tasks in task lists to application pages. You can copy and paste
the URL address from a page in the Planning application to a task. The task list user can access
the Planning page within the task list.
ä To copy URLs to task lists:
1
Access the page in the Planning application to which to link a task.
2
Select Tools, then Copy Link.
3
Open the task list to which to link a task.
4
Select the task to which to link the copied Planning page and select Edit.
5
Click Property.
6
Use the browser to paste the information. For example, in the Microsoft Internet Explorer menu, select
Edit, then Paste.
7
Click Save.
8
Click Close.
Assigning Access to Task Lists
You can determine who can view and modify task lists. By default, administrators can manage
and assign access permissions for task lists.
Note: Being assigned to a task list means being able to access and complete tasks in the task list.
It does not mean being able to assign tasks to someone else.
Adding Access to Task Lists
ä To assign access to task lists:
1
Open the Manage Task Lists page.
See “Managing Task Lists” on page 239.
2
Select the task list to modify.
3
In the Task List area, select Actions, and then select Assign Access.
l
Optional: To migrate a user or group's changed identity or their position in the user
directory from Shared Services Console to Planning, click Migrate Identities.
Managing Task Lists 247
l
Optional: To remove deprovisioned or deleted users or groups from the Planning
database to conserve space, click Remove Nonprovisioned Users/Groups.
4
Click Add Access.
5
Select the users or groups to access the task list.
l
l
6
Click Users to display all user names; click Groups to display all groups.
If there are multiple pages of users and groups, type the page number to go to in Page,
and click Go.
l
Click Start or End to navigate to the first or last page.
l
Click Prev or Next to move to the previous or next page.
For Type of Access, select how users or groups can use the task list:
l
Assigned: View and use
l
Manage: Modify
l
Manage and Assign: View, use, and modify
l
None: No access
7
Click Add.
8
Click Close.
Changing Access to Task Lists
ä To change access to task lists:
1
Open the Manage Task Lists page.
See “Managing Task Lists” on page 239.
2
Select the task list to modify, then click Assign Access.
l
l
Optional: To migrate a user or group's changed identity or their position in the user
directory from Shared Services Console to Planning, click Migrate Identities.
Optional: To remove deprovisioned or deleted users or groups from the Planning
database to conserve space, click Remove Nonprovisioned Users/Groups.
3
Select users or groups, and click Edit Access.
4
For Type of Access, select:
l
Assign: View and use
l
Manage: Modify
l
Manage and Assign: View, use, and modify
l
None: No access
5
Click Set.
6
Click Close.
248 Managing the Budgeting Process
Removing Access to Task Lists
ä To remove access to task lists:
1
Open the Manage Task Lists page.
See “Managing Task Lists” on page 239.
2
Select the folder and task list to modify, then click Assign Access.
l
l
Optional: To migrate a user or group's changed identity or their position in the user
directory from Oracle Hyperion Shared Services Console to Planning, click Migrate
Identities.
Optional: To remove deprovisioned or deleted users or groups from the Planning
database to conserve space, click Remove Nonprovisioned Users/Groups.
3
Select the user or group, and click Remove Access.
4
Click OK.
5
Click Close.
Importing and Exporting Task Lists
Administrators can use TaskListDefUtil.cmd (Windows) or TaskListDefUtil.sh
(UNIX) to move task list definitions between Planning applications. You can export or import
task list definitions to or from an XML file.
TaskListDefUtil uses a command line interface and is installed in the planning1 directory.
For the full path to planning1, see “About EPM Oracle Instance” on page 49.
ä To launch the TaskListDefUtil utility:
1
Enter the command from the planning1 directory, using this syntax:
TaskListDefUtil [-f:passwordFile] import|exportFILE_NAME|
TASK_LIST_NAME|-all SERVER_NAME USER_NAME APPLICATION
Parameter
Purpose
Required?
[-f:passwordFile]
If an encrypted password file is set up, you can use this option as the first
parameter in the command line to run the utility with the full file path and name
specified in passwordFile. See “Suppressing Password Prompts in Planning
Utilities” on page 48.
No
import|export
Import or export the task list definition.
Yes
FILE_NAME|TASK_LIST_
NAME|-all
When used with import, specify the XML file containing the task list definition.
When used with export, specify the task list to export to XML. Use -all with
import or export to import or export all XML files or task list definitions in the
current application.
Yes (-all is
optional)
SERVER_NAME
Server name on which the Planning application resides.
Yes
USER_NAME
Administrator's name.
Yes
Managing Task Lists 249
2
Parameter
Purpose
Required?
APPLICATION
When used with export, the name of the Planning application containing the
task list definitions to export. When used with import, the name of the Planning
application to which to import the task list definition.
Yes
If prompted, enter your password.
When you export task list definitions, the utility creates an XML file in the current directory and
logs errors in TaskListDefUtil.log in the EPM_ORACLE_INSTANCE/diagnostics/logs/
planning directory. You can copy the utility to any directory and launch it from there to save
files to another directory.
Examples:
l
To import one file:
TaskListDefUtil.cmd import c:\EPM_ORACLE_INSTANCE\Planning
\planning1\TaskList1.xml localhost admin APP1
l
To export one file:
TaskListDefUtil.cmd export TaskList1 localhost admin APP1
l
To export all task list definitions:
TaskListDefUtil.cmd export -all localhost admin APP1
l
To import all task list definitions:
TaskListDefUtil.cmd import -all localhost admin APP1
Copying Data
You can copy plans from one dimensional intersection to another, including relational data and
supporting detail. For example, you can copy Budget, FY10, Final to Forecast, FY11, First Draft.
Notes:
l
Selected Copy Data settings are preserved for the current session only.
l
Copied dimension members must be present in the selected plan types.
l
l
Data must be copied into cells that can accept data. For example, you cannot copy data into
read-only or dynamic cells.
You can copy account annotations, supporting detail, and cell text. You cannot copy
planning unit annotations.
l
You cannot use this feature with attributes, so do not select attributes to be copied.
l
Essbase data is copied regardless of selections for Copy Data Options.
l
l
Because this is an administrative function, Planning assumes you have full access to data
you copy. You are not prevented from copying to planning units that are approved.
This feature does not calculate data. To perform calculations, such as increasing the forecast
by 5%, apply the business rule after copying data.
250 Managing the Budgeting Process
l
For Copy Data to be successful, you must select at least one member for Scenario, Account,
Entity, Period, and Version dimensions.
ä To copy data:
1
Select Administration, then Manage, and then Copy Data.
2
For Plan Type, select a plan type, and click Go.
You can copy from one plan type at a time. When you click Go, dimensions are displayed
for this plan type.
3
For Static Dimensions, enter the members for the data intersections:
a. For Dimension, select a dimension from which to copy.
b. For Members, click Member Selection to make a selection from which to copy. You can
select multiple members. You must select at least one member for Scenario, Account,
Entity, Period, and Version dimensions.
4
Optional: To add another static dimension to the list, click Add Dimension and enter dimension
members. (To remove a dimension, select None - Select a Dimension. The dimension moves to the
Dimensions with Source and Destination area.)
5
For Dimensions with Source and Destination, enter dimensions into which to copy data:
a. For Source, click Member Selection
b. For Destination, click Member Selection.
6
7
For Copy Data Options, select the type of information to copy:
l
Copy Account Annotations
l
Copy Supporting Details
l
Copy Comments
Click Copy Data.
Data is copied from one intersection to the other. If data is not copied successfully, a message
displays. You can also check the log file.
8
To copy data for another plan type, select another plan type in step 2, and repeat the procedure.
Tip: To view the execution status of Copy Data, see “Checking Job Status” in the Oracle Hyperion
Planning User's Guide.
Clearing Cell Details
You can clear these cell details for a plan type: account annotations, supporting detail, cell text,
and cell-level documents. For information on creating and viewing account annotations,
supporting detail, cell text, and cell-level documents, see the Oracle Hyperion Planning User's
Guide.
Notes:
Clearing Cell Details 251
l
l
l
l
You cannot delete planning unit annotations.
Because this function is for administrators and interactive users, Planning assumes you have
full access to details you delete.
Oracle recommends that you back up the application before performing this procedure. See
the Oracle Enterprise Performance Management System Backup and Recovery Guide.
You can also clear cell details with SQL scripts. See “Deleting Application Information Using
SQL” on page 272.
ä To clear cell details:
1
Select Administration, then Manage, the Clear Cell Details.
2
For Plan Type, select a plan type, and click Go.
When you click Go, dimensions are selectable for this plan type.
3
Select members for the data intersections:
a. For Dimension, select at least one dimension with details to delete.
b. For displayed dimensions, click
that includes the details to delete.
. On the Member Selection page, make a selection
Note: For every dimension selected, you must select at least one member. If a dimension is
not selected, Planning includes all its members when clearing cell details.
4
Optional: Further refine the data intersection by specifying more members:
l
To select another dimension so you can select its members, click Add Dimension.
l
To select all dimensions in the plan type, click Add All Dimensions.
Select members for the displayed dimensions.
5
6
Specify the type of information to delete by selecting at least one option from Clear Options:
l
Account Annotations
l
Supporting Details
l
Cell Text
l
Cell-level Document
Click Clear.
A Confirmation page displays your selections.
7
Click Finish to proceed, or Back to change your selections.
If Clear Cell Details is successful, data is deleted from the plan type. If data is not deleted
successfully, a message displays. You can also check the log file.
8
Optional: To view the execution status of Clear Cell Details and review the information that was deleted,
select Tools, then Job Console.
See “Checking Job Status” in the Oracle Hyperion Planning User's Guide.
252 Managing the Budgeting Process
9
To clear cell details for another plan type, select another plan type in step 2, and repeat the procedure.
Clearing Cell Details 253
254 Managing the Budgeting Process
10
Working With Applications
In This Chapter
Managing Forms and Folders ........................................................................... 255
About Setting Preferences............................................................................... 257
Mapping Applications for Reporting.................................................................... 263
Deleting Application Information Using SQL........................................................... 272
Managing Forms and Folders
Use the Form Management and the Business Rule Folders pages to manage folders and forms.
Task
Topic
Create folders
See “Creating Folders” on page 255
Move folders
See “Moving Folders” on page 256
Delete folders
See “Deleting Folders” on page 256
Create forms
See “Creating Simple Forms” on page 144
Assign access to forms and folders
See “Assigning Access to Forms and Folders” on page 58
Move forms
See “Moving Forms and Ad Hoc Grids” on page 141
Delete forms
See “Deleting Forms” on page 142
Rename folders
See “Renaming Folders” on page 257
To view all forms or business rules in a Calculation Manager folder, click the folder’s name in
the lefthand folders area. To select all the forms, select the check box at the top of the forms list.
Creating Folders
Use folders to hierarchically organize forms and Calculation Manager business rule security.
You can move folders within the hierarchy, and give folders the same name if they are on different
hierarchical levels. You cannot:
l
Delete folders unless they are empty
l
Select multiple folders
Managing Forms and Folders 255
l
Rename, move, or delete the top-level folder called respectively, Forms and (if the application
uses Calculation Manager as the calculation module) CalcMgrRules
ä To create folders:
1
Perform an action:
l
l
For form folders: Select Administration, then Manage, and then Forms and Ad Hoc Grids.
For Calculation Manager business rule folders: Select Administration, then Manage, and
then Business Rule Security.
2
Select the folder under which to create the folder.
3
Above the folders list, click Create.
4
Enter the folder name.
5
Click OK.
Moving Folders
When you move folders, all nested folders, forms, and Calculation Manager business rules within
them are also moved.
ä To move folders:
1
For form folders: Select Administration, then Manage, then Forms and Ad Hoc Grids.
For business rule folders: Select Administration, then Business Rule Security.
2
Select the folder to move.
3
Click Move.
4
Select the destination folder to which to move the selected folder.
5
Click OK.
Deleting Folders
ä To delete folders:
1
For form folders: Select Administration, then Manage, then Forms and Ad Hoc Grids.
For Calculation Manager business rule folders: Select Administration, then Business Rule
Security.
2
Select the folder to delete.
3
Click Delete.
4
Click OK.
256 Working With Applications
Renaming Folders
ä To delete folders:
1
For form folders: Select Administration, then Manage, and then Forms and Ad Hoc Grids.
For Oracle Hyperion Calculation Manager business rule folders: Select Administration, then
Business Rule Security.
2
Select the folder to rename.
3
Click Rename.
4
Click OK.
About Setting Preferences
On the Preferences page, all users can set individual preferences. Administrators and application
owners can specify global settings. Preference selections affect only the current application.
Preference options depend on user type. Planners and interactive user types can access
Application Settings and Display Options. See the Oracle Hyperion Planning User's Guide.
See:
l
“Setting Personal Preferences” on page 257
l
“Setting Application Defaults” on page 258
l
“Specifying System Settings” on page 259
l
“Limiting Use of Applications During Maintenance” on page 260
l
“Specifying Custom Tools” on page 262
l
“Setting Display Options” on page 262
l
“Setting Printing Options” on page 262
Administrators can control which tabs display for setting personal preferences, application
defaults, and system settings.
Show Option
Description
Current Application
Defaults
Accesses the Application Settings tab and Display Options tab. The values set on these tabs become application
defaults. Users can override defaults, and can revert to defaults by selecting Use Application Defaults on
preference tabs. See the Oracle Hyperion Planning User's Guide.
Advanced Settings
Accesses the System Settings tab and Custom Tools tab. See “Specifying System Settings” on page 259 and
“Specifying Custom Tools” on page 262.
Setting Personal Preferences
All users can set personal preferences in the current application. For Application settings, Display
Options, and Printing Options, see the Oracle Hyperion Planning User's Guide.
About Setting Preferences 257
ä To set personal preferences:
1
Select File, then Preferences.
2
Click Planning, then perform an action:
l
l
l
l
Select Application Settings to set email options, select an alias table, and set options for
member selection and approvals.
Select Display Options to set options for number formatting, page selection, warnings
for large forms, and the number of dimensions to show on a page.
Select Printing Options to specify how pages are printed.
Select User Variables Options to limit the number of members that display on a form by
setting a user variable. See “Managing User Variables” on page 176.
Selecting Use Application Default resets the value to the current application default.
Setting Application Defaults
Administrators can specify defaults for the current application. Users can override application
defaults by setting preferences. They can restore application defaults by selecting Use Application
Default where available. For Application Settings and Display Options, see the Oracle Hyperion
Planning User's Guide.
ä To set application defaults:
1
Select Administration, then Application, then Settings.
2
For Show, select Current Application Defaults.
3
Click Go.
4
Perform one action:
l
l
5
Select Application Settings to set email options for task lists, approvals, the application
owner, and the job console, and set options for planning units and attribute dimensions.
You can also select a default alias table for the application. Users can set preferences for
which set of aliases (stored in an alias table) to use for displaying member and dimension
names.
Select Display Options to set options for number formatting, page selection, search,
indentation of members, consolidation operators, warnings for large forms, the number
of dimensions to show on a page, UI theme, text size, and date format. Another option
sends you directly to the page you most recently visited, the next time you log on.
Click Save.
These settings become application defaults, which users can select with Use Application
Defaults.
258 Working With Applications
Specifying System Settings
Only administrators can specify application-wide settings. Only the application owner can set
the Email Server and Password for Synchronizing With Essbase.
ä To specify system settings:
1
Select Administration, then Application, then Settings.
2
For Show, select Advanced Settings.
3
Click Go.
4
Select System Settings.
5
Set options:
Table 59
System Settings
Option
Description
Email Server
The server name that hosts email services for application users, such as mail.oracle.com
Email Character Set
The character set for email messages:
UTF-8: Unicode encoding format
Regional Setting: The system's regional setting
Shared Services URL
The URL for the Shared Services server. Click Register Shared Services and assign the application to
an application group (see “Assigning Applications to Shared Services Application Groups” on page
260).
Display Users’ Full
Names
Yes: Show full names (such as Victoria Hennings) and user names (such as VHennings). No: Do not
display. With this selected, two users cannot have identical full names.
Enable Use of the
Application for
Determine whether users can access the application in maintenance mode, such as during backups.
See “Limiting Use of Applications During Maintenance” on page 260.
Enable Display of
Substitution Variables
Set how substitution variables display in the Member Selection dialog box when users respond to runtime
prompts in business rules:
Select User
6
l
Display All: Display all substitution variables
l
Display None: Do not display substitution variables
l
Enable Filtering: Display only substitution variables that are valid for the runtime prompt
Assign an administrator as the application owner. (By default, the person who creates the application
is the application owner. The owner may grant ownership to another administrator.)
To specify system settings for each application, repeat these steps, then click Save.
About Setting Preferences 259
Assigning Applications to Shared Services Application
Groups
ä To assign a Planning application to a Shared Services application group:
1
Select Administration, then Application, then Settings.
2
For Show, select Advanced Settings.
3
Click Go.
4
Select System Settings.
5
Click Register Shared Services, then select an option for Assign Application to Application Group:
l
l
6
New Application Group. Enter the application group name in the text box (available
only if you have the Project Manager role in Shared Services).
Existing Application Groups. Select the application group to which to assign the current
application.
Click Submit and Save.
Limiting Use of Applications During Maintenance
Administrators can withdraw and grant access to applications during maintenance. If users are
logged on to the application and administrators withdraw their access, users are forced off the
system.
ä To limit use of applications:
1
Select Administration, then Application, and then Settings.
2
For Show, select Advanced Settings.
3
Click Go.
4
Select System Settings.
5
For Application Maintenance Mode, select an option for Enable Use of the Application For:
l
l
l
All users: All users can log on or continue working with the application.
Administrator: Only other administrators can log on. Other users are forced off and
prevented from logging on until the option is reset to All Users.
Owner: Only the application owner can log on. All other users are prevented from logging
on. If they are currently logged on, they are forced off the system until the option is reset
to All Users or Administrators. Only the application owner can restrict other
administrators from using the application.
6
If your selection is more restrictive than the current setting, click OK.
7
Click Save.
See also “Using the MaintenanceMode Utility to Limit Application Access” on page 261.
260 Working With Applications
Using the MaintenanceMode Utility to Limit Application
Access
Administrators can use the utility MaintenanceMode.cmd (Windows) or
MaintenanceMode.sh (UNIX) to temporarily withdraw access to applications during
maintenance.
ä To use the MaintenanceMode utility:
1
At the command line, navigate to the planning1 directory.
For the full path to planning1, see “About EPM Oracle Instance” on page 49.
2
Enter this command, one space, and the parameters, each separated by a space:
MaintenanceMode [-f:passwordFile], /A=app, /U=user, /P=password,
/LL=loginLevel [ALL_USERS|ADMINISTRATORS|OWNER], [/DEBUG=[true|false]],
[/HELP=Y]
Table 60
Parameter
Description
Required?
[-f:passwordFile]
Optional: If an encrypted password file is set up, use as the first parameter in the
command line to read the password from the full file path and name specified in
passwordFile. See “Suppressing Password Prompts in Planning Utilities” on page
48.
No
/A=app
Application name
Yes
/U=user
Name of the administrator executing the utility
Yes
/P=password
The administrator’s password
Yes
/LL=loginLevel [ALL_
USERS|
ADMINISTRATORS|
OWNER]
Specify which users the utility affects:
Yes
ALL_USERS - All users can log on or continue working with the application.
ADMINISTRATORS - Only other administrators can log on. Other users are forced off
and prevented from logging on until the parameter is reset to ALL_USERS.
OWNER - Only the application owner can log on. All other users are prevented from
logging on. If they are currently logged on, they are forced off the system until the
option is reset to ALL_USERS or ADMINISTRATORS. Only the application owner can
restrict other administrators from using the application.
/DEBUG=[true|false]
Specify whether to run the utility in debug mode. The default is false.
No
/HELP=Y
View the utility syntax online.
No
For example, on a Windows system, to force all users except administrators off an application
named “planapp”, enter:
MaintenanceMode.cmd /A=planapp, /U=admin, /P=password,
/LL=ADMINISTRATORS
About Setting Preferences 261
Specifying Custom Tools
Administrators can specify custom tools, or links, for users on the Tools page. Users having access
to links can click links from the Tools menu to open pages in secondary browser windows.
ä To specify custom tools:
1
Select Administration, then Application, then Settings.
2
For Show, select Advanced Settings.
3
Click Go.
4
Select Custom Tools.
5
For each link:
6
l
For Name, enter the displayed link name.
l
For URL, enter a fully qualified URL, including the http:// prefix
l
For User Type, select which users can access the link.
Click Save.
Setting Display Options
Administrators can set the number of items that display on the dimensions page and Add Access
pages.
ä To set the number of items that display:
1
Select File, then Preferences, and then Display Options.
2
Enter values:
3
l
Show the Specified Members on Each Dimensions Page
l
Show the Specified Records on Each Assign Access Page
Click Save.
Setting Printing Options
To set printing options, see “Setting Form Precision, Display Properties, and Other Options”
on page 149.
262 Working With Applications
Mapping Applications for Reporting
Subtopics
l
l
l
l
l
l
l
l
l
l
l
l
l
l
About Reporting Applications
Creating Reporting Applications
Mapping Planning Applications to Reporting Applications
Defining Application Mappings
Defining Dimension Mappings
Setting the Point of View
Validation Rules for Default Members
Pushing Data to Reporting Applications
Pushing Data with a Utility
Unsupported Features with Mapping Applications
Mapping Applications and Substitution Variables
Adding an Essbase Server for Reporting Applications
Editing an Essbase Server for Reporting Applications
Removing an Essbase Server for Reporting Applications
About Reporting Applications
A reporting application is a target application on which you can report on and aggregate Planning
data. The primary use cases:
l
l
The reporting application contains data from any source, such as a data warehouse. You
want to push new Planning data to it and report on the data.
You want to report on Smart Lists in Planning, which you cannot do in Planning.
You can map dimensions between source Planning applications and reporting applications to
enable:
l
l
l
Reporting on Planning data in a reporting application
Aggregating and querying on Smart Lists, which are converted to regular dimensions in the
reporting application
Linking Planning data to multiple reporting applications for various consolidations
Creating Reporting Applications
ä To create a reporting application:
1
If it does not exist, create the target reporting application.
Reporting applications can be either Essbase block storage or aggregate storage databases.
For the characteristics of each, see the Oracle Essbase Database Administrator's Guide.
2
In the reporting application, create the dimensions on which you want to report or aggregate.
Mapping Applications for Reporting 263
When you later map the applications, Planning automatically maps same-named
dimensions. To report or query on Smart Lists, create dimensions in the reporting
application that map to the Smart Lists in the source Planning application.
3
Into the reporting application, load members on which you want to report or aggregate.
See Chapter 5, “Loading Data and Metadata.”
Next:
l
Map the source Planning application to the target reporting application.
See “Mapping Planning Applications to Reporting Applications” on page 264.
l
Push data from the source to the target application.
See “Pushing Data to Reporting Applications” on page 267.
l
Report on the data in the reporting application.
Mapping Planning Applications to Reporting Applications
ä To map a Planning application to a reporting application:
1
Create the reporting application.
See “Creating Reporting Applications” on page 263.
2
In Planning, select Administration, then Map Reporting Applications.
3
On the Reporting Application Mapping page, select an option:
l
l
l
l
l
To create a mapping, click New.
To update a mapping, select the mapping and click Edit, Delete, or Rename. See “Defining
Application Mappings” on page 264.
To refresh dimensions and members from the reporting application, click Refresh.
When you are defining an application mapping, Refresh ensures that the dimensionality
in the member selector for the target application reflects its actual dimensionality.
To push the data to the reporting application, click Push Data. See “Pushing Data to
Reporting Applications” on page 267.
To update the mapping for Smart Lists, see “Synchronizing Smart Lists in Reporting
Applications” on page 341.
Defining Application Mappings
ä To define an application mapping:
1
For new mappings: Type a name and description.
2
Under Source Application, select a Plan Type from the available plan types for the current application.
The plan type drives the information that is pushed to the reporting application.
264 Working With Applications
3
Under Reporting Application, select the Essbase server on which the reporting application resides, and
then select the target reporting application.
4
Optional: To add, edit, or remove displayed Essbase servers, see “Adding an Essbase Server for Reporting
Applications” on page 270, “Editing an Essbase Server for Reporting Applications” on page 271, or
“Removing an Essbase Server for Reporting Applications” on page 271.
5
Click Next.
See “Defining Dimension Mappings” on page 265.
Defining Dimension Mappings
If mappings are correct, data can be pushed when dimensions in both applications are mapped
or have valid default members for storing data in the reporting application (see “Setting the
Point of View” on page 266).
On the Map Dimensions tab, you map the Planning dimensions on the left to the reporting
application members on the right.
ä To define dimension mappings:
1
For each Planning dimension, select a Mapping Type:
l
Dimension to dimension: Displays the available unmapped dimensions in the Planning
application. In order to push data, the dimension and all of its members must reside in
both the source and target applications.
Dimensions that are identical between the Planning and reporting applications (for
example, Scenario to Scenario) are automatically mapped.
l
Smart List to Dimension: Displays the available Smart Lists. When a Smart List is selected,
the account members associated with it are displayed. If there is only one member, it is
automatically selected.
Note: Smart List labels are used for mapping to member names or member aliases in
the reporting application.
2
For Dimension / Smart List name, select the name of the dimension or Smart List.
With Smart List to dimension mapping, the source plan type must contain a dense Account
dimension with at least one member associated with a Smart List.
Note: When mapping Smart Lists to dimensions, you can synchronize Smart Lists to identify
dimensions in reporting applications to which Smart Lists are mapped. This also adds
level 0 members of the selected dimensions as new Smart List entries to the selected
Smart Lists. See “Synchronizing Smart Lists in Reporting Applications” on page
341.
3
For Member Selection, select the member name by clicking
.
Mapping Applications for Reporting 265
By default, Lev0Descendants is selected. You can select only level 0 members. If there is
only one member, this member is automatically selected.
4
Click either:
l
l
Next to display the Point of View. See “Setting the Point of View” on page 266.
Save if all dimensions are mapped and there is no need for a POV. (If so, the Next button
is grayed out.)
You can click Save As to save the application mapping with a new name, and then click
Save in the Save As dialog box.
Setting the Point of View
The Point of View tab displays, for each application, dimensions that are not already mapped
or that are missing from either application so that you can specify a POV. All POV dimensions
must have only one member selected.
ä To set the point of view:
1
On the top section of the Point of View page, specify a member for each unmapped Planning dimension.
Either:
l
Type the member name.
l
To select members that are not displayed, click
, and then select the POV member.
For rules on valid default members, see “Validation Rules for Default Members” on page
266.
2
3
In the bottom section, select a member for each unmapped reporting application POV member. Either:
l
Type the POV member name.
l
To select members that are not displayed, click
, and then select the POV member.
Click Save.
You can click Save As to save the application mapping with a new name, and then click
Save in the Save As dialog box.
The members are checked for validity. See “Validation Rules for Default Members” on page
266.
Validation Rules for Default Members
Default members in the reporting application store the data that is pushed from the source
Planning application. If any of the following constraints are not met, or if a dimension in either
application is not mapped and has no valid default member, then a mapping is not valid and an
error message is displayed.
Rules:
266 Working With Applications
l
If the reporting application is an aggregation storage database, then the default members
must be level 0 members.
For information on block versus aggregate storage application databases, see the Oracle
Essbase Database Administrator's Guide.
l
l
l
l
If the reporting application is a block storage database, then the default members can be any
members with the Store Data property.
If the Planning application has only dimension to dimension mappings, then the default
members can be any level or data storage type.
If the Planning application has Smart List to dimension mappings, then default members
must be only level 0. In addition, the source plan type must contain a dense Account
dimension with at least one member associated with a Smart List.
If Descendants (Acct_Default) is selected in a mapping, the Acct_Default member must exist
in the reporting application.
Note: Mappings that were once valid can become invalid if dimensions, members, or Smart
Lists are renamed, removed, or added.
Pushing Data to Reporting Applications
After setting up application mappings, you can push data to reporting applications. Planning
validates the selected application mappings, and then pushes the mapped Planning dimension
data to the reporting application dimensions. A progress bar indicates the transfer status. You
can also check the Job Console for the job status. See “Mapping Planning Applications to
Reporting Applications” on page 264.
ä To push data to a reporting application:
1
Create the reporting application.
See “Creating Reporting Applications” on page 263.
2
In Planning, select Administration, and then Map Reporting Applications.
3
On the Reporting Application Mapping page, click Push Data.
4
Select an option:
l
Clear data on destination and push data: Clears the data in the target reporting application
before pushing data to it.
When the target is an aggregate storage reporting application, note the following when
using the Clear data on destination and push data option:
m
Members with nonmatching names in the target reporting application are ignored.
m
This option works only with member names, not with member aliases.
m
Use caution when using member relationships (such as Children) when selecting
members for the application mapping, because using this option can cause the
calculation script to exceed its length limit.
Mapping Applications for Reporting 267
m
If you use member relationships, this option expands the level 0 member list in the
source Planning application. If at least one member name in the source application
matches a member in the reporting application, this option proceeds without error.
If at least one member does not match, the option cannot proceed.
When the target is a block storage reporting application, to proceed successfully, the
Clear data on destination and push data option requires these conditions:
m
m
m
If you use member relationships, all member names in the source application must
match all member names in the reporting application.
If you map Smart Lists to dimensions, all Smart List entries in the source application
must match all member names in the reporting application.
If you map Smart Lists to dimensions, the Smart List entry label in the source
Planning application must match the member name in the reporting application.
If a Smart List entry label does not match a member name in the reporting
application, then the Smart List entry name must match the reporting application
member name.
If the previous conditions are not met, the Clear data on destination and push data option
cannot proceed.
l
Push data: Pushes the data to the reporting application without first clearing the data in
the target reporting application.
If you map Smart Lists to dimensions, Smart List labels must match either member
names or aliases in the reporting application. Push data does not work with Smart List
entry names.
5
Click OK.
Pushing Data with a Utility
Pushing data to a reporting application can take some time, so administrators may want to
schedule the data push during non-peak hours using the PushData utility. The utility is installed
in the planning1 directory. For the full path to planning1, see “About EPM Oracle Instance”
on page 49.
ä To launch the PushData utility:
1
From the planning1 directory on the server where Planning is installed, enter this syntax at the
Command Prompt:
PushData [-f:passwordFile] /U:username /A:sourceApplication /
M:applicationMapping [/C]
268 Working With Applications
2
Parameter
Description
[-f:passwordFile]
Optional: If an encrypted password file is set up, use as the first parameter in the command line to
read the password from the full file path and name specified in passwordFile. See “Suppressing
Password Prompts in Planning Utilities” on page 48.
/U:username
The name of the Planning administrator
/A:sourceApplication
The name of the source Planning application from which to push data
/M:applicationMapping
The name of the application mapping that defines the push data range (see “Mapping Applications
for Reporting” on page 263)
[/C]
Optional: Clears the data range in the target reporting application before pushing data
If you are prompted, enter the password.
Note: You can check the Job Console for the execution status. You can also view the results in
the PushData log in the Planning logs directory. For the full path, see “About EPM
Oracle Instance” on page 49.
Examples:
PushData /U:admin /A:plnapp /M:LineItemsToExpenses /C
PushData -f: password.txt /U:admin /A:plnapp /M:LineItemsToExpenses /C
PushData /U:admin /A:plnapp /M:LineItemsToExpenses
Unsupported Features with Mapping Applications
Mapping applications to reporting applications does not support:
l
Aggregation storage database outlines with the “Duplicate Members Allowed” option
selected
l
User variables
l
Attribute dimensions
l
Attribute member selections
Mapping Applications and Substitution Variables
When mapping applications that contain substitution variables, note:
l
l
Substitution variables are checked when you click Push Data, not while application
mappings are defined.
For dimension-to-dimension mappings on the Map Dimensions tab:
m
The member selector displays Essbase substitution variables defined only for the
Planning application and for all Essbase applications.
Mapping Applications for Reporting 269
m
m
l
For the reporting application, the variable name is evaluated against the Planning
application, and then the value is used in the Clear Data operation.
For Point of View fields on the Point of View tab:
m
m
l
For the Planning application, the variable name that is selected or typed is passed and
evaluated by Essbase when you click Push Data.
For the Planning application, the member selector displays the Essbase substitution
variables defined only for the Planning application and for all Essbase applications. The
variable names that are selected or typed are passed and evaluated by Essbase when you
click Push Data.
For the reporting application, the member selector displays the substitution variables
defined only for the reporting application and for all Essbase applications. It is evaluated
against the reporting application, and the evaluated value is validated against the
respective reporting dimension for the single member and no member function.
If metadata in a reporting application has been modified, click Refresh before editing or
pushing data to synchronize reporting dimensions and members with Planning. For
example, if a dimension or member was added to a reporting application, clicking Refresh
makes the member visible in Planning. Refreshing changes from reporting application
metadata may cause mappings to become invalid.
Adding an Essbase Server for Reporting Applications
ä To add an Essbase server on which reporting application databases reside, on the Add Essbase
Server dialog box:
1
In Essbase Server, type the server name.
To configure a data source to support Essbase failover in active-passive clustering mode,
replace the Essbase Server name value with the APS URL followed by the Essbase cluster
name; for example, if the APS URL is http://hostname:13090/aps and the Essbase
cluster name is EssbaseCluster-1, then the value in the Essbase Server name field would
be:
http://hostname:13090/aps/Essbase?clusterName=EssbaseCluster-1
Entering the Essbase cluster name without the APS URL in the Essbase Server name field is
not supported in this release.
2
In User Name, type your user name.
3
In Password, type your password.
Your name and password are stored so you do not retype them in future sessions.
4
Optional: To test the connection to the Essbase server, click Validate Connection.
5
Click OK.
270 Working With Applications
Editing an Essbase Server for Reporting Applications
You can use the Edit Essbase Server dialog box to change logon credentials and connectivity
details such as server name and port numbers. For the default Essbase server, you can make
updates in the Manage Data Source dialog box for the application’s associated data source.
Note: If you use the EPM System Configurator to change the Essbase server, you must update
the server name within Planning.
Tip: Using the Planning Upgrade Wizard, you can update Essbase server information for
multiple reporting applications (see “Updating References to Reporting Essbase Servers”
on page 285).
ä To edit an Essbase server displayed for reporting application databases, on the Edit Essbase
Server dialog box:
1
In Essbase Server, select the server from the list of available servers.
To configure a data source to support Essbase failover in active-passive clustering mode,
replace the Essbase Server name value with the APS URL followed by the Essbase cluster
name; for example, if the APS URL is http://hostname:13090/aps and the Essbase
cluster name is EssbaseCluster-1, then the value in the Essbase Server name field would
be:
http://hostname:13090/aps/Essbase?clusterName=EssbaseCluster-1
Entering the Essbase cluster name without the APS URL in the Essbase Server name field is
not supported in this release.
2
In Server Name, type the server name.
3
In User Name, type your user name.
4
In Password, type your password.
5
Optional: To test the connection to the Essbase server, click Validate Connection.
6
Click OK.
Removing an Essbase Server for Reporting Applications
ä To remove an Essbase server displayed for reporting application databases, on the Delete
Essbase Server dialog box:
1
Select the server.
You cannot remove the default server, on which the current Planning application resides.
2
Click Delete.
3
At the prompt, if you are sure you want to delete, click OK.
Mapping Applications for Reporting 271
Deleting Application Information Using SQL
Planning provides SQL files to delete this information:
l
l
Account annotations. See “Deleting Account Annotations” on page 272.
Supporting detail associated with scenarios. See “Deleting Supporting Detail Associated
With a Scenario” on page 272.
You can use the Clear Cell Detail feature to clear account annotations, supporting detail,
cell text, and cell-level documents. See “Clearing Cell Details” on page 251.
Deleting Account Annotations
Use the aadelete.sql file, installed in the sql directory, to delete account annotations. It
includes SQL queries that delete annotations for selected account names. To use the Clear Cell
Detail feature to clear account annotations, see “Clearing Cell Details” on page 251.
ä To delete account annotations associated with account names:
1
Stop the Web application server.
2
Update the SQL queries section of the aadelete.sql file corresponding to your type of relational
database by substituting the name of the account whose annotations to delete.
3
Run queries in the aadelete.sql file appropriate for your relational database.
Example: deleting account annotations for Account1:
DELETE
FROM HSP_ACCOUNT_DESC
WHERE ACCOUNT_ID=(SELECT OBJECT_ID FROM HSP_OBJECT
WHERE OBJECT_NAME='ACCOUNT1')
INSERT INTO HSP_ACTION
(FROM_ID, TO_ID, ACTION_ID, OBJECT_TYPE, MESSAGE, ACTION_TIME,
PRIMARY_KEY) VALUES (0,0,2,18,NULL,GETDATE(),NULL)
Deleting Supporting Detail Associated With a Scenario
You can use the sddelete.sql file, installed in the sql directory, to delete supporting detail
associated with scenarios. It includes SQL queries that delete supporting detail for selected
scenarios. To use the Clear Cell Detail feature to clear supporting detail, see “Clearing Cell
Details” on page 251.
ä To delete supporting detail associated with scenarios:
1
Stop the Web application server.
272 Working With Applications
2
Update the SQL queries section of the sddelete.sql file corresponding to your type of relational
database by substituting the scenario name with the supporting detail to delete.
3
Run queries in the sddelete.sql file appropriate for your relational database.
4
Start the Web application server.
Example: Deleting supporting detail associated with a scenario
Supporting detail for the Actual scenario is deleted:
DELETE
FROM HSP_COLUMN_DETAIL_ITEM
WHERE DETAIL_ID IN
(SELECT DETAIL_ID
FROM HSP_COLUMN_DETAIL
WHERE DIM1 =
(SELECT OBJECT_ID
FROM HSP_OBJECT
WHERE OBJECT_NAME ='ACTUAL'));
DELETE
FROM HSP_COLUMN_DETAIL
WHERE DIM1 =
(SELECT OBJECT_ID
FROM HSP_OBJECT
WHERE object_name ='Actual');
Deleting Application Information Using SQL 273
274 Working With Applications
11
Working with Menus
In This Chapter
Creating and Updating Menus .......................................................................... 275
Working with Menu Items ............................................................................... 275
Adding or Changing Menu Items ....................................................................... 276
Creating and Updating Menus
Administrators can create right-click menus and associate them with forms, enabling users to
click rows or columns in forms and select menu items to:
l
Launch another application, URL, or business rule, with or without runtime prompts
l
Move to another form
l
Move to Manage Approvals with a predefined scenario and version
The context of the right-click is relayed to the next action: the POV and the Page, the member
the user clicked on, the members to the left (for rows), or above (for columns).
When designing forms, use Other Options to select menus available for Form menu item types.
As you update applications, update the appropriate menus. For example, if you delete a business
rule referenced by a menu, remove it from the menu.
ä To create, edit, or delete menus:
1
Select Administration, then Manage, then Menus.
2
Perform one action:
l
To create a menu, click Create, enter the menu's name, and click OK.
l
To change a menu, select it and click Edit.
l
To delete menus, select them, click Delete, and click OK.
Working with Menu Items
Edit Menu displays menu items on the current menu, including names, labels, required
dimensions, icon, and type: URL, Form, Business Rule, Manage Approvals, or Menu Header.
Creating and Updating Menus 275
ä To work with menu items:
1
Select Administration, then Manage, then Menus.
2
Select a menu and click Edit.
3
First time only: To add the first item to the menu, click Add Child and Save.
4
Select a menu item and:
l
To add menu items below the selected item, click Add Child (available for Menu Header
menu types).
l
To add menu items at the same level as the selected item, click Add Sibling.
l
To edit menu items, click Edit.
l
To delete menu items, click Delete.
l
To change the order of menu items within the same level, click the Up or Down Arrow.
You can move multiple items.
Use Edit Menu Item to define the menu item properties.
5
Click Save.
Click Save As to save the current selections under a new menu name.
Adding or Changing Menu Items
ä To define menu items:
1
Select Administration, then Manage, then Menus.
2
Select a menu and then click Edit.
3
Select the menu item and then click Edit or Add Sibling.
4
Define the menu item:
Table 61
Menu Items
Item
Description
Menu Item
Enter a unique name containing only alphanumeric and underscore characters, with no special characters or spaces
Label
Enter text to display when the menu is selected. Spaces and special characters are allowed. Menu labels display in
the user interface. Labels can be text or can reference a resource variable by name. For example, to set a menu’s
label to File, set it to File directly or to the name of a resource, such as LABEL_FILE, which can be localized.
Icon
Optional: In context of the Planning server, enter the path and filename to a graphic to display by the menu. For
example: /HyperionPlanning/Images/globe.gif
276 Working with Menus
Item
Description
Type
Select the menu item type to determine available Properties. No properties are available for Menu Header.
l
l
URL: Navigate to the specified URL
l
Business Rule: Launch the selected business rule
l
Manage Approvals: Move to Manage Approvals to work with planning units
l
l
Required
Parameter
5
Form: Launch a selected form. The member selection context for the member, page, and POV is retained when
users right-click in the source form. If the target form contains these dimension members on the page, its page
is set to match the context.
Menu Header: Create a menu under which you can create children menu items. To display a separator bar on
the menu at this item, enter one hyphen as the Label. In this case, the Required Dimension list is not
available.
Previous Form: Create a menu that returns the user to the previous form.
Select a dimension, or select an option for where the menu item displays: Point of View, Page, Row, Column, Members
Only, Cell Only. For example, if you select Account, users can right-click Account members on a form to open the
menu. If you select Row, the menu is available when users right-click a row. Selecting None makes the menu available
whenever the user right-clicks in the form.
Define menu item properties, which differ for menu item types:
Type
Options
Form
a. From Form Folder, select the folder containing the destination form.
b. From Form, select the form.
URL
a. For URL, enter the complete URL to which to direct the user. For example: http://server name/HFM/
Logon/HsvLogon.asp.
b. Select Use Single Sign-on to append the SSO token to the URL.
c. Select Include Context in URL to include the context.
Business Rule
a. For Plan Type, select the plan type for which the business rule is available.
b. For Business Rules, select the business rule to launch.
c. From View Type, select how to display runtime prompt pages:
l
Classic View: Use the default Planning view
l
Streamline View: Display each runtime prompt on a different line
d. Optional: For Window Title, enter a title to display instead of Runtime Prompts.
e. Optional: For OK Button Label, enter the text to display for the OK button.
f. Optional: For Cancel Button Label, enter the text to display for the Cancel button.
g. Optional: For Launch Confirmation Message, enter text to display when the business rule is invoked, but
before it is launched. This option enables administrators to provide meaningful messages to planners about
the consequences of launching business rules.
6
Manage
Approvals
Specify the planning unit to which the user is directed by selecting a scenario and a version.
Previous Form
Enter the name of the menu item that will return the user to the previous form.
Click Save.
Adding or Changing Menu Items 277
278 Working with Menus
12
Working with Planning
Application Administration
In This Chapter
About Creating Applications with Performance Management Architect and Planning Application
Administration............................................................................................ 279
Setting Up Applications Using Planning Application Administration ................................ 279
Working with Alias Tables ............................................................................... 291
Working with Dimensions ............................................................................... 294
Setting up Dynamic Time Series Members ............................................................ 334
Working with Applications that Use Planning Application Administration .......................... 336
Using Smart Lists, UDAs, and Member Formulas ..................................................... 340
About Creating Applications with Performance
Management Architect and Planning Application
Administration
You can create applications using Performance Management Architect or Planning application
administration. Different menus and options are available for each type of application. For
example, for applications created with Performance Management Architect application
administration, you manage Smart Lists within Performance Management Architect. For
applications created with Planning application administration, you can select Administration,
then Manage, then Smart Lists to use the feature within Planning. Planning application
administration tasks are described in this chapter. To use Planning application administration,
you must be assigned the appropriate roles, as described in the Oracle Enterprise Performance
Management System User and Role Security Guide.
For information on setting up applications for Planning modules, see their respective guides.
Setting Up Applications Using Planning Application
Administration
If you are using Planning application administration, use the Planning Application Wizard to
create and delete applications, and register with Shared Services.
About Creating Applications with Performance Management Architect and Planning Application Administration 279
ä To set up applications using Planning application administration:
1
Perform one task:
l
l
2
From Planning, select Administration, then Application, and then Create, Delete, or
Register. Or, select Administration, and then Data Source.
From EPM Workspace, select Navigate, then Administer, then Planning Application
Administration, and then Planning Administration. Then select Create Application, Manage
Data Source, Delete Application, or Register Application.
See these topics to complete the task:
l
“Creating Applications” on page 280.
l
“Managing Data Sources” on page 280.
l
“Deleting Applications” on page 291.
l
“Registering Applications” on page 290.
Creating Applications
ä To create and update applications using Planning application administration:
1
Start the Planning Application Wizard (see “Setting Up Applications Using Planning Application
Administration” on page 279).
2
Define the application by completing information in the tabs. See:
l
“Selecting Application Information” on page 286
l
“Managing Data Sources” on page 280
l
“Setting up Currencies” on page 289
l
“Specifying Plan Types” on page 289
l
“Reviewing Application Information” on page 290
Managing Data Sources
Each Planning application must be associated with a data source, which links the relational
database and the Essbase server. To use the Planning Application Wizard to create, update, test,
and delete data sources, see:
l
“Creating Data Sources” on page 281
l
“Editing Data Sources” on page 282
l
“Checking Connections” on page 283
l
“Deleting Data Sources” on page 283
For Planning applications created in Performance Management Architect, you manage data
sources in Performance Management Architect. See the Oracle Hyperion Enterprise Performance
Management Architect Administrator's Guide.
280 Working with Planning Application Administration
Data sources must be associated with instances, also called clusters. To update clusters, see the
Oracle Hyperion Enterprise Performance Management Architect Administrator's Guide.
Note: If you use the EPM System Configurator to change the Essbase server, update the server
name within Planning.
Creating Data Sources
To create data sources for application administration, enter the data source name and
description, select a relational database, and specify details for the relational database and Essbase
server. The relational database and Essbase server password information is stored as encrypted.
You can also set the application to Unicode mode. Unicode-mode applications support multiple
character sets. When Essbase works with Unicode-mode applications, it uses the UTF-8
encoding form to interpret and store character text. Character-based artifacts in Unicode-mode
applications, such as member and alias names, can include characters from different languages.
For more information, see the Oracle Essbase Database Administrator's Guide.
ä To create data sources for application administration:
1
In the Planning Application Wizard, click Manage Data Source, and then click Create Data Source.
See “Setting Up Applications Using Planning Application Administration” on page 279. Within Planning,
you can also select Administration, then Data Source, then Create.
2
Enter the data source name and description.
3
Specify these application database details:
l
Select Database Platform—a relational database
l
Server—Server hosting the database
l
4
Port—Port (for default ports, see Oracle Hyperion Enterprise Performance Management
System Installation Start Here)
l
Database—Database name
l
User—Database username
l
Password—Database password
For advanced users only: Optionally, create the data source using a custom URL instead of the
information in the Server and Port fields. Click Custom, and then enter the URL for the data source in
Connection URL.
For detailed information on configuring the database with the EPM System Configurator
and examples of URLs, see the Oracle Enterprise Performance Management System Installation
and Configuration Guide.
Entering a custom URL overrides previous connection settings for server and port. To
remove the custom URL and return to the previous server and port settings, clear the
Custom check box. If Oracle RAC configuration is being used, the RAC details must be
provided in Custom URL during Planning data source creation.
5
Click Validate Database Connection, and fix any issues that are noted.
Setting Up Applications Using Planning Application Administration 281
6
Specify these Essbase server details:
l
Server: Server name (If the default port number Essbase Agent port was changed to
another number during configuration, the Oracle Essbase server must have the format
ServerName:newPortNumber. For example, if the port number was set to 1400 during
configuration and the server is run locally, the server name uses this format,
ServerName:1400.)
l
User: Server username
l
Password: Server password
7
Click Validate Essbase Connection, and fix any issues that are noted.
8
Optional: To set the application to Unicode mode, select Unicode Mode.
For more information, see the Oracle Essbase Database Administrator's Guide.
9
Click Finish.
Editing Data Sources
For Planning application administration, you can use the wizard to update the data source name,
description, relational database, and details for the relational database and Essbase server.
ä To edit data sources:
1
In the Planning Application Wizard, click Manage Data Source.
See “Setting Up Applications Using Planning Application Administration” on page 279.
2
Select a data source, and click Edit Data Source.
3
Update the data source name and description.
4
Specify the application database details:
l
l
5
Server: Server hosting the database
Port: Port. For information about default ports and how to change them, see Oracle
Hyperion Enterprise Performance Management System Installation Start Here.
l
Database: Database name
l
User: Database username
l
Password: Database password
For advanced users only: Optionally, create the data source using a custom URL instead of the
information in the Server and Port fields. Click Custom, and then enter the URL for the data source in
Connection URL.
For detailed information on configuring the database with the EPM System Configurator
and examples of URLs, see the Oracle Enterprise Performance Management System Installation
and Configuration Guide.
282 Working with Planning Application Administration
Entering a custom URL overrides previous connection settings for server and port. To
remove the custom URL and return to the previous server and port settings, clear the
Custom check box.
6
Click Validate Database Connection, and fix any issues that are noted.
7
Specify Essbase server details:
l
Server: Server name
l
User: Server username
l
Password: Server password
8
Click Validate Essbase Connection, and fix any issues that are noted.
9
Optional: To set the application to Unicode mode, select Unicode Mode.
For more information, see the Oracle Essbase Database Administrator's Guide.
10 Click Finish.
11 At the message that the data source was updated successfully, click the X to close the message.
12 Use the EPM System Configurator to select an instance (cluster) to use for the application. See the
Oracle Hyperion Enterprise Performance Management Architect Administrator's Guide.
Checking Connections
You can test the connections to the database or Essbase.
ä To check connections:
1
In the Planning Application Wizard, click Manage Data Source.
See “Setting Up Applications Using Planning Application Administration” on page 279.
2
3
Click a button for the connection to test:
l
Check Database Connection.
l
Check Essbase Connection.
At the message that the connection is successful, click the X to close the message.
Deleting Data Sources
For Planning application administration, you can use the Planning Application Wizard to delete
data sources that are not associated with an application.
ä To delete data sources:
1
In the Planning Application Wizard, click Manage Data Source.
See “Setting Up Applications Using Planning Application Administration” on page 279.
2
Select the data source to delete, and click Delete Data Source.
3
At the message that the data source was deleted successfully, click the X to close the message.
Setting Up Applications Using Planning Application Administration 283
Managing Upgrades
Use the Planning Upgrade Wizard to update references to rehosted data sources and to upgrade
Planning applications. For example, if the Essbase Server host and port have changed since the
earlier release, you must update data sources and update mappings from Planning applications
to reporting applications. If the relational data source has changed, you must update data source
connections. The Planning Upgrade Wizard enables you to update multiple data sources and
reporting applications simultaneously. The Upgrade Wizard also upgrades applications created
in Performance Management Architect or applications using Planning application
administration.
l
l
l
For updating references to rehosted relational databases and Essbase servers, see “Updating
References to Data Sources” on page 284.
For updating references to rehosted Essbase servers that have reporting applications, see
“Updating References to Reporting Essbase Servers” on page 285.
For upgrading Planning applications created in Performance Management Architect or
Planning application administration, see “Upgrading Applications” on page 286.
Updating References to Data Sources
Use the Planning Upgrade Wizard to update references to rehosted relational databases and
Essbase servers.
Note: Before updating references to data sources, ensure that the Essbase server and the
relational database are running.
ä To update references to data sources:
1
In the Planning Application Wizard, click Upgrade Wizard.
2
On the Update Data Sources page, review the relational database information and the Essbase server
information for each Planning data source. If the Essbase server host and port have changed during
upgrade, or if the relational database has moved to a new host, update the information.
l
To update multiple relational databases with the same information:
a. On the bottom of the page, select the data sources to which to apply relational
database updates.
b. Under Update Relational Information, enter the new database information.
c. Click Apply to Selected.
l
To update multiple Essbase servers with the same information:
a. On the bottom of the page, select the data sources to which to apply Essbase
information updates.
b. Under Update Essbase Information, enter the new Essbase server information.
When using Essbase failover in active-passive clustering mode, note that you can
specify the APS URL followed by the Essbase cluster name; for example, if the APS
284 Working with Planning Application Administration
URL is http://<hostname>:13090/aps and the Essbase cluster name is
EssbaseCluster-1, then the value in the Essbase Server name field would be:
http://<hostname>:13090/aps/Essbase?
clusterName=EssbaseCluster-1
Entering the Essbase cluster name without the APS URL is not supported in this
release.
c. Click Apply to Selected.
l
To update each data source individually:
a. On the bottom of the page, select the data sources to which to apply the updates.
b. Enter the new information for each data source.
3
Choose an option:
l
l
l
4
Click Reset to undo the updates.
Click Validate to test the connections to the selected data sources, and fix any issues that
are noted.
Click Save to save the updates to the selected data sources.
Click Next to proceed to the Upgrade Applications page (see “Upgrading Applications” on page 286),
or click Cancel to return to the Planning Application Wizard launch page.
Note: If you do not see the updates reflected in the Planning application, stop and then restart
the Planning server.
Updating References to Reporting Essbase Servers
Use the Planning Upgrade Wizard to update references to Essbase servers that are used in
reporting applications.
Note: Before updating references to reporting Essbase servers, ensure that the Essbase server
and the relational database are running.
ä To update references to Essbase servers that have reporting applications:
1
In the Planning Application Wizard, click Upgrade Wizard.
2
On the Update Reporting Essbase Servers page, review or update the Essbase server information for
reporting applications.
Only applications that have already been upgraded and that have reporting applications
created on an Essbase server (other than the default Essbase server) are listed.
l
To update multiple reporting applications with the same information:
a. On the bottom of the page, select the applications to which to apply the updates.
b. Under Update Reporting Essbase Information, enter the new Essbase server
information.
Setting Up Applications Using Planning Application Administration 285
c. Click Apply to Selected.
l
To update each reporting application individually:
a. On the bottom of the page, select the reporting applications to which to apply the
updates.
b. Enter the new Essbase server information for each application.
3
Choose an option:
l
l
l
4
Click Reset to undo the updates.
Click Validate to test the connections to the selected Essbase servers, and fix any issues
that are noted.
Click Save to save the updates to the selected Essbase servers.
Click Previous to switch to the Upgrade Applications page (see “Upgrading Applications” on page
286), or click Cancel to return to the Planning Application Wizard launch page.
Note: If you do not see the updates reflected in the Planning application, stop and then restart
the Planning server.
Upgrading Applications
Use the Planning Upgrade Wizard to upgrade Planning applications created using Performance
Management Architect or Planning application administration. Instructions for this procedure
are available in the Oracle Enterprise Performance Management System Installation and
Configuration Guide.
Note: You must update references to rehosted data sources before you upgrade applications.
See “Updating References to Data Sources” on page 284 and “Updating References to
Reporting Essbase Servers” on page 285.
Oracle Hyperion Public Sector Planning and Budgeting users must perform additional data
migration tasks after an upgrade. Instructions for migrating existing application metadata and
artifacts are provided in Appendix B of the Oracle Hyperion Public Sector Planning and Budgeting
User's Guide.
Selecting Application Information
Specify the application name and description, register the application with Shared Services and
select the data source.
A default instance (cluster) is set up when you install and configure Planning. To update clusters
with the Oracle Hyperion Enterprise Performance Management System Configurator, see the
Oracle Enterprise Performance Management System Installation and Configuration Guide.
286 Working with Planning Application Administration
ä To select application information:
1
In the Planning Application Wizard, click Create Application.
See “Setting Up Applications Using Planning Application Administration” on page 279.
2
Click Select.
See “About Updating Instances and Clusters” on page 49.
3
Enter the name of the application.
The name can contain up to eight characters. It must not be the same as an existing Essbase
application.
4
Enter a description of the application.
5
Select a Shared Services application group.
6
Select an instance (cluster) to use for the application.
See “About Updating Instances and Clusters” on page 49.
7
For Application Type, select which type of application you are creating. For Planning applications, select
General.
8
Click Next.
Setting up the Calendar
The calendar establishes the application’s base time periods, first fiscal year and month, and total
number of years. Select the base time period and monthly distribution pattern based on the
number of fiscal weeks in a month. The base time period options are the bottom-level time
periods in the application. You can create a custom base time period, such as weeks or days. Use
monthly distribution patterns to determine how data entered into a summary time period is
distributed or spread among the base time period that you select. Users can enter data into
summary time periods, such as years or quarters. Planning distributes these values over the base
time periods that constitute the summary time period.
For the fiscal year, you can set the fiscal year first month and specify whether the fiscal year starts
from the same calendar year or the previous calendar year. You can later set up calculations
based on the calendar year, for example, using formula expressions. When setting up formulas
for Planning applications, keep in mind that formula expressions such as [TPDate] and
[FirstDate] produce different results if the application starts in the same calendar year or previous
calendar year. See “Working with Formula Expressions” on page 347.
The following table provides examples of how the Fiscal Year First Month and the Fiscal Start
Year options affect the calendar for the application, assuming the Fiscal Start Year is 2012.
Table 62
Examples of Fiscal Year First Month and Fiscal Start Year Calendar Options
Fiscal Year First Month
Fiscal Start Year
Period - Year
Year Dimension
January
Same Calendar Year
Jan-12 to Dec-12
FY12
July
Same Calendar Year
Jul-12 to Jun-13
FY12
Setting Up Applications Using Planning Application Administration 287
Fiscal Year First Month
Fiscal Start Year
Period - Year
Year Dimension
July
Previous Calendar Year
Jul-11 to Jun-12
FY12
February
Same Calendar Year
Feb-12 to Jan-13
FY12
February
Previous Calendar Year
Feb-11 to Jan-12
FY12
December
Same Calendar Year
Dec-12 to Nov-13
FY12
December
Previous Calendar Year
Dec-11 to Nov-12
FY12
ä To set up the calendar:
1
In the Planning Application Wizard, click Calendar.
See “Setting Up Applications Using Planning Application Administration” on page 279.
2
To set how calendars roll up, select a Base Time Period option:
l
3
12 Months: Four quarters per year; months roll up into parent quarters and quarters
into years.
l
Quarters: Quarters roll up into years.
l
Custom: A custom time period, such as weeks or days.
Select the First Fiscal Year.
This selection defines the starting fiscal year for the application. You cannot change it after
creating the application. Before specifying the first fiscal year, consider how much historical
data your organization needs and wants in the application.
4
Select the Number of Fiscal Years for the application.
This selection defines the number of years in the calendar. You can add more years to the
calendar after the application is created.
5
Select the Fiscal Year First Month.
This selection is the first month in the fiscal year for the application, which depends on the
First Fiscal Year option.
6
Select the Fiscal Year Start Date:
l
l
Same Calendar Year. Set the fiscal year to start with the current calendar year. For
example, selecting the year 2010 with a starting period of Jun creates the starting year
as FY10, defined as July-10 to Jun-11.
Previous Calendar Year. Set the year to start with the previous calendar year. For example,
selecting the year 2012 with a starting period of Jun creates the starting year as FY12,
defined as Jul-11 to Jun-12.
For an application starting in January, only the Same Calendar Year option is available.
7
If you set the base time period as 12 Months, select a Weekly Distribution option: Even, 445, 454, or
544.
288 Working with Planning Application Administration
Weekly distribution sets the monthly distribution pattern, based on the number of fiscal
weeks in a month. This selection determines how data in summary time periods spreads
within the base time period. When users enter data into summary time periods, such as
quarters, the value is distributed over base time periods in the summary time period.
If you select a weekly distribution pattern other than Even, Planning treats quarterly values
as if they were divided into 13 weeks and distributes weeks according to the selected pattern.
For example, if you select 5-4-4, the first month in a quarter has five weeks, and the last two
months in the quarter have four weeks.
8
To create an All Years parent member that includes all years, select Yes for All Years parent.
The All Years parent member enables users to view the accumulated data across multiple
years, for example, a project's total cost up to its end date. The parent member does not
include the No Year member, if one is defined for the application.
Note: All Years is available only for applications created for Planning modules, not for
generic Planning applications.
9
Click Next.
Setting up Currencies
Specify the default currency for entities in the application, and establish if the application
supports currency conversions. Multiple currency support (also called currency overrides) is
available for level 0 members, regardless of their base currency.
ä To set up currencies:
1
In the Planning Application Wizard, click Currencies.
See “Setting Up Applications Using Planning Application Administration” on page 279.
2
Select the default currency for entities in the application.
3
Specify if the application supports multiple currencies by selecting Yes for multicurrency applications
or No for single-currency applications.
After the application is created, you cannot change this option. Multiple currency support
is available for level 0 members, regardless of base currency. If you select Yes, two additional
dimensions are created, Currency and HSP_Rates.
4
Click Next.
Specifying Plan Types
Specify one to three plan types for the application. A separate Essbase database is created for
each plan type. You cannot change the name or number of plan types after creating an
application.
Setting Up Applications Using Planning Application Administration 289
As you create accounts, entities, and other elements of the application, you associate them with
plan types, so the database for each plan type contains only information relevant to the plan
type. This optimizes application design, size, and performance.
ä To select plan types:
1
In the Planning Application Wizard, click Plan Types.
See “Setting Up Applications Using Planning Application Administration” on page 279.
2
For each plan type in the application, select the Plan Type and specify a plan name.
You must select least one Planning plan type. You can have up to three Planning plan types,
and names can contain up to eight characters. (Although it is possible to enter more than
eight bytes using single-byte and double-byte characters, an error message displays when
the Essbase database is created.)
3
Click Next to review application information and create the application.
Reviewing Application Information
ä To review application information before creating or updating the application:
1
In the Planning Application Wizard, click Finish.
See “Setting Up Applications Using Planning Application Administration” on page 279.
2
Review the selected settings. Some settings cannot be changed after the application is created.
3
Optional: To modify application settings, click Previous, update the application information, and click
Finish to check the updated settings.
4
To create the application, click Finish.
Registering Applications
You can use the Planning Application Wizard to reregister the Shared Services application group
for an application.
ä To register applications:
1
Perform one action:
l
l
From Planning, select Administration, then Application, then Register.
From EPM Workspace, select Navigate, then Administer, then Planning Application
Administration, and then Planning Administration. Then select Register Application.
See “Setting Up Applications Using Planning Application Administration” on page 279.
2
Select an existing Planning application, and click Register.
3
Select a Shared Services application group, and click OK.
290 Working with Planning Application Administration
Deleting Applications
You can use the Planning Application Wizard to delete applications that use Planning application
administration. Oracle recommends backing up the application before deleting. See “Backing
Up Applications and Application Databases” on page 87.
ä To delete applications:
1
Back up the application.
2
Perform one action:
l
l
From Planning, select Administration, then Application, then Delete.
From EPM Workspace, select Navigate, then Administer, then Planning Application
Administration, and then Planning Administration. Then select Delete Application.
See “Setting Up Applications Using Planning Application Administration” on page 279.
3
Select an application, and then click Delete Application.
4
At the confirmation message, click OK to proceed with the deletion.
Working with Alias Tables
You can create and update alias tables, and set a default alias table for the application. Follow
naming conventions in Appendix B, “Naming Restrictions .”
About Alias Tables
You can assign alternate names, or aliases, to Planning Account, Currency, Entity, Scenario,
Period, Version, Year, and user-defined dimension members. Planning allows up to 32 aliases
per dimension member, including the default alias.
When creating a Planning application, Essbase creates an empty default alias table in the database
outline. If you do not create other alias tables, all aliases are stored in this default table. You
cannot delete the default table.
You can create up to nine alias tables in Essbase. If you add or change aliases or alias tables, you
must refresh the application. Changes are not in effect until the database is updated. To view
the database outline, open Administration Services Console, select Outline, then Aliases, then
Set Table, and select an alias table. You can use only alias tables created from within Planning.
Alias tables created outside Planning are deleted during application refresh.
Multiple alias tables support these language combinations:
l
English, French, German, Spanish, and Italian
l
Japanese and English
l
Korean and English
l
Turkish and English
Working with Alias Tables 291
You can set alias tables to display members in applications. Planners can set alias tables in
preferences.
Creating Alias Tables
ä To create alias tables:
1
Select Administration, then Manage, then Alias Tables.
2
Click Add.
3
In Explorer User Prompt, enter a name.
4
Click OK.
Editing or Renaming Alias Tables
ä To edit or rename alias tables:
1
Administration, then Manage, then Alias Tables.
2
Select the alias table.
3
Click Edit.
4
For Explorer User Prompt, enter a name.
5
Click OK.
Deleting Alias Tables
ä To delete alias tables:
1
Administration, then Manage, then Alias Tables.
2
Select the alias table.
You cannot delete the default alias table.
3
Click Delete.
4
Click OK.
Clearing Alias Tables
You can clear the contents of alias tables.
ä To clear alias tables:
1
Administration, then Manage, then Alias Tables.
2
Select the alias table to clear.
292 Working with Planning Application Administration
Clearing the alias table removes the contents of the table but does not remove the table.
3
Click Clear Values.
4
Click OK.
Copying Alias Tables
ä To copy alias tables:
1
Administration, then Manage, then Alias Tables.
2
Select the alias table.
3
Click Copy.
4
Select the destination alias table.
The destination alias table must exist. Copying does not create tables.
5
Click Copy.
Setting a Default Alias Table
If you create alias tables with aliases for Account, Currency, Entity, Scenario, Period, Version,
Year, and user-defined dimensions and members, you can select a default alias table for the
application. Users can set preferences for which set of aliases (stored in an alias table) to use for
displaying member and dimension names.
ä To select the application’s default alias table:
1
Select Administration, then Application, then Settings.
2
In Current Application Defaults, select Application Settings.
3
For Alias Table, select a default alias table.
4
Click Save (or Reset).
Working with Alias Tables 293
Working with Dimensions
Subtopics
l
l
l
l
l
l
l
l
l
l
l
l
l
l
l
l
l
l
l
l
l
l
l
l
l
l
l
Dimension Overview
Working with Dimension Hierarchies
Viewing a Member’s Ancestors
Determining Where Members Are Used in Applications
About Custom Dimensions
About Entities
Base Currency
About Accounts
Accounts, Entities, and Plan Types
About User-Defined Custom Dimensions
Adding or Editing User-Defined Custom Dimensions
Setting Dimension Properties
Setting Dimension Density and Order
Setting the Evaluation Order
Working with Members
Working with Shared Members
Creating Shared Members
Working with Attributes
Working with Attribute Values
Customizing Calendars
Setting Up Currencies
Enabling Multiple Currencies
Specifying Exchange Rates
Setting Up Scenarios
Specifying Versions
Sorting Version and Scenario Members
Moving Scenario and Version Members in the Dimension Hierarchy
You can create and update dimensions by selecting Administration, then Dimensions.
Dimension Overview
Dimensions categorize data values. Seven dimensions are included with Planning: Account,
Entity, Scenario, Version, Period, Year, and Currency. You can create up to 13 user-defined
custom dimensions.
About Dimensions and Members
Members are components of dimensions.
294 Working with Planning Application Administration
About Sparse and Dense Dimensions
Sparse dimensions lack data values for the majority of member combinations. Dense dimensions
have data values for the majority of member combinations. Essbase requires at least one dense
dimension. Custom attributes cannot be assigned to dense dimensions. Planning designates the
Account and Period dimensions as dense, and the remaining dimensions as sparse. To optimize
performance for sparse dimensions, Planning searches for and calculates only occupied data
values in each dimension combination, reducing calculation time and disk usage. You can
modify these settings. See “About Reordering Dimensions” on page 86 and “Setting Dimension
Density and Order” on page 307.
About Dimension Hierarchies
Dimension hierarchies define structural and mathematical relationships, and consolidations
between members in the database. Relationships are represented graphically in a collapsible
hierarchy diagram. The levels below the database name are dimensions, and the levels below
each dimension are members.
The Period dimension can contain the member YearTotal, which contains members Q1, Q2,
Q3, and Q4. Members Q1, Q2, Q3, and Q4 contain their own members for the corresponding
months in the year. To consolidate data values in the Period dimension, roll up monthly data
values to get quarterly data values, and quarterly data values to get yearly data values.
Members of the same level that belong to the same dimension or member are called siblings.
For example, Q1, Q2, Q3, and Q4 are siblings because they are at the same level in the hierarchy,
and are members of the same member, YearTotal.
The members of a dimension are called children of the dimension. Members that belong to a
member are called children of that member. The member YearTotal is a child of Period, the
members of Q1, Q2, Q3, and Q4 are children of YearTotal, and Jan, Feb, and Mar are children
of Q1. Q1 is the parent of Jan, Feb, and Mar, YearTotal is the parent of Q1, Q2, Q3, and Q4, and
Period is the parent of YearTotal.
Working with Dimension Hierarchies
Task
Topic
Specify or change dimension properties.
Click Edit.
Add a dimension.
Click Add Dimension.
Search for a dimension member.
See “Finding Dimensions or Members” on page 296.
Expand or collapse the dimension hierarchy.
Click Expand or Collapse.
Add or edit a dimension member.
Click Add Child or Add Sibling.
Move a dimension member.
See “Moving Members Within the Dimension Hierarchy” on page 297.
Delete a dimension member.
See “Deleting Members” on page 310.
Working with Dimensions 295
Task
Topic
Assign access to a dimension member.
See “Assigning Access to Members and Business Rules” on page 54.
View a member’s ancestors.
Click Show Ancestors.
Expanding and Collapsing Dimension Hierarchies
ä To expand dimensions or members:
1
Select Administration, then Manage, then Dimensions.
2
For Dimension, select the dimension and member to expand.
3
Perform one action:
l
Click Expand.
l
Click
l
Click the closed folder.
.
ä To collapse dimensions or members:
1
Select Administration, then Manage, then Dimensions.
2
For Dimension, select the dimension to collapse.
3
Perform one action:
l
Click Collapse.
l
Press the Left Arrow.
l
Click .
l
Click the open folders.
Navigating Dimension Hierarchies
l
Press Up Arrow to move to the previous member.
l
Press Down Arrow to move to the next member.
l
In Page, enter the page to view and click Go or press Enter.
l
Click Start, Prev, Next, or End to view other pages.
By default, 14 members are displayed per page. You can change this by setting preferences for
Show the Specified Members on Each Dimensions Page.
Finding Dimensions or Members
ä To find dimension members in dimension hierarchies:
1
Select Administration, then Manage, then Dimensions.
296 Working with Planning Application Administration
2
For Dimension, select the dimension for the member.
3
For Search, select name, alias, or both.
4
Enter the member name, alias, or partial string for which to search.
5
Click Search Down
or Search Up
.
Sorting Members
You can sort members in ascending or descending order, by children or descendants. Sorting
members affects the Essbase outline.
ä To sort members:
1
Select Administration, then Manage, then Dimensions.
2
For Dimension, select the dimension for the members.
3
On Dimensions, select the members whose children or descendants you want to sort.
4
For Sort, select children or descendants.
Sorting by children affects only members in the level immediately below the selected
member. Sorting by descendants affects all descendants of the selected member.
5
Click
6
Click OK.
to sort by ascending order or
to sort by descending order.
The next time you create or refresh the database, the Essbase outline is generated with
members in the order that is displayed.
Moving Members Within the Dimension Hierarchy
You can move one member or a group of members in the same branch. If you move Account
members whose Valid For Plan Type settings differ from their new parent, the moved member
settings change to match the setting of the new parents. If you move members whose Source
Plan Type settings differ from their new parent, the moved member Source Plan Type is reset
to match the first valid plan type.
ä To move members or branches among siblings:
1
Select Administration, then Manage, then Dimensions.
2
For Dimension, select the dimension for the members to move.
3
Select the member or branch to move.
4
Perform one action:
l
Click
to move the member up one position.
l
Click
to move the member down one position.
Working with Dimensions 297
ä To move members, including parents and children:
1
Select Administration, then Manage, then Dimensions.
2
For Dimension, select the dimension with the members to move.
3
Select the member or branch to move.
4
Click Cut.
You cannot Cut members after adding or editing dimensions, navigating to different pages,
deleting members, or logging off Planning. Not available for root dimension members.
5
Click the destination level under which to move the members.
6
Click Paste.
7
Click OK.
8
Update and validate business rules and reports.
Minimizing and Restoring Columns
ä To minimize and restore columns:
1
Select Administration, then Manage, then Dimensions.
2
Select the column to minimize or restore.
3
Perform one action:
l
l
l
To minimize a column, double-click its heading, or right-click and select Minimize.
To return a column to its original width, double-click a minimized column heading, or
right-click and select Restore.
To restore all minimized columns to original widths, right-click a column heading and
select Restore All.
Planning saves column widths for each dimension independently. Column widths are
saved for the duration of the session when you add, edit, or delete a dimension member,
or when you select another dimension.
Viewing a Member’s Ancestors
ä To view a member’s ancestors:
1
Select Administration, then Manage, then Dimensions.
2
For Dimension, select a dimension.
3
Select the member in the dimension hierarchy.
4
Click Show Ancestors.
5
Click Close.
298 Working with Planning Application Administration
Determining Where Members Are Used in Applications
ä To view where members are used in applications:
1
Select Administration, then Manage, then Dimensions.
2
Select the dimension whose member’s usage you want to view.
3
Click Show Usage.
4
At the bottom of the Member Usage window, select where in the application to view the member's
usage.
Options are appropriate for the selected dimension member.
5
Click Go.
6
Click Close.
About Custom Dimensions
Planning includes two custom dimensions: Account and Entity. You can edit the names of these
dimensions, and create up to 13 user-defined dimensions. Use Account and user-defined
dimensions to specify data to gather from planners. Use Entity to model the flow of planning
information in the organization and establish the plan review path.
Aggregation Options
You can define calculations within dimension hierarchies using aggregation options.
Aggregation options determine how child member values aggregate to parent members:
l
+ Addition
l
- Subtraction
l
* Multiplication
l
/ Division
l
% Percent
l
~ Ignore
l
Never (do not aggregate, regardless of hierarchy)
Storage Options
Table 63
Storage Options
Option
Impact
Dynamic Calc and Store
Calculates data values of members, and stores values.
Store
Stores data values of members.
Working with Dimensions 299
Option
Impact
Dynamic Calc
Calculates data values of members, and disregards the values.
Never Share
Prohibits members in the same dimension from sharing data values.
Shared
Allows members in the same dimension to share data values.
Label Only
Has no data associated with the member.
About Dynamic Calc
With dynamically calculated members, Planning calculates data values of members, and
disregards these values. The Essbase limit is 100 children under a Dynamic Calc parent. Changing
a member's storage to Dynamic Calc may result in loss of data, depending on how the data was
originally derived. You may need to update outlines, calculations, or both to get the dynamically
calculated value.
Dynamic Calc Versus Dynamic Calc and Store
In most cases, you can optimize calculations and lower disk usage by using Dynamic Calc instead
of Dynamic Calc and Store when calculating members of sparse dimensions. Use Dynamic Calc
and Store for members of sparse dimensions with complex formulas, or that users retrieve
frequently.
For members of dense dimensions, use Dynamic Calc. Dynamic Calc and Store provides only a
small decrease in retrieval time and regular calculation time, and does not significantly lower
disk usage. For data values accessed concurrently by many users, use Dynamic Calc. Retrieval
time may be significantly lower than for Dynamic Calc and Store.
Note:
l
l
l
Do not use Dynamic Calc for base-level members for which users enter data.
Do not use Dynamic Calc for a parent member if you enter data for that member in a target
version. Parent members set to Dynamic Calc are read-only in target versions.
Data values are not saved for Dynamic Calc members.
About Store Data Storage
Do not set parent members to Store if their children are set to Dynamic Calc. With this
combination, new totals for parents are not calculated when users save and refresh forms.
About Shared Data Storage
Use Shared to allow alternate rollup structures in the application.
300 Working with Planning Application Administration
About Never Share Data Storage
The default data storage type is Never Share when you add user-defined custom dimensions.
You can use Never Share for parent members with only one child member that aggregates to the
parent, to apply access to the child member.
About Label Only Data Storage
Label-only members are virtual members; they are typically used for navigation and have no
associated data. Note:
l
You cannot assign level 0 members as label-only.
l
Label-only members can display values.
l
Making dimension members label-only minimizes database space by decreasing block size.
l
You cannot assign attributes to label-only members.
l
l
In multicurrency applications, you cannot apply label-only storage to members of these
dimensions: Entity, Versions, Currencies, and user-defined custom dimensions. To store
exchange rates, use Never Share.
Data Storage for children of label-only parents is set to Never Share by default.
Caution!
Do not design forms in which label-only parents follow their first child member,
as you cannot save data in the first child member. Instead, create forms with
label-only parents selected before their children, or do not select label-only
parents for forms.
About Entities
Entities typically match your organization’s structure, such as geographical regions,
departments, or divisions. Create entity members for groups that submit plans for approval.
Entity members help define budget review, or approvals (see “Managing the Budgeting Process”
on page 219).
For example, you may have regional centers preparing budgets for country headquarters. The
country headquarters may prepare plans for corporate headquarters. To match this structure,
create members for the regions, countries and headquarters. Specify regions as children of
country members, and country members as children of headquarters.
Forms support multiple currencies per entity, enabling data entry for multiple currencies and
reporting against one currency. However, Planning supports a base entity for each entity. You
can set the currency for entered values, which are converted to other currencies having defined
exchange rates.
Base Currency
For multicurrency applications, specify each entity member’s base currency. The default base
currency for entity members is the currency specified when creating the application. For
Working with Dimensions 301
example, if U.S. Dollars is the default currency, you may specify Yen as the base currency for the
Japan entity and U.S. Dollars for the United States entity. When using forms having values for
the Japan entity, if the display currency is set to U.S. Dollars, values are converted to U.S. Dollars
using the rates in the exchange rate table (assuming Yen is the local currency and U.S. Dollars
is the reporting currency).
About Accounts
Account dimension members specify the information needed from budget planners. Create an
account structure that lets budget preparers input data for budget items. You can define
calculations in the account structure.
Account Types
Account type defines accounts’ time balance (how values flow over time) and determines
accounts’ sign behavior for variance reporting with Essbase member formulas.
Examples of Using Account Types
Table 64
Using Account Types
Account Type
Purpose
Expense
Cost of doing business
Revenue
Source of income
Asset
Company resource
Liability and Equity
Residual interest or obligation to creditors
Saved assumption
Centralized planning assumptions ensuring consistency across the application
Summary of Account Types
Table 65
Summary of Account Types
Account Type
Time Balance
Variance Reporting
Revenue
Flow
Non-Expense
Expense
Flow
Expense
Asset
Balance
Non-Expense
Liability
Balance
Non-Expense
Equity
Balance
Non-Expense
Saved Assumption
User-defined
User-defined
302 Working with Planning Application Administration
Variance reporting and time balance settings are system-defined; only Saved Assumption is userdefined.
Time Balance Property
Time balance specifies how Planning calculates the value of summary time periods.
Table 66
Time Balance Properties
Time Balance
Property
Description
Example
Flow
Aggregate of all values for a summary time period as a period total.
Jan: 10 Feb: 15 Mar: 20
Q1: 45
First
Beginning value in a summary time period as the period total.
Jan: 10 Feb: 15 Mar: 20
Q1: 10
Balance
Ending value in a summary time period as the period total.
Jan: 10 Feb: 15 Mar: 20
Q1: 20
Average
Average for all the child values in a summary time period as the period total.
Jan: 10 Feb: 15 Mar: 20
Q1: 15
Fill
The value set at the parent is filled into all its descendents. If a child value changes, the
default aggregation logic applies up to its parent.
Jan: 10 Feb: 10 Mar: 10
Q1: 10
Consolidation operators and member formulas overwrite Fill values when the members are
recalculated.
Weighted
Average Actual_Actual
Weighted daily average, based on the actual number of days in a year; accounts for leap
year, in which February has 29 days. In the example, the average for Q1 is calculated: (1)
Multiply each month’s value in Q1 by the number of days in the month, (2) Sum these
values, (3) Divide the total by the number of days in Q1. Assuming it is a leap year, the
result is calculated: (10 * 31 + 15 * 29 + 20 * 31) / 91 = 15
Jan: 10 Feb: 15 Mar: 20
Q1: 15
Weighted
Average Actual_365
Weighted daily average, based on 365 days in a year, assuming that February has 28 days;
does not account for leap years. In the example, the average for Q1 is calculated: (1)
Multiply each month’s value in Q1 by the number of days in the month, (2) Sum these
values, (3) Divide the total by the number of days in Q1. Assuming it is not a leap year,
the result is calculated: (10 * 31 + 15 * 28 + 20 * 31) / 90 = 15
Jan: 10 Feb: 15 Mar: 20
Q1: 15
You can use the Weighted Average - Actual_Actual and Weighted Average - Actual_365 time
balance properties only with a standard monthly calendar that rolls up to four quarters. For
information on how Planning calculates and spreads data with the different Time Balance
settings, see the Oracle Hyperion Planning User's Guide.
Account Types and Variance Reporting
An account’s variance reporting property determines whether it is treated as an expense when
used in Essbase member formulas:
l
Expense: The actual value is subtracted from the budgeted value to determine the variance
Working with Dimensions 303
l
Non-Expense: The budgeted value is subtracted from the actual value to determine the
variance
Setting Account Calculations for Zeros and Missing Values
With time balance properties First, Balance, and Average, specify how database calculations treat
zeros and missing values with the Skip options.
Table 67
Effect of Skip Options When Time Balance is Set to First
Skip Option
Description
Example
None
Zeros and #MISSING values are considered when calculating parent values (the default). In
the example, the value of the first child (Jan) is 0, and zeros are considered when calculating
the parent value, so Q1 = 0.
Jan: 0 Feb: 20 Mar: 25 Q1:
0
Missing
Excludes #MISSING values when calculating parent values. In the example, the value of the
first child (Jan) is #MISSING, and #MISSING values are not considered when the calculating
parent values, so Q1 = second child (Feb), or 20.
Jan: #MISSING Feb: 20
Mar: 25 Q1: 20
Zeros
Excludes zero values when calculating parent values. In the example, the value of the first
child (Jan) is 0, and zero values are not considered when calculating parent values, so Q1 =
the second child (Feb), or 20.
Jan: 0 Feb: 20 Mar: 25 Q1:
20
Missing
and Zeros
Excludes #MISSING and zero values when calculating parent values. In the example, the value
of the first child (Jan) is zero, and the value of the second child (Feb) is missing. Because
missing and zero values are not considered when calculating parent values, Q1 = the third
child (Mar), or 25.
Jan: 0 Feb: #MISSING Mar:
25 Q1: 25
Saved Assumptions
Use saved assumptions to centralize planning assumptions, identifying key business drivers and
ensuring application consistency. You select time balance and variance reporting properties.
l
l
Variance reporting determines the variance between budgeted and actual data, as an expense
or non-expense.
Time balance determines the ending value for summary time periods.
Examples of how time balance and variance reporting properties are used with saved assumption
account members:
l
l
l
Create a saved assumption of an expense type for variance reporting, assuming that the
actual amount spent on headcount is less than the amount budgeted. To determine the
variance, Planning subtracts the actual amount from the budgeted amount.
Determine the value for office floor space by using the time period’s last value.
Make an assumption about the number of product units sold at the end of the time period.
Determine the final value for the summary time period by aggregating the number of units
sold across time periods.
304 Working with Planning Application Administration
Data Type and Exchange Rate Type
Data type and exchange rate type determine how values are stored in account members, and the
exchange rates used to calculate values. Available data type for account members’ values:
l
Currency - Stores and displays in the default currency.
l
Non-currency - Stores and displays as a numeric value.
l
Percentage - Stores a numeric value and displays as a percent.
l
Date - Displays as a date.
l
Text - Displays as text.
For accounts with the Currency data type, available Exchange Rate types (valid for any time
period):
l
Average - Average exchange rate
l
Ending - Ending exchange rate
l
Historical - Exchange rate in effect when, for example, earnings for a Retained Earnings
account were earned or assets for a Fixed Assets account were purchased.
Accounts, Entities, and Plan Types
By assigning plan types for Entity and Account members, you set to which plan types the
members’ children have access. For example, Total Sales Account may be valid for Revenue and
P&L, but Fixed Assets Account may be valid for only Balance Sheet. Not assigning a plan type
to a member prevents that member’s children from accessing that plan type.
When moving members, if the new parent is valid for different plan types, members remain
valid only for plan types they have in common with the new parent. If the new parent of an
account member has another source plan type, the member’s source plan type is set to the first
new valid plan type of that member.
Entities and Plan Types
Typically entity members prepare different plans. When defining entity members, specify plan
types for which they are valid. Because forms are associated with plan types, you can control
which entity members can enter data for each plan type.
Accounts and Plan Types
If accounts are valid for multiple plan types, specify the source plan type to determine which
plan type’s database stores the account value for them.
Working with Dimensions 305
About User-Defined Custom Dimensions
You can add up to 13 user-defined custom dimensions. For example, you could add a dimension
called Project to budget operating expenses for each project. You define properties, including
name, alias, plan type, security, attributes, and attribute values.
Caution!
You cannot delete custom dimensions after you create them.
User-defined custom dimensions differ from the Entity and Account dimensions in that you
assign valid plan types at the dimension level, not at the member level. All members of a userdefined custom dimension are valid for plan types assigned at the dimension level.
Adding or Editing User-Defined Custom Dimensions
User-defined custom dimensions must conform to guidelines listed in Appendix B, “Naming
Restrictions .”
Table 68
Properties for User-Defined Custom Dimensions
Property
Value
Dimension
Enter a name that is unique across all dimensions.
Alias
Optional: Select an alias table. Enter a unique alternate name for the dimension.
Description
Optional: Enter a description.
Valid for Plan Types
Select plan types for which the dimension is valid. Clearing this option makes all members of the dimension invalid
for the deselected plan type.
Apply Security
Allow security to be set on the dimension members; must be selected before assigning access rights to dimension
members. Otherwise, dimensions have no security and users can access members without restriction.
Data Storage
Select a data storage option. The default is Never Share.
ä To add or change user-defined dimensions:
1
Select Administration, then Manage, then Dimensions.
2
Click Add Dimension.
3
Set or change properties.
4
Click Save.
5
Click OK.
Click Refresh to revert to the previous values and keep the page open.
Setting Dimension Properties
Dimension properties must conform to guidelines listed in Appendix B, “Naming Restrictions .”
306 Working with Planning Application Administration
Table 69
Dimension Properties
Property
Value
Dimension
Enter a dimension name.
Alias
Optional: Select an alias table and enter an alternate name of up to 80 characters. Follow the dimension naming
restrictions.
Description
Optional: Enter a description.
Valid for Plan Types
Select plan types for which the dimension is valid. Not available for Entity or Account dimensions.
Apply Security
Allow security to be set on dimension members. If you do not select this option, there is no security on the
dimension, and users can access its members without restriction. Must be selected before assigning access
rights to dimension members.
Data Storage
Select data storage options.
Display Option
Set application default display options for the Member Selection dialog box. Select Member Name or Alias to
display members or aliases. Member Name:Alias displays members on the left and aliases on the right.
Alias:Member Name displays aliases on the left and members on the right.
Enable custom
attribute display
Display available and selected attributes for dimensions with associated attributes. Enable custom attribute
display for dimensions with attributes.
ä To set properties for dimensions:
1
Select Administration, then Manage, then Dimensions.
2
Select the dimension.
3
Click Edit.
4
In Dimension Properties, set property options.
5
Click Save to save information to the relational database and see changes in the dimension hierarchy.
Click Refresh to revert to the previous values on the page and keep the page open.
Setting Dimension Density and Order
The Performance Settings tab enables you to set dimensions as sparse or dense and set their
order of precedence.
ä To manage performance settings:
1
Select Administration, then Manage, and then Dimensions.
2
Select Performance Settings.
3
For each dimension, set its Density as Dense or Sparse.
See “About Sparse and Dense Dimensions” on page 295.
4
Set the order of precedence by selecting a dimension and clicking
or
.
See “About Reordering Dimensions” on page 86.
Working with Dimensions 307
Setting the Evaluation Order
The Evaluation Order tab enables you to specify which data type prevails when a data intersection
has conflicting data types. For example, if Account members are set to the Currency data type,
and Product members are set to the Smart List data type, you can set whether the Currency or
Smart List data type prevails at an intersection.
ä To set evaluation order:
1
Select Administration, then Manage, and then Dimensions.
2
Select Evaluation Order.
3
Select the plan type and click Go.
4
From Available Dimensions, select dimensions and move them to Selected Dimensions:
l
moves selected dimensions
l
moves all dimensions
l
removes selected dimensions
l
removes all dimensions
You need select only dimensions whose members have specific data types (that is, their data
type is not “Unspecified”). The data type “Unspecified” does not conflict with another data
type.
5
If you select multiple dimensions, set the order of precedence by clicking
6
Click Save.
or
.
Working with Members
You can assign access rights to members, rearrange the dimension member hierarchy, and share
members of the Entity, Account, and user-defined custom dimensions.
Adding or Editing Members
Members must conform to guidelines listed in Appendix B, “Naming Restrictions .” Shared
members must be consistent with “Working with Shared Members” on page 311.
Table 70
Member Properties
Property
Value
Name
Enter a name that is unique across all dimension members.
Description
Optional: Enter a description.
Alias
Optional: Select the alias table to store the alias name. Enter an alternate name for the member.
308 Working with Planning Application Administration
Property
Value
For Account members
only: Account Type
Select the account type.
For Account members
only: Variance Reporting
If the account type is Saved Assumptions, for Variance Reporting, select Expense or Non-Expense. Designate
the saved assumption as a revenue, asset, liability, or equity account.
For Account members
only: Time Balance
For Time Balance, select Flow or Balance.
For Account members
only: Exchange Rate Type
For Exchange Rate Type, select an option.
For Account members
only: Data Type
For Data Type, select a data type.
Distribution
Sets the weekly distribution. Available for leaf Account members if the option was selected when creating the
application and the base time period is 12 months.
Data Storage
Select a data storage property used in building an Essbase cube. The default is Never Share for new custom
dimension members (except root members).
Two Pass Calculation
Recalculate values of members based on values of parent members or other members. Available for Account
and Entity members with Dynamic Calc or Dynamic Calc and Store properties.
For Entity members only:
Base Currency
Select the Entity member’s base currency.
Display Option
Set application default display options for the Member Selection dialog box. Select Member Name or
Alias to display members or aliases. Member Name:Alias displays members on the left and aliases on the
right. Alias:Member Name displays aliases on the left and members on the right.
Plan Type
Select plan types for which the member is valid.
Select an aggregation option for each selected plan type. You can select a source plan only if multiple plan
types are valid for the member. Only plan types and aggregation options for which the member’s parent is
valid are available. If the parent is not valid for a plan type or aggregation option, neither is the child member.
Deselecting a plan type for an account or entity parent member deselects it for all descendents of that
parent.
Caution! Deselecting a plan type for dimension members after data is entered into applications may result
in loss of data when applications are refreshed. For account members, data is lost if the deselected plan type
is the source plan type.
For Entity members only:
Base Currency
Select the base currency for the Entity member.
For Account members
only: Source Plan Type
Select the source plan type for the member. A shared member is a pointer to the base member and is not
stored in Essbase; this is disabled for shared members. The Source Plan Type of a shared Account member
matches the source plan type of the base member, even though Source Plan field is unavailable because it
does not apply to shared members.
Smart Lists
Optional: Select a Smart List to associate with the member.
ä To add or edit members:
1
Select Administration, then Manage, and then Dimensions.
Working with Dimensions 309
2
Select the dimension.
3
Perform one action:
l
l
l
To add a child member, select the parent level of the dimension hierarchy to which to
add a member and click Add Child.
To add a sibling, select the level of the dimension hierarchy to which to add a sibling
and click Add Sibling.
To edit a member, select that member from the dimension hierarchy and press Enter or
click Edit.
Note: To add an All Years parent member that includes all year members, select the Year
dimension and then click All Years. The All Years parent member enables users to
view the accumulated data across multiple years, for example, a project's total cost
up to its end date. The All Years member does not include the No Year member, if
one is defined for the application.
4
On Member Properties, set or change member properties.
If you do not see the new member on the page, click Next.
5
Click Save to save information to the relational database and see changes in the dimension hierarchy.
6
Refresh the database so edited members are visible to planners entering data.
7
After creating a dimension member, you typically complete these tasks:
l
Assign access. See “Assigning Access to Members and Business Rules” on page 54.
l
Specify attributes.
Deleting Members
Caution!
Each data value is identified by a set of dimension member values and a plan type.
Deleting dimension members or deselecting the plan type results in data loss when
refreshing applications. Deleting entity members deletes all planning units
(including data) associated with them. Before beginning this procedure, perform a
backup. See “Backing Up Applications and Application Databases” on page 87 and
the Oracle Enterprise Performance Management System Backup and Recovery Guide.
Before deleting members, understand where in the application they are used (in which forms,
planning units, exchange rates, and so on) by using Show Usage.
You must delete the entity member throughout Planning before deleting it from Dimensions.
For example, if the entity member is used in a form, you must delete it from the form before
deleting it from Dimensions.
When deleting a large subtree of entities, you can improve performance if you first exclude
planning units for the subtree (by excluding the root member) for all scenarios and versions.
See “Review Process” on page 219.
310 Working with Planning Application Administration
ä To delete members:
1
Select Administration, then Manage, then Dimensions.
2
Select the dimension whose member you want to delete.
3
From the dimension hierarchy, select the entity member to delete.
4
Click Delete.
Deleting a base member also deletes its shared members.
5
Click OK.
6
Update and validate business rules and reports.
Deleting Parent Members
Caution!
Data values are identified by a set of dimension member values and a plan type.
Deleting dimension members or deselecting the plan type results in data loss when
refreshing the application. Before beginning this procedure, perform a backup. See
“Backing Up Applications and Application Databases” on page 87 and the Oracle
Enterprise Performance Management System Backup and Recovery Guide.
ä To delete a parent member and all its descendants from the dimension hierarchy:
1
Select Administration, then Manage, then Dimensions.
2
Select the dimension whose member and descendants to delete.
3
Select the member whose branch to delete.
4
Click Delete.
5
Click OK.
Viewing Member Properties from Forms
ä To view member properties from forms:
1
In the form, select a row or column member and right-click.
2
Select Show properties in outline.
The Dimensions page displays the member highlighted in the hierarchy.
3
Optional: Select Edit to view the member's properties, then click Cancel.
Working with Shared Members
Sharing members allow alternate rollup structures within Planning applications. A base member
must exist before you can create a shared member. You can create multiple shared members for
Working with Dimensions 311
the base member. A base member must display before its shared members in position from top
to bottom.
Shared members are available for Entity, Account, and user-defined custom dimensions. Shared
member values can be ignored to avoid double-counting values when you roll up the outline.
Shared members share some property definitions with base members, such as member name,
alias name, base currency, and plan types for which members are valid. Shared members must
have unique parent members and different rollup aggregation settings. Custom attributes,
custom attribute values, and member formulas are not allowed for shared members. Renaming
base members renames all shared members.
Shared members cannot be moved to another parent member. You must delete shared members
and recreate them under different parent members. Shared members must be at the lowest level
(level zero) in the hierarchy and cannot have children. The base member need not be level zero.
You can enter data in shared members, and values are stored with base members.
Shared members are displayed similarly to base members in the dimension hierarchy for member
selection in Smart View.
Creating Shared Members
You create shared members the same way as other members, with these differences:
l
The base member cannot be the parent of the shared member.
l
You cannot add a shared member as a sibling to the base member.
l
l
You must give the shared member the same name as its base member. It can have a different
description.
You must select Shared as the Data Storage for the shared member.
Working with Attributes
Use attributes to group members using the same criterion. You can assign attributes to sparse
dimensions only. You cannot assign attributes to label-only members. Attribute dimensions do
not have aggregation properties because parents are dynamically calculated by Essbase.
The Account dimension is usually defined as dense, so you cannot assign attributes to it unless
it is changed to sparse for all plan types. If you change a dimension from sparse to dense, all
attributes and attribute values for that dimension are automatically deleted.
Attributes can have data types of text, date, Boolean, and numeric, as described in
“Understanding Attribute Data Types” on page 313. Attribute names must conform to
guidelines listed in Appendix B, “Naming Restrictions .” When attributes are defined, you can
use the Member Selection dialog box to select attribute functions, such as Equal and
GreaterOrEqual.
ä To create and change attributes, attribute values, and aliases:
1
Select Administration, then Manage, then Dimensions.
312 Working with Planning Application Administration
2
Select a sparse dimension for which to define an attribute, attribute value, or alias.
Only sparse dimensions can contain attributes.
3
Select the top level in the dimension hierarchy, and click Edit.
4
In the Dimension Properties dialog box, click Custom Attributes.
If the dimension is not sparse, Custom Attributes is not available.
5
Select options.
l
To create attributes, click Create. Type an attribute name, and select a data type: Text,
Date, Boolean, or Numeric. See “Understanding Attribute Data Types” on page 313. You
cannot modify the data type after the attribute is created.
Plan type options are available for Entity dimension attributes only. You cannot change
this setting after the attribute is created.
l
l
6
To modify attributes, click Modify, and update the attribute name.
To set aliases for attributes, select an attribute and an attribute value, click Alias. Select
an alias table, type an alias name, and click Close.
Click Close.
When you click Close, the hierarchy is validated and an error displays if issues are detected.
For example, date attribute values must be entered in the correct format, and numeric and
date attribute dimensions must have at least one attribute value defined.
7
Update and validate business rules and reports.
Understanding Attribute Data Types
Attribute dimensions can have a data type of text, numeric, Boolean, or date that enables different
functions for grouping, selecting, or calculating data. The attribute type applies only to level 0
members of the attribute dimension.
l
l
l
Text attributes enable basic attribute member selection and attribute comparisons in
calculations. When you perform such comparisons, Essbase compares characters. For
example, a package type Bottle is less than a package type Can because B precedes C in the
alphabet.
Numeric attribute dimensions use numeric values for the names of level 0 members. You
can include the names (values) of numeric attribute dimension members in calculations.
For example, you can use the number of ounces specified in an Ounces attribute to calculate
profit per ounce for each product. You can also associate numeric attributes with ranges of
base dimension values, for example, to analyze product sales by market population
groupings.
Boolean attribute dimensions in a database contain only two members. When a Boolean
attribute dimension is added in Planning, two attribute values, True and False, are created
for this attribute dimension by default. A base dimension, such as Account or Entity, can
be associated with only one attribute dimension that has the Boolean data type.
Working with Dimensions 313
l
Date attributes can specify the date format as month-day-year or day-month-year, and
sequence information accordingly. You can use date attributes in calculations, for example,
comparing dates in a calculation that selects product sales since 12-22-1998. Users can set
the date format by selecting an option in Attribute Dimension Date Format in Application
Settings preferences.
For detailed information about attributes and attribute values, see the Oracle Essbase Database
Administrator's Guide.
Deleting Attributes
When you delete an attribute, all attribute values associated with the attribute are also deleted.
Attribute values are removed from members to which they had been assigned, and the attribute
is removed from dimensions to which it was assigned.
ä To delete attributes:
1
Select Administration, then Manage, then Dimensions.
2
Select the sparse dimension for which to delete an attribute, and click Edit.
3
Click Custom Attributes.
4
Select the attribute to delete.
5
Above the Attributes column, click Delete.
6
Click OK.
7
Update and validate business rules and reports.
Working with Attribute Values
Attribute values provide users with another way of selecting dimensions members when using
forms. Data values for attribute values are dynamically calculated but not stored.
Creating Attribute Values
You can define attribute values for sparse dimensions, which are typically the Entity and userdefined custom dimensions. After you define an attribute value for a dimension, you can assign
it to members of that dimension.
ä To create attribute values:
1
Select Administration, then Manage, then Dimensions.
2
Select the sparse dimension for which to create an attribute value.
3
Select the top level in the dimension hierarchy.
4
Click Custom Attributes.
5
On the Manage Attributes and Values page, select the attribute for which to specify a value.
314 Working with Planning Application Administration
6
Above the Attribute Values column, click Create. If the options are available, you can click Add Child
or Add Sibling.
7
On Create Attribute Value, in Name, enter a name.
8
Press Enter or Save.
9
Click Cancel.
Assigning Attribute Values to Members
You can assign attribute values members of a dimension that are defined as sparse for all plan
types. Attribute values must be assigned to the same-level sparse dimension members.
Otherwise, errors display during refresh.
ä To assign attribute values to members:
1
Select Administration, then Manage, then Dimensions.
2
Select the sparse dimension for whose member you want to assign an attribute value.
3
In the Dimension hierarchy, select a member to which to assign an attribute value.
4
Click Edit.
For members assigned attribute values: Click View to change a member’s attribute value.
5
Select Attribute Values.
6
Select attribute values to assign to the member.
7
Perform an action:
8
l
To assign the value to the selected member, click
l
To remove a value from the selected member, select the value to remove and click
l
To remove all values from the selected member, click
.
.
.
Click Save.
Modifying Attribute Values
ä To modify attribute values:
1
Select Administration, then Manage, then Dimensions.
2
Select the sparse dimension for which to modify an attribute value.
3
Select the top level in the dimension hierarchy.
4
Click Custom Attributes.
5
For Attributes, select the attribute containing the value to modify.
6
For Attribute Values, select the attribute value.
7
Above Attribute Values, click Modify.
Working with Dimensions 315
8
On Modify Attribute Value, in Name, enter a name.
9
Click Save.
Deleting Attribute Values
When you delete an attribute value, it is removed from custom dimension members to which
it is assigned.
ä To delete attribute values:
1
Select Administration, then Manage, then Dimensions.
2
Select the sparse dimension containing the attribute for which to delete a value.
3
Select the top level in the dimension hierarchy.
4
Click Custom Attributes.
5
For Attributes, select the attribute containing attribute values to delete.
6
For Attribute Values, select attribute values to delete.
To select all attribute values for deletion, select Attribute Values.
7
Above the Attribute Values column, click Delete.
8
Click OK.
9
Update and validate business rules and reports.
Customizing Calendars
Use the Period dimension to work with the yearly calendar rollup structure. When creating the
application, the administrator specifies the base time periods that span the Planning database.
Use the Year dimension to add years to the calendar.
Table 71
Calendar Tasks
Task
See Topic
Define how years roll up.
“Defining How Calendars Roll Up” on page 317.
Create and edit Summary Time Periods.
“Creating and Editing Summary Time Periods” on page 317.
Delete Summary Time Periods.
“Deleting Summary Time Periods” on page 318.
Work with the fiscal year and period hierarchy.
“Working with Years” on page 318.
316 Working with Planning Application Administration
Defining How Calendars Roll Up
Table 72
Calendar Roll Up
Base Time Period
Roll Up
12 Months
Four quarters are created per year. Months roll up into parent quarters and quarters roll up into years.
Quarters
Quarters roll up into years.
Custom
No default rollup structures. A flat list of the custom base time periods displays.
After the application calendar is created, you cannot change the base time period or reduce the
number of years in the calendar. Administrators can change the names, descriptions, aliases,
and ranges of the summary time periods in the hierarchy.
You can have up to 100 calendar years and 500 time periods in an application. Actual limits are
a function of calendar years and time periods. How many time periods and years you can set
also depends on whether your application uses multiple currencies. Oracle recommends these
practical limits for an application:.
l
400 time periods per year and 27 years
l
360 time periods per year and 30 years
Creating and Editing Summary Time Periods
You can change such aspects as name, description, alias, starting period, and ending period.
However, you cannot change the order of base time periods or skip base time periods. The range
cannot extend beyond the current fiscal year.
You must work from the top of the hierarchy to the bottom when creating summary time periods.
(Otherwise, Planning views the rollup structure as asymmetrical and you cannot continue.) The
summary time period displays in the hierarchy as a parent of the selected item. To enforce a
balanced hierarchy, all base members must be the same number of levels from the root.
ä To create or edit summary time periods:
1
Select Administration, then Manage, then Dimensions.
2
Select Period.
3
Perform one action:
l
l
To add a time period, select the level in the dimension hierarchy above which to add,
and click Add.
To edit a time period, select the time period and click Edit.
4
For Name, enter or change the name for the summary time period.
5
Optional: For Description, enter a description.
6
Optional: For Alias, select an alias table to use. Enter an alias.
The default table is used if you do not select one.
Working with Dimensions 317
7
For Start Period, select the starting period.
The range cannot extend beyond the current fiscal year. For summary time periods, Start
Period displays the first child, or all children except the first child of the sibling above it.
8
For End Period, select the ending period.
For summary time periods, End Period displays the last child, or all children from the Start
Period through the next sibling’s children, except the last child.
9
Click Save.
Deleting Summary Time Periods
When you remove a summary time period from the hierarchy, its children are moved into
another summary time period:
l
l
l
If you delete the first summary time period, children are moved into the next sibling of the
summary time period.
If you delete the last summary time period, children are moved into the previous sibling of
the summary time period.
If you delete a summary time period from the middle of a hierarchy, children are moved
into the previous sibling of the summary time period.
ä To delete summary time periods:
1
Select Administration, then Manage, then Dimensions.
2
Select Period.
3
For Period hierarchy, select the summary time period to delete.
You cannot delete base time periods.
4
Click Delete.
5
Click OK.
Working with Years
Use the Year dimension to work with calendar years.
Table 73
Year Tasks
Task
See Topic
Add years to the calendar.
“Adding Years to the Calendar” on page 319.
Add or update the description and alias for a year.
“Editing Year Information” on page 319.
Set the fiscal year and work with years.
“Setting the Fiscal Year” on page 319.
Add an All Years parent member that includes all Year members (except No Year, if that
member exists).
“Adding or Editing Members” on page 308
318 Working with Planning Application Administration
Adding Years to the Calendar
You can add years to the calendar, but you cannot reduce the number of calendar years without
creating a database.
ä To add years to the calendar:
1
Select Administration, then Manage, then Dimensions.
2
Select Year.
3
Click Add Years.
4
For Number of Years to Add, enter the number of years to add to the calendar.
5
Click Add Years.
Note: To add an All Years parent member that includes all year members, click All Years.
The All Years parent member enables users to view the accumulated data across
multiple years, for example, a project's total cost up to its end date. (This parent
member does not include the No Year member, if one exists.)
Setting the Fiscal Year
You can change the time period or current year.
ä To change the current year or time period:
1
Select Administration, then Manage, then Dimensions.
2
Select Year or Period.
3
Click Options.
4
On Set Current Time Period and Year, from Current Year, select the current year.
Current Month and Current Year set defaults for the Month and Year when scenarios are
created. For example, if Current Year is set to FY08 and Current Month is set to Aug, when
users create scenarios, these values display as defaults in the Start Yr, Start Period, End Yr,
End Period fields.
5
For Current Time Period, select the current period.
6
Click Save.
Editing Year Information
You can add or update the description and alias for a year.
ä To edit years:
1
Select Administration, then Manage, then Dimensions.
2
Select Year.
Working with Dimensions 319
3
Click Edit.
4
Enter a description for the year.
5
For Alias Table, select the alias table to use, and then enter an alias name.
6
Click Save.
Renaming Time Periods
You can rename root-level, base time periods, and user-defined summary time periods.
Assigning Aliases to Summary Time Periods
You can assign and change aliases to base time periods and summary time periods.
ä To assign or change the alias:
1
Select Administration, then Manage, then Dimensions.
2
Select Period.
3
Select the summary time period.
4
Click Edit.
5
For Alias Table, select the alias table to use.
6
Enter an alias name.
7
Click Save.
Editing the BegBalance Member
You can edit the BegBalance member of the Period dimension. As the first time period in the
application, the BegBalance member is useful for entering beginning data when you start a new
application, fiscal year, or calendar year. You can rename and describe BegBalance and give it
an alias.
ä To edit the BegBalance member:
1
Select Administration, then Manage, then Dimensions.
2
For Dimensions, select Period.
3
Select the first member, BegBalance.
4
Click Edit.
5
For Edit Period:
6
l
Enter a name.
l
Enter a description.
l
Select an alias table to use for the BegBalance member, and enter an alias.
Click Save.
320 Working with Planning Application Administration
Setting Up Currencies
You can plan, forecast, and analyze financial information in one or more currencies. You can
create, edit, and delete currencies. Administrators control:
l
Which currencies applications use, including for reporting
l
How currencies display in reports and forms
l
How currencies convert to other currencies
l
Whether a triangulation currency converts currencies
l
When currency conversions occur
Enabling Multiple Currencies
If applications support multiple currencies, you can enable multiple currencies per entity on
forms. See “Setting Row and Column Layout” on page 145. When selecting business rules for
forms, you can select the Calculate Currencies business rule to convert values among the available
currencies. See “Selecting Business Rules” on page 165.
Working with Multiple Currencies
If multiple currencies are enabled, users can see values converted from the local currency to a
reporting currency and can override a cell’s base currency.
Note:
l
l
l
l
l
l
When the local currency is selected on forms, the default stored and displayed currency for
cells is the entity’s base currency (which you specify). Users can enter data values only into
local currency members. If the local currency member is selected, all currencies specified
for the application are available as input types.
You can set dimension properties for each currency in the Edit Currency dialog box. In
preferences, users can select different display options, and can select Currency Setting to
apply the properties set by the administrator.
Currencies can be converted only to reporting currencies. Users cannot enter data into cells
displayed in reporting currencies. The application’s main currency is by default a reporting
currency. You can change which currencies are reporting currencies.
You can load values into a reporting currency by using Essbase Adapter to populate values
directly into Essbase.
Currencies defined for the application are valid currencies for data entry. Valid currencies
for data entry are displayed in a list that users access by clicking the Currency link during
data entry.
To get meaningful results, roll up values in one common reporting currency. If members of
a subtotal have mixed currencies, the currency type is blank and the currency symbol does
not display. For example, adding 10 US dollars and 10 Japanese yen to a value of 20 makes
no sense.
Working with Dimensions 321
l
l
l
l
l
l
Applications with 500 time periods can successfully run currency conversion calc scripts
only if the time periods have default names, TP 1 through 500. Otherwise, the conversion
calc script you try to create exceeds the 64K limit.
User-defined currency conversion calc scripts created when a database is created or refreshed
may be available in Smart View, depending on user access. When using user-defined
currency conversion calc scripts, Oracle recommends changing the order so the currency
conversion calc script is first, before Calculate Form.
Currency codes associated with input values are stored as numeric values in Essbase. These
codes are calculated in dimension formulas, calc scripts, and business rules. The calculated
values of these currency codes may translate to currency codes that are incorrect or invalid.
Where there are children with mixed currencies, review calculated results on the upper
levels.
If a parent has multiple children, of whom only one child has an overridden currency, the
parent inherits the overridden currency code in Essbase (which is not displayed on forms).
In certain cases, parent entities display #MISSING when trying to convert to a selected
currency. Ensure that a currency rate is entered for each combination of local currencies
and selected currencies on forms or reports. Currency combinations must exist for all mixedcurrency children entities and parent members.
Input of multiple currencies to one entity is not supported in Oracle Hyperion Smart View
for Office. If worksheets include mixed currency types, users could inadvertently enter values
in the wrong currency.
About the Calculate Currencies Business Rule
The Calculate Currencies business rule is based on the dimensions and members on the form.
It converts data from the local currency to the reporting currency specified on the form, applying
the exchange rate conversions. It:
l
Does not calculate subtotals. To subtotal values, run the Calculate Form business rule (or a
customized business rule that includes aggregation) after converting currencies.
l
Ignores #MISSING values.
l
Can be turned on or off by associating or disassociating it with forms during form design.
l
Is set by default to not run when saving data.
Exchange Rate Types
These exchange rates are associated with currencies: Historical, Average, and Ending. The
exchange rate type for each account is specified in the Member Property dialog box. For average
and ending rate types, enter values for all time periods. For historical rate types, enter one rate
value that is used for all time periods, including the Beginning Balance period. For the Beginning
Balance period, enter one rate value used for that time period for average and ending rate types.
Planning supports currency conversion by triangulation through a triangulation currency.
322 Working with Planning Application Administration
Scaling
You can specify scaling data values when displayed in certain currencies. For example, you can
set the scaling for Yen to Thousands, then enter 10,000 as a value for the Japan entity on a form
with the Local member selected for the Currency dimension. When you select Yen as the currency
member for the form, the scaling is applied and 10 displays as the value for Japan.
Number Formatting
You can determine the initial display of numerical values for non-currency and currency data
types in forms:
l
l
l
l
Thousands separator:
m
None: 1000
m
Comma: 1,000
m
Dot: 1.000
m
Space: 1 000
Decimal separator:
m
Dot: 1000.00
m
Comma: 1000,00
Negative number sign:
m
Prefixed minus: -1000
m
Suffixed minus: 1000-
m
Parentheses: (1000)
Negative number color:
m
Black
m
Red
Reporting Currencies
A reporting currency is the currency in which your company prepares financial statements.
Planning supports currency conversion from local currencies to one or more reporting
currencies. Converted reporting currency values are stored and read-only for all users. An
application’s default currency is the default reporting currency. You can disable a currency as a
reporting currency.
Checking How Currencies are Used
You can view how applications use currency: whether a currency is the default, is used for
triangulation currency or by an entity, or has a conversion or exchange relationship with other
currencies.
Working with Dimensions 323
ä To see how currencies are used:
1
Select Administration, then Manage, then Dimensions.
2
Select Currencies.
3
Select the currency for which you want information.
4
Click Show Usage.
Creating Currencies
Select from a predefined list or create your own. You can specify:
l
The three-letter code
l
The symbol
l
A description of up to 256 characters
l
The scaling factor to use when values are displayed
l
The triangulation currency to use for currency conversion
l
The alias table to use to display aliases
l
l
Number formatting, including thousands separator, decimal separator, negative sign, and
color
Whether it is a reporting currency
ä To create currencies:
1
Select Administration, then Manage, then Dimensions.
2
Select Currency.
3
Click Add.
4
From Create Currency:
l
To add a predefined currency, select Select standard Currencies.
l
To create a currency, select Create new currency and specify properties:
m
For Code, enter an abbreviation or identifier of up to three characters.
m
Optional: For Description, enter a name, such as Japanese yen.
m
For Symbol, enter a symbol or select a symbol from the list.
m
m
5
Optional: For Scale, select how to enter and display the currency. For example, 3
yen represents 3000 yen if scaling is set to thousands.
Optional: For Triangulation Currency, select the currency to use as the common third
currency for conversion.
m
Optional: For Alias Table, select the alias table to use.
m
Optional: For Alias, enter a name for the currency alias.
Optional: Select Reporting Currency (see “Working with Multiple Currencies” on page 321).
324 Working with Planning Application Administration
6
Optional: For Thousands Separator, select how to display the thousands separator (it must differ from
the decimal separator).
7
Optional: For Decimal Separator, select how to display numbers with decimal values (it must differ from
the thousands separator).
8
Optional: For Negative Sign, select how to display negative numbers:
9
l
Prefixed minus: -1000.
l
Suffixed minus: 1000-
l
Parentheses: (1000)
Optional: For Negative Color, select the display color.
10 Optional: Select the type of Data Storage.
11 Optional: Select Two Pass Calculation.
12 Optional: Select the Data Type.
13 Optional: Select a Smart List.
14 Click Save.
Editing Currencies
ä To edit currencies:
1
Select Administration, then Manage, and then Dimensions.
2
Select Currency.
3
Select the currency to edit.
4
Click Edit.
5
Modify properties:
l
To select from the predefined symbols, select one from the Select from Predefined
Symbols drop-down list.
l
To change the currency’s symbol, for Symbol, enter or select the symbol.
l
For Scale, set how to enter and display the currency.
l
For set currency precision (the number of digits to the right of the decimal place), select
a number from 1 to 10 from the Precision drop-down list.
None is the default.
Note: Administrators can override this setting for forms. See “Setting Form Precision,
Display Properties, and Other Options” on page 149.
l
To specify the currency as a reporting currency, select Reporting Currency.
See “Working with Multiple Currencies” on page 321.
Working with Dimensions 325
l
l
l
For Thousands Separator, select how to display the thousands separator (it must differ
from the decimal separator).
For Decimal Separator, select how to display numbers with decimal values (it must differ
from the thousands separator).
For Negative Sign, select how to display negative numbers:
m
Prefixed Minus: -1000.
m
Suffixed Minus: 1000-
m
Parentheses: (1000)
m
l
6
Use Default Setting: Apply the display setting for the currency (see “Creating
Currencies” on page 324).
For Negative Color, select the display color.
Click Save.
Deleting Currencies
You cannot delete the default currency.
ä To delete currencies:
1
Select Administration, then Manage, then Dimensions.
2
For Dimension, select Currencies.
3
For Currency, select the currency to delete.
4
Click Show Usage to determine if the currency is the default currency, a triangulation currency, or
associated with an entity. You cannot delete a currency that meets these criteria.
If you delete a currency defined in the exchange rate table, it is deleted from the table.
5
Click Close, OK, Delete, and OK.
6
Update and validate business rules and reports.
Specifying Exchange Rates
Use exchange rates to convert values from one currency to another. You can:
l
Enable budget preparers in various countries to create plans in other currencies
l
Show summary report data in a currency
l
Summarize values from multiple currencies into one currency
For example, you might specify yen as the base currency for the Japan entity and US dollars for
the United States entity. When you display a form having values for the Japan entity and the
form’s display currency is set to US dollars, the exchange rates for the yen is used to convert the
values for Japan to US dollars. If the display currency is set to yen, the exchange rates for US
dollars converts values for the United States entity to yen.
326 Working with Planning Application Administration
To specify exchange rates, you must set up multiple currencies when creating applications.
About Exchange Rate Tables
Each application has a default currency specified when the application is created. When you
specify exchange rate tables, only the default currency and triangulation currencies are available
as destination currencies. You can enter exchange rates from source currencies to default or
triangulation currencies.
You can create multiple exchange rate tables. Each table is typically associated with multiple
scenarios, but each scenario can be associated with only one exchange rate table. When creating
scenarios, select the exchange rate table for converting currencies.
Enter conversion values between the default currency and currencies defined in the Exchange
Rates page. Exchange rate tables span all application time periods, so you can apply exchange
rates to all scenarios. When creating or modifying exchange rate tables, you must refresh the
application to store them in the plan types. See “Creating and Refreshing Application Databases”
on page 79.
Hsp_Rates Dimension
Multiple-currency applications include the Hsp_Rates dimension for storing exchange rates. It
includes these members and others that store currency rates:
l
Hsp_InputValue: Stores data values
l
Hsp_InputCurrency: Stores currency types for data values
When generating reports or loading data, refer to the Hsp_InputValue member. When loading
data, you must load data against the local currency. You need not refer to the
Hsp_InputCurrency member.
By default, the Hsp_Rates dimension is set to Dense. You can change this (see “Setting
Dimension Density and Order” on page 307).
Triangulation
Planning supports currency conversion by triangulation through an interim currency called the
triangulation currency. If you modify a currency’s triangulation currency, you must re-enter
exchange rates for the triangulation currency property and refresh the application to transfer
and store the exchange rates. You cannot select the application’s default currency as a
triangulation currency.
Calculation Method
When you input exchange rates for converting between currencies, you can select Multiply or
Divide as the calculation method. For example, if you select 1.5 as the rate for converting British
Pounds to US dollars, and select multiply as the calculation method, 1 British Pound is converted
to 1.5 US dollars.
Working with Dimensions 327
Setting Up Scenarios
Each scenario/version combination contains data for accounts and other dimensions of each
entity. After users enter data for an entity for a scenario and version, they can submit or promote
the data for the entity to other users for review and approval.
Task
Topic
Create a scenario.
See “Creating Scenarios” on page 329.
Edit a scenario.
See “Editing Scenarios” on page 329.
Delete a scenario.
See “Deleting Scenarios” on page 330.
Copy a scenario.
See “Copying Scenarios” on page 330.
Delete supporting detail associated with a scenario.
See “Deleting Supporting Detail Associated With a Scenario” on page 272.
About Scenarios
Use scenarios to:
l
Apply different planning methods.
l
Create forecasts.
l
Enter data into scenarios.
l
Associate scenarios with different time periods or exchange rates.
l
Assign user access rights by scenario.
l
Report on scenarios.
l
Compare and analyze scenarios.
You can group applications into multiple plans with individual review cycles. Scenarios can
cover different time spans.
Time Periods
Assign each scenario a range of years and time periods, and specify the Beginning Balance time
period. When users access forms, they can enter into that scenario only years and periods within
the range. Years and periods outside of the range display as read-only. You can modify the time
range.
Exchange Rate Table
If an application converts currencies, assign an exchange rate table to the scenario. By assigning
different exchange rate tables to scenarios, you can model the effects of currency rate
assumptions.
328 Working with Planning Application Administration
Access Permissions
Specify access permissions to Scenario dimension members for groups or users to determine
who can view or modify data. A user or group can have only one of these access permissions:
Read, Write, or None. Access permissions for a user can be combined based on groups to which
the user belongs.
Creating Scenarios
ä To create scenarios:
1
Select Administration, then Manage, and then Dimensions.
2
Select Scenarios.
3
Click Add Child.
4
For Scenario, enter a name.
5
Optional: For Description, enter a description.
6
For Start Yr., Start Period, End Yr., and End Period, select the time period to associate with the scenario.
7
Optional: For Exchange Rate Table, select an exchange rate table to associate with the scenario.
If an application uses multiple currencies, associate a scenario with an exchange rate table
to enable currency conversions.
8
Optional: For Alias, select an alias table to associate with the scenario, and enter a description.
9
Optional: Select Include BegBal as Time Period to include the BegBalance time period in this scenario
for currency conversion.
10 Optional: Select Enabled for Process Management to include this scenario in approvals.
11 Click Save.
Editing Scenarios
ä To modify scenarios:
1
Select Administration, then Manage, then Dimensions.
2
For Dimension, select Scenario.
3
Select the scenario to edit.
4
Click Edit.
5
Optional: For Scenario, enter a name.
6
Optional: For Description, enter a description.
7
For Start Yr., Start Period, End Yr., and End Period, select the time period to associate with the scenario.
8
Optional: For Exchange Rate Table, select an exchange rate table to associate with the scenario.
If an application uses multiple currencies, associate a scenario with an exchange rate table
to enable currency conversion.
Working with Dimensions 329
9
Optional: For Alias, select an alias table to associate with the scenario, and enter the description.
10 Optional: Select Include BegBal as Time Period to include the BegBalance time period in this scenario
for currency conversion.
11 Optional: Select Enabled for Process Management to use this scenario in approvals.
12 Click Save.
Deleting Scenarios
When you delete scenarios, all planning units that use the scenario (including data) are deleted.
You cannot delete scenarios used in planning units that are started, or assigned to an axis on a
form. You must first remove references to scenarios from forms and assign different scenarios.
ä To delete scenarios:
1
Select Administration, then Manage, then Dimensions.
2
Select Scenarios.
3
Select the scenarios to delete. At least one scenario must remain in the application.
4
Click Delete.
5
Click OK.
6
Update and validate business rules and reports.
Copying Scenarios
Only scenario properties are copied. Data values and access rights associated with the original
scenario are not copied to the new scenario.
ä To copy scenarios:
1
Select Administration, then Manage, then Dimensions.
2
Select Scenarios.
3
Select the scenario to copy.
4
Click Copy Scenario.
5
For Copy to Scenario, enter a name.
6
Optional: For Description, enter a description.
7
For Start Yr., Start Period, End Yr., and End Period, select the time period to associate with the scenario.
8
Optional: For Exchange Rate Table, select an exchange rate table to associate with the scenario.
If an application uses multiple currencies, associate a scenario with an exchange rate table
to enable currency conversion.
9
Optional: For Alias Table, select an alias table to associate with the scenario, and enter a description.
10 Optional: Select Include BegBal as Time Period to include the BegBalance time period in this scenario
for currency conversion.
330 Working with Planning Application Administration
11 Optional: Select Enabled for Process Management to include this scenario in approvals.
12 Click Save.
Specifying Versions
Use versions to group data used by applications.
Task
Topic
Create a version.
See “Creating Versions” on page 331.
Edit a version.
See “Editing a Version” on page 332.
Delete a version.
See “Deleting Versions” on page 333.
About Versions
Use the Scenario and Version dimensions to create plans to be reviewed and approved. Each
scenario/version combination contains data for accounts and other dimensions of each entity.
After users enter data for an entity for a scenario and version, they can submit or promote the
data for the entity to other users for review and approval. Use versions to:
l
Allow multiple iterations of a plan
l
Model possible outcomes based on different assumptions
l
Manage dissemination of plan data
l
Facilitate target settings
Target and Bottom Up Versions
You can create target and bottom up versions. With bottom up versions, you enter data into
bottom level members; parent level members are display-only and do not permit data entry.
Parent member values are aggregated from bottom level members.
For target versions, you can enter data for members at any level in the hierarchy. You can use
business rules to distribute values from parent members to their descendants. Use target versions
to set high-level targets for your plan. Planners working with bottom up versions can reference
these targets when they enter plan data.
Target versions use top-down budgeting. Manage Approvals Tasks are not allowed, and children
of target members must be blank (for example, #MISSING) to enable data input at the top level.
Target members must be set to Store (Dynamic Calc overrides data input with sum of children).
Creating Versions
ä To create versions:
1
Select Administration, then Manage, then Dimensions.
Working with Dimensions 331
2
Select Version.
3
Click Add Child.
4
For Version, enter the name of the version you are adding to the application.
5
For Type, select the type of version to display for the application:
l
l
Standard Target - Values are entered from the parent level down.
Standard Bottom Up - Values are entered at the lowest member level and aggregated
upward.
6
Optional: For Description, enter a description.
7
Optional: For Alias Table, select an alias table to associate with the version, and enter a description.
8
Optional: Select Enabled for Process Management to include this version in approvals.
This option is not available for target versions.
9
Click Save.
Editing a Version
You can change the version name and access rights.
ä To modify versions:
1
Select Administration, then Manage, then Dimensions.
2
Select Version.
3
Select the version to edit.
4
Click Edit.
5
Optional: For Version, modify the name of the version.
6
Optional: For Typelist, modify the type of version to display for the application:
l
l
Standard Target - Values are entered from the parent level down.
Standard Bottom Up - Values are entered at the lowest member level and aggregated
upward.
7
Optional: For Description, enter a description.
8
Optional: For Alias Table, select an alias table to associate with the version, and enter a description.
9
Optional: Select Enabled for Process Management to include this version in approvals.
This option is not available for target versions.
10 Click Save.
11 Update and validate business rules and reports.
332 Working with Planning Application Administration
Deleting Versions
You cannot delete versions that are used in planning units that are started or are assigned to axes
on forms. You must remove references to versions from forms and assign another version to
axes. At least one version must remain in the application.
ä To delete versions:
1
Select Administration, then Manage, then Dimensions.
2
Select Version.
3
Select the versions to delete.
4
Click Delete.
5
Click OK.
If planning units are started, you cannot delete versions associated with them.
6
Update and validate business rules and reports.
Displaying Versions
ä To display versions:
1
Select Administration, then Manage, then Dimensions.
2
Select Version.
3
For Display, select the version types to display.
l
Standard Target: Values are entered from the parent level down.
l
Standard Bottom Up: Values are entered at the lowest member level and aggregated up.
Sorting Version and Scenario Members
You can sort version and scenario members in ascending or descending order. Sorting members
affects the Essbase outline itself.
ä To sort version and scenario members:
1
On Dimensions, select the Scenario or Version dimension.
2
For Sort:
3
l
To sort by ascending order, click
l
To sort by descending order, click
.
.
Click OK.
The next time you create or refresh the database, the Essbase outline is generated with
members placed in the same order as on the Dimensions tab.
Working with Dimensions 333
Moving Scenario and Version Members in the Dimension
Hierarchy
You can change the order of scenario and version members in the dimension hierarchy.
ä To move a member's position in the dimension hierarchy:
1
On Dimensions, select the scenario or version to move.
2
Perform one action:
3
l
To move the member up, click
l
To move the member down, click
.
.
Click OK.
The next time you create or refresh the database, the Essbase outline is generated with
members placed in the same order as displayed on the Dimensions tab.
Setting up Dynamic Time Series Members
You can use Dynamic Time Series (DTS) members to create reports that show period-to-date
data, such as quarter-to-date expenses. DTS members are created automatically during
application creation, and can be used with members of the Period dimension. To set up DTS,
you enable a predefined DTS member and associate it with a generation number (and, optionally,
an alias table and alias name). For example, to calculate quarter-to-date values, you can enable
the Q-T-D member and associate it with generation number 2. You can then use the Q-T-D
DTS member to calculate monthly values up to the current month in the quarter.
Planning provides eight predefined DTS members:
l
H-T-D: History-to-date
l
Y-T-D: Year-to-date
l
S-T-D: Season-to-date
l
P-T-D: Period-to-date
l
Q-T-D: Quarter-to-date
l
M-T-D: Month-to-date
l
W-T-D: Week-to-date
l
D-T-D: Day-to-date
334 Working with Planning Application Administration
Caution!
Oracle recommends that you perform a backup before using the DTS feature. See
“Backing Up Applications and Application Databases” on page 87. If you are using
the Y-T-D or P-T-D member, you must rename the Year or Period dimension so it
does not conflict with the reserved Dynamic Time Series generation names, Year and
Period. Before using Y-T-D, rename the Year dimension; before using P-T-D,
rename Period. After doing so, you must update all application artifacts affected by
these changes, such as member formulas and business rules, and any reports that
reference the dimension by name.
The DTS members provide up to eight levels of period-to-date reporting. Your data and database
outline determine which members you can use. For example, if the database contains hourly,
daily, weekly, monthly, quarterly, and yearly data, you can report day-to date (D-T-D), weekto-date (W-T-D), month-to-date (M-T-D), quarter-to-date (Q-T-D), and year-to-date (Y-TD) information. If the database contains monthly data for the past 5 years, you can report yearto-date (Y-T-D) and history-to-date (H-T-D) information, up to a specific year. If the database
tracks data for seasonal time periods, you can report period-to-date (P-T-D) or season-to-date
(S-T-D) information.
Oracle recommends that you avoid assigning time balance properties (such as First and Average)
to members set for dynamic calculations if you plan to use the members in Dynamic Time Series
calculations. Doing so may retrieve incorrect values for parent members in your accounts
dimension. For detailed information, see the Oracle Essbase Database Administrator's Guide.
ä To set up Dynamic Time Series members:
1
Select Administration, then Manage, then Dimensions.
2
Select the Period dimension, and click DTS.
3
Select Enabled for the DTS series to use: H-T-D, Y-T-D, S-T-D, P-T-D, Q-T-D, M-T-D, W-T-D, or D-T-D.
4
Select a generation.
The number of generations displayed depends on the number of generations in the time
dimension. You cannot associate DTS members with the highest generation (the dimension
root).
Note: Essbase considers the Period dimension in Planning as Generation 1, so take that into
account when you set up Dynamic Time Series members.
5
Optional: Select an alias table and type an alias name. (If necessary, resize the window to view the
fields.)
See “Working with Alias Tables” on page 291.
6
Click Save.
Additional Supported Essbase Features
Additional Essbase features are now supported for Planning dimensions. You can add children
and siblings to Scenario, Version, and Period dimensions, and you can use the cut, paste, expand,
Setting up Dynamic Time Series Members 335
and collapse features to work with their dimension hierarchies (see “Working with Dimension
Hierarchies” on page 295). You can also use shared members for these dimensions, and can set
two pass calculations at the root level for all dimensions. For example, you can:
Feature
More Information
In Scenario and Version dimensions, create hierarchies and use shared members. If you assign
children to bottom-up versions, these versions display as read-only parents on forms.
See “Setting Up Scenarios” on page 328
and “Specifying Versions” on page 331.
In the Period dimension, create alternate hierarchies and use shared descendants. Data
Storage for all time periods can be set to any valid Data Storage value. The Consolidation
operator for all time periods, including BegBalance, can be set to any valid consolidation
operator. For example, it can be set to + instead of ~ (ignore).
See “Working with Years” on page 318,
“Editing the BegBalance Member” on page
320, and “Editing Exchange Rate Tables”
on page 83.
Turn on two pass calculation at the root level, for example, for Account.
See “Adding or Editing Members” on page
308.
Caution! Two pass calculation is ignored on any non-Account member not set to Dynamic
Calc. When using this setting, consider the impact on currency conversion scripts.
For attributes, create hierarchies and assign aliases.
See “Working with Attributes” on page
312.
Note: For multicurrency applications, the pre-built currency conversion calc scripts do not
function properly if you change data storage to dynamic for any Scenario, Version, Period,
or Year member, or for certain dimension roots (such as Entity, Version, Currency, and
custom dimensions). When changing data storage, consider the impact on currency
conversion scripts.
Considerations for Alternate Hierarchies in Period
Dimensions
When using alternate hierarchies, the parent for an alternate hierarchy member can either be
the root member of the Period dimension, such as Periods, or another alternate hierarchy
member.
Working with Applications that Use Planning
Application Administration
You can create and update applications that use Planning application administration if you are
assigned the Shared Services Dimension Editor and Planning Application Creator roles. For
information, see the Oracle Enterprise Performance Management System User and Role Security
Guide.
Refreshing Application Databases Using a Utility
The CubeRefresh utility creates or refreshes the database. Before it runs, it ensures that the
application is not locked. While it runs, the application is locked when metadata is updated in
336 Working with Planning Application Administration
the database. For example, if users are assigning access, this message displays: “Cannot process
your request because the application is being refreshed.” This utility must be run on the same
machine as the Planning server, not on a remote server.
Caution!
Oracle recommends that you back up the application before creating or refreshing.
See “Backing Up Applications and Application Databases” on page 87. Following
these steps affects data in the database. When you use the create or refresh options,
data might be replaced or erased, and Planning plan types rebuilt. For important
information, see “Considerations for Working with Essbase” on page 34.
ä To refresh the application database using a utility:
1
Back up the application. See “Backing Up Applications and Application Databases” on page 87.
2
Locate the CubeRefresh utility.
The utility is in the planning1 directory. For the full path to planning1, see “About EPM
Oracle Instance” on page 49.
3
Launch CubeRefresh from the planning1 directory by entering the command and its parameters
in the command line:
Windows: CubeRefresh.cmd [-f:passwordFile] /A:application_name /
U:user_name [/C|/R] /D [/F[S|V]][/RMIPORT:rmi_port] [/L] [/DEBUG]
UNIX: CubeRefresh.sh [-f:passwordFile] /A:application_name /
U:user_name [/C|/R] /D [/F[S|V]][/RMIPORT:rmi_port] [/L] [/DEBUG]
l
l
Optional: If an encrypted password file is set up, you can specify [f:passwordFile] as the first parameter in the command line, where
passwordFile is the full file path and name for the password file. See “Suppressing
Password Prompts in Planning Utilities” on page 48.
application_name: The name of the Planning application on which to run the create
or refresh.
l
user_name: The administrative user who has rights to create or refresh the application.
l
/C or /R: The function to perform on the application:
m
/C: Create the database outline.
m
/R: Refresh the database outline.
l
/D: Specify the database during create or refresh.
l
/F: Use security filters for all users of the application. Optionally, use with S, V, or SV:
l
m
/FS: Generate shared member security filters.
m
/FV: Validate security filters, but do not save the filters.
m
/FSV: Validate the shared member security filters.
/RMIPORT: Specify an RMI port number different from the preset value of 11333.
Working with Applications that Use Planning Application Administration 337
l
/-L: Default option, to create or refresh by connecting to an application server on a
local or remote machine. (You can use /L to create or refresh without connecting to an
application server, for example, if the application server is not running.)
l
/DEBUG: Specify detailed error messages.
4
If prompted, enter your password.
5
View the result of the application refresh, including errors. Completion status is shown on the console.
This example shows a command line used to refresh a database for all users logged on to the
specified application. It uses the default RMI port and includes shared member security
filters:
Windows:CubeRefresh.cmd /A:app1 /U:admin /R /D /FS
UNIX:CubeRefresh.sh /A:app1 /U:admin /R /D /FS
Refreshing Databases with Level 0 Members Set to Dynamic
Calc
If a level 0 member in the database outline is set to Dynamic Calc or Dynamic Calc and Store,
Planning successfully creates or refreshes, even if the members are not associated with a member
formula. Planning adds a placeholder formula for members that do not currently have a member
formula.
Working With Essbase Partitions
If you use Essbase Partitioning, partitions can access data shared between databases on different
applications or servers. For information on partitions, see the Oracle Essbase Database
Administrator's Guide.
Before refreshing application databases in Planning, remove the Essbase partition definitions.
This prevents overwriting the Essbase partitions or corrupting the Essbase database. After
refreshing, you can redefine the Essbase partitions.
If you use replicated partitions, you can create the partition definition at replication time, run
the partition, and drop the partition definition. You need not remove the partition definition
during refresh because it is created when the partition is run.
Sorting Members Using a Utility
You can use the Planning Sort Member utility to sort dimension members. SortMember.cmd
is similar to sorting on the Dimensions tab in Planning. You can sort Entity, Account, Scenario,
Versions, and user-defined custom dimensions. You cannot sort Period, Year, or Currency
dimension members. The utility is useful for sorting dimension members after loading members
into Planning. The SortMember.cmd utility uses a command line interface. Only administrators
can run it.
338 Working with Planning Application Administration
ä To launch the SortMember.cmd utility:
1
From the planning1 directory on the server where Planning is installed, enter this syntax:
SortMember [-f:passwordFile] servername username application member
children|descendants ascend|descend
For the full path to the planning1 directory, see “About EPM Oracle Instance” on page
49.
Table 74
SortMember Utility Parameters
Parameter
Description
[-f:passwordFile]
Optional: If an encrypted password file is set up, use as the first parameter in the command line to
read the password from the full file path and name specified in passwordFile. See “Suppressing
Password Prompts in Planning Utilities” on page 48.
servername
The server name where the Planning application resides
username
The name of the Planning administrator
application
The name of the Planning application containing the dimension members to sort
member
The parent member whose children or descendants to sort
children|descendants
Whether to sort by children or descendants: sorting by children affects only members in the level
immediately below the specified member; sorting by descendants affects all descendants of the
specified member
ascend|descend
Whether to sort by ascending order or by descending order
For example:
SortMember localhost admin BUDGET account200 descendants ascend
2
If prompted, enter your password.
If the application server or RMI service is running when the SortMember utility is launched,
you might see some java.rmi or “Port already in use” errors. They do not affect the functionality
of this utility.
Deleting Shared Descendants Using a Utility
Use the DeleteSharedDescendant utility to delete shared dimension members that are
descendants of a given member. You can delete shared Entity, Account, and user-defined
dimension members. All shared descendant members are deleted, not just immediate children
of the specified member.
Administrators run this utility using a command line interface. If the application server or Oracle
RMI service is running when the utility is launched, you may see java.rmi or “Port already in
use” errors. They do not affect the functionality of the utility.
Working with Applications that Use Planning Application Administration 339
ä To use the DeleteSharedDescendants utility:
1
Launch the DeleteSharedDescendants.cmd file from the planning1 directory on the server
where Planning is installed, using this syntax:
DeleteSharedDescendants [-f:passwordFile] servername username
application member
For the full path to the planning1 directory, see “About EPM Oracle Instance” on page
49.
Table 75
DeleteSharedDescendants Utility Parameters
Variable
Description
[-f:passwordFile]
Optional: If an encrypted password file is set up, use as the first parameter in the command line to read
the password from the full file path and name specified in passwordFile. See “Suppressing Password
Prompts in Planning Utilities” on page 48.
servername
The server name on which the Planning application resides.
username
The name of the Planning administrator
application
The name of the Planning application containing the shared dimension members to delete.
member
The member whose shared descendants to delete. If a member name contains a space, surround it by
quotation marks (for example, “Member One”). If the shared member itself is specified in the command
line, the message “No shared descendants of member_namewere found” is displayed.
For example:
DeleteSharedDescendants localhost admin BUDGET account200
2
If prompted, enter your password.
3
To see the results of running the utility, check the log files that are generated in the
EPM_ORACLE_INSTANCE/diagnostics/logs/planning directory:
l
DeleteSharedDescendants.log: contains status messages.
l
DeleteSharedDescendantsExceptions.log: contains error messages.
If you run this utility while the Manage Database task is open, no error message is displayed, but
the member is not deleted. The LOG and CMD files in the EPM_ORACLE_INSTANCE/
diagnostics/logs/planning directory show that one shared member was found, but 0
shared members were deleted.
Using Smart Lists, UDAs, and Member Formulas
For applications that use Planning application administration, you can create and update Smart
Lists, UDAs, and member formulas.
340 Working with Planning Application Administration
Working with Smart Lists
Administrators use Smart Lists to create custom drop-down lists that users access from form
cells. When clicking in cells whose members are associated with a Smart List (as a member
property), users select items from drop-down lists instead of entering data. Users cannot type
in cells that contain Smart Lists. Smart Lists display in cells as down arrows that expand when
users click into the cells.
Perform these tasks to create and administer Smart Lists:
l
Define Smart Lists, described here.
l
Associate Smart Lists with members.
l
Select dimensions for which Smart Lists are displayed.
l
Optionally:
m
Use Smart List values in member formulas.
m
Set how #MISSING cells associated with Smart Lists display in forms.
m
Synchronize Smart Lists in reporting applications
ä To create or work with Smart Lists:
1
Select Administration, then Manage, then Smart Lists.
2
Perform one action:
l
To create a Smart List, click Create, enter the name, and click OK.
l
To change a Smart List, select it and click Edit.
l
To delete Smart Lists, select them, click Delete and OK. Deleting Smart lists also deletes
any associated mappings with dimension members and reporting applications.
Data cells can display only one Smart List. If multiple Smart Lists intersect at cells, set
which one takes precedence.
l
Optional: Click Synchronize to synchronize Smart Lists between an application that uses
Planning application administration and a reporting application. See “Synchronizing
Smart Lists in Reporting Applications” on page 341.
Synchronizing Smart Lists in Reporting Applications
For applications that use Planning application administration that map Smart Lists to
dimensions in reporting applications, you can synchronize Smart Lists in the Planning
application. This identifies dimensions in reporting applications to which Smart Lists are
mapped, and adds level 0 members of the selected dimensions as new Smart List entries to the
selected Smart Lists. See “Mapping Planning Applications to Reporting Applications” on page
264.
ä To synchronize Smart Lists in reporting applications:
1
Select Administration, then Manage, then Smart Lists.
Using Smart Lists, UDAs, and Member Formulas 341
2
Click Synchronize, then click OK.
During synchronization, values from reporting applications in all existing mappings are
appended after the last Smart List item in the appropriate Smart list. If a Smart List is mapped
to two dimensions, all members from the first mapping are inserted first, and then members
from the second mapping are inserted. If a member already exists in a Smart List, it is not
added again. Smart List members in the Planning Smart Lists are not deleted, even if the
corresponding dimension members on the reporting application are deleted.
Note: If Account is mapped as Smart List to Dimension, all of the level 0 members in the
Account dimension are brought in as Smart List entries when the Smart List is
synchronized. For example, Smart Lists may include entries such as HSP_Average
and HSP_Ending. If this occurs, delete the extra entries from the Smart List. See
“Adding or Changing Smart List Entries” on page 343.
3
If Smart List items are mapped to more than one dimension, create a new Smart List with a new name,
and then manually transfer related data.
Adding or Changing Smart List Properties
Use the Edit Smart List Properties tab to set Smart List properties.
ä To set Smart List properties:
1
Select Administration, then Manage, then Smart Lists.
2
Select a Smart List and click Edit.
3
Define Smart List properties on Properties:
Table 76
Smart List Properties
Property
Description
Smart List
Enter a unique name containing only alphanumeric and underscore characters (for example: Position) and no
special characters or spaces. Smart List names can be referenced in formula expressions.
Label
Enter the text to display when the Smart List is selected. Spaces and special characters are allowed. Smart
List labels can reference a resource, which can be translated into different languages. See “About Customizing
Text, Color, and Images” on page 357.
Display Order
How Smart Lists are sorted in the drop-down list: by ID, Name, or Label
#MISSING DropDown Label
Enter a label (for example, “No Justification”) to be displayed as an entry in the Smart List whose value is
#MISSING. Notes:
l
l
l
It displays as the first selection in the Smart List drop-down, allowing #MISSING as a selection in the
form.
When the cell is not in focus, this label displays only if Drop-Down Setting is selected in the next option.
Otherwise, #MISSING or a blank cell is displayed, depending on the Display Missing Values As Blank
selection for the form.
#MISSING labels determine only the display of cells with #MISSING data; #MISSING remains the stored
value.
342 Working with Planning Application Administration
Property
Description
#MISSING Form
Label
Determines how #MISSING values are represented in cells associated with Smart Lists. Options:
l
l
Automatically
Generate ID
4
Click Save.
5
Select Entries.
Drop-Down Setting: Displays the label set in #MISSING Drop-Down Label.
Form Setting: Displays #MISSING or leaves cells blank, depending on the Display Missing Values As Blank
selection for the form. This selection determines what is displayed in the cell when it is not the focus. When
the cell is in focus, the Smart List item that is selected from the drop-down is displayed.
Generate a numeric ID for each Smart List entry. If you do not select this option, you can customize Smart List
ID values.
Use the Entries tab to define selections on Smart Lists.
Adding or Changing Smart List Entries
Use the Edit /Add Smart Lists Entries tab to define the selections in the Smart List.
ä To define Smart List entries:
1
Select Administration, then Manage, then Smart Lists.
2
Select a Smart List and click Edit.
3
On Entries, define drop-down list items:
l
For first items only: enter information into the first row.
l
To add an item, click Add and enter the information.
l
To delete an item, select it and click Delete.
l
To edit an item, change the information in its row:
Table 77
Smart List Entries
Entry Property
Description
ID
Unique number that sets the order for the displayed entry. Customizable only if Automatically Generate ID is
not selected on the Properties tab.
Name
Unique alphanumeric name containing alphanumeric and underscore characters (for example: Customer_
Feedback) and no special characters or spaces
Label
Displayed text for the Smart List entry on the drop-down list (for example: Customer Feedback).
Items highlighted in red are duplicates.
4
Perform one action:
l
Click Save.
l
Select Preview.
Using Smart Lists, UDAs, and Member Formulas 343
Previewing Smart Lists
Preview the defined Smart List on the Preview tab. The tab shows the Smart List as displayed in
a drop-down list or a table.
Displaying #MISSING with Smart Lists
Administrators set values displayed in Smart Lists and data cells, including the display when no
data is in the cell. Cells can display no value, #MISSING, or (for cells associated with Smart Lists)
a specified value.
Use these options to control the display of #MISSING when cells are not in focus:
Option
Guideline
Blank
When designing forms, select Display Missing Values as Blank.
When setting Smart List properties, select Form Setting.
#MISSING
When designing forms, do not select Display Missing Values as Blank.
When setting Smart List properties, select Form Setting.
A custom label, such as
“No Change”
When setting Smart List properties, enter the custom label in the #MISSING Drop-Down Label field (for
example, No Change). Select Drop-Down Setting.
Working with UDAs
You can use user-defined attributes (UDAs), descriptive words or phrases, within calc scripts,
member formulas, and reports. UDAs return lists of members associated with the UDA. For
example:
l
l
l
l
You can use the HSP_UDF UDA to prevent a formula from being overwritten when the
application is refreshed. You must log on to each database associated with the Planning
application and create the member formula with a UDA. The syntax for this UDA is: (UDAs:
HSP_UDF).
If you use the @XREF function to look up a data value in another database to calculate a value
from the current database, you can add the HSP_NOLINK UDA to members to prevent the
@XREF function from being created on all plan types that are not the source plan type selected
for that member.
For a Product dimension with several product members, you can create a UDA called New
Products and assign this UDA to the new products in the Product dimension hierarchy.
Then you can base certain calculations on the designation New Products.
For the budget review process, rather than creating a data validation rule for each owner in
a product line (some product lines can have hundreds of owners), you can create a UDA
containing the user names that apply to members using the planning unit hierarchy. Then
in the data validation rule, you can enter a lookup function which will return the user names
stored in the UDA for the current member. For example, create a UDA for each user in the
promotional path and assign a prefix to the UDA name (for example, ProdMgr:Kim).
344 Working with Planning Application Administration
For more information on creating and using UDAs, see “Considerations for Working with
Essbase” on page 34 and the Oracle Essbase Database Administrator's Guide.
UDAs are specific to dimensions. For example, creating a UDA for an Account member makes
it available for non-shared Account members. Deleting it removes it for all Account members.
To make UDAs available for multiple dimensions, create the same UDA for multiple dimensions.
For example, create a UDA named New for Account and Entity dimensions to make the UDA
named New available for Account and Entity members.
ä To select UDAs for members:
1
Select Administration, then Manage, then Dimensions.
2
Select the dimension for whose members to associate the UDA.
3
From the dimension hierarchy, select a member and click Edit.
4
Select UDA.
5
Optional: To create a UDA, click Add.
6
Select UDAs for the member by moving them to Selected UDA and clicking Save:
l
move selected UDAs
l
remove selected UDAs
l
remove all UDAs
Creating UDAs
ä To create UDAs:
1
Navigate to the UDA tab.
2
On UDA, click Add.
3
Enter a name and click Save.
Note: If creating a UDA for approvals, assign a prefix to the beginning of the name (for
example, ProdMgr:Name). A prefix indicates that the UDA contains a user name and
enables the data validation rule to look up the user. Use the same prefix for all
approvals UDAs.
Changing UDAs
ä To change UDAs:
1
Navigate to the UDA tab.
2
On UDA, select a UDA and click Edit.
3
Change the name and click Save.
Using Smart Lists, UDAs, and Member Formulas 345
Deleting UDAs
Deleting a UDA removes it for the whole dimension.
ä To delete UDAs:
1
Navigate to the UDA tab.
2
Select the UDA and click Delete.
If you delete UDAs, you must update all member formulas, calc scripts, and reports that
reference them.
Working with Member Formulas
You can define member formulas to combine operators, calculation functions, dimension and
member names, and numeric constants to perform calculations on members. Member formulas
can also include:
l
l
Operator type, function, value, member name, UDA, and so on allowed in Essbase formulas
(see the Oracle Essbase Database Administrator's Guide).
Predefined Planning formula expressions, including Smart List values, that expand into a
formula or value upon database refresh.
ä To define member formulas:
1
Select Administration, then Manage, then Dimensions.
2
Select the dimension for whose member to add or change a formula.
3
Select the member and click Edit.
4
Select Member Formula.
5
In the text box, define formulas for the member.
See the Oracle Essbase Database Administrator's Guide for syntax, rules, and usage on Essbase
formulas.
6
Optional: To check the validity of the member formula, click Validate Member Formula and OK.
7
Click Save.
Before you click Save, clicking Refresh restores the previous member formula information.
Viewing Details of Formula Validation
ä To view details of the member formula validation:
1
On Member Formulas, click Validate Member Formula.
2
If the member formula is not valid, click Show Details.
If the member formula is valid, Show Details is not selectable.
346 Working with Planning Application Administration
3
Click OK.
Working with Formula Expressions
Planning member formulas support Essbase native formulas and Planning formula expressions
that are evaluated and expanded into Essbase code blocks when the database is refreshed. In
these expressions, you can address Smart Lists by name, which Planning replaces with their
numerical values in calculations.
In the text box on the Member Formula tab, you can include predefined formula expressions in
member formulas, and test them with the Validate Member Formula button. You can also load
them.
You can update the dimension outline without updating the business rules and calc scripts that
depend on the outline. Calculations become more independent of specifics in the outline. You
can use Smart Lists as objects in calculations. Performance is not decreased when you use formula
expressions because they are run only when you refresh the database.
ä To use a formula expression in a member formula:
1
Select Administration, then Manage, then Dimensions.
2
Select the dimension for whose member to add or change a formula.
3
Select the member and click Edit.
4
Select Member Formula.
5
In the text box, define formulas for the member.
You can include Planning formula expressions and Essbase native formulas in the member
formula. See the Oracle Essbase Database Administrator's Guide for syntax, rules, and usage
on Essbase native formulas.
Planning provides predefined formula expressions that you can use in member formulas.
You cannot edit or create your own formula expressions.
6
Optional: To check the validity of the member formula, click Validate Member Formula and OK.
7
Optional: If there are errors in the member formula, click Show Details to view a description.
8
Optional: Click Refresh to restore the previous member formula if you do not want to save the changes
you made to the member formula.
9
Click Save.
Prerequisites
Before using formula expressions in member formulas, you should understand Essbase formulas
and calculation and the application outline. See the Oracle Essbase Database Administrator's
Guide.
Using Smart Lists, UDAs, and Member Formulas 347
Syntax
Member formula expressions support functions and variables. Follow these syntax rules for
functions and variables when you create formula expressions:
l
l
l
Enclose variables or properties with square brackets, [ ]. If you omit square brackets, the
variable is treated as a native variable.
Enclose member names with quotation marks.
Characters in variables are case-insensitive, but cannot have extra spaces or characters such
underscore ( _ ).
l
You can include subcalls to other functions within an expression.
l
Do not enter text where a number is required.
l
The order of the outline is important in a member formula. For example, do not reference
a value that has not been calculated yet.
Including Smart List Values as Variables
You can include a Smart List as a variable in a formula expression, such as the formula expression,
“Status”= [Status.Departed]
“Status” is the member name, Status is the Smart List name, and Departed is a Smart List entry.
If the Smart List ID for Departed is 2, Essbase replaces Status.Departed with 2 in the member
formula (Planning treats Smart Lists as numbers). If the Smart List ID for Departed is 2, Essbase
puts 2 in the calculation and stores 2 in the database.
Write Smart Lists in this format: [SmartListName.SmartListEntry]
Formula Expressions
Planning formula expressions can include these predefined variables and functions.
Table 78
Variables in Formula Expressions
Variable
Description
OpenInputValueBlock
Generates an IF statement if the Planning application is a multicurrency application, or an empty string if it is
one currency application. Used with ClosedInputValueBlock.
CloseInputValueBlock
Generates an End IF statement if the Planning application is a multicurrency application, or an empty string if
it is one currency application. Used with OpenInputValueBlock.
NumberOfPeriodsInYear
Returns the number of time periods in the year
NumberOfYears
Returns the number of years in the application
348 Working with Planning Application Administration
Table 79
Functions in Formula Expressions
Function
Description
Dimension(dimTag)
Returns the name of a predefined dimension. The dimtags are:
Period(periodName)
l
DIM_NAME_PERIOD
l
DIM_NAME_YEAR]
l
DIM_NAME_ACCOUNT
l
DIM_NAME_ENTITY
l
DIM_NAME_SCENARIO
l
DIM_NAME_VERSION
l
DIM_NAME_CURRENCY
Returns the specified period. The periodName options are:
l
FIRST_QTR_PERIOD
l
SECOND_QTR_PERIOD
l
THIRD_QTR_PERIOD
l
FOURTH_QTR_PERIOD
l
FIRST_PERIOD
l
LAST_PERIOD
CrossRef(accountName)
Generates a cross reference for the account
CrossRef(accountName, prefix)
Generates a cross-reference for the account. The account name contains a prefix that you define. The
default prefix is No, followed by a blank space and the account name, for example, No Salary.
getCalendarTPIndex()
Generates a member formula that returns an index for the time period; the index is based on the
calendar year.
getFiscalTPIndex()
Generates a member formula that returns an index for the time period; the index is based on the fiscal
year.
CYTD(memberName)
Generates a calendar year-to-date formula for the member
CYTD(memberName,
calTpIndexName,
fiscalTpIndexName)
Generates a calendar year-to-date formula for the member, and the time period index based on the
calendar year and fiscal year. Use when members are renamed. The default member names are “Cal
TP-Index” and “Fiscal TP-Index.”
Understanding Common Errors
Follow the rules of syntax carefully. If formula expression syntax contains errors, error messages
are returned after you validate the member formula. To get information about error messages,
click Show Details on the Member Formula tab. The most common error message is “Failed to
execute.” This occurs when you use parameters in the expression incorrectly. These actions cause
“Failed to execute” error messages:
l
Entering the wrong number of parameters in the formula expression
l
Misspelling member names, functions, or variable names
l
Not surrounding member names with quotation marks
Using Smart Lists, UDAs, and Member Formulas 349
l
Including numbers where strings are required
350 Working with Planning Application Administration
13
Customizing Planning Web
Client
In This Chapter
Customizing Reports ..................................................................................... 351
Customizing the Planning Tools Page .................................................................. 353
Customizing Cascading Style Sheets................................................................... 354
Customizing the Style of Row and Column Members in Forms ...................................... 357
About Customizing Text, Color, and Images ........................................................... 357
Customizing Colors, States, and Actions for Process Status......................................... 361
Creating Spreading Patterns ............................................................................ 363
Examples of Spreading Patterns........................................................................ 364
Creating Instructions for Planners ...................................................................... 365
Customizing Reports
Planning includes templates that control the layout and content of PDF reports of forms, form
definitions, task lists, and planning units. You can use the templates as is. You can also customize
the templates to add company logos, and special formatting for features such as shading, page
size, orientation, font, font size, headers, percentage of page used for headers, number of data
columns per page, and precision.
To customize reports, you must install and configure Microsoft Office Word 2000 or later and
Oracle Business Intelligence Publisher Desktop. You can then use Word's BI Publisher menu to
update information in the report using a sample .XML file. You can also use Word features to
customize formatting. You make the template available by saving the .RTF file with the
appropriate name, and placing it in the classpath or in the HspJS.jar file.
You can customize four report types, using the corresponding sample and template files. For
information on creating the reports, see the related topics.
Report Type
Sample File Name
Template Name
Related Topics
Form
PlanningFormSample.xml
PlanningFormTemplate.rtf
See “Creating Simple
Forms” on page 144.
Form Definition
PlanningFormDefSample.xml
PlanningFormDefTemplate.rtf
See “Printing Form
Definitions” on page
140.
Customizing Reports 351
Report Type
Sample File Name
Template Name
Related Topics
Task List
PlanningTaskListSample.xml
PlanningTaskListTemplate.rtf
See the Oracle Hyperion
Planning User's Guide.
Planning Unit
Annotations
PlanningPUAnnotationSample.xml
PlanningPUAnnotationTemplate.rtf
See “Printing Planning
Unit Annotations” on
page 223.
This topic gives general customization instructions. For detailed procedures, see the
documentation installed with Word and BI Publisher. The BI Publisher install guide and user's
guide are also available here:
http://download.oracle.com/docs/cd/E10091_01/welcome.html
ä To install BI Publisher Desktop:
1
Download the most recent version of BI Publisher Desktop from this location:
http://www.oracle.com/technology/software/products/publishing/
index.html
To customize reports, you only need to install BI Publisher Desktop. BI Publisher is not
required.
2
Save the zip file to your drive, and extract it with Use Folder Names selected.
3
Close all Microsoft Office applications.
4
Navigate to the directory where you extracted the zip file, and double-click the setup.exe application.
5
Follow the instructions in the BI Publisher installation wizard to perform a basic installation, accepting
the default settings.
ä To customize reports:
1
Open the Planning HspJS.jar file, installed by default in WEB-INF/lib, and extract the sample
file and corresponding template file.
For example, to customize the task list report, extract these files:
PlanningTaskListSample.xml and PlanningTaskListTemplate.rtf.
2
Save the sample and template files to a location where you can open them later.
3
In Microsoft Word, open the .RTF template file for the report to customize.
For example, for task list reports, open the PlanningTaskListTemplate.rtf template
file.
4
From Microsoft Word's Oracle BI Publisher menu, select Data, then Load Sample XML Data, and open
the sample file for the report.
For example, for task list reports, open the PlanningTaskListSample.xml sample file.
If Word does not display the BI Publisher menu, select the Template Builder toolbar. (For
example, select View, then Toolbars, and then Template Builder. See the Oracle Business
Intelligence Publisher User's Guide.
352 Customizing Planning Web Client
5
Use the Word menus to customize the template.
For example, you can insert graphics and update fonts. For assistance with these tasks, see
the Word documentation.
6
Optional: To update fields in the report, use Word's BI Publisher menus to add fields from the sample
file.
For example, select Oracle BI Publisher, then Insert, and then Field, click a field in the Field
dialog box, and drag the field into the template.
For assistance with these tasks, see the BI Publisher documentation. (In Word, select Oracle
BI Publisher, then Help. In Oracle Business Intelligence Publisher, click Help to view online
help.)
7
When you finish customizing, select Oracle BI Publisher, then Preview Template, and select a format
for previewing your changes. You can preview in any format. Click the close box to close the preview file.
8
In the template file, select Save As, and save the template as an .RTF file with the appropriate file name
from the table.
For example, if you are customizing task list reports, save the file as
PlanningTaskListTemplate_Custom.rtf.
Type of Template
File Name
All forms
PlanningFormTemplate_Custom.rtf
Specific form
PlanningFormTemplate_Data_Form_Name
For example, to apply the template to a form called Income, save the template as
PlanningFormTemplate_Income.rtf.
Form definition
PlanningFormDefTemplate_Custom.rtf
Task list status reports
PlanningTaskListTemplate_Custom.rtf
Planning unit annotation reports
PlanningPUAnnotationTemplate_Custom.rtf
You must save the template file in a location on the classpath so it is available to the Web
application server. Insert the template file in the HspJS.jar file at the root level (the same
level as the template files).
9
Restart the application server to make the custom template available when users create PDF reports in
Planning.
Customizing the Planning Tools Page
Administrators can customize the Planning Tools page by adding links to commonly used tools
for analyzing, tracking, and reporting on planning data. Planning users can then open Planning
links from the Tools menu and click links to open pages in secondary windows in their browser.
See “Specifying Custom Tools” on page 262.
Customizing the Planning Tools Page 353
Customizing Cascading Style Sheets
In Planning, cascading style sheets help define user interface (UI) themes, which control the
appearance of Planning. You can customize a Planning cascading style sheet to meet your needs.
Some common style sheet customizations include:
l
Changing font colors to add emphasis or create a color-coding scheme
l
Adjusting the background color of certain UI elements
l
Inserting your organization’s logo
Before customizing cascading style sheets, ensure that you have basic knowledge of cascading
style sheets and are familiar with style sheet editor tools. Some settings are necessary for
displaying portions of the product.
Changes to cascading style sheets are made on the Web application server, so they affect all
connected users. Style sheets are not located in a default directory, rather the Web application
server extracts the files to a temporary location at runtime. For information on where to find
these files on the Web application server, see “Location of Cascading Style Sheet Files” on page
355.
Planning primarily uses two cascading style sheets: a global sheet that defines Web UI elements
common to multiple Oracle products, and one specific to Planning. The global cascading style
sheet is called global.css. This table lists the major sections in the global.css file, and shows
the sections that Oracle strongly recommends against customizing.
Table 80
Major Sections in the global.css File
Customizable Sections
Sections Not Recommended for Customizing
Non-Navigation Styles
Tadpole Menubar
Tadpole Menuitem
Menu Styles (order is important)
Tadpole Masthead
Tadpole Minimized Masthead
Tadpole Content Area
Tadpole Toolbar
Tadpole Logon Styles
Tadpole Viewpane
Tabs
Tadpole Tree
Tab Anchor Tags
Tab Body
TaskTabs
Task Tab Body
Groupbox
Groupbox Anchor Tabs
354 Customizing Planning Web Client
Customizable Sections
Sections Not Recommended for Customizing
Buttons
When Drawing Buttons in HTML
When Using Button Tag
When Using Input Tag
ä To customize a cascading style sheet:
1
Extract the HyperionPlanning.ear file and then the HyperionPlanning.war file to a
temporary location.
See “Location of Cascading Style Sheet Files” on page 355.
2
Locate the HspCustom.css file (under the custom directory in the temporary location where the
HyperionPlanning.war was extracted).
3
Customize HspCustom.css and save it to HyperionPlanning.ear.
4
You must redeploy for the changes to be picked up.
All Planning Web pages refer to the HspCustom.css file, and settings made here override those
in global.css and planning.css.
To customize styles in forms to reflect members’ hierarchical positions within the row or column
axis, see “Customizing the Style of Row and Column Members in Forms” on page 357.
Location of Cascading Style Sheet Files
The cascading style sheets for Planning are extracted by WebLogic to a temporary location at
runtime. Users wanting to make changes to these files must extract the
HyperionPlanning.ear file and then the HyperionPlanning.war file to a temporary
location before making any updates. Any changes made to the style sheets must be re-added to
the HyperionPlanning.war file (which is part of HyperionPlanning.ear), and then
HyperionPlanning.ear must be redeployed.
Modifying Cascading Style Sheets
When working with Oracle cascading style sheets:
l
Before making changes, copy the original version and make it easily accessible.
l
Styles common across multiple products are in global.css.
l
Styles for products requiring unique styles are in productname.css.
l
l
Some user interface controls are components of third-party technologies. Changing styles
of third-party controls requires changing all associated files.
Avoid making changes to styles that affect layout, including Padding, Borders, Text and
Vertical Align, Position, and White-space.
Customizing Cascading Style Sheets 355
Changing color affects font color. Changing background affects the color of elements such
as buttons.
l
To change hyperlink text color, use the hyperlink style (a:link, a:hover, and
a:visited).
l
l
Toolbar button changes may require changes to all buttons in the product.
l
Toolbar buttons rely on a dark-blue background to display properly.
Customization Examples
Subtopics
Changing the Color of the Content Area Background
Changing the Color of Hyperlinks and Visited Hyperlinks
l
l
This section provides topics on common customizations.
Changing the Color of the Content Area Background
You can change the background color of the content area on the right side of the page by editing
the Tadpole Logon Styles section of the global.css file. This table shows how to edit files to
change the default color to white.
Table 81
Changing the Color of the Content Area Background
Default Content Area Background
White Content Area Background
.content table.content {
.content table.content {
background: #e5eaef;
background: #ffffff;
}
}
Changing the Color of Hyperlinks and Visited Hyperlinks
You can change hyperlink color by editing the Non-Navigation Styles section of the
global.css file. This table shows how to edit the file to change the default color to red.
Table 82
Changing the Color of Hyperlinks and Visited Hyperlinks
Black Hyperlinks and Visited Hyperlinks
Red Hyperlinks and Visited Hyperlinks
a:link, a:visited {
.content table.content {
color: #000000;
background: #ff0000;
}
}
356 Customizing Planning Web Client
Customizing the Style of Row and Column Members in
Forms
You can customize Planning cascading style sheets to display forms with different styles for the
levels of members in rows and columns, depending on their hierarchical position in the form.
Note:
l
In ADF mode, changes to planning.css have no impact.
l
Customized styles are applied regardless of the dimension displayed in forms.
l
Text alignment in rows is not supported.
l
Styles are based on members’ displayed hierarchical level, not necessarily Essbase
relationships.
l
Setting large font sizes on a row impacts the row’s alignment.
l
Customized styles are not reflected when forms are printed to PDF files.
ä To customize the style of row and column members:
1
Modify the planning.css file using the instructions in “Customizing Cascading Style Sheets” on
page 354.
2
In the planning.css file, customize these header tags:
Table 83
Header Tags in Planning.css File
Rows
Columns
rowHeader_0
columnHeader_0
rowHeader_1
columnHeader_1
rowHeader_2
columnHeader_2
rowHeader_3
columnHeader_3
rowHeader_4
columnHeader_4
The tags rowHeader_0 and columnHeader_0 affect the lowest-level class. The tags
rowHeader_4 and columnHeader_4 affect the highest-level class. Members above level 4
display with the level 4 style.
About Customizing Text, Color, and Images
You can customize text, colors, and images in the Planning Web interface, and you can localize
text.
l
“Customizing Text, Color, and Images” on page 358
l
“Customizing Text in Non-Latin Languages” on page 359
Customizing the Style of Row and Column Members in Forms 357
l
“Restricted Characters in Customized Messages” on page 360
Customizing Text, Color, and Images
You can customize text, color, and images for these items in the Planning Web interface:
l
Labels and messages, using HspCustomMsgs_en.template
l
Customizable colors and images, using HspCustomImgs_en.template
Whenever you add labels, you must add them to the HspCustomMsgs resource file. For example,
when you add Smart List entries or menu items, include labels in the resource file. When your
application is localized, update the corresponding resource file. For example, to localize an
application into three languages, add labels to all three localized HspCustomMsg files (each with
their language code in the filename) and include the translated words. Note:
l
l
l
l
l
l
l
You must avoid certain characters when customizing text or messages. See “Restricted
Characters in Customized Messages” on page 360.
Some colors are named, and others are given as hex or RGB values.
Image file names and the Images directory are case-sensitive on some Web application
servers and operating systems.
You must store images added to the Web interface using
HspCustomImgs_en.properties in the Images directory.
The silent deployment implemented by WebLogic 8.1 does not extract files from EAR and
WAR archives. You must manually extract, modify, and archive the customization files.
To customize other types of images, see “Customizing Cascading Style Sheets” on page
354.
The procedure describes customizing English messages in the HspCustomMsgs_en file. To
localize the application, update the file for the appropriate language.
ä To customize text, color, and images:
1
After extracting the HyperionPlanning.ear file to a temporary location, locate these files:
HspCustomMsgs_en.template and HspCustomImgs_en.template.
These template files are in the custom directory where the HyperionPlanning.war file
was extracted.
2
Copy and paste HspCustomMsgs_en.template and HspCustomImgs_en.template to a
temporary location.
3
Rename the files HspCustomMsgs_en.properties and
HspCustomImgs_en.properties.
4
Update the content of HspCustomMsgs_en.properties and
HspCustomImgs_en.properties.
Each line in HspCustomMsgs_en.properties represents a customizable text resource.
Each line in HspCustomImgs_en.properties represents a customizable color or image
resource.
358 Customizing Planning Web Client
The lines start with the name of the resource, an equal sign, and the customizable resource.
You need not include punctuation at the end of lines. Carriage returns signal the end of the
resource.
For example, you can change the Tools menu label from “Tools: Analyze and Report” to
“Tools: Additional Resources” by changing this line in the
HspCustomMsgs_en.properties file:
LABEL_HOME_TOOLS=Tools: Analyze and Report
to:
LABEL_HOME_TOOLS=Tools: Additional Resources
5
Save and add the updated files to HyperionPlanning.ear, copy the file to the following location,
and then perform a redeploy for the changes to be picked up:
EPM_ORACLE_INSTANCE_HOME\products\Planning\AppServer\InstallableApps
\Common\HyperionPlanning.ear\HyperionPlanning.war\WEB-INF\classes\
6
Stop and restart the Web application server.
For information on customizing error messages for business rule calculations in the
HspCustomMsgs file, see “Customizing Error Messages” on page 175.
Customizing Text in Non-Latin Languages
You can customize text in the Planning Web interface for non-Latin languages by updating the
HspCustomMsgs_en.template file. This example shows how to update the file for the Russian
language.
ä To customize HspCustomMsgs_en.template:
1
Locate HspCustomMsgs_en.template in the /custom directory.
2
If you are customizing the labels for a specific language, such as Russian, rename the template file to
use a .source extension, such as HspCustomMsgs_ru.source.
3
Review the source file for the language, such as HspCustomMsgs_ru.source, to determine which
labels in the file need to be customized. Add the translation for the labels to the .source file, remove
all other labels, and save the file. (You need only customize the labels in this file.)
4
Perform one action:
l
l
5
For languages such as Russian, Japanese, Korean, Turkish, Simplified Chinese, and
Traditional Chinese, continue to step 5 to create the Java property file.
For Latin1 languages, such as Danish, German, Spanish, French, Italian, Brazilian
Portuguese, and Swedish, create the property file manually by saving the .source file
(such as HspCustomMsgs_ru.source) with a .properties extension, such as
HspCustomMsgs_ru.properties.
Complete this step to use the native2ascii program to convert source strings to Unicode strings
to create a custom property file for the language, such as HspCustomMsgs_ru.properties. To
About Customizing Text, Color, and Images 359
use this program, you must enter the encoding for the language, such as Cp1251 for Russian. The usage
is as follows:
native2ascii [-encoding language_encoding]
[inputfile_name[outputfile_name]]
Table 84
Examples of Language Encoding Parameters
Language
Encoding Parameter
Russian
Cp1251
Turkish
Cp1254
Japanese
SJIS
Simplified Chinese
EUC_CN
Traditional Chinese
Big5
Korean
EUC_KR
a. Ensure that the native2ascii program included with the Sun JDK is installed, and
note the installation path to this program. Some application servers install this program
for you. If it is not installed, you can install the JDK.
b. Open a command prompt.
c. Type the path to the native2ascii program, followed by the language encoding
parameter and the names of the source and target files to be created. For example:
C:\j2sdk1.4.2_15\bin\native2ascii —encoding Cp1251
HspCustomMsgs_ru.source HspCustomMsgs_ru.properties
6
Extract the HyperionPlanning.ear file to a temporary location.
7
Copy the properties file (such as HspCustomMsgs_ru.properties) to the custom directory
where HyperionPlanning.war was extracted.
8
Re-create HyperionPlanning.ear and place the ear file in the following location:
EPM_ORACLE_INSTANCE_HOME\products\Planning\AppServer\InstallableApps
\Common
9
Remove the extracted \HyperionPlanning from the temporary location.
10 Restart Planning.
11 Restart the Web application server.
Restricted Characters in Customized Messages
You can modify text strings to meet your business needs. Avoid using characters that can cause
errors in custom messages, depending on how the text string is used and whether the string is
generated by Java or JavaScript. (In most cases, text messages are generated by Java, and popup boxes and some buttons are generated by JavaScript.) For example, errors occur if you add
this string inside a JavaScript call because JavaScript cannot parse double quotation marks:
360 Customizing Planning Web Client
someJavaScript(“<%= HspMsgs.SOME_RESOURCE %>”);
The best practice is to avoid using these characters in custom messages:
l
Single quotation marks
l
Double quotation marks
l
Back slashes
l
Forward slashes
Customizing Colors, States, and Actions for Process
Status
These procedures require knowledge of how to maintain and manipulate your relational
database:
l
“Customizing Colors” on page 361
l
“Customizing States” on page 362
l
“Customizing Actions” on page 362
Customizing Colors
By default, planning unit status (for example, Under Review or First Pass) is displayed in black.
You can customize each state to display in another color. Valid colors include all named colors
that browsers recognize. See the Microsoft Web site for supported named colors.
The information for process status state colors is stored in the HSP_PM_STATES table in the
COLOR column. You must run statements for your relational database to change the color value.
After you customize the colors, restart the Web application server.
Example: SQL Relational Database
Run this query to list all available process status states and their current color settings: select *
from hsp_pm_states
This returns the state_id, the name of the process status state, and the color. By default, the
color value is <NULL>, which converts to black.
Note the state_id of the process status state you want to change, and then run this query:
UPDATE HSP_PM_STATES SET COLOR = 'new color' WHERE STATE_ID = state_id
Run this SQL statement to change the First Pass process status state color to green:
UPDATE HSP_PM_STATES SET COLOR='GREEN' WHERE STATE_ID=1
Note: For Oracle relational databases, issue a COMMIT; command to commit the transaction.
Customizing Colors, States, and Actions for Process Status 361
Customizing States
You can customize these preset process status states:
l
Not Started
l
First Pass
l
Under Review
l
Frozen
l
Distributed
l
Signed Off
l
Not Signed Off
l
Approved
The process status state information is stored in the HSP_PM_STATES table in the NAME column.
You must run statements for your relational database to change the state value.
Example: SQL Relational Database
Run this query to list all available process status states and their current names:
select * from hsp_pm_states
This returns the state_id, the name of the process status state, and the color.
Note the state_id of the process status state you want to change, and then run this query:
UPDATE HSP_PM_STATES SET NAME = 'NewName' WHERE STATE_ID = state_id
Run this SQL statement to change the Approved process status state name to Promoted:
UPDATE HSP_PM_STATES SET NAME='PROMOTED' WHERE STATE_ID=1
Note: For Oracle relational databases, issue a COMMIT; command to commit the transaction.
Customizing Actions
You can customize these preset process status actions:
l
Originate
l
Start
l
Promote
l
Submit, Submit to Top
l
Exclude
l
Reject
l
Approve
l
Delegate
l
Take Ownership
362 Customizing Planning Web Client
l
Freeze, Unfreeze
l
Distribute, Distribute Children, Distribute Owner
l
Sign Off
l
Reopen
The process status action information is stored in the HSP_PM_ACTIONS table in the NAME
column. You must run statements for your relational database to change the action value.
Example: SQL Relational Database
Run this query to list all available process status actions and their current names:
select * from hsp_pm_actions
This returns the action_id and the name of the process status action.
Note the state_id of the process status action you want to change, and then run this query:
UPDATE HSP_PM_ACTIONS SET NAME = 'NewName' WHERE ACTION_ID = action_id
Run this SQL statement to change the Approve process status action name to Accept:
UPDATE HSP_PM_ACTIONS SET NAME='ACCEPT' WHERE ACTION_ID=1
Note: For Oracle relational databases, issue a COMMIT; command to commit the transaction.
Creating Spreading Patterns
Administrators who understand SQL server can create custom spreading patterns, accessible
from the Grid Spread and Mass Allocate dialog boxes, by adding them to the
HSP_SPREAD_PATTERN database table.
ä To add a custom spreading pattern:
1
Open the HSP_SPREAD_PATTERN database table.
2
Enter row values to name and represent how values are spread from a parent cell:
Table 85
HSP_SPREAD_PATTERN Table
Column
Description
NAME — VARCHAR
(80)
Internal name (not displayed)
UNIQUE NOT NULL
LABEL — VARCHAR
(80)
Reference to a string ID in the resource file, which displays in the user interface. If a string resource is not
created, the LABEL string identifier displays instead (for example “Label_Spread_445”).
NOT NULL
Creating Spreading Patterns 363
Column
Description
PATTERN
Space delimited; one or more elements, up to 255 characters:
VARCHAR (255)
l
A number: For example, to specify that the parent value splits evenly across its children, specify 1.
NOT NULL
l
!: Lock; do not change the value of a cell that has “!” as its pattern element.
l
P: Parent value being spread. A child receives the exact value the parent receives.
l
3
*: Repeat the element that follows. Use 1* to repeat 1 for every cell, to take up the rest of the space
in the applied pattern. If no * exists as part of an element within a pattern, the entire pattern repeats
itself instead of a specific element. A pattern cannot contain only the * character, and can have only
one element with the * character. For example, 1 2* 3 is allowed, but 1 2* 3* is not.
Save and close the table.
The new patterns display as spreading options on the Grid Spread and Mass Allocate dialog
boxes.
See also the Oracle Hyperion Planning User's Guide and “Examples of Spreading Patterns” on
page 364.
Examples of Spreading Patterns
Assume a form cell having three children cells is affected by a spread. Examples of how patterns
are applied to the three child values:
Table 86
Examples of Applied Spreading Patterns
Cells
Pattern
Cell 1
Cell 2
Cell 3
Explanation
445
4
4
5
The new value is spread to level zero members using the 4 4 5 pattern. For example, if you set Q1
to 13, its value is spread as:
Jan = 4
Feb = 4
Mar = 5
1
1
1
1
1 is the same as 1*. This FLOW spread type shows how FLOW works if no values exist to make the
spread proportional. The parent's value is divided by 3, the number of children cells, and spread
equally to each of its three children.
P
P
P
P
Each child cell receives the parent's value. This is more a copy pattern than a spread.
!* P
!
!
P
Equivalent to a BALANCE type of spread.
P !*
P
!
!
Equivalent to a FIRST type of spread.
121
1
2
1
Similar to a bell-curve type of spread.
010
0
1
0
The beginning and ending children cells receive no spread values, and the middle child member
receives the parent's value.
364 Customizing Planning Web Client
Creating Instructions for Planners
Using Planning features, administrators can create customized instructions to guide planners
in their work:
l
l
l
l
Create explicit instructions in the Description text box when creating forms. For example,
“Select this form to forecast revenue income.” See “Editing Forms” on page 155.
Provide clear instructions for task lists and individual tasks, such as, “Use this task list to
allocate general expenses” or “Select this task to allocate phone expenses.” See “Managing
Task Lists” on page 239.
When setting options for forms, select the Enable Cell-level Document option (see “Setting
Row and Column Layout” on page 145), and then link cells to documents in EPM
Workspace. These documents can be a Web site or any file type (for example, an .XLS
or .PDF file). For example, you could associate a cell with a document that explains the
organization's assumptions for January's telephone expenses. See the Oracle Hyperion
Planning User's Guide.
Create tasks of type:
m
m
l
l
URL—to open a URL. For example, link to the Accounting department's internal Web
site that provides assumptions for the latest forecast.
Descriptive—to display instructions. For example, “If you travel during this period,
leave a contact number with your Finance representative.”
Create descriptive text for runtime prompts that are specific and tell users what type of data
is expected. For example: “Select the project,” “Enter the expected number of customer visits
per quarter,” and “What percentage change in revenue do you expect next month?” See
“Setting Business Rule Properties” on page 166.
Use broadcast messaging to send instructions to all planners who are currently logged on
to an application. For example, broadcast a message, “Remember that all forecast revisions
are due by the end of the week.” See “Using Broadcast Messaging” on page 78.
Creating Instructions for Planners 365
366 Customizing Planning Web Client
14
Troubleshooting
In This Chapter
Calculation Script is Too Long or Complex ............................................................ 368
Cannot Find Member .................................................................................... 368
Cannot Process Request ................................................................................ 369
Conflicting Change by Users ............................................................................ 369
Copy Version Error ....................................................................................... 369
Currency Conversion Calc Script Failed ................................................................ 370
Form Error Message...................................................................................... 370
Database Locked by Another Administrator .......................................................... 371
FDM Drill Through Issues ................................................................................ 371
500 Error Message ...................................................................................... 372
Implied Sharing Issues .................................................................................. 372
Invalid Value When Entering Date Value............................................................... 373
Manage Database Errors ................................................................................ 374
Maximum Number of Applications Already Connected or Database is Locked .................... 375
Optimizing WebLogic Server Parameters............................................................... 375
Optimizing Windows Network Parameters ............................................................. 376
Registering a Restored Application with Planning .................................................... 377
Session Timeout.......................................................................................... 377
Slow Performance........................................................................................ 378
Slow Performance When Opening Forms Using a Dial-Up Connection ............................. 378
Slow Performance When Opening Large Forms ....................................................... 379
Unable to Create Application Error ..................................................................... 380
Unable to Refresh Application Error .................................................................... 380
Unsuccessful Log On .................................................................................... 381
For detailed troubleshooting information, see the Oracle Enterprise Performance Management
System Installation and Configuration Troubleshooting Guide.
367
Calculation Script is Too Long or Complex
Scenario:
Use the Manage Currency Conversion page to generate application-wide calc scripts that you can
launch from the Web to convert currencies. When generating calc scripts, if the following error
displays, the calc script exceeds the 64K limit.
Calculation script is too long or complex
This can occur if an application has many periods (such as 500) included in a currency conversion
calc script.
Solution:
ä To resolve this issue:
1
Limit the calc script to one scenario.
If the calc script generates successfully, skip to the last step.
2
If the error still displays, limit the calc script to one reporting currency.
If the calc script generates successfully, try selecting two reporting currencies. If that works,
continue adding reporting currencies until the error displays. Then skip to the last step. If
the calc script does not generate with one reporting currency, remove some currencies from
the application.
3
Use the Manage Currency Conversion page to generate as many other, smaller currency conversion
calc scripts as necessary to include your scenarios, reporting currencies, and versions.
You can also give periods very short names.
Cannot Find Member
Scenario:
During database refresh, this error displays: “Cannot Find Member x.”
Solution:
Perform a full database refresh (instead of an incremental refresh) from the Refresh Database
page.
368 Troubleshooting
Cannot Process Request
Scenario:
This error displays to application users: “Cannot process your request because the application
is being refreshed.” While application databases are created or refreshed, aspects of the
application are locked, and users cannot change:
l
Dimensions or members
l
Users
l
Groups
l
Security
l
Aliases
l
Alias tables
l
Exchange rates
l
Year
l
Period
Solution:
Wait until the database is created or refreshed.
Conflicting Change by Users
Scenario:
When changing data, this error displays: “You are trying to change data that has been changed
by a user on another server.”
Solution:
The data is currently being changed by a user on another server. Wait a few seconds and try
again. If the message continues to display, try closing the page and reopening it. If the error
continues, restart the Web application server.
Copy Version Error
Scenario:
After using Copy Version with a large number of members selected, this error displays: An error
occurred when running specified calc script, please check logs for
details. The log for the Web application server contains this message:
com.hyperion.planning.olap.HspOlapException: The length of the calc
script exceeds the maximum allowed length.
Cannot Process Request 369
Solution:
Copy Version uses a calculation script, and Essbase limits the size of calculation scripts to 64K.
If the limit is reached while copying a large number of members, Copy Version can fail. To avoid
this, select fewer members to copy with Copy Version. See theOracle Hyperion Planning User's
Guide and Oracle Enterprise Performance Management System Installation and Configuration
Troubleshooting Guide.
To prevent a failed Copy Version, estimate how many members you can successfully copy. The
script uses member names, so you must consider the number of members and the length of
member names. If each member is an average of 10 characters, fewer than 6,400 members can
be copied. The script also includes syntax characters, such as the calc script command and a
comma for each member name. Assuming a calc script command length of 500 characters, you
can use this formula:
(Number of members * Average length of member names) + Number of members + 500 <=
64,000
Currency Conversion Calc Script Failed
Scenario:
When verifying calculation scripts, this error displays if scenarios, versions, or currencies in the
calculation script are Dynamic Calc members or all Account members are dynamic: “The FIX
statement cannot contain a Dynamic Calc member.”
Solution:
When selecting scenarios, versions, and currencies for currency conversion calc scripts on the
Manage Database page, do not select Dynamic Calc members. In addition, at least one account
must be set to Store.
Form Error Message
Scenario:
The first person to use Planning after an Essbase timeout may receive an error that the form
failed to open.
Solution:
The user should click Refresh to restore the connection between Planning and Essbase.
370 Troubleshooting
Database Locked by Another Administrator
Scenario:
Occasionally, Planning applications may become locked. This can be caused by events such as
abnormally exiting the application.
Solution:
See “Unlocking Applications” on page 77.
FDM Drill Through Issues
Scenario:
If you are using FDM for drill through, and you deploy FDM using a non-standard context path,
users cannot drill through to FDM in forms.
Solution:
Specify the new FDM path in a Planning application property. The context path is the part of
the URL that accesses the deployed Web application. For example, in this URL, HyperionFDM
is the context path: http://host:port/HyperionFDM/AuthorizedPages/. If you are using
the standard context path of HyperionFDM, you do not need to add or change this property.
ä To resolve FDM drill-through issues if FDM is deployed to a non-standard context path:
1
In the Planning application, select Administration, then Manage Properties.
2
Select Application Properties.
3
Click Add, and enter this property name (avoid using spaces):
ADD_HSP_RATES_DTURL_PATTERN
The value for this property is a regular expression enclosed by slashes and asterisks: /*
*/. For example, the default value for FDM is /*HyperionFDM*/. To specify a different
context path, substitute the new information for HyperionFDM.
4
In the blank row, enter the new context path for Oracle Hyperion Financial Data Quality Management,
enclosed by a forward slash and asterisk /* */, as in this hypothetical example:
/*NewPath*/
5
Click Save and confirm your changes.
6
Stop and then restart the application server.
Database Locked by Another Administrator 371
500 Error Message
Scenario:
You may receive a 500 ERROR message on a form when the number of members on the page
(the cross-product combination of dimensions after security filters are applied) causes Java to
run out of memory.
Solution:
Oracle recommends reducing the number of cross-product dimension combinations on the
page as much as possible. By default, Java is allocated 128 MB of memory, but if your server has
more memory available, you should increase the amount that Java can use. As a general rule, if
the server is dedicated to Planning, allocate 75% of the server’s RAM to Java; if the server is not
dedicated, allocate 25% to 50% of the RAM to Java. The minimum memory setting should be 128
MB.
For instructions, see the “Increasing the JVM Memory Allocation” section of the Oracle
Enterprise Performance Management System Installation and Configuration Guide.
Implied Sharing Issues
Scenario:
For members that have an implied sharing relationship, if a parent and child are displayed on
the same Planning form, only values entered for the parent are retained. In the following
examples, Planning creates an implied share relationship between Parent A and Child 1 because
the values of the parent and child are always the same. These examples assume that all of the
members are set to the Store data type.
Example 1:
Parent A
Child 1 (+)
Example 2:
Parent A
Child 1 (+)
Child 2 (~)
Child 3 (~)
Because most Planning applications are bottom-up applications, data is usually entered for the
child because the parent is read only. The typical sequence of events:
1. The form displays the child, usually above the parent.
2. New data is entered for the child.
3. The form is saved. The save operation reads the form from left-to-right and top-to-bottom,
so the child is saved first.
372 Troubleshooting
4. The save operation then takes the last occurrence of the value in the grid (the bottommost,
rightmost value), which, because of the implied share, overwrites the value of the child. The
data entered for the child is discarded.
Solution:
Depending on the requirements for your Planning forms, you can use these methods to avoid
implied shares.
l
l
l
For a parent and child on the same form: Add a dummy member as an aggregating child.
The dummy member is included in the outline but is not used on forms. Implied sharing is
disabled when the parent has only one aggregating child.
For a Label Only parent: An implied share exists with the first child member regardless of
how many aggregating children are present. To disable implied sharing in this situation,
change the Label Only storage type or avoid including the parent and child on the same
form.
For a parent that can be set to Never Share: If necessary for your application, you can set the
parent member to the Never Share storage setting. The Never Share parent functions
similarly to a Store parent with multiple aggregating children. However, unlike a Store
parent, a Never Share parent displays only the aggregated value of its children after an
aggregation is run.
Note that, for parents with single children, using the default storage type of Store (keeping the
implied share relationship) is usually advantageous, because doing so reduces the number of
blocks that are created, the database size, and the calculation and aggregation times. Use Never
Share only when necessary.
For detailed information on implied sharing, see the Oracle Essbase Database Administrator's
Guide.
Invalid Value When Entering Date Value
Scenario:
When trying to enter a value into a form cell, you get the error, “You have entered an invalid
value. Please try again.” For example, you try to enter a formatted date value (for example,
12/8/2010) into a cell whose Data Type is Date and get this error.
Solution:
Depending on the type of data users want to enter in a cell, in Oracle Hyperion EPM Architect,
set the dimension of the member with this data type as the first in the Data Type Evaluation
Order.
Invalid Value When Entering Date Value 373
Manage Database Errors
Scenario:
Manage database errors can occur when the 8.3 naming convention is not used. When the
application database is created or refreshed, the error may display as: “Manage Database Errors
detected (Start 1060044): Could not open outline -2147218904.”
Solution:
To resolve Manage Database errors, you may need to redirect the operating system environment
variables. Essbase requires an 8.3 character-naming convention for the Temp and Tmp
environment variables in the operating system. Use this procedure to check the naming
convention and reassign these variables if needed.
File Naming Convention
Ensure that you are logged on to the Planning server before making changes.
ä To check the environment variables for Windows 2000:
1
Close Planning.
2
Close Essbase.
3
On the Windows desktop, right-click My Computer.
4
Select Properties.
5
Select Advanced.
6
Select Environment Variables.
7
Change the settings for Temp and Tmp in the user variable to the 8.3 naming convention.
For example, C:\Temp
8
Open, and open the outline.
9
Close, and restart Planning.
10 Try creating or refreshing the database on the Manage Database page. If the error recurs, repeat the
previous steps, but this time also create a folder called C:\tmp and set the System Environment
variables Temp and Tmp to C:\tmp.
If the error persists, create a Temp folder under C:\temp. Repeat the previous steps,
redirecting first the user variables then the system variables to C:\temp\temp. If the error
continues, redirect the environment variables to C:\temp.
Note: The settings for Temp and Tmp in the user and system variables must be unique. Do
not set the user and system variables to the same folder.
374 Troubleshooting
Maximum Number of Applications Already Connected
or Database is Locked
Scenario:
You are using DB2 as your relational database, and you receive either of these messages when
you try to create or refresh the database:
l
… maximum number of applications already connected
l
Database is locked …
By default, the MAXAPPLS parameter is set to 40.
Solution:
Increase the number of applications allowed by increasing the MAXAPPLS parameter.
ä To increase the MAXAPPLS parameter:
1
In Control Center, right-click the database and select Configure Parameters.
Alternately, you can set the parameter from the DB2 window.
2
Set the MAXAPPLS parameter, using this format:
db2 -v update db cfg for database name using MAXAPPLS n
db2 -v terminate
where database name is the name of the relational database and n is the number of
applications that can be connected simultaneously. For example, to increase the number of
maximum number of applications that can be connected simultaneously to 100 for a
database named Business, specify:
db2 -v update db cfg for Business using MAXAPPLS 100
db2 -v terminate
Optimizing WebLogic Server Parameters
Scenario:
If the following conditions apply to your environment, then check the WebLogic Server settings
described in the Solution.
l
Your application's performance is slow.
l
You have tried the solutions in “Optimizing Performance” on page 85.
l
Your application uses WebLogic Server.
Maximum Number of Applications Already Connected or Database is Locked 375
Solution:
ä To tune WebLogic Server performance settings:
1
Open the WebLogic Server Administration Console.
2
Select the deployed Planning application, the Configuration tab, the Tuning tab, and then set these
values:
l
Servlet Reload Check: -1
This option sets the number of seconds that WebLogic Server waits to check whether a
servlet was modified and needs to be reloaded. The value -1 means to never check.
l
Resource Reload Check: -1
This option sets the number of seconds that WebLogic Server waits to check whether a
resource was modified and needs to be reloaded.
l
JSP Page Check: -1
This option sets the number of seconds that WebLogic Server waits to check whether
JSP files have changed and needs to be recompiled.
3
Open the properties of the server, select the Tuning tab, and then select Enable Native IO.
Selecting this option ensures that WebLogic Server uses native performance packs. By
default, when you are in Production mode, using native performance packs is enabled in
config.xml.
4
To turn off HTTP access logging, open the server properties, select the Logging tab, the HTTP tab, and
then clear HTTP access log file enabled.
By default, WebLogic Server enables HTTP access logging. Because the Web Server already
creates an HTTP access log, this step turns it off.
Caution!
HTTP access log files grow proportionally with the number of requests. If you
do not configure log rotation properly, the access log file can grow very large and
potentially fill up the disk, causing the application and the operating system to
stop working. When this condition occurs, to remove the log files, you must stop
and then restart the application server.
Optimizing Windows Network Parameters
Scenario
Network performance is slow on Windows systems.
Solution
Tune the Windows operating system to optimize network performance.
376 Troubleshooting
ä To optimize Windows performance:
1
Open the Windows registry and set the TcpTimedWaitDelay parameter to 30.
This step decreases the time that the operating system waits to reclaim a closed port from
its default setting of 4 minutes (240 seconds). The parameter is at HKLM\System
\CurrentControlSet\Services\Tcpip\Parameters
Parameter Name: TcpTimedWaitDelay
2
Set the MaxUserPort parameter to 65534.
This step increases the number of ports that can be opened on an application from its default
of 5,000. The parameter is at HKLM\System\CurrentControlSet\Services\Tcpip
\Parameters
Parameter Name: MaxUserPort
Registering a Restored Application with Planning
Scenario:
You have restored a Planning application, but it is not available for selecting in EPM Workspace.
Solution:
Register the application with Shared Services from within Planning.
ä To register a restored Planning application with Shared Services from Planning:
1
In your browser, enter the URL for the EPM Workspace Log On page
2
In Oracle Hyperion Enterprise Performance Management Workspace, select Navigate, then
Applications, then Planning. Select a application. If prompted, enter your logon information.
3
Select Administration, then Application, then Settings.
4
From Show, select Advanced Settings, then click Go.
5
Click Register Shared Services.
Session Timeout
Scenario:
If a user quits a session by closing the browser instead of logging off, the session times out after
a period of time, and the user name is removed from the Statistics page. You can change the
number of minutes before the session times out by modifying timeout settings for your Web
application server. Modify the web.xml file in HyperionPlanning.ear or
HyperionPlanning.war.
Registering a Restored Application with Planning 377
Solution:
ä To change the session timeout setting:
1
Open the web.xml file in HyperionPlanning.ear or HyperionPlanning.war.
2
Modify the timeout setting and save your changes.
For example, change the number 60 in the session-timeout setting to the number of
minutes to use.
To modify timeout settings, see the documentation for your Web application server.
Slow Performance
Scenario:
Performance is generally slow.
Solution:
Ensure that you are using the recommended configuration for optimizing performance
described in the Planning Release 11.1.2.2 Oracle Hyperion Planning New Features and Readme.
Slow Performance When Opening Forms Using a DialUp Connection
Scenario:
Opening a form using a slow network connection (for example, with a modem) is slow.
Solution:
You can increase the network bandwidth when opening forms by modifying the web.xml file.
This compresses by approximately 90% the data stream sent from the Planning server to the
client.
Note: If you use a WebLogic (all supported versions) Web application server, complete the
second procedure, specific to WebLogic. If you use another Web application server,
complete the first procedure.
ä To improve performance for a Web application server other than WebLogic:
1
With a text editor, open the web.xml file in HyperionPlanning.ear or
HyperionPlanning.war.
2
After the tag </description> and before the tag <listener>, insert these lines:
<filter>
378 Troubleshooting
<filter-name>HspCompressionFilter</filter-name> <filterclass>com.hyperion.planning.HspCompressionFilter</filter-class>
<init-param>
<param-name>compressionThreshold</param-name>
<param-value>2048</param-value>
</init-param>
<init-param>
<param-name>debug</param-name>
<param-value>1</param-
value>
</init-param>
</filter>
<filter-mapping>
<filter-name>HspCompressionFilter</filter-name>
<url-pattern>/EnterData.jsp</url-pattern>
</filter-mapping>
3
Save the web.xml file.
If you use WebLogic, you must manually modify the .ear file and redeploy it for the Web
application server.
ä To improve performance with a WebLogic application server:
1
Unzip the HyperionPlanning.ear file to /ear, for example.
2
Unzip Hyperion.war under /ear to /war.
3
With a text editor, open /war/WEB-INF/web.xml and modify it using the instructions in step 2 in
the preceding procedure.
4
Compress the content in /war to /ear/HyperionPlanning.war.
5
Compress the content in /ear into /ear/HyperionPlanning.ear.
6
Deploy the new HyperionPlanning.ear for the WebLogic Web application server.
Slow Performance When Opening Large Forms
Scenario:
Unusually large forms with many cells may require significant time to open.
Slow Performance When Opening Large Forms 379
Solution:
You can display a warning when users try to open forms that are larger than a specified number
of cells. The default value for the number of cells that trigger the warning is 5,000. Administrators
can change the default value.
ä To set the number of form cells that trigger a warning message upon opening:
1
In Planning, select File, then Preferences.
2
Select Display Options.
3
In Warn If Form Larger Than Cells Specified, enter a value.
Unable to Create Application Error
Scenario:
When you try to create an application in Planning, this error might display: Unable to create
application application name. Error number: -2147160060.
Solution:
There may be several causes. To resolve this, ensure that these conditions are met:
l
Essbase must be running.
l
Advanced User Rights must be configured on the local machine.
l
The Administrator user must be configured for HsxServer and HspDataSource.
l
If the Essbase supervisor user name matches the Planning administrator user name, the
passwords must be identical.
l
If you use local authentication, the machine name must be different from the user name.
l
The Planning application name cannot match Essbase application names.
l
If you are using DB2, a error message might state that the database is not configured correctly.
This can result from various causes, such as incorrect configuration for auditing tables.
Unable to Refresh Application Error
Scenario:
When using a DB2 database and refreshing an application in Planning, an error displays.
Solution:
DB2 could not refresh or correctly generate its transaction log because insufficient space was
allocated for log files. (See the Oracle Enterprise Performance Management System Installation
and Configuration Troubleshooting Guide.) To resolve this issue, use these procedures.
380 Troubleshooting
ä Allocate more space for the DB2 transaction log:
1
In DB2 Command Center, select Tools, then Wizard, and then Configure Database Logging Wizard.
2
Connect to the database and ensure that Circular Logging is selected.
3
On the next screen, increase the number of primary (for example, 20) and secondary log files (for
example, 10).
4
Increase the size of each log file (for example, 2000).
5
Click Next to accept all defaults.
6
At Summary, enter the user name and password.
7
Click Finish.
8
Restart DB2.
9
Refresh the database.
ä Perform a database refresh more frequently, after a few changes instead of waiting for all
changes to the application.
Unsuccessful Log On
Scenario:
When logging on to Planning Web client, this error displays: “Unsuccessful login. Please try
again.”
Solutions:
Ensure that you are using a valid username and password.
Ensure that Essbase server and Oracle Hyperion Shared Services are running.
Review the error log. (See Oracle Enterprise Performance Management System Installation and
Configuration Troubleshooting Guide.)
If the Log On button does not appear at logon, adjust the security settings in your Web browser,
and add the Planning server name as a Trusted Site. For example, in Internet Explorer, select
Tools, then Internet Options, then Security, then Trusted Sites, and then Sites and add http://
servername to the trusted sites zone.
Unsuccessful Log On 381
382 Troubleshooting
Customizing Forms with
JavaScript
A
In This Appendix
About Customizing Forms ............................................................................... 383
Modifying JavaScript..................................................................................... 383
Deploying Custom JavaScript ........................................................................... 388
About Customizing Forms
Note: All of the customization information in this section is applicable only if the application
is using the Planning Release 11.1.2.1 user interface and features, as described in “Using
the Planning Release 11.1.2.1 User Interface and Features” on page 45.
This section describes using JavaScript to customize forms. If you are a programmer familiar
with JavaScript, you can customize the look and behavior of Planning forms by writing custom
JavaScript and including it in applications.
You can customize forms in these ways:
l
Add buttons to forms that link to Web pages or run custom JavaScript code.
l
Modify application behavior when users save forms.
l
Modify application behavior when the focus enters or leaves a cell.
There are no additional requirements for users when including custom JavaScript in your
Planning application. Administrators need not take special steps to enable custom JavaScript
for applications.
Modifying JavaScript
To add custom JavaScript to a Planning application, modify the code in ValidateData.js,
which is located in the \custom subdirectory wherever the .war file is extracted. For examples
of customizing forms, see the sample code and comments in SampleValidateData.js.
About Customizing Forms 383
customCellEnterPre
Description
Use customCellEnterPre to change the behavior when users click in cells, before default
Planning logic runs. For example, when users click in cells, a message can indicate the acceptable
range of values to enter. When users click in certain types of cells, such as accounts, a message
can prompt users to enter supporting detail.
After customCellEnterPre runs, if it returns True, the default Planning logic runs. If it returns
False, no additional logic follows the custom code. SampleValidateData.js includes an
example that displays a message prompting users to enter supporting detail when clicking in
certain cells.
Arguments
Argument Description
Row
An integer that defines the row for the cell.
Col
An integer that defines the column for the cell.
Cell
A handle for the HTML input artifact.
Returns
Return Value Description
True
The Planning default logic runs after this code completes.
False
No further logic (Planning default logic or customCellEnterPost) runs after this completes.
See Also
customCellEnterPost
customCellEnterPost
Description
Use customCellEnterPost for custom behavior when focus comes into a cell, after the default
Planning logic runs. This code runs when users click in a cell, after the Planning default logic if
customCellEnterPre and the default logic return True. If they return False, this function is
disabled.
SampleValidateData.js includes an example for customCellEnterPre that you can use
for customCellEnterPost. The example displays a message prompting the user to enter
supporting detail clicking in specific cells.
384 Customizing Forms with JavaScript
Arguments
Argument Description
Row
An integer that defines the row for the cell.
Col
An integer that defines the column for the cell.
Cell
A handle for the HTML input artifact.
Returns
Return Value Description
True
The Planning default logic runs after this code completes.
False
No further logic runs after this completes.
See Also
customCellEnterPre
customCellValidatePre
Description
Use customCellValidatePre for custom behavior when focus leaves a cell, before default
Planning logic runs. For example, you can compare the value a user entered for the cell to another
value and display an alert if the variance is too great or out of range. You can define a spreading
algorithm that occurs when the focus leaves a cell, replacing the default spreading algorithm.
For example, Planning usually spreads by time period, but you can write custom JavaScript that
pre-aggregates the data on the client side before writing values back to Essbase.
After this function runs, if customCellValidatePre returns True, Planning default logic runs.
If it returns False, no additional logic follows the custom code. Forms use your custom code and
skip the default Planning logic, which could cause users to submit invalid data.
SampleValidateData.js includes an example that executes additional validation when the
focus leaves a cell. When the focus leaves a cell, the code compares the value the user entered for
the current year to last year’s value. If the current year value is over 10% larger than the previous
year, a message is displayed.
Arguments
Argument Description
Row
An integer that defines the row for the cell.
Col
An integer that defines the column for the cell.
Modifying JavaScript 385
Argument Description
Cell
A handle for the HTML input artifact.
Returns
Argument Description
True
The Planning default logic runs after this code completes.
False
No further logic runs after this code completes.
See Also
customCellValidatePost
customCellValidatePost
Description
Use customCellValidatePost for custom behavior when focus leaves a cell, after the default
Planning logic runs. This is similar to customCellValidatePre, which runs when the focus
leaves a cell, after the Planning default logic if this function and the Planning default logic return
True. If they return False, this function is disabled. Return values have no effect.
SampleValidateData.js includes an example for customCellValidatePre that you can
use for this code. The example executes additional validation when the focus leaves a cell. The
JavaScript code compares the value entered for the current year to the value for last year. If the
current year value is over 10% larger than the previous year value, a message is displayed.
Arguments
Argument Description
Row
An integer that defines the row for the cell.
Col
An integer that defines the column for the cell.
Cell
A handle for the HTML input artifact.
Returns
Return Value Description
True
The Planning default logic runs after this code completes.
False
No further logic runs after this completes.
See Also
customCellValidatePre
386 Customizing Forms with JavaScript
customOnLoad
Description
Use customOnLoad for custom behavior when forms are loaded or reloaded. A JavaScript
variable called savedData indicates whether Save has been completed. For example, when users
open forms, you could display instructions or determine if they match tolerances and inform
users of any corrective actions.
Arguments
No arguments.
Returns
No return values.
drawCustomButtons
Description
Use drawCustomButton to add custom buttons to forms. Buttons can link to any data entry
page or launch custom JavaScript code included in ValidateData.js. For example, you can
add buttons to validate forms or run reports.
SampleValidateData.js includes an example that adds a button labeled Validate to a form.
When a user clicks the button, the JavaScript code compares the values entered for the current
year to last year’s values. If the current year’s values are more than 10% larger than the previous
year's values, a message is displayed.
Arguments
No arguments.
Returns
No return values.
validateForm
Description
Use validateForm to provide form-level behavior that is launched when users click Save. With
default Planning behavior, when users click Save on forms, the validateForm function submits
the grid. For example, you can calculate a variance between budget and actuals by comparing
values in two columns, displaying an alert when users click Save if the variance is too high.
Modifying JavaScript 387
SampleValidateData.js includes an example that executes additional validation when users
click Save. The values entered for the current year tare compared to last year’s values. If the
current year values are more than 10% larger than previous year values, a message displays.
Arguments
No arguments.
Returns
Return Value Description
True
Saves the grid.
False
Cancels the save.
Deploying Custom JavaScript
When using custom JavaScript in Planning applications:
l
l
l
l
l
l
l
l
Specify which forms the code applies to, as shown in SampleValidateData.js.
Maintain custom JavaScripts when upgrading Planning. When upgrading or modifying
standard Planning JavaScript files, you must merge your code with the updated version of
ValidateData.js. (If there are no changes to ValidateData.js, you can back up the
file before upgrading Planning and copy your version of the file.)
The default Planning calc scripts can run after forms are saved, so default calc scripts could
overwrite the actions of custom JavaScript. If custom calc scripts run automatically after
forms are saved, calc scripts could overwrite actions of custom JavaScripts. If custom
JavaScript determines how values are propagated throughout the hierarchy, be aware of
possible conflicts with calc scripts.
Custom JavaScript can modify cells that are not visible on forms. For example, if a quarter
is collapsed, custom JavaScript can still affect values for individual months.
Custom JavaScript cannot affect suppressed rows or columns.
Depending on the complexity of code, cell-level JavaScript functions can have an adverse
effect on application performance. For complex JavaScript, consider using the form-level
function (validateForm) or custom buttons to launch JavaScript code.
Utility functions are included in validateDataHelper.js.
If custom JavaScript overrides default Planning behavior, you are responsible for ensuring
that data is valid. You can verify data after running custom JavaScript using
enterData.js. For examples, see LeaveCell.
388 Customizing Forms with JavaScript
Naming Restrictions
B
In This Appendix
Restrictions for Applications and Databases .......................................................... 389
Restrictions for Dimensions, Members, Aliases, and Forms ......................................... 390
Dimension and Member Names in Calc Scripts, Report Scripts, Formulas, Filters, and Substitution
Variables .................................................................................................. 391
Restrictions for User Names ............................................................................ 392
Restrictions for Applications and Databases
When naming applications, follow these rules:
l
For non-Unicode mode applications and databases, use no more than 8 bytes; for Unicodemode applications and databases, use no more than 30 characters.
l
Do not use spaces.
l
Do not use these special characters:
m
asterisks
m
backslashes
m
brackets
m
colons
m
commas
m
equal signs
m
greater than signs
m
less than signs
m
periods
m
plus signs
m
question marks
m
quotation marks (double and single)
m
semicolons
m
slashes
m
tabs
Restrictions for Applications and Databases 389
m
l
l
vertical bars
For Planning application names in relational database environments, do not use extended
characters (except for underscores).
For aggregate storage databases, do not use DEFAULT, LOG, METADATA, or TEMP as
application names.
Enter names in the preferred case. Application names are created exactly as entered.
For detailed information on creating Essbase applications and databases, see the Essbase product
documentation.
Restrictions for Dimensions, Members, Aliases, and
Forms
When naming dimensions, members, and aliases, follow these rules:
l
l
l
l
For non-Unicode mode dimensions, members, or aliases, use no more than 80 bytes. For
Unicode-mode dimensions, members, or aliases, use no more than 80 characters.
Do not use HTML tags in member names, dimension names, aliases, and descriptions.
Do not use quotation marks, brackets, backslashes, or tabs. Brackets are permitted but not
recommended in block storage outlines. They cause errors when converting to aggregate
storage outlines.
To begin dimension or member names, do not use these characters:
m
at signs
m
backslashes
m
brackets
m
commas
m
dashes, hyphens, or minus signs
m
equal signs
m
less than signs
m
parentheses
m
periods
m
plus signs
m
quotation marks
m
underscores
m
vertical bars
l
Do not place spaces at the beginning or end of names. Essbase ignores such spaces.
l
Do not use forward slashes in member names.
l
For time periods in custom calendars, do not use spaces in prefixes.
390 Naming Restrictions
l
Do not use these words as dimension or member names:
m
Calculation script commands, operators, and keywords; for a list of commands, see the
Essbase product documentation.
m
Report Writer commands; see the Essbase Technical Reference.
m
Function names and function arguments.
m
m
Names of other dimensions and members (unless the member is shared), and generation
names, level names, and aliases in the database.
These words:
ALL AND ASSIGN AVERAGE CALC
CALCMBR COPYFORWARD CROSSDIM
CURMBRNAME DIM DIMNAME DIV
DYNAMIC EMPTYPARM EQ EQOP EXCEPT
EXP EXPERROR FLOAT FUNCTION GE GEN
m
GENRANGE GROUP GT ID IDERROR INTEGER
LE LEVELRANGE LOCAL LOOPBLOCK
LOOPPARMS LT MBR MBRNAME MBRONLY
MINUS MISSING MUL MULOP NE NON
NONINPUT NOT OR PAREN PARENPARM
PERCENT PLUS
RELOP SET SKIPBOTH SKIPMISSING
SKIPNONE SKIPZERO TO
TOLOCALRATE TRAILMISSING
TRAILSUM UMINUS UPPER
VARORXMBR XMBRONLY $
$UNIVERSE$$ #MISSING #MI
If Dynamic Time Series is enabled, do not use History, Year, Season, Period, Quarter,
Month, Week, or Day.
Dimension and Member Names in Calc Scripts, Report
Scripts, Formulas, Filters, and Substitution Variables
In substitution variable values, calc scripts, report scripts, filter definitions, partition definitions,
or formulas, you must enclose member names in brackets ([]) when used within MDX
statements and in quotation marks (" ") for block storage databases, in these situations:
l
The name starts with one or more numerals (for example, 100).
l
The name contains spaces or these characters:
&
ampersand
>
greater than sign
*
asterisk
<
less than sign
@
at sign
()
parentheses
\
backslash
%
percent sign
{}
braces
.
period
:
colon
+
plus sign
,
comma
;
semicolon
-
dash, hyphen, or minus
/
slash
!
exclamation point
~
tilde
=
equal sign
Dimension and Member Names in Calc Scripts, Report Scripts, Formulas, Filters, and Substitution Variables 391
In calculation scripts and formulas, enclose member names that are also Essbase keywords in
quotation marks (" ") for block storage databases, and in brackets ([]) for aggregate storage
databases including these member names:
BEGIN DOUBLE ELSE END FUNCTION GLOBAL IF MACRO MEMBER RANGE
RETURN STRING THEN
Enclose in quotes names that contain these characters in calc scripts, report scripts or formulas,
and names that start with these characters: Spaces + - * / ( ) : , @ ; ) { } [ ] <
Restrictions for User Names
Planning user names can have up to 80 characters.
392 Naming Restrictions
Form Formula Functions
C
In This Appendix
Using Formulas and Formula Functions ............................................................... 393
Creating Formulas ....................................................................................... 393
Formula Functions ....................................................................................... 394
Using Formulas and Formula Functions
After you create a formula row or column, define the formula using the Segment Properties pane.
Formulas include grid references, mathematical operators, and, optionally, mathematical
functions . For a complete list, see “Formula Functions” on page 394.
Note: Planning requires level 0 members that are Dynamic Calc to have a member formula. For
Dynamic Calc members that do not have a formula, Oracle Hyperion Planning inserts a
semicolon (;) when refreshed; the semicolon is visible in the Formula field in Oracle
Essbase.
Creating Formulas
ä To create formulas:
1
Select the row or column for which to associate the formula.
2
If it does not automatically expand, select Segment Properties.
3
In Formula, enter the name for the formula and then click
4
In the Formula box that is displayed, select the operation or function that the formula will perform, such
as COUNT(), MAX(), and IfThen(). See “Formula Functions” on page 394.
5
Click Validate to ensure that the formula does not contain any errors.
.
Editing Formulas
ä To edit formulas:
1
Open a form with a formula row or column.
Using Formulas and Formula Functions 393
2
On Layout, select a numbered formula row or column.
3
Use Segment Properties to modify the formula properties.
4
Click
5
Save the form.
to change the operation or function performed.
Deleting Formulas
ä To delete a formula:
1
Select the appropriate formula row or column.
2
Click the Delete button.
3
To verify formula deletion:
a. Click the checkmark in the formula bar.
b. Click another cell within the grid to reset the formula bar.
c. Click the cell from which you deleted the formula to verify deletion.
Formula Functions
This section defines the mathematical functions available for creating formulas for form formula
rows and columns. To insert formula rows and columns in forms, see “Adding Formula Rows
and Columns” on page 152.
The syntax for mathematical functions is:
FunctionName(arguments)
Table 87
Mathematical Function Syntax
Variable
Description
FunctionName
The name of a mathematical function.
arguments
A numeric value, a row, column, or cell reference, or an embedded function.
Table 88
Mathematical Functions
Function
Description
Abs
Returns the absolute value of numeric values or references.
Average
Returns the average of a group of numeric values or references.
AverageA
Returns the average of a group of numeric values or references. The calculation includes #MISSING cells only
for rows or columns that are not suppressed.
394 Form Formula Functions
Function
Description
Count
Returns the number of values in a group of numeric values or references.
CountA
Returns the number of values in a group of numeric values or references. The calculation includes #MISSING
cells only for rows or columns that are not suppressed.
Difference
Returns the absolute value of a numeric value or reference subtracted from another numeric value or
reference.
Eval
Evaluates an expression. Eval is useful for embedding expressions as function arguments.
IfThen, If
Returns one value if a condition equals true, and another value if a specified condition equals false.
Max
Returns the maximum value from a group of numeric values or references.
Min
Returns the minimum value from a group of numeric values or references.
Mod
Returns the remainder, modulus, from a division formula.
PercentOfTotal
Returns the result of a numeric value or reference divided by another numeric value or reference, multiplied
by 100.
Pi
Returns the number 3.14159265358979, to 15 digits.
Product
Multiplies all numbers or references and returns the product.
Random
Returns a random number between 0.0 and 1.0.
Rank
Returns the highest or lowest value of a specified column or row.
Round
Rounds a number up or down by specified digits.
Sqrt
Returns the square root of a numeric value, row, column, or cell.
Sum
Returns the sum of a group of numeric values or references.
Truncate / Trunc
Removes the specified number of digits from numeric values.
Variance / Var
Evaluates the difference between the specified values based on the account type for the current account.
VariancePercent / VarPer
Evaluates the percentage difference between the specified values based on account type for the current
account.
Arguments
Mathematical functions accept numeric values, row, column, or cell references, or embedded
functions as arguments. There are four argument types:
l
Numeric
l
Property
l
Row, column, or cell reference
l
Embedded Functions
Formula Functions 395
Numeric Arguments
The syntax for a numeric argument is
(numeral1, numeral2,...numeraln)
where numerals 1 through n are any numbers including decimals and negative values. For
example, the expression Average(10,20,30) returns the value 20.
Row, Column, or Cell Reference Arguments
The row, column, or cell argument identifies a row, column, or cell in a grid. The syntax is:
FunctionName(GridName.GridElement[segment(range)].Property)
Table 89
Argument Components
Argument
Description
GridName
The form name. For example:
Difference (grid1.row[5], grid1.row[6]) returns the difference of two rows on form grid1.
Optional. If GridName is not specified, the default is the name of the current form.
GridElement
One of the following keywords: row, col, column, or cell.
For example, Max(row[1], row[2], row[3]) returns the maximum value of three rows. GridElement is optional. However, a
cell reference requires row and column segment identifiers. For example, cell[2, A] and [2, A] both refer to the cell that is
the intersection between row 2 and column A. The keyword cell is optional. Cell references can use the [row, col] syntax or
[col, row] syntax.
Optional. If GridElement is not specified, letters represent columns and numbers represent rows; for example: Max ([1, A],
[2, A], [3, A]) refers to rows 1, 2 and 3 of column A.
segment
A row, column, or cell reference number. For an expanded row or column, you must specify the segment. For example,
row[2] addresses row segment 2. Segments are enclosed in square brackets [ ].
Required.
range
The rows, columns, or cell that are expanded from the specified segment. If range is specified, the system calculates the
formula using only the specified range. For example, row[2(3:5)] uses only the 3rd through 5th rows of expanded segment
2.
Optional. When range is not provided, all expanded cells are used.
Note: If a segment expands to only one row or column, do not use the range argument.
property
One of these keywords: average, averageA, count, countA, max, min, product, or sum. The property specifies how to
aggregate the specified expanded rows, columns, or cells.
Oracle recommends that property is not specified when a reference is an argument. By not specifying the property, the
function calculates the reference in the most appropriate way. For example, the following expression returns the average
of the cells within rows 1 and 2:
Average(row[1], row[2])
In contrast, the following example first calculates the average of row[1], then the average of row[2], adds these two results,
then divides by 2:
Average(row[1].average, row[2].average)
The default property for a row, column, or cell reference is sum . For example, row[2] is equivalent to Sum(row[2]).
396 Form Formula Functions
Because segment is the only required part of a reference, the following references are the same:
Grid1.row[1].sum
[1]
AverageA and CountA include #MISSING cells in the calculation. For example, if row 1 is a
segment row that expands to Qtr1 = 100, Qtr2 = 200, Qtr3 = #MISSING, and Qtr4 = 400, the
following function returns the value four (4):
row[1].CountA
All other functions exclude #MISSING data cells. For example, the previous example of row 1
that expands to Qtr1 = 100, Qtr2 = 200, Qtr3 = #MISSING, and Qtr4 = 400, returns three in
this example:
row[1].Count
Property Arguments
Property arguments consolidate expanded references to a single value that is then used in the
calculation. Use property arguments to perform calculations on an aggregate row, column, or
cell. The two types of property arguments are:
l
Aggregate Property Argument (see “Aggregate Property Argument” on page 397)
l
Reference Property Argument (see “Reference Property Argument” on page 398)
Aggregate Property Argument
An aggregate row, column, or cell contains multiple rows, columns, or cells, respectively.
The aggregate property argument is the last argument in the following mathematical function
syntax:
FunctionName(GridName.Gridelement[segment(range)].property)
You apply the following aggregate properties to a row, column, or cell reference.
Table 90
Aggregate Properties
Properties
Description
Average
Returns the average of a row, column, or cell. The calculation excludes #MISSING and #ERROR values.
AverageA
Returns the average of a row, column, or cell. The calculation includes #MISSING and #ERROR values.
Count
Returns the number of values in a row, column, or cell. The calculation excludes #MISSING and #ERROR values.
CountA
Returns the number of values in a row, column, or cell. The calculation treats #MISSING and #ERROR values as zero (0).
Max
Returns the maximum value of a row, column, or cell.
Min
Returns the minimum value of a row, column, or cell.
Product
Returns the product of rows or columns.
Formula Functions 397
Properties
Description
Sum
Returns the sum of a row, column, or cell.
When used as a mathematical function argument, the default for property is the same as the
function. In the following example the default property is Average:
Average(row[2])
When not used as a mathematical function argument, the default for property is sum. In the
following example the default property is the sum of an aggregate row:
row[2]
Reference Property Argument
A reference property argument specifies how to treat formula reference results and is used in
conjunction with the other properties.
There is one reference property argument: IfNonNumber/IFFN.
IfNonNumber specifies a replacement of #MISSING and #ERROR values with a specific numeric
value. The syntax is:
AXIS[segment(range)].IfNonNumber(arg).AggregateProperty
Argument
Description
AXIS
One of these keywords: row, column, or cell.
Optional.
Segment(range)
Indicates any valid axis reference, such as a row number, column letter.
IfNonNumber
Indicates how to treat missing or error data within the Axis Ref.
(arg)
Indicates what number to use if missing or error data is encountered within the AxisRef.
AggregateProperty
The aggregate function is used for aggregate segments.
Optional.
For example:
If cell[1,A] = 3 and
cell[1,B] = #MISSING,
The expression:
cell[1,A] / cell[1,B]
returns #ERROR.
The expression:
cell[1,A] / cell[1,B].ifNonnumber(1)
replaces cell[1,B] with 1 and returns a 3.
398 Form Formula Functions
Note: If you use suppression for #MISSING in a grid, and the grid contains a formula row or
column that uses the IfNonNumber property, #MISSING remains suppressed.
Embedded Functions as Arguments
You can embed functions as arguments within a function.
Example:
In this example, the function Average is embedded in the function Sum:
sum(row[3:5], avg(row[4:6], 40, 50), row[7; 9], 70, 80)
l
Row segments 3, 4 and 5
l
The average of row segments 4, 5 and 6, with the numbers 40 and 50
l
Row segments 7 and 9
l
The numbers 70 and 80
Abs
Abs is a mathematical function that returns the absolute value of a numeric value, row, column,
or cell. The absolute value of a number is that number without regard to sign. A negative number
becomes positive, while a positive number does not change. The function syntax is:
Abs (argument)
where argument is one of the following:
Argument
Description
numeric
A numeric value. For example, Abs (- 20) returns the value 20. Numeric values can include decimals and negative
values.
row, column, or cell
reference
A pointer to a row, column, or cell within a grid. References can be specified in several ways. The reference syntax
is: GridName.GridElement[segment(range)].Property.
function
An embedded function.
Examples:
The following expression includes a numeric argument and returns the value 30:
Abs ( -30 )
The following example returns the absolute value of the value in row 1:
Abs(row[1])
The following example calculates the absolute value of the sum of column E:
Abs( column[E].sum )
The following example points to expanded rows 1 through 3 within design segment 3 of the
form Grid1:
Formula Functions 399
Abs( Grid1.row[3(1:3)])
Average
Average is a mathematical function that returns the average of a group of numeric values, rows,
columns, or cells. Average excludes #MISSING and #ERROR cells when obtaining the average.
Note: The calculation does not include missing values regardless of whether they are suppressed
or not.
The function syntax is:
Average(arguments) or Avg(arguments)
where arguments is one or more of the following:
Argument
Description
numeric
A numeric value. For example, Average (10, 20, 30) returns the value 20. Numeric values can include decimals and
negative values.
row, column, or cell
reference
A pointer to a row, column, or cell within a grid. References can be specified in several ways. The reference syntax
is: GridName.GridElement[segment(range)].Property
For example Avg(Grid1.row[4(3:5)]) returns the average of form grid1, row 4, range 3 through 5.
function
An embedded function.
Examples:
The following expression returns the value 20:
Avg( 10, 30, 20)
The following example returns the average of all numbers that are part of three aggregate rows:
Average( row[1], row[6], row[8] )
The following example calculates the average of three aggregate columns; E, G, and I. The
calculation produces three numbers, then calculates the average of the three numbers:
Avg(column[E].avg, column[G].avg,column[I].avg)
The following example calculates the average of aggregate row 3 and divides the average by 100:
Avg(row[3])/100
AverageA
AverageA is a mathematical function that returns the average of a group of numeric values, rows,
columns, or cells. AverageA includes #MISSING and #ERROR cells, which are treated as zero
values when obtaining the average.
400 Form Formula Functions
Note: #MISSING and #ERROR are included only for rows or columns that are not suppressed.
The function syntax is:
AverageA(arguments) or AvgA(arguments)
where arguments is one or more of these arguments:
Argument
Description
numeric
A numeric value. For example, AverageA (10, 20, 30) returns the value 20. Numeric values can include decimals
and negative values.
row, column, or cell
reference
A pointer to a row, column, or cell. References can be specified in several ways. The reference syntax is: GridName.
GridElement[segment(range)]. Property.
For example, AvgA(Grid1.row[4(3:5)] returns the average of form grid1, row segment 4, range 3 through 5.
function
An embedded function.
Example
In the following example, if a grid has 4 rows with the values 10, 20, 30, and, #ERROR. The
following formula in the 5th row returns the value 15:
AverageA([1:4])
Count
Count is a mathematical function that returns the number of values in a group of numeric values,
rows, columns, or cells. Count excludes #MISSING and #ERROR when obtaining the count.
The function syntax is:
Count (arguments)
where arguments is one or more of these arguments:
Argument
Description
numeric
A numeric value. For example, Count (10, 20, 30) returns the value 3. Numeric values can include decimals and
negative values.
row, column, or cell
reference
A pointer to a row, column, or cell within a grid. References can be specified in several ways. The reference syntax
is: GridName.GridElement[segment(range)].Property
function
An embedded function.
Examples:
The following example returns the count of three rows, 1, 6, and 8:
Count(row[1], row[6], row[8])
Formula Functions 401
The following example returns the count of 3 columns:
Count( column[E], column[G], column[I] )
The following example calculates the count of the cell located at row 4, column D:
Count(cell[D,4])
The following example calculates the count of aggregate row 3 in grid 5:
Count(grid1.row[3])
CountA
CountA is a mathematical function that returns the number of values in a group of numeric
values, rows, columns, or cells. CountA includes #MISSING and #ERROR cells when obtaining
the count only for rows or columns that are not suppressed. The function syntax is:
CountA(arguments)
where arguments is one or more of these arguments:
Argument
Description
numeric
A numeric value. For example, CountA(10,20,30,50) returns the value 4. Numeric values can include decimals
and negative values.
row, column, or cell
reference
A pointer to a row, column, or cell within a grid. References can be specified in several ways. The reference syntax
is: CountA(GridName.GridElement[segment(range)]).property
function
An embedded function.
Example
In the following example, if a grid has 4 rows with the values 10, 20, 30, and, #ERROR. The
following formula in the 5th row returns the count of four rows:
CountA([1:4])
The following example returns the count of four rows:
CountA(row[1], row[6], row[8] row[where data yields #ERROR])
Difference
Difference is a mathematical function that returns the absolute value of the difference of a
numeric value, row, or column subtracted from another numeric value, row, or column. This
is also known as the variance. The function syntax is:
Difference(arg1, arg2)
where arg2 is subtracted from arg1 and are one or more of the following arguments:
402 Form Formula Functions
Argument
Description
numeric
A numeric value. For example, Difference (3, 5) returns the absolute value 2. Numeric values can include decimals
and negative values.
row, column, or
reference
A pointer to a row, column, or cell within a grid. References can be specified in several ways. The reference syntax is:
GridName.GridElement[segment(range)].Property
The following example returns the difference of two rows in form grid1:
Difference( grid1.row[1], grid1.row[6] )
function
An embedded function.
Note: The Difference function returns the absolute value of arg2 subtracted from arg1, whereas
the minus sign in subtraction negates a number.
Examples:
The following example returns the absolute value of 8:
Difference(3, -5)
The following example calculates the difference of two aggregate columns:
Difference( column[E], column[G] )
Note: You can type the text label “Difference” or “Variance.”
Eval
Eval is a mathematical function that evaluates an expression. You use Eval as an embedded
function argument to consolidate multiple expressions into one expression. The function syntax
is:
Eval(expression)
where expression is one or more of these arguments:
Argument
Description
numeric
A numeric value. Numeric values can include decimals and negative values.
row, column, or
reference
A pointer to a row, column, or cell within a grid. References can be specified in several ways. The reference syntax
is: GridName.GridElement[segment(range)].Property
function
An embedded function.
operators
Use any of the supported arithmetic operators (+, -, *, /, ^, %, and so on).
Example
The following example divides row 1 by row 2 and then rounds the data to 4 places:
Round(Eval([1]/[2]),4)
Formula Functions 403
IfThen, If
IfThen is a conditional function that returns a value when the condition equals True, and another
value when the condition equals False.
The function syntax is as follows:
IfThen(Condition, TrueParameter, FalseParameter)
l
Condition is a logical expression that evaluates to true or false. Full conditional logic can
be used as well as complex Boolean operators (And, Not, and Or). A condition can also
test for #MISSING and #ERROR values. See the following table for a list of valid conditional
operators.
l
TrueParameter and FalseParameter are any valid expression that are evaluated based
on the outcome of the condition.
The following table describes the conditional operators that are fully supported. Alternate syntax
is listed wherever it is supported by a conditional operator.
Table 91
Conditional Operators
Conditional
Operator
Equal To
Syntax
Logic
expression =
expression
Tests if the left expression is equal to the right expression.
Note: The routine that evaluates the condition does not consider any rounding. If
rounding is required, use the Round function.
Example:
1= 4
Returns false
Greater Than
expression >
expression
Tests if the left expression is greater than the right expression.
Example:
1 > 4
Returns false
Greater Than or
Equal To
expression >=
expression
Tests if the left expression is greater than or equal to the right expression.
Note: The correct syntax is “>=”. The syntax “=>” is not supported.
Example:
1 >= 4
Returns false
Less Than
expression <
expression
Tests if the left expression is less than the right expression.
Example:
1 < 4
Returns true
404 Form Formula Functions
Conditional
Operator
Less Than or
Equal To
Syntax
Logic
expression <=
expression
Tests if the left expression is less than or equal to the right expression.
Note: The correct syntax is “<=”. The syntax “=<” is not supported.
Example:
1 <= 4
Returns true
Not Equal To
expression <>
expression
expression !=
expression
Tests if the left expression is not equal to the right expression.
Note: The routine that evaluates the condition does not consider any rounding. If
rounding is required, use the Round function.
Example:
1 <> 4
Returns true
1 != 4
Returns true
IsMissing
IsMissing
(reference)
IsMiss
(reference)
Tests if the reference contains a #MISSING result.
Note: If the reference is an expanded row or column, then all resulting cells must be
#MISSING in order for the condition to be true.
Example:
IsMissing([1])
Returns true if row 1 has a #MISSING value.
IsError
IsError
(reference)
IsErr (reference)
Tests if the reference contains an #ERROR result.
Note: If the reference is an expanded row or column, all resulting cells must be #ERROR
in order for the condition to be true. Only formula rows and columns can result in
#ERROR.
Example:
IsError([2])
Returns true if row 2 has a #ERROR value.
IsNonNumeric
IsNN (reference)
Tests if the reference contains a #MISSING or #ERROR results.
IsNonNumerid
(reference)
Note: If the reference is an expanded row or column, all resulting cells must be #MISSING
and/or #ERROR in order for the condition to be true.
IfNN (reference)
Example:
IfNonNumber
(reference)
Parenthesis
(condition)
IsNN([3])
Returns true if row 3 has a #MISSING or #ERROR value.
Used to group a condition. Mostly used for visual clarity.
Example:
(1 > 4)
Returns false
Formula Functions 405
Table 92
Conditional Operators
Complex
Conditions
And
Syntax
Logic
(condition AND
condition)
Complex condition used to compare two conditions. Returns true if all conditions
result in true.
(condition & condition)
Example:
(1 > 4 AND 5 > 2)
Returns false
Not
NOT (condition)
Used to negate the result by reversing the result of the condition.
! (condition)
Example:
Not (1 > 4)
Returns true
Or
(condition OR
condition)
Complex condition used to compare two conditions. Returns true if any of the
conditions result in true.
(condition | condition)
Example:
(1 > 4 OR 5 > 2)
Returns true
Notes on Conditions
l
Expression can be any valid formula expression. The expression can be any combination
of a constant (integer or real number), a reference, or another function.
l
Reference can be any valid reference; thus the IFNN reference property can be utilized as
part of the reference.
l
Condition can be any valid condition applied to the complex conditions And, Not, and
Or. Those operators can have embedded conditions.
Note: And, Not, and Or operators require surrounding parentheses.
l
When any expression within the condition returns an #ERROR or #MISSING value, the
If function returns #MISSING or #ERROR. This does not apply when you use the IsMissing,
IsError, or IsNonNumeric conditions.
Complex Conditions
Complex conditions And, Or, and Not are fully supported. However, they must be surrounded
by parentheses.
Valid example:
If ( ([A] > [B] and [A] > 1000), [A], [B])
Invalid example:
If ( [A] > [B] and [A] > 1000, [A], [B])
406 Form Formula Functions
Max
Max function is a mathematical function that returns the maximum value in a group of numeric
values, rows, columns, or cells. The function syntax is:
Max (arguments)
where arguments is one or more of these arguments:
Argument
Description
numeric
A numeric value. For example, Max (10, 20, 30) returns the value 30. Numeric values can include decimals and
negative values.
row, column, or cell
reference
A pointer to a row, column, or cell within a grid. References can be specified in several ways. The reference syntax
is: GridName.GridElement[segment(range)].Property.
function
An embedded function.
Examples:
The following example returns the maximum value in rows 1, 6, and 8:
Max(row[1], row[6], row[8])
The following example calculates the maximum of the sums of aggregate rows:
Max(row[1].sum, row[2].sum, row[3].sum)
Min
Min is a mathematical function that returns the minimum value in a group of numeric values,
rows, columns, or cells. The function syntax is as follows:
Min (arguments)
where arguments is one or more of these arguments:
Argument
Description
numeric
A numeric value. For example, Min (10, 20, 30) returns the value 10. Numeric values can include decimals and
negative values.
row, column, or cell
reference
A pointer to a row, column, or cell within a grid. References can be specified in several ways. The reference syntax
is: GridName.GridElement[segment(range)].Property
function
An embedded function.
Examples:
The following example returns the minimum value in rows 1, 6, and 8:
Min (row[1], row[6], row[8])
The following example calculates the minimum of the sums of aggregate rows:
Formula Functions 407
Min(row[1].sum, row[2].sum, row[3].sum)
Mod
Mod is a mathematical function that returns the remainder, or modulus, from a division. The
function syntax is:
Mod (arg1, arg2)
where arg2 is the divisor and arg1 and arg2 are one of these arguments:
Argument
Description
numeric
A numeric value. For example, Mod (6, 4) returns the value 2. Numeric values can include decimals and negative
values.
row, column, or cell
reference
A pointer to a row, column, or cell within a grid. References can be specified in several ways. The reference syntax
is: GridName.GridElement[segment(range)].Property
function
An embedded function.
Example:
The following example divides 10 by 5 and returns the remainder of 0:
Mod (10,5) = 0
PercentOfTotal
PercentOfTotal is a mathematical function that returns the result of a numeric value, row,
column, or cell divided by another numeric value, row, column, or cell which is multiplied by
100. The function syntax is:
PercentOfTotal (arg1, arg2)
l
l
l
where arg1 is a component of the running total (arg2). Normally, this is a row or column
reference.
where arg2 is the running total relative to arg1. Normally this is a cell reference containing
the grand total.
arg1 is divided by arg2, with the result multiplied by 100. Arg1 and arg2 are one or more
of these arguments:
Argument
Description
numeric
A numeric value. For example, PercentofTotal (100, 20) returns the value 500.
Numeric values can include decimals and negative values.
row, column, or cell
reference
A pointer to a row, column, or cell within a grid. References can be specified in several ways. The reference
syntax is: GridName.GridElement[segment(range)].Property
function
An embedded function.
408 Form Formula Functions
Note: This function requires two arguments.
Examples:
The following example returns the value of 5 percent.
PercentofTotal(20, 400)
The following example divides the value of each cell in column A by the Total Mkt value in cell
A5, multiplies the result by 100, and displays the resulting PercentOfTotal in column B. The
formula:
PercentOfTotal ([A], [A,5]),
Using the above example, the following table shows the PercentOfTotal results in column B:
1
A
B
Sales
% Total
2
Mkt1
60
20%
3
Mkt2
120
40%
4
Mkt3
120
40%
5
Total Mkt
300
100%
Tip: You enter the formula by clicking on the header for Column B and using the formula bar.
Pi
Pi is a mathematical function that returns the number 3.14159265358979, the mathematical
constant, accurate to 15 digits. Pi is the ratio of the circumference of a circle to its diameter. The
function syntax is:
PI()
Example:
The following example returns row 3 divided by the product of Pi and 2:
row[3] / (PI() * 2)
Product
Product is a mathematical function that multiplies all numbers or references and returns the
product. The function syntax is:
Product(arguments)
where arguments is one or more of these arguments:
Formula Functions 409
Argument
Description
numeric
A numeric value. For example, Product(2, 20) returns the value 40. Numeric values can include decimals and
negative values.
row, column, or cell
reference
A pointer to a row, column, or cell within a grid. References can be specified in several ways. The reference syntax
is: GridName.GridElement[segment(range)].property
function
An embedded function.
Example:
The following example returns 40:
Product(2,20)
Random
Random is a mathematical function that returns a random number between 0.0 and 1.0. The
function syntax is:
Random()
Example:
The following example returns a random number between 0.0 and 1.0 and multiplies it by 1000:
Random() * 1000
Rank
Rank is a financial function that provides a rank value for a value in a specified range. The Rank
function is processed by Oracle Hyperion Financial Reporting and does not depend on the
database connection. The function syntax is as follows:
Rank([Reference], Order)
Rank([Reference], Order, Unique)
Argument
Description
Reference
The range of cells, rows, or columns to rank, with letters identifying columns and numbers identifying rows. For example,
specify [A,1:5] to rank the values for rows 1 through 5 in column A.
You can use the .ifNN property with a range of cells to assign numbers to any cells with nonnumeric values so that those
cells can be ranked. For example, you can use .ifNN(-1) to assign the value -1 to any cell with a missing value.
410 Form Formula Functions
Argument
Description
Order
Indicates the order by which the values are ranked. The lowest value ranked in ascending order receives a rank result of 1.
The largest value ranked in descending order receives a rank result of 1. The order can be indicated by any of the following
keywords or values:
l
Ascending
l
Descending
l
Asc
l
Des
l
Desc
l
1 (the number 1 is the same as "ascending")
l
0 (zero is the same as "descending")
The keywords are not case-sensitive.
Note: Do not enclose the number or keyword indicating order in quotation marks.
Unique
(optional)
Optional. A Boolean keyword indicating how to treat equal values in the Reference parameter where:
l
l
false (or omitted) — equal values receive the same ranking ; ranked results may be duplicated
true — equal values receive a unique ranking; there are no duplicate rankings. Values in the Reference parameter are
ranked on a first come, first ranked basis. For example, if values in rows 2 and 5 are equal, the value in row 2 is ranked
before that of row 5.
Examples
This formula in column B ranks the values in rows 1 through 5 in column A in descending order:
Rank([A,1:5], descending)
The result might be as follows:
East
Rank
Cola
16
2
Fruit Drinks
23
1
Beer
16
2
Diet
missing
missing
Root Beer
0
4
When two values are equal, they receive the same rank value. In the example above, Cola and
Beer have the same value and therefore the same rank.
This formula in column B assigns the value of -1 to any nonnumeric value so it can be ranked:
Rank([A,1:5].ifNN(-1), descending)
In the following result, the missing value now has a rank of 5:
Formula Functions 411
East
Rank
Cola
16
2
Fruit Drinks
23
1
Beer
16
2
Diet
missing
5
Root Beer
0
4
Example:
The following example builds on the previous example explaining how the unique parameter
affects the results:
This formula in column B assigns the value of -1 to any nonnumeric value so it can be ranked,
and also indicates that each ranking should be unique:
Rank([A,1:5].ifNN(-1), descending, true)
In the following result, the missing value now has a rank of 5, and Beer has a value of 3 (even
though it has the same data value as Cola):
East
Rank
Cola
16
2
Fruit Drinks
23
1
Beer
16
3
Diet
missing
5
Root Beer
0
4
Round
Round is a mathematical function that rounds a number up or down by the specified digits. The
function syntax is:
Round (arg1, integer)
where arg1 is one or more of these arguments:
Argument
Description
numeric
A numeric value. For example, Round(81.3987,3) returns the value 81.399. Numeric values can include decimals
and negative values.
row, column, or cell
reference
A pointer to a row, column, or cell within a grid. References can be specified in several ways. The reference syntax
is: GridName.GridElement[segment(range)].property
412 Form Formula Functions
Argument
Description
function
An embedded function.
Integer specifies the number of digits to which you want to round the number:
l
If integer is greater than zero, the number rounds to the specified number of decimal places.
l
If integer is zero, the number rounds to the nearest integer.
l
If integer is less than zero, the number is rounded to the left of the decimal point.
Examples:
The following example rounds to 3 decimals:
Round(3594.5567,3) = 3594.557
The following example rounds to the nearest integer:
Round(3594.5567,0) = 3595
The following example rounds to the thousands. This is also known as scaling:
Round(3594.5567,-3) = 4000
Sqrt
Sqrt is a mathematical function that returns the square root of a numeric value, row, column,
or cell. The syntax for the Sqrt function is:
Sqrt (argument)
where argument is one of these arguments:
Argument
Description
numeric
A numeric value. For example, Sqrt(100) returns the value 10. Numeric values can include decimals and negative
values.
row, column, or cell
reference
A pointer to a row, column, or cell within a grid. References can be specified in several ways. The reference syntax
is: GridName.GridElement[segment(range)].property
function
An embedded function.
Example
The following example returns the value of 4:
Sqrt(16)
Sum
Sum is a mathematical function that returns the summation of a group of numeric values, rows,
columns, or cells.
Formula Functions 413
The syntax for the Sum function is:
Sum (arguments)
where arguments is one or more of these arguments:
Argument
Description
numeric
A numeric value. For example, Sum(10, 20, 30) returns the value 60. Numeric values can include decimals and
negative values.
row, column, or cell
reference
A pointer to a row, column, or cell within a grid. References can be specified in several ways. The reference syntax
is: GridName.GridElement[segment(range)].property
function
An embedded function.
Examples:
The following example returns the value 30:
sum(10,20)
The following example returns the sum of three rows:
sum(row[1],row[6],row[8])
The following example calculates the sum of three aggregate columns:
sum(column[E], column[G], column[I])
Truncate / Trunc
Truncate is a mathematical function that removes the specified number of digits from numeric
values.
Syntax:
Trunc (arg1, integer)
l
l
where arg1 is one of these arguments:
Argument
Description
numeric
A numeric value. For example, 234.567.
row, column, or cell
reference
A pointer to a row, column, or cell within a grid. References can be specified in several ways. The reference
syntax is: GridName.GridElement[segment(range)].property
function
An embedded function.
where integer specifies the number of digits you want to remove:
m
m
A positive integer determines the number of significant digits that remain to the right
of the decimal point.
A zero (0) integer returns the integer located to the left of the decimal point.
414 Form Formula Functions
A negative integer indicates the number of significant digits that are truncated to the left
of the decimal point.
m
Examples:
The following statement uses a positive integer of 2. The first two digits to the right of the decimal
point remain, and the following digit is removed:
Trunc(234.567, 2) = 234.56
The following statement uses a zero (0) integer. All digits to the right of the decimal point are
removed:
Trunc(234.567, 0) = 234
The following statement uses a negative integer of -2. All digits to the right of the decimal point
are removed and the last 2 digits of the integer are truncated.
Trunc(234.567, -2) = 200
Note: Formatting previously applied to a cell, column, or row is maintained when you use the
Trunc function. The following example shows the results of a Trunc function where the
cell value was previously formatted to display three decimal places: Trunc(234.567, 0)
= 234.000
Variance / Var
Variance is a financial function that evaluates the difference between the specified values based
on account type for the current account. For example, for Expense or Liability accounts, a
positive result represents a decrease, so the result appears as a negative number. You can use this
function with these UDA account types: Asset, Liability, Equity, Revenue, and Expense.
Syntax:
Var (reference1, reference2)
l
where reference1 and reference2 are references to a row, column, or cell that
correspond to members of the same Account dimension whose variance results are to be
calculated.
Expected Results
The following table describes the expected results when using the Variance function with
Accounts.
Table 93
Expected Results when Using the Variance Function
Column A
Column B
Var ([A] , [B])=0
Var ([A] , [B])>0
Var ([A] , [B])<0
Asset
Asset
0
Returns a positive value
Returns a negative value
Liability
Liability
0
Returns a positive value
Returns a negative value
Formula Functions 415
Column A
Column B
Var ([A] , [B])=0
Var ([A] , [B])>0
Var ([A] , [B])<0
Equity
Equity
0
Returns a positive value
Returns a negative value
Revenue
Revenue
0
Returns a positive value
Returns a negative value
Expense
Expense
0
Returns a negative value
Returns a positive value
Variance Behavior
l
l
l
The Variance function expects comparison of the same account type. When you compare
two different account types, like Sales & Expense, the Variance function performs the straight
math without applying the logic of the account type. For example:
Sales
Expense
Result
-400
100
-500
When the Variance function is applied to a dimension that is not tagged as an Accounts
type, an #ERROR results at runtime.
#MISSING is treated as zero (0), unless specified differently using the ifnonnumber
property.
Examples
The Variance function accepts cell, column, or row references only.
Syntax
Example
Sample syntax referencing a column:
Var ([A], [B])
Sample syntax referencing a row:
Var ([3], [4])
Sample syntax referencing a cell:
Var (Cell [3,A], [3,B])
In this example, the variance between column A (Actual) and column B (Budget) is calculated
as:
Var([A],[B])
This example produces the following report:
Sales(Income)
COGS (Expense)
Year
Product Market
Actual
Budget Variance
======== ======== ========
400,855 373,080
27,775
179,336 158,940
-20,396
VariancePercent / VarPer
VariancePercent is a financial function that evaluates the difference, in percent, between the
specified values based on account type for the current account. For example, for an Income,
416 Form Formula Functions
Flow, Asset, or Balance account, a positive result represents an increase, so the result appears as
a positive number. For Expense or Liability accounts, a positive result represents a decrease, so
the result appears as a negative number.
Syntax:
VarPer (reference1, reference2)
where reference1 and reference2 are references to a row, column, or cell that correspond
to members of the same Account dimension whose VariancePercent results are to be calculated.
Expected Results
The following table describes the expected results when using the VariancePercent function with
Accounts tagged with the below UDAs.
Table 94
Expected Results when Using the VariancePercent Function
Col A
Col B
VarPer ([A] , [B])=0
VarPer ([A] , [B])>0
VaPer ([A] , [B])<0
Asset
Asset
0
Returns a positive value
Returns a negative value
Liability
Liability
0
Returns a negative value
Returns a positive value
Equity
Equity
0
Returns a positive value
Returns a negative value
Revenue
Revenue
0
Returns a positive value
Returns a negative value
Expense
Expense
0
Returns a negative value
Returns a positive value
VariancePercent Behavior
l
l
l
The VariancePercent function expects comparison of the same account type. When you
compare two different account types, like Sales & Expense, the VariancePercent function
performs the straight math without applying the logic of the account type. For example:
Sales
Expense
Result
-400
100
-5.
When the VariancePercent function is applied to a dimension that is not of type Accounts,
an #ERROR results at runtime.
#MISSING is treated as zero (0), unless specified differently using ifnonnumber property.
Examples:
The VariancePercent function accepts, cell, column, or row references only.
Formula Functions 417
Syntax
Example
Sample syntax referencing a column:
VarPer ([A], [B])
Sample syntax referencing a row:
VarPer ([3], [4])
Sample syntax referencing a cell:
VarPer (Cell [3,A], [3,B])
In this example, the VariancePercent between column A (Actual) and column B (Budget) is
calculated as follows:
VarPer([A],[B])
This example produces the following report:
Sales(Income)
COGS (Expense)
418 Form Formula Functions
Year Product Market
Actual
Budget VariancePercent
======== ======== ========
400,855 373,080
7%
179,336 158,940
-13%
Glossary
! See bang character.
#MISSING See missing data.
access permissions A set of operations that a user can
perform on a resource.
account blocking The process by which accounts accept input
data in the consolidated file. Blocked accounts do not
receive their value through the additive consolidation
process.
account eliminations Accounts which have their values set to
zero in the consolidated file during consolidation.
account type A property that determines how an account's
value flows over time and its sign behavior. Account type
options can include expense, income, asset, liability, and
equity.
accountability map A visual, hierarchical representation of
the responsibility, reporting, and dependency structure of
the accountability teams (also known as critical business
areas) in an organization.
active service A service whose Run Type is set to Start rather
ad hoc report An online analytical query that an end user
creates dynamically.
adapter Software that enables a program to integrate with
data and metadata from target and source systems.
adaptive states Interactive Reporting Web Client level of
permission.
adjustment See journal entry.
Advanced Relational Access The integration of a relational
database with an Essbase multidimensional database so that
all data remains in the relational database and is mapped to
summary-level data in the Essbase database.
agent An Essbase server process that starts and stops
applications and databases, manages connections from
users, and handles user-access security. The agent is referred
to as ESSBASE.EXE.
aggregate cell A cell comprising several cells. For example, a
data cell that uses Children(Year) expands to four cells
containing Quarter 1, Quarter 2, Quarter 3, and Quarter 4
data.
than to Hold.
aggregate function A type of function, such as sum or
active-active high availability system A system in which all the
calculation of an average, that summarizes or performs
analysis on data.
available members can service requests, and no member is
idle. An active-active system generally provides more
scalability options than an active-passive system. Contrast
with active-passive high availability system.
active-passive high availability system A system with active
members, which are always servicing requests, and passive
members that are activated only when an active member
fails. Contrast with active-active high availability system.
activity-level authorization Defines user access to applications
and the types of activities they can perform on applications,
independent of the data that will be operated on.
aggregate limit A limit placed on an aggregated request line
item or aggregated metatopic item.
aggregate storage database The database storage model
designed to support large-scale, sparsely distributed data
which is categorized into many, potentially large
dimensions. Upper level members and formulas are
dynamically calculated, and selected data values are
aggregated and stored, typically with improvements in
overall aggregation time.
Glossary 419
aggregate view A collection of aggregate cells based on the
arithmetic data load A data load that performs operations on
levels of the members within each dimension. To reduce
calculation time, values are pre-aggregated and stored as
aggregate views. Retrievals start from aggregate view totals
and add up from there.
values in the database, such as adding 10 to each value.
aggregation The process of rolling up and storing values in
an aggregate storage database; the stored result of the
aggregation process.
aggregation script In aggregate storage databases only, a file
that defines a selection of aggregate views to be built into an
aggregation.
alias table A table that contains alternate names for
members.
alternate hierarchy A hierarchy of shared members. An
alternate hierarchy is based upon an existing hierarchy in a
database outline, but has alternate levels in the dimension.
An alternate hierarchy allows the same data to be seen from
different points of view.
ancestor A branch member that has members below it. For
artifact An individual application or repository item; for
example, scripts, forms, rules files, Interactive Reporting
documents, and financial reports. Also known as an object.
assemblies Installation files for EPM System products or
components.
asset account An account type that stores values that
represent a company's assets.
assignment The association of a source and destination in
the allocation model that controls the direction of allocated
costs or revenue flow.
asymmetric topology An Oracle Fusion Middleware Disaster
Recovery configuration that is different across tiers on the
production site and standby site. For example, an
asymmetric topology can include a standby site with fewer
hosts and instances than the production site.
attribute A characteristic of a dimension member. For
appender A Log4j term for destination.
example, Employee dimension members may have
attributes of Name, Age, or Address. Product dimension
members can have several attributes, such as a size and
flavor.
application 1) A software program designed to run a specific
attribute association A relationship in a database outline
task or group of tasks such as a spreadsheet program or
database management system; 2) A related set of dimensions
and dimension members that are used to meet a specific set
of analytical requirements, reporting requirements, or both.
whereby a member in an attribute dimension describes a
characteristic of a member of its base dimension. For
example, if product 100-10 has a grape flavor, the product
100-10 has the Flavor attribute association of grape. Thus,
the 100-10 member of the Product dimension is associated
with the Grape member of the Flavor attribute dimension.
example, the members Qtr2 and 2006 are ancestors of the
member April.
application administrator A person responsible for setting up,
configuring, maintaining, and controlling an application.
Has all application privileges and data access permissions.
application currency The default reporting currency for the
application.
Application Migration Utility A command-line utility for
migrating applications and artifacts.
application server cluster A loosely joined group of
application servers running simultaneously, working
together for reliability and scalability, and appearing to
users as one application server instance. See also vertical
application cluster and horizontal application cluster.
area A predefined set of members and values that makes up
a partition.
420 Glossary
Attribute Calculations dimension A system-defined dimension
that performs these calculation operations on groups of
members: Sum, Count, Avg, Min, and Max. This dimension
is calculated dynamically and is not visible in the database
outline. For example, using the Avg member, you can
calculate the average sales value for Red products in New
York in January.
attribute dimension A type of dimension that enables analysis
based on the attributes or qualities of dimension members.
attribute reporting A reporting process based on the attributes
of the base dimension members. See also base dimension.
attribute type A text, numeric, Boolean, date, or linked-
base entity An entity at the bottom of the organization
attribute type that enables different functions for grouping,
selecting, or calculating data. For example, because the
Ounces attribute dimension has the type numeric, the
number of ounces specified as the attribute of each product
can be used to calculate the profit per ounce for that
product.
structure that does not own other entities.
authentication Verification of identity as a security measure.
Authentication is typically based on a user name and
password. Passwords and digital signatures are forms of
authentication.
authentication service A core service that manages one
authentication system.
auto-reversing journal A journal for entering adjustments that
you want to reverse in the next period.
automated stage A stage that does not require human
intervention; for example, a data load.
axis 1) A straight line that passes through a graphic used for
measurement and categorization; 2) A report aspect used to
arrange and relate multidimensional data, such as filters,
pages, rows, and columns. For example, for a data query in
Simple Basic, an axis can define columns for values for Qtr1,
Qtr2, Qtr3, and Qtr4. Row data would be retrieved with
totals in the following hierarchy: Market, Product.
batch calculation Any calculation on a database that is done
in batch; for example, a calculation script or a full database
calculation. Dynamic calculations are not considered to be
batch calculations.
batch file An operating system file that can call multiple
ESSCMD scripts and run multiple sessions of ESSCMD. On
Windows-based systems, batch files have BAT file
extensions. On UNIX, batch files are written as a shell script.
Batch Loader An FDM component that enables the
processing of multiple files.
batch POV A collection of all dimensions on the user POV of
every report and book in the batch. While scheduling the
batch, you can set the members selected on the batch POV.
batch processing mode A method of using ESSCMD to write
a batch or script file that can be used to automate routine
server maintenance and diagnostic tasks. ESSCMD script
files can execute multiple commands and can be run from
the operating system command line or from within
operating system batch files. Batch files can be used to call
multiple ESSCMD scripts or run multiple instances of
ESSCMD.
block The primary storage unit which is a multidimensional
backup A duplicate copy of an application instance.
array representing the cells of all dense dimensions.
balance account An account type that stores unsigned values
block storage database The Essbase database storage model
that relate to a particular time.
categorizing and storing data based on the sparsity of data
values defined in sparse dimensions. Data values are stored
in blocks, which exist only for sparse dimension members
for which there are values.
balanced journal A journal in which the total debits equal the
total credits.
bang character (!) A character that terminates a series of
report commands and requests information from the
database. A report script must be terminated with a bang
character; several bang characters can be used within a
report script.
base currency The currency in which daily business
transactions are performed.
base dimension A standard dimension that is associated with
one or more attribute dimensions. For example, assuming
products have flavors, the Product dimension is the base
dimension for the Flavors attribute dimension.
Blocked Account An account that you do not want calculated
in the consolidated file because you want to enter it
manually.
book 1) In Financial Reporting, a container that holds a
group of similar documents. Books may specify dimension
sections or dimension changes; 2) In Data Relationship
Management, a collection of exports that can be run
together as a group. Export results can be combined
together or output separately.
book POV The dimension members for which a book is run.
Glossary 421
bookmark A link to a reporting document or a Web site,
calculation status A consolidation status that indicates that
displayed on a personal page of a user. The types of
bookmarks are My Bookmarks and image bookmarks.
some values or formula calculations have changed. You
must reconsolidate to get the correct values for the affected
entity.
bounding rectangle The required perimeter that encapsulates
the Interactive Reporting document content when
embedding Interactive Reporting document sections in a
personal page, specified in pixels for height and width or
row per page.
calendar User-defined time periods and their relationship
broadcast message A simple text message sent by an
of member values.
administrator to a user who is logged on to a Planning
application. The message details information such as system
availability, notification of application refresh, or
application backups.
build method A method used to modify database outlines.
Choice of a build method is based on the format of data in
data source files.
business process A set of activities that collectively
accomplish a business objective.
business rules Logical expressions or formulas that are
created within an application to produce a desired set of
resulting values.
cache A buffer in memory that holds data temporarily.
calc script A set of commands that define how a database is
consolidated or aggregated. A calculation script may also
contain commands that specify allocation and other
calculation rules separate from the consolidation process.
Calculated Accounts Accounts with formulas that you cannot
alter. These formulas are fixed to maintain the accounting
integrity of the model that you are building. For example,
the formula for Net Income, a Calculated Account, is
modeled into Strategic Finance and cannot be changed in
historical or forecast periods.
calculated member in MaxL DML A member designed for
to each other. Q1, Q2, Q3, and Q4 comprise a calendar or
fiscal year.
cascade The process of creating multiple reports for a subset
Catalog pane An area that displays a list of elements available
to the active section. If Query is the active section, a list of
database tables is displayed. If Pivot is the active section, a
list of results columns is displayed. If Dashboard is the active
section, a list of embeddable sections, graphic tools, and
control tools are displayed.
categories Groupings by which data is organized. For
example, Month.
cause and effect map A map that depicts how the elements
that form your corporate strategy relate and how they work
together to meet your organization's strategic goals. A Cause
and Effect map tab is automatically created for each Strategy
map.
CDF See custom-defined function.
CDM See custom-defined macro.
cell 1) The data value at the intersection of dimensions in a
multidimensional database; the intersection of a row and a
column in a worksheet; 2) A logical group of nodes
belonging to one administrative domain.
cell note A text annotation for a cell in an Essbase database.
Cell notes are a type of LRO.
CHANGED status Consolidation status that indicates data for
an entity has changed.
analytical purposes and defined in the optional WITH
section of a MaxL DML query.
chart template A template that defines the metrics to display
Calculation Manager A module of Enterprise Performance
child A member with a parent above it in the database
Management Architecture (EPMA) that Planning and
Financial Management users can use to design, validate, and
administrate business rules in a graphical environment. c
outline.
422 Glossary
in Workspace charts.
choice list A list of members that a report designer can
computed item A virtual column (as opposed to a column
specify for each dimension when defining the report's point
of view. A user who wants to change the point of view for a
dimension that uses a choice list can select only the members
specified in that defined member list or those members that
meet the criteria defined in the function for the dynamic list.
that is physically stored in the database or cube) that can be
calculated by the database during a query, or by Interactive
Reporting Studio in the Results section. Computed items
are calculations of data based on functions, data items, and
operators provided in the dialog box and can be included in
reports or reused to calculate other data.
clean block A data block in which the database is fully
calculated, if a calculation script calculates all dimensions at
once, or if the SET CLEARUPDATESTATUS command is
used in a calculation script.
connection file See Interactive Reporting connection file
cluster An array of servers or databases that behave as a
unit files are consolidated; contains the definition of the
consolidation.
single resource which share task loads and provide failover
support; eliminates one server or database as a single point
of failure in a system.
(.oce)
consolidated file (Parent) A file into which all of the business
consolidation The process of aggregating data from
for heartbeat information, to detect node failure.
dependent entities to parent entities. For example, if the
dimension Year consists of the members Qtr1, Qtr2, Qtr3,
and Qtr4, its consolidation is Year.
cluster services Software that manages cluster member
consolidation file (*.cns) A graphical interface that enables
operations as a system. With cluster services, you can define
a set of resources and services to monitor through a
heartbeat mechanism between cluster members and to
move these resources and services to a different cluster
member as efficiently and transparently as possible.
you to add, delete, or move Strategic Finance files in the
consolidation process using either a Chart or Tree view. It
also enables you to define and modify the consolidation.
cluster interconnect A private link used by a hardware cluster
clustered bar charts Charts in which categories are viewed
side-by-side; used only with vertical bar charts.
code page A mapping of bit combinations to a set of text
characters. Different code pages support different sets of
characters. Each computer contains a code page setting for
the character set requirements of the language of the
computer user. In the context of this document, code pages
map characters to bit combinations for non-Unicode
encodings. See also encoding.
column In Data Relationship Management, a field of data
consolidation rule The rule that is executed during the
consolidation of the node of the hierarchy. This rule can
contain customer-specific formulas appropriate for the
correct consolidation of parent balances. Elimination
processing can be controlled within these rules.
content Information stored in the repository for any type of
file.
content browser A component that eanbles users to browse
and select content to be placed on a Workspace Page.
context variable A variable that is defined for a particular task
flow to identify the context of the taskflow instance.
associated with an import source or the results of a query,
compare, validation, or export.
contribution The value added to a parent from a child entity.
committed access An Essbase Kernel Isolation Level setting
controls groups Groupings used in FDM to maintain and
that affects how Essbase handles transactions. Under
committed access, concurrent transactions hold long-term
write locks and yield predictable results.
organize certification and assessment information,
especially helpful for meeting Sarbanes-Oxley
requirements.
Each child has a contribution to its parent.
conversion rate See exchange rate.
cookie A segment of data placed on your computer by a Web
site.
Glossary 423
correlated subqueries Subqueries that are evaluated once for
custom calendar Any calendar created by an administrator.
every row in the parent query; created by joining a topic item
in the subquery with a topic in the parent query.
custom dimension A dimension created and defined by users.
critical business area (CBA) An individual or a group
organized into a division, region, plant, cost center, profit
center, project team, or process; also called accountability
team or business area.
critical success factor (CSF) A capability that must be
established and sustained to achieve a strategic objective;
owned by a strategic objective or a critical process and is a
parent to one or more actions.
crosstab reporting Reporting that categorizes and
summarizes data in table format. The table cells contain
summaries of the data that fit within the intersecting
categories. For example, a crosstab report of product sales
information could show size attributes, such as Small and
Large, as column headings and color attributes, such as Blue
and Yellow, as row headings. The cell in the table where
Large and Blue intersect could contain the total sales of all
Blue products that are sized Large.
cube A block of data that contains three or more
dimensions. An Essbase database is a cube.
cube deployment In Essbase Studio, the process of setting load
Channel, product, department, project, or region could be
custom dimensions.
custom property A property of a dimension or dimension
member that is created by a user.
custom report A complex report from the Design Report
module, composed of any combination of components.
custom-defined function (CDF) Essbase calculation functions
developed in Java and added to the standard Essbase
calculation scripting language using MaxL. See also customdefined macro.
custom-defined macro (CDM) Essbase macros written with
Essbase calculator functions and special macro functions.
Custom-defined macros use an internal Essbase macro
language that enables the combination of calculation
functions and they operate on multiple input parameters.
See also custom-defined function.
cycle through Perform multiple passes through a database
while calculating it.
dashboard A collection of metrics and indicators that
options for a model to build an outline and load data into
an Essbase application and database.
provide an interactive summary of your business.
Dashboards enable you to build and deploy analytic
applications.
cube schema In Essbase Studio, the metadata elements, such
data cache A buffer in memory that holds uncompressed
as measures and hierarchies, representing the logical model
of a cube.
data blocks.
currency conversion A process that converts currency values
in a database from one currency into another. For example,
to convert one U. S. dollar into the European euro, the
exchange rate (for example, 0.923702) is multiplied by the
dollar (1* 0.923702). After conversion, the European euro
amount is .92.
data cell See cell.
data file cache A buffer in memory that holds compressed
data (PAG) files.
data function Function that computes aggregate values,
including averages, maximums, counts, and other statistics
that summarize groupings of data.
Currency Overrides A feature allowing the selected input
data load location In FDM, a reporting unit responsible for
method for any input period to be overridden to enable
input of that period's value as Default Currency/Items. To
override the input method, enter a pound sign (#) before or
after the number.
submitting source data into the target system. Typically, one
FDM data load location exists for each source file loaded to
the target system.
currency partition A dimension type that separates local
data from a text-based file, a spreadsheet, or a relational data
set into a database.
currency members from a base currency, as defined in an
application. Identifies currency types, such as Actual,
Budget, and Forecast.
424 Glossary
data load rules A set of criteria that determines how to load
data lock A feature that prevents changes to data according
destination 1) In Business Rules, a block of the database
to specified criteria, such as a period or scenario.
data value See cell.
where calculated values are stored; 2) In Profitability and
Cost Management, the association of a source and
destination in the allocation model that controls the
direction of allocated costs or revenue flow.
database connection A file that stores definitions and
destination currency The currency to which balances are
properties used to connect to data sources and enables
database references to be portable and widely used.
converted. You enter exchange rates and convert from the
source currency to the destination currency. For example,
when you convert from EUR to USD, the destination
currency is USD.
data model A representation of a subset of database tables.
date measure In Essbase, a member tagged as Date in the
dimension where measures are represented. The cell values
are displayed as formatted dates. Dates as measures can be
useful for analysis types that are difficult to represent using
the Time dimension. For example, an application may need
to track acquisition dates for a series of capital assets, but
the acquisition dates span too large a period to allow for
feasible Time dimension modeling. See also typed measure.
Default Currency Units The unit scale of data. For example, If
you select to define your analysis in thousands and enter 10,
this unit is interpreted as 10,000.
dense dimension In block storage databases, a dimension
likely to contain data for every combination of dimension
members. For example, time dimensions are often dense
because they can contain all combinations of all members.
Contrast with sparse dimension.
dependent entity An entity that is owned by another entity in
the organization.
derived text measure In Essbase Studio, a text measure whose
values are governed by a predefined rule expressed as a
range. For example, a derived text measure, called Sales
Performance Index, based on a measure Sales, could consist
of the values High, Medium, and Low. This derived text
measure is defined to display High, Medium, and Low,
depending on the range in which the corresponding sales
values fall. See also text measure.
descendant Any member below a parent in the database
outline. In a dimension that includes years, quarters, and
months, the members Qtr2 and April are descendants of the
member Year.
Design Report An interface in Web Analysis Studio for
designing custom reports, from a library of components.
detail chart A chart that provides the detailed information
that you see in a Summary chart. Detail charts appear in the
Investigate Section in columns below the Summary charts.
If the Summary chart shows a Pie chart, then the Detail
charts below represent each piece of the pie.
dimension A data category used to organize business data for
the retrieval and preservation of values. Dimensions usually
contain hierarchies of related members grouped within
them. For example, a Year dimension often includes
members for each time period, such as quarters and months.
dimension build The process of adding dimensions and
members to an Essbase outline.
dimension build rules Specifications, similar to data load rules,
that Essbase uses to modify an outline. The modification is
based on data in an external data source file.
dimension tab In the Pivot section, the tab that enables you
to pivot data between rows and columns.
dimension table 1) A table that includes numerous attributes
about a specific business process; 2) In Essbase Integration
Services, a container in the OLAP model for one or more
relational tables that define a potential dimension in
Essbase.
dimension type A dimension property that enables the use of
predefined functionality. Dimensions tagged as time have a
predefined calendar functionality.
dimensionality In MaxL DML, the represented dimensions
(and the order in which they are represented) in a set. For
example, the following set consists of two tuples of the same
dimensionality, because they both reflect the dimensions
(Region, Year): { (West, Feb), (East, Mar) }
Glossary 425
direct rate A currency rate that you enter in the exchange-
Dynamic Calc and Store members Members in a block storage
rate table. The direct rate is used for currency conversion.
For example, to convert balances from JPY to USD, in the
exchange-rate table, enter a rate for the period/scenario
where the source currency is JPY and the destination
currency is USD.
outline that Essbase calculates only upon the first retrieval
of the value. Essbase then stores the calculated value in the
database. Subsequent retrievals do not require calculating.
dirty block A data block containing cells that have been
changed since the last calculation. Upper-level blocks are
marked as dirty if their child blocks are dirty (that is, if they
have been updated).
Disaster Recovery The ability to safeguard against natural or
unplanned outages at a production site by having a recovery
strategy for applications and data to a geographically
separate standby site.
display type One of three Web Analysis formats saved to the
Dynamic Calc members Members in a block storage outline
that Essbase calculates only at retrieval time. Essbase
discards calculated values after completing the retrieval
request.
dynamic calculation In Essbase, a calculation that occurs only
when you retrieve data on a member that is tagged as
Dynamic Calc or Dynamic Calc and Store. The member's
values are calculated at retrieval time instead of being
precalculated during batch calculation.
dynamic hierarchy In aggregate storage database outlines
repository: spreadsheet, chart, and pinboard.
only, a hierarchy in which members are calculated at
retrieval time.
dog-ear The flipped page corner in the upper-right corner
dynamic member list A system-created named member set
of the chart header area.
that is based on user-defined criteria. The list is refreshed
automatically whenever it is referenced in the application.
As dimension members are added and deleted, the list
automatically reapplies the criteria to reflect the changes.
drill-down Navigation through the query result set using the
dimensional hierarchy. Drilling down moves the user
perspective from aggregated data to detail. For example,
drilling down can reveal hierarchical relationships between
years and quarters or quarters and months.
dynamic reference A pointer in the rules file to header records
in a data source.
drill-through The navigation from a value in one data source
dynamic report A report containing data that is updated when
to corresponding data in another source.
you run the report.
driver In Profitability and Cost Management, an allocation
Dynamic Time Series A process that performs period-to-date
method that describes the mathematical relationship
between the sources that use the driver and the destinations
to which those sources allocate cost or revenue. For Business
Modeling, see also cost driver and activity driver.
reporting in block storage databases.
duplicate alias name A name that occurs more than once in
an alias table and can be associated with more than one
member in a database outline. Duplicate alias names can be
used with duplicate member outlines only.
duplicate member name Multiple occurrences of a member
name in a database, with each occurrence representing a
different member. For example, a database has two
members named New York. One member represents New
York state and the other member represents New York city.
duplicate member outline A database outline containing
duplicate member names.
426 Glossary
dynamic view account An account type indicating that
account values are calculated dynamically from the data that
is displayed.
Eliminated Account An account that does not appear in the
consolidated file.
elimination The process of zeroing out (eliminating)
transactions between entities within an organization.
employee A user responsible for, or associated with, specific
business objects. Employees need not work for an
organization; for example, they can be consultants.
Employees must be associated with user accounts, for
authorization purposes.
encoding A method for mapping bit combinations to
ESSLANG The Essbase environment variable that defines the
characters for creating, storing, and displaying text. Each
encoding has a name; for example, UTF-8. Within an
encoding, each character maps to a specific bit combination;
for example, in UTF-8, uppercase A maps to HEX41. See
also code page, locale.
encoding used to interpret text characters. See also
encoding.
ending period A period enabling you to adjust the date range
in a chart. For example, an ending period of "month"
produces a chart showing information through the end of
the current month.
Enterprise View An Administration Services feature that
enables management of the Essbase environment from a
graphical tree view. From Enterprise View, you can operate
directly on Essbase artifacts.
entity A dimension representing organizational units.
Examples: divisions, subsidiaries, plants, regions, products,
or other financial reporting units.
EPM Oracle home A subdirectory of Middleware home
containing the files required by EPM System products. The
EPM Oracle home location is specified during installation
with EPM System Installer.
EPM Oracle instance A directory containing active, dynamic
components of EPM System products (components that
can change during run-time). You define the EPM Oracle
instance directory location during configuration with EPM
System Configurator.
Equity Beta The riskiness of a stock, measured by the
variance between its return and the market return, indicated
by an index called "beta." For example, if a stock's return
normally moves up or down 1.2% when the market moves
up or down 1%, the stock has a beta of 1.2.
essbase.cfg An optional configuration file for Essbase.
ESSMSH See MaxL Shell.
exceptions Values that satisfy predefined conditions. You
can define formatting indicators or notify subscribing users
when exceptions are generated.
exchange rate type An identifier for an exchange rate.
Different rate types are used because there may be multiple
rates for a period and year. Users traditionally define rates
at period end for the average rate of the period and for the
end of the period. Additional rate types are historical rates,
budget rates, forecast rates, and so on. A rate type applies to
a specific time.
expense account An account that stores periodic and year-
to-date values that decrease net worth if they are positive.
Extensible Markup Language (XML) A language comprising a set
of tags used to assign attributes to data that can be
interpreted between applications according to a schema.
external authentication Logging on to Oracle EPM System
products with user information stored outside the
application. The user account is maintained by the EPM
System, but password administration and user
authentication are performed by an external service, using
a corporate directory such as Oracle Internet Directory
(OID) or Microsoft Active Directory (MSAD).
externally triggered events Non-time-based events for
scheduling job runs.
Extract, Transform, and Load (ETL) Data-source-specific
programs for extracting data and migrating it to
applications.
Administrators may edit this file to customize Essbase
Server functionality. Some configuration settings may also
be used with Essbase clients to override Essbase Server
settings.
extraction command An Essbase reporting command that
EssCell A function entered into a cell in Essbase Spreadsheet
fact table The central table in a star join schema,
Add-in to retrieve a value representing an intersection of
specific Essbase database members.
characterized by a foreign key and elements drawn from a
dimension table. This table typically contains numeric data
that can be related to all other tables in the schema.
ESSCMD A command-line interface for performing Essbase
handles the selection, orientation, grouping, and ordering
of raw data extracted from a database; begins with the lessthan (<) character.
operations interactively or through batch script files.
Glossary 427
failover The ability to switch automatically to a redundant
function In Data Relationship Management, a syntactic
standby database, server, or network if the primary
database, server, or network fails or is shut down. A system
that is clustered for failover provides high availability and
fault tolerance through server redundancy and faulttolerant hardware, such as shared disks.
element of a derived property formula that accepts
parameters and returns dynamic values.
Favorites gadget A gadget that contains links to Reporting
and Analysis documents and URLs. See also gadget.
gadget A simple, specialized, lightweight application that
provides easy viewing of EPM content and enables access to
core Reporting and Analysis functionality.
geneology data Additional data that is optionally generated
separates fields in a data source.
after allocation calculations. This data enables reporting on
all cost or revenue flows from start to finish through all
allocation steps.
filter A constraint on data sets that restricts values to specific
generation A layer in a hierarchical tree structure that defines
criteria; for example, to exclude certain tables, metadata, or
values, or to control access.
member relationships in a database. Generations are
ordered incrementally from the top member of the
dimension (generation 1) down to the child members. Use
the unique generation name to identify a layer in the
hierarchical tree structure.
file delimiter A character, such as a comma or tab, that
flow account An unsigned account that stores periodic and
year-to-date values.
footer Text or images at the bottom of report pages,
containing dynamic functions or static text such as page
numbers, dates, logos, titles or file names, and author
names.
form A grid display that enables users to enter data into the
database from an interface such as a Web browser, and to
view and analyze data or related text. Certain dimension
member values are fixed, giving users a specific view into
the data.
format string 1) In Essbase, a method for transforming the
way cell values are displayed; 2) In Data Relationship
Management, a parameter of a Format or Formatted Date
derived property that indicates the format in which a
property value should be returned.
generic jobs Non-SQR Production Reporting or non-
Interactive Reporting jobs.
global report command A command in a running report script
that is effective until it is replaced by another global
command or the file ends.
grid POV A means for specifying dimension members on a
grid without placing dimensions in rows, columns, or page
intersections. A report designer can set POV values at the
grid level, preventing user POVs from affecting the grid. If
a dimension has one grid value, you put the dimension into
the grid POV instead of the row, column, or page.
group A container for assigning similar access permissions
to multiple users.
formula In Data Relationship Management, business logic
GUI Graphical user interface
used by a derived property to dynamically calculate a
property value.
hardware cluster a collection of computers that provides a
frame An area on the desktop. Two main areas: the
navigation and workspace frames.
free-form grid An object for presenting, entering, and
integrating data from different sources for dynamic
calculations.
free-form reporting Creating reports by entering dimension
members or report script commands in worksheets.
428 Glossary
single view of network services (for example, an IP address)
or application services (such as databases and Web servers)
to clients of these services. Each node in a hardware cluster
is a standalone server that runs its own processes. These
processes can communicate with one another to form what
looks like a single system that cooperatively provides
applications, system resources, and data to users.
high availability A system attribute that enables an
INACTIVE status A status that indicates entities deactivated
application to continue to provide services in the presence
of failures. This is achieved through removal of single points
of failure, with fault-tolerant hardware, as well as server
clusters; if one server fails, processing requests are routed to
another server.
from consolidation for the current period.
Historical Average An average for an account over a number
inactive user A user whose account was deactivated by an
administrator.
income account An account storing periodic and year-to-
date values that, if positive, increase net worth.
of historical periods.
index 1) A method where Essbase uses sparse-data
holding company An entity that is part of a legal entity group,
combinations to retrieve data in block storage databases. 2)
The index file.
with direct or indirect investments in all entities in the
group.
index cache A buffer containing index pages.
horizontal application server cluster A cluster with application
index entry A pointer to an intersection of sparse dimensions.
server instances on different machines.
Index entries point to data blocks on disk and use offsets to
locate cells.
host A server on which applications and services are
installed.
host properties Properties pertaining to a host, or if the host
has multiple Oracle EPM homes, to an Oracle EPM home.
Hybrid Analysis An analysis mapping low-level data stored in
a relational database to summary-level data stored in
Essbase, combining the mass scalability of relational systems
with multidimensional data.
hyperlink A link to a file, a Web page, or an intranet HTML
page.
Hypertext Markup Language (HTML) A programming language
specifying how Web browsers display data.
identity A unique identification for a user or group in
external authentication.
image bookmarks Graphic links to Web pages or repository
items.
IMPACTED status A status that indicates changes in child
index file An Essbase file storing block storage data retrieval
information, residing on disk, and containing index pages.
index page A subdivision in an index file. An index page
contains pointers to data blocks.
input data Data loaded from a source rather than calculated.
installation assemblies Product installation files that plug in
to EPM System Installer.
integration A process that is run to move data between
Oracle's Hyperion applications using Shared Services. Data
integration definitions specify the data moving between a
source application and a destination application, and they
enable the data movements to be grouped, ordered, and
scheduled.
intelligent calculation A calculation method tracking updated
data blocks since the last calculation.
Interactive Reporting connection file (.oce) Files encapsulating
one that is consolidated, so the parent and child share a
value.
database connection information, including the database
API (ODBC, SQL*Net, and so on), database software, the
database server network address, and database user name.
Administrators create and publish Interactive Reporting
connection (.oce) files.
import format In FDM, the definition of the structure of the
intercompany elimination See elimination.
entities consolidating into parent entities.
implied share A member with one or more children but only
source file that enables the loading of a source data file to
an FDM data-load location.
inactive group A group for which an administrator has
deactivated system access.
Glossary 429
intercompany matching The process of comparing balances
join A link between two relational database tables or topics
for pairs of intercompany accounts within an application.
Intercompany receivables are compared to intercompany
payables for matches. Matching accounts are used to
eliminate intercompany transactions from an
organization's consolidated totals.
based on common content in a column or row. A join
typically occurs between identical or similar items within
different tables or topics. For example, a record in the
Customer table is joined to a record in the Orders table
because the Customer ID value is the same in each table.
intercompany matching report A report that compares
journal entry (JE) A set of debit-credit adjustments to account
intercompany account balances and indicates whether the
accounts are in balance.
balances for a scenario and period.
interdimensional irrelevance A situation in which a dimension
does not intersect with other dimensions. Because the data
in the dimension cannot be accessed from the
nonintersecting dimensions, the nonintersecting
dimensions are not relevant to that dimension.
intersection A unit of data representing the intersection of
dimensions in a multidimensional database; also, a
worksheet cell.
intrastage assignment An assignment in the financial flow to
an object within the same stage.
introspection A deep inspection of a data source to discover
hierarchies based on the inherent relationships in the
database. Contrast with scraping.
Investigation See drill-through.
isolation level An Essbase Kernel setting that determines the
lock and commit behavior of database operations. Choices
are: committed access and uncommitted access.
iteration A pass of the budget or planning cycle in which the
same version of data is revised and promoted.
Java application server cluster An active-active application
server cluster of Java Virtual Machines (JVMs).
Java Database Connectivity (JDBC) A client-server
communication protocol used by Java-based clients and
relational databases. The JDBC interface provides a calllevel API for SQL-based database access.
job output Files or reports produced from running a job.
jobs Documents with special properties that can be
launched to generate output. A job can contain Interactive
Reporting, SQR Production Reporting, or generic
documents.
JSP Java Server Page.
KeyContacts gadget A gadget that contains a group of Smart
Space users and provides access to Smart Space
Collaborator. For example, you can have a KeyContacts
gadget for your marketing team and another for your
development team. See also gadget.
latest A spreadsheet keyword used to extract data values
from the member defined as the latest time period.
layer 1) The horizontal location of members in a
hierarchical structure, specified by generation (top down)
or level (bottom up); 2) Position of objects relative to other
objects. For example, in the Sample Basic database, Qtr1 and
Qtr4 are in the same layer, so they are also in the same
generation, but in a database with a ragged hierarchy, Qtr1
and Qtr4 might not be in same layer, though they are in the
same generation.
layout area An area on a Workspace Page where content can
be placed.
legend box A box containing labels that identify the data
categories of a dimension.
level A layer in a hierarchical tree structure that defines
database member relationships. Levels are ordered from the
bottom dimension member (level 0) up to the parent
members.
level 0 block A data block for combinations of sparse, level 0
members.
level 0 member A member that has no children.
liability account An account type that stores "point in time"
balances of a company's liabilities. Examples: accrued
expenses, accounts payable, and long-term debt.
lifecycle management The process of migrating an
application, a repository, or individual artifacts across
product environments.
430 Glossary
line item detail The lowest level of detail in an account.
lineage The relationship between different metadata
elements showing how one metadata element is derived
from one or more other metadata elements, ultimately
tracing the metadata element to its physical source. In
Essbase Studio, a lineage viewer displays the relationships
graphically. See also traceability.
link 1) A reference to a repository object. Links can reference
folders, files, shortcuts, and other links; 2) In a taskflow, the
point where the activity in one stage ends and another
begins.
link condition A logical expression evaluated by the taskflow
engine to determine the sequence of launching taskflow
stages.
linked data model Documents that are linked to a master copy
in a repository
linked partition A shared partition that enables you to use a
data cell to link two databases. When a user clicks a linked
cell in a worksheet, Essbase opens a new sheet displaying the
dimensions in the linked database. The user can then drill
down those dimensions.
linked reporting object (LRO) A cell-based link to an external
file such as cell notes, URLs, or files with text, audio, video,
or pictures. (Only cell notes are supported for Essbase LROs
in Financial Reporting.) Contrast with local report object.
load balancer Hardware or software that directs the requests
locale A computer setting that specifies a location's
language, currency and date formatting, data sort order, and
the character set encoding used on the computer. Essbase
uses only the encoding portion. See also encoding,
ESSLANG.
locale header record A text record at the beginning of some
non-Unicode-encoded text files, such as scripts, that
identifies the encoding locale.
location alias A descriptor that identifies a data source. The
location alias specifies a server, application, database, user
name, and password. Location aliases are set by DBAs at the
database level using Administration Services Console,
ESSCMD, or the API.
locked A user-invoked process that prevents users and
processes from modifying data.
locked data model A data model that cannot be modified by
a user.
LOCKED status A consolidation status indicating that an
entity contains data that cannot be modified.
Log Analyzer An Administration Services feature that enables
filtering, searching, and analysis of Essbase logs.
logic group In FDM, one or more logic accounts generated
after a source file is loaded into FDM. Logic accounts are
calculated accounts derived from the source data.
logical Web application An aliased reference used to identify
servers, which helps to ensure optimal end user
performance.
the internal host name, port, and context of a Web
application. In a clustered or high-availability environment,
this is the alias name that establishes a single internal
reference for the distributed components. In EPM System,
a nonclustered logical Web application defaults to the
physical host running the Web application.
local currency An input currency type. When an input
LRO See linked reporting object.
currency type is not specified, the local currency matches
the entity's base currency.
managed server An application server process running in its
to individual application servers in a cluster and is the only
point of entry into the system.
load balancing Distribution of requests across a group of
local report object A report object that is not linked to a
Financial Reporting report object in Explorer. Contrast with
linked reporting object.
local results A data model's query results. Results can be used
in local joins by dragging them into the data model. Local
results are displayed in the catalog when requested.
own Java Virtual Machine (JVM).
manual stage A stage that requires human intervention.
Map File A file that stores the definition for sending data to
or retrieving data from an external database. Map files have
different extensions (.mps to send data; .mpr to retrieve
data).
Glossary 431
Map Navigator A feature that displays your current position
MaxL Shell An interface for passing MaxL statements to
on a Strategy, Accountability, or Cause and Effect map,
indicated by a red outline.
Essbase Server. The MaxL Shell executable file is located in
the Essbase bin directory (UNIX: essmsh; Windows:
essmsh.exe).
Marginal Tax Rate The rate used to calculate the after-tax cost
of debt; represents the tax rate applied to the last earned
income dollar (the rate from the highest tax bracket into
which income falls) and includes federal, state, and local
taxes. Based on current level of taxable income and tax
bracket, you can predict marginal tax rate.
Market Risk Premium The additional rate of return paid over
the risk-free rate to persuade investors to hold "riskier"
investments than government securities. Calculated by
subtracting the risk-free rate from the expected market
return. These figures should closely model future market
conditions.
master data model An independent data model that is
referenced as a source by multiple queries. When used,
"Locked Data Model" is displayed in the Query section's
Content pane; the data model is linked to the master data
model displayed in the Data Model section, which an
administrator may hide.
mathematical operator A symbol that defines how data is
MDX (multidimensional expression) A language used for
querying and calculation in multidimensional-compliant
databases.
measures Numeric values in an OLAP database cube that are
available for analysis. Measures are margin, cost of goods
sold, unit sales, budget amount, and so on. See also fact
table.
member A discrete component within a dimension. A
member identifies and differentiates the organization of
similar units. For example, a time dimension might include
members Jan, Feb, and Qtr1.
member list A named system- or user-defined group that
references members, functions, or member lists within a
dimension.
member load In Essbase Integration Services, the process of
adding dimensions and members (without data) to Essbase
outlines.
calculated in formulas and outlines. Can be any of the
standard mathematical or Boolean operators; for example,
+, -, *, /, and %.
member selection report command A type of Report Writer
MaxL The multidimensional database access language for
member-specific report command A type of Report Writer
Essbase, consisting of a data definition language (MaxL
DDL) and a data manipulation language (MaxL DML). See
also MaxL DDL, MaxL DML, and MaxL Shell
formatting command that is executed as it is encountered
in a report script. The command affects only its associated
member and executes the format command before
processing the member.
MaxL DDL The data definition language used by Essbase for
command that selects member ranges based on outline
relationships, such as sibling, generation, and level.
batch or interactive system-administration tasks.
merge A data load option that clears values only from the
MaxL DML The data manipulation language used in Essbase
accounts specified in the data load file and replaces them
with values in the data load file.
for data query and extraction.
MaxL Perl Module A Perl module (essbase.pm) that is part of
Essbase MaxL DDL. This module can be added to the Perl
package to provide access to Essbase databases from Perl
programs.
MaxL Script Editor A script-development environment in
Administration Services Console. MaxL Script Editor is an
alternative to using a text editor and the MaxL Shell for
administering Essbase with MaxL scripts.
metadata A set of data that defines and describes the
properties and attributes of the data stored in a database or
used by an application. Examples of metadata are
dimension names, member names, properties, time
periods, and security.
metadata elements Metadata derived from data sources and
other metadata that is stored and cataloged for Essbase
Studio use.
metadata sampling The process of retrieving a sample of
members in a dimension in a drill-down operation.
432 Glossary
metadata security Security set at the member level to restrict
model 1) A file or content string containing an application-
users from accessing certain outline members.
specific representation of data. Models are the basic data
managed by Shared Services, of two major types:
dimensional and nondimensional application objects; 2) In
Business Modeling, a network of boxes connected to
represent and calculate the operational and financial flow
through the area being examined.
metaoutline In Essbase Integration Services, a template
containing the structure and rules for creating an Essbase
outline from an OLAP model.
Middleware home A directory that includes the Oracle
WebLogic Server home and can also include the EPM Oracle
home and other Oracle homes. A Middleware home can
reside on a local file system or on a remote shared disk that
is accessible through NFS.
migration audit report A report generated from the migration
log that provides tracking information for an application
migration.
migration definition file (.mdf) A file that contains migration
parameters for an application migration, enabling batch
script processing.
migration log A log file that captures all application migration
actions and messages.
migration snapshot A snapshot of an application migration
that is captured in the migration log.
MIME Type An attribute that describes the data format of an
item, so that the system knows which application should
open the object. A file's MIME (Multipurpose Internet Mail
Extension) type is determined by the file extension or HTTP
header. Plug-ins tell browsers which MIME types they
support and which file extensions correspond to each
MIME type.
minireport A report component that includes layout,
content, hyperlinks, and the query or queries to load the
report. Each report can include one or more minireports.
minischema A graphical representation of a subset of tables
from a data source that represents a data modeling context.
missing data (#MISSING) A marker indicating that data in the
labeled location does not exist, contains no value, or was
never entered or loaded. For example, missing data exists
when an account contains data for a previous or future
period but not for the current period.
multidimensional database A method of organizing, storing,
and referencing data through three or more dimensions. An
individual value is the intersection point for a set of
dimensions. Contrast with relational database.
Multiload An FDM feature that allows the simultaneous
loading of multiple periods, categories, and locations.
My Workspace Page Customizable Workspace Pages created
by users. They are marked specially so that they can be easily
accessed from one single place without having to navigate
the repository.
named set In MaxL DML, a set with its logic defined in the
optional WITH section of a MaxL DML query. The named
set can be referenced multiple times in the query.
native authentication The process of authenticating a user
name and password from within the server or application.
nested column headings A report column heading format that
displays data from multiple dimensions. For example, a
column heading that contains Year and Scenario members
is a nested column. The nested column heading shows Q1
(from the Year dimension) in the top line of the heading,
qualified by Actual and Budget (from the Scenario
dimension) in the bottom line of the heading.
NO DATA status A consolidation status indicating that this
entity contains no data for the specified period and account.
non-dimensional model A Shared Services model type that
includes application objects such as security files, member
lists, calculation scripts, and Web forms.
non-unique member name See duplicate member name.
null value A value that is absent of data. Null values are not
equal to zero.
Glossary 433
numeric attribute range A feature used to associate a base
outline The database structure of a multidimensional
dimension member that has a discrete numeric value with
an attribute that represents a value range. For example, to
classify customers by age, an Age Group attribute dimension
can contain members for the following age ranges: 0-20,
21-40, 41-60, and 61-80. Each Customer dimension
member can be associated with an Age Group range. Data
can be retrieved based on the age ranges rather than on
individual age values.
database, including all dimensions, members, tags, types,
consolidations, and mathematical relationships. Data is
stored in the database according to the structure defined in
the outline.
ODBC Open Database Connectivity. A database access
method used from any application regardless of how the
database management system (DBMS) processes the
information.
OK status A consolidation status indicating that an entity has
already been consolidated, and that data has not changed
below it in the organization structure.
outline synchronization For partitioned databases, the process
of propagating outline changes from one database to
another database.
P&L accounts (P&L) Profit and loss accounts. P&L refers to a
typical grouping of expense and income accounts that
comprise a company's income statement.
page A display of information in a grid or table often
represented by the Z-axis. A page can contain data from one
field, derived data from a calculation, or text.
page file An Essbase data file.
OLAP Metadata Catalog In Essbase Integration Services, a
page heading A report heading type that lists members
relational database containing metadata describing the
nature, source, location, and type of data that is pulled from
the relational data source.
represented on the current page of the report. All data values
on the page have the members in the page heading as a
common attribute.
OLAP model In Essbase Integration Services, a logical model
page member A member that determines the page axis.
(star schema) that is created from tables and columns in a
relational database. The OLAP model is then used to
generate the structure of a multidimensional database. See
also online analytical processing (OLAP).
online analytical processing (OLAP) A multidimensional,
multiuser, client-server computing environment for users
who analyze consolidated enterprise data in real time. OLAP
systems feature drill-down, data pivoting, complex
calculations, trend analysis, and modeling.
palette A JASC-compliant file with a .PAL extension. Each
palette contains 16 colors that complement each other and
can be used to set the dashboard color elements.
parallel calculation A calculation option. Essbase divides a
calculation into tasks and calculates some tasks
simultaneously.
parallel data load In Essbase, the concurrent execution of
data load stages by multiple process threads.
Open Database Connectivity (ODBC) Standardized application
parallel export The ability to export Essbase data to multiple
programming interface (API) technology that allows
applications to access multiple third-party databases.
files. This may be faster than exporting to a single file, and
it may resolve problems caused by a single data file
becoming too large for the operating system to handle.
Oracle home A directory containing the installed files
required by a specific product, and residing within the
directory structure of Middleware home. See also
Middleware home.
parent adjustments The journal entries that are posted to a
organization An entity hierarchy that defines each entity and
entities that report directly to them. Because parents are
entities associated with at least one node, they have entity,
node, and parent information associated with them.
their relationship to others in the hierarchy.
origin The intersection of two axes.
434 Glossary
child in relation to its parent.
parents The entities that contain one or more dependent
partition area A subcube within a database. A partition is
personal recurring time events Reusable time events that are
composed of one or more areas of cells from a portion of
the database. For replicated and transparent partitions, the
number of cells within an area must be the same for the data
source and target to ensure that the two partitions have the
same shape. If the data source area contains 18 cells, the data
target area must also contain 18 cells to accommodate the
number of values.
accessible only to the user who created them.
partitioning The process of defining areas of data that are
shared or linked between data models. Partitioning can
affect the performance and scalability of Essbase
applications.
pattern matching The ability to match a value with any or all
characters of an item entered as a criterion. Missing
characters may be represented by wild-card values such as
a question mark (?) or an asterisk (*). For example, "Find
all instances of apple" returns apple, but "Find all instances
of apple*" returns apple, applesauce, applecranberry, and so
on.
percent consolidation The portion of a child's values that is
consolidated to its parent.
percent control The extent to which an entity is controlled
within the context of its group.
percent ownership The extent to which an entity is owned by
its parent.
performance indicator An image file used to represent
measure and scorecard performance based on a range you
specify; also called a status symbol. You can use the default
performance indicators or create an unlimited number of
your own.
periodic value method (PVA) A process of currency conversion
that applies the periodic exchange rate values over time to
derive converted results.
permission A level of access granted to users and groups for
managing data or other users and groups.
persistence The continuance or longevity of effect for any
personal variable A named selection statement of complex
member selections.
perspective A category used to group measures on a
scorecard or strategic objectives within an application. A
perspective can represent a key stakeholder (such as a
customer, employee, or shareholder/financial) or a key
competency area (such as time, cost, or quality).
pinboard One of the three data object display types.
Pinboards are graphics composed of backgrounds and
interactive icons called pins. Pinboards require traffic
lighting definitions.
pins Interactive icons placed on graphic reports called
pinboards. Pins are dynamic. They can change images and
traffic lighting color based on the underlying data values and
analysis tools criteria.
pivot Alter the perspective of retrieved data. When Essbase
first retrieves a dimension, it expands data into rows. You
can then pivot or rearrange the data to obtain a different
viewpoint.
planner A user who can input and submit data, use reports
that others create, execute business rules, use task lists,
enable email notification for themselves, and use Smart
View. Planners comprise the majority of users.
planning unit A data slice at the intersection of a scenario,
version, and entity; the basic unit for preparing, reviewing,
annotating, and approving plan data.
plot area The area bounded by X, Y, and Z axes; for pie
charts, the rectangular area surrounding the pie.
plug account An account in which the system stores any out-
of-balance differences between intercompany account pairs
during the elimination process.
post stage assignment Assignments in the allocation model
that are assigned to locations in a subsequent model stage.
Essbase operation or setting. For example, an Essbase
administrator may limit the persistence of user name and
password validity.
personal pages A personal window to repository
information. You select what information to display and its
layout and colors.
Glossary 435
POV (point of view) A feature for setting data focus by selecting
public recurring time events Reusable time events created by
members that are not already assigned to row, column, or
page axes. For example, selectable POVs in FDM could
include location, period, category, and target category. In
another example, using POV as a filter in Smart View, you
could assign the Currency dimension to the POV and select
the Euro member. Selecting this POV in forms displays data
in Euro values.
administrators and accessible through the access control
system.
precalculation Calculating the database before user retrieval.
precision Number of decimal places displayed in numbers.
predefined drill paths Paths used to drill to the next level of
detail, as defined in the data model.
presentation A playlist of Web Analysis documents, enabling
reports to be grouped, organized, ordered, distributed, and
reviewed. Includes pointers referencing reports in the
repository.
preserve formulas User-created formulas kept within a
worksheet while retrieving data.
primary measure A high-priority measure important to your
company and business needs. Displayed in the Contents
frame.
Process Monitor Report A list of locations and their positions
within the FDM data conversion process. You can use the
process monitor report to monitor the status of the closing
process. The report is time-stamped. Therefore, it can be
used to determine to which locations at which time data was
loaded.
PVA See periodic value method.
qualified name A member name in a qualified format that
differentiates duplicate member names in a duplicate
member outline. For example, [Market].[East].[State].
[New York] or [Market].[East].[City].[New York].
query governor An Essbase Integration Server parameter or
Essbase Server configuration setting that controls the
duration and size of queries made to data sources.
reciprocal assignment An assignment in the financial flow
that also has the source as one of its destinations.
reconfigure URL A URL that is used to reload servlet
configuration settings dynamically when users are already
logged on to the Workspace.
record In a database, a group of fields making up one
complete entry. For example, a customer record may
contain fields for name, address, telephone number, and
sales data.
recurring template A journal template for making identical
adjustments in every period.
recurring time event An event specifying a starting point and
the frequency for running a job.
redundant data Duplicate data blocks that Essbase retains
during transactions until Essbase commits updated blocks.
product In Shared Services, an application type, such as
regular journal A feature for entering one-time adjustments
Planning or Performance Scorecard.
for a period. A regular journal can be balanced, balanced by
entity, or unbalanced.
Production Reporting See SQR Production Reporting.
project An instance of Oracle's Hyperion products grouped
together in an implementation. For example, a Planning
project may consist of a Planning application, an Essbase
cube, and a Financial Reporting Server instance.
provisioning The process of granting users and groups
specific access permissions to resources.
proxy server A server acting as an intermediary between
workstation users and the Internet to ensure security.
public job parameters Reusable named job parameters created
by administrators and accessible to users with requisite
access privileges.
436 Glossary
Related Accounts Accounts related to the main account and
grouped under the same main account number. The
account structure groups all main and related accounts
under the same main account number. The main account
is distinguished from related accounts by the first suffix of
the account number.
relational database A type of database that stores data in
related two-dimensional tables. Contrast with
multidimensional database.
replace A data load option that clears existing values from
role The means by which access permissions are granted to
all accounts for periods specified in the data load file and
loads values from the data load file. If an account is not
specified in the load file, its values for the specified periods
are cleared.
users and groups for resources.
replicated partition A portion of a database, defined through
runtime prompt A variable that users enter or select before a
Partition Manager, used to propagate an update to data
mastered at one site to a copy of data stored at another site.
Users can access the data as though it were part of their local
database.
business rule is run.
Report Extractor An Essbase component that retrieves report
data from the Essbase database when report scripts are run.
report object In report designs, a basic element with
properties defining behavior or appearance, such as text
boxes, grids, images, and charts.
report script A text file containing Essbase Report Writer
commands that generate one or more production reports.
Report Viewer An Essbase component that displays complete
reports after report scripts are run.
reporting currency The currency used to prepare financial
statements, and converted from local currencies to
reporting currencies.
repository Storage location for metadata, formatting, and
annotation information for views and queries.
resources Objects or services managed by the system, such
as roles, users, groups, files, and jobs.
restore An operation to reload data and structural
information after a database has been damaged or
destroyed, typically performed after shutting down and
restarting the database.
restructure An operation to regenerate or rebuild the
database index and, in some cases, data files.
result frequency The algorithm used to create a set of dates to
collect and display results.
review level A Process Management review status indicator
representing the process unit level, such as Not Started, First
Pass, Submitted, Approved, and Published.
Risk Free Rate The rate of return expected from "safer"
investments such as long-term U.S. government securities.
roll-up See consolidation.
root member The highest member in a dimension branch.
sampling The process of selecting a representative portion
of an entity to determine the entity's characteristics. See also
metadata sampling.
saved assumptions User-defined Planning assumptions that
drive key business calculations (for example, the cost per
square foot of office floor space).
scaling Scaling determines the display of values in whole
numbers, tens, hundreds, thousands, millions, and so on.
scenario A dimension for classifying data; for example,
Actuals, Budget, Forecast1, or Forecast2.
schema In relational databases, a logical model that
represents the data and the relationships between the data.
scope The area of data encompassed by any Essbase
operation or setting; for example, the area of data affected
by a security setting. Most commonly, scope refers to three
levels of granularity, where higher levels encompass lower
levels. The levels, from highest to lowest: the entire system
(Essbase Server), applications on Essbase Server, or
databases within Essbase Server applications. See also
persistence.
score The level at which targets are achieved, usually
expressed as a percentage of the target.
scorecard A business object that represents the progress of
an employee, strategy element, or accountability element
toward goals. Scorecards ascertain this progress based on
data collected for each measure and child scorecard added
to the scorecard.
scraping An inspection of a data source to derive the most
basic metadata elements from it. Contrast with
introspection.
secondary measure A low-priority measure, less important
than primary measures. Secondary measures do not have
Performance reports but can be used on scorecards and to
create dimension measure templates.
Glossary 437
security agent A Web access management provider (for
single sign-on (SSO) The ability to log on once and then access
example, Oracle Access Manager, Oracle Single Sign-On, or
CA SiteMinder) that protects corporate Web resources.
multiple applications without being prompted again for
authentication.
security platform A framework enabling Oracle EPM System
smart tags Keywords in Microsoft Office applications that
products to use external authentication and single sign-on.
are associated with predefined actions available from the
Smart Tag menu. In Oracle EPM System products, smart
tags can also be used to import Reporting and Analysis
content and to access Financial Management and Essbase
functions.
serial calculation The default calculation setting. Divides a
calculation pass into tasks and calculates one task at a time.
services Resources that enable business items to be
retrieved, changed, added, or deleted. Examples:
Authorization and Authentication.
servlet A piece of compiled code executable by a Web server.
shared disks See shared storage.
shared member A member that shares storage space with
another member of the same name, preventing duplicate
calculation of members that occur multiple times in an
Essbase outline.
Shared Services Registry The part of the Shared Services
repository that manages EPM System deployment
information for most EPM System products, including
installation directories, database settings, computer names,
ports, servers, URLs, and dependent service data.
shared storage A set of disks containing data that must be
available to all nodes of a failover cluster; also called shared
disks.
Shared Workspace Pages Workspace Pages shared across an
organization that are stored in a special System folder and
can be accessed by authorized users from the Shared
Workspace Pages Navigate menu.
sibling A child member at the same generation as another
child member and having the same immediate parent. For
example, the members Florida and New York are children
of East and each other's siblings.
silent response files Files providing data that an installation
administrator would otherwise be required to provide.
Response files enable EPM System Installer or EPM System
Configurator to run without user intervention or input.
single point of failure Any component in a system that, if it
fails, prevents users from accessing the normal
functionality.
438 Glossary
SmartCut A link to a repository item, in URL form.
snapshot Read-only data from a specific time.
source currency The currency from which values originate
and are converted through exchange rates to the destination
currency.
sparse dimension In block storage databases, a dimension
unlikely to contain data for all member combinations when
compared to other dimensions. Contrast with dense
dimension. For example, not all customers have data for all
products.
SPF files Printer-independent files created by an SQR
Production Reporting server, containing a representation
of the actual formatted report output, including fonts,
spacing, headers, footers, and so on.
Spotlighter A tool that enables color coding based on selected
conditions.
SQL spreadsheet A data object that displays the result set of
a SQL query.
SQR Production Reporting A specialized programming
language for data access, data manipulation, and creating
SQR Production Reporting documents.
stage 1) A task description that forms one logical step
within a taskflow, usually performed by an individual. A
stage can be manual or automated; 2) For Profitability,
logical divisions within the model that represent the steps
in the allocation process within your organization.
stage action For automated stages, the invoked action that
executes the stage.
staging area A database that you create to meet the needs of
a specific application. A staging area is a snapshot or
restructured version of one or more RDBMS.
staging table A database that you create to meet the needs of
supporting detail Calculations and assumptions from which
a specific application. A staging area is a snapshot or
restructured version of one or more RDBMSs.
the values of cells are derived.
standard dimension A dimension that is not an attribute
dimension.
missing values and underscores characters from spreadsheet
reports.
standard journal template A journal function used to post
symmetric multiprocessing (SMP) A server architecture that
adjustments that have common adjustment information for
each period. For example, you can create a standard
template that contains the common account IDs, entity IDs,
or amounts, and then use the template as the basis for many
regular journals.
enables multiprocessing and multithreading. Performance
is not significantly degraded when a large number of users
simultaneously connect to an single instance.
Status bar The bar at the bottom of the screen that displays
helpful information about commands, accounts, and the
current status of your data file.
stored hierarchy In aggregate storage databases outlines only,
a hierarchy in which the members are aggregated according
to the outline structure. Stored hierarchy members have
certain restrictions; for example, they cannot contain
formulas.
suppress rows A setting that excludes rows containing
symmetric topology An Oracle Fusion Middleware Disaster
Recovery configuration that is identical across tiers on the
production site and standby site. In a symmetric topology,
the production site and standby site have the identical
number of hosts, load balancers, instances, and
applications. The same ports are used for both sites. The
systems are configured identically and the applications
access the same data.
sync Synchronization of Shared Services and application
models.
strategic objective (SO) A long-term goal defined by
synchronized The condition that exists when the latest
measurable results. Each strategic objective is associated
with one perspective in the application, has one parent, the
entity, and is a parent to critical success factors or other
strategic objectives.
version of a model resides in both the application and in
Shared Services. See also model.
Strategy map Represents how the organization implements
high-level mission and vision statements into lower-level,
constituent strategic goals and objectives.
structure view Displays a topic as a simple list of component
data items.
Structured Query Language A language used to process
system extract A feature that transfers data from application
metadata into an ASCII file.
tabs Navigable views of accounts and reports in Strategic
Finance.
target Expected results of a measure for a specified period
of time (day, quarter, and so on).
task list A detailed status list of tasks for a particular user.
instructions to relational databases.
taskflow The automation of a business process in which
Subaccount Numbering A system for numbering subaccounts
tasks are passed from one taskflow participant to another
according to procedural rules.
using nonsequential whole numbers.
subscribe Flags an item or folder to receive automatic
taskflow definition Business processes in the taskflow
up detail charts shown below in the same column, plotting
metrics at the summary level at the top of each chart column.
management system that consist of a network of stages and
their relationships; criteria indicating the start and end of
the taskflow; and information about individual stages, such
as participants, associated applications, associated activities,
and so on.
supervisor A user with full access to all applications,
taskflow instance A single instance of a taskflow including its
databases, related files, and security mechanisms for a
server.
state and associated data.
notification whenever the item or folder is updated.
Summary chart In the Investigates Section, a chart that rolls
Glossary 439
taskflow management system A system that defines, creates,
top-level member A dimension member at the top of the tree
and manages the execution of a taskflow, including
definitions, user or application interactions, and
application executables.
in a dimension outline hierarchy, or the first member of the
dimension in sort order if there is no hierarchical
relationship among dimension members. If a hierarchical
relationship exists, the top-level member name is generally
the same as the dimension name.
taskflow participant The resource that performs the task
associated with the taskflow stage instance for both manual
and automated stages.
Taxes - Initial Balances Strategic Finance assumes that the
Initial Loss Balance, Initial Gain Balance, and Initial Balance
of Taxes Paid entries have taken place in the period before
the first Strategic Finance time period.
trace allocations A Profitability feature that enables you to
visually follow the flow of financial data, either forwards or
backwards, from a single intersection throughout the
model.
trace level The level of detail captured in a log file.
TCP/IP See Transmission Control Protocol/Internet
traceability The ability to track a metadata element to its
Protocol.
physical source. For example, in Essbase Studio, a cube
schema can be traced from its hierarchies and measure
hierarchies to its dimension elements, date/time elements,
measures, and, ultimately, to its physical source elements.
See also lineage.
text list In Essbase, an object that stores text values mapped
to numeric identifiers. Text lists enable the use of text
measures.
text measure In Essbase, a member tagged as Text in the
dimension where measures are represented. The cell values
are displayed as predefined text. For example, the text
measure Satisfaction Index may have the values Low,
Medium, and High. See also typed measure, text list, derived
text measure.
time dimension The time period that the data represents, such
as fiscal or calendar periods.
time events Triggers for job execution.
time scale A scale that displays metrics by a specific time
span, such as monthly or quarterly.
time series reporting A process for reporting data based on a
calendar date (for example, year, quarter, month, or week).
traffic lighting Color-coding of report cells, or pins based on
a comparison of two dimension members, or on fixed limits.
transformation A process that transforms artifacts so that
they function properly in the destination environment after
application migration.
translation See currency conversion.
Transmission Control Protocol/Internet Protocol (TCP/IP) A
standard set of communication protocols linking
computers with different operating systems and internal
architectures. TCP/IP utilities are used to exchange files,
send mail, and store data to various computers that are
connected to local and wide area networks.
transparent login A process that logs in authenticated users
Timeline Viewer An FDM feature that enables users to view
without launching the login screen.
dates and times of completed process flow steps for specific
locations.
transparent partition A shared partition that enables users to
Title bar A bar that displays the Strategic Finance name, the
file name, and the scenario name Version box.
toast message A message that fades in the lower-right corner
of the screen.
token An encrypted identification of one valid user or group
on an external authentication system.
top and side labels Column and row headings on the top and
sides of a Pivot report.
440 Glossary
access and change data in a remote database as though it is
part of a local database.
triangulation A means of converting balances from one
currency to another through a third common currency. For
example, to convert balances from the Danish krone to the
British pound, balances could be converted from the krone
to the euro and from the euro to the pound.
triggers An Essbase feature whereby data is monitored
according to user-specified criteria that, when met, cause
Essbase to alert the user or system administrator.
trusted user Authenticated user.
tuple MDX syntax element that references a cell as an
intersection of a member from each dimension. If a
dimension is omitted, its top member is implied. Examples:
(Jan); (Jan, Sales); ( [Jan], [Sales], [Cola], [Texas],
[Actual] ).
user-defined attribute (UDA) An attribute, associated with
members of an outline to describe a characteristic of the
members, that can be used to return lists of members that
have the specified associated UDA.
user-defined member list A named, static set of members
within a dimension defined by the user.
two-pass An Essbase property that is used to recalculate
validation The process of checking a business rule, report
members that are dependent on the calculated values of
other members. Two-pass members are calculated during a
second pass through the outline.
script, or partition definition against the outline to ensure
that the object being checked is valid.
typed measure In Essbase, a member tagged as Text or Date
in the dimension where measures are represented. The cell
values are displayed as predefined text or dates.
For example, in FDM, validation rules ensure that certain
conditions are met after data is loaded from FDM to the
target application.
unary operator A mathematical indicator (+, -, *, /, %)
value dimension A dimension that is used to define input
associated with an outline member. The unary operator
defines how the member is calculated during a database rollup.
value, translated value, and consolidation detail.
Unicode-mode application An Essbase application wherein
character text is encoded in UTF-8, enabling users with
computers set up for different languages to share
application data.
unique member name A nonshared member name that exists
only once in a database outline.
unique member outline A database outline that is not enabled
for duplicate member names.
upgrade The process of deploying a new software release and
moving applications, data, and provisioning information
from an earlier deployment to the new deployment.
upper-level block A type of data block wherein at least one of
the sparse members is a parent-level member.
user directory A centralized location for user and group
information, also known as a repository or provider.
Popular user directories include Oracle Internet Directory
(OID), Microsoft Active Directory (MSAD), and Sun Java
System Directory Server.
user variable A variable that dynamically renders forms
based on a user's member selection, displaying only the
specified entity. For example, a user variable named
Department displays specific departments and employees.
validation rules Rules used in FDM to enforce data integrity.
variance The difference between two values (for example,
between planned and actual values).
version A possible outcome used within the context of a
scenario of data. For example, Budget - Best Case and
Budget - Worst Case where Budget is scenario and Best Case
and Worst Case are versions.
vertical application server cluster A cluster with multiple
application server instances on the same machine.
view A year-to-date or periodic display of data.
visual cue A formatted style, such as a font or a color, that
highlights specific data value types. Data values may be
dimension members; parent, child, or shared members;
dynamic calculations; members containing a formula; readonly data cells; read-and-write data cells; or linked objects.
WebLogic Server home A subdirectory of Middleware home
containing installed files required by a WebLogic Server
instance. WebLogic Server home is a peer of Oracle homes.
weight A value assigned to an item on a scorecard that
indicates the relative importance of that item in the
calculation of the overall scorecard score. The weighting of
all items on a scorecard accumulates to 100%. For example,
to recognize the importance of developing new features for
a product, the measure for New Features Coded on a
developer's scorecard would be assigned a higher weighting
than a measure for Number of Minor Defect Fixes.
Glossary 441
wild card Character that represents any single character (?)
or group of characters (*) in a search string.
WITH section In MaxL DML, an optional section of the query
used for creating reusable logic to define sets or members.
Sets or custom members can be defined once in the WITH
section and then referenced multiple times during a query.
workbook An entire spreadsheet file with many worksheets.
workflow The steps required to process data from start to
finish in FDM. The workflow consists of Import (loading
data from the GL file), Validate (ensures that all members
are mapped to a valid account), Export (loads the mapped
members to the target application), and Check (verifies
accuracy of data by processing data with user-defined
validation rules).
Workspace Page A page created with content from multiple
sources including documents, URL, and other content
types. Enables a user to aggregate content from Oracle and
non-Oracle sources.
write-back The ability for a retrieval client, such as a
spreadsheet, to update a database value.
ws.conf A configuration file for Windows platforms.
wsconf_platform A configuration file for UNIX platforms.
XML See Extensible Markup Language.
XOLAP An Essbase multidimensional database that stores
only the outline metadata and retrieves all data from a
relational database at query time. XOLAP supports
aggregate storage databases and applications that contain
duplicate member names.
Y axis scale A range of values on Y axis of charts displayed
in Investigate Section. For example, use a unique Y axis scale
for each chart, the same Y axis scale for all Detail charts, or
the same Y axis scale for all charts in the column. Often,
using a common Y axis improves your ability to compare
charts at a glance.
Zero Administration A software tool that identifies version
number of the most up-to-date plug-in on the server.
ZoomChart A tool for viewing detailed information by
enlarging a chart. A ZoomChart enables you to see detailed
numeric information on the metric that is displayed in the
chart.
442 Glossary