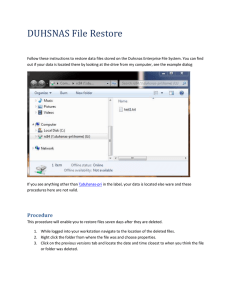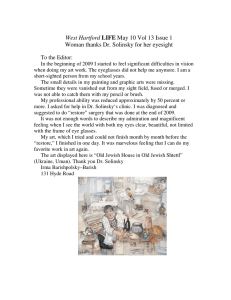Restore to Virtual box from HP Media server
advertisement

VirtualBox Restoration Restore to Virtual box from HP Media server Pre install Notes: Need “PC restore” CD from media server VHD needs to be same size (or bigger) as backup drive image Need to create a bridged adapter in virtualbox, in network connections, virtual box adapter needs to be on same network (no gateway specified) Host Need to be able to talk to HP server No other backups to HP server can be currently running during restore process 1. Download and install Virtualbox on a machine with enough hard drive space to host a virtual hard drive the size of the backup image. http://www.virtualbox.org/wiki/Downloads 2. In network properties, configure an IP address on the virtual box adapter on the same network as the HP server, Gateway is not necessary, DNS server is necessary if you need to login to a domain. 3. Create Virtual Machine with the corresponding OS 4. Configure VM with appropriate RAM settings 5. Create VHD, The size HAS to be the same size or larger than the drive on the backup image 6. Set storage as Dynamic to save real HD space 7. Confirm settings to create VM 8. Highlight created VM and select settings 9. From the network menu, change adapter type from NAT to Bridged Adapter. Select the local NIC from dropdown 10. Insert ”PC restore” disk, then start up VM to go through first run wizard 11. Select the Optical drive which has the “PC Restore” disk 12. Select appropriate option for the restore, windows will then proceed to load setup files. 13. The restore process will attempt to find the drivers from the Host PC for drives NICS, Keyboard etc. 14. Confirm that NIC and Storage devices are found by the wizard 15. Once all necessary devices are loaded the restore wizard will launch 16. The wizard will automatically search for the media server Note* This step failed at every attempt during the testing 17. If server is not found, select to find server manually 18. Once the server is connected to it will prompt for the HP Media smart server password 19. Choose which PC to be used for the restore 20. Select which Image to be used for the Restore 21. After choosing image, the VHD needs to be initialized and formatted using the Disk management console 22. After the disk has been formatted and initialized, click next to commence the restore process. If the disk is not the correct size there will be a red X in place of the green arrow and the restore cannot proceed. 23. Let the process complete, once complete the VM will reboot and the restored PC is available for login